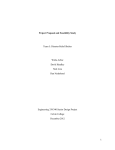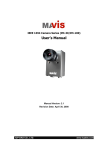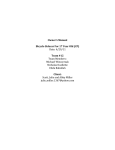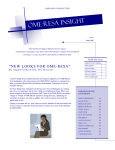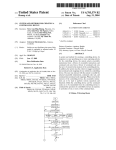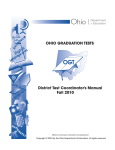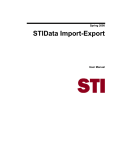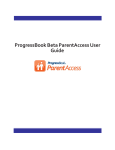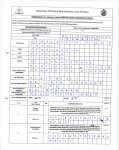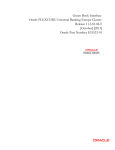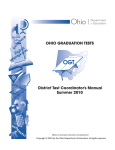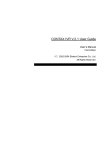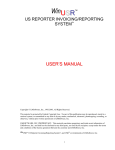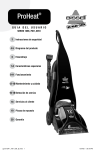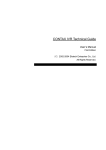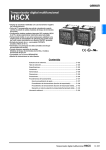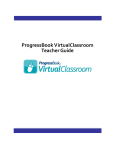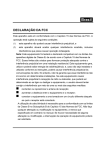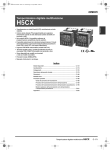Download 1704 StudentInformation Import Export Guide
Transcript
ProgressBook StudentInformation Import Export Guide ProgressBook StudentInformation Import Export Guide (This document is current for v14.7.0 or later.) © 2015 Software Answers, Inc. All Rights Reserved. All other company and product names included in this material may be Trademarks, Registered Trademarks or Service Marks of the companies with which they are associated. Software Answers, Inc. reserves the right at any time and without notice to change these materials or any of the functions, features or specifications of any of the software described herein. Software Answers, Inc. 6770 Snowville Rd., Suite 200 Brecksville, Ohio 44141 www.progressbook.com www.software-answers.com Change Log The following Change Log explains by Product Version, Heading, Page and Reason where changes in the ProgressBook StudentInformation Import Export Guide have been made. Product Version Heading Page Reason 14.7.0 Entire Guide N/A Removed/updated references to the retired ProgressBook StudentInformation General Use Guide. 14.6.7 “PreIdent for Science and Social Studies” 111 Updated procedure and image to show new option to Create Separate Files for AASWD and OCBA and new File Download Options section. 14.6.5 “PreIdent for PARCC” 106 Added note indicating which courses display in the multi-select lists. 14.6.5 “PreIdent for PARCC Student Registration File” N/A Removed section. 14.6.4 “PreIdent for Science and Social Studies” 111 Added section. 14.6.2 “PreIdent for PARCC Student Registration File” N/A Added section. 14.5.2 “PreIdent for KRA” 109 Added section. 14.5.0 “STUFEES Export” 121 Updated image to show renamed multiselect lists. 14.4.3 “Home School Import – Course History” 12 Corrected file format errors. 14.4.3 “Special Education Import (SpS)” 24 Removed Reporting Period field description and updated image. 14.4.3 “Home School Export – Course History” 49 Corrected file format errors. 14.3.0 “Home School Import – Course History” 12 Added IsDualCredit and IsCollegePrep rows to file layout. 14.3.0 “Home School Export – Course History” 49 Added IsDualCredit and IsCollegePrep rows to file layout. 14.3.0 “eTranscripts” 155 Updated image and procedure to reflect change in menu structure. Added sections for new GPA Set Options (FJ) screen and Graduation Core Summary Record (GC) screen. 14.2.2 “PreIdent for Ohio Online Field Test” 107 Added section. 14.2.1 “Pre-Identification Export” 86 Added general explanation of preidentification exports. ProgressBook StudentInformation Import Export Guide i Product Version Heading Page Reason 14.2.1 “PreIdent for PARCC” 106 Added section. 14.2.0 Global N/A Updated Heading 1, 2 and 3 formats to match ProgressBook Suite formatting. Removed outline numbers to conform to heading format of the ProgressBook Suite. Removed import/export icons to match ProgressBook Suite formatting. 14.2.0 “Import/Export Documentation Key” N/A Removed section because the icons are no longer included in the guide. 14.2.0 “Pre-Identification Export” 86 Updated Riverside ITBS export section to reflect new screen shots and rewrote section as procedural steps. 14.2.0 “eTranscripts” 155 Added section. 14.0.0 "Special Education Import (SpS) – Student Attributes (FD)” 27 Updated section to include Section 504 information. ii ProgressBook StudentInformation Import Export Guide Table of Contents Change Log...................................................................................................................... i Table of Contents ............................................................................................................ iii Import/Export Overview ................................................................................................... 1 Understanding the Import/Export Module ........................................................................ 1 Import Formats ................................................................................................................ 2 ATT2SIS Import ........................................................................................................... 2 State Student ID Import ............................................................................................... 5 LOAGRADE Import ..................................................................................................... 7 Home School Import .................................................................................................. 12 Home School Import – Course History ................................................................... 12 Home School Import – Attendance ........................................................................ 17 Home School Import – Students ............................................................................ 19 Special Education Import (SpS)................................................................................. 24 Special Education Import – Header and Trailer Records ....................................... 26 Special Education Import (SpS) – Student Attributes (FD) ..................................... 27 Special Education Import (SpS) – Student Program (GQ) ..................................... 28 Special Education Import (SpS) – Student Special Education (GE) ....................... 29 Special Education Import (SpS) – Student Special Education Graduation Requirement (FE)................................................................................................... 30 Special Education Import (SpS) – Student Achievement Test (FA, GA Record Type) ............................................................................................................................... 30 Special Education Import (SpS) – Student Ohio Graduation Test (FA, GX Record Type) ...................................................................................................................... 31 Special Education Import (SpS) – Student Kindergarten Readiness Assessment (FA, GO Record Type) ........................................................................................... 31 Export Formats .............................................................................................................. 32 State Student ID Export ............................................................................................. 32 INFOhio Export .......................................................................................................... 36 Discipline Letter Export (DISCDT) ............................................................................. 39 Gradebook Export ..................................................................................................... 43 ProgressBook StudentInformation Import Export Guide iii Original Gradebook Export ..................................................................................... 44 Extended Gradebook Export .................................................................................. 46 Home School Export .................................................................................................. 49 Home School Export – Course History................................................................... 49 Home School Export – Attendance ........................................................................ 53 Findlay Dialer Export ................................................................................................. 56 Edulog Export ............................................................................................................ 59 Elida Edulog ........................................................................................................... 60 BATH Edulog ......................................................................................................... 62 Wayne Trace/Lima City Edulog .............................................................................. 64 General Edulog Format .......................................................................................... 67 Lunch Export ............................................................................................................. 69 Lunch Export for WAPAK City Schools .................................................................. 70 Meals Plus Point of Sale Version 1 ........................................................................ 72 Meals Plus Point of Sale Version 2 ........................................................................ 74 WIN-MCM Lunch Program ..................................................................................... 76 Excelsior Export ......................................................................................................... 77 Pre-Identification Export ............................................................................................ 86 Riverside ITBS Pre-Identification Export ................................................................ 87 PreIdent for Pearson Educational Measurement Export ........................................ 89 PreIdent for OTELA Export .................................................................................... 99 PreIdent for OLSAT .............................................................................................. 104 PreIdent for PARCC ............................................................................................. 106 PreIdent for Ohio Online Field Test ...................................................................... 107 PreIdent for KRA .................................................................................................. 109 PreIdent for Science and Social Studies .............................................................. 111 Photo Export ............................................................................................................ 114 Fostoria Life Touch Photo Export ......................................................................... 115 Lange Photo Export ............................................................................................. 116 Lima Life Touch Photo Export .............................................................................. 119 STUFEES Export ..................................................................................................... 121 iv ProgressBook StudentInformation Import Export Guide AIR Export ............................................................................................................... 123 AIR Export – Home School District in Context ..................................................... 123 AIR Export – JVS District in Context .................................................................... 128 Terra Nova Export ................................................................................................... 133 SAS Pre-Identification Export .................................................................................. 142 WebXam Export ...................................................................................................... 144 DataMap Export ....................................................................................................... 147 District Roster for Medicaid Billing Export ................................................................ 153 Battelle For Kids Export ........................................................................................... 154 eTranscripts ............................................................................................................. 155 ProgressBook StudentInformation Import Export Guide v This page intentionally left blank. vi ProgressBook StudentInformation Import Export Guide Import/Export Overview StudentInformation needs to be able to exchange data in order to provide both import and export capabilities. The method of data exchange selected for each import/export will be based on the best method for the task to be accomplished. The following methods are ways that data can be exchanged using StudentInformation. File Upload – Import End user can use their web browser to upload a file from their computer into StudentInformation. The file can then either be processed immediately or made available to an ITC staff member for processing. An example of this would be where a school uses an electronic grade book package. The school uses the mechanism provided by the grade book package to generate a text file containing student marks in the LOAGRADE format. Once this file is created, the user would go into StudentInformation and navigate to the import student marks page. They would be prompted to upload their file. StudentInformation would take the uploaded file then process it and load the marks. The user would be provided with a report of the completed process. File Download – Export The end user can download a file directly to their computer from StudentInformation. This action requires no interaction from an ITC staff member. An example of this could be that a user needs to have student demographic data information to use in a customized report they are creating. They would navigate to the student demographic data page, use the filters to select the desired students, specify the format of the file and specify the fields to be included in the download file. Understanding the Import/Export Module StudentInformation will support the following export formats: • Comma Separated • Tab delimited • Excel (HTML) • Fixed Length • XML COMMA SEPARATED is usually used as a delimited character to separate each field in a file. With this format, the default option is to place quotes around fields that contain text values. These files will end with the extension of CSV as the default but the user may change the extension to his/her specification. ProgressBook StudentInformation Import Export Guide 1 TAB DELIMITED formatted files use a TAB character to separate each field within the file. These files end in the extension TXT as the default but the user may change the extension to one of their own choosing. NEW VERSIONS of Microsoft Excel can successfully import data stored in an HTML table format. For this reason and greater flexibility, the Excel export format will be done using HTML table tags. These files will end with the extension XLS. If deemed necessary at a later time, this option can be revisited and additional formats such as XML or native Excel formats can be added to the list of available download options. FIXED LENGTH export format is used for a number of legacy applications expecting to import and export data in a fixed length format. In this format each line of the file is the same length (padded with spaces if necessary) and each field in the file has a designated starting position and length. The padding will default to spaces being used but the user may choose a different character/number to be used as padding. The padding will be on the right by default but the user may change it to default to the left if needed. If the data in StudentInformation exceeds the available length for the field, then the data is truncated. These files will end with the extension SEQ as the default but the extension may be changed by the user to the user’s specification. Many of the EMIS data files are formatted in this way. XML format produces a file with the necessary XML tags. Miscellaneous Items Data in many of the exported data fields may contain carriage return and/or line feed characters. In addition apostrophes and commas may be present in data fields as well. The presence of any of these characters may cause problems in the importation of data by a third party and/or external application. Therefore, any such characters must be removed in these instances, as they conflict with the file format and will result in errors for the application processing the file or the vendor receiving the file. Specific Export File Formats Several file formats that have been used in SIS and DSL in the past will continue to be supported. Those file formats have specific fields, and formatting for their particular needs. Those formats that have been included at the time of the release will be listed here, but the list will continue to grow as StudentInformation continues development. Import Formats ATT2SIS Import Navigation: Home – Management – Import/Export – ATT2SIS Import The ATT2SIS Import format will be used to load data from a sequential file to attendance records. Schools take attendance in a variety of ways outside of the existing StudentInformation application. Therefore there needs to be a way available to import the attendance information from those outside applications. If the applications can 2 ProgressBook StudentInformation Import Export Guide produce a file in the following format, then the file can be imported into StudentInformation. The file needs to be of fixed width, left justified with spaces for padding. The user needs to be able to assign the filename of ATT2SIS.TXT to the file. The import will include all records found in the external application. The ATT2SIS Import accepts the following format with the starting points and lengths of fields in parentheses. • Student ID (1, 9) • Absence Date (10, 8) (format is yyyymmdd) • Absence Type (18, 4) (up to four-letter Absence Type Code, defined in StudentInformation) • Absence Time (22, 8) (format is HH:MM followed by a space and AM or PM) • Absence A.M./P.M. (30, 1) (valid values are A [a.m.], P [p.m.] and space [full day]) • Absence Reason (31, 1) (only importing if Absence Reason Code is one letter) • Absence Note (32, 1) (one-letter Absence Note Code, defined in StudentInformation) The ATT2SIS Import also accepts the following format: • Student ID (1, 9) • Absence Date (10, 8) (format is yyyymmdd) • Absence Type (18, 1) (one-letter Absence Type Code, defined in StudentInformation) • Absence Time (19, 8) (format is HH:MM followed by a space and AM or PM) • Absence A.M./P.M. (27, 1) (valid values are A [a.m.], P [p.m.] and space [full day]) • Absence Reason (28, 1) (only importing if Absence Reason Code is one letter) • Absence Note (29, 1) (one-letter Absence Note Code, defined in StudentInformation) Step One Daily Absence Only – Please note that this import can only be run for daily absence file. Attempting to process this import for period absence records will result in invalid records. ProgressBook StudentInformation Import Export Guide 3 File Name:/Browse – Browse to the location of the File Name to be imported. Next> – Process the file selected and go to Step Two. Step Two In Step Two, you will be presented with the List of Errors on Import. If no errors are found, you will skip Step Two and proceed directly to Step Three. Type – Indicates the Type of error. Step Two will check for valid data for Student ID, Absence Date, Absence Type, Absence Time and Absence Reason. Error Types include: • No Student Number Found • No Absence Type Found • No Absence Reason Found Value – Value of Student ID, Absence Date, Absence Type, Absence Time or Absence Reason that is causing the error. Start Over – Start Over and go back to Step One. You must correct the errors in the ATT2SIS.txt file before you can go to Step Three of the ATT2SIS Import. Step Three 4 ProgressBook StudentInformation Import Export Guide Step three will show you the attendance record(s) that have been processed. Start Over – Start Over and go back to Step One to process another ATT2SIS.txt file. Attendance records processed through the ATT2SIS Import process will be notated as “Record created by data import process” in the Student’s School Absences. State Student ID Import Navigation: Home – Management – Import/Export – State Student ID Import All students in the state of Ohio must have a state assigned unique identifier number to facilitate anonymous reporting when districts report data to the state EMIS reporting system. The state wide ID provided by a third party system reports an existing ID for a student if one exists and creates new identifiers for students that cannot be matched to existing records in its system. StudentInformation will create an export file (see section 2A. State Student ID Export for the file format) to be sent to the third party for processing. The vendor processes the file, provides the student with a State Student ID in the original file and returns the file for importing. The State Student ID is appended at the first position in the file for each student row. The file layout is a comma delimited file, left justified. The default name given to the file by the third party vendor will be in the format of: (ITC name OR School District IRN) (Date as yyyymmdd). An example of the filename would be NOACSC20040203.TXT. The user can then import this file and the State Student IDs from the third party vendor will be imported into StudentInformation. ProgressBook StudentInformation Import Export Guide 5 FS Records and Missing SSIDs Students could have multiple FS records with missing SSIDs. The State Student ID Import will update multiple FS records if: • The most recent FS record is missing SSID. • The record prior to the most recent FS record is also missing an SSID. • All records prior to the most recent record missing an SSID until it finds a record with a non-blank value for SSID. Example 1: In this example, the 8/1 FS record and 7/15 FS record would get the SSID loaded when the import is processed: • 8/1/2008 FS record – no SSID • 7/15/2008 FS record – no SSID • 7/1/2008 FS record – SSID Example 2: In this example, only the 8/1 FS record would get the SSID loaded when the SSID Import is processed because the 7/15 FS record already has an SSID. The 7/1 FS record is missing an SSID, however the SSID that should be filled in there is the one from the 7/15 record. This will need to be corrected manually. • 8/1/2008 FS record – no SSID • 7/15/2008 FS record – SSID • 7/1/2008 FS record – no SSID File name:/Browse – Browse to the location of the File Name to be imported. Verify – Execute the Import. The verification messages will include a Result Code (translation shown in the following table). The most current result codes can be found in the SSID User Manual located at https://www.ohiossid.com/ssid_help_control.asp . 6 ProgressBook StudentInformation Import Export Guide Result Code Description Possible Reason for Outcome A No Match Exists – New SID Assigned Attributes provided do not match existing record. B One Match Exists – SID Returned Attributes provided match one existing record. C Multiple Matches Exist – New SID Not Assigned Attributes provided match two or more existing records and uniqueness cannot be determined. D SID and 4 attributes Do Not Exist – No Attributes provided do not match existing Records Updated record. E One Match Exists – SID Record Updated Attributes provided match one existing record and attributes are updated. F Missing or Invalid Data One or more edit check failures. M SID Inactive – Correct SID Returned SID submitted is inactive and valid SID is returned. N Attributes of the Valid SID do not match the Inactive SID SID submitted is inactive and valid SID exists; however, last name, first name, date of birth or gender in the file do not match the attributes of the active (Valid SID). P No Match Exists – SID Not Returned Attributes provided do not match existing record for those records with an Existing Student Code of Y. R New SID not assigned – Invalid Admission Reason Code. Attributes provided do not match existing record; however new SID is not assigned because invalid Admission Reason Code submitted (6 or 7). X SID Inactivated SID provided has been inactivated. LOAGRADE Import Navigation: Home – Management – Import/Export – LOAGRADE Import Schools use a variety of third party grade book packages external to the StudentInformation application. Data may be transferred to StudentInformation if the grade book program can create a file in the following format. This process was called LOAGRADE in SIS and was used to convert the file created by the external grade book package into the CLIS records. The file needs to be of fixed width and left justified with spaces for padding. The import will include all records found in the external application. The file layout will be as follows with the starting point of that field and the length in parenthesis. ProgressBook StudentInformation Import Export Guide 7 • Marks – Course ID (1, 15) • Mark – One (38, 3) • Marks – Course Section (16, 2) • Mark – Two (41, 3) • Filler – (18, 2) • Mark – Three (44, 3) • Marks – Student ID (20, 9) • Mark – Four (47, 3) • Marks – Comment One (29, 3) • Marks – Work Habit (50, 1) • Marks – Comment Two (32, 3) • Marks – Citizenship (51, 1) • Marks – Attendance (35, 3) Step One – Reporting Term and File Name Reporting Term – Choose the correct Reporting Term from the drop-down list. The Reporting Terms are defined by building. File name:/Browse – Browse to the location of the File Name to be imported. The file does not need a specific file name or extension. Ignore Load Errors – If checked, the import process will display errors in Step Two and allow you to continue (which will load any records in the import file that do not have errors). If unchecked, the import process will not allow you to continue past Step Two if any records in the import file have errors. Next> – Process the file selected and go to Step Two (or Step Three, if no errors are found). Step Two – Errors In Step Two, you will be presented with the List of Errors on Import. If no errors are found, you will skip Step Two and proceed directly to Step Three. 8 ProgressBook StudentInformation Import Export Guide Type – Indicates the Type of error. Step Two will check for valid data for Course Sections, Course Section Marking Patterns, Students, Mark Values, Teacher Comments and Work Habits. Error Type Cause The course section listed is not a valid, active course No Course Section Found section in the current building and school year OR The course listed is not a valid, active course in the current building and school year. No Student Number Found The student number listed is not enrolled in the current building and school year. No Student Course Section The student number listed is not enrolled in the course Assignment Found section listed No Mark Found No General Comment One Found No General Comment Two Found The mark listed is not a valid, active mark in the current building. The Comment listed is not a valid, active General Comment in the current building. The Comment listed is not a valid, active General Comment in the current building. Value – Indicates the value which caused the listed error. Line Number – Indicates which line in the file included the listed value. Please Note – If you did not check Ignore Load Errors, these errors must be fixed in the input file before you can proceed to Step Three. If you did check Ignore Load Errors, any errors listed will cause those records not to be loaded. Records without errors will be loaded. Start Over – Start Over and go back to Step One Next> – Ignore the records containing the listed errors, and process the remaining records. This button is only visible if you checked Ignore Load Errors in Step One. ProgressBook StudentInformation Import Export Guide 9 Step Three – Marking Patterns In Step Three, you will be asked to verify the Marking Patterns and make adjustments as necessary. Marking Pattern – The Marking Pattern assigned to the Course Sections that are being imported. There could be multiple Marking Patterns present in a single LOAGRADE Import – All Year courses, Semester courses, Quarter courses, etc. Course Section Count – The number of Course Sections listed in the import file which are linked to this particular Marking Pattern Mark One – Import the first Mark in the import file into the selected Mark for the listed Marking Pattern. Mark Two – Import the second Mark in the import file into the selected Mark for the listed Marking Pattern. Mark Three – Import the third Mark in the import file into the selected Mark for the listed Marking Pattern. Mark Four – Import the fourth Mark in the import file into the selected Mark for the listed Marking Pattern. Note: The Mark One, Mark Two, Mark Three, and Mark Four can be changed as needed by choosing the correct mark from the dropdown list (this list is populated by default from the Marking Patterns defined in StudentInformation; see the ProgressBook StudentInformation Marks Guide for details). Import marks for dropped assignments (optional) – If checked, marks will be imported for students’ dropped course section assignments. Note: Marks for removed course section assignments are not imported. Reporting Term for Comments (optional) – Select a Reporting Term from this pulldown. Comments included in the LOAGRADE Import file will be loaded as Comments linked to the selected Reporting Term. Mark Type for Comments (required) – Select the proper Mark Type for Comments. The Mark Type for Comments drop down will be populated with values that correspond with the chosen Reporting Term for Comments. Start Over – Start Over and go back to Step One 10 ProgressBook StudentInformation Import Export Guide Next> – Process the file selected and go to Step Four. The processing step may take a few minutes – please notice the progress bar. Step Four – Results While the Import is processing, the user will see the following screen: Once processing is complete, the user will be presented with on-screen results of the import. These results will also be stored in a log file that the ITC will be able to access if needed. Blank Values in Import File – This area will display any records that contained blank values for student or course section. If marks selected for import are blank, they will be imported as blank marks in StudentInformation. Values Replaced From Import File – Will display the records that were processed and marks updated. This will display any old marks that were replaced by the new marks, and the reporting period to which those marks were imported. ProgressBook StudentInformation Import Export Guide 11 Start Over – Start Over and go back to Step One Once the LOAGRADE Import has run successfully, the specific marks are updated on the student records. You can now proceed with any or all of the following: R703 Verification Sheets, Required Marks Entry, R702 Transcripts, R700 Report Cards, viewing grades on student records, etc. Note: If the LOAGRADE process imports marks for a student who has been withdrawn from a particular course section, StudentInformation will not prevent those marks from being applied to that student and that course section. Home School Import Navigation: Home – Management – Import/Export – Home School Import Home School Import is used to transfer Course History, Attendance and Students data from a JVS to a Home School. Any school (not just Home Schools) can use the Home School Import. StudentInformation will create an export file that can be imported to StudentInformation (see Home School Export), or a SIS extract can be performed and imported to StudentInformation. The file layouts are fixed width files with a header row (if exporting from StudentInformation). Note that some programs that generate files in these formats may use “@” as Filler instead of a space. Filler can consist of any character, so this will still work correctly. Before beginning the import make sure you have a clear understanding of which marks are in the file. Open the file from the JVS and compare the file’s content to the file layout so you know marks are contained in the file before importing the file. Important note to Home School districts with multiple high schools: If a district has several high school buildings, the export file sent by the JVS will need to be separated into a separate file for each building. The file sent by the JVS is already sub-divided by building, so all you need to do is cut and paste into separate files. Home School Import – Course History Navigation: Home – Management – Import/Export – Home School Import – Course History Tab The Course History file layout must be as follows with the starting point of that field and the length in parenthesis. Default names are likely to be StudentMarks000000.SEQ (DASL) or ALIEN_MARK_XXXX.SEQ (JVSGRADASL), where 000000 is the Home School District IRN or XXXX is the home school four-letter code. 12 ProgressBook StudentInformation Import Export Guide File Format Field Name StudentNumber GradeLevelCode LastName FirstName CalledName SSIDOrEMISID HomeSchoolCode SchoolYear Abbreviation SectionNumber CourseShortName CompletionDate SchoolCode -- BLANK -CourseGradeLevelCode -- BLANK -InCumGPA InCumCredit -- BLANK --- BLANK --- BLANK -AreaOfStudy SubjectArea TransferCode MarkAlpha1 MarkNumeric1 AttemptedCredit1 EarnedCredit1 MarkAlpha2 MarkNumeric2 AttemptedCredit2 EarnedCredit2 MarkAlpha3 MarkNumeric3 AttemptedCredit3 EarnedCredit3 Position 1-9 10 - 11 12 - 29 30 - 43 44 - 51 52 - 60 61 - 64 65 - 68 69 - 76 77 - 78 79 - 93 94 - 99 100 - 103 104 - 109 110 - 111 112 113 114 115 116 - 118 119 120 - 122 123 - 125 126 127 - 129 130 - 135 136 - 146 Description [Date, formatted yyyymm] [Filler Field for School Abbreviation] [Filler Field for Course Grade Level Count] [Boolean, Y or N] [Boolean, Y or N] [Filler Field for Language Code] [Filler Field for Hours of Instructions] [Filler Field for Level of Difficulty] [Decimal, formatted ###0.000000, right justified] 147 - 157 [Decimal, formatted ###0.000000, right justified] 158 - 160 161 - 166 167 - 177 [Decimal, formatted ###0.000000, right justified] 178 - 188 [Decimal, formatted ###0.000000, right justified] 189 - 191 192 - 197 198 - 208 [Decimal, formatted ###0.000000, right justified] 209 - 219 [Decimal, formatted ###0.000000, right justified] ProgressBook StudentInformation Import Export Guide 13 Field Name MarkAlpha4 MarkNumeric4 AttemptedCredit4 EarnedCredit4 -- BLANK --- BLANK --- BLANK -MarkAlpha5 MarkNumeric5 AttemptedCredit5 EarnedCredit5 LevelOfDifficulty CourseCode EMISSubject -- BLANK -EMISSubjectAreaCredit -- BLANK -CORESubjectArea -- BLANK -CourseCredit -- BLANK -CreditRatioDenominator CreditFlex IsDualCredit IsCollegePrep 14 Position Description 220 - 222 223 - 228 229 - 239 [Decimal, formatted ###0.000000, right justified] 240 - 250 [Decimal, formatted ###0.000000, right justified] 251 - 253 [Filler Field for Cumulative Mark] 254 - 256 [Filler Field for Exam Mark] 257 - 259 [Filler Field for Average Mark] 260 - 262 263 - 268 269 - 279 [Decimal, formatted ###0.000000, right justified] 280 - 290 [Decimal, formatted ###0.000000, right justified] 291 - 298 299 - 314 315 - 320 321 - 322 Filler 323 - 325 326 - 330 Filler 331 - 333 334 - 341 Filler 342 - 349 [Decimal, formatted 0.000000, right justified] 350 - 357 Filler 358 - 360 [Integer, formatted ###0, right justified] 361 362 “Y” = 1 “N” = 0 “*” = null (blank) 363 “Y” = 1 “N” = 0 “*” = null (blank) ProgressBook StudentInformation Import Export Guide Select Reporting Term, Mark Type and Credit Type to use for each marks record imported. Note that when importing files created by the JVSGRADASL program in SIS/POISE, there is only rarely a Term 3 or Term 4 mark, and the Final is Term 5. Import Mode (required) – You must choose one of the following Import Mode options: • Perform Import and Create Verification File – Processing will import all valid records and also create the import verification file. The verification file will be named StudentMarksVerificationFile_xxxx.txt where xxxx is your building code. • Create Verification File Only, Do Not Perform Import – Processing will only create the import verification file and not actually do any imports. The verification file will be named StudentMarksVerificationFile_xxxx.txt where xxxx is your building code. This option allows you to view the errors in the file and correct the errors before performing the actual import. IMPORTANT! It is strongly suggested that you run this option first to check for errors. This option will also perform the student identifier check. • Perform Student Identifier Check Only, Do Not Perform Import or Create Verification File – Processing will only check the import records for a student match and show any students that did not match onscreen. It will not produce a verification file or import any records. ProgressBook StudentInformation Import Export Guide 15 Primary Student Identifier for Import (required) – Choose State Student ID (SSID) or EMIS ID. The default is SSID. If the user chooses SSID, then the import will first try to match the student on SSID and if no match is found, it will try to find a match on the EMIS ID. If the user chooses EMIS ID, then the import will first try to match the student on EMIS ID and if not match is found, it will try to find a match on the SSID. If no SSID or EMIS ID match is found, the record is not imported, and an error record is added to the onscreen summary or verification file, depending on which option the user has chosen. IMPORTANT! Your selection will be determined by which ID the JVS used in the export file. You will want to import on the same selection that the JVS exported. Marks Import Option (optional) – You may select one or more (or none) of these options: • Ignore Area of Study If No Match To Existing Values – If selected, records with no match on Area of Study will still be imported, Area of Study will be left blank and an import verification message will be included. If not selected, records with no match on Area of Study will not be imported and an import verification message will be included. • Ignore Subject Areas If No Match To Existing Values – If selected, records with no match on Subject Areas will still be imported, Subject Area will be left blank and an import verification message will be included. If not selected, records with no match on Subject Area will not be imported and an import verification message will be included. • Remove Pluses and Minuses from Imported Alpha Marks – if selected, the import will “strip” the + or – from any imported alpha marks. For example, an A+ will become an A Sending School IRN (required) – Enter the IRN of the school providing the Marks data to be imported. The entity name associated with the IRN will show in the adjacent disabled textbox. Click ODE’s website. to open the ODE IRN Search page to browse for an IRN at Import File (required) – Browse to the location of the file that you received from the JVS and save to your computer. Import – Import Marks data from the import file. You must confirm (click OK) that you really want to import this information before the import completes. Error Message Cause/Resolution Student not found This is most frequently due to an EMIS ID or SSID mismatch between the JVS and home school. Change the incorrect EMIS ID or SSID at the incorrect building and re-export (or change the EMIS ID or SSID in the import file and re-import). Note: If you ignore this error and continue on with the import, this student’s marks will not be imported 16 ProgressBook StudentInformation Import Export Guide Error Message Cause/Resolution No matching mark found: X- This is most frequently due to a JVS using plus and minus marks, and the home school using only letter marks. The usual resolution is to change the mismatched mark to a valid mark for the home school. No matching Subject Area found: XYZ This is most frequently due to a JVS having a subject area that the home school does not. The usual resolution for this is for the home school to add this subject area, and only use it in Home School Import for that JVS. Could not calculate credit ratio for term # This error means that the credit ratios cannot be calculated for the listed Terms. You may need to place these lines in a different file for importing into a single reporting term. Note: If the grades imported from the JVS are numeric marks, the export file from the JVS will contain the numeric mark and alpha equivalent according to the Marks Maintenance scale set up at the JVS. So, if a student receives a numeric grade of 90.00 at the JVS and a 90.00 is equivalent to a mark of A at the JVS but a mark of B+ at the Home School, the 90.00 will be imported into the Home School equivalent to an A. In other words, the Home School Marks Maintenance scale is ignored. Note: The Home School Import will now match on course code and abbreviation when determining whether an incoming record matches an existing record. Home School Import – Attendance Navigation: Home – Management – Import/Export – Home School Import – Attendance Tab The Attendance file layout must be as follows with the starting point of that field and the length in parenthesis. Default names are likely to be StudentAttendance000000.SEQ (DASL) or ALIEN_ATTENDANCE_XXXX.SEQ (JVSGRADASL), where 000000 is the Home School District IRN or XXXX is the home school four-letter code. • State Student ID (SSID) or EMIS ID – depending on ‘Primary Student Id for Export’ option selected (1, 9) • School Year (10, 4) • Report Term Code or Report Term Export Code – depending on ‘Home School Term Format’ option selected (14, 3) • Absence Type (17, 1) • Full Day Absences (18, 3) • Half Day Absences (21, 3) • Tardies (24, 3) • Filler (27,12) • Student Name (39, 30) ProgressBook StudentInformation Import Export Guide 17 Import Mode (required) – You must choose one of the following Import Mode options: • Perform Import and Create Verification File – Processing will import all valid records and also create the import verification file. The verification file will be named StudentAttendanceVerificationFile_xxxx.txt where xxxx is your building code. • Create Verification File Only, Do Not Perform Import – Processing will only create the import verification file and not actually do any imports. The verification file will be named StudentAttendanceVerificationFile_xxxx.txt where xxxx is your building code. IMPORTANT! It is strongly suggested that you run this option first to check for errors. This option will also perform the student identifier check. • Perform Student Identifier Check Only, Do Not Perform Import or Create Verification File – Processing will only check the import records for a student match and show any students that did not match onscreen. It will not produce a verification file or import any records. Primary Student Identifier for Import (required) – Choose State Student ID (SSID) or EMIS ID. The default is SSID. If the user chooses SSID, then the import will first try to match the student on SSID and if no match is found, it will try to find a match on the EMIS ID. If the user chooses EMIS ID, then the import will first try to match the student on EMIS ID and if not match is found, it will try to find a match on the SSID. If no SSID or EMIS ID match is found, the record is not imported, and an error record is added to the onscreen summary or verification file, depending on which option the user has chosen. Your selection will be determined by which ID the JVS used in the export file. If the JVS exported by SSID, then you will need to do the import by SSID. 18 ProgressBook StudentInformation Import Export Guide Sending School IRN (required) – Enter the IRN of the school providing the Attendance data to be imported. The entity name associated with the IRN will show in the adjacent disabled textbox. Click ODE’s website. to open the ODE IRN Search page to browse for an IRN at Import File (required) – Browse to the location of the File Name to be imported. Import – Import Attendance data from the import file. You must confirm (click OK) that you really want to import this information before the import completes. Error Message Cause/Resolution Student not found This is most frequently due to an EMIS ID or SSID mismatch between the JVS and home school. Change the incorrect EMIS ID or SSID at the incorrect building and re-export (or change the EMIS ID or SSID in the import file and re-import). Note: If you ignore this error and continue on with the import, this student’s attendance will not be imported. Home School Import – Students Navigation: Home – Management – Import/Export – Home School Import – Students Tab The Students file layout must be as follows in tab-delimited (.txt file) format. Column Title Social Security number Filler Last name First name Filler Filler Sex Birth date Local ethnicity Grade Filler Filler Street address City State Zip code Phone Filler Contact type Filler Contact name Contact title Filler Characters Comments Numeric, xxxxxxxx format 40 40 Required, alphanumeric Required, alphanumeric 1 Required, valid options are M or F Required, MM/DD/YYYY format Alphanumeric, must match ethnicity name of receiving school Required, XX format 40 40 40 2 9 10 Required, alphanumeric Required, alphanumeric Required, alphabetic, XX format, must be capital letters Required, numeric, 5 or 9 numbers Numeric, (xxxxxxxxxx) or (xxx)xxx-xxxx format 40 Alphanumeric, must match contact type name of receiving school 40 Alphanumeric, will load into Last Name field only Valid options are Mr., Mrs., Ms. or Dr. ProgressBook StudentInformation Import Export Guide 19 Column Title Filler Filler Contact street address Contact city Contact state Contact Zip code State student ID Filler Filler Filler Native language Disadvantagement Filler Filler Filler Filler Filler Filler Filler Disability Code Filler Home Language Hispanic/Latino Race White Race Black Race Asian Race American Indian Race Pacific Islander Summative Race 20 Characters 40 40 2 9 9 Comments Alphanumeric Alphanumeric Alphabetic, must be capital letters Numeric, 5 or 9 numbers can be used 2 alphabetic and 7 numeric, must be capital letters 6 XXX format, must be capital letters Valid options are **, 1, 2 or 3 6 Required, enter 123456 Required; valid options are **, 01, 02, 03, 04, 05, 06, 08, 09, 10, 12, 13, 14, 15, or 16 4 1 5 5 5 5 5 1 XXX format, must be capital letters Y or N; case sensitive True or False, case sensitive True or False, case sensitive True or False, case sensitive True or False, case sensitive True or False, case sensitive Required; valid options are H, M, W, B, A, I, or P; case sensitive ProgressBook StudentInformation Import Export Guide Smart Logic has been built into the page to perform checks on the field values based on the selected EMIS Situation. SMART Logic is indicated by a light colored background and the text “(changed by SMART)” and it assists the user in providing the correct field data. Import Mode (required) – You must choose one of the following Import Mode options: • Perform Import and Create Verification File – Processing will import all valid records and also create the import verification file. The verification file will be named StudentVerificationFile_xxxx.txt where xxxx is your building code. • Create Verification File Only, Do Not Perform Import – Processing will only create the import verification file and not actually do any imports. The verification file will be named StudentVerificationFile_xxxx.txt where xxxx is your building code. IMPORTANT! It is strongly suggested that you run this option first to check for errors. This option will also perform the student identifier check. Note: Changes made to EMIS Situation and the remaining fields on this tab are saved to the profiles of the imported students. Admission Date (required) – Choose the date the students will be admitted. This date must be between the first and last day of the school calendar year in context. Admission Reason (required) – Select the reason the students will be admitted. If you select one of the following codes, you must enter a value in the Admitted From IRN field per EMIS requirements: ProgressBook StudentInformation Import Export Guide 21 • 3 – Student transferred from nonpublic school in Ohio • 6 – Transferred from other Ohio public district/community school • 7 – Not newly enrolled in this school district Otherwise, the Admitted From IRN field is not editable and defaults to ******. Student Status (required) – Choose the appropriate status for the students. EMIS Situation (required) – Choose from a drop-down list (or use the EMIS situation Wizard) validated against EMIS options file of all valid EMIS situations. Both the EMIS Situation number and description are displayed. If necessary, click to use the EMIS Situation Decision Tree Wizard to choose the correct situation. EMIS Situation defaults to the EMIS situation specified in the registration defaults for the building in context. If a district is in context, EMIS situation defaults to the EMIS situation specified in the registration defaults for the district. If no registration defaults are available, EMIS situation defaults to situation 5 (for regular districts or nonpublic schools), 302 (for JVS schools), 386 (for ESCs) or 258 (for community schools). Admitted From IRN – If you selected 3, 6 or 7 in the Admission Reason field, enter the district in which the students were previously enrolled. Otherwise, if you selected any other value in the Admission Reason field, the Admitted From IRN field is not editable and defaults to ******. Click to open the ODE IRN Search page. SMART logic will be invoked to help determine the correct value. District Relationship (optional) – Select the appropriate educational relationship between the students being imported and the district. SMART logic will be invoked to help determine the correct value. District of Residence (optional) – Enter the district of the legal residence of the students being imported. Click to open the ODE IRN Search page. SMART logic will be invoked to help determine the correct value. How Received (optional) – Select how the students being imported arrived at the district. Smart validation requires that How Received be selected. How Received IRN (optional) – Enter the district from which the students being imported are received. SMART logic will be invoked to help determine the correct value. Percent of Time (optional) – Enter the average percent of time, for the week, that the students being imported participate in any instruction provided by a certified/licensed employee. Tuition Type (optional) – Select the appropriate manner in which the students being imported are paying tuition to the reporting district. SMART logic will be invoked to help determine the correct value. 22 ProgressBook StudentInformation Import Export Guide Attending Building IRN (required) – Enter the IRN of the building within the district that the students being imported attend between the effective dates, inclusive, of the record being reported. Click to open the ODE IRN Search page. SMART logic will be invoked to help determine the correct value. The Attending Building IRN can be a District IRN only when the value of How Received is one of the following: 6 – Non-Public (Services Only) F – Career Assessment Only I – Non-instructional, Supplementary, or Related Services P – Court Placed Students, Excluding foster Care T – Students Placed in Institutions, Non-Court Ordered V – Pre-school, Evaluated Only, Found Ineligible Assigned Building IRN (optional) – Enter the IRN of the building the students being imported would normally attend according to the standard district attendance policy. to open the ODE IRN Search page. SMART logic will be invoked to help Click determine the correct value. Sent To 1 Reason (optional) – Select the reason the students being imported are sent to another district. SMART logic will be invoked to help determine the correct value. Sent To 1 IRN (optional) – Enter the district to which the students being imported are sent. Click to open the ODE IRN Search page. SMART logic will be invoked to help determine the correct value. Sent To 1 Percent of Time (optional) – Enter the average percent of time for the week that the students being imported participate in any instruction provided by an employee at a non-EMIS reporting entity. Sent To 2 Reason (optional) – Select the reasons the students being imported are sent to another district if the student is sent to a second district. Sent To 2 IRN (optional) – Enter the district to which the students being imported are sent if the student is simultaneously being sent to a second district. Click to open the ODE IRN Search page. SMART logic will be invoked to help determine the correct value. Sent To 2 Percent of Time (optional) – Enter the average percent of time for the week that the student participates in any instruction provided by an employee at a non-EMIS reporting entity. Import File (required) – Browse to the location of the File Name to be imported. Import – Import Attendance data from the import file. You must confirm (click OK) that you really want to import this information before the import completes. A list of all students in the import file that could not be imported is displayed. Trying to import students whose SSN or EMIS ID already exist in the school or district causes the import of those students to fail. ProgressBook StudentInformation Import Export Guide 23 Special Education Import (SpS) Navigation: Home – Management – Import/Export – Special Education Import (SpS) The Special Education Import program will load data, extracted from a special services application, into StudentInformation. The Special Education Import will be processed primarily by the EMIS coordinator in each district. The special services application will provide one file that contains the records as outlined in the following figures – the file bundles all of the records together. The special services application will use the EMIS Import file layouts from Chapter 5 of the ODE EMIS Manual to construct each portion of the import file. The Special Education Import will check for a valid effective date and if there is no valid effective date, an error will be issued and the invalid record will be rejected. District – Defaults to the district in context. Only districts can perform the Special Education Import function. You will receive the following message if a district is not in context: School Year – Defaults to the school year in context. File name (required) – Browse to the Special Education Import file to be imported. 24 ProgressBook StudentInformation Import Export Guide Run Options (required) – Choose one or more Special Education Import file options. The Special Education Import will process the Special Education Import files that are checked. See the following sections for detailed explanation and file layouts of each Run Option: • Student Attributes (FD) • Student Program (GQ) • Student Special Education (GE) • Student Special Education Graduation Requirement (FE) • Student Achievement Test • Student Ohio Graduation Test • Student Kindergarten Readiness Assessment If no Run Options are selected, you will receive the following message: Import – Import the checked Special Education Import files. The Special Education Import will display the following message if the import file is successfully loaded to StudentInformation without errors. If errors are found in the import file, the Special Education Import will display the following message and the specific error records with errors. The Special Education Import will not stop when an error is encountered – it will continue and load all records except those with errors. Typical error messages displayed would include: • Student EMIS ID not found. • Student EMIS ID not found; not able to match student achievement test record in StudentInformation. • Not able to match student achievement test record in StudentInformation. • Membership already exists for student, not saved. File Download Options Select a File Type – Choose from CSV (.csv), HTML (.html) and TAB (.txt). Select A Download Method – Choose from Download or Email. Download will create a dasl_data.xls, dasl_data.csv or dasl_data.txt file depending on the file type you choose. ProgressBook StudentInformation Import Export Guide 25 You may save this file to any location available. Email will send the selected File Type as an email attachment to the email address specified for this StudentInformation user. Click Download Error List to create the error list. Save the file to your hard drive or network drive for further processing. Special Education Import – Header and Trailer Records Navigation: Home – Management – Import/Export – Special Education Import (SpS) – any Run Option Header Record 10.3.0 .16150 and later, the Special Education Import will no longer expect a header record at the top of the import file. The import will now expect the first line of import files to be a valid record. Prior to 10.3.0.16150, the first record in the file will be a header record. This record contains specific attributes of the file that must be validated before proceeding with the processing of the rest of the file. Each file (batch) that is transmitted to a designated Information Technology Center must contain a header and trailer record. These records assist the Information Technology Center in validating the reporting district and batch of records. The information in the Header record must match the EMIS Reporting Period the data is being loaded into. If no match exists, an error will appear indicating that the EMIS Reporting Periods do not match and the import will not continue any further. The import file layout of the Header record will be formatted in the EMIS file record layout as defined in Chapter 5 of the ODE EMIS Manual. 26 ProgressBook StudentInformation Import Export Guide NOTE: The Filler size at the end of the record depends on the record size of the records included in the batch. The size of the header record must match the size of the records being reported in the batch. Trailer Record The Trailer record will contain a record count of all the records in the file. The Trailer record will be ignored. The import file layout of the Trailer record will be formatted in the EMIS file record layout as defined in Chapter 5 of the ODE EMIS Manual. NOTE: The Filler size at the end of the record depends on the size of the records included in the batch. The size of the trailer record must match the size of the records being reported in the batch. Special Education Import (SpS) – Student Attributes (FD) Navigation: Home – Management – Import/Export – Special Education Import (SpS) – Student Attributes Run Option Student Attributes Record – Sort Type FD The Student Attributes import differs from other areas of the import in that no complete student record is imported. Only specific fields from the Student Attributes record are updated. Other fields in the Student Attributes record are filled with @. When the import encounters this character in any field, the field value is ignored and not imported. All files are in the Chapter 5 format. Student Attributes FD Record – Special Education Import Logic 1. If the import file contains an FD record with the same disability condition and the same effective start date as the open FD record in StudentInformation, the StudentInformation import does not load the record. 2. If the import file contains an FD record with the same disability condition as the open FD record in StudentInformation but a different effective start date, the StudentInformation import does not load the record and flags an error on the Import screen. 3. If the import file contains an FD record with a different disability condition than the open FD record in StudentInformation, regardless of start date, the StudentInformation import loads the imported disability condition over the existing disability using the imported effective start date (closing any appropriate records as needed). ProgressBook StudentInformation Import Export Guide 27 4. If the import file contains an FD record with a different Section 504 value than the open FD record in StudentInformation, regardless of start date, the StudentInformation import loads the imported Section 504 value over the existing value using the imported effective start date (closing any appropriate records as needed). You should import student attribute records for EMIS Reporting Periods K and N. Special Education Import (SpS) – Student Program (GQ) Navigation: Home – Management – Import/Export – Special Education Import (SpS) – Student Program Run Option Student Program Record – Sort Type GQ For the purpose of this section, program codes will equate to membership codes in StudentInformation for the student membership import functionality. The district/building will be responsible for making sure that the membership groups and codes are defined in StudentInformation prior to the import being processed. The building will also be responsible for assigning the proper EMIS code value to the membership code record prior to the Special Education Import. The memberships will work under the premise that the membership group will be equal to the first two digits of the program code. This standard was decided on by all ITCs. The import file layout of the Student Program record will be formatted in the EMIS file record layout as defined in Chapter 5 of the ODE EMIS Manual. The Student Program record import serves as both an import of new records if no match exists or an update if a match is found. As of 10.2.0, new validations were implemented requiring each record to be in a certain format: • Fiscal Year must be present and match the current school year in context. • EMIS ID, Building IRN and Program Codes must be valid active values for the school/school year in context. • Start and End Dates must be valid dates and be present in the file. • End Date must be less than 1 full year past the Start Date. Student Program GQ Record – Special Education Import Logic 1. If the import file contains a GQ record (any code) with effective start date in the next school year, StudentInformation will not load the record and flag an error on the Import screen. 2. If the import file contains a GQ record (215xxx), StudentInformation loads the records to the Services tab on the Special Education screen using the following logic: 28 ProgressBook StudentInformation Import Export Guide • If the imported record has the same program code, effective start date and effective end date, StudentInformation will not load the record. • If the imported record has the same program code and same effective start date, but a different effective end date, StudentInformation updates the record. • If the imported record has the same program code and different effective start date, StudentInformation adds the record. • If the imported record has a different program code, regardless of effective start date, StudentInformation adds the record. 3. If the import file contains a GQ record (220100), StudentInformation loads the records to the Student Memberships screen using the following logic: • If the imported record has the same program code and effective start date, StudentInformation does not load the record. • If the imported record has the same program code and different effective start date, StudentInformation updates the start date of the record. • If the imported record has a different program code (did not exist previously), regardless of effective start date, StudentInformation adds the record. StudentInformation imports the end date for GQ records with a program code that begins with 215 or 220 if the end date falls outside of the fiscal year of the record. If the program code is 220100, or any other code, the end date is imported and saved to the student’s record regardless of the fiscal year. StudentInformation uses the enrollment end date during EMIS processing when determining what records are sent to EMIS for the reporting period. *Program codes should be imported for October (K) and Period (N) June. Special Education Import (SpS) – Student Special Education (GE) Navigation: Home – Management – Import/Export – Special Education Import (SpS) – Student Special Education Run Option Student Special Education Record – Sort Type GE The Student Special Education record import will serve as both an import of new records if no match exists or an update if a match is found. The import file layout of the Student Special Education record will be formatted in the EMIS file record layout as defined in Chapter 5 of the ODE EMIS Manual. Student Special Education GE Record – Special Education Import Logic 1. If same date type and same event date, StudentInformation will load (update) the record with applicable fields. ProgressBook StudentInformation Import Export Guide 29 2. If same date type and different event date, StudentInformation will load (add) the record with applicable fields. 3. If different date type (new record) regardless of date, StudentInformation will load (add) the record with applicable fields. *Special Education event records should be imported for Periods K and N. Imports may be done at any time during the school year. Special Education Import (SpS) – Student Special Education Graduation Requirement (FE) Navigation: Home – Management – Import/Export – Special Education Import (SpS) – Student Special Education Graduation Requirement (FE) Run Option Student Special Education Graduation Requirement Record – Sort Type FE The Student Special Education Graduation Requirement record import will serve as an import of new records if no match exists or an update if a match is found. The import file layout of the Student Special Education Graduation Requirement record will be formatted in the FE file record layout as defined in Chapter 5 of the ODE EMIS Manual. Student Special Education Graduation Requirement FE Record – Special Education Import Logic 1. If the same date type, event date and assessment area code, StudentInformation will load (update) the record with applicable fields. 2. If an exact match of date type, event date and assessment area code is not found, StudentInformation will load (import) the record with applicable fields. *Student Special Education Graduation Requirement records should be imported for Periods K and N. Imports may be done at any time during the school year. Special Education Import (SpS) – Student Achievement Test (FA, GA Record Type) Navigation: Home – Management – Import/Export – Special Education Import (SpS) – Student Achievement Test Run Option Student Achievement Test Record – Sort Type FA The Student Achievement Test record import will serve as an update if a match is found. The import file layout of the Student Achievement Test record will be formatted in the FA file record layout as defined in Chapter 5 of the ODE EMIS Manual. 30 ProgressBook StudentInformation Import Export Guide Student Achievement Test FA Record – Special Education Import Logic 1. If the same test date, assessment area code, assessment type code (GA), required test type and existing accommodation equals No, StudentInformation will load (update) the record with the accommodation value from the import file. 2. If no matching FA records exist, no records are imported. * Imports may be done at any time during the school year. Special Education Import (SpS) – Student Ohio Graduation Test (FA, GX Record Type) Navigation: Home – Management – Import/Export – Special Education Import (SpS) – Student Ohio Graduation Test Run Option Student Ohio Graduation Test Record – Sort Type FA The Student Ohio Graduation Test record import will serve as an update if a match is found. The import file layout of the Student Ohio Graduation Test record will be formatted in the FA file record layout as defined in Chapter 5 of the ODE EMIS Manual. Student Ohio Graduation Test FA Record – Special Education Import Logic 1. If same test date, required test part, assessment type code (GX) and existing accommodation equals No, StudentInformation will load (update) the record with the accommodation value from the import file. 2. If no matching FA records exist, no records are imported. * Imports may be done at any time during the school year. Special Education Import (SpS) – Student Kindergarten Readiness Assessment (FA, GO Record Type) Navigation: Home – Management – Import/Export – Special Education Import (SpS) – Student Kindergarten Readiness Assessment Run Option Student Kindergarten Readiness Assessment Record – Sort Type FA The Student Kindergarten Readiness Assessment record import will serve as an update if a match is found. The import file layout of the Student Kindergarten Readiness Assessment record will be formatted in the FA file record layout as defined in Chapter 5 of the ODE EMIS Manual. ProgressBook StudentInformation Import Export Guide 31 Student Kindergarten Readiness Assessment FA Record – Special Education Import Logic 1. If the same test date, required test part, assessment type code (GO) and existing accommodation equals No, StudentInformation will load (update) the record with the accommodation value from the import file. 2. If no matching FA records exist, no records are imported. * Imports may be done at any time during the school year. Export Formats State Student ID Export Navigation: Home – Management – Import/Export – State Student ID Export All students in the state of Ohio are required to have a state assigned unique identifier number to facilitate anonymous reporting of student data to ODE for EMIS purposes. This statewide ID is provided by a third party system that reports an existing ID for a student if one exists and creates new identifiers for students that cannot be matched to existing records in the system. This program/export will be processed once a year or as requested. There will also be the ability to initiate the program on a scheduled basis to run automatically. When run in batch it will include all buildings within an ITC. Regardless of whether the ITC or a specific district is in context, the Ethnicity, Native Language and Legal Name values are pulled from the Live record from the Student EMIS Time Period table. The Live record from the Student EMIS Time Period table is the one for which the reporting period is equal to the Live reporting period for the student’s district. The State Student ID Export uses a student’s nearest future FS/FD record if no current FS/FD record exists for the selected school year. 32 ProgressBook StudentInformation Import Export Guide IBM User ID (required) – Enter the IBM User ID of the person who will be submitting the file. This is used in the Header row of the file. Important: Do not use your StudentInformation User ID for this field. Source Building IRN (required) – Enter the IRN of the Building used in the export. This field defaults to the IRN of the school building in context. This is used in the Header row of the file. If this is an ITC, enter the ITC’s IRN. Source District IRN (required) – Enter the IRN of the District used in the export. This field defaults to the IRN of the district to which the school building in context belongs. This is used in the Header row of the file. If this is an ITC, enter the ITC’s IRN. Schools (required) – If no Schools are selected, the report will not include any Schools. You can also filter by selecting specific Schools for your export. Social Security Number (required) – Choose the format of SSN to be included in the Export. Existing Student Code (required) – Choose how the Student Code should be generated. Note that the Y option indicates that a student code exists, and a new student code should not be generated. Student Options (required) – Choose the students to export. Export – Execute the Export process. ProgressBook StudentInformation Import Export Guide 33 StudentInformation creates an export file to be sent to the third party vendor for processing. The file is comma delimited, and each data value is enclosed in double quotation marks. Each file record will be delimited by a carriage return and line feed. The first record of the file will contain a header row listing the following fields: • IBM User ID entered • Date and time the file was created, formatted as mm/dd/yyyy hh:mm:ss • Source building IRN entered • Source district IRN entered The header row will conform to the same field layout as the rest of the file with the header row data fields mapping to the following primary data fields respectively: • First Name • Date of Birth • Building IRN • District IRN The required state student id file has a large number of fields that are not actually submitted to the third party vendor. The following fields are the fields that are required to be included in this export. • First Name • Last Name • Date of Birth • Gender • SSN (to be populated based on settings – entire SSN, last 4 digits, or blank) • Existing Student Code (to be populated based on settings) • Native Language • Ethnicity (calculated from Local Ethnicity Category, Hispanic/Latino and Racial Groups field values; similar to Summative Race field value) • Birthplace City • Legal Middle Name • Admission Reason (for students with no SSID) The following additional fields will be included as well: • Current Building IRN • Current District IRN • Vendor ID If the Student is missing data in any of these fields, a warning page will display. 34 ProgressBook StudentInformation Import Export Guide Refresh – Reload this page. Brewer, Sean Conory – Click on the hyperlinked student names to open a new window with that student’s Edit Profile page displayed, so you can enter any missing data. Continue – Process the export, without any of the listed students included. Cancel – Do not process the export, and return to the State Student ID Export page. Save – Save this file to your hard drive or network drive Sample Output ProgressBook StudentInformation Import Export Guide 35 INFOhio Export Navigation: Home – Management – Import/Export – INFOhio Export INFOhio is the statewide library software system. The system maintains student records in order to track automated library resource sharing and materials checkout. The INFOhio system will receive a feed of student data from the StudentInformation application to populate its student information data store. The INFOhio Export is usually performed on a nightly basis to send demographic data from StudentInformation to INFOhio for use in the Patron files in the library software. Most ITCs set up the exports to run automatically at night for each of their buildings. Three separate options are available in Options (INFOhio Export tab) for the homeroom assignment to include in the record for each building – administrative, period, or department. Please see the School Setup and Configuration End User Guide for the DASL Options – INFOhio Export details. If the nightly extracts fail to complete, the file created from StudentInformation does not get loaded into the Library system. When no record comes over from StudentInformation for a student, regardless of the reason, the student automatically gets changed to Expired in INFOhio. If a new record is loaded for a student to correct the issue, the student’s status will be updated automatically. ITC Considerations ITC Staff should check the logs daily to ensure that the extracts and loads completed successfully. If logs are checked first thing in the morning and it is discovered that a load failed, once the issue is identified and the resolution found, extracts can be reprocessed and the files reloaded to quickly resolve the issue. Log files for the StudentInformation extractions reside in the _Log direction on the Alpha. StudentInformation Support staff should notify INFOhio support when a StudentInformation update is applied in case something changes that has an effect on the data extracted nightly. This would be an especially important time to check those nightly logs to make sure there are no problems as a result of the update. For any of the homeroom options used, it is possible that the value of a student’s homeroom may change at the end of the semester or quarter. Make sure the files are checked at that time to ensure all necessary homeroom information is there. If a student is missing homeroom information in the record, the student’s homeroom will be changed to unknown in the library software. The INFOhio Export will only use the finalized schedule. 36 ProgressBook StudentInformation Import Export Guide Export Fields – The Export Fields will be defaulted, uncheck those fields that you do not want to export. In the export file, each field will be enclosed in quotation marks, and separated from other fields by the | character. Check with your librarians to determine which fields they wish to have included in the export file. Homeroom checkbox –The Homeroom checkbox can be configured to use Administrative Homeroom, Period Homeroom or Department Homeroom on the INFOhio Export tab of the DASL Options screen. See the ProgressBook StudentInformation School Setup and Configuration Guide for the DASL Options – INFOhio Export details. Annual Record Note: In order for a student to be included in the file, the student must have an annual record in the current school year as well as a LIVE EMIS time period record. EMIS time period records are created for all students regardless of whether a district reports to EMIS or not. If a student is not included in the file and it is not because of the student’s status code, then the user should check the student’s admission history detail records to make sure that the student has a record for the current school year. Navigate to Home – SIS – Student – Admission History – Edit History Details and check for a record in the current school year. Student Status Note: Student status codes play a big part in which students get included in the file. On the student status code maintenance page, any status code defined with an internal status of Inactive or Delete will not be included in the file. This may include students who are residents attending elsewhere if they use a separate status code for these students and make them inactive internally. Navigate to Home – Management – School Administration – School Codes Administration – Student Status Codes to check to see how the status codes are configured. Export – Execute the Export process. ProgressBook StudentInformation Import Export Guide 37 Save – Save this file to your hard drive or network drive. Please send the file to the INFOhio support person for further processing. The following figure shows an example of the INFOhio Export file. Special Notes on the Export File 38 • The Name field is a combination of last name, first name, called name. • The Middle Name field will show blank if a student has a middle name of * because of a missing legal middle name. • The Email field shows both the email address from the Student Profile and the email address from the Primary Contact, separated by a comma and a space. ProgressBook StudentInformation Import Export Guide Discipline Letter Export (DISCDT) Navigation: Home – Management – Import/Export – Discipline Letter Export (DISCDT) This process will create an export file for students requiring Discipline letters. The Discipline Letter Export (DISCDT) will only look at the Year selected, and not include incidents from prior years. This tab-delimited export file can then be used with Microsoft Word as a mail merge document. The file can be loaded in Microsoft Word as a data file for a form letter. The first row in this file is a header row containing all field names. Preview Data – Preview Discipline letter data. Students who have checked on any Discipline Incident(s) will have their Discipline records previewed as shown in the following figure. Export – Execute the Export process. Update – Reset the box as unchecked on each Discipline Incident. Cancel – Cancel the Export process. ProgressBook StudentInformation Import Export Guide 39 Save – Save this file to your hard drive or network drive for use in Microsoft Word mail merge. The following figure shows an example of the Discipline Letter Export file. Creating the form letters in Word using Mail Merge If you need to create the initial form letter, use the following instructions: 1. Open Word. 2. Click on Tools. • Mail Merge • Create • Form Letters • Active Window • Get Data • Open Data Source • Check the box labeled Select Method • Down arrow in the box labeled Files of type: • Text Files 3. Open the Export file (such as DAHS.txt). 40 ProgressBook StudentInformation Import Export Guide 4. In the Confirm Data Source box, select Text Files (*.txt) and click OK 5. Click on Edit Main Document You should now be back to your blank document with a mail merge tool bar across the top. Begin typing your letter. At locations where you would like to use data from the DAHS.txt file, place your cursor in the appropriate position and click Insert Merge Field. This will list all fields available (listed in the following table). Click on the field you want and a token will be placed in your letter. Continue to type letter and place tokens until the letter is finished. Click on Mail Merge Helper (the icon on your mail merge tool bar that looks like two documents and + sign). If you would like to use just specific records from the file (for example expulsions only) or sort the data, click on Query Options. To use only specific records, select Filter Records. In the first Field, click the down arrow and select the field you want to use. Fill in the Comparison field and the Compare to value. For example, if your letter is specific to Expulsions, define the filter as follows. ActionCode Equal to 1 To sort the records, select the field you want to use for sorting by clicking the down arrow. Finally, click on OK. To merge your letter and discipline data, click on Merge. I suggest you merge to new document (so you can look over the results before printing), merge all records and do not print blank lines when data fields are empty (this keeps an empty line from printing for address line 2 if it is blank). Click Merge again. Your merged letter will be displayed on the screen. Scroll through to check it and then print. When you click X to close out of the letters, it will ask if you want to save the file. If you have already printed the letters and/or do not have a need to save the merged letters, click No. If there is some reason you want to save the merged letters, click Yes. When you are back at the letter containing tokens, use Save As to save the document and name as you wish. ProgressBook StudentInformation Import Export Guide 41 If your form letter has already been defined, use the following instructions to create letters with student discipline data: • Open Word. • Click on File. • Click on Open. • Click on (or open) the document you wish to use. • Click on Merge to New Document. (You will find the icon on your top menu bar. It will show two small documents with a right arrow pointing to a larger single document.) • Check and print. The following fields are in the Export file (such as DAHS.TXT) and available for use in your letters. Reminder – if an incident contains multiple actions, the file will contain one record per action. 42 ProgressBook StudentInformation Import Export Guide DISCDT Field Names Description of Field Names StudentID Bldg LastName FirstName ParentName Addr1 Addr2 City State Zip IncidentDate Student SIS ID Building from Discipline Record Student Last Name Student First Name Parent Name Address Line 1 Address Line 2 City State Zip Date incident occurred (format YYYYMMDD – example: 20000927) Full date incident occurred (format Month DD, YYYY – example: IncidentDateFull IncidentDesc IncidentPeriod InfractionCodes InfractionDescs InfractionTeacs ActionCode ActionDesc ActionDays ActionStart ActionEnd ActionDemerits ActionOnDate PolicyDescs September 27, 2000) Description of incident Period Infraction codes separated by comma, up to seven Description of infraction codes separated by comma, up to 7 Names of those referring infraction, up to seven Action code – You may want to use this field in the Filter if you have action specific letters. Description of action code Number of days assigned for action Full action starting date (format Month DD, YYYY – example: September 27, 2000) Full action ending date (format Month DD, YYYY – example: September 27, 2000) Demerits (includes decimal point) Full action on date (format Month DD, YYYY – example: September 27, 2000) Description of policies separated by comma, up to four Gradebook Export Navigation: Home – Management – Import/Export – Gradebook Export In SIS (McSIS/Poise), the GRBK screen is used to create an export file for grade book packages such as Grade Machine and GradeQuick. This export file is used to import and populate these programs for grade reporting. Building-level personnel produce the file and then FTP the file to their server so that the file can then be imported into the grade book program. ProgressBook StudentInformation Import Export Guide 43 The only limitations placed on users is that their Grade Book software must be able to import the SIS_GRBK export file and that their Grade Book software can export a file in the designated format and naming convention for use as an import file for the LOAGRADE program. There are two Gradebook exports available in StudentInformation, Original Format and Extended Format. Original Gradebook Export Navigation: Home – Management – Import/Export – Gradebook Export Select Original Format from the drop-down menu. Building – Will default to current building Term (required) – Choose the Term for which the Export is to be created. Reporting Period (required) – Choose the Reporting Period for which the Export is to be created. Teachers Excluded / Teachers Included (required) – Choose the teachers to be included or excluded in the Export. 44 ProgressBook StudentInformation Import Export Guide Export Fields – The Export Fields will be defaulted, uncheck those fields that you do not want to export. Export – Execute the Export process. Save – Save this file to your hard drive or network drive. The export file is of fixed width columns, is left justified and uses spaces for padding. All students in the working school for the current school year are included in the export if they have class list records. Following are the fields included (starting position and field length are in parentheses). • Form Code (1, 3) (Always x01) • Student ID (4, 9) • Student Name (13, 20) • Course ID (33, 15) • Course Section Number (48, 2) • Teacher ID (50, 4) • Student Gender (54, 1) • Phone (55, 8) (formatted as nnn-nnnn) • Birthdate (63, 8) (formatted as mm/dd/yy) • Grade (71, 2) • Homeroom (73, 4) This export file then will be imported into the grade book packages mentioned above. When grades are ready to be submitted for grade card processing, the grade book package will create an export file with the grades and/or attendance to be imported back into the StudentInformation application. That import process is covered in 1C. LOAGRADE Import. ProgressBook StudentInformation Import Export Guide 45 The following figure shows an example of the Original Gradebook Export file. Extended Gradebook Export Navigation: Home – Management – Import/Export – Gradebook Export Select Extended Format from the drop-down menu. Building – Will default to current building. 46 ProgressBook StudentInformation Import Export Guide Term (required) – Choose the Term for which the Export is to be created. Reporting Period (required) – Choose the Reporting Period for which the Export is to be created. Teachers Excluded / Teachers Included (required) – Choose the teachers to be included or excluded in the Export. Export Fields – The Export Fields will be defaulted, uncheck those fields that you do not want to export. Export – Execute the Export process. Save – Save this file to your hard drive or network drive. The export file is of fixed width columns, is left justified and uses spaces for padding. All students in the working school for the current school year are included in the export if they have class list records. Following are the fields included (starting position and field length are in parentheses). • Form Code (1, 3) (Always x01) • Student ID (4, 9) • Student Name (13, 20) • Course ID (33, 15) • Course Section Number (48, 2) • Teacher ID (50, 4) • Student Gender (54, 1) • Phone (55, 8) (formatted as nnn-nnnn) • Birthdate (63, 8) (formatted as mm/dd/yy) • Grade (71, 2) • Homeroom (73, 4) • Parent Name (77, 25) ProgressBook StudentInformation Import Export Guide 47 • Counselor (102, 25) • Student SSN (127, 9) • Student Address (136, 30) • Student City (161, 18) • Student State (179, 4) • Student Zip Code (183, 9) • Student First Name (192, 9) • Student Last Name (201, 22) • Credit Units (223, 4) • Period of the Day (227, 2) • Course Name (229, 15) This export file then will be imported into the grade book packages mentioned above. When grades are ready to be submitted for grade card processing, the grade book package will create an export file with the grades and/or attendance to be imported back into the StudentInformation application. That import process is covered in 1C. LOAGRADE Import. The following figures show an example of the Extended Gradebook Export file. 48 ProgressBook StudentInformation Import Export Guide Home School Export Navigation: Home – Management – Import/Export – Home School Export The Home School Export is the process used by the JVS to export the marks and attendance data out of the JVS to the home schools. This process will create export files to be processed in SIS. Home School Export – Course History Navigation: Home – Management – Import/Export – Home School Export – Course History Tab This is commonly referred to as the JVS Grades Export. Any school (not just JVSes) can use the Home School Export. The Home School Export will only export students with marks in courses with a Course Type of Class, Post-Secondary Course, or Vocational as defined on the Courses – Miscellaneous tab. ProgressBook StudentInformation Import Export Guide 49 Marking Pattern Mark Types - For each Marking Pattern active in StudentInformation, enter up to five Term Mark Types (based on the Marking Pattern Rules) to use for the exported marks. The dropdowns will be filled in according to the Marking Pattern Rules at the JVS. Please consult the Home School to determine which marks they want sent over. Since a separate export file is created for each Home School, the JVS can tailor each file to the Home School’s specific needs. NOTE: When you Import, you will be selecting a single Reporting Term, Mark Type and Credit Type for each Term that will apply to all Marking Patterns, so be sure to use marks that will have the same Mark Type and Credit Type regardless of Marking Pattern. NOTE: Marking patterns with no rules selected will not export. NOTE: An error message will display reminding users that at least one mark must be selected for one row (or they will get an empty file). Primary Student Id for Export (required) – Choose State Student ID (SSID) or EMIS ID. The default is the SSID. If SSID is chosen and a student does not have an SSID, then the EMIS ID will be included in the export record. If EMIS ID is chosen and a student does not have an EMIS ID, then the SSID will be included in the export record. If the student does not have an SSID or an EMIS ID, then the SSID/EMIS ID field will be left blank in the export record. Whenever possible choose to export by SSID versus EMIS ID. A student in multiple districts must have the same SSID but can have varying EMIS IDs at each district. An exception to this would be if the home school is a non-public school and does not use SSIDs – the JVS would want to do the export by EMIS ID. If they chose SSID for the export file, then nothing would be imported to the non-public school since they do not use SSIDs. 50 ProgressBook StudentInformation Import Export Guide Home District (required) – Choose the IRN of the Home School district to which this data applies. The Home District drop-down list is populated based on the building Home School IRN field on the Student Profile – General tab. Note for Home Districts with multiple high schools: The export creates a single export file for the district selected for exporting, which includes all records for each building in the selected district where one or more students had their home school set to that building. If the selected Home District contains multiple high schools then the Export file will contain a separate section for each high school in the district. The district Export file must be manually separated in order to create an Export file for each High School. Export – A file is created. After opening this file and verifying the date, email the file to the Home School if necessary. The Course History file layout will be as follows with the starting point of that field and the length in parenthesis. The output file defaults to the name StudentMarks000000.SEQ, where 000000 is the Home School District IRN. The file is a fixed width file with a header row. File Format Field Name StudentNumber GradeLevelCode LastName FirstName CalledName SSIDOrEMISID HomeSchoolCode SchoolYear Abbreviation SectionNumber CourseShortName CompletionDate SchoolCode -- BLANK -CourseGradeLevelCode -- BLANK -InCumGPA InCumCredit -- BLANK --- BLANK --- BLANK -AreaOfStudy SubjectArea TransferCode MarkAlpha1 MarkNumeric1 AttemptedCredit1 EarnedCredit1 MarkAlpha2 MarkNumeric2 Position 1-9 10 - 11 12 - 29 30 - 43 44 - 51 52 - 60 61 - 64 65 - 68 69 - 76 77 - 78 79 - 93 94 - 99 100 - 103 104 - 109 110 - 111 112 113 114 115 116 - 118 119 120 - 122 123 - 125 126 127 - 129 130 - 135 136 - 146 147 - 157 158 - 160 161 - 166 Description [Date, formatted yyyymm] [Filler Field for School Abbreviation] [Filler Field for Course Grade Level Count] [Boolean, Y or N] [Boolean, Y or N] [Filler Field for Language Code] [Filler Field for Hours of Instructions] [Filler Field for Level of Difficulty] [Decimal, formatted ###0.000000, right justified] [Decimal, formatted ###0.000000, right justified] ProgressBook StudentInformation Import Export Guide 51 Field Name AttemptedCredit2 EarnedCredit2 MarkAlpha3 MarkNumeric3 AttemptedCredit3 EarnedCredit3 MarkAlpha4 MarkNumeric4 AttemptedCredit4 EarnedCredit4 -- BLANK --- BLANK --- BLANK -MarkAlpha5 MarkNumeric5 AttemptedCredit5 EarnedCredit5 LevelOfDifficulty CourseCode EMISSubject -- BLANK -EMISSubjectAreaCredit -- BLANK -CORESubjectArea -- BLANK -CourseCredit -- BLANK -CreditRatioDenominator CreditFlex IsDualCredit Position 167 - 177 178 - 188 189 - 191 192 - 197 198 - 208 209 - 219 220 - 222 223 - 228 229 - 239 240 - 250 251 - 253 254 - 256 257 - 259 260 - 262 263 - 268 269 - 279 280 - 290 291 - 298 299 - 314 315 - 320 321 - 322 323 - 325 326 - 330 331 - 333 334 - 341 342 - 349 350 - 357 358 - 360 361 362 IsCollegePrep 363 Description [Decimal, formatted ###0.000000, right justified] [Decimal, formatted ###0.000000, right justified] [Decimal, formatted ###0.000000, right justified] [Decimal, formatted ###0.000000, right justified] [Decimal, formatted ###0.000000, right justified] [Decimal, formatted ###0.000000, right justified] [Filler Field for Cumulative Mark] [Filler Field for Exam Mark] [Filler Field for Average Mark] [Decimal, formatted ###0.000000, right justified] [Decimal, formatted ###0.000000, right justified] Filler Filler Filler [Decimal, formatted 0.000000, right justified] Filler [Integer, formatted ###0, right justified] “Y” = 1 “N” = 0 “*” = null (blank) 52 “Y” = 1 “N” = 0 “*” = null (blank) ProgressBook StudentInformation Import Export Guide Home School Export – Attendance Navigation: Home – Management – Import/Export – Home School Export – EMIS Attendance tab The JVS typically exports attendance at midyear and at the end of the year. When the JVS attendance is imported into the Home School an entry is created on the student’s External Absences page in StudentInformation. As of 10.3.0.16150, the Attendance export function includes Days Attended and will split absences into excused and unexcused. Primary Student Id for Export (required) - Choose State Student ID (SSID) or EMIS ID. The default is the SSID. If SSID is chosen and a student does not have an SSID, then the EMIS ID will be included in the export record. If EMIS ID is chosen and a student does not have an EMIS ID, then the SSID will be included in the export record. If the student does not have an SSID or an EMIS ID, then the SSID/EMIS ID field will be left blank in the export record. Whenever possible choose to export by SSID versus EMIS ID. A student in multiple districts must have the same SSID but can have varying EMIS IDs at each district. An exception to this would be if the home school is a non-public school and does not use SSIDs – the JVS would want to do the export by EMIS ID. If they chose SSID for the export file, then nothing would be imported to the non-public school since they do not use SSIDs. Home District (required) – Choose the IRN of the Home School district this data applies to. The Home District dropdown list is populated based on the building Home School IRN field on the Student Profile – General tab. ProgressBook StudentInformation Import Export Guide 53 Note for Home Districts with multiple high schools: The export creates a single export file for the district selected for exporting, which includes all records for each building in the selected district where one or more students had their home school set to that building. If the selected Home District contains multiple high schools then the Export file will contain a separate section for each high school in the district. The district Export file must be manually separated in order to create an Export file for each High School. Student Status (optional) – Choose the Student Status of the students to include in the Home School Attendance Export. If no Student Status is selected, then students with all Student Statuses will be exported. Ad-hoc (optional) – Specify an Ad-Hoc Membership Group to limit the report to the students in this group. All other selection criteria will be ignored. Check the Public and Private checkbox to see Memberships created by other users in your drop-down list. Export – Export Attendance data. After opening this file and verifying the date, email the file to the Home School if necessary. 10.3.0.16150 and after - The Attendance file layout will be as follows: The output file defaults to the name StudentAttendance000000.SEQ, where 000000 is the Home School District IRN. The file is fixed width files with a header row. NOTE: The Attended, Absence Excused, Absence Unexcused and Tardy values are right justified. 54 ProgressBook StudentInformation Import Export Guide Field Start Position/End Position Length Comments SSID / EMIS Id 1/9 9 State Student Id or EMIS Id. When user chooses to export SSID, the process will use the SSID if the SSID is present or the EMIS Id if the SSID is not present. When user chooses to export EMIS Id, the process will use the EMIS Id if the EMIS Id is present or the SSID if the EMIS Id is not present Attended 10/19 right justified 10 The sum of the days attended as indicated on the student’s calendar day actual days minus the absence level of any absences on the calendar day. Examples: 1. Student’s calendar day indicates 1 actual day of attendance, student does not have an absence record on calendar day, and then the student will be given 1 actual day of attendance. 2. Student’s calendar day indicates 0.5 actual days, and student does not have an absence record, student will be given 0.5 days attendance for the calendar day. 3. Student’s calendar indicates 1 actual day of attendance, student has an absence record indicating 0.5 days absence then the student will be given 1 – 0.5 days attendance (or 0.5 days attendance) on the calendar day. Absence Excused 20/29 right justified 10 Sum of the absence levels on all student absences marked as excused. Absence Unexcused 30/39 right justified 10 Sum of the absence levels on all student absences marked as unexcused. Tardy 40/49 right justified 10 The number of absence records marked tardy. School Year 54/57 4 School year of absence data. This is not the fiscal year of the absence data. Student Name 62 32 Student name. Last name, first name The following figure shows an example of the Home School Export – Attendance file. Prior to 10.3.0.16150, the Attendance file layout will be as follows with the starting point of that field and the length in parenthesis. The output file defaults to the name StudentAttendance000000.SEQ, where 000000 is the Home School District IRN. The file is fixed width files with a header row. ProgressBook StudentInformation Import Export Guide 55 • State Student ID (SSID) or EMIS ID – depending on ‘Primary Student Id for Export’ option selected (1, 9) • School Year (10, 4) • Report Term Code or Report Term Export Code – depending on ‘Home School Term Format’ option selected (14, 3) • Absence Type (17, 1) • Full Day Absences (18, 3) • Half Day Absences (21, 3) • Tardies (24, 3) • Filler (27,12) • Student Name (39, 30) NOTE: The Home School Import will accept either file layout (pre-10.3 or 10.3after). Findlay Dialer Export Navigation: Home – Management – Import/Export – Findlay Dialer Export This export is a specific format for schools that use an auto dialer program or third party program to dial home for students that are listed in the export file as absent for the current date. There are two formats currently that are created for the district’s use. 56 ProgressBook StudentInformation Import Export Guide PHON Version 1 PHON version 1 returns students absent any period of the date for the current processing date. This file is comma delimited, left-justified, and contains the following fields: • Area Code and Phone Number • Student ID • Student Last Name, First Name (Called Name) • 1st Period Absence Type • 2nd Period Absence Type • 3rd Period Absence Type • Grade Level ProgressBook StudentInformation Import Export Guide 57 PHON Version 2 PHON version 2 returns students absent period 1 for the current processing date. This file is comma delimited, left-justified, and contains the following fields: • Phone Number • Student ID • Student Last Name, First Name (Called Name) • 1st Period Absence Type • Period Absence Reason • Period Absence Note • User Defined Field 1 (Data Flag 2) • User Defined Field 2 (Data Flag 3) Export Fields – The Export Fields will be defaulted, uncheck those fields that you do not want to export. Export – Execute the Export process. 58 ProgressBook StudentInformation Import Export Guide Save – Save this file to your hard drive or network drive. These exports are run daily, but are not automated. The export must be manually processed by the building. The file is comma delimited and left justified. Edulog Export Navigation: Home – Management – Import/Export – Edulog Export Several districts use Edulog transportation software for bus routing. The file described in the following sections is the required format for import student data into Edulog. Each district using Edulog and importing student data from StudentInformation, presently has different requirements for address formatting and determining various codes in the file. The export will give the districts various selections for formatting of the export files. See also “Ad Hoc Reporting”. Note: As of DASL v10.0, when the Edulog Export is run before the first day of school, it uses the first day of school to look up the EMIS FS and FD data. ProgressBook StudentInformation Import Export Guide 59 Elida Edulog Navigation: Home – Management – Import/Export – Edulog Export – ELIDA EDULOG Action (required) – Choose All Students or only Students updated since a specified last run date. Can also choose whether to include the deleted students since last school year. Export – Execute the Export process. Save – Save this file to your hard drive or network drive. 60 ProgressBook StudentInformation Import Export Guide The file is fixed width, left justified, with spaces for padding. The file layout will be as follows with the starting point of that field and the length in parenthesis. • Student ID (1, 9) • Student Last Name (10, 15) • Student First Name (25, 14) • School Code (39, 3) (Edulog school code, not StudentInformation school code) • Grade Code (42, 3) (Edulog school code, not StudentInformation school code) • Resident Address (45, 25) • Mailing Address (70, 25) • City (95, 18) • Zip (113, 9) • Parent (122, 25) • Phone (147, 10) • Date of Birth (157, 8) (formatted as mmddyyyy) • Student Status (165, 1) (StudentInformation status code) • Withdrawal Date (166, 8) (formatted as mmddyyyy) Note that, for the Status code at position 165, any student on a non-attending calendar will have the code "D" listed, unless their Student Profile has Data Flag 3 set to "J". The following figure shows an example of the ELIDA EDULOG Export file. ProgressBook StudentInformation Import Export Guide 61 BATH Edulog Navigation: Home – Management – Import/Export – Edulog Export – Bath EDULOG Action (required) – Choose All Students or only Students updated since a specified last run date. Can also choose whether to include the deleted students since last school year. Export – Execute the Export process. Save – Save this file to your hard drive or network drive. 62 ProgressBook StudentInformation Import Export Guide The file is fixed width, left justified, with spaces for padding. The file layout will be as follows with the starting point of that field and the length in parenthesis. • Student ID (1, 9) • Student Last Name (10, 15) • Student First Name (25, 14) • School Code (39, 3) (Edulog school code, not StudentInformation school code) • Grade Code (42, 3) (Edulog school code, not StudentInformation school code) • Resident Address (45, 25) • Mailing Address (70, 25) • City (95, 18) • Zip (113, 9) • Parent (122, 25) • Phone (147, 10) • Date of Birth (157, 8) (formatted as mmddyyyy) • Student Status (165, 1) (StudentInformation status code) • Withdrawal Date (166, 8) (formatted as mmddyyyy) Note that, for the Status code at position 165, any student on a non-attending calendar will have the code D listed, unless their Student Profile has Data Flag 3 set to J. The following figure shows an example of the BATH Edulog Export file. ProgressBook StudentInformation Import Export Guide 63 Wayne Trace/Lima City Edulog Navigation: Home – Management – Import/Export – Edulog Export – WAYNE TRACE/LIMA CITY EDULOG Action (required) – Choose All Students or only Students updated since a specified last run date. Can also choose whether to include the deleted students since last school year. Export – Execute the Export process. Save – Save this file to your hard drive or network drive. 64 ProgressBook StudentInformation Import Export Guide The file is fixed width, left justified, with spaces for padding. The file layout will be as follows with the starting point of that field and the length in parenthesis. • Student ID (1, 9) • Admission Month (244, 2) • Student Last Name (10, 18) • Admission Day (246, 2) • Student Given Name (28, 14) • Admission Code High (248, 1) • Student Called Name (42, 8) • Admission Code Low (249, 1) • Resident Address (50, 25) • Withdrawal Century (250, 2) • Mailing Address (75, 25) • Withdrawal Year (252, 2) • City (100, 18) • Withdrawal Month (254, 2) • State (118, 4) • Withdrawal Day (256, 2) • Zip (122, 9) • Withdrawal Code High (258, 1) • Area Code (131, 3) • Withdrawal Code Low (259, 1) • Phone (134, 7) • Transfer to School (260, 4) • Parent/Guardian (141, 25) • • Sex (166, 1) Transfer Date (264, 8) (formatted as yyyymmdd) • Birth Century (167, 2) • Diploma Century (272, 2) • Birth Year (169, 2) • Diploma Year (274, 2) • Birth Month (171, 2) • Diploma Month (276, 2) • Birth Day (173, 2) • Diploma Day (278, 2) • Social Security Number (175, 9) • Ethnic Code (280, 2) • Filler (282, 23) (First 5 positions are data flags, next 10 positions are scheduling flags, last 8 positions are the last date the student’s schedule was changed) • Counselor (184, 25) • Student Status (209, 1) • Grade Level (210, 2) • School Year (212, 4) • Listed/Unlisted Code (305, 1) • Homeroom (216, 4) • Parent/Guardian Relationship (306, 1) • Program Code (220, 2) • • Disability Code (222, 2) Filler (307, 2) (First position contains birth date verification code, second position contains the file received flag) • Locker (224, 4) • Calendar (309, 1) • Locker Combination (228, 8) • • Previous School (236, 4) • Admission Century (240, 2) Filler (310, 7) (First position contains file sent flag, second position contains graduation rule code, last 5 positions contain report flags) • Admission Year (242, 2) • New Homeroom (317, 4) ProgressBook StudentInformation Import Export Guide 65 • Residency Code (321, 4) • Special Ed Code (325, 3) • Attendance Code (328, 1) • Filler (329, 22) (First 8 positions contain the last date the STUD record was modified, ninth position contains the scheduling priority code) • Edulog School Code (351, 4) (StudentInformation School Code The following figures show an example of the Wayne Trace/Lima City Edulog export file. 66 ProgressBook StudentInformation Import Export Guide General Edulog Format Navigation: Home – Management – Import/Export – Edulog Export – GENERAL EDULOG FORMAT Effective/Homeroom Date (required) – This date tells the system what FS and FD records to look for and also what date to look up homerooms for. Action (required) – Choose All Students or only Students updated since a specified last run date. Can also choose whether to include the deleted students since last school year. Export Fields – Choose the export fields for your General Edulog Export. These fields include: Export – Execute the Export process. ProgressBook StudentInformation Import Export Guide 67 Save – Save this file to your hard drive or network drive. The file is fixed width, left justified, with spaces for padding. The file layout is currently under development (bug 3743). The following figures show an example of the General Edulog export file. 68 ProgressBook StudentInformation Import Export Guide Lunch Export Navigation: Home – Management – Import/Export – Lunch Export This export is a specific format for four different cafeteria point of sales programs as shown in the following figure. The export information will be used to populate these programs for lunch cards and accounts. ProgressBook StudentInformation Import Export Guide 69 Lunch Export for WAPAK City Schools Navigation: Home – Management – Import/Export – Lunch Export – Lunch Export for WAPAK City Schools Student Statuses Excluded / Student Statuses Included (required) – Choose the Student Statuses to be included or excluded in the Export. Export Fields – The Export Fields will be defaulted, uncheck those fields that you do not want to export. These export fields all refer to information found on the Student Profile. The Teacher Code refers to the student’s Homeroom Teacher Code. Export – Execute the Export process. Save – Save this file to your hard drive or network drive. The default name of this file is DAHS.txt – you may rename it when you save the file. 70 ProgressBook StudentInformation Import Export Guide The file is fixed width, left justified, with spaces for padding. The file layout will be as follows with the starting point of that field and the length in parenthesis. • Student ID (1, 9) • Student Last Name (10, 18) • Student First Name (Middle) (28, 14) • Address 1 (42, 25) • Address 2 (67, 25) • City (92, 18) • State (110, 4) • Zip (114, 9) • Area Code (123, 3) • Phone (126, 7) • Parent (133, 25) • Sex (158, 1) • Birthdate (159, 8) (formatted as yyyymmdd) • Grade (167, 2) • Homeroom Teacher Code (169, 4) – will be blank if the student has no homeroom • Student Social Security Number (173, 9) • School Code (182, 4) The following figure shows an example of the Lunch Export for WAPAK City Schools export file. ProgressBook StudentInformation Import Export Guide 71 Meals Plus Point of Sale Version 1 Navigation: Home – Management – Import/Export – Lunch Export – Meals Plus Point of Sale Version 1 Student Statuses Excluded / Student Statuses Included (required) – Choose the Student Statuses to be included or excluded in the Export. Export Fields – The Export Fields will be defaulted, uncheck those fields that you do not want to export. Export – Execute the Export process. Save – Save this file to your hard drive or network drive. 72 ProgressBook StudentInformation Import Export Guide The file is fixed width, left justified, with spaces for padding. The file layout will be as follows with the starting point of that field and the length in parenthesis. • Student ID (1, 9) • Student First Name (10, 15) • Student Middle Name (25, 15) • Student Last Name (40, 15) • Date of Birth (55, 8) (formatted as mmddyyyy) • Teacher Last Name (63, 15) • Student Grade (78, 2) • Parent (80, 30) • Student Address 1 (110, 30) • Student Address 2 (140, 30) • Student Address 3 (170, 30) The following figure shows an example of the Meals Plus Point of Sale Version 1 export file. ProgressBook StudentInformation Import Export Guide 73 Meals Plus Point of Sale Version 2 Navigation: Home – Management – Import/Export – Lunch Export – Meals Plus Point of Sale Version 2 Student Statuses Excluded / Student Statuses Included (required) – Choose the Student Statuses to be included or excluded in the Export. Export Fields – The Export Fields will be defaulted, uncheck those fields that you do not want to export. Export – Execute the Export process. Save – Save this file to your hard drive or network drive. 74 ProgressBook StudentInformation Import Export Guide The file is fixed width, left justified, with spaces for padding. The file layout will be as follows with the starting point of that field and the length in parenthesis. • Student ID (1, 9) • Student First Name (10, 15) • Student Middle Name (25, 15) • Student Last Name (40, 15) • Date of Birth (55, 8) (formatted as mmddyyyy) • Student Gender (63, 1) • Student Race (64, 4) • Teacher Last Name (68, 15) • Student Grade Level (83, 2) • Student Primary Contact (85, 30) • Student Address 1 (115, 30) • Student Address 2 (145, 30) • Student Address 3 (175, 30) The following figure shows an example of the Meals Plus Point of Sale Version 2 export file. ProgressBook StudentInformation Import Export Guide 75 WIN-MCM Lunch Program Navigation: Home – Management – Import/Export – Lunch Export – WIN-MCM Lunch Program Student Statuses Excluded / Student Statuses Included (required) – Choose the Student Statuses to be included or excluded in the Export. Campus Number (optional) – The Campus Number expected by the WIN-MCM Lunch Program. Export Fields – The Export Fields will be defaulted, uncheck those fields that you do not want to export. Export – Execute the Export process. Save – Save this file to your hard drive or network drive. 76 ProgressBook StudentInformation Import Export Guide The file is fixed width, left justified, with spaces for padding. The file layout will be as follows with the starting point of that field and the length in parenthesis. • Campus Number (1, 3) • Student ID (4, 15) • Student First Name (19, 16) • Student Last Name (35, 16) • Grade Level (51, 2) • Home Room (53, 6) The following figure shows an example of the WIN-MCM Lunch Program export file. Excelsior Export Navigation: Home – Management – Import/Export – Excelsior Export Many schools use a grade book package named Excelsior. Student records in the Excelsior application may be populated by importing data from the StudentInformation application. Six separate files are required for this export and those files then are used to populate the Excelsior grade book package with updated information on a daily basis. The six files (with their default name) are files that include data for the following: ProgressBook StudentInformation Import Export Guide 77 Each file is a comma delimited file, left justified with a CSV extension. The files can be produced one at a time, by choosing the file export format from the dropdown list. Please Note: StudentInformation allows this export to be run on a scheduled basis. Please see the Maintaining StudentInformation section of the ITC documentation for further details. Save – Save this file to your hard drive or network drive for FTP to Excelsior as needed. Course Detail Information Format 78 ProgressBook StudentInformation Import Export Guide Artificial Course – Filter exported data by artificial course status, or select Filter Not Used. Course Type – Filter exported data by course type, or select Filter Not Used. Get scheduling info based on current Schedule Term – Check this box to use the current Schedule Term’s scheduling information. Export – Execute the Export process. Fields included in the export are the following: • Teacher ID • Course ID • Course Section Number • Course From/To Period • Course Room ID The following figure shows an example of the Course Detail Information Excelsior Export file. ProgressBook StudentInformation Import Export Guide 79 Course Information Format Artificial Course – Filter exported data by artificial course status, or select Filter Not Used. Course Type – Filter exported data by course type, or select Filter Not Used. Export – Execute the Export process. Fields included in the export are the following: • Course ID • Course Credit Units • Course Hours of Instruction • Course Short Text The following figure shows an example of the Course Information Excelsior Export file. 80 ProgressBook StudentInformation Import Export Guide Student Data Format Student Statuses Excluded/Included – Select the Student Statuses to be filtered on and move them to the Included box in the dual-select box. If no Student Statuses are moved, the export will not filter on Student Status, and all Student Statuses will be included. Export – Execute the Export process. Fields included in the export are the following: • Student ID • Student Name (30 characters, allows commas, formatted Last, First [Called]) • Student Grade Level • Student Birthdate • Student Gender • Student Parent • Student Address1 • Student City (this field is appended into one field with Province/State and Zip) • Student Province/State (this field is appended into one field with City and Zip) • Student Zip (this field is appended into one field with City and Province/State) • Student Phone • Student Program Code • Student Previous School • Student Social Security Number (formatted xxx-xx-xxxx) • Student Admission Date (formatted mm/dd/yyyy) • Student Withdrawal Date (formatted mm/dd/yyyy) ProgressBook StudentInformation Import Export Guide 81 The following figure shows an example of the Student Data Excelsior Export file. Student Schedule Information Format Artificial Course – Filter exported data by artificial course status, or select Filter Not Used. Course Type – Filter exported data by course type, or select Filter Not Used. Get scheduling info based on current Schedule Term – Check this box to use the current Schedule Term’s scheduling information. Export – Execute the Export process. Fields included in the export are the following: 82 • Student ID • Course ID • Course Section Number • Course Term (Calculated as the number of course terms for the current school year that ended before today - @EffDate date, PLUS 1.) ProgressBook StudentInformation Import Export Guide For instance, if a school has the following terms defined: • Quarter 1 • Quarter 2 • Semester 1 • Quarter 3 • Quarter 4 • Semester 2 • All Year In this example, the following CourseTerm values would be returned: • During Quarter 1: CourseTerm = 1 • During Quarter 2: CourseTerm = 2 • During Quarter 3: CourseTerm = 4 • During Quarter 4: CourseTerm = 5 Notice that the 3rd and 4th quarters, the CourseTerm values seem to be 1 to high. This is because the Semester 1 course term has now ended, and it would be included in the count of previous terms that have ended. For instance, if a school has the following terms defined: • Semester 1 • Semester 2 • All Year In this example, the following CourseTerm values would be returned: • During Semester 1: CourseTerm = 1 • During Semester 2: CourseTerm = 2 The following figure shows an example of the Student Schedule Information Excelsior Export file. ProgressBook StudentInformation Import Export Guide 83 Teacher Information Format This export format has no options and includes information about all teachers listing a Social Security Number in their staff member records. Export – Execute the Export process. Fields included in the export are the following: • Teacher ID • Teacher Social Security Number • Teacher Last Name and Teacher Title/Initial • Empty Field (“ ”, two spaces inside double quotes) • Teacher Address • Teacher City, State, Zip • Empty Field (“ ”, one space inside double quotes) The following figure shows an example of the Teacher Information Excelsior Export file. 84 ProgressBook StudentInformation Import Export Guide Student Data Extended Homeroom Date – Enter the date to be used to determine the student’s homeroom. Reporting Term - Determines the time range used for calculating Marking Period. Marking Period GPA Set - Determines the Marking Period GPA and Marking Period Credits Earned. Cumulative GPA Set - used to determine the Cum GPA and Cum GPA Credits Earned. Student Status Excluded/Included – Select the students you wish to include Export – Execute the Export process. Fields included in the export include: Student Data Extended Export has 10 additional fields compared to the Student Data Export. The index indicates the column position. Index is zero-based. Columns with index 0-14 are exactly the same as Student Data Export. ProgressBook StudentInformation Import Export Guide 85 Index Column 15 Homeroom 16 School Code 17 Marking Period Absence 18 Full Year Absence 19 Marking Period Tardy 20 Full Year Tardy 21 Marking Period GPA 22 Marking Period Credits Earned 23 Cum GPA 24 Cum Credits Earned The following figure shows an example of the Student Data Extended Excelsior Export file. Pre-Identification Export Navigation: Home – Management – Import/Export – Pre-Identification Export Each pre-identification export includes properly formatted student data required by the assessment provider prior to the assessment. Providers later use this information to aggregate and interpret scores using meaningful breakdowns based on several criteria. 86 ProgressBook StudentInformation Import Export Guide Riverside ITBS Pre-Identification Export Navigation: Home – Management – Import/Export – Pre-Identification Export – Riverside ITBS Pre-Identification Export dropdown You can only run this export at the district level. The export file is comma delimited. There are two layout options: Long Layout The long layout includes the following fields: • Last Name • First Name • Birthdate • Gender • Grade • Building (as you enter it in the Building Name field) ProgressBook StudentInformation Import Export Guide 87 Short Layout The short layout includes the following fields: 88 • Last Name • First Name • Birthdate • Gender • Grade • Building (as you enter it in the Building Name field) • Logramos Form • Logramos Level • CogAT Form • CogAT Level ProgressBook StudentInformation Import Export Guide 1. At the top of the screen, select the school(s) to include in the export by moving them from the Available Schools in District multi-select list to the Selected Schools list. A single export file will contain data for all selected schools. 2. In the Export Format drop-down list, select “Riverside ITBS Pre-Identification Export.” 3. Select the appropriate Grade Level. 4. Enter the Building Name. 5. For the Layout option, select a “Long” or “Short” layout format. 6. If you chose a “Short” layout, select the correct Logramos (ITBS) Form, Logramos (ITBS) Level, CogAT Form and CogAT Level. 7. Click Export, and save the file. PreIdent for Pearson Educational Measurement Export Navigation: Home – Management – Import/Export – Pre-Identification Export – PreIdent for Pearson Educational Measurement Export dropdown StudentInformation returns course information in the Ohio Achievement Assessment and Ohio Graduation Test export files based on the value in the EMIS Subject Code field on the EMIS Override tab for a course section, if defined; otherwise, StudentInformation returns course information based on the value in the EMIS Subject Code field on the EMIS tab for the course. OAA (Ohio Achievement Assessment) The Ohio Achievement Pre-identification export process is performed whenever there is a need to create Pre-identification labels to submit to the testing company prior to a test administration. The Achievement Pre-Ident will include the following students in the file: • Any student in 3rd grade through 8th grade who is actively enrolled and is attending the district. • Any student in any other grade level that has an acceleration record for a test part in a specific grade level test other than their current grade level. A student’s admission history records are checked to determine whether he is actively enrolled in the district or not. ProgressBook StudentInformation Import Export Guide 89 The Pre-Identification file layout was changed this year with the addition of new fields to collect data to be used by the D3A2 project when test results are loaded into that application. Classroom information on subjects taken by the student, which are relevant to the Achievement Assessment subject areas, is included in the records along with Teacher information identifying the student’s teacher for each of the subject areas. Because of this request, it was necessary to load the Staff Credential ID’s into the StudentInformation Staff records for inclusion on the records. Because of this option, it is important that schools make sure that student schedules are up to date when they create the file so that the results will be returned to the correct teacher once the vendor sends the test results back to the districts. Previously, Pre-Ident was only including students who had an overall internal student status of Active. This has been changed in the 8.2.0 release to now include actively enrolled students regardless of their status code. Therefore, it is no longer necessary to change the internal value of your status codes for students to be included in the file. As of DASL 9.0.1.8507, the OAA Pre-Ident is only accessible by districts. If the OAA Pre-Ident is accessed with a building in context, the following message will be displayed. As of 10.3.0.16150, students without SSIDs will display in a list at the bottom of the page and give the user the option to continue (excluded the students in this list from the export) or cancel. The user can also click on the student information and have a window pop-up with the Student Profile Edit screen. 90 ProgressBook StudentInformation Import Export Guide Available Schools in District (required) – Select the schools that are to be included in the export file. One export file will be created that will contain data for all selected schools. Export Format (required) – Select the PreIdent For Pearson Educational Measurement Export. Test (required) – Select the Ohio Achievement Assessment. Include the following grades (optional) – Select which grade levels should be included in the OAA Pre-Ident export file. Return Only These Students (optional) – enter specific Student IDs (separated by commas) to return in the export. This can be used when creating pre-identification export files for alternate assessments. Any 10th grade student who is actively enrolled and has not yet taken the OGT test. OGT (Ohio Graduation Test) The OGT Pre-identification export process is performed whenever there is a need to create Pre-identification labels to submit to the testing company prior to a test administration. The OGT Pre-Ident will include the following students in the file: 1. Include students who are actively enrolled at the time pre-ident is processed. 2. Include all 10th grade students with percent of time greater than zero except for: ProgressBook StudentInformation Import Export Guide 91 • FTE = 0 or • FTE = 0 and Sent Reason on FS Student Standing = OS, PI, CI, NI ES, JV, MR, PS, 3. Students in grades 11,12,13 a. FTE > 0 or b. FTE = 0 and Sent Reason on FS Student Standing = ES, JV, MR, PS, OS, PI, CI, NI c. Student does not have a passing score for at least one part of the OGT test on an existing test record. Non-passing scores are as follows: Test Part STR ALT Social Studies/Citizenship 400 120 Math 400 120 Reading 400 120 Science 400 130 Writing 400 120 4. If student’s Grade level is UG, then examine the value in the State Equivalent Grade field on the latest Student FD record for the value of the student grade level. As of 10.3.0.16150, JVS students are determined by saying that only students who had JVS as their Sent To or Alt Sent To reason AND had 0 for their attendance percentage were considered JVS for purposes of this selection. The same kind of logic was used for Contract Vocational Out students (with CT as the Sent To or Alt Sent To reason). A student’s admission history records are checked to determine whether he is actively enrolled in the district or not. Course section information for the courses a student is enrolled, which are related to the test subject areas, is also included in the record. Previously, Pre-Ident was only including students who had an overall internal student status of Active. This has been changed in the 8.2.0 release to now include actively enrolled students regardless of their status code. Therefore, it is no longer necessary to change the internal value of your status codes for students to be included in the file. As of DASL 9.0.1.8507, the OGT Pre-Ident is only accessible by districts. If the OGT Pre-Ident is accessed with a building in context, the following message will be displayed. 92 ProgressBook StudentInformation Import Export Guide As of 10.3.0.16150, students without SSIDs will display in a list at the bottom of the page and give the user the option to continue (excluded the students in this list from the export) or cancel. The user can also click on the student information and have a window pop-up with the Student Profile Edit screen. Available Schools in District (required) – Select the schools that are to be included in the export file. One export file will be created that will contain data for all selected schools. Export Format (required) – Select the PreIdent For Pearson Educational Measurement Export. Test (required) – Select the Ohio Graduation Test. Include only required students (optional) – When this checkbox is checked, the export will only include those students in the file that still need to take the test or have yet to pass all parts of the OGT. Include the following grades (optional) – Select which grade levels should be included in the OGT Pre-Ident export file. ProgressBook StudentInformation Import Export Guide 93 Include the following students (optional) – Check those options that apply; indicates whether you wish to include students attending elsewhere as Contract Vocational – In, Contract Vocational – Out, or JVS Students in your file. Contract Vocational-In – Students that are non-residents of your district attending as a contract vocational student. Contract Vocational-Out – Students that are residents of your district attending another district as a contract vocational student. If the district is testing these students and wishes to have the results returned to their district, then include these students in your file. Include CVI home school information (optional): Hint for non-Home Schools: If you’re not the resident district and you want the information sent back to the home school AND you’ve checked to include Contract Vocational – In students, then you will need to check Include CVI Home School Information. Hint for Home Schools: If you are the Home School, do not check the Include CVI Home School Information. If you do, any Contract Vocational – In students in your file will generate an error and you will not be able to upload the file. Include JVS home school information (optional): Hint for non-Home Schools: If you’re not the resident district and you want the information sent back to the home school AND you’ve checked to include JVS students, then you will need to check Include JVS Home School Information. Hint for Home Schools: If you are the Home School, do not check the Include JVS Home School Information. If you do, any JVS students in your file will generate an error and you will not be able to upload the file. Return Only These Students (optional) – enter specific Student IDs (separated by commas) to return in the export. This can be used when creating pre-identification export files for alternate assessments. Please Note: When using this option, the grade level(s) of the students entered still need to be checked or the entered students will not be included in the file. Export – Execute the Export process. Note: If any students are encountered without SSID’s, a grid will display below the Export button listing the students with errors. If the students listed do not need to be included in the file you are creating, click the Continue button to create the file. 94 ProgressBook StudentInformation Import Export Guide Save – Save this file to your hard drive or network drive. The export file is fixed-width, with spaces for padding. The file layout from ODE (District Test Coordinator Newsletter K-8 Assessments December 2007) is detailed in the following figure. In this export file, course codes longer than 10 characters are truncated to 10 characters by removing the necessary number of characters from the right side of the course code. ProgressBook StudentInformation Import Export Guide 95 96 ProgressBook StudentInformation Import Export Guide ProgressBook StudentInformation Import Export Guide 97 98 ProgressBook StudentInformation Import Export Guide At this time, the export file will only contain one course section for each subject category. Note that courses are only included in the export file if their EMIS tab contains an EMIS Subject Code that matches an EMIS subject code for the listed subject. Reading and Writing courses will first look for matches on a Reading EMIS subject code (050102, 050104, 050106, 050119, 050300) or a Writing EMIS subject code (050014, 050220, 050400, 050403, 050500, 059920) as appropriate, and if there are no matches on these, the export will look for a match on a Reading/Writing EMIS subject code (050152, 050154, 050156, 050160, 050170, 050180, 050190, 050545, 051905, 059930, 059999) before leaving the course blank. PreIdent for OTELA Export Navigation: Home – Management – Import/Export – Pre-Identification Export – PreIdent for Otela Export Format Please use this export only for the OTELA (Ohio Test of English Language Acquisition) exports. This export can only be accessed by Districts and will not include withdrawn students. It will only include students whose FS record has a District Withdrawal Reason of **. Note: The export will check for the existence of an SSID on the student’s FS records so the correct students will be returned in the export. Available Schools in District (required) – Select the schools that are to be included in the export file. One export file will be created that will contain data for all selected schools. Export Format (required) – Select the Pre-Ident for OTELA Export. Grades Levels (required) – Select the grade level(s) to include in the export. Export – Execute the Export process. If there are students that do not have SSIDs, they will be displayed. ProgressBook StudentInformation Import Export Guide 99 Click the hyperlinked student name Screen for this student. to go to the Student Profile Edit Click Refresh to reload the list. Click Cancel to return to the Pre-Ident for OTELA Export selection screen. Click Continue if you would like to create the export file without these students. Save – Save this file to your hard drive or network drive. The export file is fixed-width, with spaces for padding. The file layout from ODE (District Test Coordinator Newsletter K-8 Assessments December 2007) is detailed in the following figure. In this export file, course codes longer than 10 characters are truncated to 10 characters by removing the necessary number of characters from the right side of the course code. 100 ProgressBook StudentInformation Import Export Guide ProgressBook StudentInformation Import Export Guide 101 102 ProgressBook StudentInformation Import Export Guide ProgressBook StudentInformation Import Export Guide 103 At this time, the export file will only contain one course section for each subject category. Note that courses are only included in the export file if their EMIS tab contains an EMIS Subject Code that matches an EMIS subject code for the listed subject. Reading and Writing courses will first look for matches on a Reading EMIS subject code (050102, 050104, 050106, 050119, 050300) or a Writing EMIS subject code (050014, 050220, 050400, 050403, 050500, 059920) as appropriate, and if there are no matches on these, the export will look for a match on a Reading/Writing EMIS subject code (050152, 050154, 050156, 050160, 050170, 050180, 050190, 050545, 051905, 059930, 059999) before leaving the course blank. Note: Prior to 10.3.016150, the OTELA Pre-Id Export was looking at courses and teachers by Subject Area For Credit, not EMIS Subject Type. As a result, since the Subject Area For Credit is always ** for non-high school courses, middle school and elementary courses were not getting picked up. As of 10.3.0.16150, the code was modified to match on EMIS Subject Type, not Subject Area for Credit. PreIdent for OLSAT Navigation: Home – Management – Import/Export – Pre-Identification Export – PreIdent for OLSAT dropdown Please use this export only for the OLSAT (Otis-Lennon School Ability Test) exports. This export can only be accessed for Districts. Available Schools in District (required) – Select the schools that are to be included in the export file. One export file will be created that will contain data for all selected schools. Export Format (required) – Select the Pre-Ident for OLSAT. 104 ProgressBook StudentInformation Import Export Guide Grade Levels (required) – Select the grade level(s) to include in the export. Return Only These Students (optional) – enter specific Student IDs (separated by commas) to return in the export. This can be used when creating pre-identification export files for alternate assessments. Please Note: When using this option, the grade level(s) of the students entered still need to be checked or the entered students will not be included in the file. Export – Execute the Export process. Save – Save this file to your hard drive or network drive. The export file is fixed-width, with spaces for padding. An example of the output is shown in the following figure. ProgressBook StudentInformation Import Export Guide 105 PreIdent for PARCC Navigation: Home – Management – Import/Export – Pre-Identification Export – PreIdent For PARCC dropdown You can only run this export at the district level. The export file is in .CSV format. 1. At the top of the screen, select the school(s) to include in the export by moving them from the Available Schools in District multi-select list to the Selected Schools list. A single export file will contain data for all selected schools. 2. In the Export Format drop-down list, select “PreIdent For PARCC.” 3. In both the English & Language Arts (ELA) and Mathematics (MAT) sections, select the course(s) to include in the export by moving them from the Subject Codes Available multi-select list to the Subject Codes Selected list. Note: Courses with the following EMIS Subject Codes display in the lists: • ELA – 05XXXX and 06XXXX • MAT – 11XXXX 4. In the Test Taken drop-down list, select the format of the test the students will take – either “Paper” or “Online.” 5. Click Export, and save the file. 106 ProgressBook StudentInformation Import Export Guide PreIdent for Ohio Online Field Test Navigation: Home – Management – Import/Export – Pre-Identification Export – PreIdent For Ohio Online Field Test dropdown You can only run this export at the district level. The export file is in .txt format. StudentInformation includes students in the export based on the following rules: • 04-08 graders: o included regardless of whether they are in an “SOC” or “SCI” course o course information included for “SOC” and “SCI” courses (otherwise left blank) • High school students: o only included if they are currently taking a course with the specified EMIS Subject Codes: 150300, 150308, 159950, 150810, 152300, 132230, and 132220 o course information always included 1. At the top of the screen, select the school(s) to include in the export by moving them from the Available Schools in District multi-select list to the Selected Schools list. A single export file will contain data for all selected schools. 2. In the Export Format drop-down list, select “PreIdent For Ohio Online Field Test.” 3. Optional: In the Include the following grades option, select the check box beside each grade level to include in the export file. ProgressBook StudentInformation Import Export Guide 107 4. Optional: To include high school students, select the Include High School Students check box. 5. Optional: In the Include the following students option, select any of the following options to include students with these conditions: • Contract Vocational - In – students that are non-residents of your district attending as a contract vocational student • Contract Vocational - Out – students that are residents of your district attending another district as a contract vocational student Note: If your district is testing these students and you want to receive the results, you should include these students in your file. 6. Optional: If you want to include contract vocational home school information on the export, select the Include CVI home school information check box. Note for non-home schools: If you are not the resident district, you want the home school to receive the information and you selected to include Contract Vocational - In students in step 5, you should select this check box. Note for home schools: If you are the home school, do not select this check box. If you do, any Contract Vocational - In students in your file will generate an error, and you will not be able to upload the file. 7. Optional: If you want to include JVS students in the export, select the JVS check box. 8. Optional: If you want to include JVS home school information on the export, select the Include JVS home school information check box. Note for non-home schools: If you are not the resident district, you want the home school to receive the information and you selected to include JVS students in step 7, you should select this check box. Note for home schools: If you are the home school, do not select this check box. If you do, any JVS students in your file will generate an error, and you will not be able to upload the file. Note: The Return only these students feature is not currently functional. 9. Click Export, and save the file. 108 ProgressBook StudentInformation Import Export Guide PreIdent for KRA Navigation: StudentInformation – Management – Import/Export – PreIdentification Export – PreIdent For KRA dropdown You can only run this export at the district level. Only students with state student IDs (SSIDs) are included in the export files. The files are in .csv format and contain the following information: • Student export – Kindergarten students • Teacher export – Teachers with students in their kindergarten reading course (EMIS subject code of 050102 Reading K-3) or kindergarten language arts course (EMIS subject code of 050152 Integrated English Language Arts K-3) • Enrollment export – Students assigned to a kindergarten reading course (EMIS subject code of 050102 Reading K-3) or kindergarten language arts course (EMIS subject code of 050152 Integrated English Language Arts K-3), along with their teacher information 1. At the top of the screen, select the school(s) to include in the export by moving them from the Available Schools in District multi-select list to the Selected Schools list. A single export file (for each type selected of “Student,” “Teacher” and “Enrollment”) will contain data for all selected schools. 2. In the Export Format drop-down list, select “PreIdent For KRA.” 3. In the Choose KRA Pre-ID Type to Export drop-down list, select “Student.” 4. Click Export. If any kindergarten student does not have a state student ID (SSID), the student displays in a grid. ProgressBook StudentInformation Import Export Guide 109 5. Optional: To add a missing SSID for a student so the student is included in the export: a. Click the student’s name. b. On the Edit Student Profile screen FS-Standing tab, in the State Student ID (SSID) field, enter the student’s SSID. c. Click Save. d. On the Pre-Identification Export screen, click Refresh. The student name no longer displays in the list, and the student will now be included in the export. e. Repeat step 5 as needed to include all students in the export. 6. If any student displayed in the grid, click Continue. Note: Any students remaining in the grid are excluded from the export file. 7. Save the .csv file. 8. If any student displayed in the grid, click Cancel to return to the main view. 9. In the Choose KRA Pre-ID Type to Export drop-down list, select “Teacher.” 10. Repeat steps 4 through 8 to create and save the teacher export file. 11. In the Choose KRA Pre-ID Type to Export drop-down list, select “Enrollment.” 12. Repeat steps 4 through 8 to create and save the enrollment export file. 110 ProgressBook StudentInformation Import Export Guide PreIdent for Science and Social Studies Navigation: StudentInformation – Management – Import/Export – Pre-Identification Export – PreIdent For AASWD and OCBA dropdown This pre-identification export is for the following science and social studies assessments: • Ohio Computer Based Assessments (OCBA) in Science and Social Studies • Alternate Assessment for Students with Significant Cognitive Disabilities (AASCD/AASWD) You can only run this export at the district level. You can choose to create a single export file containing students for both assessments, or you can create separate files for each assessment. The export files are in .txt (or “fixed”) format and only include students with state student IDs (SSIDs). Note: If you have students who will take the alternate assessment, you need to create an ad-hoc membership for them prior to running this export. (For more information on ad-hoc groups, see ProgressBook StudentInformation Getting Started Guide.) ProgressBook StudentInformation Import Export Guide 111 1. At the top of the screen, select the school(s) to include in the export by moving them from the Available Schools in District multi-select list to the Selected Schools list. A single export file will contain data for all selected schools. 2. In the Export Format drop-down list, select “PreIdent For AASWD and OCBA.” 3. In the Include assessments option, select the check box beside each grade level/subject to include in the export file. Note: Both regular and accelerated students are included in the grade-specific options. 4. Optional: If you have students who will take the alternate assessment: a. Select the Include the Following Students as AASWD check box. b. In the Ad-Hoc Membership drop-down list, select the ad-hoc membership containing these students. This will update the testing value to Alternate for these students. c. Optional: To make both public and private memberships display in the list, select the Public And Private check box. 5. Optional: In the Include the following students option, select any of the following options to include students with these conditions: • Contract Vocational - In – students who are non-residents of your district attending as a contract vocational student • Contract Vocational - Out – students who are residents of your district attending another district as a contract vocational student Note: If your district is testing these students and you want to receive the results, you should include these students in your file. 6. Optional: If you want to include contract vocational home school information on the export, select the Include CVI home school information check box. Note for non-home schools: If you are not the resident district, you want the home school to receive the information and you selected to include Contract Vocational - In students, you should select this check box. Note for home schools: If you are the home school, do not select this check box. If you do, any Contract Vocational - In students in your file will generate an error, and you will not be able to upload the file. 7. Optional: If you want to include JVS students in the export, select the JVS check box. 8. Optional: If you want to include JVS home school information on the export, select the Include JVS home school information check box. Note for non-home schools: If you are not the resident district, you want the home school to receive the information and you selected to include JVS students, you should select this check box. 112 ProgressBook StudentInformation Import Export Guide Note for home schools: If you are the home school, do not select this check box. If you do, any JVS students in your file will generate an error, and you will not be able to upload the file. 9. Optional: To include only specific students in the export file, in the Return only these students field, enter the student IDs separated by commas. Note: When using this option, you still need to select the appropriate Include assessments grade/subject check boxes, or the students will not be included in the file. 10. In the Paper / Online drop-down list, if students will take these assessments in paper booklet form, select “Paper.” If students are taking these assessments online, select “Online.” 11. Optional: If you want to create separate export files for regular and alternate assessments, select the Separate Files for AASWD and OCBA check box. 12. In the File Download Options section, select a download method. Note: There is only one file type option, which is .txt or “FIXED.” 13. Click Export. If all students have a state student ID (SSID), the file download begins. Note: If any student does not have an ID, the student displays in a grid. You can access the student’s profile from the grid and add the ID. If you do not, the student will be excluded from the export. ProgressBook StudentInformation Import Export Guide 113 14. Optional: To add a missing SSID for a student so the student is included in the export: a. Click the student’s name. b. On the Edit Student Profile screen FS-Standing tab, in the State Student ID (SSID) field, enter the student’s SSID. c. Click Save. d. On the Pre-Identification Export screen, click Refresh. The student name no longer displays in the list, and the student will now be included in the export. e. Repeat as needed to include all students in the export. 15. If any student displayed in the grid, click Continue. Note: Any students remaining in the grid are excluded from the export file. 16. Save the export file(s). Photo Export Navigation: Home – Management – Import/Export – Photo Export Several photo exports are available in StudentInformation. These photo exports are used by the photo companies to generate student photos on CD. Note: StudentInformation State Support recommends using SIS Student Search in place of the Photo Exports to get the needed data out of StudentInformation. 114 ProgressBook StudentInformation Import Export Guide Fostoria Life Touch Photo Export Navigation: Home – Management – Import/Export – Photo Export – Fostoria Life Touch Photo The Fostoria Life Touch Photo Export is shown in the following figures. They use this export file to generate bar codes for the schools and produce a CD containing the student pictures and associated student information. Student Statuses Excluded / Student Statuses Included (required) – Choose the Student Statuses to be included or excluded in the Export. Export Fields – The Export Fields will be defaulted, uncheck those fields that you do not want to export. Export – Execute the Export process. Save – Save this file to your hard drive or network drive ProgressBook StudentInformation Import Export Guide 115 This file is comma delimited, left justified, with spaces as padding characters. Fields included in the export are the following: • Student ID • Student Last Name • Student First/Given Name • Student Grade • Student Homeroom • Homeroom Teacher Last Name • Student Address 1 • Student Address 2 • Student City • Student State • Student Zip Code • Student Area Code • Student Phone 1 • Student Phone 2 The following figure shows an example of the Fostoria Life Touch Photo Export file. Lange Photo Export Navigation: Home – Management – Import/Export – Photo Export – Lange Photo The Lange Photo Export is shown in the following figures. They use this export file to generate bar codes for the schools and then produce a CD containing the student pictures and associated student information. 116 ProgressBook StudentInformation Import Export Guide Student Statuses Excluded / Student Statuses Included (required) – Choose the Student Statuses to be included or excluded in the Export. Export Fields – The Export Fields will be defaulted, uncheck those fields that you do not want to export. Export– Execute Export process. Save – Save this file to your hard drive or network drive ProgressBook StudentInformation Import Export Guide 117 This file is comma-delimited and left justified. The following fields are included in the export: • Student ID • Student Last Name • Student First/Given Name • Student Gender • Student Birthdate • Student Grade • Student Homeroom • Homeroom Teacher Last Name • Student Address 1 • Student Address 2 • Student City • Student State • Student Zip Code • Student Area Code • Student Phone 1 • Student Phone 2 • Student Parent The following figure shows an example of the Lange Photo Export file. 118 ProgressBook StudentInformation Import Export Guide Lima Life Touch Photo Export Navigation: Home – Management – Import/Export – Photo Export – Lima Life Touch Photo The Lima Life Touch Photo Export is shown in the following figure. They use this export file to generate bar codes for the schools and then produce a CD containing the student pictures and associated student information. Student Statuses Excluded / Student Statuses Included (required) – Choose the Student Statuses to be included or excluded in the Export. Export Fields – The Export Fields will be defaulted, uncheck those fields that you do not want to export. Export – Execute the Export process. Save – Save this file to your hard drive or network drive. ProgressBook StudentInformation Import Export Guide 119 This file is comma delimited, left justified, with spaces as padding characters. Fields included in the export are the following: • Student ID • Student Last Name • Student First/Given Name • Student Grade • Student Homeroom • Homeroom Teacher Last Name • Student Address 1 • Student Address 2 • Student City • Student State • Student Zip Code • Student Area Code • Student Phone 1 • Student Phone 2 • Student Parent Name The following figure shows an example of the Lima Life Touch Photo Export file. 120 ProgressBook StudentInformation Import Export Guide STUFEES Export Navigation: Home – Management – Import/Export – STUFEES Export The STUFEES Export is shown in the following figure. This export can be used to export student fees data for a specific file format. Activity Start Date (required) – Select the activity start date for the export process. Activity Stop Date (required) – Select the activity stop date for the export process. Activity Type(s) (optional) – Select available activity types to be included in the export process. Payment Type(s) (optional) – Select available payment types to be included in the export process. Accounting Code(s) (optional) – Select available accounting codes to be included in the export process. Please Note that these are the actual Allocation Codes as defined in Accounting Codes Maintenance, not the Accounting Codes. Export – Execute the export process. Cancel – Cancel the export process. ProgressBook StudentInformation Import Export Guide 121 Save – Save this file to your hard drive or network drive The file format is CSV (Comma Separated Values). The file layout is as follows: • Accounting Code (enclosed in quotes) – Please note that the Accounting Code can be defined as up to 8 characters in Accounting Code Maintenance. However, the USAS STUFEES Import only accepts 6 character Accounting Codes. If you are using the StudentInformation STUFEES Export with the USAS STUFEES Import, you will want to change your Accounting Codes to a maximum of 6 characters in Accounting Code Maintenance. • Amount • Student Number • Student Name (enclosed in quotes) • Date – YYYYMMDD format • Comments (enclosed in quotes) The following figure shows an example of the STUFEES Export file. 122 ProgressBook StudentInformation Import Export Guide AIR Export Navigation: Home – Management – Import/Export – AIR Export On August 22, 2007, a memorandum was sent by the Office of Career Technical and Adult Education stating the following: “The Ohio Department of Education is aware that JVSD’s must obtain OGT score data on incoming students as early as possible…ODE’s vendor for the OGT now has a provision to allow the American Institutes for Research (AIR) to share student OGT scores directly with JVSDs for students enrolled in a JVSD when permission is granted to share such data.. The process being developed requires written permission from the parent/guardian (or student if older than age 18).” An extraction is available in StudentInformation to provide this file to the JVSD for submission to AIR. The AIR Export is processed at the district level. However, the AIR Export functions differently if the school in context is a JVSD versus a home school district. AIR Export – Home School District in Context Navigation: Home – Management – Import/Export – AIR Export (Home School District in context) ProgressBook StudentInformation Import Export Guide 123 JVS District (required) – If the school in context is not a JVSD, a district IRN value for the JVS must be entered or selected from the dropdown list. If the file is being created by the home school because the students are not yet enrolled in the JVS, the home district will need to create a separate file for each JVS building students will be attending in the upcoming school year. JVS (required) –If the school in context is not a JVSD, a building IRN value for the JVS must be entered or selected from the dropdown list. The dropdown will list all JVS school IRNs associated with the selected JVS District IRN. Choose students by filters Schools Available (optional) – Move one or more schools from the Schools Available select box to the Schools Chosen select box. If no schools are moved to the Schools Chosen select box, all schools will be selected. Grade Levels Available (optional) – Move one or more grade levels from the Grade Levels Available select box to the Grade Levels Chosen select box. If no grade levels are moved to the Grade Levels Chosen select box, all grade levels will be selected. Student Statuses Available (optional) – Move one or more student statuses from the Student Statuses Available select box to the Student Statuses Chosen select box. If no student statuses are moved to the Student Statuses Chosen select box, all student statuses will be selected. IMPORTANT: Students must have an SSID on their current FS record to be included in the extract. 124 ProgressBook StudentInformation Import Export Guide Choose students by student numbers Enter a comma separated list of student numbers to include in the extract (required) – as in the example above, enter student numbers separated by a comma. Click Validate Student Numbers. You will receive the following message if any of the student numbers are invalid. If the student numbers are valid, you will receive validation as follows. Click Edit Student Numbers to further edit the student numbers before Export. IMPORTANT: Students must have an SSID on their current FS record to be included in the extract. Choose students by ad-hoc membership ProgressBook StudentInformation Import Export Guide 125 If the students have not been enrolled at the JVSD yet for the future school year, the home school can create a file using an ad-hoc membership group including students who are planning on attending the JVS in the next school year. The file would then be sent to the JVS staff for submission to AIR. Ad-Hoc Membership (required) – Specify an Ad-Hoc Membership Group to limit the report to the students in this group. All other selection criteria will be ignored. to create a new ad-hoc membership. You will be taken to the Ad Hoc Click Memberships where you can create a new ad-hoc membership and return to the Air Export – Choose students by ad-hoc membership tab. Check Public and to see Memberships created by other users in your drop-down list. IMPORTANT: Students must have an SSID on their current FS record to be included in the extract. Export Export – Execute the export process with the filters selected. Cancel – Cancel the export process. Save – Save this file to your hard drive or network drive. The following figure shows an example of the AIR Export file when a home school district is in context. 126 ProgressBook StudentInformation Import Export Guide The file is a fixed length file. The following is the file layout for the extraction file: Start Position End Position OHIO TEST Record Description for Student Data Files Field Field Name Comments/Description Length 1 6 6 JVSD IRN 7 12 6 JVS School IRN 13 42 30 JVSD Name 43 72 30 JV School Name 73 78 6 Home District IRN 79 84 6 Home School IRN 85 114 30 Home district Name 115 144 30 Home School Name 145 164 20 165 184 20 185 185 1 186 187 2 188 189 2 190 193 4 194 194 1 Student Last Name Student First Name Student Middle Initial Date of Birth month Date of Birth Day (DD) Date of Birth Year (YYYY) Gender Required field. Six-digit district IRN; contains only numeric values (0-9). Enter the IRN of the JVSD. Use the value specified in the JVS District IRN prompt selected on the requesting page. Required field. Six-digit School IRN; contains only numeric values (0-9). Enter the IRN of the joint vocational school. Use the building IRN specified in the JVS school building selected on the requesting page. Optional field. Alpha/numeric. Must correspond to JVSD IRN. Use the name associated with the District JVS IRN selected on the requesting page. Optional field. Alpha/numeric. Must correspond to JV School IRN. Use the name associated with the JVS school IRN selected on the requesting page. Required field. Six-digit District IRN; contains only numeric values (0-9). Enter the IRN of the school where the student was last tested for the OGT. Use the district IRN of the current district in context. Required field. Size-digit school IRN; contains only numeric values (0-9). Enter the IRN of the school where the student was last tested for the OGT. Use the value of the Attending IRN specified on the latest FS record for the student in the district in context. Optional field. Alpha/numeric. Must correspond to home district IRN. Use the district name associated with the district IRN in context. Optional field. Alpha/numeric. Must correspond to Home School IRN. Use the name of the school associated with the value of Attending building on the latest FS record. Required field. Alpha. The last name of the student. Required field. Alpha. The given name of the student. Alpha; leave blank if the student does not have a middle name. Required field. Two-digit numeric Required field. Two-digit numeric Required field. Four-digit numeric Required field. Alpha F = female, M = Male ProgressBook StudentInformation Import Export Guide 127 Start Position End Position OHIO TEST Record Description for Student Data Files Field Field Name Comments/Description Length 195 203 9 Statewide Student Identifier (SSID) Required field between September 15 and April 30th of every year. State assigned Student ID only. Combination of alpha and numeric; must start with two alphas followed by numeric 0-9. SSID of the student as specified on the latest FS record for the student. AIR Export – JVS District in Context Navigation: Home – Management – Import/Export – AIR Export (JVS District in context) The extraction file created by the JVSD will select all students for the specified home school who are also enrolled in the JVSD. 128 ProgressBook StudentInformation Import Export Guide Choose students by filters Schools Available (optional) – Move one or more schools from the Schools Available select box to the Schools Chosen select box. If no schools are moved to the Schools Chosen select box, all schools will be selected. Grade Levels Available (optional) – Move one or more grade levels from the Grade Levels Available select box to the Grade Levels Chosen select box. If no grade levels are moved to the Grade Levels Chosen select box, all grade levels will be selected. Student Statuses Available (optional) – Move one or more student statuses from the Student Statuses Available select box to the Student Statuses Chosen select box. If no student statuses are moved to the Student Statuses Chosen select box, all student statuses will be selected. Home Schools Chosen (optional) – Move one or more home schools from the Home Schools Available select box to the Home Schools Chosen select box. If no home schools are moved to the Home Schools Chosen select box, all home schools will be selected. Include only students admitted after: (optional) – Enter a date in order to include students only enrolled after this date. This allows the JVS to create a file periodically after the school year starts to only pick up newly enrolled students that may not have been in the original file uploaded. ProgressBook StudentInformation Import Export Guide 129 IMPORTANT: Students must have an SSID on their current FS record to be included in the extract. Students also must have a Home School IRN set on the student profile to be included in the extract. Choose students by student numbers Enter a comma separated list of student numbers to include in the extract (required) – as in the example above, enter student numbers separated by a comma. Click Validate Student Numbers You will receive the following message if any of the student numbers are invalid. If the student numbers are valid, you will receive validation as follows. Click Edit Student Numbers to further edit the student numbers before Export. IMPORTANT: Students must have an SSID on their current FS record to be included in the extract. Students also must have a Home School IRN set on the student profile to be included in the extract. 130 ProgressBook StudentInformation Import Export Guide Choose students by ad-hoc membership Ad-Hoc Membership (required) – Specify an Ad-Hoc Membership Group to limit the report to the students in this group. All other selection criteria will be ignored. Click to create a new ad-hoc membership. You will be taken to the Ad Hoc Memberships where you can create a new ad-hoc membership and then return to the Air Export – Choose students by ad-hoc membership tab. Check the Public And Private checkbox to see Memberships created by other users in your drop-down list. IMPORTANT: Students must have an SSID on their current FS record to be included in the extract. Students also must have a Home School IRN set on the student profile to be included in the extract. Export – Execute the export process with the filters selected. Cancel – Cancel the export process. Save – Save this file to your hard drive or network drive. ProgressBook StudentInformation Import Export Guide 131 The following figure shows an example of the AIR Export file when a JVS district is in context. The file is a fixed length file. The following is the file layout for the extraction file: OHIO TEST Record Description for Student Data Files Start End Field Field Name Comments/Description Position Position Length 1 6 6 JVSD IRN 7 12 6 JVS School IRN 13 42 30 JVSD Name 43 72 30 JV School Name 73 78 6 Home District IRN 79 84 6 Home School IRN 85 114 30 Home district Name 115 144 30 Home School Name 145 164 20 165 184 20 185 185 1 Student Last Name Student First Name Student Middle Initial 132 Required field. Six-digit district IRN; contains only numeric values (0-9). Enter the IRN of the JVSD. Use the district IRN from the JVS. Required field. Six-digit School IRN; contains only numeric values (0-9). Enter the IRN of the joint vocational school. Use the building associated with the value of Attending building on the latest FS record. Optional field. Alpha/numeric. Must correspond to JVSD IRN. Use the name associated with the district IRN of the JVS in context. Optional field. Alpha/numeric. Must correspond to JV School IRN. Use the name associated with the building specified in the attending building IRN field on the student’s latest FS record. Required field. Six-digit District IRN; contains only numeric values (0-9). Enter the IRN of the school where the student was last tested for the OGT. Use the district IRN associated with the school IRN specified in the Home School IRN field on the Student Profile – General tab Required field. Size-digit school IRN; contains only numeric values (0-9). Enter the IRN of the school where the student was last tested for the OGT. Use the value of the Home School IRN field on the Student Profile – General tab. Optional field. Alpha/numeric. Must correspond to home district IRN. Use the district IRN associated with the school IRN specified in the Home School IRN field on the Student Profile – General tab. Optional field. Alpha/numeric. Must correspond to Home School IRN. Use the name associated with the School IRN specified in the Home School IRN field on the Student Profile – General tab. Required field. Alpha. The last name of the student. Required field. Alpha. The given name of the student. Alpha. Leave blank if the student does not have a middle name. ProgressBook StudentInformation Import Export Guide OHIO TEST Record Description for Student Data Files Start End Field Field Name Comments/Description Position Position Length 186 187 2 188 189 2 190 193 4 194 195 194 203 1 9 Date of Birth month Date of Birth Day (DD) Date of Birth Year (YYYY) Gender Statewide Student Identifier (SSID) Required field. Two-digit numeric Required field. Two-digit numeric Required field. Four-digit numeric Required field. Alpha F = female, M = Male Required field between September 15 and April 30th of every year. State assigned Student ID only. Combination of alpha and numeric; must start with two alphas followed by numeric 0-9. SSID of the student as specified on the latest FS record for the student. Terra Nova Export Navigation: Home – Management – Import/Export – Terra Nova Export The Terra Nova Export is used to create a pre-identification export file for the Terra Nova assessments. The Terra Nova Export can be accessed only with a District in context. If you do not have a district in context, you will receive this message. With a District in context, the Terra Nova Export will display the School/Grade Summary List. A single export file is created for the District based on the individual School/Grade Configurations in the School/Grade Summary List. ProgressBook StudentInformation Import Export Guide 133 Note: The Terra Nova Export does not save School/Grade Configurations once you navigate away from the Terra Nova Export screen. The School/Grade Summary List will always be unpopulated when you enter the Terra Nova Export screen. You must add your specific School/Grade Configurations each time you run the Terra Nova Export. This is required to make sure the correct School/Grade Configurations are added each time for the export. Note: To include the district IRN in the export file, enter the district IRN in the Special Code field under the formatting options on the submission page. Terra Nova Export – School/Grade Summary List The School/Grade Summary List will show any School/Grade Configurations already added to the list. This page has standard add record, edit record and delete record controls. Click Add New to enter a new School/Grade Configuration. Click Export to process the export. A single District export file will be created for all of the School/Grade Configurations listed. 134 ProgressBook StudentInformation Import Export Guide Save – Save this file to your hard drive or network drive. Terra Nova Export File Format (Cat/5, 1st Edition, 2nd Edition and 3rd Edition) 1-13 14-15 16-30 31-32 33-34 35-49 50-60 61-64 65-71 72-74 75 76-77 78-83 84 85-94 95-104 District Name, alpha/numeric. State Name, two-character postal abbreviation. School Name, alpha/numeric. Grade: numeric - fill leading space with zero, 05 for Grade 5 for example; for Kindergarten use 57, for Ungraded use 00. Blank Teacher's Name, alpha/numeric. Student Last Name, alpha. Blank. Student First Name. Blank. Student Middle Initial. Blank. Birth Date: numeric format, as for example: 010364 for January 3, 1964. Sex: F for Female, M for Male. Student ID Number. Special Codes field, numeric or blank. The customer specifies which (if any) Special Codes are to be considered critical. Critical Special Codes must be numeric; others can be numeric or blank. The number of codes used depends on the test. Note the following: NOTE: To include the district IRN in the export file, enter the district IRN in the Special Code field. Test -- No. of Codes – Positions CAT/5 – 9 – 95-103 SABE/2 – 8 – 95-102 Terra Nova – 10 – 95-104 Terra Nova 2nd Edition – 10 – 95-104 Terra Nova Algebra – 10 – 95-104 InView – 10 – 95-104 Note: If you order the CAT/5 MAP report, and you use the CAT/5 Listening and Speaking Checklist, you may have teachers encode Listening and Speaking scores on each student’s CAT/5 answer document (answer sheet, Student Information Form, or the biographical data page of a machine-scorable booklet) and have this score reported on the MAP. 105-110 111-113 To reserve a column for this score, specify that the column must be blank in your precoding file. The normal column for this score is column S (byte 103); however you can reserve any column in the range K through S (bytes 95-103) for this purpose. Blank Test ID, numeric The test ID codes are as follows: CAT/5 Survey- 028 CAT/5 Survey with TCS/2* - 029 CAT/5 Complete Battery - 030 CAT/5 Complete Battery with TCS/2* - 031 CAT/5 Short Form - 032 CAT/5 Short Form with TCS/2* - -033 SABE/2 Levels 1-6 - 034 SISS Student Information & Score Sheet - 039 ProgressBook StudentInformation Import Export Guide 135 114-122 123 136 Terra Nova Complete Battery - 040 Terra Nova Complete Battery TCS/2 - 041 Terra Nova Complete Battery Plus - 042 Terra Nova Complete Battery Plus TCS/2 – 043 Terra Nova Survey – 044 Terra Nova Survey TCS/2 – 045 Terra Nova Survey Plus – 046 Terra Nova Survey Plus TCS/2 – 047 Terra Nova Multiple Assessments – 048 Terra Nova M.A. TCS/2 – 049 Terra Nova M.A. Plus – 051 Terra M.A. TCS/2 & Plus – 052 Supera Multiple Assessments – 053 Supera Multiple Assessments with Plus – 054 Terra Nova Supera Survey – 055 Terra Nova Super Plus – 056 Terra Nova Supera with Plus – 057 Terra Nova Complete Battery 2nd Edition – 058 Terra Nova Complete Battery Plus 2nd Edition – 059 Terra Nova Complete Battery InView 2nd Edition – 060 Terra Nova Complete Battery Plus InView 2nd Edition – 061 Terra Nova Survey 2nd Edition – 062 Terra Nova Survey Plus 2nd Edition – 063 Terra Nova Survey InView 2nd Edition – 064 Terra Nova Survey Plus InView 2nd Edition – 065 Detroit Terra Nova Survey 2nd Edition Level 13 – 076 Missouri Slip Sheet – 079 Spanish Star Sabe – 080 South Carolina TN Survey – 081 Washoe NV. TN Level 13 – 082 Kentucky CTBS / 5 – 083 Terra Nova Algebra 2nd Edition – 084 Terra Nova Multiple Assessments 2nd Edition – 091 Terra Nova M.A. with InView 2nd Edition – 092 Terra Nova M.A. Plus 2nd Edition – 093 Terra Nova M.A. InView & Plus 2nd Edition – 094 InView Terra Nova 2nd Edition – 095 Terra Nova 3rd Edition Complete Battery – 097 Terra Nova 3rd Edition Complete Battery Plus– 098 Terra Nova 3rd Edition Complete Battery InView – 099 Terra Nova 3rd Edition Complete Battery Plus with InView – 100 Terra Nova 3rd Edition Survey – 101 Terra Nova 3rd Edition Survey Plus – 102 Terra Nova 3rd Edition Survey with InView – 103 Terra Nova 3rd Edition Survey Plus with InView – 104 Terra Nova 3rd Edition Multiple Assessments – 105 Terra Nova 3rd Edition Multiple Assessments with InView – 106 Terra Nova 3rd Edition Multiple Assessments Plus – 107 Terra Nova 3rd Edition Multiple Assessments Plus with InView - 108 Blank Test Form Cat/5 – “A” Terra Nova 1st Edition – “A” Terra Nova 2nd Edition – “C” Terra Nova 3rd Edition – “G” ProgressBook StudentInformation Import Export Guide 124-128 129 130 Achievement Test Level, for instance Level 11 for grade 1, 12 for grade 2, 13 for grade 3, etc. InView or TCS/2 Level – 1, 2, 3, 4, or 5 A scorable booklet? Y or N 131-132 This response determines whether the answer document is a scorable booklet (Y) with a pre-coded Student Information Sheet, or an answer sheet or folder (N) which does not require a Student Information Sheet Sort type: numeric All tapes are first sorted according to scorable booklets (Y or N), by test ID, and by sort type in order to separate the input into homogeneous processing sets. 133-138 139 140 141-142 143 144 145 146 147 148 149 150 151 152 153 154 155-250 Within this order, one of seven sort orders must be specified: 01 – UNSORTED – output is same sequence as input 02 – NAME within GRADE within SCHOOL 03 – NAME within TEACHER within SCHOOL 04 – NAME within TEACHER within GRADE within SCHOOL 05 – NAME within LEVEL within GRADE within SCHOOL 06 – NAME within LEVEL within TEACHER within SCHOOL 07 – NAME within LEVEL within SCHOOL Blank Blank Bypass bubbling of name: Y or blank Blank Y: student will take Performance Assessment. Thus, a pre-coded SISS for Performance Assessment is required Blank Y: Student will take Writing Assessment, and the Writing score will appear on the CAT/5 MAP report. A pre-coded SISS is required for the Writing Assessment. Terra Nova 2nd Edition AA IEP, Y = Yes, Blank = No Terra Nova 2nd Edition AA 504, Y = Yes, Blank = No Terra Nova 2nd Edition AA LEP, Y = Yes, Blank = No Terra Nova 2nd Edition BB RLA, Blank, 1, 2, or 3 Terra Nova 2nd Edition BB MA, Blank, 1, 2, or 3 Terra Nova 2nd Edition BB SC, Blank, 1, 2, or 3 Terra Nova 2nd Edition BB SS, Blank, 1, 2, or 3 Terra Nova 2nd Edition BB InView, Blank, 1, 2, or 3 Terra Nova 2nd Edition BB Algebra, Blank, 1, 2, or 3 Blank, for CTB use only Terra Nova Export File Format (3rd Edition Barcode Layouts) 1-13 14-23 24-25 26-40 41-50 51-52 53-67 68-87 88-102 District Name, alpha/numeric Blank, for CTB use only State Name, two-character postal abbreviation School Name, alpha/numeric School Number, alpha/numeric or blank Grade: numeric - fill leading space with zero, 05 for Grade 5 for example; for Kindergarten use KG, for Ungraded use 00 Teacher's Name, alpha/numeric or blank Student Last Name, alpha Student First Name, alpha ProgressBook StudentInformation Import Export Guide 137 103 104-111 112 113-122 123-128 129 130 131 132-134 135-136 137-138 139-143 144 145-146 147 148 149-150 151 152 153 154 155 156 157 158 159 160 161 162 163 164 138 Student Middle Initial alpha or blank Birth Date: numeric format, as for example: 010364 for January 3, 1964 Gender: F for Female, M for Male Student ID Number, alpha/numeric or blank Special Codes field, numeric or blank. To include the district IRN in the export file, enter the district IRN in the Special Code field Program IEP, Y = yes, blank = no Program 504, Y = yes, blank = no Program LEP/ELL, Y = yes, blank = no Test ID, numeric The test ID codes are as follows: Terra Nova 3rd Edition Complete Battery – 097 Terra Nova 3rd Edition Complete Battery Plus– 098 Terra Nova 3rd Edition Complete Battery InView or PTCS – 099 Terra Nova 3rd Edition Complete Battery Plus with InView or PTCS – 100 Terra Nova 3rd Edition Survey – 101 Terra Nova 3rd Edition Survey Plus – 102 Terra Nova 3rd Edition Survey with InView – 103 Terra Nova 3rd Edition Survey Plus with InView – 104 Terra Nova 3rd Edition Multiple Assessments – 105 Terra Nova 3rd Edition Multiple Assessments with InView or PTCS – 106 Terra Nova 3rd Edition Multiple Assessments Plus – 107 Terra Nova 3rd Edition Multiple Assessments Plus with InView or PTCS – 108 Test Form Terra Nova 3rd Edition Barcode Layout – “G” Achievement Test Level: Level 10 for grade K, Level 11 for grade 1, Level 12 for grade 2, Level 13 for grade 3, Level 14 for grade 4, Level 15 for grade 5, Level 16 for grade 6, Level 17 for grade 7, Level 18 for grade 8, Level 19 for grade 9, Level 20 for grade 10, Level 21 for grades 11 and 12 Blank, for CTB use only Ethnicity: 1 = American Indian, 2 = African American or Black (and not Hispanic), 3 = Asian, 4 = Pacifica Islander, 5 = Hispanic or Latino, 6 = White (and not Hispanic), 7 = Multiethnic, 8 = Other Home Language Code, numeric or blank InView or PTCS Level. The InView or PTCS level will only be used if the test code selected is for a combination test. Numeric or blank. Blank, for CTB use only Blank, for CTB use only Blank, for CTB use only Accom R 1, Y = yes, blank = no Accom R 2, Y = yes, blank = no Accom R 3, Y = yes, blank = no Accom L 1, Y = yes, blank = no Accom L 2, Y = yes, blank = no Accom L 3, Y = yes, blank = no Accom MA 1, Y = yes, blank = no Accom MA 2, Y = yes, blank = no Accom MA 3, Y = yes, blank = no Accom SC 1, Y = yes, blank = no Accom SC 2, Y = yes, blank = no Accom SC 3, Y = yes, blank = no Accom SS 1, Y = yes, blank = no ProgressBook StudentInformation Import Export Guide 165 166 167 168 169 170-250 Accom SS 2, Y = yes, blank = no Accom SS 3, Y = yes, blank = no Accom InView 1, Y = yes, blank = no Accom InView 2, Y = yes, blank = no Accom InView 3, Y = yes, blank = no Blank, for CTB use only Terra Nova Export – School/Grade Configuration ProgressBook StudentInformation Import Export Guide 139 Filters School (required) – Select the school from the district in context to include in the export file. Available Student Statuses (required) – Select one or more student statuses to include in the export file. Formatting Options for the Terra Nova Grade Level (required) – Select the grade level for this Terra Nova configuration. Achievement Test Level (required) – Select the achievement test level for this Terra Nova configuration. Test Form (required) – Select the test form that this School/Grade Level will be taking. Choices include CAT/5, Terra Nova 1st edition, Terra Nova 2nd edition, Terra Nova 3rd edition or Terra Nova 3rd edition Barcode Layout. Defaults to CAT/5. Test Id (required) – Select the specific test ID that this School/Grade Level will be taking. There are multiple choices available. Defaults to CAT/5 Survey. Sort Order (required) – Select the sort order for the export file. Options are: • UNSORTED – Output is same sequence as input (default) • Name within Grade within School • Name within Teacher within School • Name within Teacher within Grade within School • Name within Level within Grade within School • Name within Level within Teacher within School • Name within Level within School Testing Date (required) – Enter the date on which the test will be administered in MMDDYY format. Teacher (required) – Choose Homeroom Teacher, Homeroom Name or Period Teacher for the Teacher value in the export file. Testing Period (required only if Period Teacher is selected above) – Select a class period to use for extracting the Teacher value in the export file. Student Number (required) – Choose SSID, SSN or EMIS Id for the Student Number value in the export file. Special Code (optional) – Please see the previously outlined Terra Nova Export File Format for details on this parameter. To include the district IRN in the export file, enter the district IRN in the Special Code field. Inview (optional) – Please see the previously outlined Terra Nova Export File Format for details on this parameter. 140 ProgressBook StudentInformation Import Export Guide Scorable Booklet (optional) – Please see the previously outlined Terra Nova Export File Format for details on this parameter. ByPass Bubbling of Name (optional) – Please see the previously outlined Terra Nova Export File Format for details on this parameter. Performance Assessment (optional) – Please see the previously outlined Terra Nova Export File Format for details on this parameter. Writing Assessment (optional) - Please see the previously outlined Terra Nova Export File Format for details on this parameter. Formatting Options for the Terra Nova 2nd Edition Please see the previously outlined Terra Nova Export File Format for details on these parameters. Formatting Options for the Terra Nova 3rd Edition Barcode Label Layout Please see the previously outlined Terra Nova Export File Format for details on these parameters. Save − Save this Terra Nova School/Grade Configuration and return to the Terra Nova School/Grade Summary List. You will receive the following message. Please note that the School/Grade Configurations are only saved until you navigate away from the Terra Nova Export screen. You will need to enter the proper School/Grade Configurations each time you execute the Terra Nova Export. Save & New – Save this Terra Nova School/Grade Configuration and enter an additional Terra Nova School/Grade Configuration. Please note that the School/Grade Configurations are only saved until you navigate away from the Terra Nova Export screen. You will need to enter the proper School/Grade Configurations each time you execute the Terra Nova Export. Cancel – Do not save this Terra Nova School/Grade Configuration and return to the Terra Nova School/Grade Summary List. ProgressBook StudentInformation Import Export Guide 141 SAS Pre-Identification Export Navigation: Home – Management – Import/Export – SAS Pre-Identification Export The SAS Pre-Identification Export fulfills ODE’s request for a pre-identification file for districts participating in the SAS Project. The designated contact person at each ITC will send one file to ODE containing the information for their designated districts participating in the SAS Project. The SAS Pre-Identification Export can only be processed at the ITC level. Students enrolled in multiple schools are only reported by the school at which they spend the largest percentage of time. If the reason a student is attending multiple schools is AU, ES, JV, MR or PS, then the student is reported by the attending school specified on the FS-Standing tab of the Edit Student Profile screen. The SAS Pre-Identification Export may also be known as the EVAAS Extraction. The SAS Pre-Identification Export returns all students in all grade levels enrolled in the current school year. Include Districts - Choose Select All Districts to check all districts in the ITC. Choose Clear All District to uncheck all districts in the ITC. Districts (required) – All districts for the ITC are listed. Check one or more individual district checkboxes to process only for those districts. 142 ProgressBook StudentInformation Import Export Guide Click Cancel to cancel the SAS Pre-Identification Export. Click Export to create a single SAS Pre-Identification Export file for all districts checked. Save – Save this file to your hard drive or network drive. The SAS Pre-Identification Export creates an Excel file including the following fields: • Ohio District IRN (current year in context) • School IRN (current year in context) • Student Grade (current year in context) • Student SSID The following figure shows an example of the SAS Pre-Identification Export file. ProgressBook StudentInformation Import Export Guide 143 WebXam Export Navigation: Home – Management – Import/Export – WebXam Export At different points in the school year, the JVS has the need to create a pre-identification file to send to the vendor containing the students who are scheduled to take an exam. Previously there was a program on the Alpha provided by SSDT that created the file based on the student subject records and staff class master record data on the Alpha. Since the Alpha is no longer being used, the program is no longer available. The WebXam Export is available in StudentInformation for this use. Note: A WebXam report listing the details of the students included in the export file will be available in a future StudentInformation release. The WebXam Export is only available for districts. You will receive the following message if you do not have a district in context. You can choose to filter using the Ad-Hoc Selection tab or the Filter Selection tab. Ad-Hoc Selection Tab Ad-Hoc Membership (required) – Specify an Ad-Hoc Membership Group to limit the WebXam Export to the students in this group. 144 ProgressBook StudentInformation Import Export Guide to create a new ad-hoc membership. You will be taken to the Ad Hoc Click Memberships screen where you can create a new ad-hoc membership and then return to the WebXam Export. Check the Public And Private checkbox to see Ad-Hoc Memberships created by other users in your drop-down list. CTE Program Area (required) – Choose a Program area for the CTE Program of Concentration element. CTE Program of Concentration (required) – Choose a default element that designates the program of concentration for a CTE concentrator that will be assigned to any student that does not have a CTE Program of Concentration set on their Period N record. The list of available values in the CTE Program of Concentration dropdown is dependent on the value selected for the CTE Program Area. Preview - A Preview button is available that will display all the students that will be included in the export prior to creating the export file. The students Legal Last, First and Middle Name will be used if provided for the student. Records in the Preview grid will be flagged if a Default Assessment Coordinator has not been chosen on the WebXam Assessment Coordinator Records page; however those records will still be included in the export file. Once the Preview button is clicked and Preview grid displays, an Export button is available. Clicking the Export button will create a precta.seq file in the proper file layout which can be saved. Filter Selection Tab ProgressBook StudentInformation Import Export Guide 145 Schools (required) – All schools for the district are listed. Select one or more schools by moving the school from the left dual select box to the right dual select box. CTE Program of Concentration (required) – Choose a default element that designates the program of concentration for a CTE concentrator that will be assigned to any student that does not have a CTE Program of Concentration set on their Period N record. Assessment Coordinator (required) – Choose the Use Default Assessment Coordinator for Program of Concentration or Use Teacher of Record from applicable courses. If the Use the Default Assessment Coordinator for Program of Concentration is selected, the Default Assessment Coordinator that was chosen on the WebXam Assessment Coordinator Records screen is exported as the Assessment Coordinator. If the Use Teacher of record from applicable courses is selected, the teacher of record for the course section is exported as the Assessment Coordinator. To determine the course section from which to extract the teacher of record, StudentInformation checks for valid values in the Curriculum Code (begins with “V”) and the EMIS Subject Code fields on the EMIS Override tab for the course section, if defined; otherwise, StudentInformation checks for valid values in the Curriculum Code and EMIS Subject Code fields on the EMIS tab for the course. Include Tech Prep Completer Students without CTE Program of Concentration (optional) – If this option is selected, you will be able to set the default CTE Program of Concentration. This will be used for any student that has their Tech Prep Completer flag set to ‘Y’ on their Period N record, but does not have a CTE Program of Concentration saved. Preview - A Preview button is available that will display all the students that will be included in the export prior to creating the export file. The students Legal Last, First and Middle Name will be used if provided for the student. Records in the Preview grid will be flagged if a Default Assessment Coordinator has not been chosen on the WebXam Assessment Coordinator Records page or if the student is not in a course that matches the filter criteria; however those records will still be included in the export file. Once the Preview button is clicked and Preview grid displays, an Export button is available. Clicking the Export button will create a precta.seq file in the proper file layout which can be saved. 146 ProgressBook StudentInformation Import Export Guide Save – Save this file to your hard drive or network drive. Export File Format The pre-ident file is named precta.seq with the following fixed length format: Position 1-5 6 - 15 16 - 44 45 - 74 75 - 104 105 - 110 111 - 116 117 - 118 119 120 121 - 128 129 - 134 135 - 143 144 - 164 Field Record number incremented by 1 StudentInformation SIS Student ID Student Given Name Middle Name Last Name School IRN District of Residence IRN Grade Level Ethnicity Gender Filler EMIS Subject Code Staff Local ID Teacher LastName, FirstName, MiddleInitial The following figure shows an example of the WebXam Export file. DataMap Export Navigation: Home – Management – Import/Export – DataMap Export This export is specifically for use by the DataMap application. The DataMap application performs in-depth analysis of this export data and student assessment data. The DataMap Export function can be accessed only with a district in context. If you do not have a district in context, you will receive the following message. ProgressBook StudentInformation Import Export Guide 147 With a district in context, the DataMap Export will create an export file for each of the export options (Class List, Staff List, Student List and KRA-L List). Select All Exports (optional) – Selects all four exports to be created. Individual export files are created with the names DataMap_Class.csv, DataMap_Staff.csv, DataMap_Student.csv and DataMap_Kral.csv. Schools (optional) – Choose the schools to be included in or excluded from the export Grade (optional) – Choose the grades to be included in or excluded from the export. This option is used by Class List, Staff List and Student List exports only. School Year (optional) – Choose the school years to be included in or excluded from the export. This option is used by the KRA-L List export only. Export – Execute the export process. 148 ProgressBook StudentInformation Import Export Guide Class List The Class List option creates the DataMap_Class.csv export file. StudentInformation returns records for the DataMap_Class.csv export file based on the value in the EMIS Subject Code field on the EMIS Override tab for the course section, if defined; otherwise, StudentInformation returns records based on the value in the EMIS Subject Code field on the EMIS tab for the course. The DataMap_Class.csv export includes the following columns: • Subject Area • School Code • Student ID • Student State ID • First Name • Last Name • Gender • Grade Level Code • Home School IRN • Home School • Program Code • Program Name Code • Status • Student Status Code • Course Code • Course Name • Course Type Code • Course Type Description • Section Number • Term Code • Term Name • Location Ex • Teacher Code • Calendar Period Days • Rotation Days ProgressBook StudentInformation Import Export Guide 149 • Teacher’s First Name • Teacher’s Last Name The following figure shows an example of the Class List output file. Staff List The Staff List option creates the DataMap_Staff.csv export file. The DataMap_Staff.csv export file contains the following columns: • Staff Name • Staff Code • State Staff ID • Job Function • Address • Address Line 2 • City • State • ZipCode • Telephone The following figure shows an example of the Staff List output file. 150 ProgressBook StudentInformation Import Export Guide Student List The Student List option creates the DataMap_Student.csv export file. The DataMap_Student.csv export file contains the following columns: • First Name • Middle Name • Last Name • First Name • Called Name • Student Number • SSN • Birth Date • Ethnicity • Gender • Locker • Locker Combination • Status • Special Education • Grade • Address • Address 2 • City • State • ZipCode • Telephone • Primary Contact Type • Primary Contact First Name • Primary Contact Last Name • State Student ID • District Admission Date • Disability Condition • Free/Reduced Lunch ProgressBook StudentInformation Import Export Guide 151 • Building IRN • District IRN • State Reporting ID The following figure shows an example of the Student List output file. KRA-L List The KRA-L List option creates the DataMap_Kral.csv export file. The DataMap_Kral.csv export file contains the following columns: • Last Name • First Name • Middle Name • State ID • Test Date • Score • Score Not Reported • Accommodations • School Year The following figure shows an example of the KRA-L List output file. 152 ProgressBook StudentInformation Import Export Guide District Roster for Medicaid Billing Export Navigation: Home – Management – Import/Export – District Roster for Medicaid Billing Export This export creates a file that includes all students in a district that are eligible for Medicaid and only includes students enrolled at some point during the reporting week for the school year in context. This export is used when collecting and reporting Medicaid eligibility information from the previous school year. To collect pertinent Medicaid eligibility information from the previous school year: 1. Place a school (Xxxxxxx High School for example) in context that is within the school district (ABCD – Xxxxxxx City Schools for example) for which the Medicaid billing export is being run. 2. Change the school year in context from the current school year (2011/2012 for example) to the previous school year (2010/2011 for example). 3. Select Management > Import/Export > District Roster for Medicaid Billing. 4. Select the school district for which the Medicaid billing export is being run in the District Roster for Medicaid Billing screen. 5. Click Create Download File. 6. Click Save in the File Download window. 7. Select the appropriate directory and click Save in the Save As window. ProgressBook StudentInformation Import Export Guide 153 This file contains comma separated values and has a CSV file extension. The fields included in this file are: • Student Last Name • Student First Name (does not include middle name or initial) • Student ID Number • Birthday (in mm/dd/yyyy format) • Social Security Number (without dashes or spaces between numbers) • Address 1 (house number and street name, can include apartment number or building name) • Address 2 (apartment number or building name) • City • State • ZIP Code • Grade Level (includes preschool, kindergarten and out-of-district) • School Building Name • School Building Code • School Building IRN The following figure shows an example of DASL_DistrictRosterMedicaidBilling_Download.csv Battelle For Kids Export Navigation: Home – Management – Import/Export – Battelle For Kids Export The Battelle For Kids Export extracts the data for reporting to Battelle For Kids. The Battelle For Kids Export produces the following four extract files in Microsoft Excel format: 154 • School Information – Exports information about each school in the district • Employee Information – Exports information about every employee in the district • Student Information – Exports information about every student in the district regardless of whether they are withdrawn or actively enrolled ProgressBook StudentInformation Import Export Guide • Class Roster Information – Exports information about each course section assignment—including dropped course sections—for the students in the district for the school year. Only the latest instance of a single course section is reported for a student eTranscripts The eTranscript Transfer extracts students’ high school transcript data that you can then submit electronically to U.S. colleges and universities participating in the eTranscript initiative. When preparing to transfer eTranscript data, you can use the following screens to select options and see the data you are sending before you send it: GPA Set Options (FJ) Screen Navigation: Home – Management – Import/Export – eTranscript – GPA Set Options (FJ) If you plan to send Student Academic Performance Summary (FJ) records in the transfer, in the Cumulative GPA Sets and Single Year Only multi-select lists, select the cumulative and/or single year GPA sets you want to include in the FJ transfer, and click Submit. ProgressBook StudentInformation Import Export Guide 155 Graduation Core Summary Record (GC) Screen Navigation: Home – Management – Import/Export – eTranscript – Graduation Core Summary Record (GC) If you plan to send Student Core Summary (GC) records in the transfer, you can view each student’s GC record information on this screen. Note: If you have not yet created GC records, you must click Update to create these records to include in the eTranscript transfer. A grid displays a list of students with GC records created. To view a student’s GC record, in the row of the student, click Details. The student’s GC record details display. To view credit information for a particular CORE area, in the row of the area, click Select. At the bottom of the window is a listing of courses by CORE area code that the student has taken, is taking or is scheduled to take, along with their credit values. 156 ProgressBook StudentInformation Import Export Guide eTranscript Transfer Navigation: Home – Management – Import/Export – eTranscript – eTranscript Transfer 1. On the Request Type tab, click Next. 2. On the Program Selection tab, select the check box beside each student and/or staff record you want to include in the transfer. Or, to include all records, select the Select all transfers check box. 3. In the Transfer Type section, select a file transfer type as follows: • Flat file transfer – Creates a flat file that you must manually load into the Data Collector ProgressBook StudentInformation Import Export Guide 157 • Flat file transfer for Data Collector – Creates a flat file, moves the flat file into the Data Collector and stores it in a subdirectory named with your district’s unique district code. (This is the most commonly selected option.) 4. Click Submit. A confirmation message displays, indicating the eTranscript job has been submitted. 158 ProgressBook StudentInformation Import Export Guide