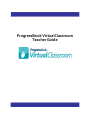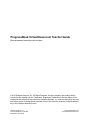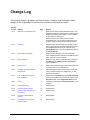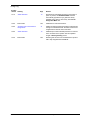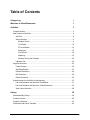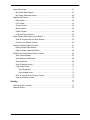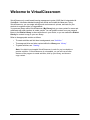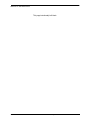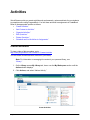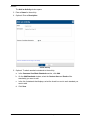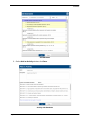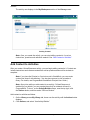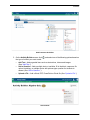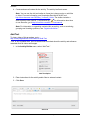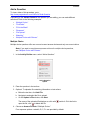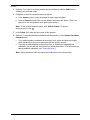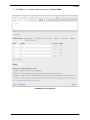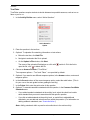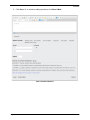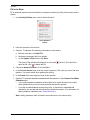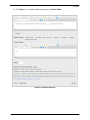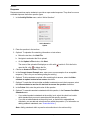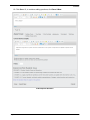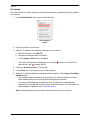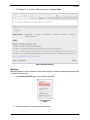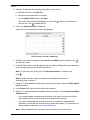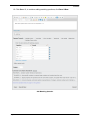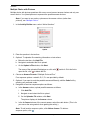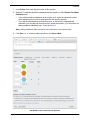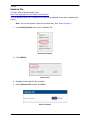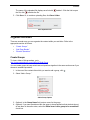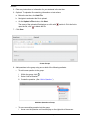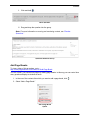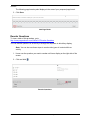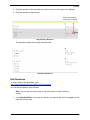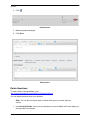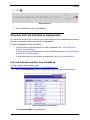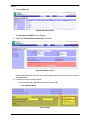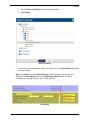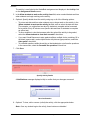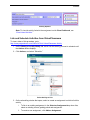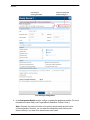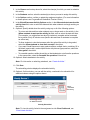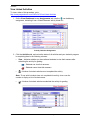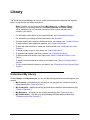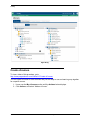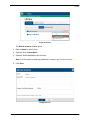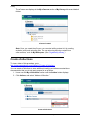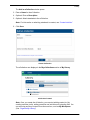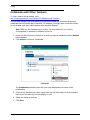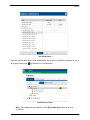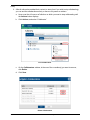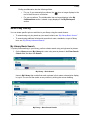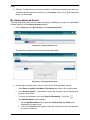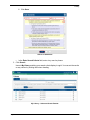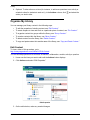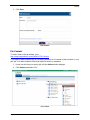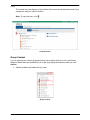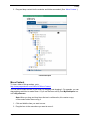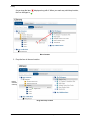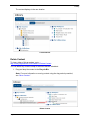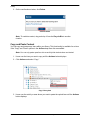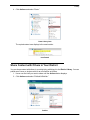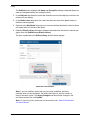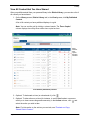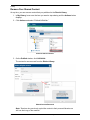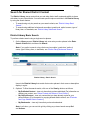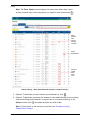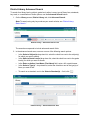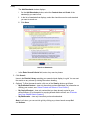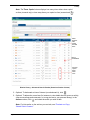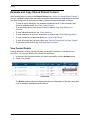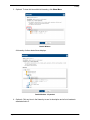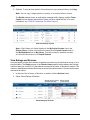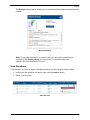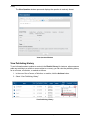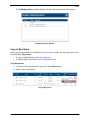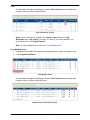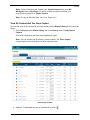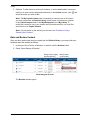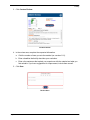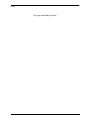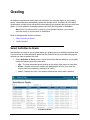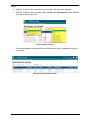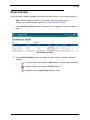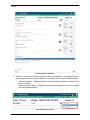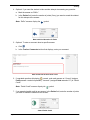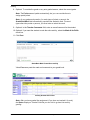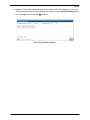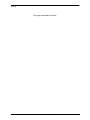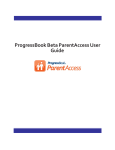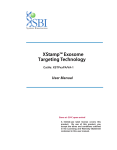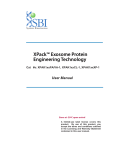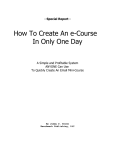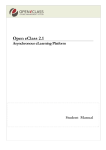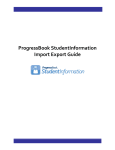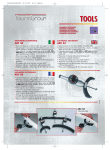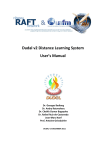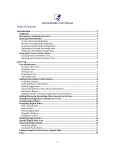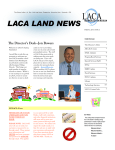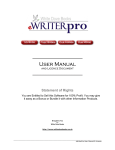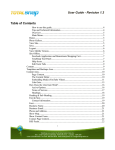Download VirtualClassroom Teacher Guide
Transcript
ProgressBook VirtualClassroom Teacher Guide ProgressBook VirtualClassroom Teacher Guide (This document is current for v14.7.0 or later.) © 2015 Software Answers, Inc. All Rights Reserved. All other company and product names included in this material may be Trademarks, Registered Trademarks or Service Marks of the companies with which they are associated. Software Answers, Inc. reserves the right at any time and without notice to change these materials or any of the functions, features or specifications of any of the software described herein. Software Answers, Inc. 6770 Snowville Rd., Suite 200 Brecksville, Ohio 44141 www.progressbook.com www.software-answers.com Change Log The following Change Log explains by Product Version, Heading, Page and Reason where changes in the ProgressBook VirtualClassroom Teacher Guide have been made. Product Version Heading Page Reason 14.7.0 “Welcome to VirtualClassroom” 1 Removed note that indicated VirtualClassroom is only available for Default or Custom Setup 1 classes and for assignments that are points based. It is now available for all classes and mark types. Added note that if your district does not enable VirtualClassroom, you can still use all features of the program except scheduling and previewing activities. 14.7.0 “Activities” 3 Updated screen shots throughout the chapter to show the new “Add a Group” and “Add a Page Break” options in the Actions drop-down list, the new look of the Activity Builder menu, and the simplified text editor in the Activity Builder. 14.7.0 “Add Content to Activities” 6 Added note describing the new “View as Student” option. Added information about the new WIRIS™ math editor and a link to the user manual. 14.7.0 “Add a Question” 9 Added two new sections to describe how to create the new Matching and Multiple Choice with Pictures types of questions. 14.7.0 “Upload a File” 24 Revised text and screen shot to reflect that the name of an uploaded file is now a clickable link. 14.7.0 “Schedule and Link Activities to Assignments” 31 Renamed section and two sub-sections to clarify that when you link an activity to an assignment, you also schedule it at that time. 14.7.0 “Link and Schedule Activities from GradeBook” 31 Added note that the Name field on the Add an Activity window now defaults to the text that you entered in the Description field on the Assignment Details screen. 14.7.0 “Library” 39 Updated note indicating that the District Library is now functional. 14.7.0 “Search My Library” 47 Added section. 14.7.0 “Copy and Paste Content” 56 Added section. 14.7.0 “Share Content with Others in Your District” 57 Added section. 14.7.0 “Search for Shared District Content” 61 Added section. 14.7.0 “Evaluate and Copy Shared District Content” 66 Added section. ProgressBook VirtualClassroom Teacher Guide i Change Log Product Version Heading ii Page Reason 14.7.0 “Grade Activities” 79 Revised steps and added note that for mark types of points or percent, the GradeBook Mark field now automatically populates as you grade the activity. Updated screen shots to show newly named Final Assignment Mark area. 14.6.0 Entire Guide N/A Added links to instructional videos. 14.6.0 “Schedule and Link Activities to Assignments” 31 Added new method of linking activities to assignments through the VirtualClassroom “Schedule” function and reorganized and rewrote some information. 14.6.0 “Grade Activities” 79 Added steps to mark individual questions for redo and enter comments at the question level and updated images of Activity Grading screen. 14.5.0 Entire Guide N/A Rewrote guide to show new VirtualClassroom product that is fully integrated with GradeBook. ProgressBook VirtualClassroom Teacher Guide Table of Contents Change Log i Welcome to VirtualClassroom 1 Activities 3 Create Activities .......................................................................................................... 3 Add Content to Activities ............................................................................................. 6 Add Text ................................................................................................................ 8 Add a Question ..................................................................................................... 9 Multiple Choice................................................................................................ 9 True/False ..................................................................................................... 12 Fill in the Blank .............................................................................................. 14 Response ...................................................................................................... 16 File Upload .................................................................................................... 18 Matching........................................................................................................ 19 Multiple Choice with Pictures ........................................................................ 22 Upload a File ....................................................................................................... 24 Organize Activities .................................................................................................... 25 Create Groups..................................................................................................... 25 Add Page Breaks ................................................................................................ 27 Reorder Questions .............................................................................................. 28 Edit Questions..................................................................................................... 29 Delete Questions................................................................................................. 30 Schedule and Link Activities to Assignments............................................................ 31 Link and Schedule Activities from GradeBook .................................................... 31 Link and Schedule Activities from VirtualClassroom ........................................... 35 View Linked Activities.......................................................................................... 38 Library 39 Understand My Library.............................................................................................. 39 Create eCourses ....................................................................................................... 40 Create eCollections................................................................................................... 42 Collaborate with Other Teachers............................................................................... 44 ProgressBook VirtualClassroom Teacher Guide iii Search My Library......................................................................................................47 My Library Basic Search ......................................................................................47 My Library Advanced Search...............................................................................48 Organize My Library...................................................................................................50 Edit Content .........................................................................................................50 Pin Content ..........................................................................................................51 Group Content .....................................................................................................52 Move Content.......................................................................................................53 Delete Content .....................................................................................................55 Copy and Paste Content......................................................................................56 Share Content with Others in Your District ................................................................57 View All Content that You Have Shared...............................................................59 Remove Your Shared Content .............................................................................60 Search for Shared District Content ............................................................................61 District Library Basic Search................................................................................61 District Library Advanced Search.........................................................................63 Evaluate and Copy Shared District Content ..............................................................66 View Content Details............................................................................................66 View Ratings and Reviews...................................................................................68 View Questions ....................................................................................................69 View Publishing History........................................................................................70 Copy to My Library...............................................................................................71 Copy Single Item............................................................................................71 Copy Multiple Items........................................................................................72 View All Content that You Have Copied...............................................................73 Rate and Review Content ....................................................................................74 Grading 77 Select Activities to Grade...........................................................................................77 Grade Activities..........................................................................................................79 iv ProgressBook VirtualClassroom Teacher Guide Welcome to VirtualClassroom VirtualClassroom is a web-based learning management system (LMS) that is integrated with GradeBook. It facilitates blended learning both inside and outside the classroom. Using VirtualClassroom, you can create activities such as homework, quizzes, and tests for your students to complete online in ProgressBook. Your personal library within VirtualClassroom (My Library) lets you store content for reuse and collaborate with other teachers to create content. You can publish content from your personal library to the District Library to share with others in your district, or you can search the District Library for content to copy to your own library. Refer to the appropriate section as follows: • To create activities and link them to assignments, see “Activities.” • To manage activities and other content within the Library, see “Library.” • To grade activities, see “Grading.” Note: Your district must enable VirtualClassroom in order for you to schedule or preview activities. If VirtualClassroom is not enabled, you can still use all other features of the program to create activities, build up your library, and share or copy content. ProgressBook VirtualClassroom Teacher Guide 1 Welcome to VirtualClassroom This page intentionally left blank. 2 ProgressBook VirtualClassroom Teacher Guide Activities VirtualClassroom lets you create activities such as homework, quizzes and tests for your students to complete online using ProgressBook. You link these activities to assignments in GradeBook. Refer to the appropriate section as follows: • “Create Activities” • “Add Content to Activities” • “Organize Activities” • “Edit Questions” • “Delete Questions” • “Schedule and Link Activities to Assignments” Create Activities To view a video of this procedure, go to: http://www.progressbook.com/Videos/VC/Create-Activities You can create VirtualClassroom activities in your library. Note: For information on managing the content in your personal library, see “Library.” 1. On the Library screen My Library tab, hover over the My Workspace section until the Actions button displays. 2. Click Actions, and select “Add an Activity.” Create Activities ProgressBook VirtualClassroom Teacher Guide 3 Activities The Add an Activity window opens. 3. Enter a Name for the activity. 4. Optional: Enter a Description. Create Activity 5. Optional: To attach academic standards to the activity: a. In the Common Core/State Standards section, click Add. b. On the Add Standards window, select the Content Area and Grade of the standard(s) you want to add. c. In the list of standards that displays, select the check box next to each standard you want to add. d. Click Save. 4 ProgressBook VirtualClassroom Teacher Guide Activities Add Standards 6. On the Add an Activity window, click Save. Activity with Standards ProgressBook VirtualClassroom Teacher Guide 5 Activities The activity now displays in the My Workspace section of the Library screen. Activity Created Note: Once you create the activity, you can start adding content to it, such as instructions, questions and reference material. See “Add Content to Activities.” Add Content to Activities After you create a VirtualClassroom activity, you can begin adding content to it. Content can include instructions and reference material as well as questions and work for students to complete. Note: If you have the Principal or Curriculum role in GradeBook, you can create content and share it with teachers. (You also have access to view a teacher’s library. For details, see ProgressBook GradeBook Principal User Guide.) Note: At any time while you add content to an activity, if VirtualClassroom is enabled for your district, you can preview the activity as students will see it in ProgressBook. To do so, on the Activity Builder screen, near the top right, click the Actions button, and then select “View as Student.” Add content to activities as follows: 1. On the Library screen My Library tab, hover over the activity until the Actions button displays. 2. Click Actions, and select “Use Activity Builder.” 6 ProgressBook VirtualClassroom Teacher Guide Activities Add Content to Activities 3. On the Activity Builder screen, click the type of content you want to add: , and select one of the following options based on • Add Text – Add ungraded items such as instructions, videos and images (See “Add Text.”) • Add a Question – Add a multiple choice, true/false, fill in the blank, response, file upload, matching, or multiple choice with pictures type question for students to answer (See “Add a Question.”) • Upload a File – Add a Word, PDF, PowerPoint or Excel file (See “Upload a File.”) Add Content ProgressBook VirtualClassroom Teacher Guide 7 Activities 4. Create and save all content for the activity. The activity itself auto saves. Note: You can use the rich text toolbar to format text, change colors or add links or video. For more information, see Knowledge Base Article #1947 and http://docs.cksource.com/CKEditor_3.x/Users_Guide. The toolbar includes a math equation editor (WIRIS™) represented by . For information about how to use the editor, go to http://www.wiris.com/editor3/docs/manual. Note: For information on organizing content within an activity, such as reordering, grouping and chunking questions, see “Organize Activities.” Add Text To view a video of this procedure, go to: http://www.progressbook.com/Videos/VC/Add-Text “Text” is any ungraded item, such as instructions to students about the activity and reference materials such as videos and images. 1. In the Activity Builder menu, select “Add Text.” Add Text Option 2. Enter instructions for the activity and/or links to external content. 3. Click Save. Add Text 8 ProgressBook VirtualClassroom Teacher Guide Activities Add a Question To view a video of this procedure, go to: http://www.progressbook.com/Videos/VC/Add-Question Depending on the Answer Format of the question you are adding, you can make different selections. Refer to the following examples: • “Multiple Choice” • “True/False” • “Fill in the Blank” • “Response” • “File Upload” • “Matching” • “Multiple Choice with Pictures” Multiple Choice Multiple choice questions offer one or more incorrect answer choices and only one correct choice. Note: If you want to use pictures as answer choices for multiple choice questions, see “Multiple Choice with Pictures.” 1. In the Activity Builder menu, select “Add a Question.” Add a Question Option 2. Enter the question in the text box. 3. Optional: To upload a file containing information or instructions: a. Below the text box, click Add File. b. Navigate to and select the file to upload. c. On the Upload a File window, click Start. The name of the uploaded file displays as a link with open the file; click to delete the file. beside it. Click the link to 4. Choose an Answer Format of “Multiple Choice.” Four response options—coded A, B, C, D—are provided by default. ProgressBook VirtualClassroom Teacher Guide 9 Activities 5. Optional: If you want to code the possible answers differently, edit the Code field by entering your preferred codes. 6. Designate at least two response options as follows: a. In the Answer column, enter the answer for each response option. b. In the Is Correct column of the correct answer, select the radio button. (This is for your use or the auto grader’s when grading the activity.) Note: To add another response option, click Add an Answer. To delete a response option, click . 7. In the Points field, enter the point value of this question. 8. Optional: To associate academic standards with this question, in the Common Core/State Standards area: • If you added academic standards at the activity level, select the check box beside each standard that you want to associate with this specific question. • If you did not add standards at the activity level, or would like to add additional standards, you can add and select them from within the question. (For information on adding academic standards, see “Create Activities.”) Note: Adding standards within a question also adds them to the entire activity. 10 ProgressBook VirtualClassroom Teacher Guide Activities 9. Click Save. Or, to continue adding questions, click Save & New. Add Multiple Choice Question ProgressBook VirtualClassroom Teacher Guide 11 Activities True/False True/False questions require students to decide between two possible answers, such as true vs. false or yes vs. no. 1. In the Activity Builder menu, select “Add a Question.” Add a Question Option 2. Enter the question in the text box. 3. Optional: To upload a file containing information or instructions: a. Below the text box, click Add File. b. Navigate to and select the file to upload. c. On the Upload a File window, click Start. The name of the uploaded file displays as a link with open the file; click to delete the file. beside it. Click the link to 4. Choose an Answer Format of “True/False.” Two response options – “True” and “False” – are provided by default. 5. Optional: If you want to use different response options, in the Answer column, enter each response option. 6. In the Is Correct column of the correct response option, select the radio button. (This is for your use or the auto grader’s when grading the activity.) 7. In the Points field, enter the point value of this question. 8. Optional: To associate academic standards with this question, in the Common Core/State Standards area: • If you added academic standards at the activity level, select the check box beside each standard that you want to associate with this specific question. • If you did not add standards at the activity level, or would like to add additional standards, you can add and select them from within the question. (For information on adding academic standards, see “Create Activities.”) Note: Adding standards within a question also adds them to the entire activity. 12 ProgressBook VirtualClassroom Teacher Guide Activities 9. Click Save. Or, to continue adding questions, click Save & New. Add True/False Question ProgressBook VirtualClassroom Teacher Guide 13 Activities Fill in the Blank Fill in the blank questions require students to complete a sentence by filling in the correct word or phrase. 1. In the Activity Builder menu, select “Add a Question.” Add a Question Option 2. Enter the question in the text box. 3. Optional: To upload a file containing information or instructions: a. Below the text box, click Add File. b. Navigate to and select the file to upload. c. On the Upload a File window, click Start. The name of the uploaded file displays as a link with open the file; click to delete the file. beside it. Click the link to 4. Choose an Answer Format of “Fill in the Blank.” 5. In the Correct Answer area, enter the correct response. (This is for your use or the auto grader’s, if an exact match, when grading the activity) 6. In the Points field, enter the point value of this question. 7. Optional: To associate academic standards with this question, in the Common Core/State Standards area: • If you added academic standards at the activity level, select the check box beside each standard that you want to associate with this specific question. • If you did not add standards at the activity level, or would like to add additional standards, you can add and select them from within the question. (For information on adding academic standards, see “Create Activities.”) Note: Adding standards within a question also adds them to the entire activity. 14 ProgressBook VirtualClassroom Teacher Guide Activities 8. Click Save. Or, to continue adding questions, click Save & New. Add Fill in the Blank Question ProgressBook VirtualClassroom Teacher Guide 15 Activities Response Response questions require students to provide an open-ended response. They allow for a more extended response than other question types. 1. In the Activity Builder menu, select “Add a Question.” Add a Question Option 2. Enter the question in the text box. 3. Optional: To upload a file containing information or instructions: a. Below the text box, click Add File. b. Navigate to and select the file to upload. c. On the Upload a File window, click Start. The name of the uploaded file displays as a link with open the file; click to delete the file. beside it. Click the link to 4. Choose an Answer Format of “Response.” 5. In the Correct Answer Example area, enter one or more examples of an acceptable response. (This is for your use when grading the activity.) 6. Optional: To allow students to upload a file containing their answer, select the Allow students to upload content as an answer check box. 7. Optional: To make the rich text toolbar available to students to use in their response, select the Allow students to use the rich text tool to answer the question check box. 8. In the Points field, enter the point value of this question. 9. Optional: To associate academic standards with this question, in the Common Core/State Standards area: • If you added academic standards at the activity level, select the check box beside each standard that you want to associate with this specific question. • If you did not add standards at the activity level, or would like to add additional standards, you can add and select them from within the question. (For information on adding academic standards, see “Create Activities.”) Note: Adding standards within a question also adds them to the entire activity. 16 ProgressBook VirtualClassroom Teacher Guide Activities 10. Click Save. Or, to continue adding questions, click Save & New. Add Response Question ProgressBook VirtualClassroom Teacher Guide 17 Activities File Upload File upload questions require students to provide their answer in a separate file that they upload to the activity. 1. In the Activity Builder menu, select “Add a Question.” Add a Question Option 2. Enter the question in the text box. 3. Optional: To upload a file containing information or instructions: a. Below the text box, click Add File. b. Navigate to and select the file to upload. c. On the Upload a File window, click Start. The name of the uploaded file displays as a link with open the file; click to delete the file. beside it. Click the link to 4. Choose an Answer Format of “File Upload.” 5. In the Points field, enter the point value of this question. 6. Optional: To associate academic standards with this question, in the Common Core/State Standards area: • If you added academic standards at the activity level, select the check box beside each standard that you want to associate with this specific question. • If you did not add standards at the activity level, or would like to add additional standards, you can add and select them from within the question. (For information on adding academic standards, see “Create Activities.”) Note: Adding standards within a question also adds them to the entire activity. 18 ProgressBook VirtualClassroom Teacher Guide Activities 7. Click Save. Or, to continue adding questions, click Save & New. Add File Upload Question Matching Matching questions require students to match items from one column with the corresponding item from the second column. 1. In the Activity Builder menu, select “Add a Question.” Add a Question Option 2. Enter the question (or instructions) in the text box. ProgressBook VirtualClassroom Teacher Guide 19 Activities 3. Optional: To upload a file containing information or instructions: a. Below the text box, click Add File. b. Navigate to and select the file to upload. c. On the Upload a File window, click Start. The name of the uploaded file displays as a link with open the file; click to delete the file. beside it. Click the link to 4. Choose an Answer Format of “Matching.” A grid with two columns and six blank rows displays. Grid for Answer Format of “Matching” 5. Optional: If you want to change the standard Item and Match column headings, click and edit the names. 6. In the left-hand column, enter at least two items to match, providing the correct responses in the corresponding row of the right-hand column. Note: To add more rows to the grid, click Add more matches. To delete a row, click . Note: Possible matches display for students in alphabetical order (text) or ascending order (numbers). 7. Optional: To allow students to earn partial credit on this question, select the Allow partial credit check box. 8. In the Points field, enter the point value of this question. 9. Optional: To associate academic standards with this question, in the Common Core/State Standards area: • If you added academic standards at the activity level, select the check box beside each standard that you want to associate with this specific question. • If you did not add standards at the activity level, or would like to add additional standards, you can add and select them from within the question. (For information on adding academic standards, see “Create Activities.”) Note: Adding standards within a question also adds them to the entire activity. 20 ProgressBook VirtualClassroom Teacher Guide Activities 10. Click Save. Or, to continue adding matching questions, click Save & New. Add Matching Question ProgressBook VirtualClassroom Teacher Guide 21 Activities Multiple Choice with Pictures Multiple choice with pictures questions offer one or more incorrect answer choices and only one correct choice. You upload pictures to represent the possible answer choices. Note: If you want to use words or phrases as the answer choices (rather than pictures), see “Multiple Choice.” 1. In the Activity Builder menu, select “Add a Question.” Add a Question Option 2. Enter the question in the text box. 3. Optional: To upload a file containing information or instructions: a. Below the text box, click Add File. b. Navigate to and select the file to upload. c. On the Upload a File window, click Start. The name of the uploaded file displays as a link with open the file; click to delete the file. beside it. Click the link to 4. Choose an Answer Format of “Multiple Choice w/Pics.” Four response options—coded A, B, C, D—are provided by default. 5. Optional: If you want to code the possible answers differently, edit the Code field by entering your preferred codes. 6. Designate at least two response options as follows: a. In the Answer column, upload possible answers as follows: i. Click Add File. ii. Navigate to and select the file to upload. iii. On the Upload a File window, click Start. The picture displays in the Answer column. b. In the Is Correct column of the correct answer, select the radio button. (This is for your use or the auto grader’s when grading the activity.) Note: To add another response option, click Add an Answer. To delete a response option, click . 22 ProgressBook VirtualClassroom Teacher Guide Activities 7. In the Points field, enter the point value of this question. 8. Optional: To associate academic standards with this question, in the Common Core/State Standards area: • If you added academic standards at the activity level, select the check box beside each standard that you want to associate with this specific question. • If you did not add standards at the activity level, or would like to add additional standards, you can add and select them from within the question. (For information on adding academic standards, see “Create Activities.”) Note: Adding standards within a question also adds them to the entire activity. 9. Click Save. Or, to continue adding questions, click Save & New. Add Multiple Choice with Pictures Question ProgressBook VirtualClassroom Teacher Guide 23 Activities Upload a File To view a video of this procedure, go to: http://www.progressbook.com/Videos/VC/Upload-File You can upload a Word, PDF, PowerPoint or Excel file for students to use when completing the activity. Note: You can also upload a file at the question level. (See “Add a Question.”) 1. In the Activity Builder menu, select “Upload a File.” Upload a File Option 2. Click Add File. Upload a File 3. Navigate to and select the file to upload. 4. On the Upload a File window, click Start. Start File Upload 24 ProgressBook VirtualClassroom Teacher Guide Activities The name of the uploaded file displays as a link with the file; click to delete the file. beside it. Click the link to open 5. Click Save. Or, to continue uploading files, click Save & New. Save Uploaded File Organize Activities There are several ways you can organize the content within your activities. Refer to the appropriate section as follows: • “Create Groups” • “Add Page Breaks” • “Reorder Questions” Create Groups To view a video of this procedure, go to: http://www.progressbook.com/Videos/VC/Add-Group You can create groups to keep certain text and questions together in the same section even if you choose to scramble questions. 1. In the row of the content after which you want to add a group, click . 2. Select “Add a Group.” Add a Group Option 3. Optional: In the Group Name field, enter a name for the group. 4. Optional: If you want questions within the group to be scrambled so that students do not all see them in the same order, select the Allow items in this group to be scrambled? check box. ProgressBook VirtualClassroom Teacher Guide 25 Activities 5. Enter any instructions or information for your students in the text box. 6. Optional: To upload a file containing information or instructions: a. Below the text box, click Add File. b. Navigate to and select the file to upload. c. On the Upload a File window, click Start. The name of the uploaded file displays as a link with open the file; click to delete the file. beside it. Click the link to 7. Click Save. Create Groups 8. Add questions to the group using one or both of the following methods: • To add a new question to the group: i. Within the group, click . ii. Select “Add a Question.” iii. Create the question. (See “Add a Question.”) Add New Question to Group • To move an existing question into the group: i. 26 Hover over the question until icons display on the right side of the screen. ProgressBook VirtualClassroom Teacher Guide Activities ii. Click and hold . Move Question iii. Drag and drop the question into the group. Note: For more information on moving and reordering content, see “Reorder Questions.” Questions Added to Group Add Page Breaks To view a video of this procedure, go to: http://www.progressbook.com/Videos/VC/Add-Page-Break You can “chunk” your content into pages by adding page breaks. In this way you can control how many questions display to students at once. 1. In the row of the content after which you want to add a page break, click . 2. Select “Add a Page Break.” Add a Page Break Option ProgressBook VirtualClassroom Teacher Guide 27 Activities The following page break symbol displays in the area of your proposed page break. 3. Click Save. Add Page Break Reorder Questions To view a video of this procedure, go to: http://www.progressbook.com/Videos/VC/Reorder-Questions You can reorder questions in an activity to change the sequence in which they display. Note: You can also use these steps to reorder other types of content within an activity. 1. Hover over the question you want to reorder until icons display on the right side of the screen. 2. Click and hold . Reorder Questions 28 ProgressBook VirtualClassroom Teacher Guide Activities 3. Drag the question to the area where you want to move it until a green line displays. 4. Drop the question in that location. Drag to new area. Drop when green line displays. Drag and Drop Question The questions display in the newly selected order. Questions Reordered Edit Questions To view a video of this procedure, go to: http://www.progressbook.com/Videos/VC/Edit-Questions You can edit questions in your activities. Note: You can also use these steps to edit other types of content within an activity. 1. In the Activity Builder, hover over the question you want to edit until icons display on the right side of the screen. ProgressBook VirtualClassroom Teacher Guide 29 Activities 2. Click . Edit Questions 3. Make any desired changes. 4. Click Save. Edit Question Delete Questions To view a video of this procedure, go to: http://www.progressbook.com/Videos/VC/Delete-Questions You can delete questions from your activities. Note: You can also use these steps to delete other types of content within an activity. 1. In the Activity Builder, hover over the question you want to delete until icons display on the right side of the screen. 30 ProgressBook VirtualClassroom Teacher Guide Activities 2. Click . Delete Questions 3. On the confirmation window, click Delete. Schedule and Link Activities to Assignments You can link an activity to one or more of your existing assignments in GradeBook and schedule the time for students to work on the activity in ProgressBook. Refer to the appropriate section as follows: • To link an activity to an assignment from within GradeBook, see “Link and Schedule Activities from GradeBook.” • To link an activity to an assignment from within VirtualClassroom, see “Link and Schedule Activities from VirtualClassroom.” • To view the activities you have linked to assignments, see “View Linked Activities.” Link and Schedule Activities from GradeBook To view a video of this procedure, go to: http://www.progressbook.com/Videos/VC/Link-GradeBook-Activity 1. On the Class Dashboard, click an assignment to which you want to link an activity. Select Assignment to Link Activity The Assignment Marks screen displays. ProgressBook VirtualClassroom Teacher Guide 31 Activities 2. Click the Main tab. Assignment Marks Screen The Assignment Details screen displays. 3. Select the VirtualClassroom Activity? check box. Assignment Details Screen A new section opens in which you can specify details about the activity you want to link to this assignment. 4. Choose one of the following options: • If you have already created the activity you want to link: i. Click Select Activity. Select Activity 32 ProgressBook VirtualClassroom Teacher Guide Activities ii. On the Select an Activity window, select the activity. iii. Click Select. Select an Activity • If you have not yet created the activity you want to link, click Add Activity and create the new activity. Note: The Name field on the Add an Activity window defaults to the text that you entered in the Description field on the Assignment Details screen. For more information on creating activities, see “Create Activities.” Add Activity ProgressBook VirtualClassroom Teacher Guide 33 Activities The activity is now linked to the GradeBook assignment and displays in the Activity field on the Assignment Details screen. 5. In the Allow students to work on the activity from field, enter or select the date and time when students can begin working on the activity. 6. Optional: Specify details about the activity using any or all of the following options: • To set an end date and time when students can no longer work on the activity, in the (Allow students to work on the activity) to field, enter or select the date and time. (For example, you might allow two days for students to complete online homework but a period of only 45 minutes on a specific date and time for students to complete an online test.) • To allow students to view their answers after they submit the activity to be graded, select the Allow students to view their answers? check box. • If you want VirtualClassroom to auto grade true/false, multiple choice, matching, fill in the blank (exact match), and multiple choice with pictures type questions, select the Auto-grade? check box. • To scramble questions within the activity so that students do not all see the questions in the same order, select the Scramble the questions? check box. 7. Click Save. Specify Activity Details A Notifications message displays briefly to confirm that your changes are saved. Save Confirmation 8. Optional: To view, edit or remove (unlink) the activity, click the appropriate button. Note: Once any student begins the activity, these buttons are disabled. 34 ProgressBook VirtualClassroom Teacher Guide Activities Activity Options Note: To view the activity linked to the assignment on the Class Dashboard, see “View Linked Activities.” Link and Schedule Activities from VirtualClassroom To view a video of this procedure, go to: http://www.progressbook.com/Videos/VC/Link-VirtualClassroom-Activity 1. On the Library screen My Library tab, hover over the activity you want to schedule until the Actions button displays. 2. Click Actions, and select “Schedule.” Select Activity to Link 3. On the scheduling window that opens, select or create an assignment to which to link this activity: i. To link to an existing assignment, in the Select an Assignment drop-down lists, select an existing course, grading period and assignment. ii. To create a new assignment, click Add an Assignment. ProgressBook VirtualClassroom Teacher Guide 35 Activities Link activity to existing assignment. Create new assignment and link activity to it. Link Activity to Assignment 4. In the Assignment Details section, confirm or update the assignment details. (For more information on these fields, see ProgressBook GradeBook Teacher Guide.) Note: Generally, the total point value of the activity should match the point value of the assignment. However, you can make the assignment worth fewer points than the activity if you want to let students earn extra credit. 36 ProgressBook VirtualClassroom Teacher Guide Activities 5. In the Classes section drop-down list, select the class(es) for which you want to schedule this activity. 6. In the Students section, select the student(s) to whom you want to assign this activity. 7. In the Options section, confirm or update the assignment options. (For more information on these options, see ProgressBook GradeBook Teacher Guide.) 8. In the VirtualClassroom Activity Options section, in the Allow students to work on the activity from field, enter or select the date and time when students can begin working on the activity. 9. Optional: Specify details about the activity using any or all of the following options: • To set an end date and time when students can no longer work on the activity, in the (Allow students to work on the activity) to field, enter or select the date and time. (For example, you might allow two days for students to complete online homework but a period of only 45 minutes on a specific date and time for students to complete an online test.) • To allow students to view their answers after they submit the activity to be graded, select the Allow students to view their answers? check box. • If you want VirtualClassroom to auto grade true/false, multiple choice, matching, fill in the blank (exact match), and multiple choice with pictures type questions, select the Auto-grade? check box. • To scramble questions within the activity so that students do not all see the questions in the same order, select the Scramble the questions? check box. 10. Optional: Attach standards to the activity. Note: For information on attaching standards, see “Create Activities.” 11. Click Save. The scheduling window displays the scheduled activity. 12. Optional: On this window, you can edit the activity, unschedule it or schedule it for additional classes using the options shown. Edit or unschedule the activity. Schedule the activity for additional classes. Activity Scheduled Note: To view the activity linked to the assignment on the Class Dashboard, see “View Linked Activities.” ProgressBook VirtualClassroom Teacher Guide 37 Activities View Linked Activities To view a video of this procedure, go to: http://www.progressbook.com/Videos/VC/View-Linked-Activities 1. On the Class Dashboard screen Assignments tab, note the icon beside any assignment, indicating it has a VirtualClassroom activity linked to it. Activity Linked to Assignment 2. Click the Activities tab, and review the status of all activities and your students’ progress in completing them in the following columns: • View – Indicates whether you have allowed students to view their answers after submitting the activity for grading: – Students can view their answers. – Students cannot view their answers. • – Number of students who have not completed the activity Note: To see which students have not completed the activity, hover over the number to display a list of student names. • – Number of students who have submitted the activity for grading Status of Activities 38 ProgressBook VirtualClassroom Teacher Guide Library The VirtualClassroom Library is an area to create activities and other materials and organize them in a way that you can easily reuse them. Note: Currently, only the personal library (My Library tab) and District Library are functional. In upcoming releases, the Private Libraries and Public Library will be available to let you purchase content and share content with educators outside of your district. • For information on the layout of your personal library, see “Understand My Library.” • For information on creating activities and content, see “Activities.” • To create areas to store activities and resources for your classes, see “Create eCourses.” • To create areas to store additional materials, see “Create eCollections.” • To work with other teachers to create and share activities, see “Collaborate with Other Teachers.” • To find an activity or topic in your library, see “Search My Library.” • To organize and maintain your library content, see “Organize My Library.” • To share content with others in your district, see “Share Content with Others in Your District.” • To search for content shared by others in your district, see “Search for Shared District Content.” • To copy content shared by others in your district, see “Evaluate and Copy Shared District Content.” Understand My Library On the Library screen My Library tab, you can use the following areas to store and organize your content: • My eCourses – Activities that you are ready to use; grouped into courses for reuse in future classes (See “Create eCourses.”) • My eCollections – Additional teaching and reference materials or documentation (See “Create eCollections.”) • My Workspace – Activities you are currently developing (See “Create Activities.”) • My Collaborations – Activities you are developing with other staff members (See “Collaborate with Other Teachers.”) ProgressBook VirtualClassroom Teacher Guide 39 Library My Library Create eCourses To view a video of this procedure, go to: http://www.progressbook.com/Videos/VC/Create-eCourses You can create eCourses to store activities that you are ready to use and want to group together for a specific course. 1. Hover over the My eCourses section until the Actions button displays. 2. Click Actions, and select “Add an eCourse.” 40 ProgressBook VirtualClassroom Teacher Guide Library Create eCourses The Add an eCourse window opens. 3. Enter a Name for the eCourse. 4. Optional: Enter a Description. 5. Optional: Attach standards to the eCourse. Note: For information on attaching standards to content, see “Create Activities.” 6. Click Save. Create eCourse ProgressBook VirtualClassroom Teacher Guide 41 Library The eCourse now displays in the My eCourses section of My Library with several default folders. eCourse Created Note: Once you create the eCourse, you can start adding content to it by creating modules (units) and uploading files. You can also drag and drop content from other sections, such as My Workspace. (See “Organize My Library.”) Create eCollections To view a video of this procedure, go to: http://www.progressbook.com/Videos/VC/Create-eCollections You can create eCollections to store additional teaching and reference materials or documentation that you do not want grouped in an eCourse. 1. Hover over the My eCollections section until the Actions button displays. 2. Click Actions, and select “Add an eCollection.” Create eCollections 42 ProgressBook VirtualClassroom Teacher Guide Library The Add an eCollection window opens. 3. Enter a Name for the eCollection. 4. Optional: Enter a Description. 5. Optional: Attach standards to the eCollection. Note: For information on attaching standards to content, see “Create Activities.” 6. Click Save. Create eCollection The eCollection now displays in the My eCollections section of My Library. eCollection Created Note: Once you create the eCollection, you can start adding content to it by creating modules (units), adding questions and activities and uploading files. You can also drag and drop content from other sections, such as My Workspace. (See “Organize My Library.”) ProgressBook VirtualClassroom Teacher Guide 43 Library Collaborate with Other Teachers To view a video of this procedure, go to: http://www.progressbook.com/Videos/VC/Collaborate-with-Teachers You can work together with other teachers (as well as principals and curriculum directors) to create and share eCourses and eCollections. For example, you might want to write the content for one chapter while other staff members write the other chapters. Note: While you are collaborating on an item, it is not available for you to link to an assignment or schedule for students to work on. 1. Hover over the eCourse or eCollection on which you want to collaborate until the Actions button displays. 2. Click Actions, and select “Collaborate.” Collaborate The Collaborators window opens with your name displayed as the owner of the collaboration. 3. On the line(s) beneath your name, type at least the first three letters of the last name of each of your co-author(s) until they display in a list. 4. Select one name on each line. 5. Click Save. 44 ProgressBook VirtualClassroom Teacher Guide Library Add Collaborators Since you are the main author of the collaboration, the eCourse or eCollection displays to you in its original location with to indicate it is in collaboration. Collaboration Created Note: The collaboration item displays in the My Collaborations section for your co-authors. ProgressBook VirtualClassroom Teacher Guide 45 Library 6. After all authors have added their content (or at any time if you wish to stop collaborating), you can end the collaboration entirely or remove only some co-authors. a. Hover over the eCourse or eCollection on which you want to stop collaborating until the Actions button displays. b. Click Actions, and select “Collaborate.” End Collaboration c. On the Collaborators window, in the row of the co-author(s) you want to remove, click Delete. d. Click Save. Delete Collaborators 46 ProgressBook VirtualClassroom Teacher Guide Library Ending a collaboration has the following effects: • For you: If you removed all co-authors, the row of the eCourse or eCollection. icon no longer displays in the • For your co-authors: The collaboration item no longer displays in the My Collaborations section. Instead, a copy displays in the My Workspace section. Search My Library You can locate specific topics or activities in your library using the search feature. • To search using only key words as your search criteria, see “My Library Basic Search.” • To search using additional criteria such as author’s name, standards, or type of library item, see “My Library Advanced Search.” My Library Basic Search To quickly find something in your library, perform a basic search using a single word or phrase. 1. On the Library screen, My Library tab, enter a key word or phrase in the Enter Search Criteria field, and then click Search. My Library – Basic Search Items in My Library that contain that word or phrase in their name or description display in a grid. You can sort the results on any column by clicking the column heading. My Library – Basic Search Results ProgressBook VirtualClassroom Teacher Guide 47 Library 2. Optional: To take action on an item (for instance, to add more questions to an activity or schedule a time for students to work on it), in the Actions column, click and select the action you wish to take. My Library Advanced Search To search for a library item by author name, item type(s), standard(s), key word, or a combination of those options, use the Advanced Search feature. 1. On the Library screen, My Library tab, click Advanced Search. My Library – Advanced Search Link The search area expands to include advanced search fields. My Library – Advanced Search Area 2. In the advanced search area, use one or more of the following search options: • In the Enter an Author (Last Name, First Name) field, enter a full or partial name. • In the Select a Type(s) ... drop-down list, select the check box next to the type(s) of items you want to find. • To search on a standard, next to the Select a Standard(s) ... field, click . The Add Standards window displays. i. On the Add Standards window, select the Content Area and Grade of the standard(s) you want to find. ii. In the list of standards that displays, select the check box next to each standard you want to search on. 48 ProgressBook VirtualClassroom Teacher Guide Library iii. Click Save. Search on Standards • In the Enter Search Criteria field, enter a key word or phrase. 3. Click Search. Items in My Library matching your search criteria display in a grid. You can sort the results on any column by clicking the column heading. My Library – Advanced Search Results ProgressBook VirtualClassroom Teacher Guide 49 Library 4. Optional: To take action on an item (for instance, to add more questions to an activity or schedule a time for students to work on it), in the Actions column, click and select the action you wish to take. Organize My Library You can manage your library content in the following ways: • To edit the properties of existing content, see “Edit Content.” • To create a space to view and work on a particular piece of content, see “Pin Content.” • To organize content into groups within the library, see “Group Content.” • To reorder content within the library, see “Move Content.” • To delete content from the library, see “Delete Content.” • To copy and paste content into another area of the library, see “Copy and Paste Content.” Edit Content To view a video of this procedure, go to: http://www.progressbook.com/Videos/VC/Edit-Content You can edit the properties of an eCourse, eCollection, collaboration, module, activity or question. 1. Hover over the item you want to edit until the Actions button displays. 2. Click Actions and select “Edit Properties.” Edit Properties 3. On the edit window, make any needed changes. 50 ProgressBook VirtualClassroom Teacher Guide Library 4. Click Save. Edit Content Pin Content To view a video of this procedure, go to: http://www.progressbook.com/Videos/VC/Pin-Content If you want to make a certain item in your library stand out so it is easier to find and work on, you can “pin” it so that it remains visible even when its section is collapsed. 1. Hover over the item you want to pin until the Actions button displays. 2. Click Actions and select “Pin.” Pin Content ProgressBook VirtualClassroom Teacher Guide 51 Library The content item now displays on the left side of the screen and remains there even if you collapse the section in which it resides. Note: To unpin the item, click . Content Pinned Group Content You can organize your content by grouping items into modules (such as “units”) and folders. Wherever these items are available for you to add, they display as selections when you click Actions. 1. Add the modules and folders that you need. Group Content 52 ProgressBook VirtualClassroom Teacher Guide Library 2. Drag and drop content into the modules and folders as needed. (See “Move Content.”) Content Grouped Move Content To view a video of this procedure, go to: http://www.progressbook.com/Videos/VC/Move-Content You can move content around in your library by dragging and dropping it. For example, you can drag and drop activities to reorder them. Or you can move an activity from My Workspace to a unit in My eCourses. Note: When you drag and drop items that are in collaboration, this creates a copy of the content rather than moving it. 1. Click and hold the item you want to move. 2. Drag the item to the area where you want to move it. ProgressBook VirtualClassroom Teacher Guide 53 Library As you drag the item, the icon changes to displays along with it. When you reach any valid drop location, . Move Content 3. Drop the item in the new location. Drag to new area and drop. Drag and Drop Content 54 ProgressBook VirtualClassroom Teacher Guide Library The content displays in the new location. Content Moved Delete Content To view a video of this procedure, go to: http://www.progressbook.com/Videos/VC/Delete-Content You can delete any content except for activities that are scheduled. 1. Drag and drop the content to the Recycle Bin. Note: For more information on moving content using the drag and drop method, see “Move Content.” Delete Content ProgressBook VirtualClassroom Teacher Guide 55 Library 2. On the confirmation window, click Delete. Confirm Delete Note: To undelete content, drag and drop it from the Recycle Bin to another location. Copy and Paste Content You can copy and paste many items within your library. This functionality is available for an item if the “Copy” and “Paste” options in the Actions drop-down list are enabled. Note: You can only paste questions into an activity that students have not started. 1. Hover over the item you want to copy until the Actions button displays. 2. Click Actions and select “Copy.” Copy Library Item 3. Hover over the activity or area where you want to paste the copied item until the Actions button displays. 56 ProgressBook VirtualClassroom Teacher Guide Library 4. Click Actions and select “Paste.” Paste Library Item The copied content now displays in the new location. Item Pasted Share Content with Others in Your District You can share content with others in your district by publishing it to the District Library. You can publish an eCourse, a single module or an eCollection as follows: 1. Hover over the item you want to share until the Actions button displays. 2. Click Actions and select “Publish/UnPublish.” Publish ProgressBook VirtualClassroom Teacher Guide 57 Library The Publish window displays with Name and Description already completed (based on what you designated when you created the item). 3. In the Subjects drop-down list, select the check box next to the subject(s) covered in the content you are sharing. 4. In the Grade Levels drop-down list, select the check box next to the grade level(s) to which the content applies. 5. Optional: In the Key Words field, enter one or more words that describe the item so others can easily find it in a search of the library. 6. Read the District Library disclaimer statement and select the check box to indicate you agree; then click Publish to my District Library. The item is published to the District Library and the status displays. Published Content Status Note: If you are updating content that you previously published, the status indicates when you last updated it, the rating others gave it, and the number of times it has been copied. Click Apply Changes and describe the changes in the text field provided; then click Update. Note: To view a list of all content that you have shared, see “View All Content that You Have Shared.” 58 ProgressBook VirtualClassroom Teacher Guide Library View All Content that You Have Shared After you publish material from your personal library to the District Library, you can view a list of all content you have shared. 1. On the Library screen, District Library tab, in the View by area, click My Published Content. A list of all content you have published displays in a grid. Note: You can sort the grid by clicking a column header. The Times Copied column displays how many times others have copied an item. Other teachers have copied this item six times. View Shared (Published) Content 2. Optional: To bookmark an item (or unbookmark it), click . 3. Optional: To take action on an item (for instance, to review details about a course or activity or to view course ratings and comments), in the Actions column, click and select the action you wish to take. Note: For information on the actions you can take, see “Evaluate and Copy Shared District Content.” ProgressBook VirtualClassroom Teacher Guide 59 Library Remove Your Shared Content At any time, you can remove content that you published to the District Library. 1. In My Library, hover over the item you want to stop sharing until the Actions button displays. 2. Click Actions and select “Publish/UnPublish.” Remove Shared Content 3. On the Publish window, click UnPublish. The content is now removed from the District Library. Shared Content Removed Note: Teachers who previously copied the content to their personal libraries can still use their copy of the material. 60 ProgressBook VirtualClassroom Teacher Guide Library Search for Shared District Content The District Library stores content that you and other district staff create and publish to share with others in your school district. You can locate specific topics or activities in the District Library by using the search feature. • To search using only key words as your search criteria, see “District Library Basic Search.” • To search using additional criteria such as subject, grade level, author’s name, type of library item, or standards, see “District Library Advanced Search.” District Library Basic Search To perform a basic search using a single word or phrase: 1. On the Library screen, District Library tab, enter a key word or phrase in the Enter Search Criteria field, and then click Search. Note: If you prefer to search using criteria such as subject, grade level, author’s name, type of library item, or standards, see “District Library Advanced Search.” District Library – Basic Search Items in the District Library that contain that word or phrase in their name or description display in a grid. 2. Optional: To filter the search results, click one of the View by buttons as follows: • My Published Content – view only items that you have published (For information on sharing your content, see “Share Content with Others in Your District.”) • My Copied Content – view only content that you have already copied to your personal library (For information on copying shared district content, see “Evaluate and Copy Shared District Content.”) • My Bookmarks – view only items that you have bookmarked Note: In all views, you can sort the grid by clicking any column header except Sel and Actions. ProgressBook VirtualClassroom Teacher Guide 61 Library Note: The Times Copied column displays how many times others have copied an item (numeral only) or how many times you copied an item (numeral and ). Other teachers have copied this item six times. Item is bookmarked You have copied these items once. District Library – Basic Search Results (Sorted on Grades Column) 3. Optional: To bookmark an item of interest (or unbookmark it), click . 4. Optional: To take action on an item (for instance, to view details about a course or activity, view course ratings and comments, or copy an item to your personal library), in the Actions column, click and select the action you wish to take. Note: For information on the actions you can take, see “Evaluate and Copy Shared District Content.” 62 ProgressBook VirtualClassroom Teacher Guide Library District Library Advanced Search To search for a library item by subject, grade level, author’s name, type of library item, standards, key word, or a combination of those options, use the Advanced Search feature. 1. On the Library screen, District Library tab, click Advanced Search. Note: To search using only key words as your search criteria, see “District Library Basic Search.” District Library – Advanced Search Link The search area expands to include advanced search fields. 2. In the advanced search area, use one or more of the following search options: • In the Select a Subject(s) drop-down list, select the check box next to the subject(s) for which you want to search. • In the Select a Grade Level(s) drop-down list, select the check box next to the grade level(s) for which you want to search. • In the Enter an Author (Last Name, First Name) field, enter a full or partial name. • In the Select a Type(s) ... drop-down list, select the check box next to the type(s) of items you want to find. • To search on a standard, next to the Select a Standard(s) ... field, click . District Library – Advanced Search Area ProgressBook VirtualClassroom Teacher Guide 63 Library The Add Standards window displays. i. On the Add Standards window, select the Content Area and Grade of the standard(s) you want to find. ii. In the list of standards that displays, select the check box next to each standard you want to search on. iii. Click Save. Search on Standards • In the Enter Search Criteria field, enter a key word or phrase. 3. Click Search. Items in the District Library matching your search criteria display in a grid. You can sort the results on any column by clicking the column heading. 4. Optional: To filter the search results, click one of the View by buttons as follows: • My Published Content – view only items that you have published (For information on sharing your content, see “Share Content with Others in Your District.”) • My Copied Content – view only content that you have already copied to your personal library (For information on copying shared district content, see “Evaluate and Copy Shared District Content.”) • My Bookmarks – view only items that you have bookmarked Note: In all views, you can sort the grid by clicking any column header except Sel and Actions. 64 ProgressBook VirtualClassroom Teacher Guide Library Note: The Times Copied column displays how many times others have copied an item (numeral only) or how many times you copied an item (numeral and ). Other teachers have copied this item twice. Item is bookmarked You have copied these items once. District Library – Advanced Search Results (Sorted on Grades Column) 5. Optional: To bookmark an item of interest (or unbookmark it), click . 6. Optional: To take action on an item (for instance, to view details about a course or activity, view course ratings and comments, or to copy an item to your personal library), in the Actions column, click and select the action you wish to take. Note: For information on the actions you can take, see “Evaluate and Copy Shared District Content.” ProgressBook VirtualClassroom Teacher Guide 65 Library Evaluate and Copy Shared District Content After locating items of interest in the District Library (see “Search for Shared District Content” ), you can view details about them and read reviews from other teachers to help determine whether you want to copy them to your personal library. Refer to the appropriate topic as follows: • To view an item’s description, the academic standards tied to it, and a hierarchy that shows all related material, see “View Content Details.” • To check ratings and reviews for an eCourse or Module, see “View Ratings and Reviews.” • To view individual questions, see “View Questions.” • To view updates to an eCourse, eCollection, or module, see “View Publishing History.” • To copy content to your personal library, see “Copy to My Library.” • To view all content that you have copied, see “View All Content that You Have Copied.” • To rate and review content, see “Rate and Review Content.” View Content Details Viewing the details of library content can help you determine whether it is suitable for your curriculum. You can view details of any library item as follows: 1. In the row of the item about which you want to see details, click the Actions button. 2. Select “View Details.” View Details The Details window opens and displays the name and description of the item, along with a list of academic standards that are tied to it. 66 ProgressBook VirtualClassroom Teacher Guide Library 3. Optional: To view this item within its hierarchy, click Show More. Details Window A hierarchy of other related items displays. Details Window – Expanded 4. Optional: Click any item in the hierarchy to see its description and a list of academic standards tied to it. ProgressBook VirtualClassroom Teacher Guide 67 Library 5. Optional: To copy an item (and all of its sub-items) to your personal library, click Copy. Note: You can copy a single question or activity, or an entire module or course. The Details window closes, a confirmation message briefly displays, and the Times Copied column displays the number of times you have copied the item. (For more information, see “View All Content that You Have Copied.”) Item Successfully Copied Note: A list of items you copied displays in the My Copied Content view in the District Library. Copies of the items are created in the Copied Content folder in the My Workspace area of My Library. To modify content or schedule activities, you must first move them out of Copied Content. View Ratings and Reviews It may be helpful to know other teachers’ evaluation of content as you decide what to copy to your personal library. The Rating column of the District Library search results displays the average number of stars (on a scale of 1-5) that others have rated an eCourse, eCollection or module. The number in parentheses indicates how many times the item has been rated. You can read reviewer comments as follows: 1. In the row of the eCourse, eCollection, or module, click the Actions button. 2. Select “Show Ratings & Reviews.” Average rating is slightly more than four stars Rating is based on four reviews. Show Ratings & Reviews 68 ProgressBook VirtualClassroom Teacher Guide Library The Reviews window opens, allowing you to scroll through and read comments about the material. Reviews Window Note: To help other teachers in your district, after you have used content that you copied from the District Library, you can provide your feedback about the material. See “Rate and Review Content.” View Questions To determine if you want to copy an individual question, you can first open it and review it. 1. In the row of the question you want to view, click the Actions button. 2. Select “View this Item.” View this Item ProgressBook VirtualClassroom Teacher Guide 69 Library The View Question window opens and displays the question in read-only format. View Question Window View Publishing History To see information about updates to content in the District Library (for instance, when someone adds new activities to a module or new modules to a course), you can view the publishing history for an eCourse, eCollection, or module as follows: 1. In the row of the eCourse, eCollection, or module, click the Actions button. 2. Select “View Publishing History.” View Publishing History 70 ProgressBook VirtualClassroom Teacher Guide Library The Publishing History window displays the date and comments for each revision. Publishing History Window Copy to My Library When you find content that you would like to use in your own classes, you can copy items to your personal library (My Library). • To copy an individual item, see“Copy Single Item.” • To copy multiple items at once, see “Copy Multiple Items.” Copy Single Item 1. In the row of the item you want to copy, click the Actions button. 2. Select “Copy to My Library.” Copy to My Library ProgressBook VirtualClassroom Teacher Guide 71 Library A confirmation message briefly displays, and the Times Copied column displays the number of times you have copied the item. Item Successfully Copied Note: A copy of the item is created in the Copied Content folder in the My Workspace area of My Library. To modify it or add it to your other materials, you must first move it out of Copied Content. Note: To copy multiple items at once, see “Copy Multiple Items.” Copy Multiple Items 1. In the Sel column, select the check box corresponding to the items you want to copy. 2. Click Copy Selected Items. Copy Multiple Items A confirmation message briefly displays, and the Times Copied column displays the number of times you have copied the items. Multiple Items Successfully Copied 72 ProgressBook VirtualClassroom Teacher Guide Library Note: Copies of the items are created in the Copied Content folder in the My Workspace area of My Library. To modify content or schedule activities, you must first move them out of Copied Content. Note: To copy an individual item, see “Copy Single Item.” View All Content that You Have Copied You can see a list of all content that you have copied from the District Library to your personal library. 1. On the Library screen, District Library tab, in the View by area, click My Copied Content. A list of all content that you have copied displays in a grid. Note: You can sort the grid by clicking a column header. The Times Copied column displays how many times you have copied an item. View Copied Content 2. Optional: To bookmark an item (or unbookmark it), click ProgressBook VirtualClassroom Teacher Guide . 73 Library 3. Optional: To take action on an item (for instance, to review details about a course or activity or to view course ratings and comments), in the Actions column, click and select the action you wish to take. Note: The My Copied Content view is essentially a historical view of all content you have copied from the District Library. Actual copies of the items are created in the Copied Content folder in the My Workspace area of My Library. To modify the content for use in your classes and to schedule activities, you must first move them out of Copied Content. Note: For information on the actions you can take, see “Evaluate and Copy Shared District Content.” Rate and Review Content After you have used content that you copied from the District Library, you can provide your feedback about the material as follows: 1. In the row of the eCourse, eCollection, or module, click the Actions button. 2. Select “Show Ratings & Reviews.” Average rating is slightly more than four stars Rating is based on four reviews. Show Ratings & Reviews The Reviews window opens. 74 ProgressBook VirtualClassroom Teacher Guide Library 3. Click Create a Review. Create a Review 4. In the review area, complete the requested information: a. Click the number of stars you rate the material (on a scale of 1-5). b. Enter a headline that briefly describes your evaluation. c. Enter a few sentences that explain your experience with the material and what you find valuable. If you have suggestions for improvement, include them as well. 5. Click Save. Review Area ProgressBook VirtualClassroom Teacher Guide 75 Library This page intentionally left blank. 76 ProgressBook VirtualClassroom Teacher Guide Grading As students complete and submit their online activities, the activities display in your grading queue. VirtualClassroom automatically grades the multiple choice, true/false, fill in the blank (exact match), multiple choice with pictures, and matching type questions that you have set to auto grade. You must grade the remaining questions and then post all grades to GradeBook. Note: Even if an entire activity is made up of auto graded questions, you must still open the activity to post the mark to GradeBook. Refer to the appropriate section as follows: • “Select Activities to Grade” • “Grade Activities” Select Activities to Grade Activities that are ready for you to grade display in a grading queue as students complete them. You can review all of the activities to grade and filter and sort the list as needed to display the activities you want to grade at this time. 1. On the Activities to Grade screen, review the activities that are ready for you to grade, noting the following important information: • Hrs – The time the student spent working on the activity; also known as “seat time” • #Tries – Number of times the student has attempted the activity (if you sent the activity back to the student by marking it for “redo”) • Late? – Displays as “Late” if the student submitted the activity after it was due Activities to Grade ProgressBook VirtualClassroom Teacher Guide 77 Grading 2. Optional: To sort the list of activities on any column, click the column heading. 3. Optional: To filter the list of activities, select a Class and/or Assignment whose activities you want to grade at this time. Filter Activities to Grade The screen updates to display only the activities that are ready to grade that meet your filter criteria. Filtered List of Activities to Grade 78 ProgressBook VirtualClassroom Teacher Guide Grading Grade Activities At any time after a student completes and submits an online activity, you can begin grading it. Note: Before starting your grading, if you want to filter the grading queue to display only specific activities to grade, see “Select Activities to Grade.” 1. On the Activities to Grade screen, select an activity to grade by clicking the student’s name. Select Activity to Grade 2. On the Activity Grading screen, review the student’s answers, noting the following symbols: – Correct answer (auto graded); Points earned = the maximum of possible – Incorrect answer (auto graded); Points earned = 0 – Answer for you to grade; Points earned = blank ProgressBook VirtualClassroom Teacher Guide 79 Grading Review Student’s Answers 3. Optional: If you want to filter the content to view less information, in the drop-down list at the top-right of the screen (which defaults to “View all content”), select a different option: • “View all questions” – Displays questions and answers but no additional content (such as text or videos) • “View questions to grade” – Displays only the questions and answers for you to grade (non auto graded answers) Filter Questions to Grade 80 ProgressBook VirtualClassroom Teacher Guide Grading 4. Optional: If you want the student to take another attempt at answering any question: a. Mark the answer as “ReDo.” b. In the Points field, enter the number of points (if any) you want to award the student for this attempt at the answer. Note: “ReDo” answers display the symbol. Mark Individual Question for Redo 5. Optional: To enter a comment about a specific answer: a. Click . b. In the Teacher Comments text box that displays, enter your comment. Enter Comments at the Answer Level 6. If ungraded questions (displaying ) remain, mark each answer as “Correct” (assigns Points earned = maximum possible), “Incorrect” (assigns Points earned of “0”) or “Partial Credit.” Note: “Partial Credit” answers display the symbol. 7. If you awarded partial credit to any answer, in the Points field, enter the number of points you want to award the student for the answer. Award Partial Credit ProgressBook VirtualClassroom Teacher Guide 81 Grading 8. Optional: To override the grade on any auto graded answer, select the correct grade. Note: The Points earned update automatically, but you can override them to assign partial points. Note: As you grade each question, for mark types of points or percent, the GradeBook Mark field automatically populates the student’s mark. For mark types other than points or percent, you must enter or select the mark. 9. Optional: In the Teacher Comments field, enter an overall comment for the student. 10. Optional: If you want the student to redo the entire activity, select the Mark all for ReDo check box. 11. Click Post. GradeBook Mark Posted Successfully VirtualClassroom posts the mark and comments to your grade book. Activity Graded and Posted Note: After you have graded the assignment (if you have not marked it for redo), the Status displays a “Graded” link that you can click to go back into activity grading. 82 ProgressBook VirtualClassroom Teacher Guide Grading 12. Optional: To continue grading activities in the order in which they display in your queue (taking into account any sorting or filtering you selected), on the Activity Grading screen, move through the list using the buttons. Move Through Grading Queue ProgressBook VirtualClassroom Teacher Guide 83 Grading This page intentionally left blank. 84 ProgressBook VirtualClassroom Teacher Guide