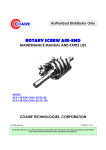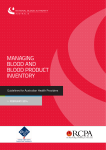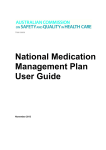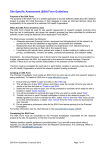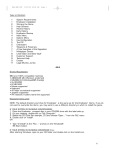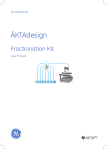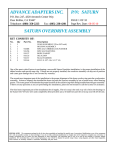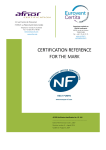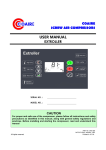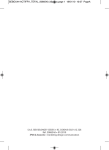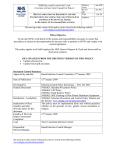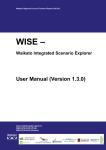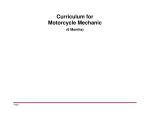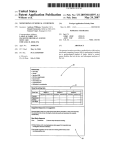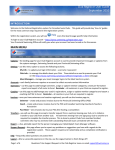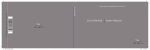Download Credentialling and Scope of Clinical Practice System for
Transcript
SA Health Credentialling and Scope of Clinical Practice System for Health Practitioners Head of Unit Access – User Manual Version 1.1 page 2 Credentialling and Scope of Clinical Practice System for Health Practitioners Contents Purpose of this document 4 Searching for a Health Practitioner 5 Adding a new Health Practitioner 6 Health Practitioner information page 9 Personal details 10 Registration / accreditation / membership 14 Insurance 14 Credential 15 Scope of Clinical Practice (SOP) 16 Uploading documents 17 Reports 17 System issues 18 Credentialling and Scope of Clinical Practice System for Health Practitioners page 3 Purpose of this document This document is intended to provide guidance for the use of the SA Health Credentialling and Scope of Clinical Practice System. It is intended for users of the system that have Head of Unit access. System Overview The Credentialling and Scope of Clinical Practice System (CSCPS) is a web based application that is used to maintain a consistent and centralised data set of information pertaining to Health Practitioners Credentials and Scope of Clinical Practice. It allows the safe and efficient storing of CSCPS data in a centralised, web accessible system. Head of Unit access allows Senior Clinical Staff such as Head of Unit or line managers to view limited credentialling records on staff within their clinical unit. System Access and Log In The CSCPS is available from the SA Health intranet via Corporate Programs. Once you click on the link, you will be asked to enter your usual computer user name and password. Remember to enter had\ before your user name. Click ‘OK’ and you will see the CSCPS welcome page. Click the ‘Logon’ button in the top corner of the screen to enter the system. page 4 Credentialling and Scope of Clinical Practice System for Health Practitioners Searching for a Health Practitioner The process of adding information to a Health Practitioner’s record or adding a new Health Practitioner to the system always starts with searching for the Health Practitioner you require. Health Practitioners should only be in the system once and separate records from different clinical areas are added to the same individual. Oral and Maxillofacial Surgeons will be entered in the system as Medical Practitioners. To search for a Health Practitioner: > Click on the top search button >Enter the data you have to search for a Health Practitioner, you do not need to complete all fields – only one field is enough to start a search. For example: 1.Enter the Health Practitioner’s name, you can enter part of the name or the full name. Practitioners’ names do not need to be entered fully. You can narrow the search by entering the practitioners’ first name or initial. 2.Enter the Local Health Network (LHN) – keep in mind that the Practitioner may already work for another LHN and therefore you may not want to restrict the search in this way. 3. Clicking the ‘Search’ blue action button searches for any matching Health Practitioners. 4.The results of the search are displayed at the bottom of the screen. The result listing shows the Practitioner’s name, their profession, credentials entered in the system, expiry time, status and links to generate renewal reminder letters. 5. Click on the underlined Health Practitioner’s name to navigate to their record. Credentialling and Scope of Clinical Practice System for Health Practitioners page 5 Adding a new Health Practitioner Before a new Health Practitioner is added to the system the above search should be performed to ensure the individual does not already exist in the system. If they are not in the system, then clicking on the ‘Add Record’ button at the top of the page will take you to the ‘Add Person Record’ form: Please note As Head of unit you will only be able to add practitioner who are employed under your clinical unit. While the form allows for many fields only the fields indicated with a red ‘*’ are compulsory. Once the data has been added and the ‘Add Record’ blue action button clicked the data is entered into the database and the main Health Practitioner information page will be displayed. All data not entered at this stage can be entered at a later date through the main record for the individual. See below for information regarding each field. PERSONAL DETAILS: * indicates mandatory fields *Status – this is a mandatory field, select appropriate status from the drop down list Active – Practitioner is currently working and is required to be credentialled Not Active – Practitioner is currently not working No Longer Practicing – Practitioner is no longer practicing Retired – Practitioner has retired from working Resigned – Practitioner has resigned and is not currently working Not Required – the record has mistakenly been entered into the system and is not required to be credentialled. The System Administrator will periodically remove records with the status set to ‘Not Required’ from the system. Temporary – Practitioner status was set to temporary following initial migration of data into the system. This status should be changed to ‘Active’ or ‘Not Required’ following initial review of record. Title – select appropriate title from the drop down list page 6 Credentialling and Scope of Clinical Practice System for Health Practitioners *Last Name – this is a mandatory field, enter the Practitioner’s last name. This can be entered using lower case, once the record has been saved this will be changed to Upper Case. *First Name – this is a mandatory field, enter the Practitioner’s first name. This can be entered using lower case, once the record has been saved this will be changed to Title Case. Middle Name – if available enter Practitioner’s middle name. This can be entered using lower case, once the record has been saved this will be changed to Title Case. Nee (Previous Last Name) – if available enter Practitioner’s previous last name. This can be entered using lower case, once the record has been saved this will be changed to Upper Case. **Please note that this field is displayed on the view only screen – if the Practitioner does not wish this to be viewed by SA Health staff they will need to request that it is not recorded. Previous First Name – if available enter Practitioner’s previous first name. This can be entered using lower case, once the record has been saved this will be changed to Title Case. Preferred Last Name – if available enter Practitioner’s preferred last name. This can be entered using lower case, once the record has been saved this will be changed to Upper Case. Please note, the system is unable to search for preferred last name. Recommendation – include preferred last name in brackets in the last name category. Preferred First Name – if available enter Practitioner’s preferred first name. This can be entered using lower case, once the record has been saved this will be changed to Title Case. *Date of Birth – this is a mandatory field. You can either use the calendar tool to enter the date of birth or manually enter the date. The preferred date format is DD/MM/YYYY however if you enter DD/MM/YY it will reformat this to the correct format once you save the record. Intern / Trainee – select ‘Yes’ if the Practitioner is an intern or trainee or ‘No’ if not. *Profession – this is a mandatory field, select appropriate professional group, note this is the overarching professional category. When you enter a credential or scope of practice for a Practitioner you will be able to select a discipline. Allied and Scientific Health – includes both registered and self regulated professions Dental Practitioner Medical Practitioner Nursing and Midwifery – Nurse Practitioners and Eligible Midwives only Paramedicine – this category is currently not in use Unregulated – Unregulated professional groups including Lifestyle Advisors, Health Promotion Officers, Counsellors and Nutritionists. Contract Number – for non-SA Health employees you can enter their relevant contract number if needed. This is a free text field. SA Health Employee – if Practitioner has a CHRIS number select ‘Yes’, if not select ‘No’. Currently Practice in CHSA – if the Practitioner works in Country Health check this box. CHSA Practicing Status – if the above box was checked then select appropriate status. Visiting – A doctor providing services to a hospital who is usually employed by another health network / hospital and who works on a sessional or fee for service basis. Visiting doctors can work regular or irregular sessions or in blocks of time including on call periods. Resident – A doctor appointed or contracted to a permanent position in a country hospital / health service, who also resides in the local area. Locum – A doctor temporarily appointed to a short term role or vacancy in a hospital / health service. Gender – select appropriate gender from drop down list. Credentialling and Scope of Clinical Practice System for Health Practitioners page 7 CONTACT DETAILS: If person contact details are unavailable, please use employment contact details. Address Type – select appropriate address type from the drop down list Address Line 1 – enter street address Address Line 2 – if required enter further street address Suburb – enter suburb Postcode – enter postcode State – select appropriate State from drop down list Mailing Address – select ‘Yes’ from drop down list if this is the postal address for the Practitioner or ‘No’ if not Contact Phone – enter a contact phone number, preferred format is 88 8888 8888 Mobile – enter a mobile phone number, preferred format is 8888 888 888 Email – enter Practitioner’s email address, the system will ensure you enter a correct email format Preferred Contact – select from drop down list the Practitioner’s preferred method of contact. page 8 Credentialling and Scope of Clinical Practice System for Health Practitioners Health Practitioner information page After either a new person has been added to the system or the search page has been used to link to a Practitioner, the main page for that individual is displayed as below. 1. Personal details for the individual: this section does not change on each of the following tabs 2.The tab bar: each tab represents a different data set attached to the individual. In the case above, the initial tab is displayed showing the ‘Personal Details’ of the Health Practitioner 3. The data area: displays the data related to the above tab and changes as the tabs are navigated 4.The blue action buttons at the bottom of the screen show the options you have in the selected tab. In the above case, as the ‘Personal Details’ tab is selected, the user can: add an address for the Health Practitioner, add a photo, edit personal details etc. When you select a blue action button to enter information, there will be mandatory data requirements for each section indicated by a ‘*’ next to the data item. If you attempt to save a record without completing the mandatory requirements you will be prompted to enter the required data. Credentialling and Scope of Clinical Practice System for Health Practitioners page 9 Personal details Whatever information was entered in the ‘Add Record’ page will be displayed on the Personal Details tab. You can now edit this information or include additional information. The first two boxes displays the addresses and contact details that have been entered for the Practitioner. The next box contains information regarding the Criminal History Check status of the Practitioner and the final box displays the Qualifications of the Practitioner. If you need to edit the existing data, click the edit icon and a new screen will open where you can edit the details. Click the ‘Save’ button to save any changes. Click ‘Cancel’ if you do not wish to make any changes. You will then be returned to the Personal Details screen. For example if you need to edit an existing address, click the edit icon and the following box will display. page 10 Credentialling and Scope of Clinical Practice System for Health Practitioners To add a new address click the ‘Add Address’ button at the bottom of the screen. A new screen will open where you can enter the information. See ‘Adding a new Health Practitioner’ for further information on each of these fields. Click ‘Save’ to save the new address and be returned to the Personal Details screen. The ‘Edit Personal Details’ button will allow you to edit the Practitioner’s personal details displayed on the screen, other than address which has already been discussed. Make the changes required to the personal details or enter additional data and click ‘Save’ to save the changes and return you to the Personal Details screen. See ‘Adding a new Health Practitioner’ for further information on each field. Credentialling and Scope of Clinical Practice System for Health Practitioners page 11 The ‘Primary Committee’ field is now displayed on this screen. This is where you allocate one Credentialling Committee to act as the primary owner of the Practitioner’s record. The system will only allow you to choose between the committees assigned against the Practitioner’s Credentials and / or Scope of Clinical Practice. If the Practitioner does not yet have a Credential or Scope of Clinical Practice entered you will not be able to allocate the ‘Primary Committee’. Once a committee has been entered for a Credential and / or Scope of Clinical Practice then this field will be automatically populated by that committee. If another committee is entered on their record, then select the appropriate committee from the drop down list. For example if a Practitioner has been credentialled by the RAH Medical Credentialling Committee and has a Scope of Clinical Practice approved by both the RAH and QEH Credentialling Committees, the drop down box will only list these two committees for you to select between. Agreement between the two committees should be reached as to which one will be the Primary Committee for that Practitioner. In most cases this will be a logical decision reflecting which site employs the Practitioner the most. However in some cases an arbitrary decision may need to be made. In general the Primary Committee will be responsible for the ongoing credentialling of the Practitioner. You will be able to change the primary committee allocated to a Practitioner using the ‘Edit Personal Details’ screen. However, you should only ever change the primary committee if the other committee has accepted ownership of the Practitioner and is notified of the change being made. ‘Add Criminal History Check’ allows you to add details regarding the Practitioners criminal history check (CHC). Uploading criminal history check is not required for Allied Health Practitioners. Here you can enter the Country, Type and the Date the CHC was issued. You can also upload a PDF document containing information regarding the Practitioner’s clearance. See page 31 for instructions regarding uploading documents. This section of information will be viewable on the View Only access screen and therefore consideration should be given to uploading sensitive information. 1. Country – select either Australia or International depending on where the CHC was issued 2.Type – select the type of CHC issued. Note: the former DFC check is now listed as SA Govt Department for Communities and Social Inclusion as per the recent Government structure changes 3. Date Issued – enter the date the clearance was provided 4. Document Upload – upload a copy of the email providing CHC clearance 5. Click ‘Save’ to save the data. ‘Add Qualification’ is where you enter details regarding a Practitioner’s qualifications such as their primary qualification and any subsequent qualifications. You can enter as many qualifications as required. Once again you can upload a verified, scanned PDF copy of the qualification. Note: only self regulated professionals are required to upload documents. 1. Qualification – description of qualification i.e. Bachelor of Medicine, Bachelor of Surgery 2. Post Nominal – Post nominal letters allowable for the Practitioner’s qualifications i.e. MBBS, FRACS 3. Year Obtained – Enter the year the qualification was obtained 4. Awarding Institution – Enter the University or Institution that awarded the qualification 5. Click ‘Save’ to save the data. page 12 Credentialling and Scope of Clinical Practice System for Health Practitioners ‘Add/Edit ID’ allows you to either add a CHRIS employee number for a Practitioner or to edit an existing employee ID. If adding a new employee ID firstly select the required CHRIS Organisation from the drop down list. Please note this list reflect CHRIS organisations and not the current LHN structure. Then enter the employee ID number and click ‘Save’ to save the new ID. If editing an existing employee ID, select the CHRIS Organisation of the ID you wish to edit, the employee ID number will automatically populate the next data box. Edit the employee ID number as required and click ‘Save’ to save the changes. You can enter more than one employee ID for a Practitioner. For those Practitioners with more than one ID, their ID will be shown in blue and underlined in the personal details section of their information page. When you hover the cursor over the employee ID a pop up box will say ‘View Employee IDs’. If you click on this box you will be able to view all of the Employee IDs for the Practitioner. Click ‘Close’ to return to the personal details page. Credentialling and Scope of Clinical Practice System for Health Practitioners page 13 Registration / accreditation / membership: The second tab contains information regarding the Practitioner’s Registrations, Licences, Accreditations and Memberships. Not all sections will need to be completed for each Practitioner, only those that are relevant for that Practitioner. The same principles apply for data entry as per the Personal Details tab. You can edit or delete records that have the edit or delete icon displayed or you can add new information using the blue actions buttons at the bottom of the screen. The ‘Show History’ button will again display any edits that have already been made to the fields on this screen. For registration / accreditation / membership the system will always display the last entry regardless of its expiry date. If you need to see all expired records check the ‘Show Expired’ box. If you wish to hide the expired records, you can now select ‘Hide Expired…’ and these will once again be hidden from view. ‘Add Professional Association Membership’ will allow you to enter the Practitioner’s professional association memberships. Note: only self-regulating professionals are required to add Professional Association Membership. Insurance The third tab relates to Practitioners that are required to have their own professional indemnity cover i.e. for services offered to private patients in the public health system which are outside of their employment contract. You can enter more than one Insurance policy. page 14 Credentialling and Scope of Clinical Practice System for Health Practitioners Credential The fourth tab is where a Practitioner’s Credentialling status information is located. If the Practitioner has already had a credential entered and it is still current, it will be displayed under ‘Credentials’. If it has expired, you will need to check the ‘Show Expired Credentials’ box to display. As Unit Head you will only be able to edit credentials for Practitioners within your clinical unit. To add a new credential for a Practitioner, click the ‘Add Credential’ blue action button. Please note that as SA Health Credentialling Committees will mutually recognise credentialling processes from other committees, only enter a new credential for a Practitioner if it is a different Credential Category to the current approved credential. 1.Category – select the category from the drop down list that the Practitioner has been credentialled as. Following the initial selection, further boxes may then display depending on the category. For example if ‘Specialist Medical Practitioner’ is selected as the first credentialling category, you will then be required to enter a ‘Specialty’ and then for some specialties you will required to enter a ‘Sub-specialty’. A full list of the credential categories is provided in Appendix 1. Credentialling and Scope of Clinical Practice System for Health Practitioners page 15 Scope of Clinical Practice (SOP) To add a new SOP, click the ‘Add Scope of Practice’ blue action button. 1.Committee – select the approving committee from the drop down list. Once the committee is selected, it will then allow you to select a Health Unit belonging to that committee. If available you are then able to enter a Service Unit and Clinical Unit. The Health Unit is mandatory whereas the Service and Clinical Units are not. 2.SOP – enter the information regarding the Practitioner’s approved scope of clinical practice. This is a free text field. Allied Health staff should limit this section to their primary profession eg. social work or occupational therapy. Advanced scopes of practice are not required. 3. Date Effective – enter the date that the Credentialling Committee approved the SOP 4. Review Date – enter the date the SOP will expire 5.Performance Review and Development Plan – enter the date the Practitioner had their most recent performance review 6.Limitations / Conditions – free text field to enter any limitations or conditions on the SOP. Allied health staff only required to enter ‘Restrictions to Clinical Practice’. 7.Additional Information – select ‘Yes’ if you hold additional information regarding the Practitioner’s SOP status that is not entered onto the CSCPS 8.Currently Practice – this field is used to identify those Practitioners that may no longer be working but have a current SOP. Select ‘Yes’ if the Practitioner is currently practicing or ‘No’ if they are not. 9.Short Term – this field is used to flag those Practitioners with a short term SOP only i.e. visiting specialists. Select the appropriate reason from the drop down list for the short term SOP. 10.Admitting Rights – If the Practitioner has admitting rights select ‘Yes’ from the drop down list or ‘No’ if they do not. 11.Document Upload – upload a copy of the Credentialling Committee SOP approval letter. Please ensure this document does not contain any personal details such as date of birth or home address as this document will be able to be seen on the View Only screen. 12.Click ‘Save’ to save the data. page 16 Credentialling and Scope of Clinical Practice System for Health Practitioners Uploading documents There are a number of places in the system where you are able to upload a document to provide evidence of the credentialling process. These include: >Qualifications > Criminal History Check >Credential > Scope of Practice > Continuing Professional Development. When you see ‘Document Upload’ in the system, this is where the document can be added. Allied Health are only required to upload qualifications for self-regulating professionals and people employed under a grandparent clause. Reports The top link to ‘Reports’ shows a list of reports available to you with a short description about each. Click the button next to each to customise the report. Credentialling and Scope of Clinical Practice System for Health Practitioners page 17 Each report screen will have a range of options to select from to customise the report. Select the appropriate option from one or more of the drop down lists. Note, if you need the report to display expired records select Include Expired box. Click ‘Generate Report’ to create the report. The report will open in the CSCPS. You can then export the report into an Excel, PDF or Word format for use. System issues Please contact your Super-user in your LHN for assistance with any of the following: > Problems encountered using the system > Changes required to the system, including new items to be added to drop down lists > Access to the system and setting up new users >Training. page 18 Credentialling and Scope of Clinical Practice System for Health Practitioners Credentialling and Scope of Clinical Practice System for Health Practitioners page 19 For more information SA Health Safety and Quality Unit 11 Hindmarsh Square Adelaide SA 5000 Telephone: 08 8226 6971 www.sahealth.sa.gov.au/safetyandquality www.ausgoal.gov.au/creative-commons © Department for Health and Ageing, Government of South Australia. All rights reserved. FIS: 12037.2. August 2012.