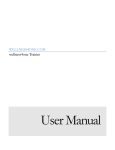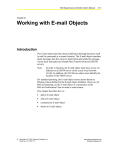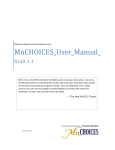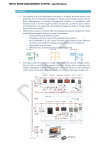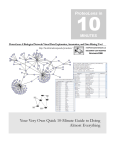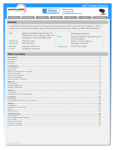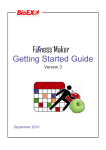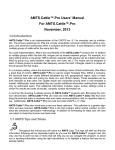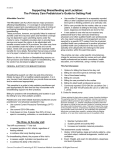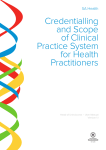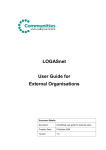Download wellness4one Enterprise Admin Manual
Transcript
WELLNESS4ONE.COM wellness4one Enterprise Admin Manual WELLNESS4ONE ENTERPRISE Admin Manual wellness4one.com Table of Contents Overview ................................................................................. 2 Registration ............................................................................ 3 New Organization .......................................................................... 3 Admin ...................................................................................... 6 Group Admin ................................................................................. 6 Group Webpage ............................................................................ 8 Invite New Users ......................................................................... 10 User Admin .................................................................................. 12 Send Message ............................................................................. 14 Fitness Challenge ....................................................................... 15 Fitness Challenge Teams ........................................................... 16 Reporting ..................................................................................... 17 I N T R O D U C T I O N Welcome to wellness4one A n estimated 67% of adults in the United States are overweight and half of those are considered obese. This, and a lack physical inactivity, leads to heart disease, liver disease, joint and back problems, diabetes, infertility, and numerous forms of cancer. Besides reducing the risk of these health problems, getting in shape increases energy levels and self-esteem, reduces stress levels, and promotes sleep. wellness4one.com was created to combat obesity and inactivity by providing professional quality fitness training and nutrition assistance. wellness4one Enterprise The wellness4one Enterprise product is designed to complete your wellness program by providing your employees or members with a complete set of fitness and nutrition tools. With this product, wellness program administrators can design a group webpage portal, create fitness groups, invite employees to join, create a comprehensive fitness challenge, receive usage reports, and much more. For more information about the general features available to your employees or members, see the wellness4one Personal products. User Manual How To wellness4one Enterprise can be used in many different ways. Some may want to use most features and create a home portal, generate multiple groups for employees with separate administrators, design a fitness challenge and track employee progress. Others may simply want to use the default group to invite users to join in a new fitness challenge. At a glance: Overview ................................................................................................ 2 Registration ........................................................................................... 3 Admin .................................................................................................... 6 1 Overview Group Admin The purpose of the Group Admin page is to add, rename and remove groups for an organization. Groups are a way for administrators to organize members. Through groups, admins invite members to the organization and manage accounts once members join. A group that is established as a Training Group allows the admin to view and modify various workout and calorie logs as well as checkups and evaluations. Group Webpage Group Webpages provide a portal into which members can obtain information about the group. Webpages can include a group logo, mission statement or description, member statistics, member listings, resources, messages, schedule, and news. Invite New Users The Invitation Wizard provides a way for an admin to invite employees or members into his or her group. Admins can either create a link to use in their emails or newsletters which, when clicked, will allow others to join their group or they can have the system send email invitations directly to people they would like to join the group. User Admin The purpose of the User Admin page is to update and remove users from a group. Fitness Challenge The purpose of the Fitness Challenge is to motivate members to lose weight, lose inches and / or train more often and for longer durations as part of a friendly competition. The person who records the greatest weight loss, measurement loss and / or logs the most time by the end of the challenge wins. To track the progress of your challenge, you can use the Fitness Challenge report on the Reporting page. Fitness Challenge Teams The purpose of the Edit Fitness Challenge Teams dialog is to organize challenge participants into teams. Admin Reporting The Admin Reporting page provides information regarding system usage and fitness challenge progress. 2 Registration New Organization Purpose The New Organization Signup page is used to register your company or group with wellness4one.com. Once an organization is registered, its employees or members may enjoy the benefits of the system. Features The Organization Information section provides details about the business or group to wellness4one.com such as name, contact, address and phone number. The Organization Tier section allows the new organization to choose whether they want to use the free Tier 1 package or the Tier 2 package with no advertising. The Tier 2 package also requires the user licenses and billing information. The Administrator Information section allows you to choose the new wellness4one system admin for your organization. How To 1. Click on the New Organization link from the wellness4one.com home page. 2. Enter your organization information and a contact name. Selecting Training Organization allows the admin to assign trainer or nutritionist rights which will grant access to member workout logs, nutrition logs, evaluations and reports. The Approve Health Screening option allows the admin to approve any group member who replies “Yes” to any question in the health screening. 3 3. Select the Organization Tier you desire. At present, there are only two tiers from which to choose. Tier 1 is provided free of charge and provides all the features of wellnes4one.com. Tier 2 provides all the features of Tier 1 but also removes advertising and adds additional page customization. If you choose Tier 2, you must also choose the number of licenses you wish to purchase in increments of 10. You may change this number on the Admin tab up to 30 days after registration. 4. If you choose Tier 2, enter your billing information in the space provided. 4 5. In order to run a wellness4one program for your organization, you must establish a system administrator. If you are new to the system, select Create a new member account and fill out the required information; otherwise, select Use my current member account and enter your id and password. 6. When you are finished click Submit. You will be prompted to log into the system and, if you are a new member, must complete the new member registration as detailed in the wellness4one Person User Manual. 5 Admin The admin tab is displayed to group admins only. When you sign your organization up for wellness4one.com, a group with the same name is created automatically. In order to use the admin features, you must first select the group you would like to work with. From this point, you may edit group details, create a group page, invite and edit group members, add a fitness challenge, create a health risk assessment or create group exercises. At any time, you may also add additional groups if you wish to keep your organization separated such as one for Human Resources and another for Product Development. Group Admin Purpose The purpose of the Group Admin dialog is to edit, rename and remove groups for an organization. Groups are a way for administrators to organize members. Through groups, admins invite members to the organization and manage accounts once members join. A group that is established as a Training Group allows the admin to assign trainers and nutritionists who can view and modify various workout and calorie logs as well as checkups and evaluations. Creating multiple groups for your organization is usually only necessary when it is very large, decentralized and you would like to have multiple admins. However, you can create intricate group hierarchies where members who join a subgroup also join all of its parent groups by default. Features With the Group Admin page, an admin can edit, rename and delete groups for an organization. The default group for an organization is automatically created with the same name as the organization. This group will be the parent group of any other groups you create 6 for the organization. This means that any users added to subgroups will be a member of this group by default. However, subgroups are not required and all new members can be added to this group if desired. The Organization Admin is automatically a member of this group. The Select Organization drop down box allows you to connect the current group to an organization. The optional Training Group? checkbox allows the admin to grant trainer or nutritionist access to view or edit group member logs, checkups, evaluations and reports. This option is generally only used for organizations that employ personal trainers or nutritionists and cannot be edited after group creation. How To 1. After logging into the system, click the Admin tab. 2. Select the group you wish edit from the drop down menu and click the Edit Group button or select New Group. 3. You must link the group to an organization using the Select Organization dropdown box. 4. You may change the Group Name to anything you wish. 5. If the organization was signed up as a Tier 2, you may assign high level nodes in the URL (http://node.wellness4one.com) by clicking the Customize Group Styling link. This option will also allow you to include background colors, logos, contact email addresses and additional high level nodes as shown below: 7 The base group must have a node before any subgroups. If your base group node is acmeinc and you want a subgroup node of sales, then your URL will turn out to be sales-acmeinc.wellness4one.com 6. A Subgroup allows the admin to create group hierarchies where members who join the subgroup are automatically included in its parent groups. This allows the admin to expose different features and options to different groups. 7. You will generally only want to select the Training Group checkbox if you have personal trainers, coaches, nutritionists, etc. on staff. For user security reasons, you may not change the Subgroup, Training Group or Require Screening Approval options once it is selected during group creation. 8. Open Enrollment allows the user to create unsecured registration where anyone who clicks on the designated link can join. 9. If you are deleting a group, click the Delete button. You will need to click OK on the corresponding confirmation box. NOTE: you cannot delete the base group or a group that contains subgroups. You must delete the subgroup first. Group Webpage Purpose The purpose of the Group Webpage dialog is to add and update wellness group related information for internal and external webpages. The group webpage can be used by members to view group news, link to resource pages and wellness articles, view the group calendar and register for events or take an HRA or questionnaire. 8 Features With the Group Webpage dialog, an admin can upload a group logo, establish the group’s purpose or description, add news items and related links or set up a group meeting schedule. All options are separated into internal and external pages. Internal pages can only be seen by registered members of the group. External pages can be seen by anyone. How To 1. After logging into the system, click the Admin tab. 2. Select the group you wish edit from the drop down menu. 3. Click the Group Webpage button. 4. You may choose display your group webpage to internal group members, external viewers (anyone on the Internet) or both. 5. To add a group logo, click Browse, select the image file, click OK and then click Upload. 6. You may also choose to only show group statistics, members, news, calendar and resources internally or externally as well. 9 7. You may add group news items as desired. 8. You may include outside resources from anywhere on the Internet 9. You may set up a calendar of events and meeting times. If your event has limited space and requires registration, you may specify the maximum number of attendees. Invite New Users Purpose The purpose of the User Invitation wizard is to add new members to the group. Features With the User Invitation wizard, an admin has four options for adding employees / members to their wellness groups: Send email invitations directly to people they would like to join the group from the wellness4one system Create a link they can use in their emails or newsletters which, when clicked, will allow others to join their group Add members into the system one at a time allowing them to specify the Member IDs and allowing them to immediately work with the member Add members into the system en masse using Excel and the bulk upload process How To 1. After logging into the system, click the Admin tab. 10 2. Select the group you wish to use from the Group Name drop down menu. 3. Click the Add Member link in the Member section. 4. Read the wizard introduction and click Next. 5. Choose how you would like to add / include new members into your group. The first two options require that the new user perform some actions and accept the invitation. The last two options do not require any actions from the new member. Click Next when ready. 6. If you would like to include some custom text to the email, check the Include a custom message here checkbox. Click Next when ready. 7. Depending on your choice in step 5 above: If you chose to generate a link, write down the name of the link and distribute it to your potential users. If you chose to allow the system to send email invitation, enter the email addresses of those you wish to invite separated by a semicolon and click Finish when ready. If you chose to add members individually, enter the required information and click Add & Continue to add additional members or Finish to add and quit. If you chose to bulk upload members into the system, add members into a spreadsheet in the following format: First Name, Last Name, Email, Member Name, Password, Gender, DOB Note: The Password, Gender and DOB fields are optional 11 Save the file in CSV (comma separated values) format. Browse for the saved file and then click the Upload button. Once you verify the data is correct or fix and reported problems, click Finish User Admin Purpose The purpose of the User Admin page is to grant and restrict user privileges, update notes on the user home page and remove users from a group. Features The Update feature is used to grant or revoke admin and trainer / dietitian authority. A user may be designated as an Admin for a group or be granted access to only view group reports. A user who has been granted Admin authority may modify any admin settings for a particular group. A user with Report Only access will not have an admin tab but will be able to view any group reports as an admin. A user may also be granted Fitness Access, Nutrition Access, both or neither. A user who has fitness access is able to view and update the workout log records of anyone in a group. Likewise, a user with nutrition access is able to view and modify the calorie log records of anyone in the group. Either access allows the user to view and update the evaluation records of group members and view member reports. The Delete feature is used to remove members from a group. How To 12 1. After logging into the system, click the Admin tab. 2. Select the group you wish view from the Group Name drop down menu. 3. Click the desired user’s name link in the Group Members section. 4. If you are updating the user’s access, change the Is Admin? or Is Trainer? option button and click the Update button. The Is Admin? option allows the member to have access to the group whereas the Is Trainer? option allows the member to have access to the fitness or nutrition logs and reports for all group members. 5. You may also click Add Notes to create notes for members which will display on their home page once they log in. 6. If you are deleting a user, verify the user and click the Remove button. You will need to click OK on the corresponding confirmation box. Notes: If you delete a user from a group, there account will be disconnected from the organization but it will still exist in the wellness4one Personal system. They can also be re-invited to the organization at a later date. 13 Send Message Purpose The purpose of the Message Admin dialog is to allow the admin to exchange short messages with individual group members or the entire group. Features The Message Admin dialog allows the admin to send messages to specific users or the entire group. A short message up to 500 characters is then entered and sent to the selected recipient(s). Messages appear on the recipient's home page. This dialog also displays all the messages you have sent and received. While you may delete a sent message at any time, an email notice is sent to all recipients once the Send button is clicked. How To 1. After logging into the system, click the Admin tab. 2. Select the group you wish view from the Group Name drop down menu. 3. Click the Message Admin link. 4. Select the message recipient from the Group Member drop down box. You may also send a message to the entire group. 5. Enter your short message in the New Message textbox up to 500 characters. 6. When you are finished with the message, click the Send button. 7. When you are finished sending messages, click the Done button. 14 Fitness Challenge Purpose The purpose of a Fitness Challenge is to motivate group members to adopt a healthy lifestyle as part of a friendly competition. The person who records the greatest weight loss, measurement loss, logs the most time or meals and / or completes an HRA by the end of the challenge wins. To track progress against your group, you can use the Fitness Challenge report on the Reporting page. NOTE: This process simply creates a fitness challenge. You can invite others to join your challenge by clicking the Add Participants link or display all users who accept your challenge by clicking the View Participants link. How To 1. After logging into the system, click the Admin tab. 2. Select the group you wish view from the Group Name drop down menu. 3. Expand the Fitness Challenges panel and click the Create a New Challenge link. 4. Click Next on the Introduction page. 5. Enter the name for your challenge in the Challenge Name textbox and click Next. 6. Choose how you would like to invite others to join the challenge. You may elect to just send invitations or allow users to sign up for the challenge on the group page as well. 7. Check off the types of competitions that this challenge will encompass. If your challenge will use more than one category, you may assign different point values for each which will help determine the overall challenge winner. Challenge points may be fractions if desired (e.g. 1.25) 15 8. Select a start and end date from the calendars provided. 9. When you are finished, click the Finish button. Fitness Challenge Teams Purpose There are many reasons why you would want to organize your fitness challenge participants into teams: To promote camaraderie, simplify record keeping, encourage participation, or even mask the identities of those who would not otherwise participate to name a few. The Fitness Challenge Teams dialog is used to organize challenge participants into teams. How To 1. After logging into the system, click the Admin tab. 2. Select the group you wish view from the Group Name drop down menu. 3. Click the Edit Teams link under the challenge you would like to modify in the Group Fitness Challenge box. 4. A list of teams is shown in the Current Teams drop down box. To create a new team, select New from the drop down and fill in the New Team Name textbox. Select the Current Team name to edit the participants in an existing team. 16 5. A list of current participants not already in a team is shown in the Available Participants list box. Select the participants you would like to join as a team, and click the Add (>) button. To remove participants from a team, click the Remove (<) button. 6. When you are finished editing the team participants, click the Create Team button for a new team or the Save Team button for an existing team. 7. To remove a team from the challenge, select the team from the Current Teams drop down box and click the Remove Team button. You will be asked to confirm this action. NOTE: Removing a team will not remove its members from the challenge. 8. Click the Done button when you are finished editing the fitness challenge teams. Notes: Reporting To track the progress of your challenge, you can use the Fitness Challenge report on the Reporting page. Members must first accept the challenge invitation before they can be organized into teams. Purpose The Admin Reporting page provides information regarding system usage, fitness challenge progress, fitness center usage, questionnaire and HRA results, group wellness summaries, group test statistics, and individual evaluation summaries. How To 1. After logging into the system, click the Admin tab. 2. Select the group you wish view from the Group Name drop down menu. 3. Select the desired report from the Group Reports pod. 4. Select the desired report from the Report drop down list: 17 The Member Usage report displays information on who is recording information into the Fitness and Nutrition Logs and how often. It can be selected by month, week or a custom date range. The Member Non-Usage report displays members who have not used the system for a selected month or date range. If the member accounts were created by the admin, it will also show who has never logged in. The Fitness Challenge report is used to track the progress of individuals or teams who are participating in the challenge in each category and in overall points. The Fitness Center Usage report is used to track how often fitness center resources are being utilized for a selected month or a given date range. The Questionnaire Results report is used to summarize aggregate group data from a health risk assessment or other questionnaire. The Group Summary report provides various summarized data about the group from the workout logs, calorie logs and evaluations. This information is displayed for a selected time period. The Group Test Statistics report shows the average difference in group member evaluations over a given period of time. The Evaluation Summary is only available for training groups and provides detailed evaluation information for a given member for a selected time period. 5. Click the Get Report button. HRA Questions Purpose The Health Risk Assessment is a cornerstone of the wellness program. A well-crafted HRA will provide valuable census data regarding your organization’s members or employees. The Question Bank is designed to provide a quick and easy way for the wellness program administrator to add questions to the system that will later be compiled into an HRA and then disseminated to members. 18 Features The Question Bank wizard provides simple means for entering questions. The admin will name the question, provide a description and then choose the type of question. Currently, questions may be true or false, multiple choice or free-form. Once all of the desired questions are entered into the Question Bank, they can be assembled and organized using the Questionnaire Builder. How To 1. After logging into the system, click the Admin tab. 2. Select the group you wish view from the Group Name drop down menu. 3. Expand the Question Bank panel and click the Add Question link. 4. Click Next on the Introduction page. 5. Enter the name for your question in the Question Name textbox and click Next. 6. Enter a complete description of the question using the rich text box provided. You may use the controls to emphasize text and even create a link to outside resources. When you are ready, click Next. 7. Select the form in which this question should be answered. If the answer is a range, provide the possible choices in the box provided. One choice should be entered per line as shown below. When you are done, click Finish. 19 HRA Builder Purpose Since the Question Bank is used to store Health Risk Assessment questions, the Questionnaire / HRA Builder is used to arrange and organize HRA questions in order to create a questionnaire for users that will be available on the Evaluation tab. Features The HRA Builder dialog allows the admin to name the questionnaire, give it a description and then organize the questions by entering the order in the textboxes to the left beginning with 1 and proceeding up for each desired question. A description box is also available if you wish to override the standard description provided with the question. If the Active checkbox is unchecked, the HRA will not be available to members but it allows the admin to keep the Questionnaire or HRA for reporting or later use. The Options buttons allow the admin to restrict an HRA or questionnaire to group members only or share it with non-members using an external group webpage. How To 1. After logging into the system, click the Admin tab. 2. Select the group you wish view from the Group Name drop down menu. 3. Expand the Questionnaires or HRAs panel and click the Add Questionnaire or HRA link. 20 4. Enter the name for your questionnaire in the Name textbox that will be easily identifiable on the Evaluation tab. 5. Check the Active checkbox to make the questionnaire available to group members on the Evaluation tab and group webpage. 6. Enter the purpose of the questionnaire which will be displayed on the introduction step of the questionnaire wizard as shown to the user. 7. Choose whether the questionnaire is to be available to group members only or if it should be available on the external group webpage as well. 8. For each question you wish to include in this questionnaire, enter a number starting at 1 in the order in which the question should be answered. 9. You may also override the standard description for each step by typing a custom description. 10. Click Save when finished. 21 Custom Evaluation Purpose By default, the wellness4one system allows the admin to track detailed biometric and fitness data such as: height, weight, BMI, VO2 Max, etc.; however, it can also be expanded to track and report on any data desired. The purpose of the Custom Evaluation Wizard is to step a wellness administrator through the process of creating a custom evaluation for their group. This function will allow admins to create a new evaluation which will be available on the group member Evaluation page or can be grouped together into a protocol. Features The Custom Evaluation Wizard dialog allows the administrator to create and name a new test, provide a detailed description, name the input text box, and determine if the input should be an integer, a decimal or any other type. In addition, it will allow the administrator to include a YouTube video describing the test and how it is to be performed. How To 1. After logging into the system, click the Admin tab. 2. Select the group you wish view from the Group Name drop down menu. 3. Expand the Health & Fitness Evaluations panel and click the Add Evaluation link. 4. Click Next on the Introduction page. 5. Provide a name for the test that will be easily identifiable to users and on reports. When you are ready, click Next. 6. Add a description of the test that should include how to perform the test, how it will be measured and any warnings. Click Next when you are ready. 7. Give the name of the field that will be used as an input to users. (e.g. if you wish to record the users heart rate after the test is finished, make the name of the field Heart Rate.) Field Type describes the type of input the test expects. Only Integer and Decimal values will be aggregated on the Admin reports. To continue, click Next. 22 8. If you have created and uploaded a YouTube video for this exercise, you may enter the YouTube Video ID in this text box. The video id can be found in the address bar when watching the YouTube video following: http://www.youtube.com/watch?v= 9. Click Finish to complete the wizard. 23