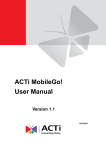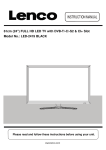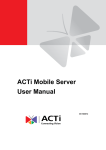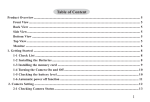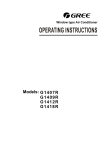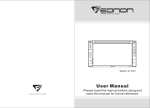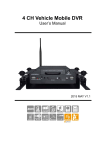Download ACTi MobileGo! User Manual
Transcript
ACTi MobileGo! User Manual Version 1.1.18 04/23/2012 MobileGo! V1.1.18 Table of Contents 1 Overview 3 Introduction.................................................................................... 3 Network Architecture ...................................................................... 3 Specification................................................................................... 4 Compatible Standalone NVR Firmware Version ............................. 4 Things You Need to Know Before You Start .................................... 5 Startup ............................................................................................ 6 2 Operating Instructions 7 Login ............................................................................................... 7 Live ................................................................................................. 8 Live Main Screen ........................................................................... 8 Module Tabs ................................................................................. 10 Live Streaming ............................................................................. 11 Channel Swiping .......................................................................... 12 PTZ Function ............................................................................... 12 Digital PTZ Function .................................................................... 15 Playback ........................................................................................ 16 Search Result .............................................................................. 17 Playback Control Panel and Time Track ....................................... 18 Tips to Optimize the Performance of MobileGo! ......................... 20 2 www.acti.com MobileGo! V1.1.18 Overview Introduction MobileGo! is a free app for iPad, iPhone or iPod that allows you to do remote-monitoring on Standalone NVR. It is ready to connect with Standalone NVR without further configuration or installation. This App supports overview of instant channel snapshots upon logging in, single channel live streaming, real-time PTZ control, digital PTZ, going to presets, playback and search functions. Network Architecture The service architecture is described in the following figure. Please note that the architecture may change to fit different applications. MobileGo! connects with Standalone NVR 3 www.acti.com MobileGo! V1.1.18 Specification Function MobileGo! Supported NVR Type Standalone NVR (XNR-4200, GNR-2000) Supported Device iPhone, iPod Touch, and iPad (HD) Supported Language Chinese, English, Japanese, Dutch, French, German, Italian, Spanish, Russian, Romanian, and Vietnamese Main Screen Mobile Client Single Channel Live View Playback Settings Single Channel Image Format Layout Type 6-grid Display, swipe to go to previous /next page 640x480 JPEG Camera Group Selectable Camera Groups ( Select layout names to change groups) Displayed Channels All channels on NVR Refresh Streaming Video Format Optical PTZ V 640x480 / 320x240 @ 1 FPS Multiple JPEG V Digital PTZ Go to PTZ Preset Points Take Snapshots Go to Previous/Next Channel Camera Info Streaming Video Format Digital PTZ V V V Swipe to go to previous /next channel V 640x480 / 320x240 @ 1 FPS Multiple JPEG V Playback Mode Continuous playback control, 1/2/4/8x Rewind/Fast forward Time Stamp V Search Criteria Camera, Start time, End time, Event type ( Schedule / Motion / DI) 3G/Wi-Fi Mode Switch V Prevent Idling V Function Server Live View Video Format Standalone NVR Resolution: Up to 4M Compression: MJPEG/MPEG-4/H.264 Frame rate: Up to 30 FPS Playback Compatible Standalone NVR Firmware Version XNR-4200 v1.02.12 or later GNR-2000: v1.02.12 or later 4 www.acti.com MobileGo! V1.1.18 Supported Video Format from Server Things You Need to Know Before You Start 1. MobileGo! supports optical PTZ function only if the PTZ device has been enabled on NVR server. 2. MobileGo! doesn’t support “Audio-in” function. 5 www.acti.com MobileGo! V1.1.18 Startup To start using MobileGo!, please download and install this app in your device. Download MobileGo! from App Store In “App Store”, search the keyword “MobileGo!” and install the app directly. It requires Internet access for the mobile device. Upon successful installation, the MobileGo! icon will appear on your device main screen. Fig. 1 Download App Get Prepared for MobileGo! Connection Before starting up connection, please make sure your Standalone NVR is connected to WAN and that your mobile device has Internet access. 6 www.acti.com MobileGo! V1.1.18 Operating Instructions Login Upon tapping on MobileGo! on iPhone desktop, the program starts to run and displays as in the following figures. Fig. 2 1 Login Username Please key in account username. Default username for Standalone NVR is Admin. 2 Password Please key in account password. Default password for Standalone NVR is 123456. 3 NVR IP Please key in an IP address of a Standalone NVR Server. 4 NVR Port Please key in the port number of the Standalone NVR Server. The default HTTP port for accessing to NVR is 80. 7 www.acti.com MobileGo! V1.1.18 Live Live Main Screen Upon login of the system, Live tab will display a six-grid layout to show all the channels existing in your Standalone NVR by six channels on each page. Users may swipe pages to see more channels. Module Tabs Display Panel Tool Bar Fig. 3 Live Main Screen Summary of the Live Main Screen 1. Module Tab To switch modules, user may click on one of the tabs to change modules between Live and Playback. 2. Tool Bar 2.1 Login form To switch NVR Server, please click login form button to change destination. 2.2 Setup To switch resolution modes and Idle Timer. With Idle Tmer OFF, even if you have set your device to Auto-Lock after few minutes of idling, MobileGo! will stay active on display. 8 www.acti.com MobileGo! V1.1.18 Fig. 4 2.3 Setup Refresh To capture snapshots again. 2.4 Select Camera Group Tap to select different camera groups under Layout names you set in Standalone NVR server. 3. Display Panel Still images captured on the spot when users log in. Click on a panel to start video. 9 www.acti.com MobileGo! V1.1.18 Module Tabs There are two modules in the system, Live and Playback, to carry out live streaming and playback. Upon switch in the page, snapshots would be displayed as in the following figures. Portrait or Landscape is automatically sensed by device position. Fig. 5 Live & Playback in Portrait orientation Fig. 6 Landscape orientation 10 www.acti.com MobileGo! V1.1.18 Live Streaming In Live main page, tap on a channel to start live view. Click on Back to go back to the previous page. Click on Snapshot to sanpshot the image. A prompt window would inform that the snapshot is saved. Click on OK and go to the gallery to check out snapshots. Snapshot Fig. 7 Fig. 8 Live streaming Streaming - landscape orientation When under landscape orientation, tap on the screen to invoke tool bars. 11 www.acti.com MobileGo! V1.1.18 Channel Swiping Users may swipe channel backword and forward while streaming by swiping the screen directly or clicking on the pager. Fig. 9 Channel swiping PTZ Function To manipulate PTZ function, please make sure that you have successfully enabled PTZ on Standalone NVR Server. Please try to control PTZ on NVR Live View first to confirm that PTZ function is properly set. 12 www.acti.com MobileGo! V1.1.18 Fig. 10 Live streaming with PTZ control 1. Snapshot Click on Snapshot button to sanpshot the image. Fig. 11 Snapshot 2. PTZ When PTZ button is enabled, transparent indicators would display in the pane. Click arrows, ‘+’, or ‘-‘ to move, zoom in or zoom out. Tap on the indicator to command one move. Hold the indicator to command contineuous move. 13 www.acti.com MobileGo! V1.1.18 3. Go-to-preset Click on Go-to-present button, a list will show pre-defined preset points. Fig. 12 Go-to-preset in portrait orientation Fig. 13 Go-to-preset in landscape orientation 14 www.acti.com MobileGo! V1.1.18 Digital PTZ Function MobileGo! supports Digital PTZ by double-click on the video to zoom in. When this funciton is on, a Position Window will indicate the position of the current view. See the following figure. If Go-to-preset button is clicked under Digital PTZ mode, Digital PTZ will automatically be switched off and start to pen, tilt, or optical zoom. Fig. 14 Digital PTZ Exit Digital PTZ and swipe the screen to switch channels. 15 www.acti.com MobileGo! V1.1.18 Playback MobileGo! provides playback function. In Playback module, tap on one of the channel, the page will switch to Video Search. Fig. 15 Video Search 1 Camera Users may switch channels via clicking on camera name in the text field. 2 Start Date Select date and time. Default start time is 8 AM of the day. Tap on a text field to open time gouge, roll it to a wanted time, and then tap on the text field again to close the gouge. Note: Gouge will remain on the screen if it is not closed. 3 End Date Select a period of time starting from Start Date to query and list all video clips within the period. The default end date is 12 hours later from start date. 16 www.acti.com MobileGo! V1.1.18 Fig. 16 Select Start Date and End Date 4 Event Type 4.1 Schedule Search for schedule recordings. Note: If a channel has multiple rules of recording concurrently, for example, schedule with motion, then only schedule will be recognized and performed. 4.2 Motion Search for motion triggered recordings. 4.3 Alarm Search for Digital Input triggered recordings. Search Result Video clips will be listed in Search Result page regarding search criteria. Tap on one of the listing, playback will start to stream. Note: Please notice that recording file length and pre-event recording length are set in Standalone NVR Server configuration. Users are not allowed to change any NVR settings through MobileGo!. 17 www.acti.com MobileGo! V1.1.18 Fig. 17 Search Result & Playback Fig. 18 Playback in full screen landscape orientation Playback Control Panel and Time Track Click on the display panel to show control panel in terms of Play, Pause, Fast Rewind, Fast Forward, Previous, Next, and a time track. Slide the time track to select a designated time to start playback. 18 www.acti.com MobileGo! V1.1.18 To switch video clips, swipe the screen or click on the pager. Fig. 19 Playback control buttons Fig. 20 Playback Digital PTZ Exit Digital PTZ by double clicking on the screen again. When Digital PTZ is on, swiping page is inactive. 19 www.acti.com MobileGo! V1.1.18 Tips to Optimize the Performance of MobileGo! MobileGo! makes remote-monitoring possible as soon as you install it on your i-devices. With normal network connectivity, you may enjoy the convenient functions it provides and satisfactory video streaming quality. However, you might experience certain unstable video display performance, for example, certain channels take longer to display the images upon logging in, or the live view streaming is not smooth enough. Please consider the following factors that are possibly influencing the performance of live view result: How fast Standalone NVR can provide the output image Standalone NVR would transform the original image to lighter format before outputting it to the mobile client (MobileGo!). However, the higher compression level or resolution the original image comes with, the more CPU usage is required to process image-transforming, and the longer processing time is needed to generate the output image before it can be delivered. Network quality This is the major factor to affect the display result. With more bandwidth of the network connection, your mobile client gets the images sooner and the streaming gets smoother. There are several tips you may try to get better live view result as possible, given that your network condition is not easy to control: 1. To preserve more CPU power for image-transforming to generate the images faster and more efficiently, you may make use of the dual-streaming devices on your site. Standalone NVR supports dual-streaming devices and would recognize Stream 1 output from video source. Simply use lower video format for Stream 1 for Live view ( 640X480 resolution is recommended), while Stream 2 uses better format for the purpose of recording. Thus it may take shorter for the mobile device to obtain the image data and display the view. 2. As video stream with better compression level will consume more CPU usage for Standalone NVR to decode the image, you may try using lower compression levels such as MPEG-4 or MJPEG for high resolution video. 20 www.acti.com