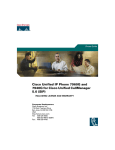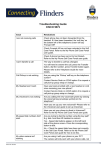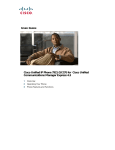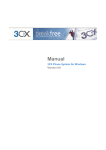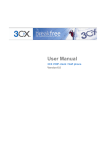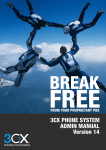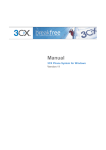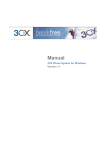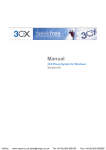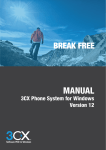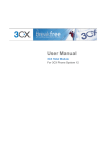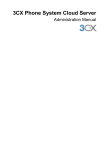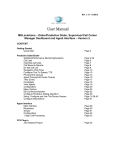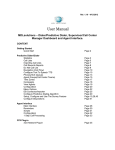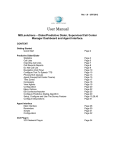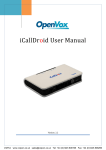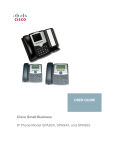Download Extension Manual
Transcript
Extension Manual 3CX Assistant, MyPhone User portal, Dial codes & Voice mail for 3CX Phone System Version 8.0 Copyright 2006-2009, 3CX ltd. http://www.3cx.com E-mail: [email protected] Information in this document is subject to change without notice. Companies’ names and data used in examples herein are fictitious unless otherwise noted. No part of this document may be reproduced or transmitted in any form or by any means, electronic or mechanical, for any purpose, without the express written permission of 3CX Ltd. 3CX Phone System for Windows is copyright of 3CX Ltd. 3CX is a registered trademark, and 3CX Phone System for Windows and the 3CX logo are trademarks of 3CX Ltd. in Europe, the United States and other countries. Version 8.01 – Last updated 5 November 2009 Table of Contents Introduction to 3CX Phone System ................................................................................................ 7 What is 3CX Phone System for Windows?............................................................................... 7 Benefits to an extension user .................................................................................................... 7 3CX Assistant ................................................................................................................................. 9 Introduction ................................................................................................................................ 9 Installing 3CX Assistant........................................................................................................... 10 System requirements.......................................................................................................... 10 Running Setup .................................................................................................................... 10 Configuring 3CX Assistant.................................................................................................. 10 Using 3CX Assistant................................................................................................................ 11 Calls .................................................................................................................................... 11 Extensions........................................................................................................................... 12 Queues................................................................................................................................ 13 Call History.......................................................................................................................... 13 Text chat feature...................................................................................................................... 13 Logging into a Call Queue ....................................................................................................... 14 Specifying Away/Available status............................................................................................ 14 Accessing MyPhone from 3CX Assistant................................................................................ 14 3CX Assistant options .................................................................................................................. 15 Introduction .............................................................................................................................. 15 Options..................................................................................................................................... 15 Notifications......................................................................................................................... 15 View..................................................................................................................................... 16 Call Filtering ............................................................................................................................. 16 Dialling ..................................................................................................................................... 17 Chat.......................................................................................................................................... 18 Advanced ................................................................................................................................. 18 Voice Mail ..................................................................................................................................... 21 Introduction .............................................................................................................................. 21 Retrieving voice mail by phone ............................................................................................... 21 Receiving voice mail in your email inbox ........................................................................... 22 MyPhone User Portal ................................................................................................................... 23 Introduction .............................................................................................................................. 23 Logging in to MyPhone............................................................................................................ 23 Extension Settings ................................................................................................................... 23 Voice Mail Settings ............................................................................................................. 24 Set your Status ................................................................................................................... 24 Forwarding Rules..................................................................................................................... 25 What are call forwarding rules? .......................................................................................... 25 Simple Call Forwarding Rules Interface.................................................................................. 25 Configuring extension behavior on No Answer .................................................................. 26 In the section ‘No Answer’: ...................................................................................................... 26 Configuring behavior when user is busy or status is set to ‘Away”.................................... 26 Configuring Forwarding of ALL calls .................................................................................. 26 Advanced Call Forwarding Interface ....................................................................................... 27 Voice Mail ................................................................................................................................ 30 Outbound, Inbound, Missed Calls ........................................................................................... 30 Phonebook............................................................................................................................... 30 Importing Phonebook entries.............................................................................................. 31 Blacklist.................................................................................................................................... 31 Extension / Port status............................................................................................................. 31 3CXPhone – Soft phone for Windows ......................................................................................... 33 Introduction .............................................................................................................................. 33 Download and Documentation ................................................................................................ 33 CRM integration............................................................................................................................ 35 Introduction .............................................................................................................................. 35 Installing 3CX CRM integration ................................................ Error! Bookmark not defined. Running the CRM configuration wizard............................... Error! Bookmark not defined. Launching calls from Microsoft Outlook .................................................................................. 35 The screen pop-up................................................................................................................... 36 Salesforce.com CRM integration............................................................................................. 37 CRM integration Wiki page...................................................................................................... 37 Dial codes ..................................................................................................................................... 39 Introduction .............................................................................................................................. 39 Call pick-up ......................................................................................................................... 39 Call Parking......................................................................................................................... 39 Voicemail............................................................................................................................. 40 Specifying Away / Available status ..................................................................................... 40 Logging in to the Queues.................................................................................................... 40 Intercom .............................................................................................................................. 40 Conferencing ................................................................................................................................ 41 Introduction .............................................................................................................................. 41 Creating a call conference....................................................................................................... 41 3CX Phone System for Windows System for Windows www.3cx.com Introduction to 3CX Phone System What is 3CX Phone System for Windows? 3CX Phone System is a software-based IP PBX that replaces a traditional telephone system. 3CX Phone System sends calls as data packets over the computer data network instead of via the traditional phone network. Phones share the network with computers and separate phone wiring can therefore be eliminated. With the use of a VOIP gateway, you can connect existing phone lines to the IP PBX and make and receive phone calls via a regular PSTN line. Benefits to an extension user 3CX Phone System delivers numerous benefits to a user of the system: • Ability to answer and make calls from anywhere, even outside of the office • Easy extension management using a browser • Ability to quickly view presence (extension status) of other users • Ability to view status of incoming lines • Ability to view number of callers in queue • Ability to receive your voice mail and faxes in your e-mail inbox • Forward calls based on caller ID, time and type of call • Quickly launch missed calls • View an automatically updated extension number list • Transfer incoming calls to any user with a few mouse clicks • Click to dial from Microsoft Outlook, Salesforce.com & others Page 7 3CX Phone System for Windows System for Windows www.3cx.com 3CX Assistant Introduction The 3CX Assistant is a compact utility which allows users to easily manage their extension with a few mouse clicks – rather then via a cryptic and limited phone interface. 3CX Assistant is not a phone – it works in tandem with an existing IP hardware phone, soft phone or even an analog phone. Calls are made and answered on your existing phone. 3CX Assistant provides the following functions: 1. Call Pop-up - Upon an incoming call, a small dialog will pop up, which allows you to reject a call or transfer a call to another person or to voice mail - with a single mouse click or using drag and drop. 2. Easy Call Transfer / Park - When on a call, you can transfer or park a call with a few mouse clicks, no need to learn dial codes or call transfer procedures on a phone. 3. Presence - The status of the other extensions is shown, allowing you to avoid unnecessary calls or call transfers to colleagues. 4. Click to Call - Launch calls with a mouse click – double click on an extension to call the person, or enter a number with your number pad. The call will be connected and your phone will ring 5. Queue monitoring - View the status of queues that you are a member of. You will see callers waiting in the queue and be able to take a call from the queue. 6. Text chat – Message other users using the inbuilt chat option 7. Record calls - you can trigger the recording of a call by hitting the record button 8. Launch MyPhone - You can easily launch the MyPhone page from the 3CX Assistant. Authentication will be automatically done using the 3CX Assistant credentials and users will be able to configure call forwarding or view their recent call activity including missed calls. 9. Phonebook – 3CX Assistant provides easy access to the company and personal phonebook, and allows users to trigger calls simply by typing a name – this will then automatically resolve the number and launch the call. 3CX Assistant will show different information based on whether you are a standard user, a departmental manager or a company manager. In department manager mode you will see calls from anyone in your department. In management mode you will see information of the entire company. These rights are set by the Phone System administrator. Page 9 3CX Phone System for Windows System for Windows www.3cx.com Installing 3CX Assistant System requirements • Windows XP, Vista or higher • .NET 2.0 framework or higher. Most Windows installations have this already installed. Check by going to Control Panel > Add/Remove Programs. If not, the latest .NET framework can be downloaded from the Microsoft website at http://msdn.microsoft.com/en-us/netframework/ Running Setup 1. Download 3CX Assistant here http://www.3cx.com/downloads/3CXAssistantSetup8.exe 2. Execute setup and follow the wizard 3. You will be prompted if you wish to install CRM integration and/or the 3CXPhone. CRM integration allows calls to be launched from Microsoft Outlook and Salesforce.com, as well as pop up the customer record based upon receiving an incoming calls based on the caller ID. More information about CRM integration can be found in the chapter ‘CRM integration’ 3CXPhone is a soft phone that will allow you to make and receive calls from your computer. If you install 3CXPhone, you can configure 3CX Assistant to integrate with it and launch 3CXPhone automatically for Outbound and Inbound calls. Configuring 3CX Assistant Screenshot 1 - 3CX Assistant configuration Page 10 3CX Phone System for Windows System for Windows www.3cx.com The first time you start 3CX Assistant, you must enter your extension details: 1. In the login section, enter your extension number and your voice mail pin number (By default the PIN is the same as your extension number). You can change this from your voice mail menu or from the MyPhone user portal. 2. In the location section, specify In or Out of the office. 3. In the Server options section, specify The local IP or host name of the 3CX Phone System machine. 4. If you are going to use the 3CX Assistant outside of the office, you must also specify: a. The public IP or host name of the 3CX Phone System machine b. Tunnel Password c. Tunnel port 5. Click OK. Using 3CX Assistant The 3CX Assistant window is split up into 4 sections: Active Calls, Extensions, Queues and Call History Calls The calls section shows all active calls, divided into • My calls – shows any active calls that you are on • External calls – shows any external calls being made in the system (requires management rights) • Queue calls – shows any callers in queues • Parked calls – shows calls that have been parked You can right - click on any active call and perform one of the following actions • Reject – hangs up call • Divert – diverts a call to another number. Divert is available when a call is ringing. • Transfer – transfers a call to another extension. This option is available after you have picked up a call. You will be prompted for an extension number • Park – park the call so that another user can pick up the parked call Page 11 3CX Phone System for Windows System for Windows www.3cx.com • Voice Mail – transfer the call to your voice mail – caller will be able to leave a message • Record Call – record the conversation. This will store the call as a wav file on the server • Barge in (if you have rights) – join a call so that you can speak and listen in on an existing call. You can also Drag and drop a ringing or connected call to • Other extensions, • Queues • Parking orbits (Connected Calls only) • My calls (To pickup the call) The call icon displayed will change depending on where you drag the call to. The action will be performed when the mouse is released. For example, if you hover over a call on the Parked Calls section, the mouse pointer will change to the P Icon which refers to Park. If you try and transfer a call to an illegal position (for example transferring a call to your own extension) the mouse cursor will change to show the Not Allowed Sign. Extensions The extensions section of 3CX Assistant lists all extensions and shows their status. You can call an extension by double clicking on the extension. The following extension states are possible: • Available – green – User is not on a call and is available • Away – red – User is not able to take a call • On an internal call – light blue – user is making an internal call • On an external call – orange – user is on an external call • Ringing – yellow – the users phone is ringing • Not registered – grey – user does not have an phone registered to take calls Page 12 3CX Phone System for Windows System for Windows www.3cx.com Queues The Queues section shows all queues, and any agents that are logged in to take queue calls. Calls that are waiting in queue will be shown at the top of the Queue. The time that the caller is in the queue will be shown after the Caller ID of the caller. To pickup a call that is waiting in the queue, click on the call and select ‘Pickup’ from the menu. Alternatively right click on the call and select ‘Pickup’. Call History The Call History shows all inbound, outbound and missed calls. Double click on an entry to launch a call to it. To see all call history, right click on an entry and select ‘Show All’. This will launch the server based call history on your MyPhone page. Text chat feature Screenshot 2 - The text chat feature Page 13 3CX Phone System for Windows System for Windows www.3cx.com You can text chat to other 3CX Assistant users simply by clicking on the user and then right click and select chat or click the chat button in the tool bar. Alternatively select the chat option from the action menu. To chat with other users, they must have 3CX Assistant running! Logging into a Call Queue 3CX Phone System has a powerful feature called Call Queues, which allows callers to be queued until any of the agents can take the call. The actual configuration of who is an agent is done from the 3CX management console. If you are an agent for a queue, you need to login to the queues to let the phone system know that you are available to start taking calls. This avoids calls being sent to your extension without you being available. To login to all Call Queues that you are a member of: • Click on the ‘Login Queue’ button on the toolbar • Alternatively select Action > Login to all Queues from the menu. To logout, select Action > Logout of all Queues or click on the same icon. Specifying Away/Available status If you temporarily can not answer the phone, you can specify that you are ‘Away’. This will inform your colleagues that you are not in a position to answer calls. All calls that get sent to your extension will be handled according to the “Phone busy” setting configured for your extension. To set your extension status, select “Available” or “Away” from the toolbar. Note that this setting will persist even if you close 3CX Assistant! To configure what should happen when your phone is busy; go to the MyPhone ‘Forwarding Rules’ page. Accessing MyPhone from 3CX Assistant The MyPhone menu gives quick and easy access to key MyPhone pages without having to launch a browser and logon. You have one click access to: • Forwarding rules configuration (Call Redirection) • List of Outbound Calls • List of Inbound Calls • List of Missed Calls • Phonebook • Black list Page 14 3CX Phone System for Windows System for Windows www.3cx.com 3CX Assistant options Introduction You can customize 3CX Assistant from the configuration dialog. This is accessed from the File > Configuration menu. You can customize the following: Options Screenshot 3 - 3CX Assistant options Notifications • Notify on incoming calls – this will pop up a dialog on your desktop notifying you of the call and allowing you to reject or transfer it. • Notify external program – optionally you can run an external program that performs certain actions on inbound calls, for example pop up a customer record. Select the program executable and any optional parameters to enable this function. • Notify on system incoming calls – this option will notify you of ALL calls coming into the phone system • Enable CRM integration – this option allows the 3CX Assistant to integrate with contact management software such as Microsoft Outlook or Salesforce.com. This option will only be active if you have selected this option when installing 3CX Assistant. Page 15 3CX Phone System for Windows System for Windows www.3cx.com View • Show main window – window will remain on top • Hide main window – automatically minimize on startup • Sort extensions by name or number Call Filtering Screenshot 4 - Call Filtering options The Call filtering dialog allows you to configure which calls to show in the My Calls section of 3CX Assistant. You can show/hide the entire group (show option) and its respective calls and you can also show/hide the group header (group option) but still show the respective calls. Page 16 3CX Phone System for Windows System for Windows www.3cx.com Dialling Screenshot 5 - Dialing options The Dialing options can be used to configure how outbound calls should be launched. By default, the PBX will call the phone that is registered for your extension. It is also possible to launch calls directly from the phone, which is quicker. This requires that the phone supports launching a call via a URL or via an executable. If you will be using a soft phone, you can select to make the call via 3CXPhone, which is of course fully integrated with the 3CX Assistant. The URL to enter will depend on the model of phone that you are using. For example, to use this feature with a SNOM phone, insert the following URL http://10.172.0.116/command.htm?number=%number% where 10.172.0.116 is the IP of your phone. Calls will then be triggered as if the number was entered on the phone! For other phones please refer to the documentation of the particular phone how to set this up or refer to the 3CX Wiki. The hotkey option allows you to select a number in a web page or document and hit a hotkey to launch the call. Page 17 3CX Phone System for Windows System for Windows www.3cx.com Chat Screenshot 6 - Chat options The chat options tab allows you to configure chat preferences. You can disable chat for your extension, as well as disable the sounds that get played when a new text message appears. You can also block chat from particular extensions. Advanced Screenshot 7 - Advanced configuration Page 18 3CX Phone System for Windows System for Windows www.3cx.com The advanced configuration contains a number of options that can be used by the administrator to control on which port and on which network interface the 3CX Assistant should communicate. The most important option is the language option, which allows you to change the language of the 3CX Assistant. CRM Settings You can configure the CRM integration settings by going to File > CRM settings. In these dialogs you can configure the desired screen pop-up behaviour. You can choose to add a prefix to the number. Normally this is configured from the Phone and Modem applet in Control Panel (for TAPI applications), but in case of Salesforce.com you can add a prefix that will be added to the outgoing number. If you have enabled the integration with both Microsoft Outlook and Salesforce, you can define the query order in the CRM Plug-ins tab. The Plug-in status tab shows if the CRM plug-ins are working correctly. Page 19 3CX Phone System for Windows System for Windows www.3cx.com Voice Mail Introduction If you are unavailable to take a call, 3CX Phone System can record a message from the caller. These messages can be heard in the following ways: • You can have the voice mail message emailed to you as a WAV attachment which can be played by Windows media player. • You can have a notification message emailed to you so that you can dial the voice mail system and listen to the voice mail by phone. • You can retrieve the voice mail by dialling 999 (default voice mail extension) 3CX Phone System realizes the concept of a unified messaging system, in which the user only needs to check his email inbox for email, voice and fax messages. Retrieving voice mail by phone To retrieve your voice mail by phone: 1. Dial the voice mail system extension - 999. If you are outside the company, you can dial this number from any digital receptionist menu. 2. Enter your extension number and when prompted your pin number. Press pound # 3. A prompt will be played with the number of read and unread messages in your voice mailbox. 4. Press * to play your unread messages. 5. During playback of voice mail, you have these options: • 0 - Skip to the next message • 1 - Skip to the previous message. • 2 - Repeat current message. • 3 - Delete the current message and automatically go to the next message. • 4 – Call Back – this will trigger a call to the caller ID of the person who left the message. • 5 – Forward message to another extension • 9 - To go to the Voice mail options menu • # - To hang up the call 6. Voice mail options menu Page 21 3CX Phone System for Windows System for Windows www.3cx.com The voice mail options menu allows you to configure pin code and delete all read messages. It can be reached by entering 9 during message playback. The following options are valid: • 3 – to dial an external number or internal extension • 4 - to delete all messages • 5 – To record your name (used for call by name) • 6 - To play mailbox information • 7 - To change pin number • 8 - To change your voice mail greeting • 9 - To repeat the prompt • # - To exit the call Receiving voice mail in your email inbox Screenshot 8 - Receiving voice mail in your inbox If your system is setup to attach the voice mail to your email, simply open up the email and double-click on the attachment. The voice mail has been attached in the wav format, so it will automatically be opened and played in media player. Page 22 3CX Phone System for Windows System for Windows www.3cx.com MyPhone User Portal Introduction The user portal allows you to manage your extension settings via the web. With the MyPhone User portal you can • Change PIN • View Missed Calls • View all your outbound and inbound calls • Edit your personal phonebook • Blacklist callers • Listen to your voice mail • Configure forwarding of calls when away, out of the office or on the phone. Logging in to MyPhone To login to the MyPhone user portal: 1. Select ‘MyPhone’ Home from the MyPhone menu in the 3CX Assistant. This will log you in automatically using the credentials you have entered in 3CX Assistant. 2. Alternatively, if you have not installed 3CX Assistant, you can launch your web browser and navigate to: http://<phone-system>/Myphone/ (If using IIS) or http://<phonesystem>:5000 (If using Cassini), where <phone-system> is the name or IP of the phone system server. Specify your extension number and PIN and click ‘Login’. After successful login, your current settings will be shown. Extension Settings Screenshot 9 - Extension Settings Page 23 3CX Phone System for Windows System for Windows www.3cx.com In the tab ‘Extension Settings, you can configure your extension and voice mail settings. You can configure your name, email address, pin number and outbound caller ID. The PIN number will be used to authenticate to the voice mail system as well as the user portal. The outbound caller ID will be shown on your outbound calls. Note that this setting might be overridden by the Telco provider. Voice Mail Settings The Voice Mail Settings tab allows you to configure your voice mail options Screenshot 10 - Voice Mail Settings You can configure the following options: • Enable or disable Voice Mail • Play Caller ID of person who left the voice mail • Configure whether to play message times or not • Specify whether you want to have voice mail delivered via email or not. • Optionally change your PIN. (This PIN is used to login to the portal as well) Set your Status Screenshot 11 - Status Page 24 3CX Phone System for Windows System for Windows www.3cx.com The Status page allows you to login to queues so that you can start taking queue calls, as well as allow you to specify ‘Away’ or ‘Available’ status: • Set Your Status: Whether you are available to take calls or not. If you set your status to away, calls will be treated by the PBX as if your extension is busy. • Set Your Queue Status: You can login and logout of the Queues. To receive calls from any of the queues, you must be logged in to the queues. Forwarding Rules What are call forwarding rules? Using the forwarding rules feature, you can configure exactly what should happen to calls when your extension is busy, a call remains unanswered or when an extension is unregistered. It is possible to configure this based on office hours, caller ID of caller and the type of call. 3CX Phone System has advanced call rule functionality and because delivering all this functionality can be overwhelming, we have created 2 interfaces: A simple and an advanced call forwarding interface. Simple Call Forwarding Rules Interface Screenshot 12 - The simple call forwarding rules interface The Simple Call Forwarding rules interface allows you to easily setup call forwarding that will suffice for most users. You can configure where a call should be re-directed when you Page 25 3CX Phone System for Windows System for Windows www.3cx.com do not answer, are on the phone already or your user status is set to away. Additionally, if you are out of the office, the Forward ALL section can be configured. The simple call forwarding interface will create the necessary Call forwarding rules. These can be viewed by switching to the advanced interface. Configuring extension behavior on No Answer In the section ‘No Answer’: 1. Specify the time in seconds that you want the system to wait before it considers the call unanswered. 2. Select one of the following options • Send call to Voice Mail (of that extension) • Send call to extension • Disconnect Configuring behavior when user is busy or status is set to ‘Away” In the section ‘Phone is busy’: 1. Select one of the following options • Send call to Voice Mail (of that extension) • Send call to extension • Give busy tone to caller 2. Now select whether you want to be able to receive a second call. By default, most SIP phones accept a second incoming call. If you want to take a second call when you are already on the phone, you will need to tick the “I want to be able to accept more then 1 call at the same time” option. 3. Click OK to save your configuration! Configuring Forwarding of ALL calls Screenshot 13 - Forwarding all calls The Forward all calls option is typically used when you are out of the office. This option will override any other rules and forward ALL calls to the configured destination. To configure it: 1. Tick the option ‘Forward ALL calls / Out of the office’ Page 26 3CX Phone System for Windows System for Windows www.3cx.com 2. Select one of the following options • Send call to Voice Mail (of that extension) • Send call to extension • An external number or Skype ID 3. If you selected forwarding to an external number, you can specify whether you wish to use the option ‘Offer option to reject call and divert to voice mail’ feature. This feature allows the callee (the extension user) to reject the call and send it to the company voice mail system. This avoids the call being sent to the user’s mobile voice mailbox. How this works: o 3CX Phone System informs the caller “Please hold while we locate” “John” (user’s ID message) and puts the caller on hold (hold music). o 3CX now calls the specified external number and announces to you “You have a call from “0123456789″ “Press 1 to take call, press 2 or hang-up to send to voicemail”. If you don’t pick up within 30 seconds it goes to voicemail. 4. Select whether you want calls received outside of the company office hours to be redirected as well. If you do not select this option, calls outside office hours will be forwarded to voice mail. 5. Select whether you only external calls to be forwarded. Tick this option to send all internal calls to voice mail. 6. Click OK to save your configuration! Note: forwarding calls to a Skype ID requires the Skype gateway to be installed and running. Advanced Call Forwarding Interface If you have more complex Call Forwarding Requirements, you can use the advanced Call Forwarding Interface. With this interface you can set-up forwarding rules based on custom office hours, caller ID of caller, Call Type (Internal or External) and so on. Screenshot 14 - Selecting Simple or Advanced To switch to the Advanced Call Forwarding Interface, simply click the Advanced radio button. You can switch back to the simple rules interface at any point. Your existing simple call forwarding rules will be listed automatically. However, note that when you switch back, your advanced call forwarding rules will be deleted and you have to reconfigure simple call forwarding. Page 27 3CX Phone System for Windows System for Windows www.3cx.com Screenshot 15 - Destination unreachable configuration To create a forwarding rule in the advanced interface; 1. Click on the ‘Forwarding rules’ tab. Now specify the following rule options: 2. Rule type - Define to which calls this rule will apply: • No Answer – You will need to specify the time in seconds that you want the system to wait before it considers the call unanswered. This option can be set in the ‘Continue Ringing’ edit box at the bottom of the screen. This setting will apply to all ‘No Answer’ rules. • Phone Busy - You will have to specify whether you want the phone or the PBX to do the busy signaling. By default, most SIP phones do not give a busy signal back, but accept a second incoming call. If you want to redirect a call when an extension is busy, you will need to specify “Use PBX status” in the busy detection list box. • Phone not registered – If the SIP phone has not registered with 3CX Phone System (i.e. is turned off), then the phone is considered unregistered and the rule will kick in • Forward all Calls – This rule will forward ALL CALLS • Based on Caller ID – You can handle calls from specific callers by specifying their caller ID. 3. You can now specify a particular time during which hours this rule must apply. You can configure the rule to be valid all the time (All Hours), during or outside Page 28 3CX Phone System for Windows System for Windows www.3cx.com office hours (Relies on system wide office hours setting) or during specific hours (In this case you can configure the specific hours using the ‘Specific hours’ button) 4. Specify the Call Type - Whether this rule should apply to all calls, or only internal or external calls 5. Specify the Action that the rule should take: • End Call • Forward to voice mail • Forward to extension –Specify the extension to forward to in the list box. • Forward to External number – In this case the system will forward the call to an outside number. Be sure to include the complete dial string including the prefix. • Offer option to divert to vm – This option forwards calls to an external number too, however it provides the option of you being able to reject the call and send it to the company voice mail system. How this works: • 3CX Phone System informs the caller “Please hold while we locate” “John” (user’s ID message) and puts the caller on hold (hold music). • 3CX now calls the specified external number and announces to the called person “You have a call from “0123456789″ “Press 1 to take call, press 2 or hang-up to send to voicemail”. If you don’t pick up within 30 seconds it goes to voicemail. • Forward to Queue / ring group – Specify the virtual extension number of the ring group or Queue in the list box • Forward to Digital Receptionist – Specify the virtual extension number of the digital receptionist in the list box. 5. Once you have filled out all necessary fields, click on the ‘Add’ button to create the new rule. You can order the priority of the rules by moving rules up or down. The first rule that meets the conditions will be triggered! Page 29 3CX Phone System for Windows System for Windows www.3cx.com Voice Mail Screenshot 16 - Listen to voice mail The Voice Mail Tab you to play and manage your voice mail messages from a browser rather then from the phone. Outbound, Inbound, Missed Calls You can view a log of all the calls that you have made by going to the Outbound, Inbound and Missed calls tabs. Click on the call button on the right hand side to launch the call. Phonebook Screenshot 17 - Maintaining your personal phonebook The personal phonebook allows you to create a list of personal numbers which you can use as speed dials from the 3CX Assistant interface. To manage the phone entries, Page 30 3CX Phone System for Windows System for Windows www.3cx.com switch to the phonebook tab. You can Add, Edit or Delete entries by clicking the appropriate toolbar button. Importing Phonebook entries You can import phonebook entries from a CSV file. The format should be as follows: First name, Last name, Phone number Each phonebook entry should be on a new line. Blacklist Screenshot 18 - Blacklisting callers It is possible to black list a caller. Calls from black listed callers will automatically be dropped. To black list a number: 1. Switch to the Black list tab 2. Enter the Caller ID as you saw it on your phone 3. Click OK. Note: Currently there is a maximum of 15 blacklisted entries. Extension / Port status On this page you can see the status of other extensions on the phone system, allowing you to avoid calls or transfers if they are already on the phone. Screenshot 19 - Extensions status Page 31 3CX Phone System for Windows System for Windows www.3cx.com If you are part of the management group, you will also be able to see the status of the company incoming phone lines (Ports) Page 32 3CX Phone System for Windows System for Windows www.3cx.com 3CXPhone – Soft phone for Windows Introduction Screenshot 20 - The 3CX VoIP Phone The 3CXPhone is a small Windows application that allows you to make and receive calls using a headset connected directly to your computer. 3CXPhone is easy to install and use, and can connect to 3CX Phone System using the 3CX Tunnel. It can be used at the same time as a desk phone (i.e. both the soft phone and the hard phone can be registered using the same extension number). You can install 3CXPhone as part of the 3CX Assistant installation, or else download it separately. Download and Documentation You can download the VoIP phone at: http://www.3cx.com/downloads/3CXPhone4.msi The manual can be found at http://www.3cx.com/manual/3CXPhonemanual4.pdf Page 33 3CX Phone System for Windows System for Windows www.3cx.com CRM integration Introduction 3CX Assistant CRM Integration is a module that allows you to automatically launch calls from your CRM application, such as Microsoft Outlook, or Salesforce.com. In addition to launching calls, it will also keep a log of all calls that you have made or received from that contact. The CRM integration also pops up the contact record of the customer upon receiving a call. The 3CX CRM integration module is part of the 3CX Assistant installation. When installing 3CX Assistant, you must specify that you wish to install the CRM integration. Launching calls from Microsoft Outlook If you use Microsoft Outlook or any TAPI compliant application, and store all your phone numbers in Outlook contacts, you can easily launch calls directly from Outlook. To do this: 1. Right click on the contact in Microsoft Outlook, and select ‘Call contact’ Screenshot 10 – Right click on a contact 2. The Microsoft Outlook New Call dialog will appear. The first time you use the Microsoft Outlook integration, click on ‘Dialling Options’ Page 35 3CX Phone System for Windows System for Windows www.3cx.com Screenshot 11 – Microsoft Outlook New Call dialog 3. In the section ‘Connect using line’, select the entry 3CX Phone System. Click OK to exit the dialog. Screenshot 12 – The Dialing Options dialog 4. Now you can click the start call button. The call will be launched to your phone. The screen pop-up When an inbound call arrives to your extension, a screen pop-up will show the customer contact details. You can close it right away or wait for the application to close it automatically. Screenshot 8 – Screen pop-up Page 36 3CX Phone System for Windows System for Windows www.3cx.com To open the contact record in Microsoft Outlook or Salesforce, click on the “Click to open the contact record” link. When a contact is not found in Microsoft Outlook or Salesforce, you can automatically create it by clicking the “Click to create a new contact record” link. Salesforce.com CRM integration For information how to configure CRM integration for use with Salesforce.com, visit this link: http://wiki.3cx.com/documentation/general/CRM/salesforce-integration CRM integration Wiki page More information about the CRM integration module can be found on the 3CX Wiki: http://wiki.3cx.com/documentation/general/CRM Page 37 3CX Phone System for Windows System for Windows www.3cx.com Dial codes Introduction Dial codes are particular key/number combinations used to access particular functions within the phone system directly from the phone. Call pick-up If you hear a particular extension ringing, and you know that person is not able to take the call, you can take the call using the ‘Call Pickup’ feature. To do this, type *20* <extension number> This will redirect the active call from the specified extension to your extension. You can also retrieve a call from a ringing extension without specifying the extension number. To do this, type *20* followed by the send key. This will redirect the first available active call to your extension. Call Parking If you wish to “park” a call and then pick up the call from another extension, then you can park the call in a ‘Parking orbit’ and then pick up the call from another extension. To park a call: BLIND TRANSFER BUTTON followed by *00 to 09 to specify the parking orbit For example *01 will place the call in the parking orbit 1. To pick up a call *10 to 19 where the 0 – 9 is the park orbit number For example *11 will pick up any calls parked in parking orbit 1 Multiple calls in parking lots Parking lots support parking of multiple calls. Therefore, when un-parking, you can add the extension number from which the call was parked to be sure that you un-park the particular call you had parked there. For example: If extension 100 parked a call in park 0, this call can be picked up by extension 101 by keying in *10100 Examples for popular IP Phones Some examples to park a call with popular phones: • With a Grandstream phone, press the TRNF button and dial *00 • With a Snom phone, press the TRANSFER button and dial *00 Page 39 3CX Phone System for Windows System for Windows www.3cx.com • With a Polycom phone, press the TRANSFER button, from the screen, then choose the option BLIND and then dial *00 • With a Cisco phone, choose "more" option on the screen, choose BlndXfr and dial *00 • With a Linksys phone , press the right arrow key on the navigation button for more options and then choose bxfer and dial *00 Note: Call Pickup and Call Park are only available in commercial editions of 3CX Phone System Voicemail To leave a message in a Voicemail box of a particular Extension; Dial *4{ext} For example, *4100, will leave a voicemail message in the voicemail box of extension 100 Specifying Away / Available status To specify away or available status for a particular extension: Dial *60 to set the extension as available Dial *61 to set the extension to away Note: Away and Available are only available in commercial editions of 3CX Phone System Logging in to the Queues To log into a queue; Dial *62 to log the extension into all the Queues that the extension is a member of. Dial *63 to log the extensions out of all the queues to which the extension has logged in. Note: Queues are only available in commercial editions of 3CX Phone System Intercom The intercom feature allows a phone system user to make an announcement to another extension without requiring the other party to pick up the handset. The message will be played via the phone’s speaker. The audio is two way, and the called party can respond immediately without picking up the handset. To call a user via the intercom function: Prefix the extension you wish to call with *9, followed by the extension. For example to make an intercom call to extension 100 you should dial: '*9100' Note: The intercom features require a phone that supports intercom and that is configured to allow it. Check with your administrator if in doubt. Page 40 3CX Phone System for Windows System for Windows www.3cx.com Conferencing Introduction Call conferencing allows you to easily setup a conference call for up to 32 callers (license permitting). Although many conference call services exist, it’s often easier and cheaper to host your own audio conferences. Conferences can be set-up ad hoc, without the need to reserve a conference room. This has been done to simplify the set-up of conference calls. Creating a call conference To setup a call conference; 1. Dial the conference extension number, by default this is 700 2. You will be requested to enter a conference ID. This can be any number, for example ‘100’. All callers that wish to join the conference must use the same conference ID! 3. If you are the first participant, the conference system will ask you to confirm creation of the conference. Press * to confirm or # to cancel 4. You will be asked to speak your name after the beep and press a button to continue. 5. You will now enter the conference. If you are the first caller, you will hear music on hold, whilst you wait for the other callers. As soon as another caller joins, his name will be announced. Page 41