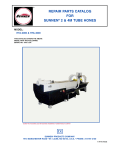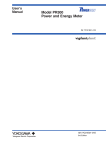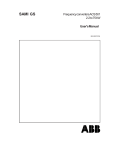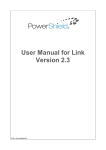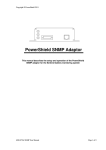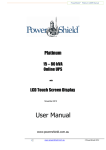Download User Manual - PowerShield
Transcript
PowerShield Configuration Software User Manual The information contained in this manual is copyright, and is not to be reproduced without the written authority of PowerShield Ltd PowerShield Limited PO Box 300 - 583, Albany Auckland New Zealand Part Number 6300-002H Oct 2006 For PowerShield Configuration software version 1.6.x.x and later Table of Contents TABLE OF CONTENTS........................................................................................................2 THE POWERSHIELD BATTERY MONITORING SYSTEM............................................6 THE POWERSHIELD CONFIGURATION SOFTWARE .................................................6 THIS MANUAL ........................................................................................................................6 DEFINITIONS..........................................................................................................................7 SYSTEM OVERVIEW ............................................................................................................9 POWERSHIELD CONFIGURATION QUICKGUIDE......................................................11 SOFTWARE INSTALLATION AND SETUP....................................................................12 System Requirements ...........................................................................................................................................................12 Installing the PowerShield Configuration Software .......................................................................................................12 Running the PowerShield Configuration Software.........................................................................................................12 BASIC OPERATION ............................................................................................................13 Screen Layout.........................................................................................................................................................................13 Connecting to the PowerShield System.............................................................................................................................13 Access Level............................................................................................................................................................................15 CREATING A NEW CONFIGURATION ...........................................................................17 Resetting the Configuration ................................................................................................................................................17 Steps required to create a New Configuration..................................................................................................................17 Saving the Configuration......................................................................................................................................................18 CONFIGURING SYSTEM INFORMATION ......................................................................20 Configuring Site Information..............................................................................................................................................20 Hardware and Software..................................................................................................................................................... 20 Communication Errors....................................................................................................................................................... 20 Time and Date .................................................................................................................................................................... 20 Page 2 PowerShield Configuration Software User Manual Site Name ............................................................................................................................................................................ 21 Resetting a Monitor.......................................................................................................................................................... 21 Saving Configuration........................................................................................................................................................ 21 Resetting the Configuration to Defaults ........................................................................................................................ 21 Network Statistics .................................................................................................................................................................22 Communications Options .....................................................................................................................................................22 Baud Rate............................................................................................................................................................................ 23 Module Type...................................................................................................................................................................... 23 Modem Setup Options...................................................................................................................................................... 23 Event Notification Options .............................................................................................................................................. 23 System Alive Indicator..................................................................................................................................................... 24 Mains Failure Detect......................................................................................................................................................... 24 Modem Auto-Answer....................................................................................................................................................... 25 Transmit Event Messages................................................................................................................................................ 25 Test Client Alive................................................................................................................................................................ 25 Configuring for Modbus [via Port 2]..................................................................................................................................25 CONFIGURING MONOBLOCKS ......................................................................................26 Detecting Modules .................................................................................................................................................................26 Assigning Monoblocks .........................................................................................................................................................27 Calibrating Measurement Modules ....................................................................................................................................28 Setting Monoblock Limits ....................................................................................................................................................28 Configuring Limits by String............................................................................................................................................ 28 Configuring Limits by Monoblock.................................................................................................................................. 29 Customising Voltage Limits ............................................................................................................................................. 29 Viewing Monoblock Statistics .............................................................................................................................................30 CONFIGURING STRINGS ..................................................................................................31 Assigning String Data..........................................................................................................................................................31 String Parameters ............................................................................................................................................................... 32 Monoblocks ....................................................................................................................................................................... 32 Current and Temperature Channels ................................................................................................................................ 32 Auxiliary Input ................................................................................................................................................................... 33 Activating the String Configuration............................................................................................................................... 33 Configuring String Limits...................................................................................................................................................33 Limits Wizard...................................................................................................................................................................... 34 Configuring String Current and Temperature Limits...................................................................................................34 Setting String Voltage Limits .............................................................................................................................................35 Viewing String Statistics .....................................................................................................................................................36 CONFIGURING CURRENT AND TEMPERATURE SENSORS.................................37 Page 3 PowerShield Configuration Software User Manual Setting up Current Sensors.................................................................................................................................................37 Changing the Current Channel Limits ............................................................................................................................ 38 Changing the Current Discharge Threshold ................................................................................................................. 38 Calibrating Current Sensors ............................................................................................................................................. 39 Setting up Temperature Transducers................................................................................................................................41 Changing the Temperature Channel Limits ................................................................................................................... 41 CONFIGURING MEMORIES ..............................................................................................42 Types of Memory....................................................................................................................................................................42 Capacity Memory .............................................................................................................................................................. 42 Recharge Memory ............................................................................................................................................................. 43 Long Term Memories ........................................................................................................................................................ 43 Medium Term Memory ..................................................................................................................................................... 44 Formatting Memories............................................................................................................................................................44 Viewing a Memory.................................................................................................................................................................45 Configuring Memory Intervals............................................................................................................................................46 Setting Memory Options.......................................................................................................................................................47 Resetting Memories ..............................................................................................................................................................47 Triggering Memories ...........................................................................................................................................................48 Stopping Memories ................................................................................................................................................................48 CONFIGURING ALARMS ...................................................................................................49 Viewing Alarm Status ...........................................................................................................................................................49 Description of Alarms ...........................................................................................................................................................50 Monitored Mains............................................................................................................................................................... 50 Monoblock Voltage Alarms ............................................................................................................................................. 50 Monoblock Variation Alarm............................................................................................................................................. 50 String Voltage Alarms ....................................................................................................................................................... 50 Current Alarms ................................................................................................................................................................... 51 String Events ...................................................................................................................................................................... 51 Module Failure Alarm....................................................................................................................................................... 51 Monitor Offline Alarm....................................................................................................................................................... 51 Memory Format Alarm...................................................................................................................................................... 51 Memory Low Alarm........................................................................................................................................................... 51 Memory Full Alarm............................................................................................................................................................ 51 L/T Memory Low Alarm................................................................................................................................................... 52 L/T Memory Full Alarm.................................................................................................................................................... 52 Test Not Started Alarm..................................................................................................................................................... 52 Test Overrun Alarm........................................................................................................................................................... 52 Temperature Alarm............................................................................................................................................................ 52 Comms Notification Alarm............................................................................................................................................... 52 Clearing Alarms ....................................................................................................................................................................52 Configuring Alarms ..............................................................................................................................................................53 Page 4 PowerShield Configuration Software User Manual Auxiliary Output Relay ..................................................................................................................................................... 53 Audible Alert...................................................................................................................................................................... 54 Communication .................................................................................................................................................................. 54 Activating the Alarm Configuration............................................................................................................................... 54 STORING BACKUP CONFIGURATIONS .......................................................................55 Backing up to Disk................................................................................................................................................................55 Restoring from Disk .............................................................................................................................................................55 CONFIGURATION CHECKLIST .......................................................................................56 CONTROLLED DISCHARGE TESTING .........................................................................57 Test Controls ..........................................................................................................................................................................57 Automated Tests ............................................................................................................................................................... 58 Supervised Tests ............................................................................................................................................................... 58 Test Limits .......................................................................................................................................................................... 59 Test Passwords.................................................................................................................................................................. 59 Battery Test Control.......................................................................................................................................................... 59 Running a Test.......................................................................................................................................................................60 Starting a Test.................................................................................................................................................................... 60 Stopping a Test.................................................................................................................................................................. 60 Viewing Test Data..................................................................................................................................................................61 APPENDIX A – AUXILIARY CHANNELS........................................................................62 Auxiliary Inputs......................................................................................................................................................................62 Current Sensor................................................................................................................................................................... 62 Mains Failure Detect......................................................................................................................................................... 62 Auxiliary Output Relays .......................................................................................................................................................62 APPENDIX B – CURRENT TRANSDUCER GAIN VALUES ......................................63 Transducer Orientation........................................................................................................................................................63 Oversized and Undersized Current Transducers ............................................................................................................63 APPENDIX C – ADVANCED COMMS OPTIONS ..........................................................66 The Advanced Comms Options Dialog Box .......................................................................................................................66 Direct Com Options........................................................................................................................................................... 66 General Options ................................................................................................................................................................. 67 Framing Type ..................................................................................................................................................................... 67 TCP/IP ................................................................................................................................................................................. 68 Page 5 PowerShield Configuration Software User Manual The PowerShield Battery Monitoring System PowerShield is a permanent battery monitoring system developed by PowerShield Limited. It incorporates hardware consisting of a central monitor [either a B1000 or Sentinel] and Measurement Modules [either single or dual], and the following software: • • Configuration software for system configuration Link software for automated multi-site management Each system consists of at least one monitor, a measurement module for each monoblock being monitored, temperature probes and current transducers. An RS232 serial communication port is provided for use with the Windows based Link and Configuration software. For larger systems, multiple monitors can be connected together using an RS485 Local area network. Optional communications hardware is also available. A system can monitor one or more strings of monoblocks. Each monoblock is monitored using a measurement module connected across the monoblock terminals. The Sentinel or B1000 interrogates each measurement module and processes the data, logging information into memory at predefined intervals. Where there are strings of different voltage monoblocks, a single Sentinel or B1000 can monitor the whole battery system. The PowerShield Configuration Software The PowerShield Ltd PowerShield Configuration software is a Windows based application designed for setting up a PowerShield battery monitoring system. The PowerShield Configuration software can be used to configure a PowerShield system either using a direct local connection to the Monitoring System, remotely via Modem, or over an Ethernet LAN using TCP/IP. This Manual This manual is intended for use with PowerShield Configuration software Version 1.4.0.5 and later. If you are running Version 1.0.5.22 or earlier, you should be using Version 1.9 of this manual (Nov 2002). If you are running Version 1.1.0.18, you should be using Document 6300-002B April 04. This manual assumes the use of a Sentinel monitor, and the images and explanations reflect this. This manual explains the operation of the PowerShield Configuration software as part of the PowerShield battery monitoring system. The manual provides instructions for installing the software and describes the basic operation of the Page 6 PowerShield Configuration Software User Manual PowerShield Configuration software User Interface, as well as describing each screen of the PowerShield Configuration software in detail. In addition, guidelines for correctly configuring a new PowerShield system are given. Page 56 of this manual is a "Configuration Checklist". It is strongly recommended that this checklist is used following configuration, even for experienced users, to confirm all steps have been completed correctly. It is not intended as a substitute for the remainder of this manual however. This manual is not intended as an installation guide. For information on installation, refer to the separate manual “PowerShield Installation and Wiring Manual”. Note: The PowerShield system must be correctly installed in order to correctly configure the system. This manual assumes that the physical installation of the system hardware has been carried out by PSL accredited personnel, and is complete and correct. Definitions PSL PowerShield Dual Measurement Module Monoblock (MB) String Battery Sentinel/B1000 Bbus RS232 RS485 TCP/IP PowerShield Limited Permanent battery monitoring system developed by PSL. [a.k.a. dual module] Device for monitoring a pair of monoblocks in series in a single string . Up to 80 dual measurement modules can be connected to each Sentinel in a PowerShield system. Note that a dual module MUST be connected across a pair of monoblocks (MB). For installations containing strings of uneven numbers of MB or where MB layout makes pairs impossible, a one MB single version of the dual module is available. Individual unit or cell. A bank of monoblocks connected in series. Complete system of connected monoblocks being monitored. Central data logger for a PowerShield system. The communication bus connecting the Sentinel with each measurement module. Serial Communication standard for connecting two pieces of equpment. An RS232 link is used to connect the Sentinel monitor to a host PC, or to a dial up modem. Serial Communication standard for connecting multiple pieces of equipment. If more than one Sentinel is required for a PowerShield system, the Sentinels are networked using an RS485 bus. Standard set of communication protocols most famous for their use in the internet. PowerShield Configuration Page 7 PowerShield Configuration Software System Form SIF MMF SCF User Manual software supports communication with PowerShield systems using TCP/IP over an Ethernet LAN The System Form is made up of 3 parts, SIF, MMF, SCF, to be completed during installation. Site Identification Form. This form summarises site information and overall configuration of the system. Monoblock Mapping Form. Details the placement of dual modules to monoblock and Bbus, as installed on site. String Configuration Form. Details the arrangement of monoblocks per string, as on site, and identifies PowerShield parts allocated to each string. Page 8 PowerShield Configuration Software User Manual System Overview The PowerShield Configuration software is used to configure and calibrate each component that goes to make up a PowerShield Battery Monitoring System. During the installation of the PowerShield system, each monoblock or pair of monoblocks should have been fitted with a measurement module. Current transducers and temperature probes will also have been fitted, measuring string current, and ambient or pilot monoblock temperature. The measurement modules, current transducers and temperature transducers will have been wired to one or more Sentinels. Systems with more than 160 monoblocks, 5 current transducers or 5 temperature transducers require more than one monitor. In this case, the Sentinels will be networked together using an RS485 bus. After the initial wiring installation, information about each monoblock must be entered into the PowerShield system. This includes the identification (ID) of the measurement module connected to each monoblock, and the monitor address and local channel number with which each measurement module is associated. The monoblocks can then be grouped into strings, and limits can be set for voltage, current and temperature. Memory trigger levels and sample rates must also be configured before full system operation, monitoring and discharge testing can begin. Refer to the diagram “PowerShield System and Battery State Change – Voltage and Current” on the following page for an explanation of battery states and how the PowerShield system changes operation to suit. Page 9 PowerShield Configuration Software User Manual PowerShield System and Battery State Change – Voltage and Current Voltage Voltage limit sets vary automatically with battery state change Time Float 1 Discharge 2 Charge 3 Float +ve A Voltage limits vary automatically with battery state change Current Time 0A Discharge Threshold -ve A Battery State Changes 1. 2. 3. String Voltage must drop below Minimum String Float Voltage Limit, and String Current must drop below Discharge Threshold for system to recognize a Discharge. Current must change from negative to positive for system to recognize a state change to Charge. String Voltage must rise above Minimum String Float Voltage Limit, and the String Current must stay below Maximum String Float Current Limit for 30 seconds, for system to recognize a state change to Float. Page 10 PowerShield Configuration Software User Manual PowerShield Configuration QuickGuide This Configuration QuickGuide is intended as a summary only, it is not to be used as a substitute for a full and complete understanding of the entire Manual. q q q q q q q q q q q q q q q q Ensure installation is fully completed and the master Sentinel is powered and ready for connection. Ensure all parts of the System Forms (SIF, SCF, MMF) are present and readable. Configuration cannot proceed without appropriate site information. Install PowerShield Configuration software on the PC to be used, if not already installed. Connect to the Sentinel to be configured using PowerShield Configuration software via any of the Port 1 Comm options, however use of the service port is recommended for convenience. Reset the Sentinel configuration to defaults Create a new configuration, allocate sitename, set time and date. Detect measurement modules Map measurement modules to monoblocks Configure strings and assign string limits Configure and calibrate current sensors (Ensure any current switching is completed at an appropriate time.) Configure temperature sensors. Configure memories Configure alarms Configure communication parameters Confirm configuration is saved and complete Backup configuration to disk (optional but strongly recommended) Page 11 PowerShield Configuration Software User Manual Software Installation and Setup System Requirements PC - Pentium computer running Microsoft Windows 98, 2000 or XP. Hard Disk space: 10 MB RAM: 32MB Installing the PowerShield Configuration Software The PowerShield Configuration software is supplied on a CD-ROM. Insert the CD-ROM into your CD-ROM drive, and access it via Windows Explorer Run the program “Config Installer.exe”. The “InstallShield Wizard” program will then guide you through the installation process. Running the PowerShield Configuration Software The “InstallShield” program creates a short cut to the Configuration software in the Windows start menu. Run the Configuration software by clicking on this short cut. Page 12 PowerShield Configuration Software User Manual Basic Operation Screen Layout When the PowerShield Configuration software is opened, the following screen appears. The PowerShield Configuration software is set out in seven main screens, each accessed by clicking the appropriate button; MONOBLOCK; STRING; ALARMS; MEMORIES; CURRENT/TEMP; SYSTEM and TEST. These seven buttons, as well as the CONNECTION button, are permanently displayed at the left of the Configuration Software window, and are used to move between screens. Initially, all of the buttons, except the CONNECTION button, will be disabled. This is because a connection has not yet been established between the PC and a monitor. The first step is, therefore, to establish a connection. Connecting to the PowerShield System This section assumes that the required communication cabling has been installed to correspond with the desired connection method. See separate document Installation & Wiring Manual, 6300-011C for more information. Each time the Configuration software is opened, a connection between the PC and the Master Monitor in the PowerShield system must be established to allow communication. To make this connection, click the CONNECTION button at the top left of the main window, or select Connect/Disconnect from the File menu. The Connect Page 13 PowerShield Configuration Software User Manual to Battery Monitor dialogue box that opens, displays the communication status, port information, and details of the software and hardware revisions. Click on the SELECT DEVICE button to select the appropriate device to use to connect to the PowerShield system. PowerShield systems can be set up to communicate via a direct serial link, a modem, or over an Ethernet LAN using TCP/IP. If you are connecting to a Monitor using a direct link, select the PC COM port that the Monitor is connected to. If you are connecting to a remote Monitor via a Modem connection, the name of the Modem installed in your computer should be displayed in the selection box. Select this Modem. You will also need to enter the telephone number of the remote Monitor in the Telephone Number edit box. Note: If the name of a Modem does not appear in the “Select Device” dialog box, your Modem may not be installed correctly. You will need to consult your Windows documentation and install the Modem correctly. If you are connecting to a Monitor using TCP/IP, select the “TCP/IP Link” option. For more information on communicating using TCP/IP, see the separate manual “Connecting PowerShield to an Ethernet LAN”. To establish a connection to the Monitor, click CONNECT. When a connection is made, the six buttons below the CONNECTION button on the main form will become active. The hardware and software revision numbers, as well as the site name will be displayed in the Connect to Battery Monitor dialog box. Once connected, the Connect to Battery Monitor dialogue box will automatically close. While connected, the CONNECTION button changes to DISCONNECT. To close the connection between PC and Monitor, press the DISCONNECT button. Page 14 PowerShield Configuration Software User Manual A status bar at the bottom of the screen displays connection information during use. Note: If you cannot successfully connect to the PowerShield system, you should check the communications cables, and also the communications options that have been set up. See “Appendix C – Advanced Comms Options” on page 66. Access Level The PowerShield Configuration software has two different access levels, USER and INSTALLER. The USER level allows access to non-essential system entries, but prevents access to important configuration information, displaying it in a read-only format. If an attempt is made to edit this information, an alert message will notify the user that access is restricted. The INSTALLER level allows full read/write access to all aspects of the PowerShield configuration. The INSTALLER level is password protected. If you want to set up a new PowerShield site, or significantly alter an existing configuration, you will need to set the access level to INSTALLER. If you only want to view the configuration, or change alarm limits, then set the access level to USER. This will prevent you from inadvertently modifying any important configuration information. To change access levels select Set Access Level from the File menu. The Set Access Level dialog box will then be displayed. Click on the desired access type, enter the password, and click OK. If an incorrect password is entered, the software will automatically default to USER level. Page 15 PowerShield Configuration Software User Manual The access level can be changed at any time during configuration, regardless of whether a connection has been made to the Monitor. Page 16 PowerShield Configuration Software User Manual Creating a New Configuration Resetting the Configuration System screen / System tab Before creating a new configuration, it is recommended that the present configuration be reset to its default setting. This removes any existing configuration information in the PowerShield system, and allows you to start with a “clean slate”. The configuration can be reset to factory defaults from the System screen. Perform the following steps: • Ensure the access level is set to INSTALLER. See the section “Access Level” on page 15 for a description of how to change the access level. • Activate the System screen by pressing the System button, or by selecting the Configure/System menu option. • Press the button labelled Load Factory Defaults. A message box will be displayed asking you to confirm that you want to reset the configuration to defaults. Note: When the configuration is reset to defaults, you will loose all monoblock, string and alarm configuration information presently stored on the system. Steps required to create a New Configuration The following sections in this manual describe in detail how to use the various screens that make up the PowerShield Configuration software. The list below describes the steps involved in creating a new configuration from scratch. • Configuring the Site and Saving. This involves setting the date and time, specifying a site name and saving the configuration to non-volatile memory. See the section “Configuring System Information” on page 20. • Configuring Monoblocks. This involves detecting the measurement modules attached to each Monitor, mapping each measurement module to a monoblock number. • Configuring Strings. This involves specifying the monoblocks contained in each string, as well as the Current and Temperature transducers for each Page 17 PowerShield Configuration Software User Manual string. Voltage limits for the strings also need to be set. See the section “Setting String Voltage Limits” on page 35. • Configuring Current and Temperature Sensors. This involves calibrating the current sensors, and setting current and temperature limits. In some cases, where more than one string is to be assigned to a single current or temperature sensor, it also involves mapping sensors to multiple channels. See the section “Configuring Current and Temperature Sensors” on page 37. • Configuring Memories. This involves formatting the memories, setting up the memory trigger thresholds and logging intervals. See the section “Configuring Memories” on page 42. • Configuring Alarms. This involves specifying how alarms will be communicated to the user. See the section “Configuring Alarms” on page 49. Note: In order to carry out the configuration of a new system, you will need the “System Form” (SF) that was filled in during the installation of the system. This form identifies which measurement module is attached to each monoblock in the system, as well as listing the calibration values for each module, and the current and temperature transducer configurations. If all three parts of the System Form (SIF, MMF, SCF) have not been filled out or are not available, you will need to create one to successfully configure the system. See the “PowerShield Installation and Wiring Manual” for more information on how to do this. Saving the Configuration System screen / System tab Once you have successfully created a new configuration, it is important to save the configuration to the non-volatile memory of the monitors in the system. If you do not do this, the configuration will be lost if power to the system is lost. It is also a good idea to periodically save to non-volatile memory during the configuration process, so you do not loose your configuration changes if the power is lost at any stage. The configuration can be saved to non-volatile memory from the System screen. Perform the following steps: • Activate the System screen by pressing the System button, or by selecting the Configure/System menu option. Page 18 PowerShield Configuration Software User Manual • Press the button labelled Save Configuration. A message box will be displayed indicating that the save is taking place. Note: You can also save the system’s configuration to disk for backup. For information on how to do this, see the section “Storing Backup Configurations ” on page 55. Page 19 PowerShield Configuration Software User Manual Configuring System Information The functions described in this section can all be accessed from the System screen. To access this screen, click the button labelled System on the left hand side of the main screen, or select Configure/System from the menu. Configuring Site Information System screen / System tab The System tab displays information relevant to each monitor in the system. Use the Monitor Number pull down field to select each monitor unit. Hardware and Software Hardware and software versions are displayed, along with the model type, on the System tab. Communication Errors Communication errors, for both the RS232 communication connection, and the RS485 Local Area Network are recorded and displayed on the System tab. Time and Date Time and date, as held by the monitor, is displayed on the System tab. The date and time stored in the monitor may be modified by clicking the Change Date and Time Button. Page 20 PowerShield Configuration Software User Manual To alter the time, click into the time field, and either type in the new time, or use the scroll arrows to set. The time is displayed in hh:mm:ss AM/PM format. To alter the date, either type the date into the field, or use the drop down calendar to select the appropriate date. Alternatively, clicking the Synchronise to PC button will synchronise the monitor time with the computer being used. Note: If the Synchronise to PC button is used, ensure that the PC is in fact set to the correct time and date. For systems with more than one monitor, changing the Master monitor changes the entire PowerShield system. Site Name The name of the site to which you are currently connected is displayed. To change the site name, click the Change Name button, type the desired name, and click OK. Resetting a Monitor To return the configuration of the selected monitor to the last saved configuration, click the Restart Monitor button. Ensure all monitors in the network are reset. Note: Proceed with caution, all configuration data will be reset including limits and alarms. Take care to ensure that an appropriate configuration is maintained. Ensure all networked monitor’s are consistent Saving Configuration Once the PowerShield system has been configured, the configuration can be saved to non-volatile memory by clicking the Save Configuration button on the System tab. This procedure should be carried out both during, and once the system configuration is complete, and each time it is modified. Note: If you do not save the configuration to non-volatile memory, all configuration changes will be lost if power to the monitor is lost, or if the monitor is reset. Resetting the Configuration to Defaults If you are configuring a new PowerShield system, it is a good idea to reset the configuration of the system to factory default values. This gives you a “clean slate” from which to start the configuration process. Page 21 PowerShield Configuration Software User Manual To do this, click the Load Factory Defaults button. A dialog box will be displayed asking you to confirm that you want to reset the configuration. Note: Proceed with caution, all configuration data for all networked monitors will be reset including limits and alarms. Take care to ensure that an appropriate configuration is maintained. Network Statistics System screen / LAN Statistics tab When there are multiple monitors in a system, they are networked together to form a Local Area Network (LAN). The LAN Statistics tab lists each monitor’s network station, it’s model type, and whether it is online or offline. Also displayed is data on recorded poll errors. This screen can be used for network diagnostics. Click the Reset Poll Errors button to reset this data to zero. Communications Options System Screen / Communications Options tab This screen allows you to modify the communications options for the PowerShield system. Page 22 PowerShield Configuration Software User Manual Baud Rate This option sets the baud rate for the PowerShield system. The default value for the baud rate is 9600 baud. You can change the baud rate of the PowerShield system by clicking the Change Baud Rate button. Use the pull down field to select the desired new rate and click OK. When you change the baud rate, you will lose communications with the monitor. You will then need to reconnect to the device using the “Connect to Battery Monitor” dialog. The Configuration software automatically changes baud rate to match in this situation. Subsequent connections to the PowerShield system require changing the Configuration Software baud rate, to match that of the system. See “Appendix C – Advanced Comms Options” on page 66 for information on how to change the baud rate of the Configuration software. Module Type This defaults to “PowerShield” and should not be changed without instruction by PowerShield Limited. Modem Setup Options This option is only relevant for systems that use a remote modem to communicate. For these systems, you can set the number of rings that the monitor waits before answering an incoming call on the Modem. To alter the number of rings, press the Change Rings button, enter the new value, and click OK. Event Notification Options This option is only relevant for systems that use live monitoring software such as PowerShield Link to communicate. If configured, the monitor will automatically notify out when alarms and events occur. The interval is the time before notification retry, if the first attempt was not acknowledged. To alter the interval, press the Change Interval button, enter the new value, and click OK. If notification is not acknowledged after four attempts, the Comms Notification failure alarm is triggered. Page 23 PowerShield Configuration Software User Manual Note: When running a non-supervised test, any alarm or state change event will result in the test automatically stopping. To postpone the triggering of the Comms Notification alarm while running a test, tick the postpone tickbox. Note: Individual alarms must also be configured to notify out. This can be done when Configuring Alarms. This involves specifying how alarms will be communicated to the user. See the section “Configuring Alarms” on page 49. System Alive Indicator Each monitor network also has a “Alive Relay Output”. This relay is always relay number 1 on the Master Monitor. The purpose of this feature is to provide an external trigger that can be used to generate an Alarm if the PowerShield system looses power. When enabled, the Alive Relay is always activated. If the system looses power, the relay will drop out, triggering the external device. Tick the tick-box to enable this feature. When disabled, the relay can be used normally, and assigned to an alarm. For more information on relays, see the section “Auxiliary Output Relays” on page 62. Note: For the Alive Relay Output to work, it must be correctly wired to an appropriate system. Mains Failure Detect The PowerShield system can use the Auxiliary Input to monitor the local mains supply. If the auxiliary input is ACTIVE, then the mains supply is assumed to be on. If it is INACTIVE, then the mains supply is assumed to be off. If this feature is enabled and the mains supply fails, the Monitored Mains alarm will be triggered. Tick the Auxiliary Input as Mains Detect tickbox to enable this feature. For more information on inputs, see the section “Auxiliary Inputs” on page 62. Note: For Mains Failure Detection to work, the auxiliary input must be correctly wired to an appropriate system. Page 24 PowerShield Configuration Software User Manual Modem Auto-Answer If a dial-up modem is being used with the PowerShield system, the monitor can be set to prompt the modem to stay in auto-answer mode. This helps prevent the modem not answering incoming calls. Tick the Transmit 'modem auto-answer' messages tickbox to enable this feature. Transmit Event Messages This option is only relevant for systems that use live monitoring software such as PowerShield Link to communicate. If configured, the monitor will automatically notify out when alarms and events occur. Tick the Transmit Event Messages tickbox to enable this feature. Note: Alarms must also be configured via the Alarms page, and the correct communication equipment installed. Test Client Alive When running a Supervised test, the Client Alive button must be clicked to indicate continued supervisor presence. The interval allowed between clicks can be set by the user. To alter the number of rings, press the Change Interval button, enter the new value, and click OK. See section "Test Controls" on page 57. Configuring for Modbus [via Port 2] System screen / Port 2 Modbus tab This tab is only relevant for Sentinel and B2000 monitors that have the option RS485 or RS232 card installed at Port 2. ‘Installed’ or ‘Not Installed’ will be listed against the status. RTU or ASCII protocols can be selected, along with Baud rate, flow control and Modbus address. Note that these settings comply with accepted norms, and must be applied appropriately. Refer to the separate manual 6300-049 Sentinel Modbus Port 2 Interface and it’s companion document ‘6300-050 Sentinel Modbus Port 2 Interface Resiter List’ for information regarding integrating PowerShield monitors with third party equipment. Page 25 PowerShield Configuration Software User Manual Configuring Monoblocks The functions described in this section can all be accessed from the Monoblock screen. To access this screen, click the button labelled MONOBLOCK on the left-hand side of the main screen, or select Configure/Monoblock from the menu. Detecting Modules Monoblock screen / Configuration tab The first step in the configuration of a PowerShield system involves detecting the measurement modules attached to each Monitor. The Configuration tab displays two grids; Monoblock Channel Assignment on the left, and Detected Modules on the right. This second grid has tabs labelled to match each Monitor in the system. In a system consisting of just one Monitor, there will be only one tab, labelled “Master”. In larger systems, consisting of multiple networked Monitors, there should be multiple tabs. Each tab will be labelled with the address of the slave Monitors (the address is a number from 1 to 15). Note: If you are configuring a system with multiple networked Monitors, and only some of the Monitors are shown on the “Detected Modules” page, you may have a problem with the network configuration. Page 26 PowerShield Configuration Software User Manual To detect the modules associated with one of the Monitors in the system, select the appropriate tab, and click the DETECT button. A message box will be displayed warning you that this will overwrite calibration parameters for the modules detected. If you are detecting modules for the first time, you do not need to worry about this message box. Just click YES, and the detect operation will begin. Note: If the access level is set to USER, the DETECT button will be disabled. In order to detect monoblocks, you must set the access level to INSTALLER. The Detected Modules grid now fills with the ID numbers of the modules connected to each port of the selected Monitor. A small “2” adjacent to the detected ID indicates a dual module, no marking indicates a single version. Repeat this for all the Monitor’s in the system. When all modules have been detected, compare the number of monoblocks on the SIF, with the displayed Total Modules Online. If these two numbers are not the same, check that all modules are connected and powered correctly, and redetect. Each detect performed by a Monitor overwrites the previous detect. Assigning Monoblocks Monoblock screen / Configuration tab Having detected the measurement modules, each one now needs to be assigned or ‘mapped’ to its correct monoblock channel. Note: It is advised that you detect all modules for all Monitors in the system before proceeding with assignment. This allows you to check that all modules are responding correctly before proceeding. Working from the information on the SIF, click and drag each module ID from the Detected Modules grid, to the monoblock number to which the module is physically attached, in the Monoblock Channel Assignment grid. Alternatively, double clicking, or pressing the ENTER key inside the Monoblock Channel Assignment grid will bring up a dialogue box for each monoblock. Use the available pull down fields to enter the correct data and Click OK. Note that a dual module will automaticlly assign itself to two adjacent monoblocks, ensure the correct pair is selected. One monoblock will be tagged as V1, the other V2. V1 reflects the most positive of the pair, and V2 reflects the most negative of the pair. To invert the V1/V2 assignment, right click on the Page 27 PowerShield Configuration Software User Manual assigned grid cell and click the SWAP button. Note that correct assignment of the voltage to their respective monoblocks is essential for system accuracy. Note: If the access level is set to USER, monoblock mapping will be disabled. You must change the access level to INSTALLER to alter the monoblock mapping. Ensure the SIF information is followed precisely. Particularly in a large system, there will be repeated ID numbers, so it is essential that the Monitor and Bbus port numbers be observed. If you make a mistake, and allocate a measurement module to an incorrect monoblock, you may delete a module assignment by selecting the appropriate monoblock in the Channel Assignment grid, and pressing the DEL key. Both halves of the module pair will be deleted for a dual module. Alternatively, you may overwrite a channel assignment at any time. When all modules have been assigned, compare the Total Modules Online with the Total Mapped Monoblocks. If these two are not the same, check that all modules are correctly assigned. Calibrating Measurement Modules Monoblock screen / Calibration tab Calibrating Measurement Modules is a retrospective function for Rev 6 hardware. For all new hardware (Rev 7 Blue and Rev 8 Orange) calibration is automated. Do not edit calibration values without PSL support. Setting Monoblock Limits Monoblock screen / Limits tab A voltage alarm can be activated if a monoblock voltage exceeds pre-set limits. These limits are set as a range, with both minimum and maximum voltages. Monoblock limits are generally only used in exceptional circumstances. The Monoblock Variation and String Voltage alarm settings will identify most fault conditions. Monoblock limits can be configured in two ways, individually, or by string. Configuring Limits by String In most cases, it is easier to set monoblock alarm limits by string. If you are configuring a new system, you will need to configure the strings before doing this – see the section “Configuring Strings”, on page 31. Page 28 PowerShield Configuration Software User Manual To configure the voltage limits by string, click the Set Limits by String button, then enter the string number you wish to configure. The Voltage Limits dialog box will appear. Two pull-down fields of pre-set voltage limits are presented. One set of limits is active during charge and discharge mode, and the other set of limits is active during float mode. Two sets of limits are supplied since the voltage limits during float charging will generally be much tighter than during discharge and bulk charging. Limits must be assigned for both states. Select limits for each state, ensuring that they are appropriate for the string or monoblock being monitored. If none of the limits presented in the pull down fields are appropriate, you can change the limits. See the section “Customising Voltage Limits”, below. Configuring Limits by Monoblock In some cases it may be desirable to set the monoblock voltage limits by individual monoblock. To do this double-click on the appropriate monoblock, or select the monoblock and press the ENTER key. The Voltage Limits dialog will be displayed. You can then specify the charge/discharge and float limits for the individual monoblock, as described in “Configuring Limits by String”, above. If none of the limits presented in the pull down fields are appropriate, you can change the limits. See the section “Customising Voltage Limits”, below. Customising Voltage Limits To customise the voltage limits, click the Edit Voltage Limits Table button. The Voltage Limits Table (shown below) has sixteen, indexed voltage ranges listed, each can be customised to suit requirements. Ensure that when edited, the range is maintained as min-max. Ensure that the selected voltage limits are appropriate to the monoblocks being monitored. To enable or disable alarms, see the section “Configuring Alarms” on page 49. Page 29 PowerShield Configuration Software User Manual Viewing Monoblock Statistics Monoblock screen / Statistics tab The Statistics tab is a read-only display of live monoblock voltages, listed alongside the preset high and low voltage limits. You can use this page to check that the Monoblock voltages are correct, and that the monoblocks are responding as expected. Page 30 PowerShield Configuration Software User Manual Configuring Strings The functions described in this section can all be accessed from the String screen. To access this screen, click the button labelled STRING on the left hand side of the main screen, or select Configure/String from the menu. Assigning String Data String screen / Configuration tab After the monoblocks have been configured, they must be grouped into strings. The Configuration tab is shown below. To configure a string, double click on the grid row corresponding to the string to be configured. Alternatively, select the grid row and press enter. This will cause the String Configuration Dialog Box to appear. This dialog box allows you to set the configuration for a single string. Note: If the access level is set to USER, string configuration will be disabled. You must change the access level to INSTALLER to alter the string configuration. Page 31 PowerShield Configuration Software User Manual String Parameters Select the correct nominal monoblock voltage (i.e. 2V, 6V or 12V), and the capacity of the string in Amp-hours. The capacity rating should be the 10-hour rating, which should be available from the battery manufacturers data sheets. Monoblocks Enter the first and last monoblocks numbers for the string (this information should be contained in the MMF). If you want the PowerShield system to automatically set the string voltage limits for the string (this is recommended), then ensure that the check-box labelled “Set Default String Voltage Limits” is ticked. You will be able to change these voltage limits later. However, the default limits set by the PowerShield system are a good starting point. Current and Temperature Channels In most cases, a current channel and a temperature channel will be assigned to the string. The monitor and port numbers for the current and temperature inputs should be specified in the SCF. It is possible to configure a string without a temperature channel (in which case no temperature information is recorded about the string) or even without a current channel (in which case no current information is recorded about the string). For information on the correct channel numbers to use, see the section “Configuring Current and Temperature Sensors”, on page 37. Page 32 PowerShield Configuration Software User Manual Note: Activation of discharge and recharge memories rely on current information. Not assigning a current channel to a string will prevent event logging of all string data. If the string has a current channel allocated, select the Monitor to which the current sensor is physically connected, and the local channel that it uses. If the string has a temperature sensor allocated, select the Monitor to which the temperature sensor is physically connected, and the local channel that it uses. If you want the PowerShield system to automatically set the current and temperature limits for the string (this is recommended), then ensure the appropriate check boxes are ticked. You will be able to change these limits later. However, the default limits set by the PowerShield system are a good starting point. Note: You cannot assign more than one string to a single current or temperature channel.. Auxiliary Input If a current sensor is not assigned to the string, an Auxiliary input may be assigned to the string. For more information on auxiliary inputs, see the section “Auxiliary Inputs” on page 62. If a current sensor is assigned to the string, the auxiliary input is ignored. Activating the String Configuration Once you have entered all of the string parameters, monoblock, current, temperature and auxiliary input information, and you are satisfied that the information is correct, click OK. The PowerShield system will now configure the string as specified. This may take a number of seconds if the string is large – especially if it contains monoblocks monitored by networked Monitors. A message box will be displayed while the configuration is taking place. If you want to exit the string configuration dialog without making any changes to string configuration, click Cancel. Configuring String Limits The Configuration software allows string limits to be set in three different ways. • By ticking the “Set Default Limits” boxes when configuring strings (as described above). Page 33 PowerShield Configuration Software • • User Manual By following the methods described in the following sections. By using the PowerShield Limits Wizard. Limits Wizard The Limits Wizard will guide you through the process of configuring voltage, current and temperature limits for your PowerShield site. To access the Limits Wizard select Limits Wizard from the Configure menu, and then follow the onscreen instructions. The Wizard will prompt you for various parameters relating to the site that you are configuring. The Wizard will use these parameters to configure the limits for the site. The information required to complete the Limits Wizard is: • Nominal Float Voltage – can be expressed as Volts per Cell, Volts per Monoblock or Volts per String • Minimum and Maximum temperature limits • Minimum operating voltage per string • Maximum charger current • Maximum load current With the above information, limits will be calculated and displayed. It is recommended that the Limits Wizard is used initially and limits are then edited as required. The wizard does not set monoblock voltage limits, for information on this, see the section “Setting Monoblock Limits” on page 28. Configuring String Current and Temperature Limits String screen / Configuration tab A current alarm can be activated if a string current exceeds pre-set limits. A temperature alarm can be activated if the recorded temperature exceeds preset limits. If you selected Set Default Current Limits and Set Default Temperature Limits when assigning the string data, the PowerShield system will automatically set the current and temperature limits for the string. The current limits may be viewed or modified by pressing the Configure Current Channel button on the Configuration tab. The temperature limits may be viewed or modified by pressing the Configure Temp Channel button on the Configuration tab. Page 34 PowerShield Configuration Software User Manual For more information on current and temperature limits, and on how to configure the current and temperature channels, see the section “Configuring Current and Temperature Sensors” on page 37. Setting String Voltage Limits String screen / Limits tab A voltage alarm can be activated if a string voltage exceeds preset limits. If you selected the Set Default String Voltage Limits option when assigning string data, then the voltage limits will have been set to default values by the PowerShield system. The Limits tab allows you to view these limits and modify their values. To configure string alarms, double click the desired string number, or select the desired string and press the ENTER key. The String Alarms for String X dialog box will appear. In the String Alarms for String X dialogue box, enter the following values: Minimum Voltage : This is the minimum allowed voltage of the string, under worst case discharge conditions. Maximum Voltage : This is the maximum allowed voltage of the string, under maximum charge. Minimum Float Voltage: This should be set just below the nominal float voltage of the string. Below this voltage, if the current is below the discharge threshold, the string is assumed to be in discharge; if the current is above the discharge threshold, the string is assumed to be in charge. Maximum Monoblock Variation: This should be set to be just larger than the maximum expected monoblock variation throughout the string. To enable or disable alarms, see the section “Configuring Alarms” on page 49. Page 35 PowerShield Configuration Software User Manual Viewing String Statistics String screen / Statistics tab The Statistics tab is a read-only display of live string data. Use the String Number field to select the string to be viewed. Information shown includes: • • • • • • Total number of monoblocks in the string Total string voltage Total number of mapped monoblocks in the string Lowest MB voltage, and the relevant MB number Highest MB voltage, and the relevant MB number Current and temperature readings - as recorded by the probes assigned to this string. Listed beside the data for the selected string, is the status of all the strings in the system - Discharge, Charge, or Float. Note: If the current sensors have not been calibrated, the current readings for the string may be incorrect or may be zero. See the section “Setting up Current Sensors” on page 37 if this is the case. Page 36 PowerShield Configuration Software User Manual Configuring Current and Temperature Sensors Each Sentinel has inputs for five current sensors and five temperature sensors. The functions described in this section alter the configuration of the current and temperature sensors. The functions can all be accessed from the Current/Temp screen. To access this screen, press the button labelled CURRENT/TEMP on the left hand side of the main screen, or select Configure/Current/Temp from the menu. In all systems, current and temperature alarm limits must be set. The current sensors must also be calibrated. In some systems, the mappings between current sensors and current channels may also need to be changed from the default values. This will usually only occur if the system has a single current sensor or a single temperature sensor associated with more than one string. Setting up Current Sensors Current/Temp screen The Current/Temp screen contains a grid showing the current channel configuration for a single Monitor. In systems with more than one Monitor, view the information for each by selecting the Monitor number in the drop down selection box labelled Battery Monitor. Page 37 PowerShield Configuration Software User Manual To alter the configuration of a current channel, double click on the appropriate channel in the grid, or select the channel and press the ENTER key. The Current Channel Configuration dialog box will appear. Note: If the access level is set to INSTALLER, you will be able to alter all of the parameters relating to the current channel. If the access level is set to USER, then you will only be able to alter the limits for the channel, and set the zero current point for the sensor. Changing the Current Channel Limits You may enter the charge, discharge and float current limits for a current channel directly into the Current Channel Configuration dialog box. If these limits are exceeded, an Alarm will be triggered. Note: PowerShield uses a convention where negative current represents current in the discharge direction, and positive current represents current in the charge direction. If you set the charge limit to a negative value, the charge current alarm will never trigger. If you set the discharge limit to a positive value, the discharge current alarm will never trigger. Changing the Current Discharge Threshold The current sensor discharge threshold is the value of discharge current below which the string associated with the current sensor is assumed to be in discharge mode [the string voltage must also be less than the Minimum Float Voltage]. The discharge threshold value may be changed by entering a new value directly into the Current Channel Configuration dialog box. Page 38 PowerShield Configuration Software User Manual The default value for the discharge threshold for each sensor is one amp. You should set this value so that it is just less than the smallest discharge current you would like to be able to detect. Calibrating Current Sensors To give accurate readings, each current sensor must be calibrated after installation. This can be done in two ways. 1. If the transducer model is known, it can be selected directly from the drop down list available. This automatically enters the appropriate gain, allowing a zero current point to be set (Zero Point Calibration). Note: If the transducer model is known but is not listed, see “Appendix B – Current Transducer Gain Values” on page 63 for more information. 2. If the transducer type or nominal gain of the transducer is not known, you need to perform full calibration of the transducer. This requires the ability to set the current flowing through the transducer to two distinct, known currents. (Full Calibration) Note: Ensure any current switching is done at an appropriate time, so as not to compromise the systems supported by the battery. Performing Zero Point Calibration Select the current transducer, as used for the string, from the drop down box. This will enter the appropriate gain value. If the transducer model is not listed, see “Appendix B – Current Transducer Gain Values” on page 63 for more information. If an under or oversized transducer is being used, select the correct multiplier. For more information on using under or oversized transducers, see the section “Appendix B – Current Transducer Gain Values” on page 63. Now set the current flowing through the transducer to zero amps, or a known value close to zero amps. Click the Zero Point Calibration button, and follow the onscreen instructions. The current transducer should now be calibrated. Check that the direction of current flow is correctly recognised by the Monitor. Put the string that the sensor is attached to into charge mode, and check that the current shown by the Monitor increases in the positive direction. Alternatively, put the string into discharge mode, and check that the current becomes negative. Page 39 PowerShield Configuration Software User Manual If the Monitor is not detecting the direction of current flow correctly, you need to invert the sign of the Gain value entered (ie. Tick or untick the Direction tick box). Performing Full Calibration To perform full calibration of a current sensor associated with the current channel, click the Perform Full Calibration button. The Current Transducer Calibration dialog will appear. Note: If the access level is set to USER, this function will be disabled. The dialog box allows you to enter the two set-point currents that are used in the calibration. Note that the convention used is that charge current is a positive number, and discharge current is a negative number. Enter the two currents that you will be using for the calibration, set the current flowing through the transducer to set point 1, and click the Set button. Now set the current flowing through the transducer to set point 2, and click the Set button. The calibration should now be complete. If the Monitor did not detect a change in current during the calibration process, or the values read were out of range, an error will be displayed. Check the wiring of the current transducer to the Monitor, and check that the transducer is connected to the correct input of the Monitor. Page 40 PowerShield Configuration Software User Manual Setting up Temperature Transducers Current/Temp screen The Current/Temp screen contains a grid showing the temperature channel configuration for a single Monitor. In systems with more than one Monitor, view the information for each by selecting the Monitor number in the drop down selection box labelled Battery Monitor. To alter the configuration of a temperature channel, double click on the appropriate channel in the grid, or select the channel and press the ENTER key. The Temperature Channel Configuration dialog box will appear. Note: If the access level is set to INSTALLER, you will be able to alter all of the parameters relating to the temperature channel. If the access level is set to USER, then you will only be able to alter the limits for the channel. Changing the Temperature Channel Limits You may enter the maximum and minimum limits for the temperature channel directly into the Temperature Channel Configuration dialog box. If these limits are exceeded, an Alarm will be triggered. Page 41 PowerShield Configuration Software User Manual Configuring Memories The functions described in this section can all be accessed from the Memories screen. To access this screen, press the button labelled MEMORIES on the left hand side of the main screen, or select Configure/Memories from the menu. Types of Memory The PowerShield system has a number of different types of memory, designed to capture different characteristics of the batteries being monitored. Each memory has a set number of samples, but the logging interval and triggering characteristics of the memories may be configured by the user. Capacity Memory Initial logging – 20 samples, minimum sample interval 2 second, then 60 samples, minimum sample interval 2 seconds. The Capacity Memory captures data during a battery discharge. It is made up of two parts, giving a total of 80 samples. The capacity memory should be set to cover the rated backup or expected discharge duration. The graph below shows the voltage during a typical discharge of a lead-acid cell. Page 42 PowerShield Configuration Software User Manual The Capacity memory logs current, temperature, monoblock voltage and string voltage. These memories start logging when a string changes from float or charge mode, into discharge mode (this is detected by monitoring the current in the string). The shorter sampling rate at the start of the Capacity memory, captures detail during the initial part of the discharge. This allows a closer examination of the initial voltage dip (called the Coup de Fouet) that occurs at the start of a discharge when discharging a fully charged cell. The remainder of the Capacity memory is designed to log the entire discharge in less detail. If the string moves to charge mode, the Capacity memory will stop logging (and the Recharge memory will start logging) Recharge Memory 50 Samples, minimum sample interval 2 second The Recharge memory is designed to log the recharge of the battery after it has been discharged. It measures current and temperature, monoblock voltage and string voltage. It is triggered when a string moves from discharge mode into charge mode. Long Term Memories 100 Samples each (minimum, maximum and average), minimum sample interval 1 day Page 43 PowerShield Configuration Software User Manual The Long Term memories measure the maximum, minimum and average current, temperature and voltage for each logging interval. The minimum logging interval is one day, but the logging interval may be set to be as long as many weeks. The Long Term memories are always logging. Medium Term Memory 50 Samples. minimum sample interval 1 second The Medium Term memory provides a log of the recent history of the current, temperature and voltage of the battery system. The purpose of this memory is to provide recent history for the diagnosis of alarms. The Medium Term memory is always logging. Formatting Memories Memories Screen / Configure Memory Tab The PowerShield System has a dynamic memory storage system, space is allocated for each memory with respect to the monoblock mapping and configuration. This gives maximum data storage for each PowerShield system. For example, where a Monitor has a lot of modules connected to it, the fixed memories (Long and Medium Term) occupy a relatively high proportion of available data storage. However where there are fewer modules, the fixed memories occupy less space, allowing a higher quantity of discharge data to be stored. Before configuring the memories, the Module memory system must be formatted. This allocates the appropriate memory storage space for each Monitor. Clicking the Format Memory on the Configure Memories tab, will format the Monitor memory storage. The allocated spaces can be seen in graph form. Note: Proceed with caution, formatting the memory will delete any existing data, and may reset logging intervals. Only format the memory during the initial system configuration, or if the configuration has been altered. If the access level is set to USER, memory formatting will be disabled. You must change the access level to INSTALLER to format the memories. Format the memories after all monoblocks and strings have been mapped, but prior to setting logging intervals and trigger options. Page 44 PowerShield Configuration Software User Manual Viewing a Memory Memories Screen / View Memory Tab The Memories screen allows you to view the contents of the PowerShield system’s logging and archived memories, as stored by the monitors in the system. To display the contents of a memory, click Select Memory. The Select Memory dialog will appear. The logging and archived memories are filed within a tree structure. (Much like Microsoft Explorer) The left side of this dialog box displays the tree, and allows you can select any memory in the system. The right side of the dialog box displays the string and monoblock records available. Each string in the system is listed, under each string are the four memory types – Recharge, Medium Term, Capacity, and Long Term. Under LONG TERM are Minimum, Maximum and Average. Under CAPACITY are any archived Capacity memories. (Existing Capacity memories are dated and archived when a new discharge is detected and logging begins) Each memory is tagged with its current state, full, armed or logging. If the memory is tagged “Unknown State”, the Monitor has not had its memory system formatted. See “Formatting Memories” on page 44. To move within the tree, double click a string or memory type. Once the desired memory is selected, click to select from the string and monoblock records on the right. When you click Select, the contents of the memory will be uploaded from the Monitor, and displayed in the main grid on the Memories screen. The display Page 45 PowerShield Configuration Software User Manual will be automatically updated every 5 seconds, so memories that are logging show live data. To display the contents of the memory in tabular format, click the radio button labelled Tabular on the Memories screen. To display the contents of the memory in graphical format, click the radio button labelled Graphical on the Memories screen. Configuring Memory Intervals Memories Screen / Configure Memory Tab Clicking the Configure Intervals button on the Configure Memory tab allows you to configure the logging intervals for the memories. The Memory Configuration dialog appears. The intervals for any of the memories may be modified by entering values into the edit boxes, or dragging the slide bars in this dialog box. Once you have finished configuring the memory intervals, click OK to download the new intervals to the Monitor. Click Cancel to exit without modifying any intervals. Page 46 PowerShield Configuration Software User Manual Setting Memory Options Memories Screen / Configure Memory Tab Clicking the Configure Options button on the Memories screen allows you to configure the triggering options for the memories. The Capacity memory will trigger with every discharge that exceeds the Current Discharge Threshold (for more information, see the section “Configuring Current and Temperature Sensors” on page 37). Data from every discharge event is logged, and with each new event, data from the previous is dated and archived. Logging stops five samples after the string returning to charge mode. If a string changes state rapidly (within 5 samples) from discharge to charge and then back to discharge, the Monitor assumes it to all be a single event, and logs continuously. This means that all discharges are documented and stored, regardless of duration, but the memory storage is utilised efficiently. The Capacity memory may be set to either Stop Recording Discharge Events or Continue Recording – Overwrite old Events. This setting is only actioned when all available memory storage space is full, until this point it does not prevent discharge logging. (See the section “Formatting Memories” on page 44). The Recharge memory may be configured for either Single or Repetitive triggering. The normal mode is Repetitive. With this option, the memory triggers each time a recharge event occurs. If the memory has old data in it at this stage, the data is over-written. In effect, this means that while every recharge event is logged, only the most recent event is held. If a memory is set for Single triggering, triggering only occurs the first time a recharge event occurs. The data from the first event is not over-written, and subsequent events are not logged. Re-triggering only occurs once the memory has been manually reset (see “Resetting Memories”, below). Resetting Memories Memories Screen / View Memory Tab Clicking the Reset Memory button on the View Memory tab screen allows you to reset all the memories of a specified type for a string. This causes the contents of the memories to be cleared, and the memory pointer to be reset to zero. In the case of a memory set to Single trigger, this also arms the memory’s trigger so that it can be re-triggered. Note: If the access level is set to USER, memory resetting will be disabled. You must change the access level to INSTALLER to reset a memory. Page 47 PowerShield Configuration Software User Manual Triggering Memories Memories Screen / View Memory Tab The Capacity and Recharge memories may be manually triggered under PC control. This is useful to test the operation of a memory. In most cases, the memories will be triggered automatically when a discharge or recharge event occurs. To trigger all the memories of a specified type for a string, click the Trigger Memory button. A dialog box appears allowing you to select which memories you would like to trigger. Once triggered, the memories will run until they are full. Note: If the access level is set to USER, memory triggering will be disabled. You must change the access level to INSTALLER to trigger a memory. Stopping Memories Memories Screen / View Memory Tab Once the Capacity and Recharge memories have been triggered, they may be stopped manually by clicking the Stop Memory button. This function is useful when testing the operation of a memory. Note: If the access level is set to USER, memory stopping will be disabled. You must change the access level to INSTALLER to stop a memory. Page 48 PowerShield Configuration Software User Manual Configuring Alarms The functions described in this section can all be accessed from the Alarms screen. To access this screen, press the button labelled ALARMS on the left hand side of the main screen, or select Configure/Alarms from the menu. Alarms are an important feature of the PowerShield system. Ensure that care is taken to set limits to suitable values; to have alarms enabled when appropriate; and that the Monitor is set to provide proper notification. The configuration of alarm limits is not dealt with in this section. For information on how to configure monoblock voltage limits, see the section, “Configuring Monoblocks” on page 26. For information on how to configure string limits, see the section, “Configuring Strings” on page 31. For information on how to configure current and temperature limits, see the section, “Configuring Current and Temperature Sensors” on page 37. Viewing Alarm Status Alarms screen / Main Alarms tab The Alarms screen displays a summary of all alarms in the PowerShield system. Page 49 PowerShield Configuration Software User Manual A brief description of each of the alarms is given in the section “Description of Alarms” below. If an alarm has failed, detailed information about the alarm can be viewed by double clicking on the Alarm, or selecting the appropriate Alarm and pressing the ENTER key. The Extended Alarm Information dialog box will be displayed. This dialog box displays additional information about the alarm, including the time that alarm was triggered. Description of Alarms Monitored Mains The Monitored Mains Alarm is triggered when the mains supply fails. This alarm must be configured, it is not on by default. See the section "Communications Options" on page 22. Monoblock Voltage Alarms The Monoblock Voltage Alarms are triggered when the voltage of any of the monoblocks in a system exceeds its pre-set limits. Limits for this alarm can be set when configuring the monoblocks in a system – see the section “Setting Monoblock Limits” on page 28 for more information. The Chg/Dis alarm occurs when the voltage of a monoblock exceeds its limits in Charge mode or in Discharge mode. The Float alarm occurs when the voltage of a monoblock exceeds its limits in Float mode. Note that there are separate limits set for these two alarms. In general, the float mode limits will be much tighter than the Charge/Discharge mode limits. Monoblock Variation Alarm The Monoblock Variation Alarm is triggered when the variations of the monoblock voltages in a string exceed a pre-set limit. Limits for this alarm are set when configuring the strings in a system. For more information, see the section “Configuring String Limits” on page 33. String Voltage Alarms The String Voltage Alarms are triggered when the total voltage of a string exceeds its pre-set limits. Limits for this alarm are set when configuring the strings in a system. For more information, see the section “Configuring Strings” on page 31. When a string is in Charge or Discharge mode, a String Voltage Alarm is triggered if the string voltage exceeds the string’s maximum limit, or is less than the strings minimum limit. When a string is in Float mode, the maximum voltage Page 50 PowerShield Configuration Software User Manual limit is the same, but the minimum limit is determined by the Minimum Float Voltage specified during the configuration of the string. Current Alarms The Current Alarms are triggered when the current measured by a current transducer exceeds its pre-set limits. Limits for the alarm are set when configuring the current and temperature transducers. For more information, see the section “Configuring String Current and Temperature Limits” on page 34. String Events String Events are not fault conditions, rather a change of mode, from float to discharge for example. The change of string mode is considered important enough to give notification. The three modes are charge, discharge and float. Module Failure Alarm The Module Failure Alarm is triggered if a measurement module fails to communicate with the monitor it is attached to. This will be caused by the module being disconnected from the Bbus, or by the module being de-powered. Monitor Offline Alarm The Monitor Offline Alarm is triggered when a Monitor that was previously responding, stops responding on the network. This will obviously only occur in a networked system of two or more Monitors. Memory Format Alarm The Memory Format Alarm is triggered if the Monitor’s memory system is not formatted. This should only occur at the time of first configuration. Memory Low Alarm The Memory Low alarm is triggered when the dynamic part of the Monitor’s memory system (allocated to the Capacity and Recharge memories) is almost full. Check to ensure all memory data has been uploaded to the database, and clear the archive to allow further logging. Memory Full Alarm The memory full alarm is triggered when the dynamic part of the Monitor’s memory system (allocated to the Capacity and Recharge memories) is full. Check to ensure all memory data has been uploaded to the database, and clear the archive to allow further logging. Page 51 PowerShield Configuration Software User Manual L/T Memory Low Alarm The Long Term Memory Low alarm is triggered when the fixed part of the Monitor’s memory system (allocated to the Long Term and Medium Term memories) is almost full. Check to ensure all memory data has been uploaded to the database, and clear the archive to allow further logging. L/T Memory Full Alarm The Long Term Memory Full Alarm is triggered when the fixed part of the Monitor’s memory system (allocated to the Long Term and Medium Term memories) is full. Check to ensure all memory data has been uploaded to the database, and clear the archive to allow further logging. Test Not Started Alarm The Test Not Started Alarm is triggered when an unsuccessful attempt to start a test is made. This may be because of incorrect limits, alarms being present etc. See the section "Controlled Discharge Testing" on page 57. Test Overrun Alarm The Test Overrun Alarm is triggered if a test runs past it's intended endpoint. A check is also made that the strings being tested also return to charge at the conclusion of the test. Temperature Alarm The Temperature Alarm is triggered if the measured temperature exceeds the set limits. Comms Notification Alarm The Communication Notification Alarm is triggered if four consecutive notification attempts are made, and are not acknowledged. Note that these notification attempts will only occur if the correct settings are made. Clearing Alarms Alarms screen / Main Alarms tab Once an alarm has triggered, you can clear all alarms by clicking the Clear Alarms button. All activated alarms will clear if the fault condition has ceased to occur. If a fault condition still exists, the alarm will re-activate. Page 52 PowerShield Configuration Software User Manual Configuring Alarms Alarm screen / Main Alarms tab Each alarm can be configured to give an alert, either via a relay output; to live monitoring software; an audible alert for on site notification; or all of the above. Note that alarms will only occur if the correct limits have been set. To set up these alarm notifications, click the Configure Alarms button. Each alarm is listed on the Alarm Configuration dialogue box, with options for relay, buzzer, and comms. Alarms may be selected individually, or by using the group selection buttons at the bottom of the alarm list. Auxiliary Output Relay Auxiliary output relays are provided so that the PowerShield system can trigger some piece of external equipment when an alarm goes off. For example, the system can turn on a light, sound a beeper, or trigger an input to a SCADA system if an alarm goes off. When a relay is assigned to an alarm, that relay will be activated when the alarm is triggered. It is possible to assign a separate relay to each alarm (if there are enough relays in the system), or a number of alarms to a single relay. Page 53 PowerShield Configuration Software User Manual To assign a relay to an alarm, select the Monitor and relay number, to which the external equipment is connected. For more information on relays, see the section “Auxiliary Output Relays” on page 62. Note: For the auxiliary output relays to work, they must be correctly wired to an appropriate system. Audible Alert To assign an audible notification for an alarm, click on the corresponding tick-box in the Buzzer column. The Master Battery Monitor will sound a buzzer when the specified alarm is triggered. Communication If the Monitor is connected to live monitoring software such as PowerShield Link, alarm notification can be given across a TCP/IP network. This gives the advantage that multiple sites can be monitored live and simultaneously from a single host PC. Contact PowerShield Limited for further information on Link. To assign a comms notification for an alarm, click on the corresponding tick-box in the Comms column. The Master Battery Monitor will sound notify the Host PC when the specified alarm is triggered. Activating the Alarm Configuration When all alarm configuration selections have been entered in the Alarm Configuration dialogue box, click OK to proceed. Page 54 PowerShield Configuration Software User Manual Storing Backup Configurations Backing up to Disk To keep a record of the site configuration, it is possible to save to the host PC. This record becomes useful if the battery installation needs to be serviced or replaced, as it allows for a configuration to be altered for a time, then easily returned to its original format. It also provides for a ‘head office’ copy of each site configuration to be kept. To save to the host PC, select Backup from the File menu. In the Save Battery Monitor Configuration to File dialogue box, select the required destination directory. Enter a file name for the configuration, and click Save. The save operation will take several minutes for large installations. The file is saved as a BATTERY MONITOR FILE type, with the suffix .DAT. Note: Installation configuration takes time. Ensure a backup copy is always saved to disk. Restoring from Disk If an installation configuration has been backed up to disk, it can be re-loaded onto the same, or another monitor of the same model type. To restore a saved configuration onto a monitor, select Restore from the File menu. Select the appropriate file from the directory (it must be a *.DAT file type) and click Open. At the completion of the configuration load, you will be prompted to reset the all monitor’s in the system. Note: Installation configuration takes time. Prior to changing a configuration, ensure it is necessary. Page 55 PowerShield Configuration Software User Manual Configuration Checklist At the completion of installation, if there appears to be a problem, return to the applicable section of the manual and ensure that all steps have been completed correctly. This checklist is not intended as a substitute for a full and complete understanding of this manual. q q q q q q q q q q q q q PowerShield Configuration software successfully installed Monitor configuration reset to defaults Sitename, time and date set for the new site Communication parameters set All measurement modules detected All measurement modules mapped to correct monoblocks Strings configured and assigned string limits Current sensors configured and calibrated Temperature sensors configured Memories configured Alarms configured Configuration has been completed and saved Configuration saved to disk as a backup (optional but strongly recommended) Page 56 PowerShield Configuration Software User Manual Controlled Discharge Testing The Configuration software has built in test control functionality. It allows controlled discharge tests to be performed on the monitored strings. PSL recommends that discharge tests are undertaken only by experienced operators, who have read and are familiar with this entire manual. The monitor can be used to trigger a discharge via one of the relay outputs, and then automatically end the test when test limits are reached or if alarms occur. The monitor memories will trigger upon detecting the discharge (this assumes that all appropriate current and voltage settings have been made) and record it. For more information on discharge triggers, see the section "Changing the Current Discharge Threshold" on page 38. For more information on memories, see the section "Configuring Memories" on page 42. Important: The test control function is intended for systems where all strings are identical, and connected in parallel. It is not intended for use with systems that cover multiple applications, for example a UPS and generator batteries. All limits are referenced to String 1, and only one set of test limits may be set for a discharge. See following sections for more information on test limits. The functions described in this section can all be accessed from the Test screen. To access this screen, press the button labelled TEST on the left hand side of the main screen, or select Configure/Test from the menu. Test Controls Test Screen / Present Tab There are two types of discharge test that can be performed by the Configuration software, Automated and Supervised. All of the following test parameters that may be set, are specific to each type. If you are using the User level access of Configuration, you will have access to both automated and supervised tests, however both are covered by password protection. You will be able to change the password, but only if you know the current password. If you are using the Installer level access of Configuration, you will have access to both automated and supervised tests, and will not have to enter a password to start a test. You will be able to change the password. When you first open the Test screen for a new monitor, the Control tickbox is unticked and disabled. A test will not start with this box unticked. Page 57 PowerShield Configuration Software User Manual Ticking the box allows tests to be run at the site by other software packages like PowerShield Vision, where it appears in a read-only format. It is part of the monitor's configuration, and any changes to the state of the tickbox should be saved. The box can only be ticked when using Installer level access of Configuration. See the section "Access Level" on page 15 for more information on access levels. Automated Tests Automated tests will not start with alarms present. Automated tests will stop automatically as soon as any alarm is triggered. Automated tests will stop automatically as soon as any of the enabled test limits are reached. Supervised Tests Supervised tests will stop if the Client Alive button is not clicked within the set interval. This is to ensure that the test is conducted with the appropriate supervision, as alarm conditions will not cause the test to stop automatically. If the communication link is down, the client alive message will not be received by the monitor, and the test will terminate. Supervised tests will stop automatically as soon as any of the enabled test limits are reached. Page 58 PowerShield Configuration Software User Manual Test Limits Configuration will not allow a test to start without at least one valid limit set enabled. Not all limits must be enabled. To be valid, test limits must be within the normal run-time limits. For example; a minimum monoblock voltage test limit cannot be set at 10.2V, if the normal limit is set at 10.4V. All test limits are referenced to String 1. To set test limits, click the Edit... button. The Battery Test Limits dialog box will open. To edit a limit, it must be enabled. To enable a limit, tick the tickbox below it. The limit edit box becomes live. Enter the desired value. When all desired limits have been set, enable those which you wish to run the test to. This may vary for example if you want to confirm available backup time, or stop test at a predetermined low voltage point. Click OK to confirm limits. Test Passwords If you are using the User level access of Configuration, you will have access to both automated and supervised tests, however both are covered by password protection. You will be able to change the password, but only if you know the current password. To change the password, click the Password button. Enter the existing password in the Old line. Now enter the chosen new password in the New line, enter it again in the confirmation line, and click OK. If you are using the Installer level access of Configuration, you will have access to both automated and supervised tests, and will not have to enter a password to start a test. You will be able to change the password. To change the password, click the Password button. You do not have to know the existing password. Simply enter the chosen new password in the New line, enter it again in the confirmation line, and click OK. Note that the password for Automated tests is different to the password for Supervised tests. Battery Test Control The monitor can be used to trigger a discharge via third party equipment. Relay 2 on the monitor is the designated Battery Test Control relay. When a test is started, the relay switches, and the signal can be used to initiate a discharge. The monitor will start logging when it detects the discharge. Page 59 PowerShield Configuration Software User Manual When test limits are reached, or alarms occur, the Battery Test Control relay will drop out, ending the discharge. Note that manually triggered discharges will not be covered by this auto-stop feature. For more information on relays, see the section “Auxiliary Output Relays” on page 62. Note: For the auxiliary output relays to work, they must be correctly wired to an appropriate system. See the separate document "PowerShield Installation & Wiring Manual” for correct wiring procedures. Running a Test Test Screen / Present Tab PSL recommends that discharge tests are undertaken only by experienced operators, who have read and are familiar with this entire manual. Starting a Test To start a test, complete the following steps: • • • • • • • Confirm the PowerShield system is operating and communicating correctly. Confirm monitor memory space is available Confirm the Control tickbox is ticked Confirm the status of any alarms (remember that alarms will prevent an automated test starting). Set and enable valid and appropriate test limits Click the Start button The test should now start, and the discharge begin. At the bottom of the Present tab is an information bar. It shows the status Inactive, Initialising, Active, Finalising - of the test, along with the start, elapsed, and estimated end times. Note that an estimated end time will not be displayed if a test duration limit has not been enabled. If the test did not start, check the History tab for details. See the section "Viewing Test Data" on page 61. Stopping a Test An Automated test will stop automatically if an alarm occurs for any reason, or when test limits are reached. Page 60 PowerShield Configuration Software User Manual A Supervised test will stop automatically when test limits are reached, or if the Client Alive button is not clicked within the required time. A test may be stopped at any time by the operator. To stop a test, click the Stop button. Viewing Test Data Test Screen / History Tab Once a test has been completed, the relevant details and the limits under which it was conducted, may be viewed on the History tab. This is useful for determining why a test has been terminated prematurely, or why a test has failed to start. Page 61 Appendix A – Auxiliary Channels Auxiliary Inputs Each Sentinel provides four Auxiliary Inputs for taking digital signals from third party equipment. Each input may be allocated and named at the Alarms Screen. Current Sensor If the string does not have a current sensor, the PowerShield system can use the Auxiliary Input to decide if the string current is in the charge or discharge direction. If the auxiliary input is ACTIVE, then the string is assumed to be in discharge. If it is INACTIVE, then the string is assumed to be in charge mode. Current information is, obviously, not logged or stored if a string does not have a current sensor. Wiring of the Auxiliary input terminals is described in the manual “PowerShield Installation & Wiring Manual”. Mains Failure Detect The PowerShield system can use the Auxiliary Input to monitor the local mains supply. If the auxiliary input is ACTIVE, then the mains supply is assumed to be on. If it is INACTIVE, then the mains supply is assumed to be off. Wiring of the Auxiliary input terminals is described in the manual “PowerShield Installation & Wiring Manual”. Note: The auxiliary input can only be wired for one of the above functions, and the Sentinel must only be configured to utilise one. Auxiliary Output Relays Each Sentinel provides four auxiliary output relays. These may be configured to activate when an alarm is triggered, Relay 1 may be used as a 'system alive' indicator, and Relay 2 may be used as a battery test control. The relay connections on the back of a Sentinel have three pins, NC [Normally Closed], NO [Normally Open], C [Common] When the relay is not active, the “nc” connection is connected to “c” and the “no” connection is open. When the relay is active, “nc” goes open, and “no” is connected to “c”. Page 62 PowerShield Configuration Software User Manual Appendix B – Current Transducer Gain Values The following table lists the current transducers supplied by PSL, and their nominal gain values when connected to a monitor. This list matches the list available for selection within the Configuration Software. TRANSDUCER TYPE LEM HA200SB LEM HA400SB LEM HAL50S LEM HTA100S LEM HTA200S LEM HTA300S LEM HTA400S LEM HTA500S LEM HTA600S LEM HTA1000S URD HCS-36-200-AP URD HCS-36-500-AP URD HCS-36-800-AP B1000 Gain 0.012207 0.024414 0.007629 0.015258 0.030516 0.045776 0.061035 0.076294 0.091553 0.152584 Sentinel / B2000 Gain 0.000030 0.000060 0.000019 0.000037 0.000075 0.000112 0.000149 0.000186 0.000224 0.000373 0.0000745058 0.0001862650 0.0002980230 Transducer Orientation The sign of the gain depends on the orientation of the transducer when it is installed. For LEM & URD transducers, if the transducer is installed in with the arrow pointing in the direction of conventional current flow when charging, you should enter a negative gain. For example, for a HA200SB connected with the transducer arrow pointing in the direction of the conventional current flow, you would enter ‘-0.012207’. Oversized and Undersized Current Transducers Current sensors are usually supplied as part of a complete PowerShield system. However where an existing system is being upgraded or expanded, the current transducers may be undersized for the new system. Similarly, a customer may want to re-use an existing current transducer which is under or over rated for the application. The Configuration Software allows for these circumstances by providing a multiplier in the Configuration of Current Channel dialog. The common method is to use a transducer directly sized for the application. This usually requires the supply cable to pass through the transducer once. Page 63 PowerShield Configuration Software User Manual 100 Amps Actual1 100A C/T 1 100 Amps x 1= 100Amps Apparent To use an under sized transducer it is possible halve the actual current being measured by splitting the main supply cable using two balanced links and fitting the smaller current transducer to only 1 of these links. Balanced Links 100 Amps Actual 50A C/T 50 Amps Actual 5 50 Amps x 2 = 100 Amps Apparent To use an oversized transducer it is possible to double the actual current being measured by looping the main supply cable through the transducer. 2 Loops 100 Amps Actual 200A C/T 200 Amps / 2 = 100 Amps Apparent Once the current Transducer is installed, select the correct multiplier from the drop down box in the Configuration of Current Channel dialog and continue calibration as usual. See below for multiplier examples. • • For directly specified transducers the multiplier is x1. For undersized transducers the multiplier is selectable from x2 to x5 Page 64 PowerShield Configuration Software • User Manual For oversized transducers the multiplier is selectable from /2 to /5. Page 65 PowerShield Configuration Software User Manual Appendix C – Advanced Comms Options There are a number of communications options available for communicating with the PowerShield system. Usually the default communications options will suffice, and you will not need to change any of the advanced options. In some special cases, however, you may need to modify the options or view the communications options to check that they are correct for the PowerShield system you are attempting to communicate with. This section outlines what the communications options are, and how they affect communications with the PowerShield system. The Advanced Comms Options Dialog Box To access the “Advanced Comms Options” dialog box, click the ADVANCED button on the “Connect to Battery Monitor” dialog box. Direct Com Options Options on the “Direct Com” tab relate only to direct serial (RS232) links to a PowerShield system. Baud rate: This option sets the baud rate for connecting to the PowerShield system. This baud rate must match the baud rate of the PowerShield system for communication to work. The default value for the baud rate is 9600 baud. For information on how to set the baud rate of the Powershield system, see the section “Communications Options” on page 22. Page 66 PowerShield Configuration Software User Manual General Options Options on the “General” tab relate to all types of communication link (Modem, Direct COM and TCP/IP). Response Timeout: This is the number of seconds that the PC software will wait for a response from the PowerShield system before displaying a dialog box indicating that a response was not received. The default value for this parameter is three seconds. If you are using a cellular modem link, it may be necessary to increase this timeout value, since the amount of time for a message to be transmitted across the cellular network may be quite long, especially if signal strength is low. Note: If both the Response Timeout and the Response Retries are set to high values, the Configuration Software may appear to hang for some time until communications are regained or confirmed as lost. Respons e Retries: This is the number of communication retries the Configuration Software will automatically attempt before alerting the user to a loss in communication with the monitor. These retries, when occurring, are displayed at the left end of the status bar at the bottom of the main window. Note: If both the Response Timeout and the Response Retries are set to high values, the Configuration Software may appear to hang for some time until communications are regained or confirmed as lost. Modbus Address: This parameter defines the Modbus address of the PowerShield system. In almost all cases, the PowerShield systems have their Modbus address set to 247. If you have an RTU version of the firmware loaded into the monitor units, you may need to use a different Modbus address in order to communicate. Note that communication will not be possible if the Modbus address is set to the wrong value. Note that this RTU firmware method is different to connecting to a Sentinel or B2000 monitor via Port 2. Refer to “Configuring for Modbus [via Port 2]” on page 25 for more information. Framing Type PowerShield offers two types of monitor firmware, MODBUS ASCII and MODBUS RTU. Options on the “Framing Type” tab relate to the low level framing of the Modbus messages that are sent to the PowerShield system. In general, it is best to set the Framing Type to “Modbus ASCII”. Page 67 PowerShield Configuration Software User Manual Some special versions of the firmware loaded into the monitor units will accept Modbus RTU commands only. The “Modbus RTU” selection is provided to support this firmware. Note that if you select “Modbus RTU” for a monitor that does not support Modbus RTU, communication will not work. Note that this RTU firmware method is different to connecting to a Sentinel or B2000 monitor via Port 2. TCP/IP Options of the “TCP/IP” tab apply only to connections that are being made using the TCP/IP protocol. This is generally only used when connecting to a PowerShield system over an Ethernet LAN. Note that the Ethernet devices in PowerShield monitors conform to standard Ethernet protocols, and can be managed as with any network device. The PowerShield Sentinel and B2000 monitors use Lantronix XPort embedded Ethernet devices. Refer to the supplied PowerShield CD for utilities, or to www.lantronix.com for more information. IP Address: This specifies the IP address of the PowerShield device you are attempting to communicate with. Must be in the standard form xxx.xxx.xxx.xxx Port: This specifies the port number of the PowerShield device you are attempting to communicate with. For a Sentinel or B2000 monitor, the Port is always 10001 Page 68