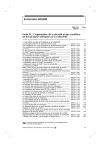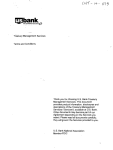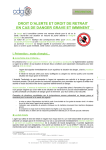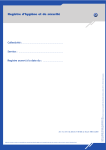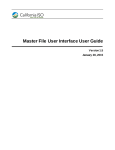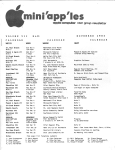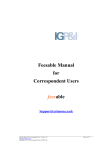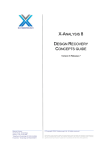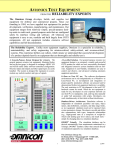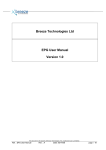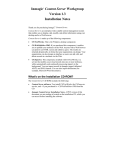Download SIM User Manual V14.0
Transcript
External Report Writer Instruction Guide © Simavita Pty Ltd, 2014. All Rights Reserved [email protected] Page 1 of 44 COPYRIGHT INFORMATION Copyright 2014 Simavita (Aust) Pty Ltd. All rights reserved. SIM™ and SIM™ with logo are trademarks of Simavita (Aust) Pty Ltd. The information contained in this External Report Writer is the sole property of Simavita and may not be duplicated without permission. This External Report Write instruction guide may be revised or replaced by Simavita (Aust) Pty Ltd at any time and without notice. You should ensure that you have the most current applicable version of this guide; if in doubt contact Simavita customer service department. External Report Writer | Prod Code: 02580_02 | Version: 1J 2 Table of Contents Copyright Information ................................................................................................................ 2 Table of Contents ...............................................................................................................................................3 1.0 External Reporting Resources.......................................................................................................................4 1.1.1 Aged Care Funding Instrument (ACFI) Report ................................................................... 5 1.1.2 Audit Report ...................................................................................................................... 6 1.1.3 Resident Outcome Report ................................................................................................. 7 1.1.4 Continence Schedule - Wing Report.................................................................................. 9 2.0 Using External Reports on the SIM™ system ..............................................................................................10 2.1 Adding External Reports to the Server ............................................................................... 11 2.2 Information on Server User Permission ............................................................................. 13 2.3 Client Computer Access for Reporting (no editing) ............................................................ 15 2.4 Adding External Reports to the Server ............................................................................... 27 2.5 Editing and Reporting from Client Computers ................................................................... 29 2.5.1 Server settings ................................................................................................................. 30 2.5.2 Changing connection strings ........................................................................................... 37 2.6 Using SQL Report Builder.................................................................................................... 39 External Report Writer | Prod Code: 02580_02 | Version: 1J 3 1.0 External Reporting Resources The SIM™ system utilises an SQL database to store information. Some key reports are accessible within SIM™ manager via the Reports Tab. Additional reports are available external to the SIM™ system. These reports rely on Microsoft’s SQL database and report writer tools. To access external reports, your IT department may need to make changes to the server on which the SIM™ system operates. Instructions are provided in Section 2.0 Using External Reports on the SIM™ system. These instructions may need to be modified depending on your facility’s specific IT infrastructure. The external reports, although useable as they are, are provided as a starting point for your facility to design reports tailored specifically to your needs. A number of external reports, listed in Section 1.1 Available Reports, are available. These may serve as a basis for your customised reports or may be used as they are. To customise reports, you will need to have some SQL database and SQL Report Writer skills. 1.1 Available Reports 1.1.1 1.1.2 1.1.3 1.1.4 ACFI Report Audit Report Resident Outcome Report Continence Schedule - Wing report These reports are briefly described in the subsequent sections. SIM™ User Manual | Prod Code: 02580_01 | Version: 1b 4 1.1.1 AGED CARE FUNDING INSTRUMENT (ACFI) REPORT The ACFI report provides a report on ACFI Question 5 Continence. This question relates to the person’s usual assessed needs with regard to continence of urine and faeces. The SIM™ manager will complete the assessment checklist for the Continence Record from the SIM™ assessment data collected during a three-day Urinary and a seven-day Bowel assessment. The report reflects the resident’s continence status at the time of the assessment. Select to access the report Click to select the resident’s name Click to select the SIM™ Assessment the ACFI report data will be based on. The Assessment ID selected will automatically show the date the assessment started for the Urinary Assessment and Bowel Assessment. Click External Report Writer | Prod Code: 02580_02 | Version: 1J to generate the report. 5 1.1.2 AUDIT REPORT The Audit report shows the range of activities that have occurred during an assessment or date range by all users (clinical staff) or individual. Select to access the report Click to select the date Click to select the date Click Click Click External Report Writer | Prod Code: 02580_02 | Version: 1J to select an individual name to show specific information to generate the report. 6 1.1.3 RESIDENT OUTCOME REPORT The Resident Outcome Report enables the user to compare Care Plan “In Use” to previous Care plans. Select to access the report Click Click Care Plan. to select the resident’s name to select the superseded Click Use Care Plan. to select the current In Click to generate the report. The report generates the following information: Total Product Capacity and Product Cost (per day) are visually displayed in a table and graphically compare the previous care plan In Use (ID: 71 - Superseded) to the current Care Plan (ID: 73 –In Use) Total Number of Toileting Events Per day visually displays in a table comparing the previous SIM assessment used in the Care Plan In Use (ID: 71 - Superseded) to the current Care Plan (ID: 73 –In Use). The report shows the total toileting events per day in the Superseded care (5) versus the Care Plan In Use and the total number of toileting events that occurred on each assessment day (Day 1 – Day 4). External Report Writer | Prod Code: 02580_02 | Version: 1J 7 Total Toileting Time (per day) visually displays in a table, and graphically compares the previous care plan In Use (ID: 71 - Superseded) to the current Care Plan (ID: 73 –In Use) the total time per day in minutes to toilet the resident External Report Writer | Prod Code: 02580_02 | Version: 1J 8 1.1.4 CONTINENCE SCHEDULE - WING REPORT The Wing Toileting report shows for each wing the residents toileting time, product change time and which type of continence product to apply at certain times. Select to open the report Click Click External Report Writer | Prod Code: 02580_02 | Version: 1J to select the wing name to generate the report 9 2.0 Using External Reports on the SIM™ system The SIM™ system database is installed on the server on which the SIM™ software operates. By default this database is not available from client machines. To access reports (either for editing or running reports) additional system setup steps need to be taken. This document provides a guide to the steps required to gain remote access to the server’s database. These steps are not specific to SIM™ but are related to SQL database access and SQL report writing. Please refer to information provided by Microsoft for additional details. Following are four main sections: 2.2 Information on Server User Permission: provides information on server user permissions that may be required for database access either remotely from client computers or on the server itself 2.3 Client Computer Access for Reporting (no editing): covers access to reports on client machines for reporting without the ability to edit reports External Report Writer | Prod Code: 02580_02 | Version: 1J 10 2.4 ADDING EXTERNAL REPORTS TO THE SERVER External reports may be added to regularly. New External Reports are available from Simavita’s website (<<<PHA: Paul to add link>>>. Once these external report templates are downloaded, these need to be added to the server so that they become available for all users via the interface described in Section 2.0 Using External Reports on the SIM™ system. The procedure below describes how to add new external reports to the system. 1. Open Internet Explorer and enter the http://[SIM Server IP]/Reports (for example: http://192.168.0.161/Reports ) into the Address Bar and press Enter. The following pop up window will appear for login: 2. Enter the login credentials for an administrator for SIM Server. SQL Server. Reporting Services page will come up. 3. If there is a red message saying “This page might not function correctly because either your browser does not support scripts or active scripting is disabled“, then follow the instruction provided on this link “http://www.mytechmantra.com/LearnSQLServer/Troubleshooting-SQL-Server-Reporting-Service-Error.html” to enable active scripting for the browser. 4. To Add the External Reports to Reporting Services for web access, click on the “Upload File” (highlighted in red in Step 2). In the subsequently displayed screen, click the Browse button which will pop up a File Browser window. Go to the folder where the new report file was downloaded and select the report and press Open and then OK in the Upload File page. External Report Writer | Prod Code: 02580_02 | Version: 1J 11 5. Now the report will show in the SQL Server Reporting Services Homepage. 6. Now any user on client machines can go to address (http://<IPADDRESS>/Reports) in Internet Explorer and view the reports with the login credentials 2.5 Editing and Reporting from Client Computers: covers access to reports on client machines for reporting and editing 2.6 Using SQL Report Builder: an introduction to running SQL reports using SQL Report Builder Note: It is expected that the reader has prior knowledge of SQL, configuring an SQL database server and SQL Report Builder before applying any information provided in this document. This document is provided as a setup guide only and setup may differ depending on specific IT infrastructure. CAUTION Editing or modifying any information in the SIM™ SQL database may render the SIM™ system inoperable. CAUTION There are important data security implications with providing remote database access. This document does not cover or discuss any these. Please refer to information provided by Microsoft for further details. Pre-requisites: To view, modify or create the external reports, Report Builder 3.0 (Microsoft SQL Server) or Microsoft SQL Server Reporting Services (SSRS) must installed on the server running the SIM™ system and/or the client machines. The reports will not be accessible or function from remote machines unless step described in this document are performed. External Report Writer | Prod Code: 02580_02 | Version: 1J 12 2.2 INFORMATION ON SERVER USER PERMISSION To access the SIM™ system database for reporting purposes, the SIM™ system server user (often the Administrator) must have clicked ‘Select’ and ‘Execute’ permissions in SQL server for SIMdb30 and SIMdb30Audit databases. To do this, follow these steps: 1. On the SIM™ Server, open SQL Server Management Studio: 2. Press connect in the “Connect to Server” window: External Report Writer | Prod Code: 02580_02 | Version: 1J 13 3. From the Tree View on the left, Expand Database ->SIMdb30. Right click on SIMdb30 and press Properties. In the pop-up window, click on Permissions from left menu titled “Select a page”. Select “NT AUTHORITY/IUSR” user. In the bottom grid, ensure that for Execute and Select row, the checkboxes are checked under the Grant column is checked. External Report Writer | Prod Code: 02580_02 | Version: 1J 14 2.3 CLIENT COMPUTER ACCESS FOR REPORTING (NO EDITING) This section describes the process of configuring the server (running the SIM™ software and SQL database) to allow client computers database access via an SQL web interface. This is useful for accessing reports for reporting purposes only (no editing is possible). 1. On the server running the SIM™ system database, open Reporting Service Configuration Manager. External Report Writer | Prod Code: 02580_02 | Version: 1J 15 2. Press Connect on the pop up window. 3. Click on “Report Manager URL”. Change the Virtual Directory to “Reports” from “Reports_SIMSERVERDV3” and press Advanced button. External Report Writer | Prod Code: 02580_02 | Version: 1J 16 4. On clicking “Advanced” button (as seen in Step 3), will bring up a pop up window as below. Click on the first Edit button. 5. In the next pop up window, change the IP Address drop down list from “All Assigned” to the specific IP address of the server (in the example below this is 192.168.0.161) and press OK and then click Apply in the main window (please make sure the Virtual Directory has changed to “Reports” from “Reports_SIMSERVERDV3”, or change it again as described in Step 3). 6. Now the external reporting system is accessible with entered IP address within the network http://[SIM Server IP]/Reports (for example: http://192.168.0.161/Reports ). Open Internet Explorer (on the server machine) and enter the IP address (as above) into the Address Bar and press Enter. The following pop up External Report Writer | Prod Code: 02580_02 | Version: 1J 17 window will appear for login: 7. Enter the Windows login credentials for the server Administrator or the currently logged in server user. SQL Server Reporting Services page will come up 8. If there is a red message saying “This page might not function correctly because either your browser does not support scripts or active scripting is disabled“, then follow the instruction provided on this link “http://www.mytechmantra.com/LearnSQLServer/Troubleshooting-SQL-Server-Reporting-ServiceError.html” to enable active scripting for the browser. 9. To Add the External Reports to Reporting Services for web access, click on the “Upload File” (highlighted in red in Step 7). In the subsequently displayed screen, click the Browse button which will pop up a File Browser window. Go to “External Report Templates” folder on the server’s desktop which will contain a number of available template reports. Select any report and press Open and then OK in the Upload File page. External Report Writer | Prod Code: 02580_02 | Version: 1J 18 10. Now the report will show in the SQL Server Reporting Services Homepage. Follow the step above to add all the reports to the web reporting system. 11. Now any user on client machines can go to address (http://<IPADDRESS>/Reports) in Internet Explorer and view the reports with the login credentials of the SIM™ system server Windows login. Note that this is a significant security risk. It is preferable to create one or more normal user accounts (without admin privileges) on the SIM™ system server and give the individual users permissions for viewing the reports. To do this, follow the subsequent steps. 12. To create a user account with standard login privileges, on the server, open Control Panel and click “Add or remove user accounts” under User Accounts. External Report Writer | Prod Code: 02580_02 | Version: 1J 19 13. Click “Create a new account”. 14. In the next page, enter “report” or any other preferred username in the textbox and check the “Standard user” and then click “Create Account”. External Report Writer | Prod Code: 02580_02 | Version: 1J 20 15. You will be brought back to the Manage Account window. Click on the “report” or the newly created user. In the next window, click on “Create a password”. 16. Provide a strong password which should be at least 8 characters, containing at least one capital letter, one number and one special character (For example “Rep0rt!@#”). Provide a hint for the password and press “Create password”. 17. Go to web report URL ((http://<IPADDRESS>/Reports) and login with Admin (or logged in user). Click on the “Folder Settings” link. External Report Writer | Prod Code: 02580_02 | Version: 1J 21 18. In the next page, click “New Role Assignment” 19. In the New Role Assignment page, put the “report” or the newly created username in the “Group or user name” text box. Check the “Browser” checkbox and press OK. External Report Writer | Prod Code: 02580_02 | Version: 1J 22 20. Data read permissions also need to be given to the newly created user from the SQL Server. On the server, open SQL Server Management Studio: 21. Press connect in the “Connect to Server” window: External Report Writer | Prod Code: 02580_02 | Version: 1J 23 22. From the Tree View on the left, Expand Database -> SIMdb30 -> Security -> Users 23. Right click Users and click on “New User”. In the pop up window, for User name and Login name text boxes enter “BUILTIN\Users”. In the 2nd group of checkboxes (Database role membership), select db_datareader and press OK. External Report Writer | Prod Code: 02580_02 | Version: 1J 24 24. Double click on “NT AUTHORITY\IUSR”. From the second checkbox list (Database role membership), select db_datareader and press OK 25. Repeat the previous 2 steps for “SIMdb30Audit” database. 26. Right Click on SIMdb30Audit database and click on Properties. Then click on Permission and then select “BUILTIN\Users”. From the list of checkboxes, scroll down to “Execute” and check the Grant checkbox and press OK. External Report Writer | Prod Code: 02580_02 | Version: 1J 25 27. Now, anyone can access the reporting system with the newly created username and password through the http://<IPADDRESS>/Reports link. External Report Writer | Prod Code: 02580_02 | Version: 1J 26 2.4 ADDING EXTERNAL REPORTS TO THE SERVER External reports may be added to regularly. New External Reports are available from Simavita’s website (<<<PHA: Paul to add link>>>. Once these external report templates are downloaded, these need to be added to the server so that they become available for all users via the interface described in Section 2.0 Using External Reports on the SIM™ system. The procedure below describes how to add new external reports to the system. 1. Open Internet Explorer and enter the http://[SIM Server IP]/Reports (for example: http://192.168.0.161/Reports ) into the Address Bar and press Enter. The following pop up window will appear for login: 2. Enter the login credentials for an administrator for SIM Server. SQL Server. Reporting Services page will come up. 3. If there is a red message saying “This page might not function correctly because either your browser does not support scripts or active scripting is disabled“, then follow the instruction provided on this link “http://www.mytechmantra.com/LearnSQLServer/Troubleshooting-SQL-Server-Reporting-Service-Error.html” to enable active scripting for the browser. 4. To Add the External Reports to Reporting Services for web access, click on the “Upload File” (highlighted in red in Step 2). In the subsequently displayed screen, click the Browse button which will pop up a File Browser window. Go to the folder where the new report file was downloaded and select the report and press Open and then OK in the Upload File page. External Report Writer | Prod Code: 02580_02 | Version: 1J 27 5. Now the report will show in the SQL Server Reporting Services Homepage. 6. Now any user on client machines can go to address (http://<IPADDRESS>/Reports) in Internet Explorer and view the reports with the login credentials External Report Writer | Prod Code: 02580_02 | Version: 1J 28 2.5 EDITING AND REPORTING FROM CLIENT COMPUTERS This section describes the process of configuring the server (running the SIM™ software and SQL database) to allow client computers running SQL Report Builder remote database access. This is useful for accessing full report editing and reporting. This section is divided into two sub-sections, 2.4.1 and 2.4.2. The first describes the changes needed on the server. The second sub-section describes how to change the connection strings in the template reports so that these point to the (now) remote SIM™ system server. <<<PHA: note, the above sub-sub-section numbers are hard coded because the heading style is not set up and thus does not automatically number sections. This makes this document unmaintainable. I strongly recommend setting up proper styles.>>> External Report Writer | Prod Code: 02580_02 | Version: 1J 29 2.5.1 SERVER SETTINGS 1. By default, SQL Server does not accept remote connections. To enable remote connections, following steps have to be taken on the SIM™ software server. 2. Open SQL Server Configuration Manager. 3. Expand SQL Server Network Configuration and click on Protocols for SIMSERVERDV3. Right click on TCP/IP at the right window and Enable. External Report Writer | Prod Code: 02580_02 | Version: 1J 30 4. After enabling TCP/IP, right click again and click on Properties. In the Properties window go to second tab “IP Addresses”. In the “IP All” section enter the TCP Port as 1433 and press OK. 5. Open to SQL Server Management Studio: External Report Writer | Prod Code: 02580_02 | Version: 1J 31 6. Press connect in the “Connect to Server” window: 7. In the Tree View expand Security -> Logins. Right Click on Logins and Click “New Login” 8. In the popup window, perform the following actions: i) Enter a login name (for example: “report”) ii) Check SQL Server authentication iii) Enter and confirm the password iv) Uncheck “Enforce password policy” (this depends on your password security preferences, for this example it is disabled) v) Set the Default database to SIMdb30 vi) Then click on User Mapping from left menu titled “Select a page” vii) In the User Mapping window, check SIMdb30 and SIMdb30Audit. Make sure in the bottom list public is selected. viii) Press OK External Report Writer | Prod Code: 02580_02 | Version: 1J 32 9. Expand the Tree View on the left to Databases -> SIMdb30 -> Security -> Users. Right click on the user you created (in this example ‘report’) and click Properties. In the pop-up window, check db_datareader from the second list and press OK. Repeat the same step for SIMdb30Audit database. 10. Right click on the server (start of the Tree View in the left panel) and select Properties. In the pop up window, select Security from the left menu (titled ‘Select a page’). Check “SQL Server and Window External Report Writer | Prod Code: 02580_02 | Version: 1J 33 Authentication mode” and then click OK. 11. Right Click on SIMdb30Audit and click on Properties. On the pop-up window, select Permission from the left “Select a page” options. Then select the user you created and in the bottom grid, scroll down to “Execute” and check the checkbox under Grant column and press OK. External Report Writer | Prod Code: 02580_02 | Version: 1J 34 12. Go back to SQL Server Configuration manager (step 2). Select “SQL Server Services”. In the right panel, select SQL Server (SIMSERVERDV3), right click and press Restart. 13. Open Windows Firewall with Advance Security 14. In the “Windows Firewall with Advance Security” window, first click on “Inbound Rules”, then from the right of the window (Actions) click “New Rule”. In the pop-up window check the “Port” radio button and click the External Report Writer | Prod Code: 02580_02 | Version: 1J 35 Next button. 15. In the next page, enter 1433 for “Specific local ports:” and click Next 16. In next 2 pages, Press Next button. In the last page, in Name field enter “SQL Server” and click Finish. 17. Restart the SIM™ system server. External Report Writer | Prod Code: 02580_02 | Version: 1J 36 2.5.2 CHANGING CONNECTION STRINGS To modify the reports from client computers, the client computers need to have Report Builder 3.0 (Microsoft SQL Server) or Microsoft SQL Server Reporting Services (SSRS) installed. 1. Copy the report templates provided by Simavita (or available on the server) to the client machine. By default, the reports will be on the desktop on SIM™ system server. The folder name is “External Report Templates”. 2. Start the Report Builder 3.0 on the client computer. 3. From file menu, open any of the external reports. 4. By default, the reports will not work as the reports are set up to access the database on same computer. Therefore, the connection string must now be changed in the report so that it connects to the SIM™ system server database remotely (from the client machine). 5. Expand the Data Sources, right click on the data source and press “Data Source Properties” 6. In the first pop-up window, click on the “Build” button. 7. In the next pop-up window, change the server name from “.\SIMSERVERDV3” to “<SIMSERVERIP>,1433\SIMSERVERDV3” (see the screenshot below for an example). 8. Select the “Use SQL Server Authentication” radio button and enter the username and password created for enabling remote access to SIM Server. Check the “Save my password” option. External Report Writer | Prod Code: 02580_02 | Version: 1J 37 9. Press “Test Connection” which should say “Test connection succeeded”. Then press OK. 10. Now you can run or modify the report. External Report Writer | Prod Code: 02580_02 | Version: 1J 38 2.6 USING SQL REPORT BUILDER This section provides an example of running an external report template as provided in the SIM™ system software package or creating a new report. The information provided here should be considered a high-level introduction to running or creating reports. It is assumed that the user has significant prior knowledge of how to use SQL databases and develop SQL reports. Please refer to Microsoft’s manuals and instructions for further details. The template reports provided with the SIM™ software include: a) Audit Trial Report: Tracks all the relevant changes made in SIM manager. The report can be filtered based on date range, user and tables. b) Care Plan In Use Report: List all the residents for a wing with Care Plan In Use date, Last assessment date and months since last assessment. Report can be filtered by Wings. c) Facility Details: List all the Rooms, Wings, Buildings for the facility d) Observation List for resident: Filter based on resident e) Resident List: List of all the residents for a wing. Filter on Wings and Resident status (Active or not). f) Staff List: Lists all the staff of the facility with login use name, if assigned. These reports are directly accessible on the server by double clicking on the report files (*.rdl files) and opening these reports via Report Builder. Alternatively the reports may be accessible from client computers depending on the setup (see Sections 0 and 0). The steps described below assume that a report is opened directly on the server. 1. Either double click the report template to be opened or open SQL Report Builder and select the file from Open file option from FILE menu. By default the report opens in the design view. 2. To view the report click the “Run” button, as shown below 3. Once the “Run” button is clicked, the parameter prompt will be displayed if parameters are needed for the report. Once the parameters are selected, the report can be viewed by clicking on “View Report” button: External Report Writer | Prod Code: 02580_02 | Version: 1J 39 To create a new report, follow the steps below. 1. To create a new report, the user needs to open the SQL Report Builder and click on ‘New’ from the File Menu 2. The New Report wizard option will be shown as below 3. Click on Table or Matrix Wizard, if tabular report is needed and Chart Wizard, if report with chart is needed. Once either of these are selected, the user will be prompted to select the dataset. Select “Create a dataset” before selecting “Next >”. External Report Writer | Prod Code: 02580_02 | Version: 1J 40 4. In the next screen, click the “New” button to create a Data Source Connection. 5. In the Data Source Properties window, provide a name for the data source. 6. Click the “Build” to create the connection. 7. A pop up window for Connection Properties will be displayed. Enter “.\SIMSERVERDV3” for the Server name and select “SIMdb30” as the database and click OK (If used from client machine, then connection string has to include IP address of SIM™ Server and 1433 port number as Server name and also username and password needs to be entered. See Section 0 part b for details). External Report Writer | Prod Code: 02580_02 | Version: 1J 41 8. On Data Source Properties window, the connection can be tested by clicking “Test Connection” button. 9. If the connection test is successful, press the “Ok” button to return to “Choose a connection to data source” window. With the new connection selected, press “Next”. 10. The “Design a query” window will be displayed. This window lists the Tables, Views, Stored Procedures and table-valued Functions of the selected database (SIMdb30). Pressing the “+” (plus) beside the Table will list all the tables available to select for the report. 11. Tables can be chosen for reporting by clicking the checkboxes beside the table names. If there are multiple tables selected the “Auto Detect” button must be clicked to ensure the relationships between the tables are properly selected. “Run Query” can be clicked to see if the data can be properly accessed. Click “Next >” to select the fields for the report. External Report Writer | Prod Code: 02580_02 | Version: 1J 42 WARNING If the user selects multiple tables without knowledge of the database structure, the system may cease to function correctly and the data in the reports may show incorrect data. 12. The selected fields need to be selected and arranged as required before going to Next layout window where the report layout can be selected. 13. In the “Choose a style” window, different pre-defined styles can be selected. Once the selection is complete, click “Finish>>” to view the report. External Report Writer | Prod Code: 02580_02 | Version: 1J 43 MADE IN AUSTRALIA by Simavita (Aust) Pty Ltd, L13 54 Miller Street, North Sydney, NSW 2060, Australia. See www.simavita.com for more information. External Report Writer | Prod Code: 02580_02 | Version: 1J 44