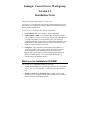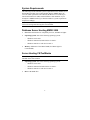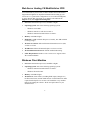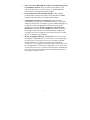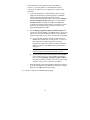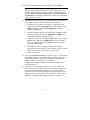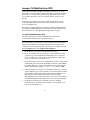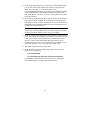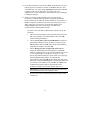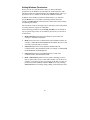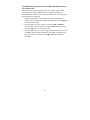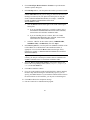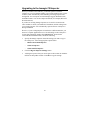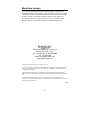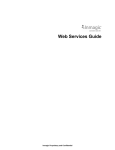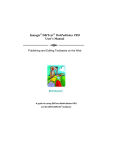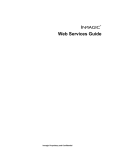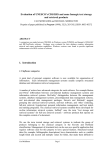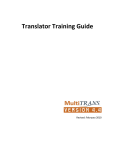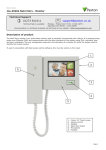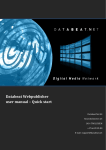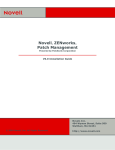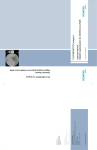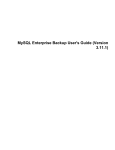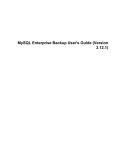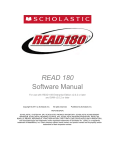Download Inmagic Content Server Workgroup v1.3 Installation - Crew
Transcript
Inmagic Content Server Workgroup Version 1.3 Installation Notes ® Thank you for purchasing Inmagic® Content Server. Content Server is an enterprise-wide scalable content management system that enables you to display, add, modify, and delete information using your desktop and/or a Web browser. Content Server is made up of the following components: • CS/TextWorks. This is the Windows desktop component. • CS/WebPublisher PRO. If you purchased this component, it enables you to publish your textbases on the Web. Anyone with a Web browser can point to an HTML screen and submit a query. The results are returned dynamically, in forms that your organization can design. Your organization can also design an interface so users can add, edit, and delete records in a textbase via the Web. • CS/Importer. This component, installed with CS/TextWorks, is a service that enables you to load records into one or more textbases, while automatically and continually processing imports in the background. You can import records in Inmagic tagged, delimited ASCII, and XML formats. You can also import documents (for example, Microsoft Word documents). What’s on the Installation CD-ROM? The Content Server CD-ROM includes the following: • Content Server software. You install CS/TextWorks, the CS/Importer service, and—if you purchased it—CS/WebPublisher PRO from the CD. • Inmagic Content Server Installation Notes. A PDF version of this document you are reading is located on the installation CD, which you can access before installing the software. System Requirements The following lists the minimum system requirements for the database server hosting Microsoft SQL Server 2000 Desktop Engine (MSDE 2000), the server on which you install CS/TextWorks, the Web server on which you install CS/WebPublisher PRO, and the Windows client machines. If you already have MSDE installed, you should consider its system requirements and plan accordingly. Note: We recommend that Windows operating systems use NTFS instead of FAT32 for storing and retrieving files on a hard disk. Database Server Hosting MSDE 2000 • Processor: Intel Pentium or compatible processor, 400 MHz or higher. • Operating System: One of the following operating systems: • − Windows Server 2003. − Windows 2000 Professional with Service Pack 3. − Windows 2000 Server with Service Pack 3. Memory: Minimum of 256 MB of RAM (512 MB or higher is recommended). Server Hosting CS/TextWorks Note: We strongly recommend that CS/TextWorks and MSDE 2000 be installed on the same machine. • • Operating System: One of the following operating systems: − Windows Server 2003. − Windows 2000 Professional with Service Pack 3. − Windows 2000 Server with Service Pack 3. Drive: CD-ROM drive. 2 Web Server Hosting CS/WebPublisher PRO Note: If the Web server on which you plan to install CS/WebPublisher PRO is located outside of your firewall, see article number 2454 in the Product Support knowledgebase for important information about setting up your Content Server system in this configuration. To access the knowledgebase, go to the Inmagic Web site at http://www.inmagic.com and from the Support menu, click Support Knowledgebase. • Processor: Intel Pentium processor, 400 MHz or higher. • Operating System: One of the following operating systems: − Windows Server 2003. − Windows 2000 Server with Service Pack 3. − Windows 2000 Professional with Service Pack 3. • Memory: 256 MB or higher. • Hard Disk: 10 MB available disk space (to install), 100+ MB available (working storage). • Web Server Software: Microsoft Internet Information Services (IIS) version 5.0 or later. • Web Browser: Microsoft Internet Explorer version 6.0 or later. • Web Communication Protocol: TCP/IP installed and running. • Other Requirements: ISAPI or CGI. Content Server supports either. We recommend ISAPI. Windows Client Machine • Processor: Intel Pentium processor, 400 MHz or higher. • Operating System: One of the following operating systems: − Windows 2000 Professional with Service Pack 3. − Windows XP Professional. • Memory: 256 MB or higher. • Web browser: Some features, including XML import, Inmagic.net™, the Thesaurus feature, and the XML features of CS/WebPublisher PRO require Internet Explorer 6.0 or later to be installed on every machine that will be running the software. We do not require that it be your default browser. 3 About Installing Content Server Read this section, including “Recommended Configuration” and “Before You Begin” (on pages 4–5) before you install any Content Server components. Recommended Configuration We strongly recommend you install the components of Content Server in the following configuration: 1. Install CS/TextWorks (see page 8) and choose to install MSDE 2000 when prompted during Setup. This means CS/TextWorks and MSDE 2000 will be installed on the same machine. 2. Install CS/WebPublisher PRO on your Web server (see page 17). Use the Content Server Administration program to specify the named instance of MSDE 2000 you installed with CS/TextWorks as the SQL Server 2000 Desktop Engine to which the Web component points. Important! If the Web server is located outside of your firewall, you must manually copy certain files (for example, INMSRV.CMX) from the server hosting CS/TextWorks (which resides inside the firewall) to the Web server before using the Content Server Administration program to specify the named instance of MSDE 2000. You must also edit the INMCSRV.INI file to include the IP address and appropriate port number, and ensure that a copy of this INI file resides on both the Web server (outside the firewall) and the server hosting your textbases (inside the firewall). For detailed information about installing CS/WebPublisher PRO outside of a firewall, see article number 2454 in the Product Support knowledgebase (go to the Inmagic Web site at http://www.inmagic.com and from the Support menu, click Support Knowledgebase). An alternative configuration If you want to install MSDE 2000 on a different machine from CS/TextWorks, use the following configuration for best results: 1. Install MSDE 2000 by itself on a database server machine (see page 29). 2. Install CS/TextWorks on a different server machine (see page 8), but do not install MSDE 2000 when prompted. 3. From the machine on which CS/TextWorks is installed, from the Windows Start menu, choose Programs>Inmagic Applications>Content Server>Administration to start the Content Server Administration program. Specify the named instance of MSDE 2000 to which you want CS/TextWorks to point. 4 4. Install CS/WebPublisher PRO on your Web server (see page 17). 5. From the machine on which CS/WebPublisher PRO is installed, start the Content Server Administration program. Double-click INMCSADMIN.EXE, which is located the EXEC subfolder of the installation folder. (Note that this program is not accessible from the Start menu of the Web server machine.) Specify the named instance of MSDE 2000 to which you want the Web application to point. Before You Begin Note the following before you begin: • Administrator access. Be sure to log in as Administrator before you start the installation process. If you are not, Setup detects it and opens a dialog box so that you can switch accounts. If you try to proceed without being logged in with Administrator privileges, an error message appears and the installation does not continue. • Antivirus software. If you have Norton AntiVirus software active on the machine on which you plan to install Content Server, you may receive an error message about a malicious script. This is due to scripts running in Microsoft Windows Installer and the Norton AntiVirus script-blocking feature. You should choose to continue with the installation. • Read-Write Access. Make sure you have full Read-Write access to the installation folders for CS/TextWorks and CS/WebPublisher PRO, and to the Windows System folder. • Microsoft SQL Server 2000 Desktop Engine (MSDE 2000) already installed on your server. If you already have MSDE 2000 on your machine, we recommend you install another instance during the installation of CS/TextWorks. The new instance will not overwrite or impact any existing instances of MSDE 2000. • Collation. If the interpretation of accented characters is important to your organization, we recommend installing MSDE 2000 during Setup so you can specify the appropriate collation. If you already have MSDE 2000 installed and do not install a new instance, you will not be asked about collation. Note that Regional Settings on all workstations must match the SQL Server Language/Collation settings. If you change your mind about the collation, you will have to uninstall and re-install the MSDE 2000 component to set it to the correct collation. 5 • Back up existing textbases. If you are using an earlier version of Content Server, we recommend you do a complete back up of all your textbases before installing Content Server version 1.3. Once you install the new version and update your existing textbases, you will no longer be able to access them with an earlier version of the software. • Change the SQL password. If you have purchased CS/WebPublisher PRO, you must change the default SQL password assigned to CS/TextWorks and CS/WebPublisher PRO before you create or restore any textbases. The password you assign must be the same for each component. The installation instructions in this booklet detail how to do this. • Internet Explorer version 6.0 or later. Any workstation on which you will be running CS/TextWorks should have this Web browser. It does not have to be your default browser. If needed, install Internet Explorer before running Setup Workstation. If you need to install it, then you need a minimum of 200 MB of available hard disk space. • Content Server serial number. Have your serial number available. You will be asked for it during installation. If you are upgrading and did not receive a new serial number, use the serial number supplied with your earlier version. • Inmagic Content Server Administrator’s Guide. We recommend you review this guide before you install Content Server, or at least have it available to you. You will find it useful, especially with regard to using the Content Server Administration program. It is available as a PDF file from the Inmagic Web site at http://support.inmagic.com/web. • Other Documentation. For a complete list of the documentation available for Content Server 1.3, see the README file, located in the CS/TextWorks and CS/WebPublisher PRO installation folders. • Windows applications. Exit all Windows applications, including the Microsoft Office taskbar and/or the Microsoft Find Fast program (visible only in the Task Manager/Startup group), before installing CS/TextWorks or running Setup Workstation. 6 • The Content Server README file contains a troubleshooting section for installation problems. After you install CS/TextWorks, if you cannot start the software or open a textbase, see the README file (located in the CS/TextWorks installation folder). • Do not modify files in the JSCRIPT subfolder. After installing CS/WebPublisher PRO, do not edit any files located in the JSCRIPT subfolder, unless directed to by Inmagic Product Support. • Configuration settings for CS/TextWorks. When you install CS/TextWorks, you will specify configuration settings. If you want to change the settings later (for example, to specify alternate languages for recognition of dates with alphabetic components), run the Setup program again. Click the Install or Configure Content Server for Windows option button, select the Modify option button, then follow the prompts. You do not have to re-install the desktop component to reconfigure it. For more information, search the Content Server online help for “Configuring CS/TextWorks.” • Moving from DB/TextWorks to Content Server. If you are moving from Inmagic® DB/TextWorks® to Content Server, we recommend you read Upgrading to the Inmagic Content Server Platform. This PDF document details how to use the automated tools provided with Content Server 1.3 to upgrade your textbases, menu screens, and (if you have Inmagic DB/Text® WebPublisher PRO) Web screens, forms, and so forth to the Content Server platform. This document is installed with the Content Server software and is located on the Inmagic Web site at http://support.inmagic.com/web. 7 Inmagic CS/TextWorks Your license agreement permits you to install each purchased copy of CS/TextWorks in one location, such as your local hard drive, a network workstation, or a network server (to allow access by multiple users). To install Inmagic CS/TextWorks The following instructions install CS/TextWorks and MSDE 2000 in the recommended configuration (as explained on page 4). 1. Be sure you have read “Before You Begin” on page 5. 2. Insert the Inmagic Content Server CD-ROM into the drive. Setup should automatically start. If not, from the Windows Start menu, choose Run. On the Run dialog box, type the CD-ROM drive letter followed by the SETUP command (for example, D:\SETUP.EXE), then click OK. 3. If you do not have Internet Explorer 6.0 or later installed, a notification message appears and asks if you want to continue with Setup. To continue, click Yes. Otherwise, click No, install the browser, then run Setup again. Note: Internet Explorer 6.0 or later is only needed on this machine if you plan to run CS/TextWorks from it (instead of from a workstation) and you plan to use the XML Import, Inmagic.net, and/or Thesaurus features. 4. On the Welcome dialog box, click Next. 5. On the Application Selection dialog box, select the Install CS/TextWorks (includes option to install MSDE) option button. If you select this option button, you will be given the option to install MSDE 2000 during the installation process. Click Next. 6. On the Installation Options dialog box, click the Install button. 7. On the License Agreement dialog box, read the license agreement, then respond appropriately. 8. On the Customer Information dialog box, enter your name, the company name, and the Content Server serial number, then click Next. 8 9. On the Select Features dialog box: − − For features, select or clear the check boxes, as appropriate: ♦ Program Files. Installs CS/TextWorks. ♦ CS/Importer. Installs the CS/Importer service. If you have an existing Inmagic importer installed on this machine (for example, the Inmagic GathererPLUS Importer), and you want its INI settings copied to the CS/Importer, see “Upgrading to the Inmagic CS/Importer” on page 30. ♦ Sample Textbases. Provides the files needed to install the sample textbases supplied with CS/TextWorks. If selected, you will have to install the textbases on your MSDE 2000 instance before you can use them. After the CS/TextWorks installation is complete, see “Installing the Sample Textbases” on page 27. ♦ User’s Manual. Installs a PDF file of the Inmagic Content Server User’s Manual. For Destination Folder, accept the default or click Browse to change it. This is where CS/TextWorks will be installed. Tip! If you are re-installing CS/TextWorks, be sure all users have exited the software. Install version 1.3 in the same folder as before. When a message appears asking if you want to overwrite the existing files, click Yes. Click Next. 9 10. On the Install SQL Server dialog box, select the I do not have MSDE 2000 installed. Install MSDE 2000 for me. option button, then click Next. This installs a named instance of MSDE 2000 on the same machine as CS/TextWorks. Note: We strongly recommend you install MSDE. However, if you already have an instance that you plan to use (for example, if you are upgrading from Content Server version 1.2), select the I already have Microsoft SQL Server installed. option button (so MSDE is not installed). Click Next, then continue with step 14. If you want to install MSDE, but want it to be on a different machine, exit Setup and follow the procedure detailed in “An alternative configuration” on page 4. 11. On the System Administrator (sa) Account dialog box, specify and confirm a password for the system administrator account used with your MSDE 2000 installation. Click Next. 12. On the Specify Collation dialog box, specify the collation—the set of rules that determine how data is sorted and compared—you want to use with MSDE 2000: − From the Available Collations list, select a language for the collation. − In the Accent Sensitivity group, select the Accent Sensitive or Accent Insensitive option button to determine how the SQL Server 2000 Desktop Engine distinguishes between accented and unaccented characters. Click Next. 13. On the Choose Destination Location dialog box, specify the location to which you want your named instance of MSDE 2000 installed, then click Next. You can click the Browse button and navigate to the folder. You cannot install MSDE to a network drive. 10 14. Wait while Setup installs the files. 15. On the Configuration dialog box, click the buttons to configure CS/TextWorks. You can specify alternate languages for months and days, how two-digit years are interpreted, default stop words and leading article lists, and whether the software tracks textbase access. In most cases, you can accept the default settings. Click Next. 16. On the Installation Almost Complete dialog box, select or clear the check boxes, as appropriate: − Select which Spell Check dictionaries to use. − View the README. Click Next. 17. If you selected the Select which Spell Check dictionaries to use check box, the Dictionary Selection dialog box opens with a list of the available dictionaries. Select or clear the check boxes to specify the dictionaries you want to use, then click Next. For example, users in the United States may want to clear the British English check box, so the Spell Checker will catch such words as “colour” and “centre.” If you do not plan on editing text with embedded HTML tags, you may want to clear the HTML (common key words) check box. The dictionary selections you make are recorded in the Windows Registry on the local machine. 18. If you selected the View the README check box, the README file opens in your Web browser. Read or print the file, then close it to continue with the installation. 19. A message appears to remind you that, if this is a network installation, you must run Setup Workstation from each machine that will run the software. Click OK. 11 20. Before you can use CS/TextWorks, you must create or update the control database on your MSDE instance using the Content Server Administration program. Setup asks you whether you want to start this program. Click Yes to start it now. (To start it on your own later: From the Windows Start menu, choose Programs>Inmagic Applications>Content Server>Administration). − If you have never installed CS/TextWorks before, do the following: a. On the User File Path dialog box (which opens automatically), specify where you want to save private textbase elements, then click OK. You can accept the suggested path or specify a different one. You need full rights to whichever folder you specify. If you have installed CS/TextWorks before, you will not see this dialog box. Note: On each workstation, you will be asked to specify a user file path the first time you run CS/TextWorks from it. The folder should be unique for each user (for example, a location on their local machine). b. Choose Set Up SQL>Select SQL Instance to open the Select SQL Instance dialog box. In the SQL Instance box, enter your MSDE instance using one of the following formats, then click OK. Instance name (for example, ICS_MSDE). Server name followed by a backslash and the instance name (for example, SQLDATA\ICS_MSDE). IP address followed by a comma and the port number on the SQL Server (for example, 192.168.0.199,1783). c. Choose Set Up SQL>Create Control Database, wait for the operation to complete, then click OK. d. If you purchased CS/WebPublisher PRO, you must change the default SQL password assigned to your MSDE instance. The SQL password must be the same for CS/TextWorks and CS/WebPublisher PRO and it must be changed before creating or restoring any textbases. Choose Manage Security>Change SQL Password, enter a password in the New Password box, and then click OK. Click OK on the completion message that appears. Be sure to make note of the password; you must specify the same password during the installation of CS/WebPublisher PRO. e. Continue with step 21. 12 − If you already have CS/TextWorks and are upgrading to version 1.3, you must update its control database and your Content Server textbases for use with the new version. Do the following: a. If you also already have CS/WebPublisher PRO, you must change the default SQL password assigned to your MSDE instance. The SQL password must be the same for CS/TextWorks and CS/WebPublisher PRO. Choose Manage Security>Change SQL Password, enter a password in the New Password box, and then click OK. Click OK on the completion message that appears. Be sure to make note of the password; you must specify the same password when you upgrade CS/WebPublisher PRO. b. Choose Manage Upgrades>Update Control Database and click Yes to confirm updating your MSDE instance. A message asks if you want to also update all textbases on your MSDE instance. Depending on your choice, the following will happen: If you click Yes, all of the textbases on that instance of MSDE will be updated for use with version 1.3. If any of the textbases have a Master password, you will be prompted for it before the textbase is updated. When the update is complete, click Close on the Operation Status dialog box. Note: Once a textbase is updated for use with version 1.3, it can no longer be accessed with an earlier version. If you click No, only the control database will be updated for use with version 1.3. You can update your textbases later by choosing Manage Upgrades>Update Textbases. Note that you will not be able to open any of your existing textbases with version 1.3 until they are updated. c. When the updates of the control database and textbases (that is, if you specified that they be updated) are complete, a message displays. Click OK to dismiss the message 21. Exit the Content Server Administration program. 13 22. On the InstallShield Wizard Complete dialog box, click Finish. Note: During the installation process, CS/TextWorks checks the Windows System folder and installs any necessary files. If files were installed, you may need to reboot your computer. If applicable, select the Yes, I want to restart my computer now or No, I will restart my computer later option button, as appropriate. If files were not installed, you will not need to reboot. 23. If MSDE 2000 is not installed on the same machine as CS/TextWorks, set up MSDE to use an account that has Administrator access. a. Open the Services window. For example, on a Windows 2000 system, right-click the My Computer icon on the desktop, select Manage, expand the Services and Applications tree, then double-click Services. b. Open the Properties dialog box for the instance of MSDE you plan to use. (For example, double-click MSSQL$ICS_MSDE if you installed MSDE using the installation CD.) c. On the Log On tab, select the This account option button, click the Browse button, and choose Administrator (or an account that is part of the Admin group) and click OK, then set and confirm a password, and click OK. d. Click OK to clear the message boxes that appear. You can disregard the message that tells you that changes will not take affect until you restart the service because of the next step. e. Reboot the computer. 24. If you selected Sample Textbases as a feature in step 9, you must install each sample textbase to your MSDE instance using the Content Server Administration program. This process is detailed in “Installing the Sample Textbases,” on page 27. If you purchased CS/WebPublisher PRO, you should install that component before performing this step. 25. If you have an existing Inmagic importer service (for example, the GathererPLUS Importer) and it is located on a machine other than the one on which CS/TextWorks is installed, you can run an upgrade application (provided with this installation) to automatically copy the settings from the existing importer to the CS/Importer. This process is detailed in “Upgrading to the Inmagic CS/Importer,” on page 30. 14 Setting Up Workstations If you installed CS/TextWorks on a network server, you need to set up each user’s computer to run the software. The following process adds required files to the local machine’s Windows System folder. The process also updates the local machine’s Windows Registry to register file extensions and point to the correct Spell Check dictionaries. Be sure that Internet Explorer version 6.0 or later is installed on every machine that will be running the software. It does not have to be the default browser. To set up workstations 1. Share the CS/TextWorks installation folder on the machine hosting CS/TextWorks. This destination location was specified in step 9 of “To install Inmagic CS/TextWorks” on page 9. 2. Log in with Administrator privileges on each workstation that will access CS/TextWorks. You must be logged in as Administrator to run Setup Workstation. 3. From the Windows Start menu, choose Run to open the Run dialog box. Then run the CS/TextWorks Setup program from where CS/TextWorks is installed (for example, X:\PROGRAM FILES\INMAGIC\CONTENT SERVER\SETUP.EXE, where X is a network drive), then click OK. 4. If Internet Explorer 6.0 or later is not installed on this machine, a notification message appears and asks if you want to continue with Setup. You can continue, but note that CS/TextWorks running on this workstation will not have XML or certain scripting functionality. This means the XML Import, Inmagic.net, and Thesaurus features will not work properly. If this is acceptable, click Yes. Otherwise, click No and install Internet Explorer 6.0 or later, then run Setup Workstation again. 5. On the Welcome dialog box, click Next. 6. On the Installation Options dialog box, click the Workstation button. 7. On the Specify Installation Directory dialog box, specify the CS/TextWorks installation folder on your network, then click Next. 8. Wait while Setup installs the files. 15 9. On the Installation Almost Complete dialog box, select or clear the check boxes, as appropriate. − Select which Spell Check dictionaries to use. − View the README. Click Next. 10. If you selected the Select which Spell Check dictionaries to use check box, the Dictionary Selection dialog box opens with a list of the available dictionaries. Select or clear the check boxes to specify the dictionaries you want to use, then click Next. To help you decide which dictionaries to select, see step 17 of “To install Inmagic CS/TextWorks” on page 11. 11. If you selected the View the README check box, the README file opens in your Web browser. Read or print the file, then close it to continue with the installation. 12. When the InstallShield Wizard Complete dialog box opens, click Finish. Note: During the setup workstation process, CS/TextWorks checks the Windows System folder and installs any necessary files. If files were installed, you may need to reboot your computer using the Reboot Computer dialog box. If files were not installed, you will not need to reboot and will not see the Reboot Computer dialog box. Click Finish when you have chosen your reboot option. 16 Inmagic CS/WebPublisher PRO CS/WebPublisher PRO is the Web component of Content Server. If you purchased it, you can search for, display, add, update, and delete records in Content Server textbases from a Web browser. This enables you to make your textbases interactive over your corporate intranet, extranet, or the Internet. Your license agreement permits you to install each purchased copy of CS/WebPublisher PRO in one location, such as a Web server (to allow access by multiple users). We strongly recommend having your instance of MSDE 2000 available to the Web server before running the CS/WebPublisher PRO installation. For more information, see “Recommended Configuration” on page 4. To install CS/WebPublisher PRO The following instructions install CS/WebPublisher PRO in the recommended configuration (as explained on page 4). Note: If the Web server on which you are installing CS/WebPublisher PRO is located outside of your firewall, see article number 2454 in the Product Support knowledgebase for important information about setting up this configuration. Go to the Inmagic Web site at http://www.inmagic.com and from the Support menu, click Support Knowledgebase. 1. On the Web server, log in with Administrator privileges. 2. If you are installing over an existing copy of CS/WebPublisher PRO, you must stop your World Wide Web Publishing Service (using the Services window). If you do not have CS/WebPublisher PRO on the server, you do not have to stop the service. 3. Insert the Inmagic Content Server CD-ROM into the drive. Setup should automatically start. If not, from the Windows Start menu, choose Run. On the Run dialog box, type the CD-ROM drive letter followed by the SETUP command (for example, D:\SETUP.EXE), then click OK. 4. If Internet Explorer 6.0 or later is not installed on the server, a message appears and asks if you want to continue. You can click Yes to continue, but note that CS/WebPublisher PRO will not support editing over the Web and will not have XML functionality. This means XML input/output features will not work properly. If you want these features, click No and install Internet Explorer 6.0 or later, then run Setup again. 5. On the Welcome dialog box, click Next. (If you are installing CS/WebPublisher PRO on the same machine as CS/TextWorks, you may not see this dialog box.) 17 6. On the Application Selection dialog box, select the Install CS/WebPublisher PRO option button. Click Next. 7. On the CS/WebPublisher PRO Welcome dialog box, click Next. 8. On the License Agreement dialog box, read the license agreement, then respond appropriately. 9. On the Customer Information dialog box, enter your name, the company name, and the Content Server serial number, then click Next. 10. On the Select Features dialog box: − − For features, accept the defaults or clear the check boxes, as appropriate: ♦ Program Files. Installs CS/WebPublisher PRO. ♦ Sample Textbase. Provides the files needed to install the sample textbase supplied with CS/WebPublisher PRO. If selected, you will have to install the textbase later on your MSDE instance using the Content Server Administration program before you can use it. After the CS/WebPublisher PRO installation is complete, see “Installing the Sample Textbases” on page 27. For Destination Folder, accept the default or click Browse to change it. This is where CS/WebPublisher PRO will be installed. Tip! If you are re-installing CS/WebPublisher PRO, install version 1.3 in the same folder as before. When a message appears asking if you want to overwrite the existing files, click Yes. Click Next. 18 11. On the Search Path(s) dialog box, specify one or more locations where you want CS/WebPublisher PRO to search for the textbases you will publish; then click Next. When necessary, the software can recursively search all subfolders under those locations. These locations are folders containing the textbase files that reside outside of the MSDE instance. Note: You must give your Internet user account (IUSR/IWAM) Full Control access to any folder in which a textbase you want to modify using CS/WebPublisher PRO is located. For more information, see “Setting Windows Permissions” on page 25. Use a comma to separate multiple locations. If you specify a machine other than the HTTP server machine, use the Universal Naming Convention (UNC) directory name instead of a drive letter. For example: C:\ICSWEB\TEXTBASE\,C:\DATA,\\SERVER2\TBS The locations you specify are written to an initialization file called ICSWEB.INI, located in the installation folder. Later, you can edit that file to add or change locations. 12. On the Logo/Background URL dialog box, type the URL for a default Web directory where you will place logo and background image files used on forms; then click Next. We recommend you accept the default location (/ICS-WPD/IMAGES) and store your images in the IMAGES subfolder of the CS/WebPublisher PRO installation folder. If you want to specify a different location, use a leading slash to make the URL relative to the current server root. Specify the full path (for example, http://hostname/mylogos/) only if the Web server where the images reside is different from the installation server. The URL you specify will be written to an initialization file called ICSWEB.INI, located in the installation folder. Later, you can edit that file to change the location. 19 13. On the Image URL dialog box, type the URL for a default folder where you will place image files referenced in textbase records; then click Next. We recommend you accept the default location (/ICS-WPD/IMAGES) and store your images in the IMAGES subfolder of the CS/WebPublisher PRO installation folder. Note that the same path format applies as in the previous step, and the URL is also written to the same .INI file. 14. On the Choose Application dialog box, specify whether to use ISAPI or CGI programs, then click Next. We recommend you use ISAPI. Note that support for both versions is installed. If you need to switch later, run ISAPI.BAT in the \JSCRIPT subfolder to switch to using ISAPI, or run CGI.BAT to switch to using CGI. Note: If you are installing on a Windows Server 2003 machine, some features may not be fully functional with CGI (for example, the ability to edit over the Web). If this is an issue for you, use ISAPI. 15. On the Virtual Directory dialog box, specify whether you want Setup to create and configure the ICS-WPD virtual directory or whether you will create it yourself later, then click Next. If you click Yes, the virtual directory will be created under Default Web Site in IIS. If you are upgrading from a previous version of CS/WebPublisher PRO, you will not see this dialog box, as the virtual directory already exists. 16. Wait while Setup installs the necessary files. 17. On the Installation Almost Complete dialog box, select or clear the check boxes, as appropriate. − View the README. − View the Inmagic Web Products Schema Documentation. Click Next to view the documents you selected, if any. When done, close the document(s) to continue with the installation. 20 18. If you allowed Setup to create the ICS-WPD virtual directory for you, a message appears to confirm its creation. Click OK to dismiss it. This virtual directory was created using Anonymous access and your default anonymous user account. If this does not comply with your organization’s security requirements, use the Internet Services Manager to change the settings. 19. Before you can use CS/WebPublisher PRO, you must use the Content Server Administration program to change the default SQL password and create or update the control database on your instance of MSDE. Setup asks you whether you want to start this program. Click Yes to start it now. (To start it on your own later: Double-click INMCSADMIN.EXE, located in the EXEC subfolder of the CS/WebPublisher PRO installation folder.) − If you have never installed CS/WebPublisher PRO before, do the following: a. The User File Path dialog box may open. Because the user file path is not applicable to CS/WebPublisher PRO, click OK without entering information. b. Choose Set Up SQL>Create Control Database. The Specify SQL Instance dialog box opens so that you can specify your MSDE instance, then click OK. Wait for the control database installation to complete, then click OK. c. Choose Manage Security>Change SQL Password and change the default SQL password assigned to your MSDE instance to match the one you set for CS/TextWorks (in step 20 of “To install Inmagic CS/TextWorks” on page 12). The Specify SQL Instance dialog box opens so that you can specify the named MSDE 2000 instance you installed with CS/TextWorks, then click OK. On the Change SQL Password dialog box, in the New Password box, enter the same password you used for CS/TextWorks, then click OK. Click OK on the completion message that appears, then click No when prompted to change a password on another SQL server. Important! The SQL password you specify must be the same for CS/TextWorks and CS/WebPublisher PRO. d. Exit the Content Server Administration program and continue with step 20. 21 − If you already have CS/WebPublisher PRO and are upgrading to version 1.3, do the following: a. Choose Manage Upgrades>Update Control Database. The Specify SQL Instance dialog box opens so that you can specify your MSDE instance, then click OK. Click OK to confirm the update. A message asks if you want to update all textbases on your MSDE instance. If you do, click Yes. (If a textbase has a Master password, you will be prompted for it before the textbase is updated. Also, note that once a textbase is updated for use with version 1.3, it can no longer be accessed with an earlier version of the software.) When the update of the textbases is complete, click Close on the Operations Status dialog box. If you want to update your textbases individually later (by choosing Manage Upgrades>Update Textbases), click No to only update the control database. Note that you will not be able to open any of your existing textbases with version 1.3 until they are updated. When the update of the control database is complete, a message displays. Click OK to dismiss the message. b. Choose Manage Security>Change SQL Password and change the default SQL password assigned to your MSDE instance to match the one you set for CS/TextWorks (in step 20 of “To install Inmagic CS/TextWorks” on page 12). The Specify SQL Instance dialog box opens so that you can specify the named MSDE 2000 instance used with CS/TextWorks, then click OK. On the Change SQL Password dialog box, in the New Password box, enter the same password you used for CS/TextWorks, then click OK. Click OK on the completion message that appears, then click No when prompted to change a password on another SQL server. Important! The SQL password you specify must be the same for CS/TextWorks and CS/WebPublisher PRO. c. Exit the Content Server Administration program. 22 20. On the InstallShield Wizard Complete dialog box, click Finish. Setup is now complete. Note: During installation, Setup may have updated existing files on your computer. If any of those files were in use during installation, you are asked to reboot. Select the Yes, I want to restart my computer now or the No, I will restart my computer later option button, then click Finish. 21. If you did not let Setup create a virtual directory for you, you must create and configure the ICS-WPD virtual directory yourself and set appropriate access rights. See “Setting CS/WebPublisher PRO Access Rights” on page 24. 22. Using Windows Explorer, specify the appropriate Windows permissions for the Windows System folder, the CS/WebPublisher PRO installation folder, the QSETS subfolder, the ICSWEB.INI file, and (if you plan the use the Cars textbase on the Web) the SAMPLE subfolder. See “Setting Windows Permissions” on page 25 for the permissions needed and instructions for how to do this. 23. If you stopped your World Wide Web Publishing Service (step 2), restart it now (using the Services window). 24. If MSDE 2000 is installed on a different machine from CS/TextWorks, and you did not set up MSDE to use an account that has Administrator access when you installed it, do so now. For instructions, see step 23 of “To install Inmagic CS/TextWorks” on page 14. 25. If you chose Sample Textbase as a feature in step 10, you must install the sample textbase (CARS.CBA) on the MSDE instance using the Content Server Administration program. This process is detailed in “Installing the Sample Textbases,” on page 27. 23 Setting CS/WebPublisher PRO Access Rights If this is the first time you are installing CS/WebPublisher PRO and you did not let Setup create a virtual directory for you, you must create the virtual directory yourself. For information on how to do this, see your Web server documentation. This virtual directory (also known as an alias) is mapped to the CS/WebPublisher PRO installation folder. For the Web component to work properly, you must give the Internet user account specific access rights to several CS/WebPublisher PRO directories and files. See your Web server documentation for information about the Internet user account. See your Windows documentation for information about using Windows Explorer to set access rights. To set specific access rights for the ICS-WPD virtual directory For IIS, you may find it easiest to assign the following access rights for the Internet user account: 1. Read-Write access to the root of the CS/WebPublisher PRO installation directory (ICS-WPD), so the software can write to ICSWEB.INI. 2. Read access to the APPLETS subdirectory. 3. Read and Scripts only access to the ASP subdirectory. 4. Read-Execute-Scripts access to the EXEC subdirectory. 5. Read access to the JSCRIPT subdirectory. 6. Read-Write access to the QSETS subdirectory. 7. Read-Write access to the SAMPLE subdirectory. 8. Read and Scripts only access to the SOAP subdirectory. 9. Read-Write access to the TEXTBASE subdirectory. 10. Read access to the directories that correspond to the virtual directories specified for images and logos during installation or by editing ICSWEB.INI. (If you accepted the defaults during the installation, this is the IMAGES subdirectory.) 24 Setting Windows Permissions Before you can use CS/WebPublisher PRO, you must set Windows permissions for the Windows System folder, the CS/WebPublisher PRO installation folder, the QSETS subfolder, the ICSWEB.INI file, and (if you plan the use the Cars textbase on the Web) the SAMPLE subfolder. In addition to the Windows permissions detailed below, you must also provide Read access to any folders containing textbases that will be searched, or Full Control if CS/WebPublisher PRO will be both searching and updating the textbase. The instructions in this section apply only to operating systems using NTFS for storing and retrieving files on a hard disk. Set the following permissions for the IUSR_<machine> for each folder or file. For general steps on how to set Windows permissions, see the next set of instructions. • Read & Execute permission for the Windows System folder (for example, C:\WINNT\SYSTEM32). • Read permission for the CS/WebPublisher PRO installation folder (for example, C:\PROGRAM FILES\INMAGIC\ICSWEB). Be sure to clear any other permissions that are selected. • Full Control permission for the QSETS subfolder under the CS/WebPublisher PRO installation folder (for example: C:\PROGRAM FILES\INMAGIC\ICSWEB\QSETS). • Full Control permission for ICSWEB.INI file, located in the CS/WebPublisher PRO installation folder. • Read or Full Control permission to any folder containing a textbase that you plan to allow users to search and/or modify over the Web. For example, if you plan to use the Cars textbase on the Web, you must set permissions for the SAMPLE subfolder. Read allows only searching; Full Control allows searching, editing, adding, and/or deleting records. 25 To set Windows permissions for the IUSR_<machine> account for a folder or file The following steps must be performed for the Windows System folder, CS/WebPublisher PRO installation folder, the QSETS subfolder, the ICSWEB.INI file, and any folder containing textbases that will be searched and/or modified over the Web. 1. Right-click the folder or file for which you want to set Windows permissions (for example, the QSETS subfolder) and choose Properties from the shortcut menu. 2. On the Security tab, in the Name list, select the IUSR_<machine> account. If this account is not there, click the Add button and locate it, then click OK to move it to the Names list. 3. Select the permissions you want to apply from the Permissions list, then click OK. The permissions required for each folder are detailed in the previous section (for example, select Full Control for the QSETS subfolder). 26 Installing the Sample Textbases Before you can use the sample textbases to familiarize yourself with the software, you must install them on your instance of MSDE. The sample textbases provided with CS/TextWorks are named Sample1 and Sample2. If you also purchased and installed CS/WebPublisher PRO, you will also have the Cars textbase available to you. Note that prior to using the Cars textbase on the Web, you must provide the proper Windows permissions to the folder in which it resides. For more information, see “Setting Windows Permissions” on page 25. To install the sample textbases Perform the following steps for each of the sample textbases. 1. 2. 3. Log in to the appropriate machine with an account that has Administrator privileges. − If you are installing the Sample1 and Sample2 textbases, log in to the machine on which CS/TextWorks is installed. − If you are installing the Cars textbase, log in to the machine on which CS/WebPublisher PRO is installed. If your MSDE 2000 instance is located on a machine other than the one you are using, you must share the subfolder containing the backup files for the textbase(s) you are installing. These subfolders are located in their respective component’s installation folder. − For CS/TextWorks, share the SAMPLE TEXTBASE BACKUP FILE SETS subfolder. − For CS/WebPublisher PRO, share the CARS TEXTBASE BACKUP FILE SET subfolder. Start the Content Server Administration program. − If you are on the machine on which CS/TextWorks is installed, from the Windows Start menu, choose Programs>Inmagic Applications>Content Server>Administration. − If you are on the machine on which CS/WebPublisher PRO is installed, double-click INMCSADMIN.EXE (located in the EXEC subfolder of the CS/WebPublisher PRO installation folder). 27 4. Choose Back Up & Restore>Restore Textbase to open the Restore Textbase Options dialog box. 5. In the Backup set box, enter the path to the textbase you want to install: Important! If your existing MSDE 2000 instance is located on a machine other than the one you are using, you must use the Universal Naming Convention (UNC) file path to the backup file set using the format \\SERVER\SHARE\BACKUPS (for example, \\<SERVER NAME>\SAMPLE TEXTBASE BACKUP FILE SETS\SAMPLE1.CBA). a. b. 6. Click the Browse button and navigate to the folder containing the backup files. ♦ If you are installing the Sample1 or Sample2 textbase, this is the SAMPLE TEXTBASE BACKUP FILE SETS subfolder, located in the CS/TextWorks installation folder. ♦ If you are installing the Cars textbase, this is the CARS TEXTBASE BACKUP FILE SET subfolder, located in the CS/WebPublisher PRO installation folder. Select the .CBA file for the textbase (that is, SAMPLE1.CBA, SAMPLE2.CBA, or CARS.CBA), then click Open. In the Restore path box, enter the path to the SAMPLE subfolder of the CS/TextWorks or CS/WebPublisher PRO installation folder, as appropriate. You can click the Browse button and navigate to this location (for example, C:\PROGRAM FILES\INMAGIC\CONTENT SERVER\SAMPLE). Tip! In order for the Sample Textbases shortcut menu item to work correctly, the Sample1 and Sample2 textbases must be installed to the SAMPLE subfolder of the CS/TextWorks installation folder. 7. Select the Restore and rename textbase option button and type the name of the corresponding textbase (that is, Sample1, Sample2, or Cars) in the New name box. 8. Click OK to install the textbase. 9. If you are on the machine on which CS/WebPublisher PRO is installed, the Select SQL Instance dialog box automatically opens so you can specify your MSDE instance. If you installed CS/WebPublisher PRO on the same machine as CS/TextWorks, you may not see this dialog box. 10. Click OK to dismiss the completion message. 11. Exit the Content Server Administration program. 28 Installing MSDE 2000 Only In most situations, you should install MSDE 2000 during the installation of CS/TextWorks (see page 8). However, if you require the instance of MSDE 2000 be on a different server, you must install it separately. The Content Server Setup program gives you the option to install MSDE 2000 by itself—on the Application Selection dialog box, select the Install Microsoft SQL Server Desktop Engine (MSDE) option button. If you choose to install MSDE separately, we strongly recommend you install it before installing CS/TextWorks and CS/WebPublisher PRO. For more information about the order of installing components, see “Recommended Configuration” on page 4. Notes about installing MSDE 2000 separately If you install MSDE 2000 separately, do the following after the installation is complete: • Ensure that the named instance of MSDE 2000 is started in the Services window of your computer. • Set up MSDE 2000 to use an account that has Administrator access. For instructions, see step 23 of “To install Inmagic CS/TextWorks” on page 14. 29 Upgrading to the Inmagic CS/Importer When you installed CS/TextWorks, you had the option to install the CS/Importer, a service that that enables you to load records into one or more textbases, while automatically and continually processing imports in the background. You can import records in Inmagic tagged, delimited ASCII, and XML formats. You can also import documents (for example, Microsoft Word documents). If you have an existing Inmagic importer service and it is located on the same machine on which you installed CS/TextWorks, the INI settings from your existing importer were automatically copied to the new CS/Importer during installation. However, if your existing Importer is installed on a different machine, you must run a separate application to move its INI settings to the CS/Importer. To start this application, double-click IMPMIG.EXE, located in the CS/TextWorks installation folder, and do the following: 1. Specify the Inmagic importer whose INI settings you want to copy to the CS/Importer. Select the appropriate option button: − DB/Text PowerPack Importer. − Gatherer Importer. − GathererPLUS Importer. 2. Click the Migrate Importer Settings button. 3. A dialog box opens so that you can navigate to the location in which the INI file for that product resides. Click OK to copy the settings. 30 Getting Started with Content Server To start CS/TextWorks, from the Windows Start menu, choose Programs>Inmagic Applications>Content Server>CS/TextWorks. Note that whether you log in with Administrator privileges or with a nonAdministrator account, you will have to set the user file path the first time you open CS/TextWorks with that login. To see which program items were installed, open the Inmagic Applications folder on your desktop: From the Windows Start menu, choose Programs>Inmagic Applications>Content Server. Depending on the options selected during Setup, you may see some or all of the following commands: • Administration. Provides access to the Content Server Administration program, which lets the Content Server Administrator perform a number of administrative and maintenance tasks for the Content Server program. Note that this command only appears on the machine used to install CS/TextWorks. Important! Because the Content Server Administration program lets anyone who can start it have access to functions that you may not want to make available to the average Content Server user, the Content Server Administrator may want to secure access to the executable (INMCSADMIN.EXE). • CS/Importer. Opens the Inmagic CS/Importer Settings dialog box so you can configure and start the CS/Importer service. • CS/TextWorks. Starts CS/TextWorks. • Online Help. Opens the Content Server online help. • README. Opens the README file, which tells you what is new with this version; lists issues resolved from the previous release and any late-breaking information; and contains other important information. • Sample Textbases. Provides access to the sample textbases supplied with CS/TextWorks. Use Sample1 and Sample2 to practice searching and other operations. • Setup Workstation. Runs the Setup Workstation program, which you can use to set up workstations. You cannot install the software using this command. To install files, run the Setup program from the installation CD. • User’s Manual. Opens a PDF file of the user’s manual, which covers the desktop and Web functionality of Content Server. 31 More from Inmagic Do you know that Inmagic provides technical support, training classes, professional services, and a variety of software products to help you manage information locally and on the Web? Please ask us about these services and products. We like to hear from you! Many features in this release were developed in response to requests from users. You can contact us at the addresses below, or send feature requests to [email protected]. Inmagic, Inc. 200 Unicorn Park Drive, Fourth Floor Woburn, MA 01801 U.S.A. Tel: 781-938-4444 or 800-229-8398 Fax: 781-938-4446 EMail: [email protected] http://www.inmagic.com Copyright 2004 by Inmagic, Inc. All rights reserved. Inmagic®, the Inmagic logo, DB/Text®, DB/TextWorks®, BiblioTech®, and BiblioTech PRO® are registered trademarks, and Inmagic.net™, BibSpeed™, IntelliMagic™, and PowerPack™ are trademarks of Inmagic, Inc. Other brand and product names are trademarks or registered trademarks of their respective holders. Use of any other product name does not imply endorsement of that product by Inmagic, Inc. The information in this document is subject to change without notice and should not be construed as a commitment by Inmagic, Inc., which assumes no responsibility for any errors that may appear in this document. 0804 32