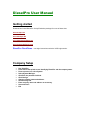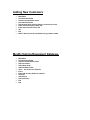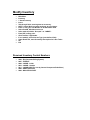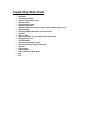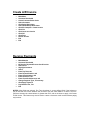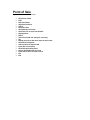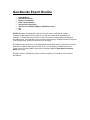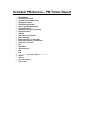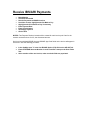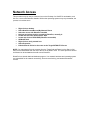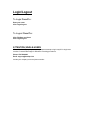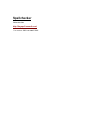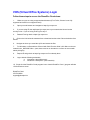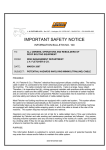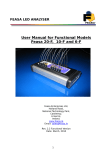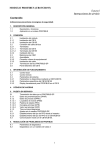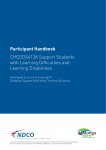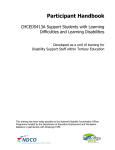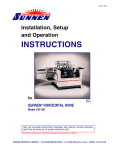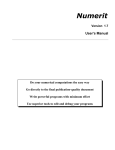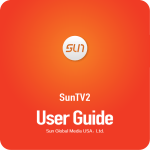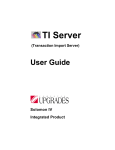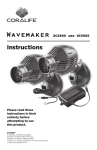Download DieselPro User Manual
Transcript
DieselPro User Manual Getting started Download and install DieselPro 10-day Evaluation package from one of these sites: www.acctpro.net www.dieselpro.biz www.dataimagesoftware.net www.topspeedsoftware.com DieselPro Cloud Demo – see login instructions under the VOS Login section. Company Setup • • • • • • • • • • • Run DieselPro. Press ESC at the splash screen identifying DieselPro and the company name. From top menu bar, select System. Select System Manager. Click Exit, the password is blank. Click Change. Change company name and address. Click Printing Tab. Enter company name and address as necessary. Save and Close Exit Adding New Customers • • • • • • • • • • Main Menu Accounts Receivable Create Customer/Sales Order Insert New Customer Tab through fields entering data on Contact Info screen Enter data on Customer Setup tab Enter data on Credit Terms tab OK Exit NOTE: Sales tax will be calculated using customer's data Modify Vehicle/Equipment Database • • • • • • • • • • • • • • Main Menu Accounts Receivable Create Customer/Sales Order Select Customer Sales Work Order Add New Sales Order Click ... box next to the VIN field Insert Enter VIN, all other fields are optional Click OK Select/Close Save and Close Exit Exit Modify Inventory • • • • • • • • • • • • • • • Main Menu Inventory 1. Stock Inventory Insert Tab through fields, entering data as necessary . NOTE: Control Num is system assigned, do not change. Enter or scan your Part Number in VendItemNum field. Select VendID, 000=House account Labor tasks should be “Grouped” as “LABOR”. Enter SRP, selling price. Click Taxable, if applicable. If non-taxable, select Non-tax Type (user-defined field). Under Detail Tab, enter Secondary Description for Labor Tasks OK Exit Reserved Inventory Control Numbers: • • • • • • • 9906 - IBS (Interstate Billing System) 9907 - FREIGHT 9909 - LABOR - Inside 9910 - LABOR - Outside 9911 - LABORCODE (For use by Internal Component Rebuilders) 9990 - SHOP SUPPLIES 9999 - NON-STOCK PART Create Shop Work Order • • • • • • • • • • • • • • • • • • • • • • Main Menu Accounts Receivable Create Customer/Sales Order Select Customer Click Sales Work Order Add New Sales Order Sales/Shop Work Order header screen, make changes as necessary Save and Close Click Change/SO Detail button to add line items SO Detail Add Line Item Enter Part Number or press TAB to open Inventory file Highlight item to sell Click Select/Exit Tab and enter quantity ordered Tab, if necessary to change selling price Click OK Save and Exit Save and Close Print to view Shop Work Order Exit Exit Create A/R Invoice • • • • • • • • • • • • • • Main Menu Accounts Receivable Create Customer/Sales Order Select Customer Click Sales Work Order Select Sales/Shop Work Order Click SO Complete - Create Invoice Click Yes Click Insert new Invoice Click OK Click Print Review Invoice Exit Exit Receive Payments • • • • • • • • • • • • • • • Main Modules Accounts Receivable #3 Receive Payment/Process Credit Invoice Select Cust Highlight Customer Select Enter Pay Date, tab Enter Deposit Number, tab Enter Check Number, tab Enter Reference, tab Enter Check/Cash Amount, tab Change Payment Type, if necessary Click Apply Payment Pay Balance Due, Yes Exit NOTES: Most fields are optional. Pay Type drop-down is a user-defined field. If the balance to pay is less than the invoice balance due, choose to pay the check balance. If there is an overpayment, whereby the check balance is greater than zero, with no invoices to apply, click Create Credit Invoice. This feature may also be used to create a customer credit invoices without paying any invoices. Point of Sale Optional - available on VOS Cloud • • • • • • • • • • • • • • • • • • • • • Click Point of Sale POS Select Customer Highlight Customer Select Click New Sale Click Add New Line Item Click Item File or enter Part Number Highlight Item Select Tab to Price field and change if necessary OK Repeat process to add more items to sales order Click Receive Payment Select method of payment tab Input data as necessary Click Charge/Post Payment Review Invoice/Rectipt and print Press ESC 3 times to close screens File Exit Quickbooks Export Routine • • • • • • • • Other Modules QuickBooks Utilities Export to QuickBooks Enter Transaction Date Click Process A/R and A/P Choose to use default SysMgr or SODetail accounts OK Yes NOTES: By default, DieselPro will create one Excel file each for A/R and A/P with the Transaction Date specified. Exact copies of both files are made with the QuickBooks IIF extension. The Excel files are provided so users may examine the data without disturbing the QuickBooks files. The destination of the four files is determined by a DieselPro batch file (xqb.bat) in the working folder. Users may edit this file, as necessary. QuickBooks import should be run immediately after exporting the data from DieselPro, as the four data files are replaced each time the routine is run. To work properly, QuickBooks General Ledger account numbers MUST match those in DieselPro AND the State Sales Tax Vendor Name must match. DieselPro export to QuickBooks feature, has been certified by R. Dale Rose, CPA and Intuit QuickBooks. Schedule PM Service – PM Tickler Report • • • • • • • • • • • • • • • • • • • • • • • • • Main Modules Accounts Receivable Create Customer/Sales Order Highlight Customer Click Sales Work Order Add or highlight Work Order Change/SO Detail Click box at the right of VIN field Highlight Vehicle Change Select Service Frequency Enter Start Date Enter Start Hours, if applicable Enter Start Odometer, if applicable Enter Serivce Interval OK Select/Exit Save and Close Exit Exit ---------------- PM Tickler Report -------------Reports Vehicle PM Tickler Report Print or Exit Tracking Core Returns • • • • • • • • • • • • • • • • • • Main Modules Inventory Control Core Returns Insert to add core, Change to modify record Enter Core Part Number Enter VendItemNum (part number) Enter Core Unit Number Enter Core Serial Number Enter Core Description Enter Group and Mfg Enter Quantity Returned for Credit Enter Unit Value, tab Click button to the right of the SO Num field and select the Sales/Shop Work Order Customer Number, Customer Name, and A/R Invoice Number will automatically be retrieved Click Select Vendor Credit Invoice button Select Vendor Credit Invoice by using the InvTot tab. Negative (Credit) invoices will appear at the top of the screen. Exit Vendor Credit information will be automatically retrieved, with the exception of the AP Check Number. Note: Most fields are optional, but will assist in determining whether or not cores have been returned and if credit has been received from the vendors. The last column and tab on the Core Return browse screen will show the calculated difference between the credit issued to the customer and the amount of credit received from the vendor. Receive IBS/ARI Payments • • • • • • • • • Main Modules Accounts Receivable Receive Payments to IBS/ARI Invoices Scroll the records, highlight and click Mark to Pay Highlight and click Unmark to Pay if necessary Enter Payment Date Enter Check Number Click Apply Payment Click to Exit NOTES: Two Payment Received records will be created for each invoice paid. One for the amount received and one for 3%, the discounted amount. Only invoices with both IBS/ARI Acct and IBS/ARI App Code fields on the Invoice will appear in this screen. Use the following procedure: • • • In the SysMgr enter 'Y' in the Use IBS/ARI Option (Y/N) field on the A/R SO Tab. Enter the IBS/ARI Account Number in each Customer's setup on the User Fields Tab. At the creation of the new invoice, make sure both fields are populated. Network Access This procedure may be used to create an icon on the Desktop of a WinXP Pro workstation, and link it to a server with DieselPro installed. While other operating systems may vary somewhat, the process is much the same. • • • • • • • • • • Right click on desktop Select New/Shortcut/Browse/My Network Places Select the server with DieselPro installed Navigate and select the drive containing DieselPro, normally C: Locate and select the default folder: dPro Locate and click on DPRO.EXE (DieselPro executable) OK/Next/Finish Right click on newly created icon Select Properties Edit the Start in field to be the same as the Target WITHOUT DPro.exe NOTE: You may simply Copy the contents from the Target field and Paste into the Start in field, then remove DPRO.EXE from the end of the line in the Start in field. The same procedure should be followed on all workstations that will access DieselPro. DieselPro is a shared relational database program. Your network hardware and operating system are responsible for the network connectivity, file and record locking, and authorized network access. Login/Logout (not used in all versions) To Login DieselPro: Enter your name Click Login/Logout To Logout DieselPro: Click File/Save and Close Click Login/Logout ATTENTION SINGLE-USERS If DieselPro IS NOT properly closed, a subsequent attempt to login may fail in single-user versions. Contact Data Image for DieselPro unlocking procedures: Phone: 270-782-0808 Email: [email protected] Include your company name and phone number. Spellchecker Follow this link: http://tinyspell.numerit.com/ Two versions: FREE and ALMOST FREE VOS (Virtual Office Systems) Login Follow these steps to access the DieselPro Cloud demo: 1. Make sure you are using a supported web browser (IE or Firefox, Chrome is not fully supported and safari is not supported at all) 2. Open your web browser and navigate to https://go.vospro.net 3. If you are using IE, then add https://go.vospro.net to your trusted sites list and set the security to low. If you are using Firefox go to step 5. 4. Restart IE and go back to https://go.vospro.net 5. Click on the link below the password box to download and save the Citrix and printing client bundle. 6. Navigate to where you saved the zip file and extract the files. 7. For Windows, run Screwdrivers Client v4 with Citrix Receiver Web 3.4 for Mac run the exe located in the _MACOSX folder. (note, these must be run elevated or run from an account with admin privileges) 8. Reopen IE and go back to https://go.vospro.net if not already there. 9. Logon with the following credentials: a. Username= dpro1@devcomp1 b. Password = Dieselpro22 (case-sensitive) 10. Single click the DieselPro Cloud program icon to launch DieselPro Cloud. (program will take 15-30 seconds to open) DieselPro Cloud 270-782-0808 [email protected]