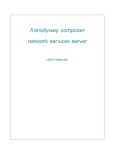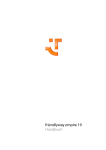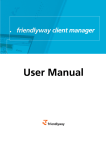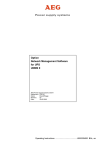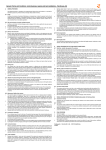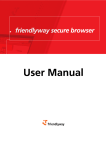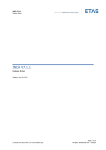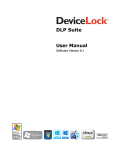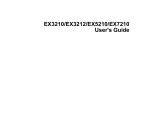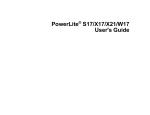Download composer 9 user manual
Transcript
HelpAndManual_illegal_keygen friendlyway composer 9 User manual - I composer 9 user manual I Contents Welcome 1 System Requirements 2 Licensing 3 Support 6 friendlyway composer 9 Concepts 7 Concept and Terms ................................................................................................................................... 7 Project Structure ................................................................................................................................... 8 Sequences .................................................................................................................................. 10 Pages .................................................................................................................................. 11 Regions ................................................................................................................................... 12 Frames ................................................................................................................................... 14 Time Control ................................................................................................................................... 15 friendlyway composer User Interface 17 Layout ................................................................................................................................... 17 Ribbon ................................................................................................................................... 20 Navigation Pane ................................................................................................................................... 24 Page Designer ................................................................................................................................... 29 Dockable Pane Sequence Properties .................................................................................................................................. 30 ................................................................................................................................... 34 Dynamic Sequence ................................................................................................................................. 37 Virtual Sequence ................................................................................................................................. 41 Page Properties ................................................................................................................................... 43 Region Properties ................................................................................................................................... 48 Media Object Properties ................................................................................................................................... 51 Timeline .................................................................................................................................. 53 Schedule ................................................................................................................................... 54 Network Services ................................................................................................................................... 55 Overview .................................................................................................................................. 58 Screenshots .................................................................................................................................. 62 Content Groups .................................................................................................................................. 63 Content Packages .................................................................................................................................. 68 Assign Package to Group .................................................................................................................................. 74 Media Objects ................................................................................................................................... 74 Flash .................................................................................................................................. 76 Content Template .................................................................................................................................. 79 © 2002 - 2012 friendlyway AG composer 9 user manual Contents II 79 Properties of the template................................................................................................................................... inserted from file or album 82 Properties of the template................................................................................................................................... inserted as @caster spot Linked Project .................................................................................................................................. 84 PDF .................................................................................................................................. 86 Picture .................................................................................................................................. 88 PowerPoint .................................................................................................................................. 91 RSS .................................................................................................................................. 93 Text .................................................................................................................................. 97 Text Editor ................................................................................................................................... 100 TV .................................................................................................................................. 102 Video .................................................................................................................................. 104 Web .................................................................................................................................. 107 mediaDIALOG .................................................................................................................................. 109 Subproject Concept friendlyway player User Interface ................................................................................................................................... 111 114 player Options ................................................................................................................................... 115 Connect to network services ................................................................................................................................... 120 How to 126 Create Project ................................................................................................................................... 126 Configure Display Settings ................................................................................................................................... 128 Add New Pages ................................................................................................................................... 131 Define Page Properties ................................................................................................................................... 136 Edit Existing Pages ................................................................................................................................... 141 Split Page into Regions ................................................................................................................................... 144 Add Media to Region Frames ................................................................................................................................... 146 Adding a TV Object .................................................................................................................................. 148 Adding a Linked Project .................................................................................................................................. 151 Adding a Flash Object .................................................................................................................................. 152 Adding a Content Template .................................................................................................................................. 154 ................................................................................................................................... 154 Content Template from File ................................................................................................................................... 157 Content Template from Album ................................................................................................................................... 158 Content Template as@caster Spot Adding an RSS Feed .................................................................................................................................. 161 Adding a Text Object .................................................................................................................................. 163 Adding a PowerPoint Object .................................................................................................................................. 164 Adding a Web Object .................................................................................................................................. 170 ................................................................................................................................... 170 Adding a Page from Internet Adding a Local Page ................................................................................................................................... 171 Adding a mediaDIALOG Object.................................................................................................................................. 174 © 2002 - 2012 friendlyway AG II composer 9 user manual III Adjust Media Properties ................................................................................................................................... 176 Create Sequences ................................................................................................................................... 178 Create Schedule ................................................................................................................................... 180 Previewing Page Content ................................................................................................................................... 187 ................................................................................................................................... 187 Transfer Project to player station .................................................................................................................................. 188 Transfer via Hard Disk Drive and Network Folders .................................................................................................................................. 189 Transfer via Removable devices Transfer via Network Services.................................................................................................................................. 191 Uploading Subproject Glossary .................................................................................................................................. 195 198 © 2002 - 2012 friendlyway AG composer 9 user manual 1 Welcome 1 Welcome Dear friendlyway composer 9 user, Thank you for choosing friendlyway composer 9. friendlyway composer 9 is a tool for creating digital signage presentations. The tool was specifically developed to compose and manage various multimedia presentations and provides the possibility to automatically or manually switch between various contents. With friendlyway composer 9 you can create a professional presentation from scratch without any specific technical knowledge. The professional package that you purchased provides multiple features thanks to its modules: · A wide range of media objects that can be imported into your presentation, including text, RSS, images, video, flash, PowerPoint, TV, Web and PDF. · The media objects are positioned on individual frames, thus making it possible to create unlimited layers of media content. · Ability to split your screen into multiple zones with individual content in each one. · Setting transition effects for pages and individual objects. · Including music. · Full support of all image types, scalable graphics. · All objects have their own display time and other properties. · Timeline for editing display times and effects. · Dynamic text. · Playback in any size or resolution. We are looking forward to your feedback. Please feel free to send us your opinion on composer 9 functions as well as your suggestions for further improvement. You can contact us at [email protected]. Your friendlyway composer 9 team. © 2002 - 2012 friendlyway AG composer 9 user manual 2 System Requirements 2 System Requirements Hardware: · Intel Pentium IV or similar with minimum 2 GHz CPU. · At least 1 GB RAM and a system managed paging file. · A graphics card with an up-to-date driver and DirectX support. Please note that the complex / heavy composer projects require more powerful hardware configuration, particularly a graphics card. We cannot guarantee that such composer projects will be displayed correctly on PC's with embedded graphics cards, especially based on the Mobile Intel® 945GM Express Chipset Family. Software: · Windows XP Professional SP3 (32/64 bit), Windows Vista Business/Ultimate SP2 (32/64 bit) or Windows 7 Professional/Ultimate* SP1 (32/64 bit). · Microsoft Internet Explorer 7 or later. *IMPORTANT! In case of Windows 7 Professional N and Ultimate N it is necessary to install the Media Feature Pack (KB968211). The Media Feature Pack for Windows 7 N and Windows 7 KN will install Media Player and related technologies on the corresponding computer, what is necessary for proper functioning of composer/player 9. Please note that the Media Feature Pack must be installed before composer/player 9. © 2002 - 2012 friendlyway AG composer 9 user manual 3 Licensing 3 Licensing LICENSE TYPES The following license types are available: · composer 9 Professional – this license type enables all composer functionality. · player – this license type is required for the licensing of friendlyway player, which is installed on the output PCs with large screen displays; that means on the computers, where the digital signage content is played back. · composer 9 Basic – this license type has a number of restrictions: · the Network Services operation mode is disabled. · max 10 pages in a sequence. · the TV media object is disabled. · the Linked Project media object is disabled. SOFTWARE ACTIVATION The friendlyway composer 9 Activation Wizard will help you to register your product. When activating your license, you can choose between two possible options: · Online activation (your PC is connected to the Internet); · Manual activation (your PC has no Internet connection). Online activation After you have launched the composer/player 9 application, the Activation Wizard appears. Select the option I want to activate the software over the Internet and click Next. In the next window you will be prompted to enter the activation key. The activation key is provided by our Sales Department or by Support in delivery mail or is printed on the CD cover in case of hardcopy delivery: © 2002 - 2012 friendlyway AG composer 9 user manual Licensing 4 After the activation key is entered, the license will be automatically obtained from the server and installed. Manual activation If the PC where the friendlyway software is installed has no Internet connection you can activate the license manually. For this purpose in the first window of the Activation Wizard select the option I want to request a license file. After the activation key is entered, another window will appear where a license request will be generated: Click Copy to clipboard and transfer the copied text to the computer which has the Internet connection. Go to www.composernetworkservices.com/licensingservice, paste the copied text into the corresponding field and download the license file. You can also save this text to a file and send the file to [email protected]. Our Support Team will send the license to your e-mail address. After you receive the license file, run the application again, select the option I have a license file I want to install and browse to the license file (*.bin): © 2002 - 2012 friendlyway AG composer 9 user manual Licensing 5 Click Next to install your key and license the application. © 2002 - 2012 friendlyway AG composer 9 user manual 4 Support 6 Support The free support implies a maintenance contract with friendlyway AG. Following cases are supported for free: · · · · · Download Installation Software configuration Updates Software bugs The support of following issues is subject to fee: · · · Using third-party applications with friendlyway composer 9. Creating a new presentation. Installation and configuration of third-party hardware. You can contact the friendlyway support service in the following ways: 1. E-Mail E-Mail is the best way to contact us on specific requests. Please send your questions and requests at [email protected]. We will serve you better if your problem description will include the operating system and the version number of your friendlyway composer 9. 2. Telephone For free telephone support please dial +1-866-503-9791 in the USA/Canada, or +49-89959791-500 worldwide. © 2002 - 2012 friendlyway AG composer 9 user manual 5 friendlyway composer 9 Concepts 7 friendlyway composer 9 Concepts In the context of friendlyway composer 9 a media presentation is a project that comprises the following elements: media objects, pages, and sequences. See related topics: · · · · · · · 5.1 Concept and Terms Project Structure Sequences Pages Regions Frames Time Control Concept and Terms As a tool for creating presentations, friendlyway composer 9 involves following key concepts: presentation, display, player, and project. Within the context of friendlyway composer 9 a presentation is a project. A project in its turn incorporates sequences which are made up of pages with media content. Each project element has its own format and timing parameters. The project and all its content is saved into one project folder, which ensures project integrity and search convenience. Click an item in the illustration to see its description. © 2002 - 2012 friendlyway AG composer 9 user manual friendlyway composer 9 Concepts 8 A typical workflow includes the following steps: 1. 2. 3. 4. 5. 6. 7. 8. 9. 10. 11. 5.2 Start friendlyway composer 9. Create new project. Open new page. Create regions on the page. Add one or several media objects to each region. Add and design other pages. Arrange the pages in sequences. Create a schedule for displaying your sequences. Save project. Transfer a package to the player station (is played back with the player). Have the composer project played back on the player station. Project Structure In friendlyway composer 9 you create a project that will later be saved as a package and deployed on a display. A project is actually a collection of sequences that are composed of pages with media content. Click an element in the diagram to switch to the related topic: © 2002 - 2012 friendlyway AG composer 9 user manual friendlyway composer 9 Concepts 9 When you create a project, a project folder (My Composer Projects) is created in the Documents directory of the current user. In this folder all project media contents and sequences will be stored together with the project file. The project file has its own format, . fcproj. A page, in its turn, is made of regions, and the media objects are added to the regions: © 2002 - 2012 friendlyway AG composer 9 user manual friendlyway composer 9 Concepts 10 The sequences can be arranged in the Schedule in the order they will be displayed. 5.2.1 Sequences A sequence is a set of pages arranged in a certain order for playback. IMPORTANT!!! There is a default sequence in every project. This sequence will be always played back by player, if no other sequence is set up for this period of time in Schedule or the Turn off Monitor option is not activated. A project can have multiple sequences built from the same set of pages. In other words, you can use the same pages to create several different sequences, which makes your presentation much more flexible and manageable. You can set up your player to play a different sequence depending e.g. on the time of day or the day of the week in the schedule. © 2002 - 2012 friendlyway AG composer 9 user manual friendlyway composer 9 Concepts 11 You can view and modify sequence properties on the Properties tab of the Dockable Pane. See other related topics: · · · · Project Structure Create Sequences Sequence Properties Virtual Sequence 5.2.2 Pages A page is a high-level organization unit within a friendlyway composer 9 project: A presentation consists of one or more pages that are displayed one after another in the order defined by the sequence. As a rule, one page takes up the whole display screen, though you can make the page take only part of the screen by modifying display settings. The pages in their turn are split into regions, which are filled with multiple individual media objects (video, pictures, and more): © 2002 - 2012 friendlyway AG composer 9 user manual friendlyway composer 9 Concepts 12 Individual pages are edited in the Page Designer, where you create regions and frames, add media objects and modify page properties. Pages are arranged into sequences in the Navigation pane. See related topics: · · · · · · Project Structure Add new pages Edit existing pages Define page properties Split page into regions Page properties 5.2.2.1 Regions Regions are the key elements in structuring page layout. A region is a square part of the page consisting of a list of frames. © 2002 - 2012 friendlyway AG composer 9 user manual friendlyway composer 9 Concepts 13 Any page can be split into regions, each region displaying its own media content. Regions never overlap and take up the whole page surface in a tile-like manner. For example, you can have a page split into three regions with an image in the first region, a news ticker in the second region, and a video in the third region. Regions, in their turn, are organized into frames to which you add media objects that are then displayed one after another. Thus, you can design a mini slide show in each region. An empty newly created page contains one region only that takes up the whole page area. © 2002 - 2012 friendlyway AG composer 9 user manual friendlyway composer 9 Concepts 14 See related topics: · · · · Project Structure Pages Frames Region properties 5.2.2.2 Frames While regions are the building blocks that help to organize page layout, a frame is a concept that helps to organize media objects within one region. In simple terms a frame can be described as a book page with a media object on it: © 2002 - 2012 friendlyway AG composer 9 user manual friendlyway composer 9 Concepts 15 Only one media object can be placed into a frame. A region can consist of one or several frames. When you add a media object, a frame is automatically added to the respective region. To switch between frames, use buttons and . To remove a frame, use the Delete command in the Frames field of the ribbon. See related topics: · Project Structure · Regions · Add media to region frames 5.3 Time Control A media presentation is a dynamic unit that changes in time. friendlyway composer 9 provides the necessary time control means. Time control implies various settings defining the time parameters for presentation playback. Timing parameters can be defined for sequences, pages, and media objects. Specific timing settings depend on the type of element to which they are applied. Time Control on Sequence Level A sequence is a set of pages played back one after another in a defined order. Therefore, the total sequence duration is a sum of total page durations that make up the sequence. Thus, to adjust sequence playback duration, you need to modify page timing parameters. © 2002 - 2012 friendlyway AG composer 9 user manual friendlyway composer 9 Concepts 16 Time Control on Page Level The total playback time of a page equals the longest playback duration of a page region. All other regions match up this time by either recurring or auto prolonged playback. Defining Page Time Control To adjust page timing settings, you need to modify the timing parameters of page regions and frames. The most convenient tool for fine-tuning timing parameters on page level is the Timeline. The timeline lists all regions and frames of the page indicating their playback duration: Time Control on Media Objects Level All media objects are categorized into two classes: analog and discrete. · Discrete media objects are the objects with a predefined playback duration that cannot be changed. Within friendlyway composer 9 discrete objects are Video, PowerPoint and PDF. Time control for such objects is disabled. · Analog media objects are objects which have indefinite playback duration, i.e. which are easily changeable by the user. The simplest example is a picture: the user can set any playback duration for this object: 1 second, 1 minute, 1 hour, etc. Text, Webpages, streaming video are other examples of analog objects. Within friendlyway composer 9 Picture, Web, Text, RSS and TV are analog media objects. Defining Object Time Control To define time control for a media object, select the object and go to the Properties tab of the Dockable Pane. Display time for analog media objects is adjusted in the Time field: © 2002 - 2012 friendlyway AG composer 9 user manual 6 friendlyway composer User Interface 17 friendlyway composer User Interface friendlyway composer 9 user interface is designed so as to provide maximum ease of operation. See related topics: · · · · · 6.1 Layout Ribbon Navigation Pane Dockable Pane Media Objects Layout The friendlyway composer 9 layout may differ depending on the operation mode you have selected. There are 3 operation modes: · Design · Schedule · Network Services * * - The Network Services operation mode is available in friendlyway composer 9 Professional only. Two distinct areas are to be found in every operation mode: · Ribbon - a panel that houses command buttons and icons providing point-and-click access to window-specific functions. · Navigation Pane - the pane to the left of the work panel provides the ability to switch between 3 operation modes. According to the selected mode this panel provides the navigation between sequences and pages of the project (the Design operation mode), between days on which you have set up the playback of your presentations (the Schedule operation mode) or navigation in Network Services Page menu. The layout of the Design operation mode can be divided into the following fields: Click an area in the workspace image to switch to its detailed description. © 2002 - 2012 friendlyway AG composer 9 user manual friendlyway composer User Interface 18 · Work Panel – the area where your presentation is made up of media objects step by step. · Dockable Pane with 3 tabs: · The Properties tab, where all sequence, page, region and media object properties can be set up or changed. · The Content tab displays all files used in the project irrespective of the page (or pages) they are assigned to. · The Search tab provides the filters for searching media objects on your computer. · The Albums tab allows you to add Content Albums to the composer 9. · Timeline - a tool for defining timing parameters of the media objects and regions making up the page. The layout of the Schedule operation mode has the following appearance: Click an area in the workspace image to switch to its detailed description. © 2002 - 2012 friendlyway AG composer 9 user manual friendlyway composer User Interface 19 The work panel in the Schedule mode is presented as a calendar. You may choose between following viewing modes: Day View, Week View, Month View or List View. The layout of Network Services operation mode has the following appearance: Click an area in the workspace image to switch to its detailed description. © 2002 - 2012 friendlyway AG composer 9 user manual 6.2 friendlyway composer User Interface 20 Ribbon The command buttons and icons are organized in tabs and presented as a ribbon: File © 2002 - 2012 friendlyway AG composer 9 user manual Element New Project Open Project Add Subproject Save Project Save Project As... Save Package Check for Updates Recent Projects Exit composer 9 Undo Redo Options Clipboard friendlyway composer User Interface 21 Action Description Generates a new empty project with a default structure and userdefined name. A project folder will be automatically created on your computer, where the project file (.fcproj) and all the media sources used in the project will be stored. Opens an existing project. Specify the path to the project in the "Select project" dialog window. Opens the dialog window for adding an existing project as a subproject. Saves the current project under the current name. Saves the current project under a custom name / in a selected directory. Enter project name in the "Save as..." dialog window. Saves the current project as a package (.fcpkg file) for automatically transmitting project to the player station(s). Checks for newer software versions. Displays the list of the latest projects. To open a project, click on it in the list. Closes composer 9. If you didn't save changes to the project before, you can save them when closing the program. Cancels the most recent action. Repeats the most recent action. Opens the dialog for customizing menu commands. Displays the list of cut/copy/paste operations. Options © 2002 - 2012 friendlyway AG composer 9 user manual friendlyway composer User Interface 22 Design Element Display Region Select Insert to Left Insert to Right Insert to Top Insert to Bottom Delete Frame Move Forward Move Backward Delete Insert Template Flash Text Picture RSS Video PowerPoint Web PDF TV Linked Project mediaDIALOG Page Action Description Opens the window for defining display settings. Selects the region with the currently active media object. Inserts a region to the left of the selected region. Inserts a region to the right of the selected region. Inserts a region to the top of the selected region. Inserts a region to the bottom of the selected region. Removes selected region and all its contents. Places the selected frame before the previous one. Places the selected frame after the next one. Removes the frame with the object in the frame. Opens the dialog the frame. Opens the dialog Opens the dialog Opens the dialog Opens the dialog Opens the dialog Opens the dialog Opens the dialog Opens the dialog Opens the dialog Opens the dialog frame. Opens the dialog for adding a content template or @caster spot to for adding a flash file to the frame. for adding a text file to the frame. for adding an image to the frame. for adding an RSS feed to the frame. for adding a video file to the frame. for adding a PowerPoint file to the frame. for adding a Web site to the frame. for adding a PDF file to the frame. for adding a TV channel to the frame. for adding an existing composer project to the for adding a mediaDIALOG object to the frame. © 2002 - 2012 friendlyway AG composer 9 user manual Preview Page friendlyway composer User Interface 23 Preview current page. Schedule Element View Day Week Month List Entry Turn off Monitor New Edit Delete Action Description Switches the calendar to Switches the calendar to Switches the calendar to Displays calendar entries day view. week view. month view. as a list. Opens the dialog for turning Opens the dialog for adding Opens the dialog for editing Removes the selected entry off the monitor. a new entry to the calendar. the selected entry in the calendar. from schedule. Network Services Element Server Address User Password Connect Registration Sign Up Action Description URL of the network services server. User name. User password. After you have filled in the Address, User, Password fields, click this button to connect to network services. Opens the page for creating a test account at the friendlyway composer network services server. Help © 2002 - 2012 friendlyway AG composer 9 user manual Element Contents About composer 9 friendlyway on the Web Register on friendlyway 6.3 friendlyway composer User Interface 24 Action Description Opens the contents of the friendlyway composer 9 help file. Opens the window with general information about friendlyway composer 9. The link to friendlyway official Web site. Opens the window for the registration on friendlyway. This registration allows you to get information on updates and new releases. Navigation Pane The navigation pane is located to the left of the work area and is typically split into two panels: the bottom panel and the top panel. The bottom panel provides the interface for switching between 3 operation modes Design, Schedule and Network Services. The top panel appearance depends on the current operation mode: · Design navigation · Network Services navigation · Schedule navigation © 2002 - 2012 friendlyway AG composer 9 user manual friendlyway composer User Interface 25 Design Navigation The navigation pane for the operation mode Design is split into two panels: · the top panel displays the list of sequences created in the project. · the bottom panel displays the list of project pages making up the selected sequence. To view the pages that make up the sequence, select the sequence. The pages will be displayed in the bottom panel of the navigation pane: © 2002 - 2012 friendlyway AG composer 9 user manual friendlyway composer User Interface 26 The bottom panel lists all pages of the selected sequence in the form of thumbnails. You can change the order of pages in one of the following ways: · Drag-and-drop the pages in the navigation pane; · Use the Move Page Up and Move Page Down buttons in the Sequence pages toolbar: © 2002 - 2012 friendlyway AG composer 9 user manual friendlyway composer User Interface 27 Network Services navigation The Network Services navigation pane provides access to the following options: · · · · · Overview Screenshots Content Groups Content Packages Assign Package to Group Schedule navigation The Schedule navigation pane is split into two panels: the top panel lists all sequences created in the project that can be added to the schedule. © 2002 - 2012 friendlyway AG composer 9 user manual friendlyway composer User Interface 28 The bottom panel displays a calendar that you can use to browse through your schedules. The days on which presentations have been scheduled are highlighted bold. Switching between Operation Modes Click Design in the navigation pane to open the Design. Click Schedule to open the Schedule. Click Network Services to switch to Network Services. © 2002 - 2012 friendlyway AG composer 9 user manual 6.4 friendlyway composer User Interface 29 Page Designer The Page Designer is where you create your presentation page by page. It consists of a work area, a page timeline and a dockable pane: The Page Designer displays the page in the form of a "canvas" that you can split into regions and add media objects to (see Split page into regions, Add media to region frames): © 2002 - 2012 friendlyway AG composer 9 user manual friendlyway composer User Interface 30 To open the Page Designer, click the Design tab in the ribbon, or click on the page you want to edit in the Sequence Pages panel of the Navigation pane. 6.4.1 Dockable Pane The dockable pane allows you to: modify the properties of a media object, page, sequence, or the whole project, on the Properties tab. · view all media files used in the project, on the Content tab. · search for the media files you want to add to your presentation in the Search tab. · add Content Albums, on the Album tab. · The pane is docked by default to the right of the work area, and you can easily switch between its tabs placed below. You can undock each tab of the pane and dock it to any other side of the work area, or just leave it "floating" by a simple drag-and-drop operation. Docking a Pane Click the pane and drag it using the rulers for orientation. Drop the pane for it to dock: © 2002 - 2012 friendlyway AG composer 9 user manual friendlyway composer User Interface 31 Properties The Properties tab displays the properties of the selected item. The properties are grouped. Each group can be hidden by clicking , and opened by clicking , or by clicking the group name. For the changes in properties to take effect, click Enter or move to the next properties group. Click Esc to cancel the changes and reset the values. See related topics: · · · · Media object properties Region properties Page properties Sequence Properties Content The Content tab displays all files used in the project irrespective of the page (or pages) they are assigned to (the same object can be used in several regions, pages and sequences, but the object will be saved once only to save disk space). © 2002 - 2012 friendlyway AG composer 9 user manual friendlyway composer User Interface 32 Replace Selected File - choose the media object from the list below and click the button to use another media object instead of selected. Find all references to the file within the Project - select the media object and click the button to generate the list of regions and pages of the project where the selected media file is used. Order ID Usage - click the button to list all media files with a specific order ID. A new window will appear and you can select an order ID from the list of ID's used in the project. Add Subproject - click the button to add a new subproject to the project. Edit Subproject - click the button to open the subproject in new composer window for editing. Redefine Subproject Path - click the button to change the path to the added subproject or its newer version. You will be warned if the media objects which have been already used in the master project cannot be found in the new project. If you continue the process the composer will replace the project and delete from the master project all objects which cannot be found in the newer version of subproject. Delete Subproject - choose the already inserted subproject from the list and click the button to remove it from the master project. If some media objects from the subproject are used in the master project, they will be deleted from the project too. Search © 2002 - 2012 friendlyway AG composer 9 user manual friendlyway composer User Interface 33 The Search tab provides filters for searching media objects on your computer: Location: indicate the folder in which you want to search for media files. Media Type: select the type of media you want to search for (flash, PDF, picture, PowerPoint, text, video, Web). Filter: select file extension. Click Search to initiate search. The results will be displayed in the form of thumbnails. You can drag an object from the Search panel to a page region. Album IMPORTANT! Working with the Albums tab implies having the sets of the Content templates called albums which have a specific file format (*.ftalb). More detailed information on the Content templates and Content albums as well as how to purchase them see here. The Albums tab allows you to add Content Albums provided on CD or via download. Content album is a categorized container with content templates. After you have added a Content album to the composer you can insert content templates from it to your projects. To add an album to the composer, click the Add button and navigate to the album file you want to add. The content of the added album will be displayed in thumbnail view sorted by template name: © 2002 - 2012 friendlyway AG composer 9 user manual friendlyway composer User Interface 34 6.4.1.1 Sequence Properties To modify sequence properties, select the sequence in the Pages panel of the Navigation Pane and go to the Properties tab of the Dockable Pane: © 2002 - 2012 friendlyway AG composer 9 user manual friendlyway composer User Interface 35 Sequence properties include: · · · · · Sequence name Default status Minimal display time Dynamic mode Time quota Defining Sequence Name By default sequences are assigned a number based on the order in which they are created in the project. You can change sequence name by typing it in the Name field. The new sequence name will now be displayed in the navigation pane. © 2002 - 2012 friendlyway AG composer 9 user manual friendlyway composer User Interface 36 Default Status A default sequence is a sequence played back by default in the player (that is, when no schedule has been defined). To make a sequence default one, click the Set as default button: NOTE: If a sequence is already default, this button will be disabled, and the "This sequence is default" message will be highlighted. Minimal Display Time Minimal display time of a sequence is the sum of display time of all pages that make up this sequence. Minimal display time is a constant value that cannot be changed. Minimal display time is also displayed for each sequence in the Pages list: © 2002 - 2012 friendlyway AG composer 9 user manual friendlyway composer User Interface 37 Time quota The time quota can be assigned to a dynamic or static sequence. Time quota is a number of minutes, which are available for the sequence playback within one hour. If the time quota is defined, the composer will check whether the sequence fits into the given period or not. For example, if the time quota is set to 5 times x 2 minutes per hour, the static sequence with the display time of 2,5 minutes will not fit into the time quota, because the static sequence cannot be interrupted. The dynamic sequence with the same display time will fit into the quota. If the time quota is exceeded for one or more sequences the composer will warn you when saving the project. In this case the project cannot be saved till the time quota is set correctly. PLEASE NOTE! This option is relevant only for projects which contain a virtual sequence. The time quota does not affect the playback of project with common structure (i.e. without subprojects and virtual sequences) where the order and duration of playback is determined by the schedule. 6.4.1.1.1 Dynamic Sequence The friendlyway composer 9 allows you to manage displaying of pages within the sequence. The page can be set as active or passive, it can have fixed or variable number or repeats within the sequence and its own timetable. Unlike the usual sequence management where all pages within the sequence are played back one after another, the pages within the dynamic sequence are played back according to the schedule. To set a sequence to the dynamic mode, select the necessary sequence from the list and click the Dynamic button: © 2002 - 2012 friendlyway AG composer 9 user manual friendlyway composer User Interface 38 Or go to the Properties tab of the Dockable Pane and tick the Dynamic checkbox: If the sequence is set to the dynamic mode the corresponding icon the sequence name in the sequence list. is displayed next to To customize the schedule of page playback, click the Edit Sequence button. A window will appear where all pages are listed in thumbnail view: Active – this option defines whether the page should be displayed in the sequence or not. To exclude the page from the playback, clear the Active checkbox. Repeat every (minutes) - this option defines the repeat frequency in minutes. If no value is defined, the page will be displayed as sequential page. Adjust to hour parts, if possible – the player will try to adjust page repeating to specific © 2002 - 2012 friendlyway AG composer 9 user manual friendlyway composer User Interface 39 minute value during an hour. For example with 4 repeats in 1 hour, the page can be played back on the 0, 15th, 30th,45th minute of every hour. Valid from – Valid until – these options set the period of time during the course of the day when the page can be displayed. Valid from (date) – Valid until (date) - these options set the start and the end date for the page playback. The setting is optional; when the fields are not filled out, the content will be shown all the time. To see more details of the schedule, click the Details button: You can preview the dynamic schedule to make sure that every page will be displayed at the correct time. To do this, specify the time frame within which the sequence should be displayed, and click the Generate button. The schedule preview lists the pages in the order they appear with indication of start and finish time and page playback duration. Active pages that cannot be shown within the sequence (if such pages exist) appear in the list of omitted pages: © 2002 - 2012 friendlyway AG composer 9 user manual friendlyway composer User Interface 40 NOTE! After you have set the playback properties for every page of the sequence and confirmed the changes by clicking the OK button, the composer will check the properties for consistency and notify you whether the sequence is valid or not. Dynamic sequence is valid in case the sequence still includes at least one page, which does not have the limitation of time, number of repeats and which is active. This page will be displayed instead of pages which have limitations at the moments when such pages cannot be displayed. To deactivate the dynamic mode, go to the sequence properties and clear the Dynamic checkbox. All page settings will remain in case you decide to switch the sequence back to the dynamic mode. If you set the Valid until (date) option for your pages you can delete the expired content by using the Clean Up button: The Clean Up function removes all pages from the sequence, which Valid until (date) values are in the past. While deleting the composer will ask you whether the pages must be © 2002 - 2012 friendlyway AG composer 9 user manual friendlyway composer User Interface 41 removed from the sequence or from the project: After removing the pages the composer will inform you how many pages were deleted from the sequence. 6.4.1.1.2 Virtual Sequence Virtual sequence is a sequence created from already existing sequences. I.e. when creating virtual sequence a new sequence will be composed which contains pages from other sequences of the project. To create a virtual sequence, click the corresponding button on the Design toolbar: A new empty sequence will be added to the list of the existing sequences. To fill the sequence with pages and determine the mixing rule click the Edit Sequence button on the Design toolbar or on the dockable pane: © 2002 - 2012 friendlyway AG composer 9 user manual friendlyway composer User Interface 42 The window for editing the virtual sequence will appear. In the Add sequence field choose the sequences from the drop-down list you want to add to the virtual sequence and click the Add button: It is possible to add to the virtual sequence a static as well a dynamic sequence. If you add a dynamic sequence, you receive in the result a dynamic virtual sequence too. The final type of the virtual sequence is indicated in the Sequence type field. Please note! An existing virtual sequence cannot be added to another virtual sequence. To delete the sequence from the list, select the needed sequence and use the Remove button. To change the order of sequences in the list, use the Up and Down buttons. To compound the pages within the virtual sequence you can choose between three mixing rules: · Sequential - the sequences will be played back one after another. · Random - the pages of the sequences will be played back in random order. · Regular - the pages of the added sequences will be mixed proportionally. For example when the first sequence contains four pages and the second sequence contains only two pages, a page from the second sequence will appear after two pages of the first sequence. After you have added existing pages and determined the mixing rule you can create a preview of playback order for the virtual sequence. To do it, click the Details button, set up the date and time frame of the playback and click the Generate button. The composer will show you the exemplary playback order with start and finish time indication as well the duration of every page: © 2002 - 2012 friendlyway AG composer 9 user manual friendlyway composer User Interface 43 After you have edited and saved the setting of the virtual sequence, its pages will be shown in the page designer. You can edit the pages like the pages of a common sequence. Please note, that all changes made to the page in virtual sequence will be applied to the initial page in the source sequence. When the project which contains a virtual sequence is transferred to the player PC, the pages from the sequences of the project will be mixed directly before the playback according to the mixing rules. 6.4.1.2 Page Properties You can view and modify page properties on the Properties tab of the Dockable Pane. They include: · · · · · · Page Name Sizing Mode Page Background Transition Audio Display Condition To view page properties, select the required page in the navigation pane. © 2002 - 2012 friendlyway AG composer 9 user manual friendlyway composer User Interface 44 Page Name By default pages are assigned a number based on the order in which they are added to the project. You can assign a custom name to the page by typing it in the Name field: Click Apply for the changes to take effect. Sizing Mode Page dimensions are defined in the Display Settings at project creation. In this case they will be applied to all new pages. However, you can modify current page properties on the Properties tab of the Dockable Pane . Select the aspect ratio or resolution and click Apply for the changes to take effect: © 2002 - 2012 friendlyway AG composer 9 user manual friendlyway composer User Interface 45 Page transition Transition is a visual effect that defines the way a particular page changes to the next one. Three options are available: · · · None - the page is displayed on top of the previous page without any visual effects. Slide - the page slides over the preceding page in the selected direction. Expand - the page expands over the preceding page in the selected direction. Page Background Here you can define a background for a whole page. The background can be either an image, or gradient fill. To add an image as background: 1. Click Picture in the Background properties. 2. Click and select the file that you want to use as background: © 2002 - 2012 friendlyway AG composer 9 user manual friendlyway composer User Interface 46 3. Adjust picture alignment by using the Sizing Mode and Alignment settings. · Stretch to stretch the image to the maximum size that will fit in the page. · Original Size to reset to original image size. · Tile to tile the image to cover the whole background. For Stretch and Original size you can fine-tune image location using the corresponding buttons. To apply gradient fill as background: 1. Click Fill in the Background properties. 2. Select color A for uniform fill (by default): You can also apply gradient fill based on two colors. For this you need to select two colors (A and B) and the direction for gradient fill (9 options are available): © 2002 - 2012 friendlyway AG composer 9 user manual friendlyway composer User Interface 47 Page Audio You can elaborate your presentation by adding an audio track to play during the page display. 1. Click to open the dialog for browsing to the file you want to add (.wav, .mp3, .wma). 2. Browse to the audio file and click Open. The file will be added to page presentation. You can playback the audio file by clicking , using the volume slider to adjust volume. For non-stop playback, select the Loop checkbox: To remove the audio file, click . © 2002 - 2012 friendlyway AG composer 9 user manual friendlyway composer User Interface 48 Display Condition The setting is available only if the page contains a mediaDIALOG or @caster object. Depending on availability of the data for mediaDIALOG or @caster object you can set which pages will be skipped during playback. Always display this page – the page will be displayed even if the mediaDIALOG or @caster object is not available. In this case the black region will be displayed instead of missing media object. Skip this page when… - define the rule for skipping the page. 6.4.1.3 Region Properties To modify region properties, select the region in the Page Designer by clicking the Properties tab of the Dockable Pane. and go to For a region you can define: · · · Region Name Location and size Background Region Name By default regions are assigned a number based on the order in which they have been added to the page. You can assign a custom name to the region by typing it in the Name field: The region name will appear in the Timeline. Location and Size © 2002 - 2012 friendlyway AG composer 9 user manual friendlyway composer User Interface 49 Region size and location are defined in the corresponding fields on the Properties tab of the Dockable Pane. You can adjust region location by defining the placement of its top left corner: · · Left: positions the top left corner relative to the whole page width Top: positions the top left corner relative to the whole page height To change region size, define the new values in the Size group of region settings: Region Background Here you can define a background for a region frame. The background can be either an image, or gradient fill. To add an image as background: 1. Click Picture in the Background properties. 2. Click and select the file that you want to use as background: © 2002 - 2012 friendlyway AG composer 9 user manual friendlyway composer User Interface 50 3. Adjust picture alignment by using the Sizing Mode and Alignment settings. · Stretch to stretch the image to the maximum size that will fit in the region. · Original Size to reset to original image size. · Tile to tile the image to cover the whole background. For Stretch and Original size you can fine tune image location using the corresponding buttons. To apply gradient fill as background: 1. Click Fill in the Background properties. 2. Select color A for uniform fill (by default): You can also apply gradient fill based on two colors. For this you need to select two colors (A and B) and the direction for gradient fill (9 options are available): © 2002 - 2012 friendlyway AG composer 9 user manual friendlyway composer User Interface 51 6.4.1.4 Media Object Properties Every media object has specific properties. See related topics: · · · · · · · · · · · · Flash Content Template Linked Project PDF Picture PowerPoint RSS Text TV Video Web mediaDIALOG To modify object properties, select the object by clicking it and go to the Properties tab of the Dockable Pane: © 2002 - 2012 friendlyway AG composer 9 user manual friendlyway composer User Interface 52 The properties are presented as groups. Every properties group can be collapsed / expanded by clicking its heading or and . For example, to change Source File, open the Source File group by clicking open the dialog for file selection: . Click to Select the file and click Open. The file will be added to the frame instead of the previous one. For the properties changes to take effect, click Enter or move to the next properties group. Clicking Esc will cancel the changes, and the values will be reset. © 2002 - 2012 friendlyway AG composer 9 user manual friendlyway composer User Interface 53 6.4.2 Timeline The timeline is a tool for defining timing parameters of the media objects and regions that make up the page. The timeline displays the list of regions and their settings with respective media objects: You can manage the timeline display using the following buttons: - enlarge scale division. - reduce scale division. - fit the timing ruler to the page total time. The timing bars indicate frame playback duration as compared to the other frames of the same region and the whole page. For example, the first frame duration is 11 seconds. Therefore, the second frame duration (10 seconds) ranges from 11 to 21 seconds: You can automatically prolong the display time of the region media objects and the display time of all objects will be balanced out. For this purpose select the region you need and click : © 2002 - 2012 friendlyway AG composer 9 user manual friendlyway composer User Interface 54 In the timeline, you can change object display time: · select the object by clicking it, and define the display time in the corresponding field: · hold the right-most edge of the timing bar and move it using the ruler for orientation: NOTE: You can only do this for objects that do not have a fixed display time, i.e. for texts, pictures and web objects. 6.5 Schedule On the Schedule tab in friendlyway composer 9, you can create schedules to define time when your composer projects will be displayed. For, example, you may schedule a sequence to be played back on a given day or at a given time. To open the Schedule, click Schedule in the navigation pane or go to the Schedule tab in the ribbon. This will open the Schedule view: © 2002 - 2012 friendlyway AG composer 9 user manual friendlyway composer User Interface 55 See Create Schedule for more details on creating schedules. 6.6 Network Services To ensure the interaction between composer work station and player station/stations, you can use composer network services. There are two possible models of using composer network services: · You can use composer network services server provided by friendlyway www. composernetworkservices.com. In this case you buy licenses for a certain number of clients, and use online services from friendlyway without own installation of composer network services server. Note that this model also implies that each client machine has an internet connection. · You can install composer network services on your own server. The player machines with client software will be connected to your own server. In this case, no internet access is required if clients are in a closed network. If you launch composer 9 for the first time, a window will appear prompting you to connect your composer to the network services server: © 2002 - 2012 friendlyway AG composer 9 user manual friendlyway composer User Interface 56 If you already have a network services account, select the Use existing account option. In this case the Network Services tab will be opened and you will be able to enter the address of the server and your user name and password. If you don't have an account, click the Create trial account button. The Sign Up page will appear and you will be able to create a demo account on the friendlyway composer network services server www.composernetworkservices.com To create a test account, your company and personal data is required. Fill in the form and click Create account: You can register on friendlyway composer network services server any time by clicking the Sign Up button in the ribbon: © 2002 - 2012 friendlyway AG composer 9 user manual friendlyway composer User Interface 57 When you enter the Network Services for the first time you should specify www. composernetworkservices.com as server (if you use friendlyway network services server) or the name of your server (if you use own server); enter proper user/password, and click Connect: The Overview page will appear: The Network Services navigation pane provides access to the following pages: · · · · · Overview Screenshots Content Groups Content Packages Assign Package to Group © 2002 - 2012 friendlyway AG composer 9 user manual friendlyway composer User Interface 58 6.6.1 Overview The Overview window provides the list of your terminals and enables you to view the following: · · · · · Filtered display options View errors Player reports Event log Terminal details The terminal information includes: Terminal: the unique identifier of the terminal. Tag: the ID which will be used to identify the account at the @caster server or at the displayDRIVE server. Location: the location of the terminal as defined by user (e.g. show room). Country: the country where the terminal is installed. City: the city where the terminal is installed (a postal code could also be useful here). Last access: the date and time of the last access to the terminal. State: there are following types of the terminal state: · Warnings: immediately read the available warning(s) that might be helpful to prevent errors. · Errors: some error(s) occurred (e.g. the memory state is critical). · Turned off: the terminal is turned off. · OK: the terminal operates without errors or warnings and has successfully sent its "Heart-Beat" to the server. · Failed: the terminal has failed to send its "Heart-Beat" in a due time, so the state is not defined. It is recommended to check it manually. Content group: the content group, which the terminal belongs to. Current content: the multimedia packages currently playing on the terminal. Next content: the multimedia package scheduled for play back after the current one. Actions: Click the shortcut icons to perform the following actions with the current terminal: Get current state: Check the state of the terminal right away. Reboot: Restart the currently selected terminal. Remote access: Start a remote access program (VNC) that will access the currently selected terminal. In case you do not have such a program, the system will suggest you to download it. Screenshot: View the screenshot of the terminal. © 2002 - 2012 friendlyway AG composer 9 user manual friendlyway composer User Interface 59 Filtering display options You can filter the entries to be displayed by using the following filtering options: Terminal ID - the unique identifier of the terminal. Terminal state: Select the state of the terminals you want to sort out, or select the hyphen (-) to skip filtering by terminal state. · Warnings: display only the terminals with some warnings that might be helpful to prevent errors. · Errors: display the terminals with certain errors (e.g. the memory state is critical). · Turned off: display the list of turned off terminals only. · Failed: display the terminals that have not sent their Heart-Beat in due time. · Only OK: display the terminals without errors or warnings that have successfully sent the Heart-Beat to the server. · Only not OK: display the terminals that have some errors or/and warnings or those that have not sent their Heart-Beat in due time. Country: Select the country here (countries are grouped for your convenience), or select the hyphen (-) to skip filtering by country. Postal code: Type the postal code of the terminal to be displayed. You can use the asterisk (*) in this field instead of one or several digits. For example, if you type one asterisk *, terminals with any postal code will be sorted out (depending on other search criteria). If you combine the asterisk with other digits, e.g. 21*3, all postal codes starting with 21 and ending with 3 will be displayed. Tag: Sort your terminals by tags. View Errors Click the View errors button to see the list of errors (if available) for the currently selected terminal: The detailed description of errors includes the date and time when the error occurred, the error text (e.g. "Server did not respond" or "URL 12.345.678.90 : HTTP connect failed", etc.), as well as memory state, CPU utilization (OK, Critical) and the number of hanged applications. Click Clear errors to remove all errors from the list. Apply to all terminals: select this checkbox and click Clear errors to clear errors for all terminals. © 2002 - 2012 friendlyway AG composer 9 user manual friendlyway composer User Interface 60 Player reports To view player report, click Player reports. The following window will appear: In this window you may specify the content group or terminals for which you want to see the report, and the interval for the report (start time and end time): Select the group/terminal, start time and end time, and click Next to move to the next step: Select the Media format, and then the Files for which you want to see the report (if you don't select any files, the report will be generated for all files of the selected media format); click Next to view the report: © 2002 - 2012 friendlyway AG composer 9 user manual friendlyway composer User Interface 61 The report shows the type and name of the media file and the display time for that file. You can print out the report by clicking Print. Event log Click Event log and specify the terminal, the date, and the application for which you want to see the event log (events being screen upload, getting package, etc.): The event log includes: Event ID: the unique identifier of the event. Time: the time when the event occurred. App: the application that played back the event. Type: event type. Event type can be I - information, W - warning, E - error. Text: event description. Terminal details The Terminal Details option allows you to see accurate information on the current content of the selected terminal: © 2002 - 2012 friendlyway AG composer 9 user manual friendlyway composer User Interface 62 The Details pane displays: Terminal ID - the unique identifier of the terminal. Location - the physical location of the terminal. Current package - the multimedia package currently displaying on the terminal. Version - the current package version. Next package - the multimedia package scheduled for display after the current one. Version - the next package version. In the Package folders pane you can monitor the elements of your content for the selected terminal or re-install the content to remove errors or inconsistencies. To re-install the content on all terminals, select the Apply to all terminals check box and click Reinstall content. The table displays the details of each package unit installed on the terminal: Name: package name Type: the type of the package. Begin download: the time when package download started End download: the time when package download ended Installed at: the time when package was installed Playback since: the time when package was first played back. 6.6.2 Screenshots The Screenshots window allows you to view screenshots from the terminals, including DirectX surfaces. The interval for screenshooting is set at the server from the administration console (the Terminals tab). By default the screenshot interval is set to 120 seconds. © 2002 - 2012 friendlyway AG composer 9 user manual friendlyway composer User Interface 63 Filter the terminals by selecting the appropriate entry in fields Terminal ID, Terminal state, Country, Postal code and clicking the Apply button. You can also define the number of pictures to be displayed per page (5, 10, 20, etc.). For each terminal matching the selection criteria the most recent screenshot is displayed, as well as some additional information on the terminal operability: terminal name, location, state, last access time, screenshot time. If a terminal is turned off or if the screenshooting is disabled (the screenshot time is set to 0), the Out of order screen is displayed. If a terminal fails, the Terminal failed picture will appear. 6.6.3 Content Groups Here you can organize terminals into logical groups and assign content to the selected group. The Content groups window displays the info on the currently existing content groups and provides the following functionality: · · · · View details Assign package Create/edit group Delete group © 2002 - 2012 friendlyway AG composer 9 user manual friendlyway composer User Interface 64 Name: content group name. Description: the description of the content group. Current package: the name of the current content package. Current version: the version of the current content package. Next package: the name of the next package scheduled for this content group. Next version: the version of the next content package. Terminals: the number of terminals included into the current content group. View details To view the details of the selected content group, select the group in the table and click View details. This will open a window with group details: © 2002 - 2012 friendlyway AG composer 9 user manual friendlyway composer User Interface 65 Group name: The name of the group. Group description: The description of the group. Current package: The current content assigned to the group, including package name, description, version, download/play time. Next package: The next package assigned to the group, including package name, description, version, download/play time. You can also view content details for the selected terminal and terminal details. Terminal ID: the unique identifier of the terminal. Location: the location of the terminal. Current content: the content currently assigned to the group and the version of this content. © 2002 - 2012 friendlyway AG composer 9 user manual friendlyway composer User Interface 66 Next content: the next content that will be assigned to this group and the version of this content. Assign package To assign a content package to a group of terminals, click Assign package. This will open the window for assigning package: Select the group to which you want to assign the package. In the Next package pane select the Content package, Version, Download / Playback time . If you want the package to be played back right after its download, select the Playback after download checkbox. Click OK to apply changes. The new content package is now assigned to the selected group. Create/edit group To create/edit a group from the available terminals, click Create group or Edit group respectively. This will open a window for creating/editing content groups: © 2002 - 2012 friendlyway AG composer 9 user manual friendlyway composer User Interface 67 Group name: Assign the group name. The name of the group should be unique. A group with an empty name cannot be created. Current package: The current content assigned to the group and the version of the content. Next package: The next content that will be assigned to the group and the version of the content. Selected terminals, Name [Location]: The terminals assigned to this group. Available terminals, Name [Location]: The terminals that can be assigned to this group. Create new terminal: Switch to the page for registration of a new terminal that will be available for selection. Ok: The provided data will be validated and the new group will be created. Cancel: Cancel the provided data and switch to the previous page. Delete group To remove a group, select it in the table and click Delete group: © 2002 - 2012 friendlyway AG composer 9 user manual friendlyway composer User Interface 68 6.6.4 Content Packages Management of Content Packages allows you to upload the content onto the server. A page listing available packages (if any) and providing functions for content packages management will be displayed: The content packages table displays the information on the existing content packages: Name: the name of the content package. Last version: the last version of the content package. Description: a description of the content package. Total units: the total number of units in the content package. Use count: the number of terminals to which the package is assigned. From this page, you can: · · · · Upload package Download package Assign package to group Edit package © 2002 - 2012 friendlyway AG composer 9 user manual friendlyway composer User Interface 69 · Delete package Upload package Use Upload package button for uploading the current project: Download package From the list select the package you want to download from the server, and click Download package: The downloaded project will be opened in operation mode Design. Assign package to group To assign a content package to a group of terminals, click Assign package to group. This will open the window for assigning package: © 2002 - 2012 friendlyway AG composer 9 user manual friendlyway composer User Interface 70 Select the group to which you want to assign a package. In the Next package pane select the Content package, Version, Download / Playback time . If you want the package to be played back right after it has been downloaded, select the Playback after download checkbox. Click OK to apply changes. The new content package is now assigned to the selected group. Editing content package To open the window for editing content package, click Edit package. The following window will appear: © 2002 - 2012 friendlyway AG composer 9 user manual friendlyway composer User Interface 71 Content package details include: Package name: The name of the content package. Description: The description of the content package. Author: The author of the content package. Version: Select the version of the content. Date of creation: The date when the content package was created. The next group of settings is relevant only if you upload a subproject: · Parent Package - specify the master project where your project is used as a subproject. · Update parent package - if checked, the package selected in the combo box above will be updated with a newer subproject version. · Assign parent package – if checked, the new version of the parent package will be reassigned to the content group automatically. · Download time – time when the package must be downloaded to the player station(s). · Playback time – time when the player must start the playback of the new project version. If you upload a common project skip the section. Main folder: The key folder is the start folder (i.e. unit) to be played back. Apply: Assign the key folder for the content package. Package folders: A list of all folders of the content. © 2002 - 2012 friendlyway AG composer 9 user manual friendlyway composer User Interface 72 The list displays: Name: the name of the folder. Version: the version of the selected folder. Type: the type of the content package. Virtual Path: A virtual path, by which the folder will be available on the terminal as a Web project. From this window, you can: · Add content folder · Edit content folder · Delete content folder · Adding content folder To open the window for adding content folder, click Add content folder: Specify the following details for the new content folder: Name: The name of the content package. Description: The description of the content package. Author: The author of the content package. Date of creation: The date when the content package was created. Folder name: The folder name defined by user. Local path: The local path to the folder. Client path: The destination for the folder installation on a remote terminal. If [default] is selected, the folder will be installed to the default directory selected for the content storage for this terminal. © 2002 - 2012 friendlyway AG composer 9 user manual friendlyway composer User Interface 73 Virtual path: A virtual folder in the IIS (Internet Information Services). If you need that this folder is accessible via HTTP, and IIS is installed on the terminals, by setting this parameter you will get access to http://terminal_name/Virtual/path/. · Editing content folder Click Edit content folder to open the window for editing content folder: Working directory: Select the directory by clicking Browse. Check out folder: Download the content to the local user PC. The Upload Monitor will open, where you can view the current tasks and their statuses, view log information, pause, resume and abort package uploading. Check in folder: Upload the content to the server. The Upload Monitor will open, where you can view the current tasks and their statuses, view log information, pause, resume and abort package uploading. Folder name: The name of the folder. Version: The version of the selected folder. Content type: The type of the content. Client path: The path for the folder to be installed on a remote terminal. If [default] is selected, the folder will be installed to the default directory selected for the content storage for this terminal. · Delete content folder To remove a content folder, select the folder in the table and click Delete content folder. Delete package To remove a content package, select it in the table and click Delete package. Please note, that you can only delete a content package that is not assigned to any group. © 2002 - 2012 friendlyway AG composer 9 user manual friendlyway composer User Interface 74 6.6.5 Assign Package to Group To assign a content package to a group of terminals, click Assign package to group. This will open a window for assigning package: Select the group to which you want to assign the package. In the Next package pane select the Content package, Version, Download / Playback time . If you want the package to be played back right after it has been downloaded, select checkbox Playback after download. Click OK to apply changes. The new content package is now assigned to the selected group. 6.7 Media Objects A media object is a multimedia file placed on the presentation page. A media object has attributes describing its placement, appearance and time behavior that can be configured on the Properties tab of the Dockable Pane. With friendlyway composer 9 you can add the following media files in your project: © 2002 - 2012 friendlyway AG composer 9 user manual friendlyway composer User Interface 75 Flash (*.swf, *.flv) Content Template (*.atml, *ftalb) PDF Picture (any format) PowerPoint (*.ppt, *.pptx) RSS (ATOM 1.0, RSS 2.0) Text (*.rtf, *.txt) TV Video Web (*.html, *.htm) Linked Project (*.fcproj) MediaDIALOG Each media object has a number of properties that can be modified to suit the presentation: Media Object Web Video RSS Text TV PowerPoint Object Properties Placement, Time, Transition, Web Page, Order ID, Preview Placement, Time, Transition, Source File, Order ID, Text over Video, Video, Preview Placement, Time, Feed source, Order ID, Settings, Filters, Preview Placement, Time, Source File, Order ID, Settings, Text Editor, Preview Placement, Time, Transition, Channel, Order ID, Output Settings Placement, Time, Transition, Source File, Order ID, PowerPoint, Preview © 2002 - 2012 friendlyway AG composer 9 user manual Picture PDF Flash Content Template Linked Project friendlyway composer User Interface 76 Placement, Object Display Time, Transition, Source File, Order ID, Preview Placement, Object Display Time, Transition, Source File, Order ID, PDF Properties, PDF Preview Placement, Object Display Time, Transition, Source File, Order ID, Flash, Preview Placement, Time, Transition, Source File, Order ID, Preview Placement, Time, Source File, Order ID, Preview Placement, Time, Source, Order ID, Picture mediaDIALOG You can see all files used in the project on the Content tab of the Dockable Pane. All media files incorporated in the project are stored in the same folder as the project. 6.7.1 Flash To modify flash object properties, select the object by clicking on it and go to the Properties tab of the Dockable Pane. Flash object properties include: · · · · · · · Placement Object Display Time Transition Source File Flash Order ID Flash Preview Placement © 2002 - 2012 friendlyway AG composer 9 user manual friendlyway composer User Interface 77 Here you can define object sizing, alignment, location and size. Sizing - custom object size. - original object size. - object size stretched to fit region size. Alignment The object can be aligned horizontally (left, right, or centered), and vertically (top, bottom, or centered). Location and Size Object size and location are defined in the corresponding fields. Object Display Time A flash object is a discrete object, i.e. an object with predefined playback duration. But the user can modify the display time of a flash object manually, because the flash display time can be different on different PCs and when playing back in different applications. Transition Transition is a visual effect that defines the way a particular object changes to the next one. Three options are available: None Slide - the object slides over the preceding one in the selected direction. · Expand - the object expands over the preceding one in the selected direction. · · Source File © 2002 - 2012 friendlyway AG composer 9 user manual friendlyway composer User Interface 78 For a flash object acceptable format of the source file is *.swf and *.flv. The Source File property allows viewing the file name of the current media object and changing the media object file. NOTE: You cannot enter a file name manually. To change the file name, click to open the file selection dialog. To change the object file, click and browse to the file you want to use instead of the current one. Order ID To manage advertising orders you can specify the order ID for the inserted media object provided by the customer in compliance with the corresponding order. Once the order ID is inserted into the project, this ID becomes available for other media objects in the combo box list. During playback the player will record the order ID into the log file. This will enable further tracking of the order and media files from it. Flash If your flash object has variables assigned, you can make the player pass the variables to flash control. To open a dialog for adding flash variables, click the corresponding button in the Flash area. For more information, how to add flash variables, see Adding a Flash Object. Flash Preview To preview your flash file, click Start in the Flash Preview area. To stop preview, click Stop. © 2002 - 2012 friendlyway AG composer 9 user manual friendlyway composer User Interface 79 To use flash transparent background, tick the corresponding checkbox. In this case the background color of the region will be visible. To start Time Counting Mode, tick the second checkbox and click For more information see related topic: Adding a Flash Object . 6.7.2 Content Template The Content Template is a new feature that appeared for the first time in composer 9. It allows you to easily change texts and images within high-quality animated templates, created by professional media agencies in friendlyway Template Tool and saved in their own media format (*.atml). In composer 9 you can insert content templates as a separate object and edit different template contents as texts, images, logos directly in the user interface. In addition to this possibility an online platform was developed named friendlyway @caster. It enables you to create and manage online spots and playlists from content templates. If you are interested in the adapted content templates as well as in friendlyway @caster solution, please contact your friendlyway reseller or friendlyway content partner directly. Depending on whether you've inserted the content template from a file/album or as @caster spot, the content properties will look differently. The properties of the content templates which were added from file/album see here. The properties of the content templates which were added as @caster spot see here. 6.7.2.1 Properties of the template inserted from file or album A content template added from file/album has the following properties: · Placement © 2002 - 2012 friendlyway AG composer 9 user manual · · · · · · friendlyway composer User Interface 80 Time Transition Source File Order ID Content Preview Placement Here you can define object sizing, alignment, location and size of the object. Sizing Following options are available: - custom. It means that you can change the size and location of the object per drag-and-drop. - original. It means that object size is set to the original size. - stretched. It means that the object covers maximum surface of the area. Alignment The object can be aligned horizontally (left, right, or centered), and vertically (top, bottom, or centered). Location and Size Object size and location are defined in the corresponding fields. Time In this properties area the original length of the template is displayed. The Original length field is not editable. Transition © 2002 - 2012 friendlyway AG composer 9 user manual friendlyway composer User Interface 81 Transition is the visual effect that defines the way a particular object changes to the next one. Three options are available: None Slide - the object slides over the preceding one in the selected direction. · Expand - the object expands over the preceding one in the selected direction. · · Source File You can insert into your project a content template using the templates created in friendlyway Content Tool or friendlyway Album Tool. The content templates are saved as .atml. files. In the Source File field you can see the name of the actual media object. You can also replace the source file here. NOTE: You cannot enter the file name manually. To replace the file, click and select the file you want to use instead of the current one. Order ID To manage advertising orders you can specify the order ID for the inserted media object provided by the customer in compliance with the corresponding order. Once the order ID is inserted into the project, this ID becomes available for other media objects in the combo box list. During playback the player will record the order ID into the log file. This will enable further tracking of the order and media files from it. Content © 2002 - 2012 friendlyway AG composer 9 user manual friendlyway composer User Interface 82 The composer offers the possibility to change different content of each template like texts, images, logo in an in-built editor. For that double click the template or click the Edit Template button. Preview To preview your content template, click Start in the Preview area. To stop the preview, click Stop. To use transparent background, tick the corresponding checkbox. In this case the background color of the region will be visible. 6.7.2.2 Properties of the template inserted as @caster spot To modify @caster spot object properties, select the object by clicking it and go to the Properties tab of the Dockable Pane. @caster · · · properties include: Placement Spot Source Order ID Placement © 2002 - 2012 friendlyway AG composer 9 user manual friendlyway composer User Interface 83 Here you can define object sizing, alignment, location and size. Sizing - custom object size. - original object size. - object size stretched to fit region size. Alignment The object can be aligned horizontally (left, right, or centered), and vertically (top, bottom, or centered). Location and Size Object size and location are defined in the corresponding fields. Spot Source In this properties area you can see the display time of the spot . The Display Time field is not editable, and this time is provided just for information and correct preview. In this area you can edit the server name as well as the Spot ID and the account ID. You can choose between three possibilities how the account number can be assigned in composer: · Use selected Account ID - specify the account ID which must be used for preview in composer and playback in player. · Use account from Network Services - the @caster account ID will be assigned to the player from the network services Webconsole during project playback. · Use values known by tag at the Network Services - specify the tag which must be used for getting @caster server and account ID information. The corresponding tag with assigned server and account ID should be created and assigned to the player station in network services server Webconsole. To apply the changes, click the Apply button. © 2002 - 2012 friendlyway AG composer 9 user manual friendlyway composer User Interface 84 Order ID To manage advertising orders you can specify the order ID for the inserted media object provided by the customer in compliance with the corresponding order. Once the order ID is inserted into the project, this ID becomes available for other media objects in the combo box list. During playback the player will record the order ID into the log file. This will enable further tracking of the order and media files from it. 6.7.3 Linked Project To modify linked project properties, select the object by clicking on it and go to the Properties tab of the Dockable Pane. Linked project properties include: · · · · · Placement Time Source File Order ID Preview Placement Here you can define object sizing, alignment, location and size. Sizing - custom object size. - original object size. - object size stretched to fit region size. Alignment The object can be aligned horizontally (left, right, or centered), and vertically (top, bottom, or centered). Location and Size Object size and location are defined in the corresponding fields. © 2002 - 2012 friendlyway AG composer 9 user manual friendlyway composer User Interface 85 Time After you have inserted a linked project the original display time of this project will be displayed. This display time can be changed by user in the corresponding field of the dockable pane or by means of Timeline. If you want to restore the original display time of the linked project click Refresh content. Source File The Source File property allows viewing the file name of the current media object and changing the media object file. NOTE: You cannot enter a file name manually. To change the file name, click to open the file selection dialog. To change the object file, click and browse to the file you want to use instead of the current one. Order ID To manage advertising orders you can specify the order ID for the inserted media object provided by the customer in compliance with the corresponding order. Once the order ID is inserted into the project, this ID becomes available for other media objects in the combo box list. During playback the player will record the order ID into the log file. This will enable further tracking of the order and media files from it. Preview To preview your linked project, click To stop preview, click in the Preview area. . © 2002 - 2012 friendlyway AG composer 9 user manual friendlyway composer User Interface 86 6.7.4 PDF To modify video object properties, select the object by clicking it and go to the Properties tab of the Dockable Pane. PDF properties include: · · · · · · · Placement Object Display Time Transition Source File Order ID PDF Properties PDF Preview Placement Here you can define object sizing, alignment, location and size. Sizing - custom object size. - original object size. - object size stretched to fit region size. Alignment The object can be aligned horizontally (left, right, or centered), and vertically (top, bottom, or centered). Location and Size Object size and location are defined in the corresponding fields. © 2002 - 2012 friendlyway AG composer 9 user manual friendlyway composer User Interface 87 Object Display Time A PDF object is a discrete object, i.e. an object with predefined playback duration that cannot be changed. Therefore, Object Display Time will display its Original length only that cannot be modified by user. PDF duration is the sum of all Page time values defined in the PDF Properties. Transition Transition is the visual effect that defines the way a particular object changes to the next one. Three options are available: None Slide - the object slides over the preceding one in the selected direction. · Expand - the object expands over the preceding one in the selected direction. · · Source File The Source File property allows viewing the file name of the current media object and changing the media object file. NOTE: You cannot enter a file name manually. To change the file name, click to open the file selection dialog. Order ID To manage advertising orders you can specify the order ID for the inserted media object provided by the customer in compliance with the corresponding order. Once the order ID is inserted into the project, this ID becomes available for other media objects in the combo box list. During playback the player will record © 2002 - 2012 friendlyway AG composer 9 user manual friendlyway composer User Interface 88 the order ID into the log file. This will enable further tracking of the order and media files from it. PDF Properties PDF properties include: · Start page - the page that will be first displayed in the presentation. · End page - the page that will be last displayed in the presentation. · Page time - the amount of time each page will be displayed on the screen. PDF Preview You can preview your PDF object in the PDF Preview area. To look through the pages, scroll the slider or define the page you want to jump to in the Page field: 6.7.5 Picture To modify picture properties, select the object by clicking it and go to the Properties tab of the Dockable Pane. Picture properties include: · · · · · Placement Object Display Time Transition Source File Order ID © 2002 - 2012 friendlyway AG composer 9 user manual · friendlyway composer User Interface 89 Preview Placement Here you can define object sizing, alignment, location and size. Sizing - custom object size. - original object size. - object size stretched to fit region size. Alignment The object can be aligned horizontally (left, right, or centered), and vertically (top, bottom, or centered). Location and Size Object size and location are defined in the corresponding fields. Object Display Time Picture is an analog object, i.e. an object with an indefinite playback duration, i.e. user can easily change it. The timing properties for a picture include: · Display time (the amount of time the object will be displayed on the screen), and · Refresh time (the amount of time after which the object will be replaced with the next one, if available). Adjust the timing properties in the corresponding fields. Transition © 2002 - 2012 friendlyway AG composer 9 user manual friendlyway composer User Interface 90 Transition is the visual effect that defines the way a particular object changes to the next one. Three options are available: None Slide - the object slides over the preceding one in the selected direction. · Expand - the object expands over the preceding one in the selected direction. · · Source File For a picture object all image formats are acceptable. The Source File property allows viewing the file name of the current media object and changing the media object file. NOTE: You cannot enter a file name manually. To change the file name, click to open the file selection dialog. To change the object file, click and browse to the file you want to use instead of the current one. Order ID To manage advertising orders you can specify the order ID for the inserted media object provided by the customer in compliance with the corresponding order. Once the order ID is inserted into the project, this ID becomes available for other media objects in the combo box list. During playback the player will record the order ID into the log file. This will enable further tracking of the order and media files from it. Preview A picture is a static object, therefore picture preview displays the object: © 2002 - 2012 friendlyway AG composer 9 user manual friendlyway composer User Interface 91 6.7.6 PowerPoint To modify PowerPoint object properties, select the object by clicking on it and go to the Properties tab of the Dockable Pane. PowerPoint object properties include: · · · · · · · Placement Time Transition Source File Order ID PowerPoint Preview Placement Here you can define object sizing, alignment, location and size. Sizing - custom object size. - original object size. - object size stretched to fit region size. Alignment The object can be aligned horizontally (left, right, or centered), and vertically (top, bottom, or centered). Location and Size Object size and location are defined in the corresponding fields. Time © 2002 - 2012 friendlyway AG composer 9 user manual friendlyway composer User Interface 92 A PowerPoint object is a discrete object, i.e. an object with predefined playback duration that cannot be changed. Therefore, Object Display Time will display its Original length only that cannot be modified by user. The display time will equal its original length. Transition Transition is the visual effect that defines the way a particular object changes to the next one. Three options are available: None Slide - the object slides over the preceding one in the selected direction. · Expand - the object expands over the preceding one in the selected direction. · · Source File For a PowerPoint object the acceptable format of the source file is *.ppt and *. pptx. The Source File property allows viewing the file name of the current media object and changing the media object file. NOTE: You cannot enter a file name manually. To change the file name, click to open the file selection dialog. To change the object file, click and browse to the file you want to use instead of the current one. Order ID To manage advertising orders you can specify the order ID for the inserted media object provided by the customer in compliance with the corresponding order. Once the order ID is inserted into the project, this ID becomes available for other media objects in the combo box list. During playback the player will record © 2002 - 2012 friendlyway AG composer 9 user manual friendlyway composer User Interface 93 the order ID into the log file. This will enable further tracking of the order and media files from it. PowerPoint The PowerPoint property allows two modifications to the current file: Change settings and Edit in PowerPoint. · Edit in PowerPoint - click this button if you want to edit the current PowerPoint presentation. This will open MS PowerPoint. Once you've made changes to the presentation, the conversion wizard will open again offering to convert the presentation to .wmv video file. If you cancel conversion process at this point, you can still do it later using the Change settings button. · Change settings - click this button if you want to rewrite the current PowerPoint file with the changes made at the Edit step. Preview To preview your PowerPoint file, click in the Preview area. Adjust the volume using the preview controls. 6.7.7 RSS To modify RSS object properties, select the object by clicking it and go to the Properties tab of the Dockable Pane. RSS object properties include: · · · · · · · Placement Time Feed source Order ID Settings Filters Preview © 2002 - 2012 friendlyway AG composer 9 user manual friendlyway composer User Interface 94 Placement Here you can define object sizing, alignment, location and size of RSS object Sizing - custom object size. - original object size. - object size stretched to fit region size. Alignment The object can be aligned horizontally (left, right, or centered), and vertically (top, bottom, or centered). Location and Size Object size and location are defined in the corresponding fields. Time RSS is an analog object, i.e. an object with an indefinite playback duration, i.e. user can easily change it. The timing properties for an RSS feed include: · Display time (the amount of time the RSS will be displayed on the screen), · Refresh time (the amount of time after which the RSS will be refreshed). Adjust the timing properties in the corresponding fields. Feed source © 2002 - 2012 friendlyway AG composer 9 user manual friendlyway composer User Interface 95 For an RSS object acceptable formats of the source file are ATOM 1.0 and RSS 2.0. The Feed source property allows viewing the URL of the current RSS feed and changing of RSS object. You can specify user name and password if the RSS requires authentication. Specify proxy server and user name/ password if needed. To change the feed source, specify the new URL or navigate to the local file and click Apply. Order ID To manage advertising orders you can specify the order ID for the inserted media object provided by the customer in compliance with the corresponding order. Once the order ID is inserted into the project, this ID becomes available for other media objects in the combo box list. During playback the player will record the order ID into the log file. This will enable further tracking of the order and media files from it. Settings © 2002 - 2012 friendlyway AG composer 9 user manual friendlyway composer User Interface 96 In this field you can customize settings for RSS object depending on Ticker or Slider mode. · Direction - RSS move direction can be right to left or left to right (Ticker mode), right to left, left to right, bottom to top and top to bottom (Slider mode). · Speed - movement speed of the RRS feed; use the slider to change the speed. · Align - the RSS Feed can be aligned vertically: top, bottom or centered. · Background - You can choose the background color from the color box or you can disable the option Fill background. In this case the background of the frame will be transparent and the RSS Feed will appear directly over the region background selected in the region properties. · Gap - specify the number of pixels after which the beginning of the RSS Feed will start rotating again. You can specify color, font and font size of news title and description. To customize the appearance of the news ticker click Advanced settings… See related topic: Adding an RSS Feed Filters You can sort the news items that will be displayed. Indicate in the corresponding fields how old can the news items be (in days, hours or minutes) before they expire and how many news items should be displayed. Preview To preview your RSS feed, click Start in the Preview area. To stop preview, click Stop. © 2002 - 2012 friendlyway AG composer 9 user manual friendlyway composer User Interface 97 6.7.8 Text To modify text properties, select the object in the region by clicking it and go to the Properties tab of the Dockable Pane. Text properties include: · · · · · · Placement Time Source File Order ID Settings Preview Placement Here you can define object sizing, alignment, location and size. Sizing - custom object size. - original object size. - object size stretched to fit region size. Alignment The object can be aligned horizontally (left, right, or centered), and vertically (top, bottom, or centered). Location and Size Object size and location are defined in the corresponding fields. © 2002 - 2012 friendlyway AG composer 9 user manual friendlyway composer User Interface 98 Object Display Time Text is an analog object, i.e. an object with an indefinite playback duration, i. e. user can easily change it. The timing properties for a text include: · Display time (the amount of time the object will be displayed on the screen), and · Refresh time (the amount of time after which the object will be replaced with the next one, if available). Adjust the timing properties in the corresponding fields. Source File For a text object acceptable formats of the source file are *.txt, *.rtf. The Source File property allows viewing the file name of the current media object and changing the media object file. NOTE: You cannot enter a file name manually. To change the file name, click dialog. to open the file selection To modify the text, click Edit. This will open the Text Editor. Order ID To manage advertising orders you can specify the order ID for the inserted media object provided by the customer in compliance with the corresponding order. Once the order ID is inserted into the project, this ID becomes available for other media objects in the combo box list. During playback the player will record the order ID into the log file. This will enable further tracking of the order and media files from it. Settings © 2002 - 2012 friendlyway AG composer 9 user manual friendlyway composer User Interface 99 The text can be displayed in two modes: Ticker and Slider. Ticker Mode In the Ticker mode the text is displayed as a "creeping line". For this mode you can define: · Direction - the text movement direction can be right to left and left to right. · Speed - movement speed of the text; use the slider to change the speed. · Align - the text can be aligned vertically: top, bottom or centered. · Background - You can choose the background color from the color box or you can disable the option Fill background. In this case the background of the frame will be transparent and the text will appear directly over the region background selected in the region properties. · Gap - specify the number of pixels after which the beginning of the text will start rotating again. Slider Mode In the Slider mode the text is displayed page by page. For this mode you can define: · Direction - text movement direction can be right to left, left to right, bottom to top and top to bottom. · Speed - movement speed of the text slide; use the slider to change the speed. · Align - the slide can be aligned vertically: top, bottom or centered. · Exposition time - the amount of time a slide will be displayed. · Background - You can choose the background color from the color box or you can disable the option Fill background. In this case the background of the frame will be transparent and the slides will appear directly over the region background selected in the region properties. If you disable the option Move slide, the options Direction and Speed will be disabled too. © 2002 - 2012 friendlyway AG composer 9 user manual friendlyway composer User Interface 100 Preview To preview your text object, click Start in the Preview area. To stop preview, click Stop. 6.7.8.1 Text Editor For a text object you can also start a text editor by clicking Edit Text under Settings: This will open the Text Editor with your text in the work area: © 2002 - 2012 friendlyway AG composer 9 user manual friendlyway composer User Interface 101 The editor has a MS Word familiar interface and enables you to perform basic text formatting operations. Save changes before closing the editor for the formatting to be applied to the text in the page. Editor Action File Save Save and Close Close Edit Undo Redo Cut Copy Paste Select All Insert Image... Text... Format Font Bullets Left Center Right URL Autodetection Action Description Saves the changes in the text. The changes will be applied to the text object in the region. Saves the changes in the text and closes the Text Editor. The changes will be applied to the text object in the region. Closes the Text Editor. Before closing, a message will appear asking if you want to close the text without saving. To close the editor without saving the changes, click No. Otherwise, click Yes. Cancels the most recent action. Repeats the most recent action. Removes the selected object and places it into the clipboard. Copies the selected object into the clipboard. Inserts the object from the clipboard. Selects all objects on the page. Opens the dialog for selecting the image to be inserted into text. Opens the dialog for selecting the text to be inserted into the current text. The new text will be inserted right before the first character of the current text. Opens the dialog for defining Font, Font Style, Size, Effects, Color, Script. Inserts a bullet before the line in which the cursor is positioned. Aligns the text left. Aligns the text in the center. Aligns the text right. Displays URLs with or without specific hyperlink formatting. © 2002 - 2012 friendlyway AG composer 9 user manual friendlyway composer User Interface 102 6.7.9 TV To modify TV object properties, select the object by clicking it and go to the Properties tab of the Dockable Pane. TV object properties include: · · · · · · Placement Time Transition Channel Order ID Output Settings Placement Here you can define object sizing, alignment, location and size. Sizing - custom object size. - original object size. - object size stretched to fit region size. Alignment The object can be aligned horizontally (left, right, or centered), and vertically (top, bottom, or centered). Location and Size Object size and location are defined in the corresponding fields. Object Display Time A TV is an analog object, i.e. an object with an indefinite playback duration, i.e. user can easily change it. Adjust the display time in the corresponding field. Transition © 2002 - 2012 friendlyway AG composer 9 user manual friendlyway composer User Interface 103 Transition is the visual effect that defines the way a particular object changes to the next one. Three options are available: None Slide - the object slides over the preceding one in the selected direction. · Expand - the object expands over the preceding one in the selected direction. · · Channel You can change the satellite and the channel to another in the current list from the dropdown list in the Channel properties: To change the channel list, click Configure in the Channel properties. This will open the window for channel selection. Order ID To manage advertising orders you can specify the order ID for the inserted media object provided by the customer in compliance with the corresponding order. Once the order ID is inserted into the project, this ID becomes available for other media objects in the combo box list. During playback the player will record the order ID into the log file. This will enable further tracking of the order and media files from it. Output Settings © 2002 - 2012 friendlyway AG composer 9 user manual friendlyway composer User Interface 104 Output settings for TV objects include Volume and Aspect ratio. Use the slider to modify volume. To change aspect ratio, open the Aspect ratio drop-down list and select from the following: · Original. · 4 : 3. This is the aspect ratio of a traditional television screen (TFT's, VideoCubes, etc.). · 16 : 9. Select this option when using high-definition displays such as a plasma display or similar wide-screen devices. · Custom. A user defined aspect ratio. 6.7.10 Video To modify video object properties, select the object by clicking it and go to the Properties tab of the Dockable Pane. The properties for video objects include: · · · · · · · · Placement Time Transition Source File Order ID Text over Video Video Preview Placement Here you can define object sizing, alignment, location and size. Sizing - custom object size. - original object size. - object size stretched to fit region size. Alignment The object can be aligned horizontally (left, right, or centered), and vertically (top, bottom, or centered). Location and Size Object size and location are defined in the corresponding fields. © 2002 - 2012 friendlyway AG composer 9 user manual friendlyway composer User Interface 105 Time A video object is a discrete object, i.e. an object with predefined playback duration that cannot be changed. Therefore, Object Display Time will display its Original length only that cannot be modified by user. The display time will equal its original length. Transition Transition is the visual effect that defines the way a particular object changes to the next one. Three options are available: None Slide - the object slides over the preceding one in the selected direction. · Expand - the object expands over the preceding one in the selected direction. · · Source File You can add to your project every video file that is supported by Windows Media Player on your PC's. NOTE: the set of codecs on your composer and player machines should be the same, e.g. in order to be able to use .mov files in creating/playing back projects, you need Apple QuickTime or QuickTime Alternative installed on your composer PC and on all your player stations. The Source File property allows viewing the file name of the current media object and changing the media object file. NOTE: You cannot enter a file name manually. To change the file, click open the file selection dialog. to Order ID © 2002 - 2012 friendlyway AG composer 9 user manual friendlyway composer User Interface 106 To manage advertising orders you can specify the order ID for the inserted media object provided by the customer in compliance with the corresponding order. Once the order ID is inserted into the project, this ID becomes available for other media objects in the combo box list. During playback the player will record the order ID into the log file. This will enable further tracking of the order and media files from it. Text over Video You can add a text or RSS object that will be displayed over your video object. Click Add Text to open an existing file or to create a new one. The corresponding window will appear (see Adding a Text Object). Click Add RSS to add an RSS feed. Specify the URL in the corresponding field or click to navigate to the local file (see Adding an RSS Feed). PLEASE NOTE!!! This feature is not supported for streaming video. Video Video settings include Volume and Aspect ratio. Use the slider to modify volume. To change aspect ratio, open the Aspect ratio drop-down list and select from the following: · Original. · 4 : 3. This is the aspect ratio of a traditional television screen (TFT's, VideoCubes, etc.). · 16 : 9. Select this option when using high-definition displays such as a plasma display or similar wide-screen devices. · Custom. A user defined aspect ratio. Preview To preview your video file, click in the Preview area. © 2002 - 2012 friendlyway AG composer 9 user manual friendlyway composer User Interface 107 Adjust the volume using the preview controls. 6.7.11 Web To modify Web object properties, select the object by clicking it and go to the Properties tab of the Dockable Pane. The properties for a Web object include: · · · · · · Placement Time Transition Web Page Order ID Preview Placement Here you can define object sizing, alignment, location and size. Sizing - custom object size. - original object size. - object size stretched to fit region size. Alignment The object can be aligned horizontally (left, right, or centered), and vertically (top, bottom, or centered). Location and Size Object size and location are defined in the corresponding fields. Time © 2002 - 2012 friendlyway AG composer 9 user manual friendlyway composer User Interface 108 A Web object is an analog object, i.e. an object with an indefinite playback duration, i.e. user can easily change it. The timing properties for a Web object include: · Display time (the amount of time the object will be displayed on the screen), and · Refresh time (the amount of time after which the object will be replaced with the next one, if available). Adjust the timing properties in the corresponding fields. Transition Transition is the visual effect that defines the way a particular object changes to the next one. Three options are available: None Slide - the object slides over the preceding one in the selected direction. · Expand - the object expands over the preceding one in the selected direction. · · Web Page The Web Page property allows viewing the file name of the current media object and changing the media object file. To open the window for Web page configuration, click Configure. Order ID To manage advertising orders you can specify the order ID for the inserted media object provided by the customer in compliance with the corresponding order. Once the order ID is inserted into the project, this ID becomes available for other media objects in the combo box list. © 2002 - 2012 friendlyway AG composer 9 user manual friendlyway composer User Interface 109 During playback the player will record the order ID into the log file. This will enable further tracking of the order and media files from it. Preview A Web object is a static object, therefore the preview area will display only the viewing area. 6.7.12 mediaDIALOG The mediaDIALOG object is a connector to the room booking software developed by friendlyway's partner mediaDIALOG GmbH. The software allows booking and managing meeting rooms and appointments. With the mediaDIALOG feature you can combine information from room management software with digital signage content as well as easy manage and mix media objects from different sources. The mediaDIALOG feature is provided as an add-in for the friendlyway composer. It also implies installation of the web server. For more information please contact us at [email protected]. To modify mediaDIALOG object properties, select the object by clicking on it and go to the Properties tab of the Dockable Pane. mediaDIALOG object properties include: · · · · · Placement Time Source Order ID Picture Placement © 2002 - 2012 friendlyway AG composer 9 user manual friendlyway composer User Interface 110 Here you can define object sizing, alignment, location and size. Sizing - custom object size. - original object size. - object size stretched to fit region size. Alignment The object can be aligned horizontally (left, right, or centered), and vertically (top, bottom, or centered). Location and Size Object size and location are defined in the corresponding fields. Time After you have inserted a mediaDIALOG object the display time is set by default to 1 minute. You can change it manually and set the fixed display time for the selected mediaDIALOG object. Alternatively you can activate the option for getting the display time from your displayDRIVE server. Source To specify the connection, you can select from two options: specify fixed server and Display ID to connect to the displayDRIVE server or specify the name of the connection, which will be assigned to the player from the network services at the player side. Order ID To manage advertising orders you can specify the order ID for the inserted media object provided by the customer in compliance with the corresponding order. Once the order ID is inserted into © 2002 - 2012 friendlyway AG composer 9 user manual friendlyway composer User Interface 111 the project, this ID becomes available for other media objects in the combo box list. During playback the player will record the order ID into the log file. This will enable further tracking of the order and media files from it. Picture By default after adding a media object the aspect ratio is set to 4:3. For your convenience when creating the project layout you can set the aspect ratio for the mediaDIALOG object as 4:3, 16:9 or custom. During the preview or playback the composer/player will insert the downloaded picture into the frame keeping its original aspect ratio. 6.8 Subproject Concept When working via digital signage network, where the content can be updated by different participating companies, it is important to organize the working area so that all the participants can share the screen area without need to agree to each other about it. The friendlyway composer 9 developed the Subproject concept which allows the user to update the parts of project independently from each other. The user creates so-called master project which will be filled with subproject(s). When creating the master project the user inserts subproject(s) as a source for the content, creates virtual sequences and determines the rules for mixing the sequences of the project. After the master project with the rules, which describe how the subproject(s) must be mixed, has been uploaded to the composer network services server, the initial subproject(s) will be saved as subfolders within the master project. Then the user can update the master project as well its subproject(s) separately: once the newer version of the subproject has been uploaded, the network services server will update the master project. By the time of playback the player will build virtual sequences according to defined mixing rules and play the sequences. Subproject is a complete composer project which is added to the other composer project (master project) for the purpose to use its sequences and pages in the master project. To add an existing composer project as a subproject to your new project, click the composer button and choose the Add Subproject option: © 2002 - 2012 friendlyway AG composer 9 user manual friendlyway composer User Interface 112 In the next window navigate to the composer project you want to add and select the .fcproj file. After adding the subproject the composer will list its sequences in the list in the navigation pane. The sequences are called in the following way: "Project name:sequence name", where the project name is the name of the subproject: By clicking the sequence of the subproject its pages will be listed in the navigation pane. The sequences and pages of subproject remain write-protected. You can start the preview of page or sequence, you can use the pages from the subproject in other sequences of your master project. The sequences of subproject can be used for creating a virtual sequence. If you want to edit a sequence or page from the subproject, right-click the needed sequence or page and select the Edit Subproject Sequence or Edit Page option. The sequence/page will be loaded in the new composer window for editing. You can redefine the path to the subproject or its newer version. To do it, go to the Content tab of the dockable pane, select the corresponding subproject from the list below, and click the Redefine Subproject Path button: © 2002 - 2012 friendlyway AG composer 9 user manual friendlyway composer User Interface 113 You will be warned if the media objects which have been already used in the master project cannot be found in the new project. If you continue the process the composer will replace the project and delete from the master project all objects which cannot be found in the newer version of subproject To delete the subproject, you can use the Delete Subproject button on the dockable pane. If some media objects from the subproject are used in the master project, they will be deleted from the project too. How to upload a master project to the composer network services server and update subprojects you can find here. © 2002 - 2012 friendlyway AG composer 9 user manual 7 friendlyway player User Interface 114 friendlyway player User Interface friendlyway player 9 is the application for friendlyway composer 9 projects playback. At the start of the application the following window will offer you to select between two possible options: Click Yes to start client service. This application enables your terminal to be connected to composer network services server and allows remotely controlling the played content. Click No to select the content manually. If so, the following windows will offer you to select an existing project: If you want to play back an existing project, click to specify the path to the composer project file you need. You can select the project from the recent files list on double click. In order that the player application starts at each Windows startup, enable the option Start with Windows. If you want to start the playback of the selected presentation, click Play. To go to the player options, click Select later. The following window will appear: © 2002 - 2012 friendlyway AG composer 9 user manual Element File Open Recent files Exit Action Play Stop Tools Options Connect to network services Help Content Activation License info Check for Updates... About... friendlyway player User Interface 115 Action Description Opens an existing project. Specify the path to the project in the dialog window. Displays the list of the latest projects. To open a project, click on it in the list. Closes friendlyway player 9. Starts the playback of the before selected project. Stops the playback of the current project. Opens the windows for customizing player options. Opens the window for connecting your player to friendlyway network services. Opens the contents of the friendlyway composer 9 help file. Opens the friendlyway player 9 Activation Wizard window. Opens the list of installed licenses. Checks for newer software versions. Opens the window with general information about friendlyway player 9 After you have selected a project file, it will be displayed in the field Project. To start the presentation playback, click Play or use the hot key Ctrl+P: 7.1 player Options Select Option in Tools menu to open the dialog window with 4 tabs: · Parameters © 2002 - 2012 friendlyway AG composer 9 user manual friendlyway player User Interface 116 · AutoStart · Project update · Player update The Parameters tab allows you to define shortcuts, which will be used for playback start and playback stop. You do not need to type the required shortcut letter by letter, just press the necessary combination of keyboard buttons - the field will be filled in automatically. The AutoStart tab allows you to configure auto start parameters. Start with Windows - If this option is enabled, the friendlyway player will be started at each © 2002 - 2012 friendlyway AG composer 9 user manual Windows startup. Click started. friendlyway player User Interface 117 to select the project should be played back after player has Auto logon – Enable this option to automatically log in to the PC with the account data specified in this pane (namely, user name, password and domain). The Project update tab allows you to define update options. This option is available only by separate installation of player application and when the player station is not connected to the Network Services. Tick the checkbox Check for Updates to enable the option. With the help of this function you can automatically transfer project updates to player station(s) without stopping the current presentation. Choose the requested update method. In the Path for Updates field specify the path to the folder which the player should monitor for the purpose of new projects. In the Path for Projects field specify the path to the directory where your projects will be stored. Detailed information how to transfer project updates to the player stations you can find in the corresponding chapters: · Transfer via Hard Disk Drive and Network Folders · Transfer via Removable devices The Player update tab provides the ability to define application update options. © 2002 - 2012 friendlyway AG composer 9 user manual friendlyway player User Interface 118 If you tick the checkbox Allow silent update the player will check automatically for newer software versions. You can specify the time period when the update download is allowed. If your player station is connected to the friendlyway composer network services server, two more tabs will appear in the Options menu: · Protect Desktop · Screen Saver The Protect Desktop tab provides the ability to use Maintenance Screen (a browser based HTML page in English) that will be displayed to the user, thus preventing access to the Windows desktop while the application is being loaded. Insert the password for exiting the maintenance screen in the Exit password field. © 2002 - 2012 friendlyway AG composer 9 user manual friendlyway player User Interface 119 The Screen Saver tab allows you to configure the player for displaying composer projects as screen saver. Tick the corresponding checkbox and specify how much idle time must elapse before the assigned composer project is displayed by player as screen saver: Optionally, you can set an external application which will be launched before and after the composer project running in the screen saver mode. I.e. the external application will be executed instead of composer project after launching player application under client service, after downloading the assigned project, etc. The start and stop keys you defined on the Parameter tab will be used for launching/stopping this external application. The composer project itself will start as screen saver after specified idle time. On user activity, the screen saver (composer project) ends and the external application starts again. Please note if your composer project is running as screen saver, the stop key is considered as user activity and not as stop command. © 2002 - 2012 friendlyway AG composer 9 user manual 7.2 friendlyway player User Interface 120 Connect to network services In this chapter you will learn the following: · · how to connect your player to the friendlyway composer network services how to disconnect your player from the friendlyway composer network services How to connect the player to the network services IMPORTANT! This feature is available in separate player installations only, i.e. player installed along with composer doesn't possess this function (no corresponding button in the interface). Select Connect to network services in Tools menu. The window License manager window will appear. Define which network services server is to be used. If you use friendlyway's network services server (ASP model), activate Connect player to friendlyway network services server. If you use your own server you have to activate the second option Connect player to other network services server and specify the IP address or server name. Click the Next button: If you use proxy server, specify your proxy server settings. If the connection was successfully established the Next button becomes active. Click Next. © 2002 - 2012 friendlyway AG composer 9 user manual friendlyway player User Interface 121 Depending on whether you have an account on the network services server or not, you may further make the following steps: Creating account – if you don't have an account on network services server, you have to create it at first and only then you can register your terminal. Registration of terminal – if you already have an account you can register your terminal on the server. Creating account To create an account, tick the checkbox I do not have an account on friendlyway network services and want to create my account now and click Next: The windows with registration form will appear. Enter your registration data and select the option I want to create 14-day trial license for 2 players, click Next: © 2002 - 2012 friendlyway AG composer 9 user manual friendlyway player User Interface 122 In the next window you will be notified about registration. Check the email you have specified in the form to receive your User ID and Password: After that you can proceed to terminal registration. Registration of terminal Enter your network services User ID and Password in the corresponding fields and click Next: © 2002 - 2012 friendlyway AG composer 9 user manual friendlyway player User Interface 123 The list of licenses will be displayed. Select the available license from the list and click Next: Enter terminal information and click Finish: © 2002 - 2012 friendlyway AG composer 9 user manual friendlyway player User Interface 124 How to disconnect the player from the network services You can disconnect your player installation from the composer network services at any time and switch the player to stand-alone mode. The player station can be disconnected from the composer network services server via Tools menu: After you have selected Disconnect from the network services, the following window will appear: © 2002 - 2012 friendlyway AG composer 9 user manual friendlyway player User Interface 125 Tick the checkbox below and click Next. The next window will offer you to check the connection with the server. You can skip this step, and then click Next. Enter your User ID and password into the corresponding fields: After these steps your player will be disconnected from the network services. © 2002 - 2012 friendlyway AG composer 9 user manual 8 How to 126 How to This chapter will introduce you to the basics of creating a presentation with friendlyway composer 9. The typical workflow can be presented as the following user steps: 1. 2. 3. 4. 5. 6. 7. 8. 9. 10. Start friendlyway composer 9. Create new project. Open new page. Create regions on the page. Add one or several media objects to each region. Add and design other pages. Make sequences out of the pages. Create a schedule for displaying your sequences. Save project. Create a package to be deployed on a display (played back with a player). See related topics: · · · · · · · · · · · · 8.1 Create project Configure display settings Add new pages Edit existing pages Define page properties Split page into regions Add media to region frames Adjust media properties Create sequences Create schedule Test project playback Move project to another computer Create Project To create a new project: 1. Start friendlyway composer 9. At the start of the application a window will open, offering the following options to choose from: · Create new project · Open existing project · Open recent project Select Create new project and click OK: © 2002 - 2012 friendlyway AG composer 9 user manual How to 127 OR click New Project in the File menu of the ribbon. This will open a dialog box for creating your project: 2. Type the name of your project in the Project name field, and browse to the directory in which you want to save your project in the Location field. Click OK to save the project, or Cancel to cancel project creation. The project will be saved in the selected directory, and the project name will appear in the title bar: © 2002 - 2012 friendlyway AG composer 9 user manual How to 128 Now you can proceed to the actual process of designing your presentation: · · · · · · Create project Configure display settings Add new pages Edit existing pages Add media to region frames Create sequences 3. Save your project by clicking the Save project command in the File menu of the ribbon. 8.2 Configure Display Settings In real time we deal with various types of screens. In the Display Settings, user can define the type and size of the screen for which the presentation will be prepared. There are two main modes for presentation display: 1. The presentation is stretched over the whole display. In this case you need to define display Aspect Ratio. When this mode is selected, the player will stretch the presentation so that it takes up the whole screen area. 2. The presentation is displayed in a certain part of the screen only. To enable this mode, you need to define the location of the top left corner of the area, in which your presentation will be played back, as well as its height and width in pixels. To configure display settings, go to the Display tab in the ribbon: The Display Settings window will display the panel for defining Target Screen parameters, and a Preview area: © 2002 - 2012 friendlyway AG composer 9 user manual How to 129 In the Target Screen area select the required aspect ratio (displayed width divided by its height) or display resolution type in the drop-down list. By default Custom aspect ratio is selected: · Normal aspect ratio (4 : 3): This is the aspect ratio of a traditional television screen (TFT's, VideoCubes, etc.). · Wide aspect ratio ( 16 : 9 ): Select this option when using high-definition displays such as a plasma display or similar wide-screen devices. · Custom aspect ratio: There is no predefined aspect ratio. Here you can set extra width and height of the resolution on the player's side. · Custom resolution: Here you can set custom resolution for your project. · Fixed area: For your presentation to be displayed in a specific region of the screen, © 2002 - 2012 friendlyway AG composer 9 user manual How to 130 specify the exact area in which your presentation will be displayed by indicating its top-left pixel, width and height: Left: Set the indent to the right in pixels on the player's side. Top: Set the indent from the top on the player's side in pixels. Width: Define display area width in pixels on the player's side. Height: Define display area height in pixels on the player's side. The screen in the Preview area will change according to the selected parameters: To save display settings, click OK: The settings will be applied to all the pages that you will be adding to the project. © 2002 - 2012 friendlyway AG composer 9 user manual How to 131 If you want to apply new settings to the already existing pages, select checkbox Apply to existing pages. The Use secondary monitor if exists option is used to play the project on one of two screens. If this option is selected, the project will be played back on secondary monitor on the player machine and on the first monitor you will see your desktop for example. The maximum supported resolution of the project is limited by the following display combinations: 8.3 Add New Pages Pages are arranged in sequences. There are three ways to add a page to a sequence: · Adding a new page to a sequence · Adding an existing page to a sequence · Adding a page from templates Adding a New Page to a Sequence 1. Activate Page Designer by selecting the Design menu in the ribbon. Select the Add New Page command in the Sequence Pages pane. An empty page will appear in the Page Designer: © 2002 - 2012 friendlyway AG composer 9 user manual How to 132 NOTE: The new page dimensions will be based on the display settings you have defined. OR 1. Select the sequence to which you want to add a page in the Design panel of the Navigation pane, and right-click to open the context menu: © 2002 - 2012 friendlyway AG composer 9 user manual How to 133 2. Select Add New Page in the context menu. The new page will be added to the sequence. Inserting an Existing Page into the Sequence Select the Add Existing Page to Sequence command in the Sequence Pages pane. This will open a Page Library for you to select the existing page from: Select the page you want to add and click Add to Sequence. The page will be added to the sequence. OR 1. Select the sequence to which you want to add a page in the Design panel of the Navigation pane and right-click to open the context menu: © 2002 - 2012 friendlyway AG composer 9 user manual How to 134 2. Select Insert Existing Page in the context menu. This will open the dialog for selecting the page you want to add to the sequence: Select the page you want to add and click OK. The selected page will be added to the sequence. OR 1. Select the page from the list in the Sequence Pages pane you want to add to the sequence and right-click it to open the context menu. 2. Select Copy Page in the context menu. The page will be copied to the clipboard: © 2002 - 2012 friendlyway AG composer 9 user manual How to 135 3. Go to the sequence to which you want to add the page, right-click the list of pages and select one of two possible options for adding the copied page: · Paste Page - the page will be added to the sequence as an independent structure, i. e. all changes made to the pasted page will not affect the initial page. · Paste Page as Reference - all changes made to the added page will be applied to the initial page and vice versa. Adding a Page from Templates To add a page from templates, click the arrow in the Add New Page of the Sequence Pages pane toolbar. This will open the page templates library: © 2002 - 2012 friendlyway AG composer 9 user manual How to 136 Select the template you want to add to the sequence and click New Page from Template. The template will be added to the list of sequence pages. To save the current page as template, click Save Page as Template. To rename the template, select it and click Rename. To remove a page from templates library, select it and click Delete. To set the selected page as default, click Set as default template. After you have activated this option this default template will be added to the sequence by adding a new page. To set an empty page as default new page, click Reset default template. To close the templates library, click Close. 8.4 Define Page Properties You can view and modify page properties on the Properties tab of the Dockable Pane. They include: · · · · · · Page Name Sizing Mode Page Background Transition Audio Display Condition To view page properties, select the required page in the navigation pane. © 2002 - 2012 friendlyway AG composer 9 user manual How to 137 Page Name The page name is the page identifier in the project. By default pages are assigned a number based on the order in which they are added to the project. You can assign a custom name to the page by typing it in the Name field: Click Apply for the changes to take effect. The page name will be displayed in the Page Designer and Sequence Pages under the respective page. Sizing Mode Page dimensions are defined in the display settings at project creation. In this case they will be applied to all new pages. © 2002 - 2012 friendlyway AG composer 9 user manual How to 138 However, you can modify current page properties on the Properties tab of the Dockable Pane . 1. In the Sizing mode area select the required aspect ratio or display resolution (see Configure Display Settings for their description) and click Apply. Page Background Here you can define a background for the whole page. The background can be either an image, or gradient fill. To add an image as background: 1. Click Picture in the Background properties. 2. Click and select the file that you want to use as background: 3. Adjust picture alignment by using the Sizing Mode and Alignment settings. · Stretch to stretch the image to the maximum size that will fit in the page. · Original Size to reset to original image size. · Tile to tile the image to cover the whole background. © 2002 - 2012 friendlyway AG composer 9 user manual How to 139 For Stretch and Original size you can fine-tune image location using the corresponding buttons. To apply gradient fill as background: 1. Click Fill in the Background properties. 2. Select color A for uniform fill (by default): You can also apply gradient fill based on two colors. For this you need to select two colors (A and B) and the direction for gradient fill (9 options are available): Page Transition Transition is the visual effect that defines the way a particular page changes to the next one. 1. Select the type of effect you want to use. Three options are available: · · · None - the new page appears above the previous one with no visual effects. Slide - the page slides over the preceding page in the selected direction. Expand - the page expands over the preceding page in the selected direction. 2. Select the transition direction out of 9 options. 3. Define visual effect duration, i.e. how fast or how slow the page will be replaced with the © 2002 - 2012 friendlyway AG composer 9 user manual How to 140 next one. Page Audio You can elaborate your presentation by adding an audio track to be played during the page display. To add an audio file to the page: 1. Click to open the dialog for selecting the audio file you want to add (.wav, .mp3, .wma ). Select the file and click Open. The file name will now appear in the File name field, and its duration will be indicated under Duration: Click to remove the selected file. You can playback the audio file, using the volume slider to adjust volume. For non-stop playback, select the Loop checkbox: © 2002 - 2012 friendlyway AG composer 9 user manual How to 141 Display Condition The setting is available only if the page contains a mediaDIALOG or @caster object. Depending on availability of the data for mediaDIALOG or @caster object you can set which pages will be skipped during playback. Always display this page – the page will be displayed even if the mediaDIALOG or @caster object is not available. In this case the black region will be displayed instead of missing media object. Skip this page when… - define the rule for skipping the page. 8.5 Edit Existing Pages Page content is edited in the Page Designer. You can edit existing pages by: · Editing page content · Defining page timing parameters · Editing page properties Select the page you want to edit by clicking it in the Navigation pane: © 2002 - 2012 friendlyway AG composer 9 user manual How to 142 Editing Page Content To organize page content, you need to: 1. Define page layout. The key elements in structuring pages are regions. A region is a square area on a page consisting of a number of frames. For example, you can have a page split into four regions, with a PDF file in the first region, an image in the second region, a news ticker in the third region, and a video in the fourth region: For a detailed description of splitting a page into regions, see Split page into regions. 2. Add media content. Media content is added to frames within regions (see Add media to region frames). Any media object added to the region is by default "stretched" to the maximum required size (the size of the region). Most objects are stretched with their proportions kept. In other words, if region proportions are different from object proportions, the height/width of the object will be stretched to the maximum, while the rest of the region area will remain blank. Thus, in most cases you need to define region size, and the objects will automatically fill all available space. © 2002 - 2012 friendlyway AG composer 9 user manual How to 143 You can also define object size manually by dragging image grabbers, or by modifying object Placement parameters. In this case the stretching mode will be disabled, and the object will keep the size you have defined, even if the size of the parent region has changed: Defining Page Timing Parameters To adjust page timing settings, you need to modify the timing parameters of page regions and frames. The most convenient tool for fine-tuning timing parameters on page level is the Timeline. The timeline lists all the regions and frames of a page indicating their playback duration: Editing Page Properties Page properties include: · · · · Page Name - the page identifier in the project. Sizing Mode - the page dimensions for presentation on the display. Transition - the way in which the page appears over the previous one. Audio - an audio file played back during page presentation. To edit page properties, select the page in the Navigation pane or in the Page Designer and go to the Properties tab of the Dockable Pane: © 2002 - 2012 friendlyway AG composer 9 user manual How to 144 For a detailed description, see Define page properties. Page Preview You can preview your page. To begin the page preview, click in the ribbon. To stop the page presentation, press the ESC key. 8.6 Split Page into Regions Regions are the key element in organizing page layout. Page content (media objects) is added to regions. Adding a New Region When you create a page, it has only one region that is equal to the size of the page. All other regions are created by means of splitting the existing region in the selected direction. To activate page splitting tools, click in the top left corner of the initial region: © 2002 - 2012 friendlyway AG composer 9 user manual How to 145 Each region has four splitting tools. To split the region from top, click . To split the region from bottom, click . To split the region from left, click . To split the region from right, click . Each region is created with an empty frame. When an object is added to the current frame, a frame is automatically created for the object. To navigate between frames of a region, use the following buttons: , . You can also use the Insert New Region command in the Region tab of the Design ribbon menu or region context menu. Adjusting Region Size To adjust region size, move the region splitter: © 2002 - 2012 friendlyway AG composer 9 user manual How to 146 Removing a Region When you remove a region, you will remove all of its content, i.e. all frames and media objects that have been added to it. To remove a region, select it by clicking , and then click , or select the Delete command in the Region tab of the Design ribbon menu or region context menu. A message will appear: Click Yes if you really want to remove the region and all its content. Otherwise, click No. NOTE: Once you remove the region, you can reverse your action by using the Undo command. 8.7 Add Media to Region Frames Media objects are added within frames of a page region. A frame can have only one media object, while a region can have numerous frames. Adding a Media Object to a Region Frame To add a media object to a region frame: 1. Activate the region to which you want to add the media object by clicking . Then open the pop-up menu for selecting the type of the media object you want to add (video, text, picture, PowerPoint, PDF, Web or flash) by clicking : © 2002 - 2012 friendlyway AG composer 9 user manual How to 147 2. After you select the type of the media object you want to add, a dialog for file selection will open. Browse to the file you want to add and click Open. The file will be added to the current frame: See also: · Adding a Text Object · Adding a PowerPoint Object · Adding a Web Object · Adding an RSS Feed · Adding a TV Object · Adding a Linked Project Modifying Object Size in a Region Frame By default the media object takes up the maximum region area available. Many media objects, however, keep their original size or aspect ratio (pictures, video, PDF, flash). Thus, they may take up only part of the whole region area that is available to them. © 2002 - 2012 friendlyway AG composer 9 user manual How to 148 To modify object size right in the region frame, hold the grabbers and drag: To modify media objects' properties, go to the Properties tab of the Dockable Pane. Removing a Media Object from a Region To remove a media object from a region, select the object, and use the Delete command in the context menu. A message will appear: Click Yes to remove the object, otherwise click No. 8.7.1 Adding a TV Object The workflow of adding a TV media object implies some actions on the composer machine as well as on the player machine. · On the player machine: 1. Install a TV card certified for the friendlyway software on your player station (s. the list below). 2. Install a corresponding driver for your TV card (s. the list below). 3. Install the MPEG2-Decoder (e.g. the decoder which is provided with PowerDVD). 4. Run friendlyway TV configuration utility, specify the tuner and video standard*. 5. Click the Scan button and save the results in a channel list file (*.chl). *IMPORTANT! If you use the player software under Windows Vista or Windows 7, you should disable the User Account Control (UAC). · On the composer machine: © 2002 - 2012 friendlyway AG composer 9 user manual How to 149 1. Transfer the generated channel list from your player station to the composer machine. 2. Create a project in the composer 9. 3. Click the TV button on the ribbon to add a TV object to the project. The following dialog will be opened: 4. Specify the path to the channel list (*.chl) in the corresponding field. 5. Select the satellite and the channel you like, and click OK. A TV pictogram will appear in the region to which you added the TV object: © 2002 - 2012 friendlyway AG composer 9 user manual How to 150 You can change the satellite and the channel to another in the current list from the dropdown list in the Channel properties on the Dockable Pane: To change the channel list, click Configure in the Channel properties. This will open the window for channel selection. Below you can find the list of TV cards certified for friendlyway software: © 2002 - 2012 friendlyway AG composer 9 user manual How to 151 8.7.2 Adding a Linked Project To add an existing composer project to your project, click the Linked Project button in the ribbon: Specify the path to the required composer project, and click OK. The following dialog window will appear: © 2002 - 2012 friendlyway AG composer 9 user manual How to 152 If you choose Default Sequence, only the default sequence of the linked project will be played back in your main project. If you choose Schedule, the sequences of the linked project will be played back according to the schedule of the inserted project. In the Time field of the dockable pane you can switch these options as and when required. When adding a project, a backup copy of the linked project will be created in the directory where the main project folder is stored. In the main project folder an .xml file will be created. This .xml file contains the link to your subproject. IMPORTANT! If you want to transmit your main project to another PC manually, do not forget to copy this backup copy to the target computer too. To edit the linked project, click Edit in the dockable pane: The linked project will be opened in a new composer window. After you have saved the changes in the project and closed the linked project window the main project will be opened again. 8.7.3 Adding a Flash Object To add a flash object to your presentation, click the Flash button in the ribbon: © 2002 - 2012 friendlyway AG composer 9 user manual How to 153 The dialog window for selecting flash file will appear. Click Browse and navigate to the file you want to add to the project or specify the URL of the flash object. To confirm your choice, click OK. friendlyway composer 9 allows you to count the exact display time of the flash animation. To measure the flash duration, tick the Time Counting Mode checkbox in the Preview area of the dockable pane and click the Playback button . Preview of the flash file will start and composer 9 will count seconds until the last frame. Your may schedule your flash animation to stop at the specific moment before the end. To do that, click the Stop button during playback. To apply the received value for the display time, click Yes; otherwise click No: friendlyway composer 9 allows you to add flash variables and make the player pass the variables to Flash Control. To open the flash variables list, click Flash Variables... in the Flash area of the dockable pane: To add a flash variable, click Add and specify the name of the variable, its type (String, Number or Path Value) and value in the corresponding fields: © 2002 - 2012 friendlyway AG composer 9 user manual How to 154 To confirm your settings, click OK. To edit the available entry, select the variable you need from the list and click Edit... To delete the entry, select the flash variable and click Remove. 8.7.4 Adding a Content Template In friendlyway composer 9 you can insert content templates into composer projects in 3 ways. Click one of the links below to find details on how to create content templates of each type as well as edit the template content. Content Template from File Content Template from Album Content Template as @caster Spot 8.7.4.1 Content Template from File To add a content template from a local template file into the project, in the ribbon click the Content Template button and select the Insert from file option: A dialog window for choosing content template will appear. Select the necessary .atml file or several files at once and click Open. © 2002 - 2012 friendlyway AG composer 9 user manual How to 155 After you have added the template(s), you can change the properties of the media object on the Properties tab (Placement, Transition, Source File) as well as edit the content of the template. Editing template content variables The composer offers the possibility to change content variables of each template like texts, images, logo in an in-built editor. For that double click the template or click the Edit Template button on the left. The template will be switched into the Edit mode and the rest of the user interface will turn grey and will be inactive: When you hover your mouse over an active editable template element, a grabber a corresponding hint appear: and © 2002 - 2012 friendlyway AG composer 9 user manual How to 156 In the text objects you can edit texts as well as style and alignment: In image objects you can only replace the image: After you have made the necessary changes, click the button at the bottom of the template: © 2002 - 2012 friendlyway AG composer 9 user manual How to 157 8.7.4.2 Content Template from Album To insert a content template into the project from a content album, in the ribbon click the Content Template button and select the Insert from album option: On the dockable pane the Albums tab will appear and you will be able to manage content albums. You can add and delete albums using the following buttons: , . © 2002 - 2012 friendlyway AG composer 9 user manual How to 158 After you have added one or several content albums, they appear in the list of available templates. For your convenience, the template preview option is provided. You are also provided with the possibility to sort the templates by categories. To place the necessary content template as a media object on the page, move it from the album per drag-and-drop. After you have added the template to the page, you can edit its content using the in-built editor. For more details on how to edit the template see the chapter above. 8.7.4.3 Content Template as@caster Spot To add a content template to the project as @caster spot, in the ribbon click the Content Template button and select the Insert @caster spot option: © 2002 - 2012 friendlyway AG composer 9 user manual How to 159 A dialog window will appear. Enter the Spot ID and the name of @caster server which will be used for receiving the spots: There are three possibilities how the account ID can be assigned in composer: · Use selected Account ID - specify the account ID which must be used for preview in composer and playback in player. · Use account ID from Network Services - the @caster account ID will be assigned to the player from the network services Webconsole during project playback. · Use values known by tag at the Network Services - specify the tag which must be used for getting @caster server and account ID information. The corresponding tag with assigned server and account ID should be created and assigned to the player station in network services server Webconsole. If no account ID is assigned to the tag on the server side, the player will skip the spot during playback. Spot ID and Account ID can be changed in the Spot source area on the Properties tab. In the composer you can only change the properties of the @caster spot as media object properties on the Properties tab. Editing and composing of spots and playlists can be made only via friendlyway @caster server. For that you need to login to the server with your account ID and password. Important! In order your player stations connected to a composer network services server download and display the @caster spots correctly, it is required to login to the composer network services administration webconsole and to specify the @caster account ID for every player in the terminal configuration (Terminals tab): © 2002 - 2012 friendlyway AG composer 9 user manual How to 160 If all your player installations use spots only from one account, you can activate the Apply to all terminals option, so that the setting is applied to all terminals (player stations). If you want to create a tag, click new tag in the Named connections field: Specify the name of the connection, name of the @caster server and account ID in the next window. To confirm the entries, click the green tick on the left: IMPORTANT! After you specified the @caster account and/or the tag click OK to apply the changes for the selected terminal. © 2002 - 2012 friendlyway AG composer 9 user manual How to 161 8.7.5 Adding an RSS Feed To add an RSS feed to your project, click the RSS button in the ribbon: The dialog window Add RSS will appear. Specify the URL in the corresponding field or click to navigate to the local file: You can specify user name and password if the RSS requires authentication. Specify proxy server and user name/password if needed. Click Apply. Please note that proxy settings on the composer workstation and on the player stations should be the same. If this is not the case it is assumed that the player settings are more important. These options can be changed in the Feed source field of the dockable pane. For the media object RSS you can choose either Ticker or Slider type of view. Each mode has its own settings. Ticker type has only right to left and left to right move direction. You can use the slider to modify the movement speed. In the field Ticker settings you can specify color, font and font size of news title and description. To customize the appearance of the news ticker click Advanced settings… © 2002 - 2012 friendlyway AG composer 9 user manual How to 162 In the window Advanced RSS settings you can set the text that will be displayed before and after the RSS feed, between news items, after news title and description. As well you can change color, font and font size for every element of the feed. Use buttons preview the beginning and the end of the RSS feed. and to Slider mode has 4 move directions: right to left, left to right, bottom to top and top to bottom. You can use the slider to modify the movement speed. If you disable the option Move slide, the options Direction and Speed will be disabled too. In Slider mode you can specify: · Align - the RSS Feed can be aligned vertically: top, bottom or centered. · Exposition time - how long the slide should be in static state on the screen before it will be changed with the next slide. · Items per slide - how many items should be displayed per slide. · Format - this option has following parameters: Text only, Text and Pictures, Original HTML. For two first options you can set title and description styles (font, size, color). · Background - You can choose the background color from the color box or you can disable the option Fill background. In this case the background of the frame will be transparent and the RSS Feed will appear directly over the region background selected in the region properties. In corresponding fields of the Slider settings window you can specify color, font and font size of news title and description: © 2002 - 2012 friendlyway AG composer 9 user manual How to 163 By adding an RSS feed to your project you can sort the news items that will be displayed. Indicate in the corresponding fields how old can the news items be (in days, hours or minutes) before they expire and how many news items should be displayed: 8.7.6 Adding a Text Object To add a text object, click the Text button on the ribbon. © 2002 - 2012 friendlyway AG composer 9 user manual How to 164 To open an existing file, click Open existing file and browse to the file you want to add. To create a new file, click Create new file. This will open the text editor. You can add a text object that is already being used in your project. To do that, click with the right mouse button the frame with the text object you want to add to another frame. Select Copy: Than go to the region where you want to add this text object, click with the right mouse button and select Paste. If you have edited the text added to the frame via copy-paste action, the following window appears while saving the text: If you click Yes, this text media object will be changed in every frame of the current project because the changes will be applied to the source file. If you click No, a new source file will be created and only the current text will be changed. 8.7.7 Adding a PowerPoint Object Before you add a PowerPoint presentation to your project please ensure that the PowerPoint itself is installed on your computer. To add a PowerPoint presentation to your project, click on the PowerPoint button in the ribbon: © 2002 - 2012 friendlyway AG composer 9 user manual How to 165 Adding PowerPoint presentation wizard will appear. In the first step, select the required .ppt file. To do this, click the Browse button to specify the file path, and then click Next: In the next step, choose between 2 options possible for the PowerPoint playback: your presentation can be converted to a video file and played back as video or it can be played back by PowerPoint natively. Making this choice you should take into consideration that the conversion to video can cause quality loss, although you wouldn't need to install the PowerPoint application on your player machine. Playback with PowerPoint provides the highest quality, but it implies the PowerPoint installation on every player machine. You can decide what option is more acceptable for you and proceed with the procedure according to this decision. Below you'll find the description for both approaches. Play as Video Activate the option "Play as Video", and click Next: © 2002 - 2012 friendlyway AG composer 9 user manual How to 166 In the third wizard step, specify the timing settings by choosing between forced slide transition every x seconds and internal presentation settings for the slide transition: During conversion process, it will be impossible to switch to another window/application, because the video picture is being captured from the display while PowerPoint plays back the presentation file. If you have a long presentation you should take into account that the conversion time will be as much as the PowerPoint playback time. To start conversion, click Next: © 2002 - 2012 friendlyway AG composer 9 user manual How to 167 The conversion window will appear: Please wait until a window with the Wizard completed message will appear, and click Finish: © 2002 - 2012 friendlyway AG composer 9 user manual How to 168 Play with Microsoft PowerPoint Select the"Play with Microsoft PowerPoint" option, and click Next: Then, specify the timing settings by choosing between forced slide transition every x seconds and internal presentation settings for the slide transition: © 2002 - 2012 friendlyway AG composer 9 user manual How to 169 After that, a window with the Wizard completed message will appear. Click Finish: © 2002 - 2012 friendlyway AG composer 9 user manual How to 170 8.7.8 Adding a Web Object friendlyway composer 9 provides you a possibility to add a Web object to your presentation. You can add a local page as well as a page from the Internet. The workflow for adding this type of media objects is following: · Adding a Page from Internet · Adding a Local Page 8.7.8.1 Adding a Page from Internet To add a Web object to your project, click on the Web button in the ribbon: A dialog window will appear where you may configure the Web page to be added: Address: Enter the URL of the Web page you want to display in your presentation. Go: Click this button to browse to a Web page file saved on your computer. © 2002 - 2012 friendlyway AG composer 9 user manual How to 171 Refresh: Reload the Web page. Select the zoom factor for displaying the Web page: Whole Page, 25%, 100%, 400%. Once the Web site has been loaded, you can define the area of the Web page that will be displayed in the page region: Or define the size of the viewing area in the corresponding fields: Left: Set the indent of the viewing area to the right in pixels. Top: Set the indent of the viewing area from the top in pixels. Width: Set the width of the viewing area in pixels. Height: Set the height of the viewing area in pixels. Click OK to add the viewing area to the page region. Otherwise, click Cancel. See W e b on modifying Web object properties. 8.7.8.2 Adding a Local Page To add a local page to your project, click the Web button in the ribbon: © 2002 - 2012 friendlyway AG composer 9 user manual How to 172 A dialog window will appear where you may configure the media object to be added: Click to navigate to the local page you need. Select the page you wish and click Open. After the page has been displayed in the window, click OK. The dialog window will appear: © 2002 - 2012 friendlyway AG composer 9 user manual How to 173 You will be recommended to copy into your project all files and folders from the directory where your local page is stored. Activate the option Copy all specified files into project. Important! Please ensure that the directory where your local page is stored contains only the files and folders which are necessary to display your local page. Click OK. Once the local site has been loaded, you can define the area of the page that will be displayed in your presentation: © 2002 - 2012 friendlyway AG composer 9 user manual How to 174 Or you can define the size of the viewing area in the corresponding fields: Left: Set the indent of the viewing area to the right in pixels. Top: Set the indent of the viewing area from the top in pixels. Width: Set the width of the viewing area in pixels. Height: Set the height of the viewing area in pixels. Click OK to add the viewing area to the page region. Otherwise, click Cancel. See W e b on modifying Web object properties. 8.7.9 Adding a mediaDIALOG Object To add a mediaDIALOG object to your project, click the mediaDIALOG button in the ribbon: © 2002 - 2012 friendlyway AG composer 9 user manual How to 175 The dialog window will appear. You can select from two options: · Always use specified Display ID: you can specify the fixed server and Display ID for connecting to the displayDRIVE server. In this case the player will use the specified data during project playback. · Assign Display ID from the network services using named connection: you can specify the name of the connection, which will be assigned to the player from the network services at the player side. In this case the player will obtain the displayDRIVE server data and Display ID from the composer network services Webconsole while connecting to the server. You can change the server and Display ID in the Source area on the Properties tab: If you select the second option for getting the server and Display ID data from the composer network services Webconsole, you should enter the named connection created in the © 2002 - 2012 friendlyway AG composer 9 user manual How to 176 Webconsole for the corresponding terminal and specify the server and Display ID to be used for preview in composer. After you have inserted a mediaDIALOG object the display time is set to 1 minute. You can change it manually and set the fixed display time for the selected mediaDIALOG object. Alternatively you can activate the option for getting the display time from your displayDRIVE server. By default after adding a media object the aspect ratio is set to 4:3. For your convenience when creating the project layout you can set the aspect ratio for the mediaDIALOG object as 4:3, 16:9 or custom. During the preview or playback the composer/player will insert the downloaded picture into the frame keeping its original aspect ratio. Please note! It is possible to insert only one mediaDIALOG object per project page. 8.8 Adjust Media Properties Objects properties are modified on the Properties tab of the Dockable Pane. To modify object properties, select the object by clicking it and go to its properties: © 2002 - 2012 friendlyway AG composer 9 user manual How to 177 The properties are presented as groups. Every properties group can be collapsed / expanded by clicking its heading or and . For example, to change Source File, open the Source File group by clicking open the dialog for file selection: . Click to Select the file and click Open. The file will be added to the frame instead of the previous one. For the changes in properties to take effect, click Enter or move to the next properties group. Clicking Esc will cancel the changes, and the values will be reset. Every media object has specific properties. See related topics: · · · · · · · · · · · · Flash Content Template PDF Picture PowerPoint Text RSS Video Web Linked Project TV mediaDIALOG © 2002 - 2012 friendlyway AG composer 9 user manual 8.9 How to 178 Create Sequences A sequence is a set of pages arranged in a certain order. When you create a project, the first sequence is created by default and includes the first page of the project. Sequences are listed in the Design pane of the Navigation pane, and the pages that make up the sequence are listed in the Sequence pages pane: Adding a New Sequence To add a new sequence, click the Create New button in the Design toolbar. This will add a new sequence in the Design list of the Navigation pane. The new sequence will be added after the existing ones and will be assigned a sequential number: © 2002 - 2012 friendlyway AG composer 9 user manual How to 179 The newly created sequence is empty. need to add pages to the sequence. Changing Page Order in a Sequence You may change page order in a sequence in one of the following ways: · Drag-and-drop. · Use Move Up ( toolbar. ) and Move Down ( ) buttons in the Sequence pages For example, to move a page down: 1. Click on the page you want to move, hold the left mouse button and drag the page to its destination. OR 2. Click in the Sequence Pages toolbar. The page will be moved down: Removing a Page from a Sequence To remove a page from a sequence, select the page in the Sequence Pages list of the Navigation pane and click in the Sequence Pages toolbar. © 2002 - 2012 friendlyway AG composer 9 user manual How to 180 OR Right-click the page in the list and select the Delete Page from Sequence option. In this case the page will be deleted from the sequence but it will remain the list of available pages. To remove the page from the project completely right-click the page in the list and choose the Delete Page from Project option. In this case the page and all its content will be removed from the project and project directory. 8.10 Create Schedule In the schedule you can: · Add a new entry · Set up the display deactivation · Edit an existing entry Adding a New Entry To add a new entry: 1. Click New in the Entry section of the Schedule tab in the ribbon: OR Double-click the day when you want to add the new entry: OR Drag the sequence you want to add to schedule from the Sequences pane to the schedule © 2002 - 2012 friendlyway AG composer 9 user manual How to 181 view. OR Select the area in schedule view and left-click it and select New: This will open the dialog box for adding a new entry: © 2002 - 2012 friendlyway AG composer 9 user manual How to 182 In the dialog you can define: · General entry settings · Recurrence pattern · Range of recurrence General entry settings General entry settings include: Sequence: Select the sequence you want to add to schedule from the drop-down list. Date: For selecting the date to which you want to add your sequence, click the arrow or modify the date manually. © 2002 - 2012 friendlyway AG composer 9 user manual How to 183 Start at: Define the time at which you want your sequence to start playing. Start after: Select the sequence after which you want to play this sequence. Bar color: Click to open a color palette for selecting the color in which you want this entry to appear in your schedule. Repeat: Define the number of times your sequence should be repeated. Duration: Set the duration for displaying your sequence. End: Define the time when the sequence should stop playing. Recurrence pattern To activate recurrence setting properties, select the Use Recurrence check-box: By specifying the recurrence pattern you specify the days on which the sequence will be displayed. Use the radio-button to select between daily, weekly, or monthly pattern. Daily recurrence pattern To activate the daily recurrence pattern, select Daily in the radio-group. For the daily pattern, you can either indicate the interval (number of days) at which the sequence will be displayed, or select it to be displayed Every weekday: Weekly recurrence pattern To activate the weekly recurrence pattern, select Weekly in the radio-group. For the weekly pattern, you can indicate the interval (number of weeks) and the days of the week for displaying the sequence. © 2002 - 2012 friendlyway AG composer 9 user manual How to 184 Monthly recurrence pattern To activate the monthly recurrence pattern, select Monthly in the radio-group. For the monthly pattern, you can specify the numerical day of the month and the interval (number of months) for displaying your sequence: Or you can use the days of the week to define the monthly recurrence pattern for your sequence: Range of recurrence The range of recurrence is the period during which the sequence will be displayed. The period is marked by a start date and an end date. To mark the start date, go to the Start field or open the calendar for selecting the date: © 2002 - 2012 friendlyway AG composer 9 user manual How to 185 To mark the end date, use the radio-buttons: No End Date: the sequence will be displayed for an indefinite time. End after: indicate the number of occurrences after which the sequence is no longer displayed. End by: indicate the date by which the sequence should stop being displayed. How to set up the display deactivation composer 9 allows you to switch off your player display(s) in standby mode during the night or weekend time. To set up this option, click Turn off the Monitor in the Entry section: OR Select the area in schedule view, left-click it, and click Turn off Monitor: © 2002 - 2012 friendlyway AG composer 9 user manual How to 186 The dialog window Monitor Power will appear: In general settings define date and time when you want to switch off your display(s). If you want to turn off the display for all day, tick the corresponded option. Customize the settings in fields Use recurrence and Range of recurrence if needed. To confirm, click OK. Editing an Entry © 2002 - 2012 friendlyway AG composer 9 user manual How to 187 To edit an entry, double-click on it in the schedule view: This will open the dialog box for editing entry settings, the same as the dialog-box for adding a new entry. Modify the settings and click OK for the changes to take effect; otherwise, click Cancel. 8.11 Previewing Page Content Once you create a project, you can run a test preview of your presentation. Previewing Page Content To preview page content as it will appear on the display, open the page in the Page Designer . To begin the page preview, click in the ribbon. A preview player will open playing back page content with the settings you have defined. To stop the page presentation, press the ESC key. 8.12 Transfer Project to player station When you create a project, a project folder will be created in the location you have specified as project destination (see Create project). The project folder contains the project file (.fcproj file) together with all subfolders with source files of used media objects. © 2002 - 2012 friendlyway AG composer 9 user manual How to 188 To transfer a project to player station, you can copy the project folder with the .fcproj file and all subfolders to a removable device (e.g. USB), store it on the player PC and open the project with the player manually. In this case you have to stop the current presentation in order to select a new one. But it is not always possible to transfer the projects in this way. The friendlyway composer 9 provides you following abilities to transfer the composer projects to player station(s) automatically, i.e. without stopping the playback of current project: 1. 2. 3. Transfer a project via Hard Disk Drive and Network Folders Transfer a project via Removable devices Transfer a project via Network Services 8.12.1 Transfer via Hard Disk Drive and Network Folders If you choose this way for project transmitting, you should create a folder where you will store project packages and which will be monitored by player. As soon as the player has found a project update, the playback of the current presentation will be stopped and the new project will be played back. This method of project transmitting implies some actions on the composer machine as well as on the player machine: · On the player machine Start the friendlyway player 9 and go to the player options on the Tools tab. On the Project update tab tick the Check for Updates option and leave the HDD and NetShare Folders option enabled. In the Path for Updates field specify the folder which should be checked for updates by player: In the field Path for Projects specify the directory, where the project update will be unpacked and stored by player. If the project with the same name already exists in this directory, the player will rename the unpacked project. If the folder contains several project packages, the player will play back the project with the latest timestamp. © 2002 - 2012 friendlyway AG composer 9 user manual How to 189 · On the composer machine Create a project and save it as a package: Save the project package (.fcpkg file) to the folder you have specified as path to update in the player options. 8.12.2 Transfer via Removable devices If you choose this way for project transmitting, a removable device (USB, CD, DVD) will be monitored by player. After you have inserted the removable device in the PC, the player will check it for updates. If the player has found a project update, the playback of the current presentation will be stopped and the new project will be played back. This method of project transmitting implies some actions on the composer machine as well as on the player machine: · On the player machine Start the friendlyway player 9 and go to the player options on the Tools tab. On the Project update tab tick the Check for Updates option and enable the Removable device (USB\CD \DVD) option. In the Path for Updates field specify the folder on the removable device, which should be checked for updates by player: © 2002 - 2012 friendlyway AG composer 9 user manual How to 190 In the Path for Projects field specify the directory, where the project update will be unpacked and stored by player. After you have inserted the removable device, the application will identify it and check it for updates. If a project update has been found, the player will unpack it to the specified directory. If the project with the same name does already exist in this directory, the player will rename the unpacked project. If the folder contains several project packages, the player will play back the project with the latest timestamp. · On the composer machine Create a project and save it as a package: © 2002 - 2012 friendlyway AG composer 9 user manual How to 191 Save the project package (.fcpkg file) to the folder on the removable device you have specified as path to update in the player options. 8.12.3 Transfer via Network Services After you have created and saved your project, click the Network Services tab in the ribbon or on the Navigation Pane to switch to the Network Services operation mode. When you enter the Network Services for the first time, you should specify www. composernetworkservices.com as server (if you use friendlyway network services server) or the name of your server (if you use own server); enter proper user/password, and click Connect: The Overview page will appear: © 2002 - 2012 friendlyway AG composer 9 user manual How to 192 Go to the Content packages section, and click Upload package: Click Upload: The upload monitor window will appear. Click Close after 100% has appeared in both bars: © 2002 - 2012 friendlyway AG composer 9 user manual How to 193 Your project will appear in the list of available content packages. Then you should assign your terminal to a group: · Create a group of terminals you will add your terminal (player station) to. To do this, go to the Content Groups section, and click Create group: · Specify group name, description, select your station from list of available terminals, and click <<: © 2002 - 2012 friendlyway AG composer 9 user manual How to 194 · Your player station will appear in the list of selected terminals; click OK: Your terminal group will appear in the list of available groups. Then you should assign your project to a terminal group. · Go to the Assign Package Group section. Select your group: Select the content package you added before, check the Play back after download option, and click OK: © 2002 - 2012 friendlyway AG composer 9 user manual How to 195 If you go to the Overview section, you'll see that your content package is being uploaded or has been already installed on your terminal: After your content package has been uploaded and installed on the terminal, player 9 will begin to play it back and you will be able to see the screenshots from your terminal display. For observing the screenshots, just go to the Screenshots section (to enlarge the screenshot just click the small preview picture): 8.12.4 Uploading Subproject To upload a project which is used as a subproject in another master project, you need to perform the following steps: © 2002 - 2012 friendlyway AG composer 9 user manual How to 196 1. At first the master project must be uploaded to the composer network services server. The process does not differ from the standard upload procedure. After uploading the project will be assigned to a terminal group, downloaded by the player software and played back at a certain time. The player will play back the master project with the embedded project(s). 2. If you want to transfer a newer version of the subproject to subproject version must be uploaded to the server separately. version of the subproject in composer application and upload it project. Then choose the project in the list of available content package: the player station, the To do it, open the newer to the server as a common packages and click Edit In our case the Project b is a subproject of the Test project. Assign the uploaded project to a parent package and specify the options for updating the main project as well the download and playback time: · Parent Package - specify the master project where your project is used as a subproject. · Update parent package - if checked, the package selected in the combo box above will be updated with a newer subproject version. · Assign parent package – if checked, the new version of the parent package will be reassigned to the content group automatically. © 2002 - 2012 friendlyway AG composer 9 user manual How to 197 · Download time – time when the package must be downloaded to the player station(s). · Playback time – time when the player must start the playback of the new project version. If the download and playback time are not specified, the player will download and play back the new project version immediately. To accept the settings click the Apply button. After the changes the name of parent package will be specified in the properties of the project. When you upload your new version of the subproject next time, the parent package will be updated automatically und sent to the player station immediately. If you want, that the player downloads and plays back the next version of the project at the certain time, you need to change the download and playback time in the Package details window before you upload the newer subproject version to the server. © 2002 - 2012 friendlyway AG composer 9 user manual 9 Glossary 198 Glossary Aspect ratio The relation of width to height. The aspect ratio will be represented as a relation of integers. There is a set of predefined aspect ratios such as normal (4:3), wide screen (16:9), or custom (defined by user) in the display settings. friendlyway composer 9 An executable application for creating and editing multimedia presentations. Default sequence There is a default sequence in every project. This sequence will be always played back by player, if no other sequence is set up for this period of time in Schedule or the option Turn off Monitor is not activated. Display An object describing the logical output unit in a kiosk where the presentation will be displayed. Display time is the time in seconds describing how long objects such as media objects are to be displayed. Kiosk A computer with a flat screen installed in a public place for displaying advertising and other information. Media file A file with multimedia content such as video, text, Web page, etc. Media object A media content unit that can be played back during a presentation. A video, a picture, etc. are all individual media objects. In the simplest case a media object is a physical file stored on a computer. However, a media object can be in the form of a Web page, stream video or RSS feed that are not stored on a disk, but downloaded from the Internet right before playback. A media object has attributes describing its placement, appearance and time behavior. Page A high-level organization unit within a composer 9 project. As a rule, a page covers the whole display and consists of one media object or a set of regions. However, user can modify page properties so that the page will take up part of the screen only. Player An executable application for playback of multimedia presentations created with composer 9. Presentation Multimedia content that can be played back on a kiosk. This notion includes various video, audio, and graphical formats that can be played back on the screen simultaneously or follow each other in a certain order. Project A set of multimedia files and a description file describing the multimedia files must be placed on the screen and at what time. composer 9 projects are usually saved in separate directories. Composer and player open the project description file (project file, .fcproj) for presentation editing or playback. Refresh time is the interval after which the media objects are to be reloaded. Used if the displayed object can change its content during the display time. Region A square area on a page consisting of a list of frames. Any page can be split into regions, each region displaying its own media content. Regions never overlap and take up the whole page surface (in a tile-like manner). Each region contains its own list of media objects that are displayed one after another. Thus, you can design a mini-slide show in each region. Each region can contain one media object (such as a ticker text) only that will be displayed continuously. © 2002 - 2012 friendlyway AG composer 9 user manual Glossary 199 Sequence A set of pages ordered for playback. A project can have multiple sequences built from the same set of pages to allow presentation of different pages. Time Mode Various settings defining the time parameters for playback. Timing parameters can be defined for pages, regions, and media objects. Specific timing settings depend on the type of element to which they are applied. For example, user can define the time of picture display on the screen. Timeline A timeline is a tool for viewing the list of all regions of the page with all the media objects added to them, and for modifying their display time. Transition is the visual effect that defines the way a particular page or page element changes to the next one, e.g. sliding, fading, etc. Transition direction The direction of the selected transition effect. © 2002 - 2012 friendlyway AG