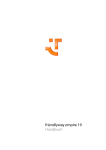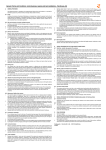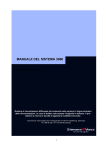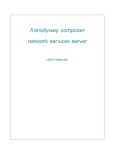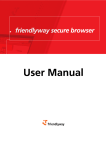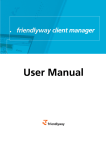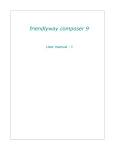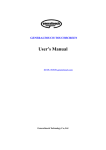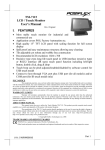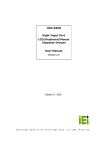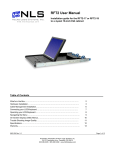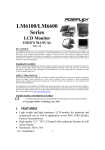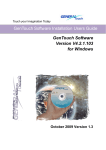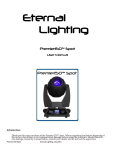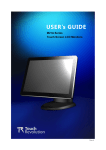Download user manual!
Transcript
Manual friendlyway empire 19, version 1.02 FRONT VIEW REAR VIEW 2 Manual friendlyway empire 19, version 1.02 CONTENTS 1. Introduction .............................................................................................................................................4 1.1. Description of the product .............................................................................................................4 1.2. On the structure and content of this manual .................................................................................4 2. Important information..............................................................................................................................5 2.1. Warnings, safety measures and ergonomics ................................................................................5 2.2. Information on care and upkeep ...................................................................................................6 2.3. Transportation ...............................................................................................................................6 3. Mounting and requirements for the surrounding area ............................................................................7 3.1. Requirements for the surrounding area ........................................................................................7 3.2. Mounting........................................................................................................................................7 4. Connecting the unit and placing it in service ..........................................................................................8 4.1. Connecting terminal to the power supply ......................................................................................8 4.2. Connecting to the network ............................................................................................................8 4.3. Placing the PC in operation...........................................................................................................8 5. Display settings ......................................................................................................................................9 5.1. OSD control buttons and their functions .......................................................................................9 5.2. OSD structure............................................................................................................................. 10 5.3. Functions on OSD Menu ............................................................................................................ 11 6. Touch screen calibrating and adjusting other touch settings .............................................................. 13 6.1. Calibrating the touch screen ...................................................................................................... 13 6.2. Adjusting other touch properties ................................................................................................ 15 7. Access to PC ....................................................................................................................................... 17 7.1. Rear cover demounting .............................................................................................................. 17 7.2. Computer removing .................................................................................................................... 17 8. Variants and accessories .................................................................................................................... 18 9. Technical specifications....................................................................................................................... 19 9.1. empire 19 slim ............................................................................................................................ 19 9.2. empire 19 large .......................................................................................................................... 20 10. Warranty ............................................................................................................................................ 21 11. Contact .............................................................................................................................................. 21 3 Manual friendlyway empire 19, version 1.02 1. Introduction 1.1. Description of the product The friendlyway empire is an interactive communication terminal for use in enclosed areas. Along with a basic model many variants for special application purposes are available, as well as comprehensive accessories. Please read this manual carefully before placing your terminal in service to avoid improper operation. Be especially sure to read chapter ”Warnings, safety measures and ergonomics”. This will help you to prevent possible damage to the unit and injury to persons due to improper handling. Subject to technical changes. 1.2. On the structure and content of this manual The subject-matter of this manual is the friendlyway empire in its basic model equipped with a multimedia PC and LCD display. If you need some information to special facilities of separate device variants or to other accessories, please refer to respective documentation you can download from the friendlyway homepage. This document describes how to set up and start up your terminal, what settings are available on the monitor, how to calibrate the touch screen and adjust other touch properties, as well as how to conduct routine maintenance. Chapter “Access to PC” is meant for computer specialists or at least experienced users, who want to level the new software or to upgrade a PC. For operation and maintenance of the empire no specific knowledge (computing, electronics, etc) is required. Otherwise, it is explicitly indicated in the manual. Danger of electric shock. Before you disassemble the PC, turn the terminal off and pull the power cord. Warning intended to prevent injury to persons or damage to property When reassembling the PC; Useful information Connection: Connect the device to the power supply with the power connection cord (included with delivery). The device is ready for operation. Individual instruction 1. Disconnect all cables from the computer. 2. Unscrew four fastening nuts. 3. Remove the computer. 4 Step-by-step instructions Manual friendlyway empire 19, version 1.02 2. Important information 2.1. Warnings, safety measures and ergonomics When setting up the unit and before placing it in service, please make note of the information in chapter ”Mounting and requirements for the surrounding area”. • Transport the unit only in its original packaging or in a suitable packaging that ensures it is protected against bumps and impact. • If the unit is brought from a cold environment into the room where it will be operated, condensation may occur. Wait until the unit has reached the temperature of the room and is completely dry before putting it in operation. • Make sure that the local power supply does not exceed or fall short of the nominal voltage range. Check the adjusted nominal voltage of the unit (see ”Connecting terminal to the power supply” and see the identification plate). • A safety-tested power line in compliance with the requirements of the country where it is being used is required for this device. The device can only be connected to a grounded protected power outlet. • Make sure that the electrical socket of the device or the protected power outlet of the facility installation is freely accessible. • Lay the lines so that they do not create any hazards (danger of tripping) and so that they cannot be damaged. Read chapter ”Connecting the unit and placing it in service” of these operating instruction on connecting the device. • Repairs on the device may only be performed by authorized specialists. Unauthorized opening or improper repairs may result in considerable hazard for the user (electric shock, danger of fire). • Proper operation of the device, in accordance with requirements (as per IEC 950/EN60950) is only ensured if the housing is fully assembled and the rear side covers for installation locations are in place (electric shock, cooling, fire protection, radio interference). • Before opening the device, the device must be disconnected from the power supply by removing the power plug. Follow the instructions and information in these operating instructions if you open the device. • Install only system add-ons that comply with the requirements and specifications for safety, electro-magnetic compatibility and telecommunications terminal device equipment. Installing other add-ons may violate these requirements and specifications or may damage the system. You can obtain information about which system add-ons are permissible for installation from your sales center or from our service department. • If you install or replace system add-ons that cause defects to the device, the warranty is voided. • The weight of the device in its slim version is approx. 40 kg, the weight of the device in its deeper version is about 45 kg, but the exact weight depends on the configuration. • If the unit keeps displaying the same pattern for a long period of time the image may be „stuck” to the screen. To avoid image sticking it is recommended to use alternating or animated images or a screensaver. Please see also the display manufacturer's directions. • Keep this information on hand along with all of the documentation together with the unit. If you transfer the unit to a third party, please transfer all of the documentation along with it. • Data lines to peripheral devices must be equipped with adequate shielding. • If your device is equipped with a DVD-ROM drive, the following applies: The DVD-ROM drive contains a light-emitting diode (LED), classification in accordance with IEC 825-1:1993:LASER CLASS 1. • You will find additional safety information in the respective manuals for PC and other accessories or installation devices*. * If ordered in addition. 5 Manual friendlyway empire 19, version 1.02 2.2. Information on care and upkeep Housing • Do not clean with sharp objects, for example, metal sponge or similar cleaning objects! Clean only with a damp cloth and gentle cleaning agents. Do not directly spray cleaner onto the unit. Be careful with such optional devices as loudspeaker, camera and card reader. Screen • Clean with standard window cleaners. To prevent exposure to moisture, do not directly spray cleaner onto the device. Instead of this, wipe off the screen with a moist cloth. 2.3. Transportation Transport your terminal in the original package only or in other special transportation boxes. There are two options available: • reusable sturdy shipping container (ground transportation) • reusable extremely sturdy flight case (air transportation) 6 Manual friendlyway empire 19, version 1.02 3. Mounting and requirements for the surrounding area 3.1. Requirements for the surrounding area Your friendlyway empire was specially developed for use in enclosed areas and has specific requirements for the surrounding area: • Permissible ambient temperature: 15 - 30°C. • No sources of warmth or heat (direct sunlight, heater) in the immediate vicinity, no direct effects of heat. • No high relative humidity. The machine must only be operated under the environmental conditions listed above. Please take this into consideration when selecting a place to set up the device. 3.2. Mounting To prevent the terminal breakdown due to an external impact (counter pressure, vandalism, etc.), the terminal must be screwed to the floor. On the bottom plate there are two openings for the mounting bolts. To mount the terminal to the floor: 1. Make the corresponding drill holes in the floor. 2. Install the terminal in the desired floor location. 3. Screw through bottom plate to the floor. 7 Manual friendlyway empire 19, version 1.02 4. Connecting the unit and placing it in service The device has a socket and fuse for power supply as well as a LAN connector and two USB ports. These connections are located at the bottom of the rear panel: Lay the connection cables so that no one can walk on or trip over. 4.1. Connecting terminal to the power supply You should only operate the device from a grounded alternating current socket for a 220240 V / 50 Hz power supply. Connection: Connect the device to the power supply with the power connection cord (included with delivery).The device is ready for operation. 4.2. Connecting to the network The network connection requires a trained staff that is also capable of making the required communication settings. 4.3. Placing the PC in operation After you have connected the device to the power supply, the computer will start and the operating system will be loaded. If you have bought the friendlyway empire with a terminal CPU, the demo version of the PC-Sheriff software will be preinstalled on its operating system. This is a data recovery and security solution allowing you to restore the operating system and your data to the desired state. If you decide to use this software, call us at +49 89 959791-500 or email at [email protected] to get the permanent license key free of charge. 8 Manual friendlyway empire 19, version 1.02 5. Display settings The terminals are preconfigured so that there is no need to set up anything under the normal conditions. If you want to change some display settings, enter the On-Screen-Display (OSD) that is called and controlled with buttons on the cover. The activation buttons are deep in the openings, use a long tool for pressing the buttons. POWER MENU SEL UP DOWN The OSD control buttons allow for easy function setup. Before using the OSD control elements please make sure that your system is turned on. To avoid damaging image effects, please use a screensaver! To reach optimal quality and position of the picture, autoconfiguration should be performed. To ease the setup on the OSD menu, the timeout parameter can be set to maximum. 5.1. OSD control buttons and their functions Key MENU DOWN UP SEL POWER Function ON/OFF menu-osd, going to from sub-icon to top icon. Decreases the adjustment of the selected item. Auto-adjust hot key in RGB. In menu on, selects the sub-menu and increases the adjustment of the selected item. Selects the function (RGB/CVBS/SVHS/MPEG); in menu on, moves the cursor. Turns ON/OFF the system. 9 Manual friendlyway empire 19, version 1.02 Working with the menu system 1. With the OSD off, push the MENU button to activate the main OSD menu. 2. Use the SEL button to move to icon. As you move from one icon to another, the function name changes to reflect the function or group of functions represented by that icon. Please refer to the following clause on the next page to view a complete list of all of the functions available for the driver board. 3. Press the DOWN button to auto-adjust clock, phase, position of PC input when osd off status. Press the DOWN button to decrease value of the selected item. 4. Press the MENU button once to return to the main menu to select another function or press twice to exit from the OSD. 5. Press the UP button to select the sub-icon or press twice to increase value of the selected icon. 5.2. OSD structure 10 Manual friendlyway empire 19, version 1.02 5.3. Functions on OSD Menu Image Menu Brightness: adjusts the brightness of the screen. Contrast: adjusts the contrast of the screen. Hue: adjusts the hue of the video (enabled in video function). Saturation: adjusts the color saturation of the video (enabled in video function). Sharpness: adjusts the sharpness of the image. Color: adjusts the color items of the screen; it goes the sub OSD menu (enabled in RGB function). Auto Color: calibrates input pixels; it expands dynamic range. Color Temperature: adjusts the color temp (9300K, 7500K, 6500K, 5000K, 4200K, User Mode. RED: adjusts the Red gain-value (enabled in User Mode). GREEN: adjusts the Green gain-value (enabled in User Mode). Blue: adjusts the Blue gain-value (enabled in User Mode). Display Menu Auto Configuration: adjusts the clock/phase/position of display automatically (enabled in RGB function). Phase: adjusts the phase of the input display (enabled in RGB function). Clock: adjusts the clock (frequency) of the input display (enabled in RGB function). Scheme: adjusts the environment image of the screen; Normal, Vivid, Cinema. Image Position: adjusts the image position (enabled in RGB function); it goes the sub OSD menu. 11 Manual friendlyway empire 19, version 1.02 System Menu Input Select: selects the input signal (RGB-COMPOSITE-SVIDEO). Language: adjust the OSD language. Misc: it goes to Misc. sub-menus. <<Information 1024x768@100Hz>> displays the input mode. OSD Timer: adjusts the OSD off timer (Off-2sec-4sec~20sec). OSD Position: adjusts the OSD position. OSD Direction: adjusts the OSD direction. Backlight: adjusts the dimming voltage. Factory Reset: initializes the menu value. 12 Manual friendlyway empire 19, version 1.02 6. Touch screen calibrating and adjusting other touch settings Your empire terminal has a GeneralTouch touchscreen. It is calibrated and preconfigured however you can recalibrate it or change its settings accordingly to your needs any time. To make changes, go to the Windows control panel and double-click the GeneralTouch icon launching the touch screen utility: If you don’t find the touch software and driver in your system (for example, in case you replaced the terminal PC or reinstalled the operating system), you can download them from the “Downloads for terminals” section of the friendlyway customers’ portal www.customers.friendlyway.com (menu Downloads > Downloads for terminals). 6.1. Calibrating the touch screen In case you noticed that the cursor isn’t lined with your finger or you want to change/move/resize the touch monitor video image, you can recalibrate it. To reclabrate the touchscreen, click on the button in the right bottom corner on the Calibration tab: 13 Manual friendlyway empire 19, version 1.02 You’ll be prompted to touch the targets on the screen: After touching all targets, you will be asked to confirm the calibration results: 14 Manual friendlyway empire 19, version 1.02 6.2. Adjusting other touch properties On the Settings tab, you can change settings for the mouse mode, drag delay as well as sensitivity level: On the Sound tab, you can adjust the beep mode and settings as well as test the beep: 15 Manual friendlyway empire 19, version 1.02 On the Screen size tab, you can input the size of the touch screen: The basic information about the touch controller and USB touch screen driver version can be found on the Diagnostics and About tabs, respectively: 16 Manual friendlyway empire 19, version 1.02 7. Access to PC The PC is located behind the rear cover. To add extension cards, drives or additional memory, the rear cover must be removed and the PC is to be disassembled. Service and upgrade tasks on the PC may only be performed by authorized represenatitves. 7.1. Rear cover removal 1. Unscrew seven screws using the appropriate screwdriver “Torx 20” 2. Remove the rear cover. 3. Disconnect the grounding contact from the rear cover: 7.2. Removing the CPU Instructions for removing the computer: 1. Disconnect all cables from the computer. 2. Unscrew four fastening nuts. 3. Remove the computer. When reassembling the PC, reconnect all components, reconnect the grounding contact and screw the rear panel. 17 Manual friendlyway empire 19, version 1.02 8. Variants and accessories Your friendlyway empire terminal is offered as a basic model and with multiple options. The options differ in basic configuration of hardware and software aimed at specific application purpose. Additionally, you can purchase extra options and combine them within the empire fixture. All options can only be installed at the factory. Please contact us with any questions. If you have questions regarding the operation and maintenance of the optional devices as well as special accessories, please refer to the respective manuals you can download from the “Downloads for terminals” section of the friendlyway customers’ portal www.customers.friendlyway.com (menu Downloads > Downloads for terminals). If you are missing any terminal drivers you can find them in this section as well. 18 Manual friendlyway empire 19, version 1.02 9. Technical specifications 9.1. empire 19 slim Dimensions: 1623 x 470 x 70 mm (H x W x D) Weight: approx. 40 kg, depending on the configuration Housing: powder coated ZincAl plate (different colors) Ambient temperature: permissible in the range 15 °C - 30 °C Standard equipment: 19“ LCD display, PC with Microsoft Windows XP Professional OS, touch screen, 2 internal loudspeaker REAR VIEW SIDE VIEW FRONT VIEW TOP VIEW Subject to technical changes, enhancements and errors. The weight and dimensions given are approximate values. 19 Manual friendlyway empire 19, version 1.02 9.2. empire 19 large Dimensions: 1623 x 470 x 170 mm (H x W x D) Weight: ca. 45 kg, depending on the configuration Housing: powder coated ZincAl plate (different colors) Ambient temperature: permissible in the range 15 °C - 30 °C Standard equipment: 19“ LCD display, PC with Microsoft Windows XP Professional, touch screen, 2 internal loudspeaker REAR VIEW SIDE VIEW FRONT VIEW TOP VIEW Subject to technical changes, enhancements and errors. The weight and dimensions given are approximate values. 20 Manual friendlyway empire 19, version 1.02 10. Warranty We offer a guarantee on all systems for a period of 24 months. During this time, friendlyway customer support is available to you daily from 9 a.m. till 5 p.m. We will be happy to assist you with any questions and problems. You can reach us on our hotline at 0800 374 36 35 (only in Germany) or at +49 (0) 89 / 95 97 91-500 as well as by e-mail at [email protected]. We offer telephone support for troubleshooting and error correction. Repairs take place in our facility. If you require on-site assistance, travel costs will be billed according to the distance involved. 11. Contact Feringastraße 9 85774 München-Unterföhring Germany Phone: +49 89 / 95 97 91-500 Fax: +49 89 / 95 97 91-40 e-mail: [email protected] www: http://www.friendlyway.com 21 Manual friendlyway empire 19, version 1.02 NOTES 22