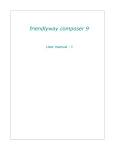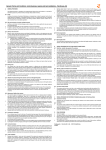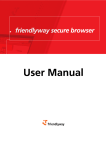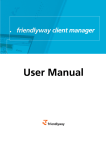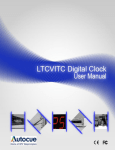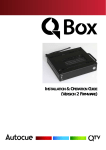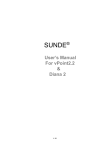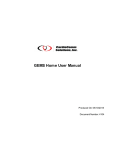Download friendlyway composer network services server
Transcript
HelpAndManual_illegal_keygen friendlyway composer network services server User manual friendlyway composer network services Contents I Contents Welcome 1 Why composer network services? 2 Support 3 Introduction 4 ................................................................................................................................... 4 Getting started with network services Heart Beat ................................................................................................................................... 8 Administration and Maintenance ................................................................................................................................... 9 Content Management System ................................................................................................................................... 9 Web-Interface 11 Overview ................................................................................................................................... 11 Screenshots ................................................................................................................................... 16 Terminals ................................................................................................................................... 17 Terminal Locations ................................................................................................................................... 19 Licenses ................................................................................................................................... 22 Users ................................................................................................................................... 23 Content Management ................................................................................................................................... 25 Content Groups .................................................................................................................................. 26 Content Packages .................................................................................................................................. 31 How to... 32 Create new terminal ................................................................................................................................... 32 Monitor terminals ................................................................................................................................... 32 Create user account ................................................................................................................................... 34 Distribute content to terminal ................................................................................................................................... 35 Create terminal group ................................................................................................................................... 36 Add station to existing group ................................................................................................................................... 37 Assign package to group ................................................................................................................................... 38 © 2012 friendlyway AG I friendlyway composer network services 1 Welcome 1 Welcome Dear friendlyway user, Thank you for choosing the friendlyway composer network services software. The friendlyway composer 9 and friendlyway composer network services server is an all-in-one software product which generates and manages multimedia and digital signage content for kiosks and public displays. The usage of popular file formats and enhanced usability allows an organization to implement modern displays technologies easy and quickly without additional IT and personnel effort. The friendlyway software covers requirements of a kiosk or display digital signage network, starting with easy content management and scheduling and ending with content distribution and monitoring of kiosks or player stations. We are looking forward to your feedback. Please feel free to send us your opinion on the friendlyway composer network services functions, and also your suggestions for further improvement. You can contact us at [email protected]. Your friendlyway team. © 2012 friendlyway AG friendlyway composer network services 2 Why composer network services? 2 Why composer network services? Why do I need the friendlyway composer network services software? · You have one or several terminals with friendlyway player software on the basis of Windows XP, Windows Vista and Windows 7 compatible computer systems. · You would like to arrange various types of contents independently, flexibly and reliably; to schedule, automate and make them interactive. · Moreover, you are looking for a centralized service to monitor the state and functionality of your terminals. For us there is no difference whether your display device is a terminal, a TFT monitor, a beamer or a plasma display. It doesn't even matter that much if you are going to administrate one or fifty terminals! The friendlyway offers the efficient solution: The friendlyway composer network services – a software package for content management and monitoring player terminals. Web based interface – the player network can be controlled and monitored from the administration web console without further installation of software. Player monitoring – kiosk and player stations are monitored around the clock. In case of failure, the playback starts immediately again. The information about the actual failures is sent to the service person via e-mail or SMS. Visual control – screenshots from displays are sent live to the server and are available for visual control. Intelligent content distribution – media projects are transferred incrementally with a reference to the download and validity time directly to kiosks or player stations. Automatic software updates – software updates are transmitted and installed on kiosks or player stations automatically. © 2012 friendlyway AG friendlyway composer network services 3 Support 3 Support You can contact the friendlyway support service in the following ways: E-Mail E-Mail is the best way to contact us on specific requests. Please send you questions and requests at [email protected]. We will serve you better if you could also specify the operating system in the problem description. Telephone For free telephone support please dial +1-866-503-9791 in the USA/Canada, or +49-89-959791-500 worldwide. © 2012 friendlyway AG friendlyway composer network services Introduction 4 Introduction 4.1 Getting started with network services 4 Getting started friendlyway composer network services Version 5.1.0.10 and higher Contents 1. Two distribution models of composer network services 2. Network configuration 3. Function overview 4. Installation of the client software 5. Setup of an automatic fault notification 1. Two distribution models of composer network services 1.1 Using composer network services server from friendlyway (ASP model) This model implies that you buy licenses for certain number of clients, install the client software on terminals, and use online services from friendlyway without own installation of the composer network services server. You get the user ID and password for the administration console you can access at http://www. composernetworkservices.com/WebConsole. Note that this model also implies that each client machine has internet connection. For a composer 9 demo license and a trial account for composer network services you can contact the friendlyway Support at [email protected]. 1.2 Using own composer network server installation This model implies that you install your own composer network services server the client stations with player 9 software will connect to. In this case, no internet access is required if clients are inside of a closed network. The administration console is accessible at http://yourservername/Webconsole (where " yourservername" is the computer name of the installed server in the network). Default user ID and password are admin / password (must be changed after server installation). 1.2.1 How to install your own composer network services server: Download the composer network services setup from the link you received from friendlyway Sales. After installing it on the server, install the network access license by executing the cns-license.exe file received from friendlyway Sales on the server. © 2012 friendlyway AG friendlyway composer network services Introduction 5 1.2.2 Computer requirements for composer network services server: Up to 10 clients: - Windows 2003 Server Web, Standard, Enterprise Edition SP2 (32 bit), Windows 7 Professional, Ultimate Edition SP1 (32/64 bit), Windows 2008 Server Web, Standard, Enterprise Edition (32 bit) or Windows 2008 Server R2 Web, Standard, Enterprise Edition - Internet Information Services (IIS) must be installed on the computer (belongs to Windows) More than 10 clients: - Windows 2003 Server Web, Standard, Enterprise Edition (32 bit), Windows 2008 Server Web, Standard, Enterprise Edition (32 bit) or Windows 2008 Server R2 Web, Standard, Enterprise Edition - Internet Information Services (IIS) must be installed on the computer (belongs to Windows) * In case involving more than 50 Clients we recommend to use a Microsoft SQL Server 2005/2008 Standard Edition (must be purchased separately from Microsoft). 2. Network configuration The server computer must be reachable from the client stations. The composer network services solution requires that the following ports are open: Server computer: Port 80 (HTTP) - used to access the web console and to send the keep-alive messages and files from client stations (terminals) to the server. Client computer: Port 5900 (VNC) - used to get the remote control access from the administration console to the terminal. Port 2036 – used to send connect and reboot commands to the terminals. Please check that your server address is available on the internet if you would like to access the administration console from internet or if your clients are located outside the closed network. Please refer to your system administrator to get an open network address for the server computer or setup the port forwarding for port 80! 3. Function overview This version of the composer network services software has the following functions: - Keep-alive messaging from client to server - Monitoring of CPU utilization, memory usage, disk usage and hanged applications on clients - Display of client state via administration console © 2012 friendlyway AG friendlyway composer network services Introduction 6 - Mail or SMS notification of service person in case of a client fault - Management and monitoring of client applications (friendlyway player 9) - Automatic restart of crashed or hanged up client application - Desktop protection with password protected locking of critical system keys and prevention of unauthorized access of visitors to the computer desktop - Transferring and displaying client logs files - Distribution of composer packages to clients from the administration console 4. Installation of the client software Before you connect your player stations to the composer network services server ensure that the network access license (cns-license.exe) for registering your terminals is installed on the server PC (as mentioned in 1.2.1). To get information about the installed licenses please refer to the Licenses page in the administration console. Please contact our friendlyway software sales team to obtain and upgrade your account or server with additional client licenses. For each player station a terminal account will be created in a database. Every terminal account receives a name in order one client station can be differentiated from others. The name of the terminal account must be unique across the server instance; it is impossible to create several terminal accounts with one name. There are two ways for creating terminal accounts: via administration console or from the client station itself. The descriptions for both possibilities, you'll find in the subparagraphs 4.1 and 4.2. 4.1 Creating a terminal account via administration console 4.1.1 Operations in the administration console 1. Open the administration console at www.composernetworkservices.com if you use the friendlyway sever or at http://yourservername/webconsole if you have own server instance. 2. Log on to the administration console using your user ID and password. 3. Go to the Terminals tab. 4. On the Terminals page, click the New button. 5. From the selection field License key, select the license with available installations. 6. Enter the Terminal ID you would like to assign to the terminal, and press the Register terminal button. 7. A terminal account will be created and the Terminal configuration page will appear. 8. Configure your terminal or just leave default terminal settings, and then press OK to save the terminal account. If you have more than one terminal repeat steps 4-8 to create multiply terminal accounts. 4.1.2 Operations on the client computer After creating a terminal account in the administration console, install and © 2012 friendlyway AG friendlyway composer network services Introduction 7 configure the player 9 application on the client machine. To do that, perform the following actions: 1. Download the friendlyway player 9 setup from the link you received from the friendlyway Support. 2. Install the friendlyway player 9 on the client computer and license it. 3. After first launch of the player application the window of the License manager will appear. 4. Specify the name of the server, to which the player should be connected, and click Next. 5. If you use a proxy server, check the corresponding option, specify the address, user ID, password, port, and click Next. If you don't use proxy just click Next 5. Enter your network services user ID and password in the corresponding fields and click Next. 6. Select the license you want to use for installation and click Next. 7. Uncheck the "Create new terminal ID" option and select the terminal ID you have created before from the list of available terminals. Click Finish. 8. After the terminal registration the next window will offer you to select between two possible options: to start the player under client service or to select the content manually. 9. While first launch of the player application please click No to have the possibility to configure the main player 9 options. 10. Go to Tools > Options to customize autostart, maintenance screen and software update settings. Please pay special attention to the Parameters tab where you can define shortcuts for stopping and starting the playback. By default the following hotkeys are set up. For stopping player: Ctrl+S For starting player: Ctrl+P After this step, you can start the player under client service. The player will connect to the composer network services server, receive a content package, and start playback. 4.2 Creating a terminal account from the client computer 1. Download the friendlyway player 9 setup from the link you received from the friendlyway Support. 2. Install the friendlyway player 9 on the client computer and license it. 3. After first launch of the player application the window of the License manager will appear. 4. Specify the name of the server, to which the player should be connected, and click Next. 5. If you use a proxy server, check the corresponding option, specify the address, user ID, password, port, and click Next. If you don't use proxy just click Next 5. Enter your network services user ID and password in the corresponding fields and click Next. © 2012 friendlyway AG friendlyway composer network services Introduction 8 6. Select the license you want to use for installation and click Next. 7. Leave the "Create new terminal ID" option activated and click Next. 8. In the next form enter the terminal information and click Finish. 9. After the terminal registration the next window will offer you to select between two possible options: to start the player under client service or to select the content manually. 10. While first launch of the player application please click No to have the possibility to configure the main player 9 options. 11. Go to Tools > Options to customize autostart, maintenance screen and software update settings. Please pay special attention to the Parameters tab where you can define shortcuts for stopping and starting the playback. By default the following hotkeys are set up. For stopping player: Ctrl+S For starting player: Ctrl+P 5. Setup of an automatic fault notification 1. Open the administration console at http://www.composernetworkservices. com/webconsole if you use the friendlyway sever or at http://yourservername/ webconsole if you have own server instance. 2. Log on to the administration console using your user ID and password. 3. Go to the Terminal locations tab. 4. Select the terminal for fault notification from the list and click on the Service person button. 5. Enter the first and last name of the service person, specify the notification method and contact data depending on the selected notification method (e-mail address or mobile phone number). Please note that the SMS notification is only available if you have account by Mail-to-SMS service provider. Please refer to friendlyway Software Support to set up the SMS notification. 4.2 Heart Beat The so called „Heart-Beat" should be understood literally - it is the heart beat of a terminal. The Heart-Beat is digital information, a special signal sent to the composer network services server at predefined intervals (e.g. every 5 minutes), which reports that the terminal operates correctly. The Heart-Beat not only signals that a terminal is "alive", but at the same time transfers all physical data about the computer hardware, e.g. the CPU temperature and functionality of the cooler. Moreover, it checks the composer network services server for new contents or update packages available for the corresponding terminal. All this information can be further collected at any time by the administrator of the terminal or of the © 2012 friendlyway AG friendlyway composer network services Introduction 9 terminal network to make sure that all terminals are in good order. In case a terminal does not respond in a pre-configured time period, a warning message is sent to the composer network services webconsole. Optionally, this message can be also delivered via e-mail to an e-mail address or via SMS directly to the mobile phone of the service person. This way you as an operator of terminals interfaces can always be sure: your advertising or presentation is on-line when required, and you can react to errors immediately. 4.3 Administration and Maintenance The administration and maintenance of the terminals is performed via the composer network services webconsole that provides not only the information about the most recent Heart-Beat of each terminal, but other important information required for various purposes as well. Using the composer network services webconsole you can administrate and monitor the location, contact person, contents groups, as well as contents and configuration of your terminals. Based on the collected data, you can remotely connect to the system and perform required changes or adjustments, e.g. to eliminate some errors. This Web-interface is protected by a password and can be accessed and administered from any computer with a valid Internet connection. The composer network services webconsole is the highest level of the composer network services administration. 4.4 Content Management System The friendlyway Content Management System (CMS) integrated into the friendlyway composer network services provides a quick and easy way to distribute multimedia content from a redaction work place to public multimedia terminals and displays. Now it is as easy as ABC: A: A content administrator creates some content (e.g. a multimedia presentation) in the friendlyway composer 9. B: The presentation is saved onto the server, i.e. content database (read Content Packages for detailed instructions). © 2012 friendlyway AG friendlyway composer network services Introduction 10 C: The content is assigned to selected terminals, where it will be played back (read Content Groups for detailed instructions). How does it work? The whole friendlyway CMS functionality is split between the composer network services webconsole (server side) and the client service configuration software installed on each terminal station (client side). On the client side all you need is to install the friendlyway player and connect it to the friendlyway composer network services server. The main features of the friendlyway CMS are: 1. Organizing terminals to logical groups and the possibility to assign content to a group. 2. Managing the installation and playback of multimedia content on the terminals. 3. Controlling the content version. 4. Controlling the state of the player station. 5. Creating reports on the media files, which were displayed on every terminal for a definite period of time. For more details on the CMS-related actions see the How to section, namely: Create terminal group Add station to existing group Assign package to group © 2012 friendlyway AG friendlyway composer network services 5 Web-Interface 5.1 Overview Web-Interface 11 The Overview window provides the list of all terminals (if any) assigned to the customer selected in the Customers field, and enables you to view the following: · · · · · Filtered display options View errors Player reports Event log Terminal details The terminal information includes: Terminal: the unique identifier of the terminal. Tag: the ID which will be used to identify the account at the @caster server or at the displayDRIVE server. Location: the location of the terminal as defined by user (e.g. Show Room). Country: the country where the terminal is installed. City: the city in which the terminal is installed (a postal code could also be useful here). Last access: the date and time of the last access to the terminal. State: the state of the terminal can be of the following types: Warnings: immediately read the available warning(s) that might be helpful to prevent errors. Errors: some error(s) occurred (e.g. the memory state is critical). Turned off: the terminal is turned off. OK: the terminal operates without errors or warnings and has successfully sent its Heart-Beat to the server. Failed: the terminal has failed to send its Heart-Beat in a due time, so the state is not defined. It is recommended to check it manually. Content group: The content group to which the terminal belongs. Current content: the multimedia packages currently playing on the terminal. Next content: the multimedia package scheduled for play back after the current © 2012 friendlyway AG friendlyway composer network services Web-Interface 12 one. Actions: Click the shortcut icons to perform the following actions with the current terminal: Get screenshot: Check the screenshot from the terminal. Get current state: Check the state of the terminal right away. Reboot: Restart the currently selected terminal. Remote access: Start a remote access program (VNC) that will access the currently selected terminal. In case you do not have such a program, the system will suggest you to download it. Filtering display options You can filter the entries to be displayed by using the following filtering options: Terminal ID: Type the Terminal ID of the terminal to be displayed. Terminal state: Select the state of the terminals you want to sort out, or select the hyphen (-) not to filter by terminal state: Warnings: display only the terminals with some warnings that might be helpful to prevent errors. Errors: display the terminals with some errors (e.g. the memory state is critical). Turned off: display the list of turned off terminals only. Failed: display the terminals that have not sent their Heart-Beat in due time. Only OK: display the terminals without errors or warnings that have successfully sent the Heart-Beat to the server. Only not OK: display the terminals that have some errors or/and warnings or those that have not sent their Heart-Beat in due time. Country: Select the country here (countries are grouped for your convenience), or select the hyphen (-) not to filter by country. Postal code: Type the postal code of the terminal to be displayed. You can use the asterisk (*) in this field instead of one or several digits. For example, if you type one asterisk *, terminals with any postal code will be sorted out (depending on other search criteria). If you combine the asterisk with other digits, e.g. 21*3, all postal codes starting with 21 and ending with 3 will be displayed. Tag: Type the tag of the terminal to be displayed. To display the filtered entries click the Apply button. Viewing Errors Click the View errors button to see the list of errors (if available) for the currently selected terminal: © 2012 friendlyway AG friendlyway composer network services Web-Interface 13 The detailed description of errors includes the date and time when the error occurred, the error text (e.g. "Server did not respond" or "URL 12.345.678.90 : HTTP connect failed", etc.), as well as memory state, CPU utilization (OK, Critical) and the number of hanged applications. Click Clear errors to remove all errors from the list. Apply to all terminals: select this checkbox and click Clear errors to clear errors for all terminals. Player reports To view player report, click Player reports. This will open the window for specifying the content group or terminals for which you want to see the report, and the interval for the report (start time and end time): Select the group/terminal, start time and end time, and click Next to move to the next step: © 2012 friendlyway AG friendlyway composer network services Web-Interface 14 Select the Media format , and then the Files for which you want to see the report (if you don't select any files, the report will be generated for all files of the selected media format); click Next to view the report: In the report you will see the type of media file, the file name, and the display time for that file. You can print out the report by clicking Print. Event log Click Event log, specify the terminal and the date for which you want to see the event log (events being screen upload, getting package, etc.) and click the Apply button: © 2012 friendlyway AG friendlyway composer network services Web-Interface 15 The event log includes: Event ID: the unique identifier of the event. Time: the time at which the event occurred. App: the application that played back the event. Type: event type. Event type can be I - information, W - warning, E - error. Text: event description. Terminal details The Terminal Details option allows you to see accurate information on the current content of the selected terminal: The Details pane displays: · Terminal ID - the unique identifier of the terminal. · Location - the physical location of the terminal. · Current package - the multimedia package currently displaying on the © 2012 friendlyway AG friendlyway composer network services Web-Interface 16 terminal. · Version - the current package version. · Next package - the multimedia package scheduled for display after the current one. · Version - the next package version. In the Package folders pane you can monitor the elements of your content for the selected terminal or re-install the content to remove errors or inconsistencies. To re-install the content on all terminals, select check-box Apply to all terminals and click Reinstall content. The table displays the details of each package unit installed on the terminal: Name: package name Begin download: the time at which package download started End download: the time at which package download ended Installed at: the time at which package was installed Playback since: the time at which package was first played back. 5.2 Screenshots The Screenshots window of the administration console allows you to view screenshots from the terminals, including DirectX surfaces. The interval for screenshooting is set at the server from the administration console (the Terminals window). By default the screenshot interval is set to 120 seconds. Filter the terminals by selecting the appropriate entry in fields Terminal ID, Terminal state, Country, Postal code and clicking the Apply button. You can © 2012 friendlyway AG friendlyway composer network services Web-Interface 17 also define the number of pictures to be displayed per page (5, 10, 20, 40 or 80). For each terminal matching the selection criteria the most recent screenshot is displayed, as well as some additional information on the terminal operability: terminal name, location, state, last access time, screenshot time. If a terminal is turned off or doesn't support screenshooting (the screenshot time is set to 0), the Out of order screen is displayed. If a terminal failed, the Terminal failed picture will appear. 5.3 Terminals The Terminals window of the administration console lists all terminals for the selected customer and related details and provides the functionality for: · Creating a new terminal · Editing the existing terminal configuration Terminal details include: Terminal: the unique identifier of the terminal Tag: the ID which will be used to identify the account at the @caster server or at the displayDRIVE server. Access period, s: The interval (in seconds) at which the Heart-Beat is sent to the server Remote access: the type of the remote access (VNC or PC-Anywhere) IP address: the identification position address of the terminal You can create a new terminal, edit the terminal settings or delete terminals using the New, Edit and Delete buttons at the bottom of the window. For more details on creating a new terminal, see Create new terminal. Edit terminal configuration Terminal configuration can be viewed or changed by clicking the Edit button for the corresponding terminal entry in the Terminals window: © 2012 friendlyway AG friendlyway composer network services Web-Interface 18 You can configure the following parameters for a terminal: @caster account: the account ID which will be used to identify the account at the @caster server. Keep-alive period: specify the frequency (interval in seconds) of keep-alive messages sent from the terminal to the server. Retry timeout: In case the server fails to receive a query, the client retries sending it after the interval (in seconds) indicated in this field until the query is successful. Upload log files: select Daily or Periodically. Log frequency, min: specify time for log files transfer. Screenshot period, s: Specify the interval (in seconds) at which screenshots of the contents displayed on the terminal are to be taken. On the Web console turned-off terminals will be marked as 'out of order', and failed terminals are also marked as such. To disable screenshooting for the terminal, set 0. Suppress application monitoring errors: select this check-box if you don't want to receive application error messages. Suppress keep-alive errors: select this check-box if you don't want to receive keep-alive error messages. Enable offline mode: Activate the option when the terminal doesn't have a stable connection with the network services server. In this case when the terminal didn't send its heart beat at the specified time, the state of the terminal will be Offline. Otherwise the terminal will have the Failed state and a notification will be sent to the service person Monitoring type: select Memory usage, CPU utilisation, Hanged applications, usage of certain disks. Snapshot period, ms: The interval in seconds between readouts to monitor of the distribution of resources on the terminal Critical value, %: Reaching the value specified here will be considered a potential error. In case the preset Tolerance, % is exceeded within the specified Critical timeout, s, an error is logged. In case the allowed tolerance is not exceeded, the behaviour is considered correct. Enabled: Specify, whether or not the selected monitoring type is enabled. Named connections: The list of named connections assigned to the terminal. The client service at the player side will use the assigned named connections for © 2012 friendlyway AG friendlyway composer network services Web-Interface 19 getting server address and the Display ID/@caster ID. To create a new named connection, click Create a new tag and specify the name of the connection, the server and the account. Apply to all terminals: select this checkbox if you want to apply configuration changes to all terminals. Click OK to apply the changes for the selected monitoring type. 5.4 Terminal Locations Each terminal has a definite location and the service personnel assigned to it. The remote access to a terminal depends on its location, i.e. phone number, network address, etc. In the Terminal locations window you can view and manage the following: · · · · Terminal address Service personell Service person Remote access Terminal ID: the unique identifier of the terminal Location: the location of the terminal as defined by user (e.g. Berlin, Headquarters) Tag: the ID which will be used to identify the account at the @caster server or at the displayDRIVE server. Country: the country where the terminal is installed Address: the address where the terminal is installed (usually the city and area/ postal code) Terminal address © 2012 friendlyway AG friendlyway composer network services Web-Interface 20 Click Terminal address button to view the address details for the currently selected terminal: Terminal: The unique identifier of the terminal Location: the location of the terminal as defined by user (e.g. Meeting Room, Headquarters) Location owner: the owner of the place where the terminal is located. Street: the precise address of the terminal location Postal code, City, Country, State: standard address details Time zone: the time zone of the terminal that is used to coordinate terminals in a network Place description: other details Service personnel Click Service personnel to view or edit the list of contact persons available on site and their contact details. © 2012 friendlyway AG friendlyway composer network services Web-Interface 21 The contact details include First name, Last name, E-mail, Fax, Phone, Mobile Phone of the service person. Once you've added all the details, click Apply. The information will appear in the table. Service person Click Service person to view or edit the details of the service person(s) responsible for the currently selected terminal: Notification: select the most suitable way to notify the service person on errors, warnings, etc. The notification on the terminal state, as well as its date and time, is performed automatically. Please make sure that you correctly indicate the contact data (phone number for SMS notification, e-mail address for e-mail notification, etc.). Apply to all terminals: select this checkbox if you want to assign this service person to all terminals. © 2012 friendlyway AG friendlyway composer network services Web-Interface 22 If you want to receive notifications with error descriptions you need to perform following steps: 1. On the server PC where the composer network services are installed go to Start - All Programs - friendlyway composer network services - composer network services notifications. 2. In the client manager notification window select the country and service (Mail). 3. Select the available entry and click Edit, or create a new notification template. 4. In message template add the %error_list value which will add the description of the error to the notification message. Remote access Click Remote access to configure a remote access program (VNC) that will access the currently selected terminal: Apply to all terminals: select this checkbox if you want to apply remote access settings to all terminals. 5.5 Licenses The Licenses window provides the list of licenses granted (and active) for the customer. It includes the Description (type) of license, the number of licenses granted (Qty), the number of Installations, and the validation period for each license (Created/Expires). © 2012 friendlyway AG friendlyway composer network services Web-Interface 23 Click Details to view or update the information about the currently selected license. The license details include: Terminal ID: unique identifier of the terminal. Installation key: the installation key for that license. Installation date: the date the license was installed. Location: the location of the terminal as defined by user. Using the Remove installation button you can delete the installation key of the selected terminal entry. The installation key and the IP address of the terminal will be cleared but all other terminal settings will remain. Then you can associate a new player installation with the "clear" terminal entry. 5.6 Users The Users window provides the list of all users and their access rights for the currently selected customer (Name, User ID, Roles). From this window, you can: · Create new user · Edit user details · Delete user © 2012 friendlyway AG friendlyway composer network services Web-Interface 24 Creating a New User Click New in the Users window to create a new user. In the form that appears you will need to specify the user ID, password, access rights and other contact details: The following access rights are provided: Administrator: access to Users and Help tabs is granted. Terminal service: access to the Overview, Screenshots and Content Manager tabs is granted. The user can view the list of the terminals with details, view respective errors, as well as perform the actions allowed at the page: request connect, reboot the terminal and start the remote access program. For more information on the possibilities for this access level see section Overview. Terminal configuration: access to the following tabs of the composer network services webconsole is granted: Terminals, Terminal locations, Licenses. See the respective sections to learn more about the possibilities granted by this access level. © 2012 friendlyway AG friendlyway composer network services Web-Interface 25 Editing user details In the list select the user whose profile you would like to edit, make the required changes and apply them by clicking OK: Also, see section How to create a user account. Deleting a user To remove a user, select the user in the table and click Delete. 5.7 Content Management The CMS functionality becomes available in the web console when you go to the Content Manager tab. The Content manager welcome page enables the user to make the following choice: · Manage content groups, where you can organize terminals into logical groups and assign content to the selected group. · Manage content packages, where you can create new content packages or edit existing ones, and upload them onto the server. © 2012 friendlyway AG friendlyway composer network services Web-Interface 26 5.7.1 Content Groups Here you can organize terminals into logical groups and assign content to the selected group. Managing Content Groups The Content groups window displays the info on the currently existing content groups and provides the following functionality: · · · · View details Assign package Create/edit group Delete group © 2012 friendlyway AG friendlyway composer network services Web-Interface 27 Name: content group name. Description: a description of the content group. Current package: the name of the current content package. Current version: the version of the current content package. Next package: the name of the next package scheduled for this content group. Next version: the version of the next content package. Terminals: the number of terminals included into the current content group. View details To view the details of the selected content group, select the group in the table and click View details. This will open the window with group details: © 2012 friendlyway AG friendlyway composer network services Web-Interface 28 Group name: The name of the group. Group description: The description of the group. Current package: The current content assigned to the group, including package name, description, version, download/play time. Next package: The next package assigned to the group, including package name, description, version, download/play time. You can also view details of the content for the selected terminal and terminal details. © 2012 friendlyway AG friendlyway composer network services Web-Interface 29 Terminal ID: the unique identifier of the terminal. Location: the location of the terminal. Current content: The content currently assigned to the group and the version of this content. Next content: The next content that will be assigned to this group and the version of this content. Assign package To assign a content package to a group of terminals, click Assign package. This will open the window for assigning package: In the Next package pane select the Content package, Version, Download / Playback time. If you want the package to be played back right after it has been downloaded, select the Playback after download checkbox. Click OK to apply changes. The new content package is now assigned to the selected group. © 2012 friendlyway AG friendlyway composer network services Web-Interface 30 Create/edit group To create/edit a group from the available terminals, click Create group or Edit group respectively. This will open the window for creating/editing content groups: Group name: Assign the group name. The name of the group should be unique. A group with an empty name cannot be created. Current package: The current content assigned to the group and the version of the content. Next package: The next content that will be assigned to the group and the version of the content. Selected terminals, Name [Location]: The terminals assigned to this group. Available terminals, Name [Location]: The terminals that can be assigned to this group. Create new terminal: Switch to the page for registration of a new terminal that will be available for selection. Ok: The provided data will be validated and the new group will be created. Cancel: Cancel the provided data and switch to the previous page. Delete group To remove a group, select it in the table and click Delete group. © 2012 friendlyway AG friendlyway composer network services Web-Interface 31 5.7.2 Content Packages Management of content packages allows you to assign available content packages to existing terminal groups. For content packages management go to the Content Manager tab and select Manage content packages. A page listing available packages (if any) will be displayed: The content packages table displays the information on the existing content packages: Name: the name of the content package. Last version: the last version of the content package. Description: a description of the content package. Total units: the total number of units in the content package. Use count: the number of terminals to which the package is assigned. How to assign a package to an existing content group see Assign package to group. © 2012 friendlyway AG friendlyway composer network services 6 How to... 6.1 Create new terminal How to... 32 Step 1. To create a new terminal, go to the Terminals tab and click New. This will open a window that provides the list of existing terminals. Step 2. Terminal registration requires a valid license key. Please select an appropriate license key from the list of available licenses and enter the name for the new terminal. If no licenses are available, contact your account manager. Step 3. Enter a unique name for the new terminal in the entry field Terminal ID and register it by clicking Register terminal. Step 4. Confirm or edit terminal configuration data and save the provided data. The account for the new terminal is created. The name of the terminal is stored in the license profile and must be supplied with a valid installation key to make the terminal software fully operable. You can also edit the terminal configuration at any time using the Edit button in the Terminals window. 6.2 Monitor terminals Step 1. Go to the Terminals tab. A list of all terminals available for the selected © 2012 friendlyway AG friendlyway composer network services How to... 33 customer will be displayed: Step 2. In the table, select the terminal you want to automatically monitor. Step 3. Click the Edit button at the bottom of the window to see the terminal configuration window: Step 4. Fine-tune monitoring options by specifying the following: Keep-alive period: specify the frequency (interval in seconds) of keep-alive messages sent from the terminal to the server. Retry timeout: In case the server fails to receive a query, the client retries sending it after the interval (in seconds) indicated in this field until the query is successful. Upload log files: select Daily or Periodically. Log frequency, min: specify time for log files transfer. Screenshot period, s: Specify the interval (in seconds) at which screenshots of the contents displayed on the terminal are to be taken. On the Web console turned-off terminals will be marked as 'out of order', and failed terminals are also marked as such. To disable screenshooting for the terminal, set 0. Suppress application monitoring errors: select this check-box if you don't want to receive application error messages. Suppress keep-alive errors: select this check-box if you don't want to receive keep-alive error messages. Enable offline mode: Activate the option when the terminal doesn't have a stable connection with the network services server. In this case when the © 2012 friendlyway AG friendlyway composer network services How to... 34 terminal didn't send its heart beat at the specified time, the state of the terminal will be Offline. Otherwise the terminal will have the Failed state and a notification will be sent to the service person. Monitoring type: select Memory usage, CPU utilisation, Hanged applications, usage of certain disks. Snapshot period, ms: The interval in seconds between readouts to monitor of the distribution of resources on the terminal Critical value, %: Reaching the value specified here will be considered a potential error. In case the preset Tolerance, % is exceeded within the specified Critical timeout, s, an error is logged. In case the allowed tolerance is not exceeded, the behaviour is considered correct. Enabled: Specify, whether or not the selected monitoring type is enabled. Named connections: The list of named connections assigned to the terminal. The client service at the player side will use the assigned named connections for getting server address and the Display ID/@caster ID. Step 5. You can monitor terminal state in the Overview window or/and send this report to the Service person responsible for the terminal. You can also view the recent screenshots from the terminal in the Screenshots window of the administration console. 6.3 Create user account Step 1. Open the Users tab. The window displays a list of users: Step 2. Click New to create a new user. The window for creating a new user will appear: © 2012 friendlyway AG friendlyway composer network services How to... 35 Step 3. Specify User ID, password, access rights and other contact details. The following access rights are available: Administrator: access to Users and Help tabs is granted. Terminal service: access to the Overview, Screenshots and Content Manager tabs is granted. The user can view the list of the terminals with details, view respective errors, as well as perform the actions allowed at the page: request connect, reboot the terminal and start the remote access program. For more information on the possibilities for this access level see section Overview. Terminal configuration: access to the following tabs of the composer network services webconsole is granted: Terminals, Terminal locations, Licenses. See the respective sections to learn more about the possibilities granted by this access level. Note that one user account can have a combination of access rights. Step 4. Save user data by clicking OK. The new user will be added to the users list. You can edit the user data at any time using the Edit button on the Users window. 6.4 Distribute content to terminal Step 1. Add the necessary terminal to a group (see Create terminal group). Step 2. Create multimedia presentation in the friendlyway composer and upload the content package from the composer 9 interface. © 2012 friendlyway AG friendlyway composer network services How to... 36 Step 3. Assign this content to your group and specify the download and play time (see Assign package to group). As soon as the download time comes, the content will become the current content for the group, and the subject terminal will download it. As soon as the play time comes, the content will be played back on the terminal station. If you have selected option Play back after download, then the content will be played back immediately after it has been downloaded. 6.5 Create terminal group Step 1. To create a new terminal group, go to the Content Management tab of the administration webconsole and select Manage content groups option. The window that will open provides the list of existing terminals groups. Step 2. Click the Create group button to open the window for creating content groups: Indicate the Group name for future reference and a custom Description by clicking the Edit button of the corresponding field. Step 3. Assign terminals to the new group by moving them from the list of © 2012 friendlyway AG friendlyway composer network services How to... 37 Available terminals to the list of Selected terminals. This is done with the arrow buttons between the lists. Click OK to save the changes. The name and the description of this terminals group, as well the list of assigned terminals, can be changed later at any time on the same page. NOTE: Make sure that you have configured the parameters on each of these terminal stations for establishing connection with the server. Now you can proceed to assigning a certain content package to this group. 6.6 Add station to existing group Step 1. To add a new terminal station to an existing terminals group, go to the Content Management tab of the administration webconsole and select Manage content groups option. The window that will open provides the list of existing terminals groups: Step 2. In the list select the group to which you would like to add a new station, and click the Edit group button. Step 3. In the window that will open find the necessary terminal station in the list of Available terminals and move it to the list of Selected terminals with the arrow button between the lists. Click OK to save the changes: © 2012 friendlyway AG friendlyway composer network services How to... 38 In case the necessary terminal is not listed among Available terminals, you can create it by clicking the Create terminal button. The name and the description of this terminal group, as well the list of assigned terminals, can be changed later at any time on the same page. NOTE: Make sure you have configured the parameters on each of these terminal stations for establishing connection with the server. 6.7 Assign package to group Before assigning a new content package to a terminals group, make sure that it has been uploaded onto the server. Step 1. To assign a previously uploaded content package to an existing terminals group, go to the Content Management tab of the administration webconsole and select Manage content groups option. The window that will open provides the list of existing terminals groups: © 2012 friendlyway AG friendlyway composer network services How to... 39 Step 2. In the list, select the group to which you would like to assign a package, and click Assign package to group: Step 3. In the window that will open you will see the current assignment of the content package to this group, if any. On the Next package pane select the necessary package and its version from the corresponding drop down lists. You © 2012 friendlyway AG friendlyway composer network services How to... 40 can also choose to play back this new content package on the terminals of this group immediately after downloading by selecting the Play back after download checkbox. As soon as the specified download time comes, the content will become the current content for the group, and the subject terminals will download it. As soon as the specified play time comes, the content will be played back on the terminal stations. If you have selected option Play back after download, the content will be played back immediately after it has been downloaded. © 2012 friendlyway AG