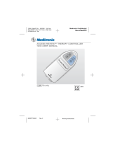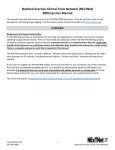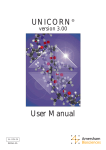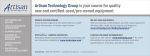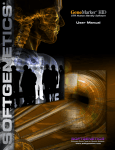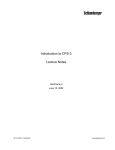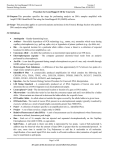Download ABI PRISM® GeneMapper™ Software Version 3.0 Microsatellite
Transcript
ABI PRISM® GeneMapper™ Software Version 3.0 Microsatellite Analysis Tutorial ABI PRISM® GeneMapper™ Software Version 3.0 Microsatellite Analysis Tutorial DRAFT September 20, 2002 9:42 am, 00A_Title.fm © Copyright 2002, Applied Biosystems. All rights reserved. For Research Use Only. Not for use in diagnostic procedures. Information in this document is subject to change without notice. Applied Biosystems assumes no responsibility for any errors that may appear in this document. This document is believed to be complete and accurate at the time of publication. In no event shall Applied Biosystems be liable for incidental, special, multiple, or consequential damages in connection with or arising from the use of this document. Notice to Purchaser: License Disclaimer Purchase of this software product alone does not imply any license under any process, instrument or other apparatus, system, composition, reagent or kit rights under patent claims owned or otherwise controlled by Applera Corporation, either expressly, or by estoppel. TRADEMARKS: ABI PRISM and its design, Applied Biosystems, GeneScan, Genotyper, SNaPshot, LIZ, and VIC are registered trademarks of Applera Corporation or its subsidiaries in the U.S. and certain other countries. AB (Design), ABI, Applera, GeneMapper, NED, PET, ROX, and 6-FAM are trademarks of Applera Corporation or its subsidiaries in the U.S. and certain other countries. Macintosh is a registered trademark of Apple Computer, Inc. All other trademarks are the sole property of their respective owners. Part Number 4335525 Rev. B 09/2002 DRAFT September 20, 2002 9:42 am, 00A_Title.fm Contents Chapter 1 Introduction About the Microsatellite Tutorial . . . . . . . . . . . . . . . . . . . . . . . . . . . . . . 1-2 Data Provided . . . . . . . . . . . . . . . . . . . . . . . . . . . . . . . . . . . . . . . . . . . . 1-4 New Features in GeneMapper Software Version 3.0 . . . . . . . . . . . . . . 1-7 Process Flowchart . . . . . . . . . . . . . . . . . . . . . . . . . . . . . . . . . . . . . . . . 1-8 Chapter 2 Working With Panels and Bins Process Flowchart . . . . . . . . . . . . . . . . . . . . . . . . . . . . . . . . . . . . . . . . 2-2 Importing Panels . . . . . . . . . . . . . . . . . . . . . . . . . . . . . . . . . . . . . . . . . . 2-3 Importing and Sizing Reference Data . . . . . . . . . . . . . . . . . . . . . . . . . . 2-5 Setting Up Bin Sets . . . . . . . . . . . . . . . . . . . . . . . . . . . . . . . . . . . . . . . 2-10 Chapter 3 Data Analysis Process Flowchart . . . . . . . . . . . . . . . . . . . . . . . . . . . . . . . . . . . . . . . . 3-2 Creating an Analysis Method . . . . . . . . . . . . . . . . . . . . . . . . . . . . . . . . 3-2 Performing Analysis on Microsatellite Data . . . . . . . . . . . . . . . . . . . . 3-10 Examining the Analyzed Data . . . . . . . . . . . . . . . . . . . . . . . . . . . . . . . 3-13 Performing Tasks in the Plot Windows . . . . . . . . . . . . . . . . . . . . . . . . 3-18 Chapter 4 Creating Custom Kits, Panels, and Markers Process Flowchart . . . . . . . . . . . . . . . . . . . . . . . . . . . . . . . . . . . . . . . . 4-2 Creating Kits, Panels, and Markers . . . . . . . . . . . . . . . . . . . . . . . . . . . . 4-3 ABI PRISM GeneMapper Software Version 3.0 Microsatellite Analysis Tutorial DRAFT September 25, 2002 9:09 am, 4335525A_BookTOC.fm iii Appendix A Peak Detection Algorithms Index iv ABI PRISM GeneMapper Software Version 3.0 Microsatellite Analysis Tutorial DRAFT September 25, 2002 9:09 am, 4335525A_BookTOC.fm Introduction In This Chapter 1 1 This chapter includes the following topics: About the Microsatellite Tutorial . . . . . . . . . . . . . . . . . . . . . . . . . .1-2 Data Provided . . . . . . . . . . . . . . . . . . . . . . . . . . . . . . . . . . . . . . . . .1-4 New Features in GeneMapper Software Version 3.0 . . . . . . . . . . .1-7 Process Flowchart . . . . . . . . . . . . . . . . . . . . . . . . . . . . . . . . . . . . . .1-8 ABI PRISM GeneMapper Software Version 3.0 Microsatellite Analysis Tutorial DRAFT September 25, 2002 9:09 am, 01_AboutLinkMapping.fm 1-1 Chapter 1 Introduction About the Microsatellite Tutorial Overview This tutorial is intended to help you get quickly up to speed in performing analyses of microsatellite data with ABI PRISM ® GeneMapper™ Software Version 3.0. Note: This tutorial contains basic information only. For more advanced information, please refer to the ABI PRISM ® GeneMapper™ Genotyping Software User’s Manual (PN 4335526). Goals After completing this tutorial, you should be able to: • Set up a GeneMapper software project • Import sample files for analysis • Create bins using the autobinning feature How to Use This Tutorial When you are following the procedures in this tutorial, it is important that you: • Perform every step in the order listed. • Do not introduce any extraneous samples or bins. The procedures are written using menu selections, for example: Select Tools > GeneMapper Manager. You may also use the icons located on the toolbar. Terms Used in This Tutorial 1-2 The following terms are used in this tutorial: Table 1-1 Terms and Definitions Term Definition Analysis Method A collection of parameters set by the user to determine the bin set and analysis algorithms. See “Creating an Analysis Method” on page 3-2. Bin A fragment size or basepair range and dye color that define an allele. Bin set A set of bins (allele definitions) for one source or set of experimental conditions, usually an instrument. Bin sets are available inside a kit. ABI PRISM GeneMapper Software Version 3.0 Microsatellite Analysis Tutorial DRAFT September 25, 2002 9:09 am, 01_AboutLinkMapping.fm About the Microsatellite Tutorial Table 1-1 For More Information Terms and Definitions (continued) Term Definition Marker A known microsatellite location. Panel A set of markers. The grouping of markers in panels is determined by the kit provider or user. Project settings Parameters set by the user to prepare a project for analysis. See “Applying Project Settings” on page 310. For more information about the GeneMapper software, refer to the documents listed below. Table 1-2 Documents Document Part Number ABI PRISM ® GeneMapper™ Genotyping Software User’s Manual 4335526 SNP Genotyping with ABI PRISM ® GeneMapper™ Software Version 3.0 Tutorial 4335524 ABI PRISM GeneMapper Software Version 3.0 Microsatellite Analysis Tutorial DRAFT September 25, 2002 9:09 am, 01_AboutLinkMapping.fm 1-3 Chapter 1 Introduction Data Provided Overview Panel Information GeneMapper Software Version 3.0 comes with the data listed below. Panel information is provided for: • LMS-HD5 Version 2.5 and LMS-MD10 Version 2.5 kits, using allele size ranges for each marker determined by data generated with the ABI PRISM ® 3100 Genetic Analyzer • GeneScan™ Installation Standard DS-33 (6-FAM™, VIC®, NED™, and PET™ dyes) • GeneScan™ Installation Standard DS-30 (6-FAM™, HEX™, NED™, and ROX™ dyes) • This tutorial Note: For more information, refer to the specific panel guide for the kit you are using. And, if you are using custom kits, refer to Chapter 4 for more information. Bin Information Default Settings Bin information is provided for GeneScan Installation Standard DS33, with GeneScan™ 500LIZ_3730 size standard for the Applied Biosystems 3730/3730xl DNA Analyzer only. The following microsatellite default settings are provided: Table 1-3 1-4 Default Settings Type Name Parameters Analysis Method Microsatellite Default • Analysis Type = Microsatellite • Bin Set = none • Analysis Algorithm = Basic DS-33 Install • Analysis Type = Microsatellite • Bin Set = 3730 DS-33 Install Bins • Analysis Algorithm = Basic ABI PRISM GeneMapper Software Version 3.0 Microsatellite Analysis Tutorial DRAFT September 25, 2002 9:09 am, 01_AboutLinkMapping.fm Data Provided Table 1-3 Default Settings Type Name Parameters Plot Setting Microsatellite Default N/A Sizing Table Setting Microsatellite Default ABI PRISM GeneMapper Software Version 3.0 Microsatellite Analysis Tutorial DRAFT September 25, 2002 9:09 am, 01_AboutLinkMapping.fm 1-5 Chapter 1 Introduction Size Standard Definitions The following size standard definitions are provided for use with microsatellite data: • • • • • GeneScan™ 400HD size standard GeneScan™ 500 size standard GeneScan™ 500 (-250) size standard GeneScan™ 500 (-250) LIZ® size standard GeneScan™ 500 LIZ® size standard Note: Custom size standard definitions can be created. For procedures, refer to the ABI PRISM ® GeneMapper™ Genotyping Software User’s Manual (PN 4335526). Sample Files 1-6 Four microsatellite sample files are provided for use with this tutorial. The files were generated on a 3100 instrument using LMS MD-10 panel 9 with 5 custom PET markers. We used the GeneScan 500 LIZ® size standard. ABI PRISM GeneMapper Software Version 3.0 Microsatellite Analysis Tutorial DRAFT September 25, 2002 9:09 am, 01_AboutLinkMapping.fm New Features in GeneMapper Software Version 3.0 New Features in GeneMapper Software Version 3.0 List of New Features GeneMapper Software Version 3.0 is an enhancement of GeneMapper Software Version 2.0. The new features in GeneMapper Software Version 3.0 are listed below. • ABI PRISM ® GeneScan® software functionality, including: – EPT Data tab added to the Samples tab (accessed via the Project window) – Sizing Table tab added to the Plot Settings (accessed via the Plots window) – Standard Curve tab added to the Size Match Editor • ABI PRISM ® Genotyper® software functionality, including: – Enhanced allele call labels in the Plots window – Customized allele labeling options in the Plots window – Marker and bin editing within the Plots window • User interface consistency across products, including new or revised menus and shortcut keys For detailed information about these new features, refer to the ABI PRISM ® GeneMapper™ Genotyping Software User’s Manual (PN 4335526). How These Features Affect Data Analysis When you perform microsatellite data analysis with GeneMapper Software Version 3.0, you will: • Be able to view electropherograms within the Panel Manager • Have several algorithm options, which can increase analysis flexibility • Have increased allele, bin, and marker editing flexibility ABI PRISM GeneMapper Software Version 3.0 Microsatellite Analysis Tutorial DRAFT September 25, 2002 9:09 am, 01_AboutLinkMapping.fm 1-7 Chapter 1 Introduction Process Flowchart Analyzing Microsatellite Data The flowchart below provides an overview of the tasks required to analyze microsatellite data with the GeneMapper software. For detailed procedures, see the references below. Set up a new project: • Import panels for ABI PRISM ® LMS kits or create custom panels • Use the Autobinning feature to create bins Create an Analysis Method: • Select the analysis type (Microsatellite) • Select a bin set • Select an analysis algorithm See “Creating an Analysis Method” on page 3-5 Define a size standard, if necessary See the User Manual Import data: • Convert Macintosh® computer files, if necessary See “Importing Reference Data into a New Project” on page 2-5 Analyze data: • Apply project settings Examine the analyzed data: • Adjust panels or bins • Edit allele calls 1-8 See Chapter 2 and Chapter 4 See “Applying Project Settings” on page 3-10 See “Examining the Analyzed Data” on page 3-13 ABI PRISM GeneMapper Software Version 3.0 Microsatellite Analysis Tutorial DRAFT September 25, 2002 9:09 am, 01_AboutLinkMapping.fm Working With Panels and Bins 2 In This Chapter 2 This chapter includes the following topics: Process Flowchart . . . . . . . . . . . . . . . . . . . . . . . . . . . . . . . . . . . . . .2-2 Importing Panels . . . . . . . . . . . . . . . . . . . . . . . . . . . . . . . . . . . . . . .2-3 Importing and Sizing Reference Data . . . . . . . . . . . . . . . . . . . . . . .2-5 Setting Up Bin Sets . . . . . . . . . . . . . . . . . . . . . . . . . . . . . . . . . . . .2-10 Assumptions This chapter guides you through setting up a project with ABI PRISM ® GeneMapper™ Software Version 3.0 in order to analyze microsatellite data, either yours or the sample files provided with this tutorial. It is assumed that you have already installed and logged on to the GeneMapper software. Note: This chapter provides instructions for setting up a GeneMapper software project using imported panels. If you want to create your own panels, refer to Chapter 4. ABI PRISM GeneMapper Software Version 3.0 Microsatellite Analysis Tutorial DRAFT September 25, 2002 9:09 am, 02_ProjectSetup.fm 2-1 Chapter 2 Working With Panels and Bins Process Flowchart The flowchart below provides an overview of the tasks required to set up a GeneMapper software project when you are importing the LMS kit panels provided with the GeneMapper software, or your own customized panels. Panel Manager Setting Up a Project Import panels Project Window Import reference data into a new project Size reference data: • Select an Analysis Method with a bin set of none • Select a size standard • Select a panel Panel Manager Create a new bin set 2-2 Add reference data Perform autobinning ABI PRISM GeneMapper Software Version 3.0 Microsatellite Analysis Tutorial DRAFT September 25, 2002 9:09 am, 02_ProjectSetup.fm Importing Panels Importing Panels Overview To begin setup of a GeneMapper software project for this tutorial, you need to import the predefined tutorial panel into the Panel Manager window. The imported panel is in the form of a text file (.txt extension) provided with the GeneMapper software. Note: A panel is a set of markers. The grouping of markers in panels is determined by the kit provider or user. Importing Panels Use this procedure for importing LMS panels or your own panels. To import panels into the Panel Manager window: 1. In the Project window, select Tools > Panel Manager. The Panel Manager window opens. 2. In the navigation pane, select the Panel Manager root node. ABI PRISM GeneMapper Software Version 3.0 Microsatellite Analysis Tutorial DRAFT September 25, 2002 9:09 am, 02_ProjectSetup.fm 2-3 Chapter 2 Working With Panels and Bins To import panels into the Panel Manager window: (continued) 3. Select File > Import Panels. The Import Panels dialog box opens. 4. Navigate to the disk/directory containing the GeneMapper software application. 5. Import a panel from the Panels folder to this project, as follows: a. Open the following folders in this order: GeneMapper > Panels b. Select the Microsatellite Tutorial Panel.txt file. c. Click Import. The Import Panels dialog box closes and a new kit folder entitled Microsatellite Tutorial is created in the navigation pane of the Panel Manager window. 6. Click OK to close the Panel Manager window. 2-4 ABI PRISM GeneMapper Software Version 3.0 Microsatellite Analysis Tutorial DRAFT September 25, 2002 9:09 am, 02_ProjectSetup.fm Importing and Sizing Reference Data Importing and Sizing Reference Data Overview The steps required to import and size reference data are: • Converting the sample files, if necessary • Importing reference data (That is, Linkage Mapping sample files) into a new project • Performing sizing analysis on the reference data (which results in sample files that can be used for creating bins). Converting Sample Files Note: The information below is not necessary for this tutorial; however, you may find it useful when you are working with your own sample files. If necessary, convert ABI PRISM ® GeneScan® Analysis Software sample files generated by the Apple Macintosh® software to the .fsa format. The conversion is described in the ABI PRISM ® GeneMapper™ Genotyping Software User’s Manual (PN 4335526). Importing Reference Data into a New Project To import reference data into a new project: 1. In the Project window, select File > Add Samples to Project. The Add Samples to Project window opens. 2. Navigate to the disk/directory containing the GeneMapper software application. ABI PRISM GeneMapper Software Version 3.0 Microsatellite Analysis Tutorial DRAFT September 25, 2002 9:09 am, 02_ProjectSetup.fm 2-5 Chapter 2 Working With Panels and Bins To import reference data into a new project: (continued) 3. Add sample files from the Microsatellite folder to this project, as follows: a. Expand the following folders in this order: GeneMapper > Tutorial Data > Microsatellite b. Select the Microsatellite folder. c. Click Add To List. The Microsatellite folder, and all sample files within it, moves to the Samples To Add list in the Add Samples to Project window. If you selected an individual sample, only that sample is added. Note: If you move the wrong folder to the Samples To Add list, select the folder and click Clear to remove it. 4. Click Add to import the sample files into this new project and close the Add Samples to Project window. The Project window now shows the imported sample files displayed in the Samples tab. 2-6 ABI PRISM GeneMapper Software Version 3.0 Microsatellite Analysis Tutorial DRAFT September 25, 2002 9:09 am, 02_ProjectSetup.fm Importing and Sizing Reference Data Performing Sizing Analysis To perform sizing analysis on the reference data: 1. Go to the Samples tab view in the Project window. 2. Select an Analysis Method: a. Select the top cell in the Analysis Method column. b. Select Microsatellite Default from the drop-down list. Note: When you are analyzing your own microsatellite reference data, make sure the Analysis Method you choose has Microsatellite as the analysis type and a bin set of None. For more information, see page “Creating an Analysis Method” on page 3-2. 3. Select a panel: a. Select the top cell in the Panel column. The Select a Panel window opens. b. Expand the Microsatellite Tutorial folder. c. Double-click Tutorial Panel 9. The Select a Panel window closes and Tutorial Panel 9 is entered into the first cell of the Panel column in the Samples tab. 4. Select a size standard: a. Select the top cell in the Size Standard column. b. Select GS500(-250)LIZ from the drop-down list. Note: The GeneScan 500 (-250) LIZ size standard has been predefined for you. To learn how to create your own size standard, refer to the ABI PRISM ® GeneMapper™ Genotyping Software User’s Manual (PN 4335526). 5. Apply the selections to the selected samples, as follows: a. Click and drag the mouse across the three column headings (Analysis Method, Panel, and Size Standard) to select the entire columns. b. Select Edit > Fill Down (or press Ctrl+D). ABI PRISM GeneMapper Software Version 3.0 Microsatellite Analysis Tutorial DRAFT September 25, 2002 9:09 am, 02_ProjectSetup.fm 2-7 Chapter 2 Working With Panels and Bins To perform sizing analysis on the reference data: (continued) 6. Select Analysis > Analyze. The Save Project dialog box opens. 7. Type Microsatellite Tutorial and click OK. The program initiates analysis, then saves each analyzed sample to the project you have just named. While analysis is proceeding, progress is displayed as follows: • The progress indicator at the bottom of the Project window shows progress in two ways: – As a bar graph extending from the left – As a percentage indicator • The current sample undergoing analysis is indicated by the sample row in the table displayed in green (or red if analysis failed for the sample). When the program has finished analyzing the samples, the message “Analysis Completed” appears on the Status bar of the Project window (lower left corner). Note: Auto-saving takes place after every 10 sample files are analyzed or before the “Analysis Completed” message appears. When samples are sized successfully: • A green square is displayed in the SQ column (you may need to scroll to see this column). • The Status column is cleared. 2-8 ABI PRISM GeneMapper Software Version 3.0 Microsatellite Analysis Tutorial DRAFT September 25, 2002 9:09 am, 02_ProjectSetup.fm Importing and Sizing Reference Data To perform sizing analysis on the reference data: (continued) 8. Verify the size calling: a. Select a sample. b. Select Analysis > Size Match Editor. The Size Match Editor window opens, showing how the size standard peaks were labeled. Note: The sizing should be successful for this tutorial. When analyzing your own data, if the size standard failed or if labels were assigned to the wrong peaks, you would be able to make changes in the Size Match Editor window. For more information on using this window, refer to the ABI PRISM ® GeneMapper™ Genotyping Software User’s Manual (PN 4335526).\ ABI PRISM GeneMapper Software Version 3.0 Microsatellite Analysis Tutorial DRAFT September 25, 2002 9:09 am, 02_ProjectSetup.fm 2-9 Chapter 2 Working With Panels and Bins Setting Up Bin Sets Overview Once you have sized reference data for the panel you wish to use, you are ready to set up bin sets. The steps required are: • Creating a bin set • Performing autobinning Note: If you create a bin set with tutorial data, it is only applicable to the tutorial. Creating a Bin Set To create a new bin set: 1. In the Project window, select Tools > Panel Manager. The Panel Manager window opens. 2. In the navigation pane, select the Microsatellite Tutorial folder. The panels contained in this folder are displayed in the right pane of the Panel Manager window and the Create New binset icon on the toolbar is enabled . Click the New binset icon 2-10 ABI PRISM GeneMapper Software Version 3.0 Microsatellite Analysis Tutorial DRAFT September 25, 2002 9:09 am, 02_ProjectSetup.fm Setting Up Bin Sets To create a new bin set: (continued) 3. Select Bins > New Bin Set. The New Bin Set dialog box opens. 4. Type Microsatellite Tutorial BinSet and click OK. The new bin set name is added to the Bin Set drop-down list at the top of the Panel Manager window. 5. In the navigation pane: a. Expand the Microsatellite Tutorial folder. b. Select the Tutorial Panel 9 folder. The markers contained in this folder are displayed in the right pane of the Panel Manager window and the Add Reference Data icon on the toolbar is enabled. ABI PRISM GeneMapper Software Version 3.0 Microsatellite Analysis Tutorial DRAFT September 25, 2002 9:09 am, 02_ProjectSetup.fm 2-11 Chapter 2 Working With Panels and Bins To create a new bin set: (continued) 6. Select Bins > Add Reference Data. The Add Microsatellite Reference Data dialog box opens. A folder representing your project is visible in the bottom pane. Note: The bottom pane will also show folders for all projects that have been sized using this panel, if any exist. 7. Select your project (or, Microsatellite Tutorial) and click Add to List. Your project is added to the list in the right pane. 8. Click Add. A dialog box appears indicating that the reference data has been added to the new bin set. 9. Click OK to close the Add Microsatellite Reference Data dialog box and return to the Panel Manager window. Performing Autobinning To perform autobinning: 1. Select Bins > Auto Bin. The Auto Bin dialog box opens. 2. For this tutorial, select the following options: a. Under Allele Naming Scheme, select Rounded basepair. b. Under Auto Bin Options, select Auto Bin. 2-12 ABI PRISM GeneMapper Software Version 3.0 Microsatellite Analysis Tutorial DRAFT September 25, 2002 9:09 am, 02_ProjectSetup.fm Setting Up Bin Sets To perform autobinning: (continued) 3. To initiate Autobinning, click OK. 4. When the “Autobinning completed” message displays, click OK. 5. To view the bins created, select a marker from the navigation pane. The bins established by the reference data are displayed. The red cross hatches indicate the positions of the reference alleles. The Y-axis scale marks the GQ values. ABI PRISM GeneMapper Software Version 3.0 Microsatellite Analysis Tutorial DRAFT September 25, 2002 9:09 am, 02_ProjectSetup.fm 2-13 Chapter 2 Working With Panels and Bins To perform autobinning: (continued) 6. If you select a reference sample, the electropherogram is displayed to show placement of the bins. Edit bin and allele size information: a. To edit, create, or delete bins: – Use the options under the Bins menu, or – Right-click: – within the pane to make a new bin – on an existing bin to edit or delete it b. To edit allele size ranges, select the marker name and drag the left or right handles of the marker range to the desired location. Note: To correct an undesired change, click Edit > Undo. 7. To view the current project alleles, select the Show Project Alleles icon. The project alleles are displayed as blue asterisks. Note: You can only view the project alleles after you have analyzed your data with the new bin set. At this point, they are the same as the reference alleles. 2-14 ABI PRISM GeneMapper Software Version 3.0 Microsatellite Analysis Tutorial DRAFT September 25, 2002 9:09 am, 02_ProjectSetup.fm Setting Up Bin Sets To perform autobinning: (continued) 8. Click OK to accept the new bin set. This also closes the Panel Manager window. ABI PRISM GeneMapper Software Version 3.0 Microsatellite Analysis Tutorial DRAFT September 25, 2002 9:09 am, 02_ProjectSetup.fm 2-15 Chapter 2 Working With Panels and Bins 2-16 ABI PRISM GeneMapper Software Version 3.0 Microsatellite Analysis Tutorial DRAFT September 25, 2002 9:09 am, 02_ProjectSetup.fm Data Analysis In This Chapter 3 3 This chapter includes the following topics: Process Flowchart . . . . . . . . . . . . . . . . . . . . . . . . . . . . . . . . . . . . . .3-2 Creating an Analysis Method . . . . . . . . . . . . . . . . . . . . . . . . . . . . .3-2 Performing Analysis on Microsatellite Data. . . . . . . . . . . . . . . . .3-10 Examining the Analyzed Data. . . . . . . . . . . . . . . . . . . . . . . . . . . .3-13 Performing Tasks in the Plot Windows . . . . . . . . . . . . . . . . . . . . .3-18 Assumptions This chapter guides you through analyzing microsatellite data with ABI PRISM ® GeneMapper™ Software Version 3.0. It is assumed that you have already: • Installed and logged on to the GeneMapper software • Set up panels and bin sets, as discussed in Chapter 2 ABI PRISM GeneMapper Software Version 3.0 Microsatellite Analysis Tutorial DRAFT September 25, 2002 9:09 am, 03_DataAnalysis.fm 3-1 Chapter 3 Data Analysis Process Flowchart Performing Data Analysis The flowchart below provides an overview of the tasks required to perform data analysis. Create an Analysis Method Add sample files to your project Apply project settings: • Select the Analysis Method • Select the size standard • Select the panel You can preconfigure project settings through the Add Samples tab in the Options window (see the User Manual). Start analysis Examine the analyzed data Perform tasks in the Plot windows (optional) Creating an Analysis Method Overview Creating an Analysis Method allows you to reference the correct bin set and analysis algorithms for your data. The steps required are: • Accessing the Analysis Method Editor via the GeneMapper Manager window • Creating the Analysis Method 3-2 ABI PRISM GeneMapper Software Version 3.0 Microsatellite Analysis Tutorial DRAFT September 25, 2002 9:09 am, 03_DataAnalysis.fm Creating an Analysis Method The flowchart illustrates the tasks required to create an analysis method. GeneMapper Manager Window Project Window Process Flowchart Select Tools > GeneMapper Manager Select the Analysis Methods tab Click New Select the analysis type (Microsatellite) In the General tab, type a name for the new Analysis Method Analysis Method Editor Window In the Allele tab, select the bin set to use In the Peak Detector tab, select a peak detection algorithm for your application In the Peak Quality tab, set the minimum requirements In the Quality Flags tab, adjust the PQV and threshold settings Click OK to save the new Analysis Method ABI PRISM GeneMapper Software Version 3.0 Microsatellite Analysis Tutorial DRAFT September 25, 2002 9:09 am, 03_DataAnalysis.fm 3-3 Chapter 3 Data Analysis Accessing the Analysis Method Editor To access the Analysis Method Editor: 1. In the Project window, select Tools > GeneMapper Manager. The GeneMapper Manager window opens. 2. Select the Analysis Methods tab, then click New. The New Analysis Method dialog box opens. 3. Select Microsatellite as the analysis type, then click OK. The Analysis Method Editor window opens. Note: The analysis type you select: • Sets the analysis algorithm • Displays the appropriate fields for that type of analysis in the Analysis Method Editor windows. 3-4 ABI PRISM GeneMapper Software Version 3.0 Microsatellite Analysis Tutorial DRAFT September 25, 2002 9:09 am, 03_DataAnalysis.fm Creating an Analysis Method Creating an Analysis Method To create an Analysis Method: 1. In the Analysis Method Editor window, select the General tab. 2. Complete the following information: a. In the Name text field, type Microsatellite Tutorial. b. In the Description text field, type a description of the Analysis Method, if desired. c. In the Instrument text field, type your instrument name/serial number, if desired. ABI PRISM GeneMapper Software Version 3.0 Microsatellite Analysis Tutorial DRAFT September 25, 2002 9:09 am, 03_DataAnalysis.fm 3-5 Chapter 3 Data Analysis To create an Analysis Method: (continued) 3. Select the Allele tab, then: a. Select Microsatellite Tutorial Binset from the Bin Set drop-down list. (This is the bin set you created earlier; see 2-10). b. Leave the default values as they are for all other fields. 3-6 ABI PRISM GeneMapper Software Version 3.0 Microsatellite Analysis Tutorial DRAFT September 25, 2002 9:09 am, 03_DataAnalysis.fm Creating an Analysis Method To create an Analysis Method: (continued) 4. Note: Refer to Appendix A for further information on Peak Detection Algorithms. Select the Peak Detector tab, then: a. Select Basic from the Peak Detection Algorithm dropdown list. (Be sure to use the Basic mode for this tutorial; the Advanced and Classic algorithm modes are described in the ABI PRISM ® GeneMapper™ Genotyping Software User’s Manual (PN 4335526). b. Select User specified (rfu) in the Minimum Peak Height pane. c. Leave the default values for each color/dye (50 relative fluorescent units). Note: When you make changes to the Minimum Peak Height setting, the automatic setting is equivalent to 10X the noise level for each sample individually. ‘ ABI PRISM GeneMapper Software Version 3.0 Microsatellite Analysis Tutorial DRAFT September 25, 2002 9:09 am, 03_DataAnalysis.fm 3-7 Chapter 3 Data Analysis To create an Analysis Method: (continued) 5. Select the Peak Quality tab. No changes need to be made; the defaults are satisfactory for this tutorial. Note: When analyzing your own data, adjusting these values triggers specific PQV flags within a sample. For example, if a homozygous peak is detected with a signal level below 200 RFUs, then the Low Peak Height value will be flagged. For more information, refer to the ABI PRISM ® GeneMapper™ Genotyping Software User’s Manual (PN 4335526). Note: When analyzing your own data, you can change the Allele Number value to allow for analysis of polyploid samples. 3-8 ABI PRISM GeneMapper Software Version 3.0 Microsatellite Analysis Tutorial DRAFT September 25, 2002 9:09 am, 03_DataAnalysis.fm Creating an Analysis Method To create an Analysis Method: (continued) 6. Select the Quality Flags tab. No changes need to be made; the defaults are satisfactory for this tutorial. Note: When analyzing your own data, the Quality Flags tab allows you to manipulate the importance level of the individual quality values. The quality values are on a scale of 0 to 1, with 0 being of no importance and 1 being of high importance. Changing these values will affect your final GQ value. 7. Click OK to close the Analysis Method Editor window and save the new Analysis Method. Note: Clicking Cancel will close the window without saving your changes. 8. Click Done to exit the GeneMapper Manager window. ABI PRISM GeneMapper Software Version 3.0 Microsatellite Analysis Tutorial DRAFT September 25, 2002 9:09 am, 03_DataAnalysis.fm 3-9 Chapter 3 Data Analysis Performing Analysis on Microsatellite Data Overview The steps required to perform analysis on microsatellite data are: • Converting the sample files, if necessary • Adding samples files to the project • Applying project settings and starting the analysis Converting Sample Files Note: The information below is not necessary for this tutorial; however, you may find it useful when you are working with your own sample files. If necessary, convert ABI PRISM ® GeneScan® Analysis Software sample files generated by the Apple Macintosh® software to the .fsa format. The conversion is described in the ABI PRISM ® GeneMapper™ Genotyping Software User’s Manual (PN 4335526). Adding Sample Files Applying Project Settings If you have followed along through this tutorial, you should already have added your sample files to the Project window. These are the same files that you used for sizing; see “Importing and Sizing Reference Data” on page 2-5. You will notice that a blue checkmark is displayed in the REF column, indicating that these samples were used as reference data for creating a bin set. The project settings include: • The desired Analysis Method, containing the appropriate bin sets • The appropriate panel • The appropriate size standard To apply project settings: 1. In the Project window, select the Samples tab. 2. Select an Analysis Method: a. Select the top cell in the Analysis Method column. b. Select Microsatellite Tutorial from the drop-down list. (This is the Analysis Method you created earlier; see 3-5.) 3-10 ABI PRISM GeneMapper Software Version 3.0 Microsatellite Analysis Tutorial DRAFT September 25, 2002 9:09 am, 03_DataAnalysis.fm Performing Analysis on Microsatellite Data To apply project settings: (continued) 3. Note: This step is not necessary for this tutorial (Tutorial Panel 9 is already selected). However, you may find it necessary to select a panel when you are working with your own sample files. To select a panel: a. Select the top cell in the Panel column. The Select a Panel window opens. b. Click a folder to expand it. c. Double-click the panel you wish to use. The Select a Panel window closes and the selected panel is entered into the first cell of the Panel column in the Samples tab. 4. Note: This step is not necessary for this tutorial. However, you may find it necessary to select a size standard when you are working with your own sample files. To select a size standard: a. Select the top cell in the Size Standard column. b. Select an appropriate size standard from the dropdown list. 5. Apply the selections to the selected samples, as follows: a. Click and drag the mouse across the three column headings (Analysis Method, Panel, and Size Standard) to select the entire columns. b. Select Edit > Fill Down (or press Ctrl+D) to apply the selections to the selected samples. The Status column is now selected, indicating that the analysis needs to be performed. ABI PRISM GeneMapper Software Version 3.0 Microsatellite Analysis Tutorial DRAFT September 25, 2002 9:09 am, 03_DataAnalysis.fm 3-11 Chapter 3 Data Analysis To apply project settings: (continued) 6. Select Analysis > Analyze. Note: Since this project is the one you created in Chapter 2, the Save As dialog box does not appear. Your project will be saved automatically under the same name. 7. The program initiates analysis, then saves each analyzed sample to the project. While analysis is proceeding, progress is displayed as follows: • The progress indicator at the bottom of the Project window shows progress in two ways: – As a bar graph extending from the left – As a percentage indicator • The current sample undergoing analysis is indicated by the sample row in the table displayed in green (or red if analysis failed for the sample). When the program has finished analyzing the samples, the message “Analysis Completed” appears on the Status bar of the Project window (lower left corner). Note: Auto-saving takes place after every 10 sample files are analyzed or before the “Analysis Completed” message displays. 8. Click the Genotypes tab in the Project window to view analysis results. The GQ column informs you of the quality of the allele call: • Green square = Pass • Yellow triangle = Check • Red circle = Fail Note: As the samples are analyzed, the results display in the Project window Genotypes tab. This tab was previously unavailable because you were sizing the samples. By selecting a bin set, allele calls are made and saved. 3-12 ABI PRISM GeneMapper Software Version 3.0 Microsatellite Analysis Tutorial DRAFT September 25, 2002 9:09 am, 03_DataAnalysis.fm Examining the Analyzed Data Examining the Analyzed Data Overview You can examine the analyzed data in both the Samples and Genotypes tabs of the Project window. The steps included are: • Customizing the Project window (optional) • Displaying samples in the Samples Plot window • Displaying samples in the Genotypes Plot window Customizing the Project Window As you examine your data, you may want to customize the Project window to better view your data. Customize the Project window by: • Resizing the Project window • Creating a new Table Setting, or using the provided default table setting. These tasks are optional. For procedures, refer to the ABI PRISM ® GeneMapper™ Genotyping Software User’s Manual (PN 4335526). About Creating Plot Settings For this tutorial, you do not need to create your own Plot Setting. Use the default Plot Setting provided (named Microsatellite Default). When examining your own data, however, you may wish to create your own Plot Settings to customize the information that is displayed. For procedures, refer to the ABI PRISM ® GeneMapper™ Genotyping Software User’s Manual (PN 4335526). Displaying Samples in the Samples Plot Window Use the Samples Plot window to display electropherograms on a persample basis. To display samples in the Samples Plot window: 1. In the Project window, select the Samples tab. 2. For each sample you wish to display, select: • The sample row number, or • The sample file name ABI PRISM GeneMapper Software Version 3.0 Microsatellite Analysis Tutorial DRAFT September 25, 2002 9:09 am, 03_DataAnalysis.fm 3-13 Chapter 3 Data Analysis To display samples in the Samples Plot window: (continued) 3. Select Analysis > Display Plots. The Samples Plot window opens with an electropherogram displayed for each selected sample. 4. Select Microsatellite Default from the Plot Setting pulldown menu on the left side of the toolbar. Note: The Microsatellite Default Plot Setting has been configured for use with microsatellite data and is appropriate for this tutorial. When analyzing your own data, you can create and/or edit Plot Settings using the GeneMapper Manager. For more information, refer to the ABI PRISM ® GeneMapper™ Genotyping Software User’s Manual (PN 4335526). 3-14 ABI PRISM GeneMapper Software Version 3.0 Microsatellite Analysis Tutorial DRAFT September 25, 2002 9:09 am, 03_DataAnalysis.fm Examining the Analyzed Data To display samples in the Samples Plot window: (continued) 5. Test all of the available options in the Samples Plot window. By default, each electropherogram is displayed with the following options: • The Combine Dyes mode is on (that is, all dye colors for a sample are overlaid within a single pane). • The samples are displayed in Full View. • The X-axis is displayed in Basepairs. Allele call labels, bins, and marker indicators cannot be viewed in the Combine Dyes mode. To view these items, switch to the Separate Dyes mode by selecting View > Plots > Separate Dyes. 6. The default options may be changed. Take a moment now to test all of the available options in the Samples Plot window. To do this, select the menu items and toolbar icons. 7. If you would like to learn more about all of the available options in the window, refer to: • “Performing Tasks in the Plot Windows” on page 3-18 • The ABI PRISM ® GeneMapper™ Genotyping Software User’s Manual (PN 4335526) Displaying Genotypes in the Genotypes Plot Window Use the Genotypes Plot window to display electropherograms on a per-marker basis. To display genotypes in the Genotypes Plot window: 1. In the Project window, select the Genotypes tab. 2. For each genotype you wish to display, select the genotype row number. ABI PRISM GeneMapper Software Version 3.0 Microsatellite Analysis Tutorial DRAFT September 25, 2002 9:09 am, 03_DataAnalysis.fm 3-15 Chapter 3 Data Analysis To display genotypes in the Genotypes Plot window: (continued) 3. Select Analysis > Display Plots. The Genotypes Plot window opens with an electropherogram displayed for each selected marker. Note: If you had left the Samples Plot view open and performed steps 1 and 2 above, the view would automatically refresh and display the selected genotypes. 4. Select Microsatellite Default from the Plot Setting pulldown menu on the left side of the toolbar. Note: The Microsatellite Default Plot Setting has been configured for use with microsatellite data and is appropriate for this tutorial. When analyzing your own data, you can create and/or edit Plot Settings using the GeneMapper Manager. For more information, refer to the ABI PRISM ® GeneMapper™ Genotyping Software User’s Manual (PN 4335526). 3-16 ABI PRISM GeneMapper Software Version 3.0 Microsatellite Analysis Tutorial DRAFT September 25, 2002 9:09 am, 03_DataAnalysis.fm Examining the Analyzed Data To display genotypes in the Genotypes Plot window: (continued) 5. Test all of the options in the Genotypes Plot window. By default, each electropherogram is displayed with the following options: • Only the marker size range of the selected genotype is shown, together with a marker margin of five basepairs. A marker margin is how many basepairs beyond the marker size range is shown on the screen (both right and left sides of the range). • The X-axis is displayed in Basepairs. • The Bins mode is on. • The Marker Range mode is on. • The Indicators mode is on. • The allele call labels are displayed horizontally. 6. The default options may be changed. Take a moment now to test all of the available options in the Genotypes Plot window. To do this, select the menu items and toolbar icons. If you would like to learn more about all of the available options in the Genotypes Plot window, refer to: • “Performing Tasks in the Plot Windows” on page 3-18 • The ABI PRISM ® GeneMapper™ Genotyping Software User’s Manual (PN 4335526) ABI PRISM GeneMapper Software Version 3.0 Microsatellite Analysis Tutorial DRAFT September 25, 2002 9:09 am, 03_DataAnalysis.fm 3-17 Chapter 3 Data Analysis Performing Tasks in the Plot Windows Overview This section provides information about some common tasks performed in the Samples and Genotypes Plot windows. These are: • • • • • Zooming Adjusting the X-Axis Scale Adjusting the Y-Axis Scale Editing Allele Calls Editing Marker and Bin Information If you would like to learn more about all of the available options in the Samples and Genotypes Plot windows, refer to the ABI PRISM ® GeneMapper™ Genotyping Software User’s Manual (PN 4335526). Zooming Adjusting the XAxis Scale Table 3-1 Zooming Choices If you want to... Then... zoom in on a specific region click the X or Y axis and drag it to the desired region. zoom out to the full view double-click the X or Y axis. access additional zoom options right-click the X or Y axis. To adjust the X-axis scale: 1. Select View > X-Axis Scale. 2. Select one of the following options: • Basepairs (default) • Data Points Note: If you choose the Data Points option, be aware that the point where sample extraction begins, while always labeled “0” or zero in GeneMapper, may correspond to a later scan number in the gel-processing application. 3-18 ABI PRISM GeneMapper Software Version 3.0 Microsatellite Analysis Tutorial DRAFT September 25, 2002 9:09 am, 03_DataAnalysis.fm Performing Tasks in the Plot Windows Adjusting the YAxis Scale To adjust the Y-axis scale: 1. Select View > Y-Axis Scale. 2. Select one of the following options: • Scale Individually (default). This option scales each electropherogram to its individual maximum height. • Scale to maximum Y. If you are viewing multiple electropherograms, this option scales all panes to the global maximum height. • Scale To. This option allows you to set the Y-scale for all of the electropherograms you are currently viewing. Editing Allele Calls To edit microsatellite alleles in the Plot window: 1. Select Alleles > Editing Mode > Peak Selection. 2. If labels are not shown, turn them on by selecting: • View > Labels > Horizontal Labels, or • View > Labels > Vertical Labels Note: If you are in the Samples Plot window, the Separate Dyes mode must be on in order to view microsatellite labels. 3. Click the desired peak to select it. 4. Right-click the selected peak to bring up the editing options. The options are different for labeled and unlabeled peaks, as described below. If you selected... You can... a labeled peak edit or delete the allele call. an unlabeled peak you can only add an allele call. ABI PRISM GeneMapper Software Version 3.0 Microsatellite Analysis Tutorial DRAFT September 25, 2002 9:09 am, 03_DataAnalysis.fm 3-19 Chapter 3 Data Analysis To edit microsatellite alleles in the Plot window: (continued) 5. When you finish editing, note that: • In the Plot window, the edited allele(s) display the allele edit history comments. (This can be turned off by selecting View > Allele Changes.) • In the Project window, the edited allele(s) display gray quality flags. (These are displayed in the Genotypes tab only.) Editing Marker and Bin Information To edit marker and bin information, Select Alleles > Editing Mode > Binning. If necessary, the Plot window will automatically switch to a view a appropriate for editing marker and bin information. To... Perform this action: Edit a marker size range a. Click the red triangle marker indicators. b. Click and drag the size range handles to the desired locations. Edit a bin a. Click a bin to select it. b. Right-click the selected bin to delete or edit the bin information. Move a bin a. Click a bin to select it. b. Click and drag the center of the bin to the desired location. Resize a bin a. Click a bin to select it. b. Drag the left and right bin range handles to the desired locations. When you are finished making changes, close the Plot window and save the changes. 3-20 ABI PRISM GeneMapper Software Version 3.0 Microsatellite Analysis Tutorial DRAFT September 25, 2002 9:09 am, 03_DataAnalysis.fm Creating Custom Kits, Panels, and Markers 4 In This Chapter 4 This chapter includes the following topics: Process Flowchart . . . . . . . . . . . . . . . . . . . . . . . . . . . . . . . . . . . . . .4-2 Creating Kits, Panels, and Markers. . . . . . . . . . . . . . . . . . . . . . . . .4-3 Assumptions In Chapter 2, you used predefined panels to set up a project, if not using LMS v2.5. It is possible to set up a project using custom kits, panels, and markers. It is assumed that you have already installed and logged on to the ABI PRISM ® GeneMapper™ Software Version 3.0. ABI PRISM GeneMapper Software Version 3.0 Microsatellite Analysis Tutorial DRAFT September 25, 2002 9:09 am, 04_Custom.fm 4-1 Chapter 4 Creating Custom Kits, Panels, and Markers Process Flowchart Setting Up a Project The flowchart below provides an overview of the tasks required to set up a GeneMapper software project when you are creating custom kits, panels, and markers. Panel Manager Create a new kit Create a new panel Create new markers Project Window Import reference data into a new project Size reference data: • Select the Analysis Method with Bin Set of none • Select the size standard • Select the panel Panel Manager Create a new bin set 4-2 Add reference data Perform autobinning ABI PRISM GeneMapper Software Version 3.0 Microsatellite Analysis Tutorial DRAFT September 25, 2002 9:09 am, 04_Custom.fm Creating Kits, Panels, and Markers Creating Kits, Panels, and Markers Overview To begin set up of a GeneMapper software project for this tutorial, you may create your own custom kits, panels, and markers. The steps required are: • Creating a microsatellite kit • Creating a panel • Creating markers Note: A panel is a set of markers. The grouping of markers in panels is determined by the kit provider or user. Creating a Microsatellite Kit To create a microsatellite kit: 1. In the Project window, select Tools > Panel Manager. The Panel Manager window opens. 2. Select the Panel Manager root node in the navigation pane. 3. Select File > New Kit. The New Kit dialog box opens. 4. Complete the following information: a. In the Kit name text field, type a name for the kit. b. From the Kit type drop-down list, select Microsatellite. c. Click OK. The Panel Manager window now shows with the new Microsatellite kit displayed in the navigation pane. ABI PRISM GeneMapper Software Version 3.0 Microsatellite Analysis Tutorial DRAFT September 25, 2002 9:09 am, 04_Custom.fm 4-3 Chapter 4 Creating Custom Kits, Panels, and Markers Creating a Panel To create a panel: 1. In the navigation pane of the Panel Manager window, select the kit you just created (see page 4-3). 2. Select File > New Panel. This creates a new panel, which will be associated with the new Microsatellite kit. 3. On the right side of the Panel Manager window, type a name for the new panel: a. Click in the text box b. Type name c. Press Enter 4. To create other new panels associated with this kit, repeat steps 2 and 3. You can create as many panels as you’d like. Creating Markers To create markers: 1. In the navigation pane of the Panel Manager window, select a panel you want to add markers to. 2. Select File > New Marker. This creates a new marker, which will be associated with the panel you selected. 4-4 ABI PRISM GeneMapper Software Version 3.0 Microsatellite Analysis Tutorial DRAFT September 25, 2002 9:09 am, 04_Custom.fm Creating Kits, Panels, and Markers To create markers: (continued) 3. On the right side of the Panel Manager window, enter the relevant information for the marker (for example, Marker Name, Dye Color, etc.). 4. To create other new markers associated with this panel, repeat steps 2 and 3. You can create as many markers as you’d like. 5. Click OK. Completing Project Setup To complete the GeneMapper software project setup, continue with the following procedures: • “Importing and Sizing Reference Data” on page 2-5 • “Setting Up Bin Sets” on page 2-10 IMPORTANT! While following the procedures, be sure to make adjustments for your customized panels. You cannot simply use the tutorial defaults with your custom settings. ABI PRISM GeneMapper Software Version 3.0 Microsatellite Analysis Tutorial DRAFT September 25, 2002 9:09 am, 04_Custom.fm 4-5 Chapter 4 Creating Custom Kits, Panels, and Markers 4-6 ABI PRISM GeneMapper Software Version 3.0 Microsatellite Analysis Tutorial DRAFT September 25, 2002 9:09 am, 04_Custom.fm Peak Detection Algorithms 3 Types of Peak Detection Usage Guidelines A A Three types of Peak Detection algorithms are available: • Basic: Contains limited parameters that may not provide enough user control over data analysis for desired results. • Classic: Includes the same parameters and the same size caller and produces similar results to GeneScan software version 3.1.2 designed for use with the Macintosh operating system. • Advanced: Includes the same parameters and the same size caller and produces similar results to GeneScan software designed for use with the Microsoft Windows NT operating system. Also it includes a new size caller, with the exception of the smoothing function. The table below lists general guidelines for selecting an algorithm to use based on the instrument. Instrument Peak Detection Algorithm 310 and 377 Classic Multi-capillary Advanced ABI PRISM GeneMapper Software Version 3.0 Microsatellite Analysis Tutorial DRAFT September 18, 2002 11:02 am, A_Appendix.fm A-1 Appendix A Peak Detection Algorithms A-2 ABI PRISM GeneMapper Software Version 3.0 Microsatellite Analysis Tutorial DRAFT September 18, 2002 11:02 am, A_Appendix.fm Index A N adding reference SNP samples to projects adding sample files 3-10 Analysis Method definition 1-2 analysis method creating 3-2 editor 3-4 autobinning 2-12 B bin set creating 2-10 definition 1-2 bin, definition of 1-2 2-5 New Features in GeneMapper Software Version 3.0 1-7 P panel definition of 1-3 Project 2-2 project settings applying 3-10 definition 1-3 Project window 2-6 S C converting sample files 2-5, 3-10 creating an SNP bin set and panel 2-10 creating an SNP kit 4-3 D sample files converting 2-5 sample files, converting 3-10 setting up panels and bin sets 2-10 size standard definition 1-6 selecting 2-7 sizing analysis, performing 2-7 data analysis, performing 3-2 data provided in tutorial 1-4 T E tutorial default settings 1-4 panel information 1-4 sample files 1-6 terms used in 1-2 editor, analysis method 3-4 M marker, definition 1-3 microsatellite data examining data and results 3-13 performing analysis 3-10 ABI PRISM GeneMapper Software Version 3.0 Microsatellite Analysis Tutorial DRAFT September 25, 2002 9:09 am, 4335525A_BookIX.fm Index-1 Index-2 ABI PRISM GeneMapper Software Version 3.0 Microsatellite Analysis Tutorial DRAFT September 25, 2002 9:09 am, 4335525A_BookIX.fm Headquarters 850 Lincoln Centre Drive Foster City, CA 94404 USA Phone: +1 650.638.5800 Toll Free (In North America): +1 800.345.5224 Fax: +1 650.638.5884 Worldwide Sales and Support Applied Biosystems vast distribution and service network, composed of highly trained support and applications personnel, reaches 150 countries on six continents. For sales office locations and technical support, please call our local office or refer to our Web site at www.appliedbiosystems.com. Applera Corporation is committed to providing the world’s leading technology and information for life scientists. Applera Corporation consists of the Applied Biosystems and Celera Genomics businesses. Printed in the USA, 09/2002 Part Number 4335525 Rev. B