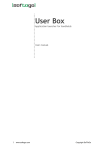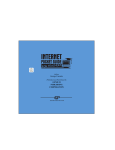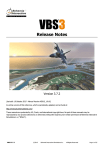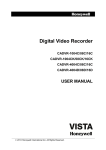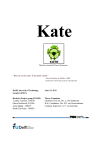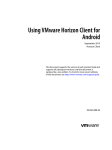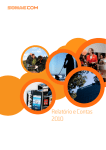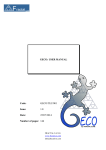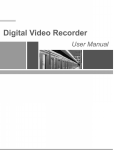Download VBS3 Admin Manual
Transcript
VBS3™
Administrator Manual
Version 3.4.7
(last edit: 26 Jan 2015)
This manual is protected by Australian and international copyright laws. No part of this manual may
be reproduced by any process (electronic or otherwise) without the express prior written permission
of Bohemia Interactive Australia Pty Ltd ("BIA").
Table of Contents
1. Installation
8
1.1 System Requirements
8
1.1.1 Operating system
8
1.1.2 CPU
8
1.1.3 GPU
8
1.1.4 Minimal PC requirements
8
1.1.5 Optimal PC requirements
8
1.2 Pre Installation
9
1.2.1 HASP USB License Key
9
1.2.2 Network Cable
9
1.2.3 Audio
10
1.3 Armed Assault
10
1.3.1 Installing Armed Assault Community Add-Ons
2. HASP Authentication Keys
10
11
2.1 Single License USB Key
2.2 Network License USB Key
2.3 Sentinel HASP Admin Control Center:
2.4 Install VBS3
11
11
11
12
2.4.1 Choose Components to install
12
2.4.2 Manual Installation
13
2.4.3 Custom Add-on Location
13
3. Starting VBS3
14
3.1 Admin and User Modes
3.2 Profiles
3.2.1 Multiple VBS3 instances
4. VBS Launcher
14
14
15
16
4.1 Starting VBS3 with the VBS Launcher program
16
4.1.1 Quick Start
16
4.1.2 Modules
17
4.1.3 Dependencies
18
4.1.4 Extra parameters
18
4.1.5 Presets
18
4.1.6 Options
18
4.1.7 Startup parameters
18
4.2 Remote launch
20
4.2.1 Client
20
© 2015 Bohemia Interactive Australia Pty Ltd All Rights reserved - Page 2 -
4.2.2 Server
20
4.3 Batch launch
4.4 Advanced configuration
21
22
4.4.1 Config files
22
4.4.2 Remapping Arguments
24
4.5 Login Screen
24
4.5.1 Logging in as an Administrator
25
4.5.2 Logging in as a User
25
5. Menu Options
27
5.1 Training Menu
5.2 Networking Menu
27
28
5.2.1 Session browser column headings
29
5.2.2 Selection options
29
5.2.3 Sorting
30
5.2.4 Passwords
30
5.2.5 Remote server IP Address
30
5.2.6 Hosting a session
30
5.2.7 Networking Lobby
31
5.2.8 Assigning roles
33
5.2.9 Dedicated Server commands
34
5.3 Mission Editor
5.4 After Action Review (AAR)
5.5 Library Menu
5.6 Extensions Menu
5.7 Change Profile
34
34
35
35
36
5.7.1 Profile Creation/Edit
37
5.8 Word Filter
38
6. Options Menu
40
6.1 Video Options
40
6.1.1 Default Setting
41
6.1.2 Video Options
42
6.1.3 Advanced - General Settings
42
6.1.4 Advanced - Postprocess Effects
43
6.1.5 Terrain distance over 20km:
44
6.1.6 Set Terrain View Distance for all clients
45
6.1.7 Windowed Mode
45
6.2 Audio Options
45
6.2.1 VOIP
46
© 2015 Bohemia Interactive Australia Pty Ltd All Rights reserved - Page 3 -
6.3 Controls
46
6.3.1 Supported peripherals
48
6.3.2 Logitech G27 Racing Wheel setup
48
6.3.3 OME/RTE Camera Controls
49
6.3.4 setAction
50
6.3.5 XBox Controller setup
51
6.3.6 Forklift setup
53
6.4 Simulation Settings
54
6.4.1 Weapon Systems
54
6.4.2 Heads Up Display (HUD)
55
6.4.3 Multiplayer
56
6.4.4 Simulation
56
6.4.5 Artificial Intelligence
57
6.4.6 Camera
57
6.4.7 AI Skills
57
7. After Action Review (AAR)
7.1 AAR User Interface
58
58
7.1.1 Timeline Controls
59
7.1.2 Advanced Statistics Info
59
7.1.3 AAR Edit Tools
59
7.1.4 AAR Specific times
60
7.2 Recording an AAR file
60
7.2.1 Bookmarking Events
61
7.2.2 Saving your AAR file
61
7.3 AAR Playback
62
7.3.1 Menu Toolbar
62
7.3.2 Tools Panel
64
7.3.3 Editor Object Tree
64
7.3.4 AAR Playback Toolbar
64
7.3.5 Using the AAR Interface
64
7.3.6 2D/3D View Window
64
7.3.7 Navigating around the virtual environment
65
7.3.8 Exiting the AAR
65
7.3.9 AAR Event Log
65
7.4 Engagements System
67
7.4.1 Engagements in AAR
© 2015 Bohemia Interactive Australia Pty Ltd All Rights reserved - Page 4 -
68
7.4.2 Definition of engagement
8. Dedicated Server
69
71
8.0.1 Configuration Settings
71
8.0.2 Multi-participant Server Commands
71
8.0.3 Chain Icon
72
8.1 Dedicated Server System Specs
72
8.1.1 General Specifications
72
8.1.2 Ports
73
8.1.3 Running Server as a Service
73
8.2 Setting up a Dedicated Server
74
8.2.1 A basic setup
74
8.2.2 Prepare the Server machine
75
8.2.3 Start a Dedicated Server
75
8.2.4 Dedicated Server Console
76
8.2.5 Connecting Clients
76
8.2.6 Controlling the Dedicated Server
77
8.2.7 Closing the Dedicated Server
77
8.3 Dedicated Server Configuration
77
8.3.1 Suggested Setup:
78
8.3.2 Default locations
78
8.4 Startup Parameters
8.4.1 Command-line Options
8.5 Basic Cfg
78
78
80
8.5.1 Common .cfg parameters
80
8.5.2 Performance Tuning Options
80
8.5.3 #monitor
81
8.6 Server Config File
82
8.6.1 Server Options
82
8.6.2 Mission Cycles
83
8.7 Server Difficulty Settings
84
8.7.1 -profiles syntax
84
8.7.2 Custom profile
84
9. Implementation Guides
85
9.1 Dynamic terrain/object draw distance
85
9.1.1 Terrain Distance and Object Draw Distance
85
9.1.2 MaxViewDistance and MaxObjectDrawDistance
86
© 2015 Bohemia Interactive Australia Pty Ltd All Rights reserved - Page 5 -
9.1.3 Dynamic Terrain Distance and Dynamic Object Draw Distance
9.2 Automatically start a network mission
86
88
9.2.1 For a Hosted Server:
88
9.2.2 For a Dedicated Server:
89
9.3 MultiChannel Guide
89
9.3.1 Description
89
9.3.2 Principles
90
9.3.3 Example 1: 180 degree display
91
9.3.4 Example 2: 360 degree display
95
9.4 Advanced MultiChannel Concepts
9.5 Branch Point Saving
97
104
9.5.1 Saving
104
9.5.2 Retrieving the saved game
106
9.5.3 Deleting saves
108
9.6 Multicast
108
9.6.1 Description
108
9.6.2 Implementation
108
9.6.3 Multiple NICs
109
9.7 Simulation Clients
109
9.7.1 Description
109
9.7.2 Starting a Simulation Client
110
9.7.3 AAR Simulation Client location
110
9.7.4 Command line parameter
110
9.7.5 Related command line parameters
111
9.7.6 New script commands
111
9.7.7 Example setup
112
9.8 Mirror view
112
9.8.1 Description
112
9.8.2 Prerequisites
112
9.8.3 Command line parameters
113
9.8.4 Script functions
113
9.9 Custom 2D Map Styles
113
9.9.1 Implementing a custom 2D map
114
9.9.2 Map Style Configuration
114
9.9.3 Example map styles
115
9.9.4 Map Elements
116
© 2015 Bohemia Interactive Australia Pty Ltd All Rights reserved - Page 6 -
9.10 Example - Military Style
9.10.1 Export Map
119
126
10. Troubleshooting guide
128
11. Support Folder
131
11.1 Hasprus
11.2 Build Integrity Checker
11.3 VBS3 Firewall Exception Tool
11.4 terminator.exe
131
131
131
131
12. Command Line Options
132
12.1 Audio/Video
12.2 Misc.
12.3 Modifications
12.4 Network - Server
12.5 Network - Client
12.6 Special Builds
12.7 Advanced
12.8 Performance
12.9 Cache
12.10 Other
12.11 Deprecated in VBS3
132
132
133
134
135
136
136
138
139
140
142
13. VBS3.cfg Options
144
14. Appendix 1 – VBS3 Controls
150
15. Appendix 2 - Command Menu
152
16. Appendix 3 - Support
154
© 2015 Bohemia Interactive Australia Pty Ltd All Rights reserved - Page 7 -
1. Installation
This section of the manual is designed for Network Administrators with a high level of PC literacy and is solely
concerned with the installation and administration of VBS3. For a comprehensive guide on user interaction within
the simulator please refer to the “User manual”.
1.1 System Requirements
For training and development, VBS3 is designed to run on the widest possible range of desktop computer
systems, readily available from many distributors. Most desktop systems sold in the last three years will run VBS3,
provided a reasonable graphics card is included.
For simulation, VBS3 may require more specialist setup depending on the desired field of view and frame rate.
1.1.1 Operating system
VBS3 includes both a 32 and 64 bit version that runs on Windows (Windows XP, Vista or Windows 7) and employs
DirectX 9.0. VBS3 is compatible with 64-bit versions of Windows and can be deployed on those systems, and if the
64 bit version of VBS3 is used, then VBS3 can utilize extended 64-bit addressing.
VBS3 is not available on other platforms; however, VBSWorlds can be used to create new training games for
deployment on a range of different devices.
1.1.2 CPU
VBS3 is designed to utilize multiple cores on a multi core CPU and will enjoy performance gains over a single core
CPU.
1.1.3 GPU
No specific provision or optimization is provided for multiple-GPU accelerated rendering (e.g. SLI, Crossfire). Any
performance or quality differences are entirely controlled by the video card devices and drivers. Support for the
PhysX library from NVIDIA has been deployed within VBS3 from v1.50. Hardware acceleration is not required at
this time. It is anticipated, however, that hardware acceleration of the PhysX routines will only be available on
NVIDIA platform video cards.
1.1.4 Minimal PC requirements
l
CPU: Dual Core Intel Pentium 4 3.0 GHz / Intel Core 2.0 GHz / AMD Athlon 3200+ or faster
l
RAM: 1 GB
l
Video Card: NVIDIA GeForce 7800 / ATI Radeon 1800 with Shader Model 3 and 256 MB VRAM or faster
l
OS: Windows XP, Vista or Windows 7
l
Hard disk space: 20GB
1.1.5 Optimal PC requirements
l
CPU: Intel Core 2.8 GHz / AMD Athlon 64 X2 4400+ or faster
l
RAM: 2 GB
l
Video Card: NVIDIA GeForce 8800GT / ATI Radeon 4850 with Shader Model 3 and 512 MB VRAM or faster
l
OS: Windows XP, Vista or Windows 7
l
Hard disk space: 20GB
© 2015 Bohemia Interactive Australia Pty Ltd All Rights reserved - Page 8 -
Note: Hardware performance is constantly changing, improvements in technology will mean that the items listed
above will be out of date. What should be looked at is the relative performance of the above items relative to
hardware available to you.
1.2 Pre Installation
Before installing the VBS3 software ensure you have the following peripherals and cables.
1.2.1 HASP USB License Key
VBS3 uses Sentinel HASP USB keys for license verification. These may be either single-user or network USB keys.
(The color-coded USB keys are explained further in the section "HASP Authentication Keys " on page 11.) HASP USB
drivers will be installed automatically as part of the VBS3 installation. Do not insert the USB key until after
VBS3 (and therefore the HASP drivers) have been installed.
Image 1-1: Inserting a USB license key into a spare slot
1.2.2 Network Cable
If you are running a network verify your network cables are securely plugged into all stations. A Windows local
area network is required if you wish to run VBS3 in-multi user mode. It is recommended that all firewalls
are disabled (to prevent interference with VBS3 network traffic).
Image 1-2: An audible “click” is heard when the Network Cable is inserted correctly
© 2015 Bohemia Interactive Australia Pty Ltd All Rights reserved - Page 9 -
1.2.3 Audio
If you are using headsets, ensure they are plugged correctly into the proper ports. Generally the Pink socket is for
Audio In (microphone), and the Green socket is for Audio out (earphones or speakers).
Image 1-3: Headphones add immersion by providing stereo sound and voice-over IP capability
1.3 Armed Assault
Be aware that Bohemia Interactive has developed multiple products based upon successive iterations of it's game
engine. For serious users (Military, Commercial) there is the VBS series of training and analytical tools, whilst the
entertainment market has the Armed Assault (ARMA) family of products. There are similarities between the two,
but each product stream has been tailored to their specific intended audience. The VBS3 installation includes both
VBS3 and Armed Assault units and vehicles.
Armed Assault addons consist of a range of additional BLUFOR and OPFOR unit and vehicle representations. Armed
Assault units and vehicles may not be as realistic as VBS3 content and ‘player color’ will not be visible for Armed
Assault units. Only VBS3 units and vehicles will have NATO standard military symbols and only VBS3 vehicles will
have working indicators.
Armed Assault units and vehicles are easily identified by the text [Game] in front of their name in the Mission
Editor.
Notte: Armed Assault 2/3 add-ons can not be used with VBS3.
1.3.1 Installing Armed Assault Community Add-Ons
Important:
1. BIA does not support community add-ons, and community add-ons may corrupt your VBS3 installation. If
you are experiencing technical difficulties BIA support staff will ask if you are running community add-ons, and
ask you to remove them prior to providing assistance.
2. Please read and adhere to end-user license agreements (EULAs) packaged with community add-ons.
© 2015 Bohemia Interactive Australia Pty Ltd All Rights reserved - Page 10 -
2. HASP Authentication Keys
All VBS3 installations will use Sentinel HASP (previous versions used HASP HL). Sentinel HASP is a newer version of
the HASP copy protection and encryption system that is employed to ‘lock’ an installation of VBS3 to a USB Key and
also encrypt content to prevent unauthorized access and use. Sentinel HASP provides copy, IP, hacking and data
protection through a very strong 128bit AES encryption algorithm. Executables and content are encrypted so that
they can only be operated on computers that possess an appropriate license.
The process of starting VBS3 will depend on the type of license you have purchased.
2.1 Single License USB Key
If you have been provided with a purple (not time-limited) or black (time-limited) USB key, insert the USB key
into the computer you want to operate VBS3. Go to “"Starting VBS3" on page 14”
2.2 Network License USB Key
If you have been provided with a red USB key, insert the USB key into a computer where VBS3 has been
previously installed. The computer should be on a Windows network connected to the other workstations that will
be running VBS3 (preferably with no firewalls operating).
The license manager is now contained in the Sentinel HASP Admin Control Center (see below). The Configuration
section contains tabs which allow you to adjust access for clients and hasp servers. see:
http://localhost:1947/_int_/config_to.html and http://localhost:1947/_int_/config_from.html.
2.3 Sentinel HASP Admin Control Center:
You can access the Sentinel HASP Control Center by opening http://localhost:1947 in your browser. The
Control Center is available on every PC with the HASP runtime installed and is used to check the status and
availability of licenses and to create a diagnostic report.
© 2015 Bohemia Interactive Australia Pty Ltd All Rights reserved - Page 11 -
Image 1-4: The Sentinel HASP Admin Control Center
Please refer to http://localhost:1947/_int_/ACC_help_index.html for more information.
2.4 Install VBS3
1. Insert the VBS3 installation disc into your DVD drive (the installation will not run from a CD drive).
2. Click Start on the taskbar, then My Computer.
3. Double-click your DVD drive icon to browse the contents of the VBS3 DVD.
4. Double-click VBS3_Setup.exe.
The Setup wizard starts and steps you through the installation process.
2.4.1 Choose Components to install
l
VBS3 Core Files (Required) - Required installation
l
Start Menu Shortcuts - Check to add shortcuts to your Start Menu list
l
Desktop Shortcuts - Check to add Shortcuts to your desktop
l
LVC Shortcuts - Check to include LVC shortcuts
l
Laptop Keyboard Configuration - Check to load the laptop keyboard configurations as default.
l
Firewall Exceptions - Check to add Windows Firewall exceptions for VBS3 and CNR
VBS3 includes a number of 3rd-party components as standard.
© 2015 Bohemia Interactive Australia Pty Ltd All Rights reserved - Page 12 -
l
CNR-Sim and CNR-Log
CNR-Sim Free and CNR Log are included as standard with VBS3. For more information, see Calytrix CNR Sim
/ Log.
Upgrades to CNR-Sim (Base) or CNR-Sim Pro are available please contact [email protected] for
pricing.
l
HASP
After the core VBS3 installation is complete, the Aladdin HASP drivers installation notification opens. Click OK
at the prompt to install the drivers.
l
DirectX
VBS3 automatically installs the latest version of Microsoft DirectX. The DirectX setup process replaces
obsolete files, so if you already have the current version on your machine no change occurs.
DirectX is a Microsoft product, for more information, see: http://windows.microsoft.com/enus/windows7/products/features/directx-11.
l
OpenAL
OpenAL sound drivers install to the VBS3 installation directory.
OpenAL is a cross-platform 3D audio API appropriate for use within game engines and many other types of
audio applications. OpenAL drivers are installed as part of the VBS3 package to enhance the audio
experience.
For more information please visit: http://www.openal.org/
2.4.2 Manual Installation
It is possible to install VBS3 without running the installation program on every computer.
l
Install VBS3 on one computer using the DVD(s) provided.
l
Once the installation is complete copy the entire VBS3 folder to other computers.
l
On each computer execute the <VBS3 Installation>\driver\VBS3_Driver_Install.exe."
2.4.3 Custom Add-on Location
Place custom add-ons (PBO/EBO files) in the <VBS3 installation>\mycontent\addons folder.
Create sub-folders within the \mycontent\addons folder to help organize custom content from multiple sources.
Note: PBO files located in the \mycontent\addons folder override other PBO/EBO/ZBO files with the same name
located in different locations in your VBS3 installation (e.g., VBS3\addons). PBO files also overwrite any EBO or
ZBO files in the same folder.
Issues may arise if you have different versions of identically named PBO (or EBO) files located in different subfolders of the \mycontent\addons folder. In this case, the first loaded PBO/EBO overrides the other even if it is an
earlier version. Carefully check the sub-folders for PBOs with the same name and remove the ones you do not want
to load (generally the older versions).
© 2015 Bohemia Interactive Australia Pty Ltd All Rights reserved - Page 13 -
3. Starting VBS3
After installing VBS3 and plugging in your HASP key you are ready to execute the program.
l
Click Start.
l
Point to Programs.
l
Point to Bohemia Interactive.
l
Point to VBS3 and then click the VBS Launcher shortcut.
l
In the Launcher tab, select VBS3.
l
Chose one of the preset configurations and click Launch modules. (See here for more information on the
VBS Launcher)
3.1 Admin and User Modes
VBS3 can be started in either admin or user mode (note: this is different to Windows admin/user modes). Admin
mode allows full access to video, audio and difficulty settings and has a more advanced player setup interface. To
start VBS3 in admin mode the command line argument –admin is required (or run the VBS3 Administrator shortcut).
For a full list of command line options, please refer to "Command Line Options" on page 132.
When started in 'user mode', the player is prohibited from changing video, audio and simulation options. The player
login screen is also simplified and the Real Time Editor is not available (it is replaced by Command and Control
mode). Players will be expected to enter a nickname which is used as the in-game player name.
Player color allows each participant to set the color for their in-game armband, which can be used for easier ingame identification. For example, each member of a squad might be the same color.
The most important distinction between user and admin mode is that the Real Time Editor
(RTE) is only available if VBS3 is started in admin mode. In user mode the Command and Control (C2)
editor is available instead.
Important: The concept behind admin and user mode is to prevent users from changing key configuration
settings and speed up the process of getting a scenario started (without users playing around with what their ingame face might look like or whether or not they wear sunglasses).
3.2 Profiles
A VBS3 profile stores all relevant information for a particular user, including:
l
Options configuration settings
l
Keyboard settings, custom key controls
l
Editable missions
l
Overlays
l
AAR and in-game video recordings
The first profile created when VBS3 is started is stored in <My Docs>\VBS3 on the computer where VBS3 is run.
Other profiles created will be stored in <My Docs>\VBS3 Other Profiles.
Important: Deleting a profile will also remove all associated saved games and custom created missions
assigned to the “deleted” profile.
See page 36 for information on setting up a profile.
© 2015 Bohemia Interactive Australia Pty Ltd All Rights reserved - Page 14 -
3.2.1 Multiple VBS3 instances
It is possible to run multiple instances of VBS3 on the one computer and it is possible to use the same user account
for each instance. However, some user specific data (settings, unsaved OME mission) may be lost or corrupted
slightly when switching back and forth. Therefore, it is recommended that users running concurrent VBS3 sessions
switch each session to a different/unique VBS3 profile upon launch.
© 2015 Bohemia Interactive Australia Pty Ltd All Rights reserved - Page 15 -
4. VBS Launcher
4.1 Starting VBS3 with the VBS Launcher program
The VBS Launcher is a small program which will help with the configuration of VBS3 on startup. There are various
preset configurations and you can save your own presets for use later.
By default VBS Launcher comes a range of tabs, including the Launcher tab and the VBS3 tab. Each main tab has a
series of sub-tabs under them which allow the configuration of the launcher and the various startup parameters for
the modules. The configuration settings are saved in the Presets section of the VBS Launcher for future use.
4.1.1 Quick Start
To start VBS3 in full-screen administrator mode .
1. In the Launcher Tab select the VBS3 module.
2. In the Presets section, use the drop down selector for "Select preset:" and select Admin.
3. Click Launch modules.
© 2015 Bohemia Interactive Australia Pty Ltd All Rights reserved - Page 16 -
Image 1-5: The VBS3 Launcher program
4.1.2 Modules
l
l
Launcher Tab
o
Modules - Allows you to select which Modules to launch for that configuration.
o
Batch launch - Allows you to save and launch multiple presets and associated network configurations.
See here for more information.
VBS3
© 2015 Bohemia Interactive Australia Pty Ltd All Rights reserved - Page 17 -
o
More information on VBS3 installation startup parameters can be found in the Command Line Options
topic.
4.1.3 Dependencies
This allows you to set which modules need to be started before other ones can be started. For example, if Module A
needs Module B to be running before it is started, by selecting Module A in the Modules pane (left side), then putting
a check mark in the box next to Module B in the Dependencies pane (right side), VBS Launcher will always start
Module B before Module A.
In addition, Modules are, by default, started in the order (top to bottom) that they are placed in the Modules pane.
4.1.4 Extra parameters
Use the Extra parameters box to include startup parameters that have been added to VBS3 but not yet implemented
in the VBS Launcher selections.
4.1.5 Presets
Presets are saved configurations. A range of presets are provided by default and you are able to create and store
your own configurations for future use.
Image 1-6: The presets section of the launcher
If you have changed a parameter but not saved the change then the parameter will be highlighted in yellow.
Image 1-7: Example of a parameter that has been changed but not saved
Presets are stored in the <VBS3 installation folder>\Launcher\presets folder.
4.1.6 Options
l
l
Remote Execution - Launch VBS3 across the network. See here for more information.
Force 32-bit - For users with 32-bit operating systems, this will force VBS3 to use the 32-bit executable
rather than the default 64-bit one.
4.1.7 Startup parameters
Short
Long
Description
Default
-s
--s
start the launcher in silent mode: hides the
console (in server mode) hides the GUI and
False
© 2015 Bohemia Interactive Australia Pty Ltd All Rights reserved - Page 18 -
shutdown the launcher when all tasks are
done (in GUI mode) works only in combination with other arguments
-console
--show-console
shows a DOS console associated with the
Launcher application
-srv
--server
starts the launcher in server mode (remote
launch)
-rl <str>
--remote-launch=<str>
enables remote launch a sets the specified
network addresses
-p <str>
--preset=<str>
sets the specified preset as active
-pl <str>
--preset-launch=<str>
launches the preset specified (if exists)
-b <str>
--batch=<str>
loads a batch config from the file specified.
Default location is windows app data folder\VBSLauncher\BatchConfig.xm
-bl <str>
--batch-launch=<str>
launches the batch specified (if exists in the
batch config)
-bt <str>
--batch-terminate=<str>
terminates the batch specified (if exists in the
batch config)
false
Example Usage
Startup
Action
VBSLauncher.exe -srv
Starts the launcher in server mode
VBSLauncher.exe -srv -s
Starts the launcher in server mode and hidden (no console)
VBSLauncher.exe -b
Starts the launcher in GUI mode and loads a batch config from
"C:\Launcher\MyBatches.xml" the file specified
VBSLauncher.exe -bl "batch1"
Starts the launcher in GUI mode and launches "batch1" from the
default batch config
VBSLauncher.exe -b
Starts the launcher in GUI mode and launches "batch1" from
"C:\Launcher\MyBatches.xml" "MyBatches.xml"
-bl "batch1"
VBSLauncher.exe -bl "batch1"
-s
Starts the launcher hidden (no launcher GUI), launches "batch1"
from the default batch config and terminates the launcher when
all tasks from "batch1" are done.
VBSLauncher.exe -pl "DedicatedServer" -s
Starts the "DedicatedServer" preset hidden (no launcher GUI)
VBSLauncher.exe -pl "DedicatedServer" -rl
"192.168.1.101"
Enables remote launch, sets network address list to
"192.168.1.101" and launches "Dedicated server" preset (i.e.
launches dedicated server on the 192.168.1.101)
© 2015 Bohemia Interactive Australia Pty Ltd All Rights reserved - Page 19 -
4.2 Remote launch
4.2.1 Client
To launch VBS3 across the network select the Remote execution-button and specify the network addresses of
the computers that you want to launch VBS3 on (note: the server application must be running on the remote
computer, see below for more information).
Every address has to be delimited by ';' (even if there is only one address) and no spaces should be added
between IP addresses, e.g.,
192.168.0.1;192.168.0.2 will work.
192.168.0.1; 192.168.0.2 will only launch on the first one.
You can also specify a delay (in seconds) between executions by using '~'.
e.g., 192.168.0.1;~3;192.168.0.2;~3;localhost
You can also use a text file with predefined network addresses (one line = one address). To load it just click on the
"Browse" button next to the "Network addresses" and select the file.
Examples
Network addresses: "192.168.0.1;"
// will execute the command on the address specified
Network addresses: "192.168.0.1;192.168.0.2"
// will execute the command on 192.168.0.1 only (missing ';' after 192.168.0.2)
Network addresses: "192.168.0.1;192.168.0.2;"
// will execute the command on both addresses specified
Network addresses: "192.168.0.1;192.168.0.2;192.168.0.1;"
// will execute the command twice on 192.168.0.1 and once on 192.168.0.2
4.2.2 Server
To successfully launch VBS3 on a remote computer, the server application must be running on the target computer.
The server application is now the VBS Launcher program with server mode enabled via the -srv startup parameter
Note: in previous versions there was a seperate ExeSrv.exe program, this has been replaced with the -srv switch.
How to configure server
The server app is configured via "appList.txt" file. It should contain something like this:
VBS3.exe path_to_vbs_exe
KILL taskkill.exe
// appList.txt
The "path_to_vbs_exe" should be replaced by the path to the VBS3 installation folder (VBS3.exe) - for example:
VBS3.exe "C:\Bohemia Interactive\VBS3\VBS3.exe"
KILL taskkill.exe
// appList.txt
(note: the KILL command should not be changed - it is used to shut down VBS3.)
© 2015 Bohemia Interactive Australia Pty Ltd All Rights reserved - Page 20 -
4.3 Batch launch
The Batch launch feature allows an administrator to create and save a startup configuration for an entire
network session.
To use a batch launch put a tick in the Enable batch launch box.
Image 1-8: Batch launch section of the VBS Launcher
Batch config
A batch consists of multiple presets and associated network configurations.
To add a preset to a batch, select the preset in the Preset > Select preset: section, then press the Insert preset
button. Use the Remove preset button to remove a preset from a batch. The presets must be already created in
order for them to be added to the batch.
For example, a simple batch could contain something like:
Admin CNR, localhost
Dedicated server CNR, 192.168.100.11
User CNR, netpc1;netpc2;netpc3,...
This batch should launch the Admin CNR preset on localhost, Dedicated server on 192.168.100.11 and User CNR on
the specified network computers.
Entering addresses
To enter an address, first select the appropriate preset, type the address or addresses into the entry box, then
press the ENTER key to lock them in. Save the batch to store the addresses for future use.
© 2015 Bohemia Interactive Australia Pty Ltd All Rights reserved - Page 21 -
Every address has to be delimited by ';' (even if there is only one address) and no spaces should be added
between IP addresses, e.g.,
192.168.0.1;192.168.0.2 will work.
192.168.0.1; 192.168.0.2 will only launch on the first one.
When entering the IP address/es, you must press the ENTER key before exiting the entry field in order to lock
the address/es in. If you fail to do so then the address/es you entered will not be stored.
You can also specify a delay (in seconds) between executions by using '~'.
e.g., 192.168.0.1;~3;192.168.0.2;~3;localhost
If using "localhost", an instance of VBSLauncher in server mode (VBSLauncher started with the -srv switch)
must be running on the local machine.
Multiple batch configurations
You can create different batches for use in different scenarios via the New batch button. If you have multiple
batches you can select them via the drop down box next to the Enable batch launch label. Use the Delete
batch button to delete a batch.
Batch creation steps
1. Select 'Enable batch launch'
2. Press 'New batch' button (and give it a name)
3. Select automatically added preset
4. Select the 'Addresses' box
5. Type the IP address
6. *Press Enter*
7. Press Save
Troubleshooting
l
incorrect path in applist? - Check paths for exe files in the <VBS3 Installation>/Launcher/appList.txt file.
Restart VBSLauncher server after editing the file.
4.4 Advanced configuration
4.4.1 Config files
GUI.xrc
<VBS3 installation folder>\Launcher\rc\GUI.xrc
This config file contains the GUI configuration. The GUI can be completely customized (add/remove/edit UI
elements). For more info about XRC please visit:
http://wiki.wxwidgets.org/Using_XML_Resources_with_XRC (opens new browser window)
SupportedArguments.xml
<VBS3 installation folder>\Launcher\rc\SupportedArguments.xml
This config contains all supported arguments and their default values and tooltips.
Every argument has to have the following structure:
© 2015 Bohemia Interactive Australia Pty Ltd All Rights reserved - Page 22 -
<argument name="argument_name" type="argument_type">
<default>the default value of the argument</default>
<tooltip>a help text that will be visible in GUI</tooltip>
</argument>
Supported types are:
l
bool (value: "true" or "false")
l
string
l
number
l
enum (value: number - index of an enum item)
presets folder
This folder contains the Preset files that will be loaded when the launcher starts.
New arguments can be added:
1. Declare the argument in rc\SupportedArguments.xml
2. Create a corresponding UI element (declare in rc/GUI.xrc):
argument type | UI element
------------------------------bool | wxCheckBox
string | wxTextCtrl
number | wxSpinCtrl
enum | wxChoice
The name of the UI element must be the same as the name of the argument.
EXAMPLE:
--------------to add new bool argument "nosound":
1) add to rc\SupportedArguments.xml:
<argument name="nosound" type="bool">
<default>false</default>
<tooltip>No sound output.</tooltip>
</argument>
2) create corresponding UI element in rc\GUI.xrc:
<object class="wxCheckBox" name="nosound">
<label>nosound</label>
</object>
(visit http://wiki.wxwidgets.org/Using_XML_Resources_with_XRC)
© 2015 Bohemia Interactive Australia Pty Ltd All Rights reserved - Page 23 -
wxSpinCtrl and wxChoice labels
For wxSpinCtrl and wxChoice there should be a label element (optional)
<!-- LABEL -->
<object class="wxStaticText" name="limitfps_label">
<label>limitfps </label>
</object>
<!-- VALUE -->
<object class="wxSpinCtrl" name="limitfps">
<size>100,-1</size>
<max>10000</max>
<value>0</value>
</object>
The label element should always have the following name "elementname_label" (where "elementname" is a name
of the argument - "limitfps" in this case - and "_label" is a common postfix for label elements). If the name of the
label is different, the highlighting of the changed unsaved values won't work.
4.4.2 Remapping Arguments
From VBS3 3.3, there is a configuration parameter for remapping arguments. This can be used to set up startup
parameters based on the settings of other startup parameters.
Implementation
<remap name="somecontrol" type="bool" value="false">disabled</remap>
<remap name="somecontrol" type="bool" value="true">enabled</remap>
This remaps a checkbox named "somecontrol" to "enabled" if it is checked and to "disabled" if it is unchecked.
Another example for the "epenet" argument.
<argument name="epenet" type="string">
<default>0</default>
<tooltip>All objects that are close enough so that collision can occur will be simulated on one
computer. This should improve the object interaction during network play.</tooltip>
<remap name="chkepenet" type="bool" value="false">0</remap>
<remap name="chkepenet" type="bool" value="true">1</remap>
</argument>
Which would work like this:
l
if chkepenet == "false", then value of epenet = "0"
l
if chkepenet == "true", then value of epenet = "1"
Notes:
l
<remap> will be activated if the value expression (e.g., value="true") evaluates as correct.
l
Checkboxes are set by true/false (or at least by false, where everything else is true).
l
Only last the <remap> is used when the same argument has different <remaps> set in the config. Those
can be activated/configured separately but not at once.
4.5 Login Screen
The first screen that you will see when you start up VBS3 for the first time will be the login screen.
© 2015 Bohemia Interactive Australia Pty Ltd All Rights reserved - Page 24 -
4.5.1 Logging in as an Administrator
Starting VBS3 in Admin mode (i.e., starting VBS3 with the -admin command line parameter or with the "admin"
option selected in VBS Launcher) will bring up the Admin Login Screen.
This screen allows you to:
l
l
l
l
Select the profile to use [click the Profile name, this will take you to the Change Profile page].
Change the armband color [click the colored box]. Note: selecting the white box with the red diagonal line,
as shown in the image below, means no armband will be displayed.
Log in and enter the main menu [click the LOGIN text].
Enable the "Autologin" setting, which stops this screen from appearing every time you start the application
[tick the Autologin box].
Note: The displayed Name is linked to the profile, if you change profile, the name will be updated once you
log in.
The EULA can be viewed by clicking the "View EULA" text at the bottom left of main screen.
Image 1-9: Admin Login Screen
4.5.2 Logging in as a User
Starting VBS3 in User mode will bring up the User Login Screen. This provides fewer options when logging in.
A User can:
l
l
l
Change the displayed name [click the Profile name].
Change the armband color [click the colored box]. Note: selecting the white box with the red diagonal line,
as shown in the image below, means no armband will be displayed.
Log in and enter the main menu [click the LOGIN text].
The EULA can be viewed by clicking the "View EULA" text at the bottom left of main screen.
© 2015 Bohemia Interactive Australia Pty Ltd All Rights reserved - Page 25 -
Image 1-10: User Login Screen
© 2015 Bohemia Interactive Australia Pty Ltd All Rights reserved - Page 26 -
5. Menu Options
The list of selections running vertically down the left hand area of the screen are your main menu options.
Along the bottom of the main screen you can view the EULA, the VBS3 version number and in right hand corner,
access user profile details and armband color.
5.1 Training Menu
Enter the single participant training area by selecting the “Training” icon with a single-click of your Left Mouse
Button (LMB).
Immediately after selecting this option you will be brought to the training menu and be presented with the following
screen.
© 2015 Bohemia Interactive Australia Pty Ltd All Rights reserved - Page 27 -
Image 1-11: Select single player missions via the training screen
Depending on your version of VBS3 you will be presented with a number of tutorials missions as shown above. To
engage these tutorial missions simply select the mission with your LMB so the text is highlighted by orange shading
and then select “Start” from the right hand panel.
After a short time of loading you will be presented with a briefing screen for the training mission. Here you will be
given your mission objectives, mission parameters and any other important information required to complete the
objectives.
Once you are ready to enter the simulation, click on the “Start” button with your LMB.
5.2 Networking Menu
Enter the multi-participant training area by clicking “Networking” in the Main menu. This will take you to the
Network session browser and you will be presented with the following screen. From there you will be able to join
an existing server or host a new session.
© 2015 Bohemia Interactive Australia Pty Ltd All Rights reserved - Page 28 -
Image 1-12: Network session browser
5.2.1 Session browser column headings
l
HOST - A list of available server hosts and the option to Host a session.
o
Servers you can connect to will be indicated by a white box next to their name.
o
Servers that you can not connect to (e.g., those running a different VBS3 version) will be indicated
by a X next to their name, as shown in the image below.
Image 1-13: Server host list
l
MISSION - Name of mission currently loaded on that server.
l
STATUS - Status of the server (i.e., creating session, debriefing, in game etc.).
l
PLAYERS - Number of players currently in the session / maximum amount of players for this session.
l
PING - A measurement of the quality of your connection to this host, measured in milliseconds – the lower
the better.
5.2.2 Selection options
l
NEW - Create a hosted server (i.e., a non-dedicated server).
l
REMOTE - Enter details for a remote server to connect to (see below for more information).
l
JOIN - Join the selected server. Must select a server before this option appears.
l
BACK - Go back to the Main menu.
© 2015 Bohemia Interactive Australia Pty Ltd All Rights reserved - Page 29 -
5.2.3 Sorting
You can sort the list of servers under each of the column properties by clicking on the sorting icons (the up and
down arrows) on the right side of the column heading. Click to toggle between ascending and descending order and
the color of the respective arrow will change depending on sorting order.
5.2.4 Passwords
Session passwords are deactivated in VBS3 by default. They can be implemented on a dedicated server via the password parameter in the server config file (see page 82 for more information). With a password implemented, a
user must enter the password before they can log into the protected server. A separate password can also be set up
for dedicated server admins.
5.2.5 Remote server IP Address
By default, the network session browser is set to search for sessions on the LAN. If you want to specifically define
which IP address VBS3 should connect to, select the “Remote” option. When you are presented with the “IP
Address” screen (below), enter the IP address and port of the session you want to connect to and click on “OK”.
Note: The default port for VBS3 is 2302 but this may have been changed on the server.
Image 1-14: Assigning a specific host IP and port
5.2.6 Hosting a session
To host a new server session you can press “New” or double-click “Host Session” in the session browser (see
Image 1-12 above). You will then be given the option to select a terrain and a mission that corresponds to the
selected terrain.
© 2015 Bohemia Interactive Australia Pty Ltd All Rights reserved - Page 30 -
Image 1-15: Select your map and mission, or create your own mission using the Editor
On the server mission selection screen the following options are available:
l
l
l
EDIT - Edit an existing scenario in the editor. Click on a terrain area, click on an orange colored mission
name and press “Edit”. (See the Editor Manual for more information). White colored missions are missions
that have been ‘Exported to Network Scenarios’ from the Mission Editor and they cannot be edited. This
export function is designed for dedicated servers which do not allow mission editing from the server mission
selection screen.
START - Start an existing VBS3 network scenario. Click on a terrain area, click on a mission name and press
“OK”.
BACK - GO back to the Network session browser.
5.2.7 Networking Lobby
Once a mission is selected you will be taken to the networking lobby screen where unit selection is made for the
scenario and player roles are allocated.
© 2015 Bohemia Interactive Australia Pty Ltd All Rights reserved - Page 31 -
Image 1-16: The networking lobby
Networking Lobby column headings
l
l
POOL - Pool of available players that are connected to the server and available for allocation.
o
Players appear highlighted in the color of the side they are assigned to (Blue for BLUFOR, Red for
OPFOR, Yellow for Independent, Green for Civilian). If a player is not assigned, they appear with no
background color.
o
Players that are selected are highlighted with a black background. If a player is already assigned to a
position, their side background color will become brighter, to indicate they have been added to the
selection.
o
Multiple players can be added to the current selection, by using SHIFT or CTRL, along with clicking
that player.
o
The group number will be added as a prefix to the players name, in the listbox.
GROUPS - The groups column lists all the current available groups for the selected side that exist in the
mission.
o
Each group is indicated by their group number and group name.
o
Three buttons are available per group.
o
n
The first button (dropdown chevron), can be clicked to expand or collapse all units that exist
within that group.
n
The second button is the AI button, this toggles whether empty slots are filled with AI or not
for that group. The AI slots can be controlled by side (clicking the AI icon in the header), group
(AI icon next to the group) or position (AI icon next to position).
n
The third button is the group locking function. Once clicked, the group is locked and users will
be unable to join that group.
The server can be locked by clicking the padlock icon in the groups header.
© 2015 Bohemia Interactive Australia Pty Ltd All Rights reserved - Page 32 -
l
o
In the expanded view, units are displayed by their position in the group and their unit class display
name. The assigned status of that unit is shown directly below. If a player is assigned, their name will
appear in orange beneath that unit. “AI” will appear in yellow if an AI controls that unit. “Nobody” will
appear in white if the slot is empty.
o
Once a selection is made within the player pool, that selection can be dragged into the groups column
and placed onto any group. This will cause all players to be auto-assigned to that group, until the
group is full or there are not enough players to fill the rest of the slots.
o
Any players that are not assigned to a slot maintain their selected status in the player pool. This
makes it easy to distribute the remaining players to other groups.
o
Players can be dragged onto individual slots in order to assign them to that slot. If they are part of a
group selection, they will be removed from the selection once they are assigned.
SIDE - All sides are shown in the sides list.
o
Click on a side to bring up that side's groups in the Groups listing.
Image 1-17: Side icons showing the number of filled and total available roles for each side
l
o
BLUE - BLUFOR
o
RED - OPFOR
o
YELLOW - Independent
o
GREEN - Civilian
o
Each side shows how many players are assigned to it along with the maximum number of slots available in the mission for that side.
o
Group selections can be dragged onto one of these sides in order to auto-assign the entire selection to
the side.
Mission Description - Clicking on the mission name in the top right will bring up the mission description
display.
5.2.8 Assigning roles
Assign players to roles by selecting them and then dragging their names from the “Pool” to an available role.
Alternatively you may select a name, and then left-click the role you want to assign that player to.
By default the session host can assign any player to any role, while individual players may only assign their own
role. If the session host assigns a role to a player, then that player will be ‘locked’ into the allocated slot.
From VBS3 3.2 Admins (players using instances of VBS3 started with the -admin command line parameter) are able
to manage the delegation of units and the locking/unlocking of squads. However, they will not have the ability to
lock the server, as that is reserved for the server host.
© 2015 Bohemia Interactive Australia Pty Ltd All Rights reserved - Page 33 -
When ready, click on the “OK” box in the far right hand screen and after loading you will be sent to either the multiparticipant briefing screen or directly into the multi-participant session.
5.2.9 Dedicated Server commands
The Server Administrator of a dedicated server can control the server via typed commands. Generally, the first
VBS3 Admin logged in will be allocated the Server Administrator role. Common commands include:
#missions
Select mission.
#restart
Restart mission.
#reassign
Start over and reassign roles.
#shutdown
Shuts down the server.
#monitor (interval in sec)
Shows performance information of the server. Interval 0 stops
monitoring.
See here for a full list of commands and more information on managing a dedicated server.
5.3 Mission Editor
This button opens the mission editing interface. Please refer to the “VBS3 Editor Manual” as this subject is quite
comprehensive.
Image 1-18: Mission Editor terrain selection
Note: Your terrain list may vary from the above image.
5.4 After Action Review (AAR)
The VBS3 AAR (After-Action Review) provides a comprehensive recording and playback capability, suitable for
either training or analysis. More information on using the AAR in VBS3 can be found here.
© 2015 Bohemia Interactive Australia Pty Ltd All Rights reserved - Page 34 -
Image 1-19: AAR Screen
5.5 Library Menu
The library gives the user a chance to familiarize themselves with various weapons and vehicles found in the
simulator. Rather than an online slideshow, it is an interactive experience where the user is able to try the weapons
and vehicles in mini-simulations.
This component is fully described in the VBS3 Users Manual.
5.6 Extensions Menu
The Extensions Menu provides a list of all loaded plugins (normal and Fusion) along with basic information
regarding that plugin.
© 2015 Bohemia Interactive Australia Pty Ltd All Rights reserved - Page 35 -
Image 1-20: Extensions listing loaded plugins
l
l
l
Loaded Fusion plugins are shown in red, unloaded Fusion in dark red (e.g., PathPlanning64 in the above
image).
Loaded normal plugins are shown in blue, unloaded ones are shown in dark blue (e.g., aarstats in the above
image).
There are also buttons to control loading and unloading the plugins.
Note: The plugin interface has been extended so that plugins can put relevant status information next to the plugin
name (as shown above).
5.7 Change Profile
Start VBS3 in admin mode, then from the Main Menu, click the Change Profile menu option to bring up the Profiles
screen where you can create a new profile or edit/delete an existing profile.
l
Click an existing profile name then click New to create a new profile.
l
Click a profile and then Edit to edit an existing profile.
l
Click a profile and then Delete to delete an existing profile. This will remove all files associated with that profile, including saved games, custom created missions, AARs and videos.
© 2015 Bohemia Interactive Australia Pty Ltd All Rights reserved - Page 36 -
Image 1-21: Profiles Screen
5.7.1 Profile Creation/Edit
Clicking New or Edit will bring up the player customization screen.
Image 1-22: Profile Creation/Edit Screen
You will have the following options to customize your profile and avatar.
l
Name - Profile name.
l
Voice - Select a voice option and adjust pitch to suit.
© 2015 Bohemia Interactive Australia Pty Ltd All Rights reserved - Page 37 -
l
Face - Select a face for your avatar.
Custom Face
Included with the VBS3 Developer Suite (separate installation to VBS3), is a Face Editor program which allows you
to create your own custom face from photos. Please refer to the Face Editor documentation for information on how
to create your own face texture.
After using the Face Editor, you should have a face.jpg texture. The steps required to use the texture on your
avatar are as follows:
1. Place the face.jpg texture in your VBS3 profile, inside your documents folder (for example, in Windows 7 the
face.jpg goes into your VBS3 profile at: C:\Users\<user_name>\Documents\VBS3\face.jpg).
2. Start VBS3 and from the main menu, click the Profiles option.
3. Select your profile and click the edit button.
4. In the face list, select Custom, which should be the second entry from the top of the list.
The 3D head model in the dialog should show the correct face texture you have created.
When using VBS3 in a network scenario, other players will be able to see your character using the custom face.jpg
texture.
Image 1-23: Custom Face
5.8 Word Filter
You are able to filter the entries in most frames and listboxes simply by typing the combinations of letters to filter
for. To do this, place the focus onto the frame or listbox by clicking on it, then type the combination that you want to
© 2015 Bohemia Interactive Australia Pty Ltd All Rights reserved - Page 38 -
search for. You can use the Backspace key to delete previous search characters and ESC to clear the search
entirely.
Image 1-24: Word Filter example in network create game screen
In the above image, the Mission list, in the middle, has been filtered using the "se" string.
© 2015 Bohemia Interactive Australia Pty Ltd All Rights reserved - Page 39 -
6. Options Menu
This menu selection allows you (as an administrator) to change the default controls, audio and video settings and
also the difficulty settings. The user is only able to change the default controls as all other options are locked.
Image 1-25: Options Menu
6.1 Video Options
To access the Video options click “Options” in the main menu and then “Video Options”. Initially you are presented
with the basic video settings; to show all settings (including advanced), select “Advanced”. The following is an
explanation of the available options settings.
© 2015 Bohemia Interactive Australia Pty Ltd All Rights reserved - Page 40 -
Image 1-26: Video Options Basic
Image 1-27: Video Options Advanced
6.1.1 Default Setting
From VBS3 3.00 the Default settings now better reflect the capabilities of the current hardware running VBS3 and
are optimized for performance. Right after installation when VBS3 is run for the first time, the "Default" settings are
used. Video setting presets for "Very Low", "Low" and "Normal" have also been optimized for a performance
(higher FPS) as opposed to visual quality.
© 2015 Bohemia Interactive Australia Pty Ltd All Rights reserved - Page 41 -
6.1.2 Video Options
l
l
l
l
l
l
l
l
Language - Defines the language of the user interface. Default: English.
Quality Preference - Selection of preset default options for balanced performance depending on your system's capabilities (note: this influences all other settings that you can adjust individually)
Resolution - Select the optimal screen resolution for your system. Generally a higher resolution equates to
a sharper image, but it can negatively affect your system performance.
Render Resolution - Decreasing this will allow for better performance, but at the cost of loosing visual
resolution/image quality/image fidelity.
Aspect Ratio - Choose the appropriate ratio for the height and width of VBS3 that suits your resolution setting.
o
Setting this to Automatic will allow the engine to calculate the correct aspect ratio based on the current screen resolution.
o
See below for more information.
Refresh Rate - Choose the best refresh rate for your monitor (only refresh rates suitable for your monitor
will be shown).
Terrain Distance - This is the visible “view” distance in meters. Higher view distances are useful for training roles such as Forward Observers and Forward Air Controllers but can have a negative impact on system
performance. This is limited to 20 km by default, for higher ranges see below.
Object Draw Distance - Distance at which objects may come into view. This slider allows an administrator to specify a much greater object drawing distance. Previously objects further than 3 km from the
camera viewpoint were not drawn, but this new slider allows this draw distance to be modified.
l
Brightness - Use the slider to vary the overall brightness.
l
Gamma Correction – Use the slider to apply gamma correction.
6.1.3 Advanced - General Settings
Click the Advanced button or press Spacebar to toggle between Advanced and Basic settings.
l
l
l
l
l
l
Shadow Detail - Sets quality of the shadows. Detailed shadows can make a scene come alive, but also
demand a lot from your hardware. If you experience performance issues, try lowering this option. Disabling
shadows entirely can be useful on lower-end systems.
Anisotropic Filtering - A method of enhancing the quality of textures on surfaces that are far away and
on a small angle to the camera. Improves visual quality for a small performance hit.
Dynamic Object Draw Distance - Enables dynamic changes to object draw distance when zooming.
Terrain Detail - The higher the terrain detail, the more subdivisions each terrain square will have. This results in smoother and more natural terrain. Higher settings have a more negative impact on system performance. This affects how quickly terrain LODs are switched and also influences the distance to which
clutter is drawn (no clutter at the Very Low setting).
Video Memory - Specifies limit of how much VRAM should be dedicated to textures. The lowest setting limits the usage to 230MB. "Default" has a special meaning - there is no limit and all HW VRAM will be detected
and used for textures (minus something allocated for render targets, like 50MB).
VSync - If enabled maximum framerate is synchronized with the monitor's refresh rate. If turned off tearing
effects can be visible, but framerate can be higher than monitor refresh rate.
o
Enabled (double) - Sets double synchronization, i.e., 30 FPS on a 60Hz display.
© 2015 Bohemia Interactive Australia Pty Ltd All Rights reserved - Page 42 -
l
l
l
l
AToC - Influences the rendering of vegetation. Sets alpha-to-coverage for grass/trees. Support depends on
video hardware, also requires "Antialiasing" to be enabled.
Objects Detail Sets the overall quality of object models. With a lower setting you may see lower Levels of
Detail (LODs) for objects at closer distances.
Water Reflections - Sets level of reflections in the water.
o
Disabled: Old static reflection image only.
o
Low: Only terrain is reflected.
o
Normal: Terrain, ships and airplanes/helicopters are reflected.
o
High: Terrain, ships, airplanes/helicopters and objects close to water are reflected.
o
Very High: All objects are reflected.
Shadow Filtering - [VBS3 3.2] Improved shadow buffer technique, makes shadows smoother. Only
works with High and Very High Shadow Detail settings and only on objects that do not force use of shadow
volume shadows.
l
Blood – Sets the amount of displayed blood to high, low or disabled.
l
Dynamic Terrain Distance - Enables dynamic changes to view distance when zooming.
l
l
l
l
l
Texture Detail - Sets the quality of textures. A lower setting may cause blurrier textures but can be useful
if your video card does not have a large amount of memory.
Antialiasing - This technique tries to minimize aliasing (jagged edges) caused by showing high-resolution
content at lower resolutions. Using anti-aliasing can significantly degrade performance on some systems.
Render to Texture Detail - Sets quality of texture detail rendering.
Render to Textures per Frame - Sets how many render targets are updated per frame. The default
value is set to 4.
Particle Effects Detail - Sets how dense smoke and other particle effects can be.
6.1.4 Advanced - Postprocess Effects
l
l
Bloom - Bloom/glow effect on bright objects.
Depth of Field - Turning on/off the depth of field blur. The depth of field blur simulates how the human eye
focuses more sharply on the objects it looks at directly and blurs those in the background. Also blurs the
weapon ironsight if transparent aiming is enabled from simulation options.
l
Postprocess Antialiasing - FXAA/SMAA settings for postprocessed antialiasing.
l
HDR Quality - Sets the precision with which High Dynamic Range (HDR) lighting is calculated.
l
Crepuscular Rays - Toggles "God Rays" (shafts of light) effect. Default is disabled.
l
Motion Blur - Toggles the motion blur effect when camera moves/rotates quickly.
l
SSAO - Sets the Ambient Occlusion effect.
l
Scripted Post-Processing - Scripted effects created with ppEffectCreate, also NVG noise effect.
l
Caustics - Level of rippling refracted light when underwater.
l
Damage Charring - Enables darkening of damaged areas on vehicles.
Note: If you are experiencing poor graphics performance, there could be a problem with your video card accepting
the Shader 3 model video drivers. By placing the switch variable –sm2 in the command line properties of your VBS3
© 2015 Bohemia Interactive Australia Pty Ltd All Rights reserved - Page 43 -
shortcut, you will force VBS3 to use the previous version of Shader model drivers. This should assist older video
cards to render the graphics engine, i.e., {"C:\Bohemia Interactive\VBS3\VBS3.exe" –sm2}
Aspect Ratios v Resolutions
If your VBS3 screen appears distorted check that the resolution you selected matches the aspect ratio. See table
below.
Aspect
Ratio
Optimal Resolutions
4:3
640x480
800x600
1024x768
1152x864
1280x960
16:9
1280x720
1600x900
1380x765
1920x1080
16:10
1440x900
1680x1050
1920x1200
5:4
1280x1024
12:3
Matrox TripleHeadtoGo
Automatic
Allows the engine to calculate the correct aspect ratio based on the current screen
resolution.
6.1.5 Terrain distance over 20km:
Note: Advanced Users only: This may make VBS3 less stable due to the greater demand on system
performance so use with care.
Terrain distance may now also be increased over 20km by editing the VBS3.cfg file. This file can usually be found at
<My Docs>\VBS3\VBS3.cfg. Edit the file by adding/editing the following parameter to the desired value (in
meters):
MaxViewDistance=30000;
MaxObjectDrawDistance=20000;
Save the file and restart VBS3.
So in the above example, you would be able to set Terrain Distance up to 30km and Object Draw distance can be
extended out to 20km as well via the sliders in Advanced Video Options.
Note: There are two additional view/object draw distance VBS3.cfg settings for use with magnified views found in
the Video Options. They are Dynamic Terrain Distance and Dynamic Object Draw Distance (see above for
© 2015 Bohemia Interactive Australia Pty Ltd All Rights reserved - Page 44 -
more information). These settings work in conjunction with the MaxViewDistance and MaxObjectDrawDistance
parameters.
6.1.6 Set Terrain View Distance for all clients
Generally, different clients can have different view distances set and in some situations this may be desirable.
There may also be situations where an admin may want to force all clients to have the same view distance. There is
currently no direct setting to do this, but it can be accomplished via the setvideoSetting and publicExec scripting
commands.
publicExec ["true", "setVideoSetting [""viewDistance"",5000]"]
Note: You can use setVideoSetting to set other video options such as objectDrawDistance.
See the scripting wiki entry for setVideoSetting for more information.
6.1.7 Windowed Mode
VBS3 can be run in a window, in addition to full screen. This is especially useful for scenario designers and when
external applications such as those related to DIS/HLA activities also need to be regularly monitored.
To run VBS3 in windowed mode, simply create a shortcut to the VBS3.exe executable file, right click on the shortcut
icon, select "Properties", and in the "Target" field add the following code :
-window
Preconfigured shortcuts are available through the windows Start Menu for VBS3 Administrator (Windowed) and
VBS3 User (Windowed) modes.
Note : Some users may be familiar with the VBS1 extensions "-x=n -y=n" for manually setting the window
resolution in the shortcut. That method has been deprecated and is no longer functioning in VBS3. This is due to the
more robust display definitions available in VBS3.
To set the window display resolution, you will need to edit the following file :C:\Documents and
Settings\<USERNAME>\My Documents\VBS3\VBS3.cfg
You will need to change the winW/winH and winDefW/winDefH properties to manually set the display resolution.
The W pairs refer to the X orientation, or the width of the window. The H pairs refer to the Y orientation, or the
height. An example would be as follows :
winW=1024;
winH=768;
winDefW=1024;
winDefH=768;
Note that you can not change the window resolution from within VBS3, you must manually edit the values. You can
select an Aspect Ratio from the default lists in the VBS3 Video Options or you can set it to Automatic which will
allow the engine to calculate the correct aspect ratio based on the current screen resolution.
Note: Gamma correction does not work in windowed mode.
6.2 Audio Options
Audio options lets you control the various sound elements in VBS3.
© 2015 Bohemia Interactive Australia Pty Ltd All Rights reserved - Page 45 -
Image 1-28: Audio Options dialog
l
Effects - the volume of general sound effects, like weapon reports, explosions and engine noises.
l
Radio - the volume of radio chatter.
l
Voice Over Network boost - controls the VOIP volume.
l
l
Hardware Acceleration - toggle hardware accelerated sounds on and off (disabled acceleration is the
most compatible setting but may mean lower performance and quality of sound).
EAX- enable or disable advanced spatial audio effects.
6.2.1 VOIP
The Voice Over Network boost slider controls the VOIP volume. The VOIP sound cut-off distance can also be
set in the VBS3.cfg through the parameter VOIPRange
VOIPRange = 80; / Default value in meters
Note, this sets the range at which VOIP transmissions will be delivered, not the fade out of volume.
Radio and Effects volume settings will affect the volume of VOIP transmissions.
6.3 Controls
The controls section allows the user to view and/or modify the default controls of VBS3. Control options are saved
on a per-user basis.
To enter this area, first select the Options menu icon on the main menu, then using your LMB select the Controls
icon (depicted by a graphic of mouse and keyboard). The controls screen will then be displayed showing the default
controls of the simulator.
This list can be filtered by selecting “All controls” at the top of your screen. This opens a drop down menu with
various filter options (as per the below diagram).
© 2015 Bohemia Interactive Australia Pty Ltd All Rights reserved - Page 46 -
Image 1-29: Filtering the control choices by category
Driver Freelook -The ability to force freelook mode for the driver of a vehicle. When this control option is enabled
the driver of a vehicle will start in freelook mode and will not be able to disable it.
To change a control, click on the action you would like to modify and another screen will be displayed showing the
keyboard/mouse controls that are currently associated with the action on the left side of the screen. On the right
side is a list of all available keyboard/mouse controls that you are able to use to reconfigure the action.
To remove a control, select the current option in the left hand menu and select “delete” from the bottom of the
screen (repeat if more than option is listed).
To add a new control, press the key or mouse key you wish to use and this will then appear in the left hand menu
as the new mapped control. Alternatively, you can drag a control selection from the right hand menu by selecting
the option and holding down the LMB whilst moving it to the left hand menu.
If you wish to revert back to the default controls of VBS3 at any time select the “Default” option.
You are also able to adjust mouse sensitivity, floating zone and axis or enable/disable your preferred controller
(Joystick, steering Wheel etc). It is recommended to leave these values in their default settings.
© 2015 Bohemia Interactive Australia Pty Ltd All Rights reserved - Page 47 -
Image 1-30: Preparing to reconfigure the “Move Forward” action
6.3.1 Supported peripherals
VBS3 inherently supports head tracking via TrackIR, and display on multiple screens via TripleHead2Go.
Image 1-31: VBS3 supports TrackIR4_Pro and TripleHead2Go products
6.3.2 Logitech G27 Racing Wheel setup
The Logitech G27 Racing Wheel is often used with VBS3. This topic will set out some configuration tips to help set
the steering wheel up correctly.
© 2015 Bohemia Interactive Australia Pty Ltd All Rights reserved - Page 48 -
Image 1-32: Logitech G27 Racing Wheel
Key mappings are already put under the default settings for the vehicle controls.
1. Install Logitech drivers (don't plug the wheel in before!)
2. Follow installation instructions to plug in the R27 steering wheel
3. Run "Logitech Gaming Software"
a. In "Options->Global device settings" change Degrees Of Rotation to 900 degrees (200 is by
default)
4. Run VBS3 and in "Options->Controls":
a. If you have had a previous version of VBS3 installed, reset the settings to default to bring up the key
mappings for the wheel.
b. Enable "True steering wheel"
6.3.3 OME/RTE Camera Controls
The camera control keys for the OME and RTE can now be separately configured in the Key Control section (Editor
Controls section).
© 2015 Bohemia Interactive Australia Pty Ltd All Rights reserved - Page 49 -
Image 1-33: Configure camera controls
It is possible to maintain the speed the camera moves after releasing the movement button. With inertia applied (by
pressing "Delete" key) you are able to maintain the speed of the camera after releasing the movement button.
This feature is turned off by default and can be turned on by pressing the "Insert" key. This works for the
camera.sqs camera and the debug camera option. It does not work for the 3D camera in the RTE or OME.
6.3.4 setAction
It is also possible to use them via the setAction scripting command and the following strings.
"EditCamRaise"
"EditCamLower"
"EditCamMovForward"
"EditCamMovBack"
"EditCamMovLeft"
"EditCamMovRight"
"EditRotate"
"EditCamRotForce"
"EditCamRotLeft"
"EditCamRotRight"
"EditCamRotDown"
"EditCamRotUp"
"EditCamAccelerate"
"EditCamDecelerate"
"EditCamTurbo"
© 2015 Bohemia Interactive Australia Pty Ltd All Rights reserved - Page 50 -
"EditScePreview"
"EditObjForward"
"EditObjBack"
"EditObjLeft"
"EditObjRight"
"EditObjDown"
"EditObjUp"
"EditObjClockwise"
"EditObjCounterCw"
6.3.5 XBox Controller setup
Mapping for the XBox controller should be installed by default, if not then follow these steps to map the controller for
use with VBS3.
Mapping XBox controller
1. Connect the Xbox Controller to the computer
l
Plug the Xbox remote receiver into a powered USB port on your computer.
l
Start the computer
l
Drivers for the Xbox controller should download and install on their own (requires Internet access).
l
Press the center Xbox button to turn on the hand set, it will light up
l
l
Connect the wireless handset to the receiver (press the connect button on the receiver, then the connect button on the handset)
If you have problems connecting the controller, see the Microsoft website here for detailed instructions. (link is to an external website, opens new browser window)
2. Start VBS3
3. Click OPTIONS>>CONTROLS>>ALL CONTROLS
4. Assign the keys as shown in the table below:
User defined 1
"XBox Left Thumb Y Up"
User defined 2
"XBox Left Thumb Y Down"
User defined 3
"Xbox Right Trigger"
User defined 4
"Xbox Left Trigger"
User defined 5
"Xbox White"
User defined 6
"Xbox Black"
User defined 7
"Xbox Y"
User defined 8
"Xbox A"
User defined 9
"Xbox Back"
User defined 10
"Xbox Start"
© 2015 Bohemia Interactive Australia Pty Ltd All Rights reserved - Page 51 -
User defined 11
"XBox Left Thumb Y Right"
User defined 12
"XBox Left Thumb Y Left"
Aim down
"Mouse Down", "XBox Right Thumb Y Down"
Aim left
"Mouse Left", "XBox Right Thumb X Left"
Aim right
"Mouse Right", "XBox Right Thumb X Right"
Aim up
"Mouse Up", "XBox Right Thumb Y Up"
Car back
"S", "DOWN", "XBox Down"
Car forward
"W", "UP", "XBox Up"
Car left
"A", "LEFT" , "XBox Left"
Car right
"D". "RIGHT", "XBox Right"
Night vision
"N", "XBox X"
Image 1-34: Mapping Controls -
Results in game when using the SUGV
Button/Trigger
Action
Right shoulder button
Stow SUGV
Left shoulder button
<not currently used>
Right Trigger
Flippers up
Left Trigger
Flippers down
Left Thumb-stick
Arm up and down
Right Thumb-stick
Turret control
© 2015 Bohemia Interactive Australia Pty Ltd All Rights reserved - Page 52 -
Button X
TI toggle
Button Y
Export LVC image, prompts will be seen on screen.
Xbox Left/right/up/down
Vehicle movement
Image 1-35: Gamepad control layout for SUGV
6.3.6 Forklift setup
Forks and tines on Forklift can be controlled via user defined keys, meaning users are no longer forced to use the
Operate Machinery interface. By assigning the actions to the controller keys, any controller device can now be used
to operate with forks and tines and both can be manipulated at the same time.
NOTE: Currently only works for the P359 Merlo and the MHT7140L Manitou.
List of user defined keys and their actions
User defined Key
Action
User defined 13
Extends boom arm
User defined 14
Retracts boom arm
User defined 15
Raises boom arm
User defined 16
Lowers boom arm
User defined 17
Tilts forks up
User defined 18
Tilts forks down
User defined 19
Moves forks together
User defined 20
Moves forks apart
By default the above user defined keys are not mapped to any controls.
© 2015 Bohemia Interactive Australia Pty Ltd All Rights reserved - Page 53 -
6.4 Simulation Settings
There are now 3 settings replacing the "Training/Realistic" options.
l
User - settings used if running as a User.
l
Admin - settings used if running as a Admin.
l
Enforce - will force all connecting clients to use the User or Admin settings (depends on if client is User or
Admin).
Image 1-36: Simulation Settings
6.4.1 Weapon Systems
l
l
l
l
l
Advanced gunnery features - When enabled:
o
Main armament will start unloaded
o
Changing the nature of the selected round will not unload the current loaded round, it only affects the
next loaded round.
o
This setting only applies to updated vehicles
- The fin/sabot round will be loaded automatically if the gunner is AI.
o
With difficulty disabled: all tanks will start with fin/sabot round loaded automatically.
Auto aim - Assists aiming by softly locking your weapon cursor on a target as you pass your cursor over
the target, firing during the lock, distinguished by a change in color from white to dark red, ensures a direct
hit on the target.
Auto guide AT - When enabled, allows guided missiles to be treated as “fire and forget”. Generally reporting a 100% hit probability.
Constant turret slew rate - If enabled the turret will have the same turn rate irrespective of whether
they are zoomed or not.
Semi-transparent aiming - Simulates aiming with both eyes open by making weapon semi-transparent.
© 2015 Bohemia Interactive Australia Pty Ltd All Rights reserved - Page 54 -
l
l
l
l
l
Show grenade trajectory - When enabled, shows the approximate trajectory line for the throwing of
grenades and 40mm grenade launcher.
Weapon crosshair - Enables or Disables the ‘crosshair’ visible without looking through the sights. Its purpose is to give an approximation of where the weapon barrel is pointing.
Weapon safety switch - Activates the weapon safety mode (default ON).
Mouse look - When this is enabled it allows the camera to rotate much more quickly as the restrictions of
the unit's movement are removed. This feature is disabled as default.
Force NVG compatibility - Enabling this option allows the player to use night vision (NVG) while looking
and aiming down the sight/scope of a weapon. Default is disabled.
6.4.2 Heads Up Display (HUD)
l
l
l
l
l
l
l
l
l
l
3D soldiers names - When disabled, removes the health bar and name field from above the soldiers on
your team.
Clock indicator - When enabled, this indicator provides a ‘Clock method’ of target indication. i.e., the clock
will be displayed with “ Enemy at 3 o’clock” . It only appears when an enemy is located. Disable setting
removes this feature and no target indication is given by the AI.
Enemy TAG - When Enabled, will show the health and name of the avatar as your crosshairs point at the
entity. The information disappears after the crosshairs leave the target.
Extended HUD info - Enabled, provides information on the location of the enemy forces. This is provided
by an indicator arrow and an estimated distance to target. This information is available from all friendly
sources and appears automatically on your screen.
Extended HUD info always on - shows extended HUD info persistently, rather than fading in and out.
Extended map info - Enabled will provide known friendly/hostile units that will be dynamically displayed
on the 2D map.
Friendly TAG - When Enabled, will show the health and name of the avatar as your crosshairs point at the
entity. The information disappears after the crosshairs leave the target.
Hide UI - Removes unit info resources from the screen such as: Health Bar, Fuel Bar, Weapon Type,
Radar, Weapon Cursor etc. Server will force these settings on all clients in MP.
HUD Waypoints info - Waypoints are shown “floating” above their location with an icon and distance
indicator.
HUD Waypoints info always on - The next waypoint is persistently shown, rather than fading in and
out.
l
HUD labels - If False then this turns off HUD labels for everything except player controlled avatars
l
Nearby shot awareness Visualize nearby shots directions.
l
Show speaker icons in AAR - Disables the display of Speaker icons in the timeline in AAR recordings.
l
Use Game Map - When enabled, VBS3 will use the old-style ‘Armed Assault’ game map instead of the new
C2 Interface.
l
Vehicle Awareness Indicator - Situational awareness radar with Turret direction and FOV indicators .
l
Infantry Awareness Indicator - Situational awareness radar with FOV indicators.
l
l
Hide Steerable Parachute HUD - Hides special HUD controls shown when player is in a steerable parachute.
Infantry Heading Indicator - Heading indicator (compass strip) for infantry.
© 2015 Bohemia Interactive Australia Pty Ltd All Rights reserved - Page 55 -
6.4.3 Multiplayer
l
l
l
Can Host MP Session - Allows users to host Multiplayer Sessions.
Seagull respawn - This setting toggles between a dead player respawning as a seagull above the battle
field, or receiving the “You are dead” message on a black background.
Show network stats - This setting enables or disables the network statistics display accessible by players during a network session.
l
VON ID - Shows VOIP ID
l
Start AAR in multiplayer - Automatically starts AAR recording during MP sessions.
6.4.4 Simulation
l
l
l
Advanced head injury - [VBS3 3.4] Head injuries will cause dizziness and impaired vision.
Advanced wounding and amputations - Simulates injuries to specific limbs including amputations,
and bleeding out. Requires units to be configured for wounds/amputations.
Analog throttle - When enabled, requires the user to set the required speed via a successive key presses
of the throttle keys (W and S). When the desired speed is attained, the user ceases to press the key and the
vehicle will maintain that set speed until the user stipulates a new speed.
l
Backblast Damage - Disable to prevent damage from backblasts.
l
Bleeding - If enabled, units can die from bleeding out from wounds.
l
l
l
l
l
l
l
l
l
l
l
l
Cadet Mode and Training hints - Simplifies user interface. Toggles the visibility of hints for specific
items.
Combat user suppression - When enabled, the player will be effectively suppressed by incoming fire.
The player will notice a ‘white out’ flashing of the screen, momentarily loosing focus on the current FOV.
Extended armor - The enabling of this option simulates the addition of extra armor plates to armored
vehicles. This allows the vehicle to sustain more damage before total destruction.
Health Degradation - This option allows the user to enabled/disable the health degradation (bleeding
out) simulation. If enabled then health degrades when less then 75%, and stops at 10%.
Helicopter follow contour - When enabled, this will force the helicopter to follow the contours of the
ground, adopting a ‘tactical flying’ attitude. It will gain/decrease altitude according to the lay of the land.
Hit body effect - When enabled, units will aim up when hit. Enabled by default.
Injured hands trembling - When enabled, damage to a unit's arms will cause the arms to start trembling, making aiming more difficult. The higher the damage the worse the trembling. Disabled by default.
One incapacitated screen - [VBS3 3.4] Same text "You are Incapacitated" on screen for death and
unconsciousness.
Realistic fatigue - When enabled, the stress applied to the body through factors such as weight being carried, wounds, length of time in battle, directly affect the Morale setting of an avatar.
Realistic Repairs - Repairs take longer and players have to get out of repair trucks to carry them out.
Simple helicopter model - When enabled, the flight model of the helicopter becomes less reliant on the
users flying skills. The helicopter is extremely easy to fly and will not crash into the ground. Speed and Elevation are controlled by single key presses on the keyboard and don't require them to be held down.
Unlimited saves - Save single player mission unlimited times.
© 2015 Bohemia Interactive Australia Pty Ltd All Rights reserved - Page 56 -
l
l
Unlimited fuel - When disabled, the vehicle will adopt normal fuel usage rates and will eventually require
refueling from an external source. Enabled, allocates limitless fuel to the avatar.
Vehicle and weapon qualifications - When enabled will limit available vehicle roles and weapon usage
based on a unit's qualifications. Default is disabled. NOTE: Requires a version of VBS3 with this feature
enabled, as this will not generally be available.
6.4.5 Artificial Intelligence
l
l
l
l
l
l
l
l
l
AI voices - When disabled, all AI voice radio traffic will cease.
Auto report - When enabled, your character will automatically ‘radio’ reports without prompting based on
AI calculations of detection probability.
BLUFOR surrender - (Morale Simulation must be on) BLUFOR will surrender if conditions are met.(If you
are playing Blufor then this means your side)
Independent surrender - (Morale Simulation must be on) Independent will surrender if conditions are
met. (If you are playing Independent then this means your side)
Long term morale - When enabled, a units morale is judged over 60 seconds, instead of second by
second adjudication. This tends to smooth and slow the effects of morale in both positive (slower to feel morale drop) and negative ways (slower to recover skill).
Morale simulation - Turns the morale system on or off. "Long term morale" and "Strong morale" settings
are ignored if this is disabled.
OPFOR surrender - (Morale Simulation must be on) OPFOR will surrender if conditions are met. (If you
are playing Opfor then this means your side)
Strong morale - Morale has a stronger impact on AI skills. Disabled equates to moral having less of an
effect on AI conduct in battle.
Super AI - When Enabled offers a greater intelligence to the AI. The AI will perform with a higher degree of
cunning and awareness. Disabled returns the AI to the normal difficulty setting allocated by the scenario
designer.
6.4.6 Camera
l
l
l
l
l
3rd person view - Enables or Disables the ability to adopt a 3rd person view port while using the avatar in
the game.
Automatic driver camera turn - If true, then when controlling a vehicle, the view direction is affected
by the direction the vehicle is headed. If false then the camera is independent of vehicle steering.
RTE camera retains absolute height - Allows the editor camera in the RTE to follow an absolute height
instead of a relative height.
Show avatar in 1st person view - Enables/disables the drawing of the avatar proxy in 1st person view
when in vehicles.
Use DOF for optics - enables the default (ArmA1) DOF (depth of field) effect for optics.
6.4.7 AI Skills
These settings retain the Training/Realistic choices with the addition of the "Force on client" option.
Enemy/Friendly units - AI settings can be adjusted to the desired intelligence and accuracy level for both
friendly and enemy AI units.
Subtitles - The subtitle settings enable or disable in-game main subtitles as well as in-game radio message
subtitles.
© 2015 Bohemia Interactive Australia Pty Ltd All Rights reserved - Page 57 -
7. After Action Review (AAR)
The VBS3 AAR (After-Action Review) provides a comprehensive recording and playback capability, suitable for
either training or analysis. The AAR recorder collates a wide range of data, from individual participant movements
and actions through to collective measures of effectiveness (MOE). Within the realm of military training, after-action
review via the VBS3 AAR playback system facilitates evaluation of participant decisions and actions, extending the
utility of VBS3 as a training tool.
7.1 AAR User Interface
The AAR user interface with expanded timeline allows easier identification of unit activity during a recorded
mission. Editing tools are also provided so that AARs can be edited to only show the important elements for review
and teaching purposes.
The expanded timeline can be enabled by clicking the 'Expand' button.
Image 1-37: Click the Expand button to see expanded timeline
1
Timeline expand button - Click to bring up the expanded timeline view.
Image 1-38: AAR expanded timeline
© 2015 Bohemia Interactive Australia Pty Ltd All Rights reserved - Page 58 -
1
AAR Edit Tools - Allows editing of existing AAR files.
2
Viewed Start and End times - Shows start and end times for the displayed timeline.
3
Selected Start, End times and length of the selection.
4
AAR playback controls - includes map scale buttons.
5
Events - Shows events for:
o
BLUFOR (Blue).
o
OPFOR (Red).
o
INDEPENDENT (Yellow).
o
CIVILIAN (Green).
6
Timeline slider - Allows the user to move to specific sections when the timeline is zoomed
out. The selected sections and specific point are also highlighted green on the slider.
7
Precise time selection bar - Allows the user to move to a specific point on the timeline.
8
Current selection - also indicated by the green bar on the timeline slider.
9
AAR Tools - Click to the icons to bring up the different AAR function panels. These are:
10
l
Controls Help
l
AAR Statistics - simple view
l
Bookmarks
Object List - Displays the various Editor Objects that are currently in the AAR.
7.1.1 Timeline Controls
Key
Description
LMB or LMB Drag
Sets playback position.
A precise moment on the timeline can be selected only on the "orange" part of
the timeline.
Shift + LMB Click
Deletes the current timeline selection .
Mousewheel
Zooms the timeline.
RMB
Moves the timeline view.
7.1.2 Advanced Statistics Info
l
Statistics info - Opens up a new window with the VBS3 AAR statistics.
7.1.3 AAR Edit Tools
l
Expand/Collapse - Expands/Collapses the AAR and the remaining buttons.
l
Export to file - Exports the current AAR into a new file.
© 2015 Bohemia Interactive Australia Pty Ltd All Rights reserved - Page 59 -
l
Append from file - Appends from file (user is able to add another AAR to the current one).
l
Trim - Trims the selected section.
l
Delete - Deletes the selected section.
Exported and Deleted sections are saved to the <My Docs>\VBS3\AAR folder.
7.1.4 AAR Specific times
Viewed Start and End times. This shows the start and end times of the timeline that is being viewed. As the time line
is zoomed in or out, this will change depending on how much of the whole timeline is viewable.
Selected Start, End times and length of the selection.
7.2 Recording an AAR file
The AAR can only be started once a multi participant network session is in progress. Recording is started and
stopped from within the Real Time Editor (RTE) interface. The RTE is only accessible on computers that are running
in admin mode. To access the RTE, press the Esc key and then select ‘RTE’.
Image 1-39: Access the RTE
or simply press the ‘M’ key. Image 1-42 below describes AAR functions accessible from within the RTE interface.
AAR recording can be started and stopped from any RTE station on the network.
At the top right hand corner there is a circular button next to a timer display:
Image 1-40: AAR Timer - not recording
This button starts and stops recording in the AAR. Once pressed the button and timer change from grey to red and
the circular “record” button is replaced with a square “stop” button:
Image 1-41: AAR Timer - recording
© 2015 Bohemia Interactive Australia Pty Ltd All Rights reserved - Page 60 -
The scenario is now being recorded to the hard drive of the server. You can start and stop recording multiple times
within the same scenario.
7.2.1 Bookmarking Events
Bookmarks are used by an Administrator to record when specific events occur in a mission. Bookmarks can be
added at any time when AAR recording is active. The bookmark panel is shown in Image 1-42 below. To add a new
bookmark, click on the ‘Add Bookmark’ button, enter details and then click “OK”. You may also delete bookmarks
as required.
Image 1-42: AAR functions accessible in the RTE
1
Start/Stop recording AAR button and length indicator.
2
AAR Bookmark icon - Click to show AAR Bookmarks panel.
3
Bookmark List - List of bookmarks with descriptions in the current AAR recording.
4
Jump to Bookmark - Used during AAR playback to go to a particular bookmark.
5
Add Bookmark - Add a bookmark at the current point in time.
6
Delete Bookmark - Delete selected bookmark.
7.2.2 Saving your AAR file
Once the red “stop” button is pressed a save dialog box is displayed. Enter an appropriate name for the AAR
recording and click “OK”. If you exit the mission without saving the AAR file will automatically be saved as
“[<date>] LastMission”.
AAR files are saved in <My Docs>\VBS3\AAR on the server. They can be copied and replayed on any installation of
VBS3 (user or administrator).
Note: If a user creates a new profile in VBS3, then all files for that profile such as AARs, missions, configuration
and profile files are stored in the <My Docs>\VBS3 Other Profiles\<profile name> folder.
© 2015 Bohemia Interactive Australia Pty Ltd All Rights reserved - Page 61 -
7.3 AAR Playback
To view your recorded AAR file, navigate back to the main menu and select the menu option “After Action Review”.
You will be presented with the AAR Selection screen.
Image 1-43: The AAR selection screen
The top part of the window displays a list of available Dedicated Servers and their respective after-action review
files. The bottom part of the window list after-action review files that are held on the local machine.
To download an AAR file from a Dedicated Server, click on the server name, click on the server file and then click
“Download”. The mission will be transferred to the local AAR list in the bottom part of the window. (The downloaded
AAR files are saved in the user profile's AAR Directory.)
For security reasons you can only download AAR files from a Dedicated Server.
To start an AAR playback, select it in the “Mission” window and click “OK”. Once the AAR loads you will be presented
with the AAR playback interface as shown here.
7.3.1 Menu Toolbar
A windows-style menu bar is visible along the top of the interface (File, View, Tools). Left-click on menu items to
bring up a sub-menu, and left click again to select sub-menu items.
FOV Settings
This allows you to activate or deactivate the Field of View display settings for different sides and for Players and AI
entities. You can also adjust the draw distance and opacity of the FOV Display.
It is also possible to click on individual units and vehicles and set their FOV settings. The Clear Unit/Vehicle
Settings button clears all individual settings.
© 2015 Bohemia Interactive Australia Pty Ltd All Rights reserved - Page 62 -
Image 1-44: FOV Display Settings
Inkspot Settings
Inkspots show how long a unit has remained stationary and can be configured in the Inkspot Settings dialog.
Inkspot color defaults to a blue color. The color can be changed in the VBS3.cfg via the StationaryDefaultColor
[] = {r,g,b,a}; parameter (each component ranging from 0 to 1).
//Default
StationaryDefaultColor[]={0.000000,0.000000,1.000000,0.700000};
//VBS3.cfg
Image 1-45: Inkspot Settings
N o t e : I n k s p o t s w i l l n o t w o r k a c c u r a t e l y w i t h AARs r e c o r d e d i n v e r s i o n s e a r l i e r t h a n VBS2 1 .3 0 .
© 2015 Bohemia Interactive Australia Pty Ltd All Rights reserved - Page 63 -
Image 1-46: AAR with Inkspots and FOV displayed
7.3.2 Tools Panel
On the left is a tools panel that presents information (help text, statistics) and also allows you to access bookmarks
that have been saved in the AAR. Change the visible panel by clicking on the icons on the right of window.
7.3.3 Editor Object Tree
The panel on the top right contains the Editor Object Tree. This displays the various Editor Objects that are currently
active in the AAR.
7.3.4 AAR Playback Toolbar
The slider and four buttons under the menu bar comprise the ‘AAR Playback Toolbar’.
Much like any playback system you will note “play”, “forward”, “reverse” and “return to start” buttons in the top
right corner. Along the top is a play progress meter bar that allows you to move time forward and back within the
AAR playback. Holding down the slider bar icon with your LMB will allow you to move time forward and back.
To start playing the AAR, click the
icon with your LMB.
7.3.5 Using the AAR Interface
The AAR interface in VBS3 is very similar to the Offline Mission Editor and Real Time Editor interfaces (see the Editor
Manual for a complete description). Use the help panel for a reminder of the various shortcut keys available.
7.3.6 2D/3D View Window
The background of the interface contains either a 2D map or a 3D view of the terrain area that is loaded. Press the
M key to switch between 2D and 3D view. The Mini Map is only available in the 3D view.
© 2015 Bohemia Interactive Australia Pty Ltd All Rights reserved - Page 64 -
7.3.7 Navigating around the virtual environment
In 2D map mode you can zoom in/out using the mouse wheel, and ‘drag’ the map by holding down the right hand
mouse button and moving the mouse.
In 3D camera mode you can move the camera using the W, A, S and D keys and you can change the camera’s
direction by holding down the right hand mouse button and moving the mouse. Q and Z changes the camera’s
altitude. In 3D view, you can use the I key to hide/unhide the user interface to clear up the screen.
At any time you can lock the camera onto the currently selected object, or the object the mouse pointer is currently
over, by pressing the L key. Press the L key again to return to free camera mode.
7.3.8 Exiting the AAR
To exit the AAR press the Esc key or click on “File” and then “Exit”.
7.3.9 AAR Event Log
The Event Log offers instructors and users of AAR (After Action Review), to view a list of all the "events" that took
place during a recorded scenario. These events will appear in real-time as the AAR scenario progresses and will
show columns of information detailing specific parameters of the engagements that took place (see here for more
information on engagements).
Accessing the Event Log
The Event Log can be accessed during the AAR playback via the Tools menu.
Image 1-47: Event Log in the Tools menu
1. Run a normal AAR session
2. Click on "Tools" in the toolbar
3. Select "Event Log" in the menu
4. Observe "Event Log" interface appears
Displayed Events
By default Events are shown for the whole AAR period.
If a specific period is selected in the timeline, then only the events occurring during that period will be displayed.
Using the Event Log
Upon selecting the Event Log from the tool-bar, the interface will open for the instructor or commander to inspect
and use.
© 2015 Bohemia Interactive Australia Pty Ltd All Rights reserved - Page 65 -
Image 1-48: AAR Event Log interface
Event Log Interface
The Event Log is made up of the following components:
Interface Header
l
Scenario - This header indicates the name of the current scenario (mission name).
l
Current Time - This header indicates the current mission time in AAR.
l
Log Duration - This header indicates the time it took for the mission to complete.
l
Log Start - This header indicates the start time of the mission.
l
Log End - This header indicates the end time of the mission.
Shooter
l
Time - The time the event took place.
l
Dur. - Duration of the event.
l
Type - The type of unit.
l
Unit - The unit that was involved in this event, has their name is indicated here.
l
Position - Grid coordinates for the unit when the event occurred.
l
Ammo - Ammunition involved in this event.
l
Shots - Shots fired in the engagement.
l
Hit - Hits from this engagement.
A filter is available to select the side to be shown in the Shooter section. Use the dropdown menu to select.
© 2015 Bohemia Interactive Australia Pty Ltd All Rights reserved - Page 66 -
Target
l
Type - Type of unit being targeted.
l
Unit - Name of unit being targeted.
l
Position - Grid coordinates for the target when the event occurred.
l
Dist. - Distance from the Shooter to the Target.
l
Hit - Hits from this engagement.
A filter is available to select the side to be shown in the Target section. Use the dropdown menu to select.
Target Damage
l
Seat - Position in vehicle (if applicable).
l
Status - Injury status.
Events
The following points clarify what is considered an "event" for the purposes of the Event Log.
Shooter and Target
An event is specific to two objects: A Shooter (always a unit) and the Target (either a unit or a vehicle).
If for example a unit shoots at a fully crewed T-72 and destroys it, then in total 4 events would be created:
l
1st event for the destruction of the T-72 vehicle
l
2nd event for the kill of the T-72 Gunner
l
3rd event for the kill of the T-72 Driver
l
4th event for the kill of the T-72 Commander
Multiple shots
Multiple shots into are organized into single events.
l
If the shooter engages a different target, then a new event is generated.
l
If a shooter changes the ammo type it engages the same target with, then a new event is generated.
l
l
If a shooter resumes firing at the same target after a 1 second pause, then a new event is generated. (This
way individual bursts are recorded as their own event).
If a new selection/compartment is hit then a new event is generated.
Bookmarks
Bookmarks are also listed as an event.
Event Log Actions
The "Export" button will allow all the data currently displayed in the AAR Event Log to be exported to an Excel
compatible format (.csv).
The "Close" button or pressing the "ESC" key closes the current interface.
7.4 Engagements System
An engagement is a period during which some form of combat takes place. There can be several separated
engagements (i.e., fights in different parts of one map during one scenario). Engagements merge once a unit
involved in one engagement starts to be involved in other engagement.
© 2015 Bohemia Interactive Australia Pty Ltd All Rights reserved - Page 67 -
The AAR records all engagement activity. This can then be used to identify who has been part of a battle, when,
where and for how long.
7.4.1 Engagements in AAR
To access the AAR Engagement click the Statistics info button (number 1 in the image below). Then scroll down and
click the Advanced button (number 2 in the image below).
Image 1-49: AAR Statistics
This will open a new window showing the advanced AAR Statistics information. Selections in the window allows the
user to switch between Side statistics, Group statistics or statistics related to Individual unit as well as disabling and
enabling various information such as Distance ran, Expended fuel, Rounds fired etc.
© 2015 Bohemia Interactive Australia Pty Ltd All Rights reserved - Page 68 -
Image 1-50: AAR Statistics
7.4.2 Definition of engagement
Engagement creation
New engagement is created when one of following happens:
l
a unit spots new enemy.
l
a unit fires their weapon.
l
a unit is damaged by some form of explosion or hit (not by crashing a vehicle or falling to ground).
The unit that started the engagement is automatically added into that new engagement, all group members of the
same group are added into that engagement and also, of course, the spotted or attacking or targeted units are
added into that engagement.
Engagements merging
Unit can always be only part of one engagement which means that if a unit is supposed to be added into a
engagement and it already is involved in other engagement, these engagements are merged together and all units
from one engagement merge to the other one. Usually the engagement with higher id is merger into engagement
with lower id.
Engagement content
Engagement contains:
l
unique identifier of the engagement
o
l
name
o
l
0, 1, 2, 3
by default ("Engagement %id")
list of units divided to sides(centers)
© 2015 Bohemia Interactive Australia Pty Ltd All Rights reserved - Page 69 -
l
interaction timeout counter
l
defeat timeout counter
Interaction timeout counter
This counter measures time since last occurrence of one of the situations which would lead to create new
engagement if unit wasn't already involved in a engagement. It means that each unit that is involved in an
engagement resets this counter each time any of situations that can create engagements happen.
Defeat timeout counter
This counter measures time since one of following conditions happen:
l
all OPFOR are dead
o
l
this means there are no more OPFOR units because dead units are changed to civilians
all OPFOR are not able to fire
o
they are injured or out of ammo
o
we have already function CanFire which should be suitable to check this condition
l
all BLUFOR are dead
l
all BLUFOR are not able to fire
Engagement end
Engagement ends when one of the timeouts (interaction or defeat) reaches it's limit. The limits for those timeouts
are set up in Scenario settings and are common to all engagements.
Image 1-51: Engagement settings in Scenario Settings
Once engagement ended, all units are moved out of this engagement and it can't be activated any more.
Default values for timeouts are
l
interactionTimeout = 15 minutes
l
defeatTimeout = 5 minutes
© 2015 Bohemia Interactive Australia Pty Ltd All Rights reserved - Page 70 -
8. Dedicated Server
A VBS3 Dedicated Server is an instance of VBS3 that is run for the sole purpose of hosting missions and
communicating with client instances. It does not render the simulation and it is not possible to use the Dedicated
Server VBS3 instance to control a unit within a mission.
A dedicated server is started by adding the "-server" command line option to the standard VBS3 exe. To simplify the
process, shortcuts have been added to the Start Menu along with bat files configured to start a Dedicated Server
(these will be found in the main VBS3 folder).
Adding a password to the Dedicated Server
This is done by adding the password="<password>"; parameter to the server config file (where <password>
is the password you wish to use). If set, this password must be entered by anyone logging into the dedicated
server.
Adding a password for the Server Administrator of the dedicated server
This is done by adding the passwordAdmin="<password>"; parameter to the server config file (where
<password> is the password you wish to use). If set, this password must be entered by anyone wishing to
login as Administrator of the Dedicated Server after the original Administrator has logged out. Note, this is
different to being an Administrator within VBS3.
Once a dedicated server has been created it will be visible on the session menu (accessible by clicking on
Networking on the Main Menu) by all computers on the Windows network. Clients can now join the dedicated server
using the usual method (click on the dedicated server in the server list, and click “Join”).
The system requirements for a dedicated server are discussed page 72.
The main differences between a non-dedicated and dedicated server are:
1. You cannot edit a network scenario if using a dedicated server (the “<< New – Editor >>” option is not
available on the mission listing).
2. You can only execute scenarios that reside in the <VBS3 Installation>\MPMissions on the server. You need
to ‘Export to Network Scenarios’ on the server from the Offline Mission Editor or manually copy scenario
folders to this location in Windows.
3. The server administrator must use server commands (see below) to change the state of the server (restart
the mission, start a new mission etc).
Note: it is now possible to record an AAR on a dedicated server.
8.0.1 Configuration Settings
You may define an optional configuration file to set a range of very specific settings. See page 77 for more
information.
8.0.2 Multi-participant Server Commands
When using a dedicated server at least one participant should log in as the server administrator. To become the
server administrator you send the relevant server command via the VBS3 console. To send a server command
press the / key, and then type #login admin and press enter. You will now control the scenario (almost as if you
had started a non-dedicated session).
The following network commands are available (press the forward slash / key and then type the command).
Server administration Commands
© 2015 Bohemia Interactive Australia Pty Ltd All Rights reserved - Page 71 -
#login password
Log in as the server administrator
#logout
log out as the server administrator
#mission filename
Select mission with known name
#missions
Select mission
#restart
Restart mission
#reassign
Start over and reassign roles
#kick (name or ID)
Allows you to kick the nickname
#shutdown
Shuts down the server
#init
Reload server config file loaded by –config option
#monitor (interval in sec)
Shows performance information of the server. Interval 0 stops
monitoring
#debug (command) (interval)
Commands can be checkfile, console, totalsent, usersent, userinfo, userqueue
#exitAll
Shuts down VBS3 on all computers in the network.
User Commands
These commands are only available when there is no server administrator logged in.
#vote admin (name or ID)
Users can vote in a server administrator to control the server
#vote missions
Users can vote for the mission selection
#vote mission (name)
Users can vote on a particular mission (named) to play
#vote kick (name/ID)
Users can vote to kick off an individual
#vote restart
Vote to restart the mission
#vote reassign
Vote to reassign
#userlist
Displays a list of users on the server (use PAGE UP to scroll up)
8.0.3 Chain Icon
The color of the chain icon seen on Client computers indicates the quality of the connection to the Dedicated Server.
Green: Means that the last message received is younger than 5 milliseconds.
Orange: Means that the last message received is older than 5 milliseconds.
Red: Means that the last message received is older than 10 milliseconds.
8.1 Dedicated Server System Specs
8.1.1 General Specifications
CPU
VBS3 is multi-threaded, and will use multiple CPU cores. For VBS3 a quad-core CPU is highly recommended.
© 2015 Bohemia Interactive Australia Pty Ltd All Rights reserved - Page 72 -
These recommendations apply as well to VBS3 Fusion applications. Current CPU models do decrease processing
speed per individual core as more core's are active, so quad core CPU's are suggested for a balance between
individual core processing speed and concurrent processing capability.
Intel Xeon 36xx/56xx and E3/E5 series CPU's, and their equivalent i5/i7 models, as well as AMD Opteron FX-4k and
equivalent Phenom II models are all suggested for VBS3 usage.
GPU
Not applicable for a dedicated server.
Memory
The 32 bit version of VBS3 is limited to a 4GB RAM system, more memory can be added but will not be used by the
program.
If running a 64 Bit OS then use the 64 bit version of VBS3 to allow the program to utilize more memory.
Hard Drive:
While a dedicated server does have to initially load the terrain database for calculations, its I/O load is significantly
less than a client system. Nothing special is required or recommended.
Network
With an environment this large, you should have Gigabit ethernet fully deployed through the network.
8.1.2 Ports
The default port is 2302. This can be changed by using the -port command in which case you will need to open the
following incoming ports:
port
UDP (used for VBS3)
port+1 UDP (used for server reporting)
port+3 UDP (used for VoN transmissions)
and the following outgoing ports:
port
UDP (used for VBS3)
port+3 UDP (used for VoN transmissions)
Summary of default ports:
VBS3
UDP 2302, 2304, 2305 (configurable)
VBS3dedicated server
UDP: 2314, 2316, 2317 (configurable)
TCP: 1337
CNR Sim
UDP: 3000 (configurable)
CNRLog
TCP: 8080 (configurable)
UDP: 3000 (configurable)
HASP encryption uses
TCP: 1947
8.1.3 Running Server as a Service
You may also consider running the VBS3 server as a service, and enabling automatic restart in case of crash. In this
case, you may want to disable DrWatson crash monitoring utility on your computer, as it often prevents VBS3
server to shutdown properly (by displaying a message box that requires an operator to confirm application
termination).
© 2015 Bohemia Interactive Australia Pty Ltd All Rights reserved - Page 73 -
8.2 Setting up a Dedicated Server
A stand-alone server is a computer with VBS3 installed which starts VBS3 with the "-server" option. This starts the
Dedicated Server.
A VBS3 Dedicated Server is an instance of VBS3 that is run for the sole purpose of hosting missions and
communicating with the participants. It does not display the simulation and it is not possible to use the Dedicated
Server VBS3 instance to control a unit within a mission.
8.2.1 A basic setup
1
Dedicated Server
2
Admin Client and Recording AAR (EXCON)
3
Router
4
User Client
l
The computers connect with network cables from the router.
l
This is a closed simulation network, so you should disable all firewalls and virus scanners.
l
Install VBS3 on all three computers.
l
You require a HASP key (hardware dongle or HASP Key file) with 3 licenses.
The PC for the Dedicated Server should be the most powerful hardware you have available. The Dedicated Server
PC does not need a high end video card as it only displays a console box. But a powerful CPU and plenty of RAM will
assist in the millions of calculations taking place in the virtual world you setup.
To assist with performance, Simulation Clients should be used. See here for an example setup using Simulation
Clients.
The Admin Client (EXCON) is for the person running the exercise. This person logs into VBS3 as an Administrator
and also logs into the Dedicated Server as the Server Administrator.
As the controller usually logs into the mission along with the other trainees, an entity must be placed for them in the
mission at the design stage. If they wish to remain unobserved, there are numerous "spectator" type entities that
can be pre-placed in a mission for this reason. These entities are invisible, can not be collided with and are
impervious to injury. For more information see topic Spectator units.
© 2015 Bohemia Interactive Australia Pty Ltd All Rights reserved - Page 74 -
8.2.2 Prepare the Server machine
You will need to prepare the Server by placing the exercise file (mission PBO/folder) onto the Server PC so VBS3
can locate it and be started/hosted.
The missions can be in PBO format or in a mission folder. They MUST be saved to the <VBS3
installation>\mpmissions\ folder (not the <my docs>\VBS3\mpmissions folder).
8.2.3 Start a Dedicated Server
Select one of the DedicatedServer preset configurations and then Launch VBS3.
Image 1-52: VBS Launcher
© 2015 Bohemia Interactive Australia Pty Ltd All Rights reserved - Page 75 -
To use custom configuration files for the Dedicated Server, click the Modifications tab and add entries to the cfg,
config and profiles fields.
For example, using the suggested setup as described here.
Field
Entry
cfg
server\basic.cfg
config
server\server.config
Difficulty settings will be inherited from the .profiles settings file of the Server Admin.
Then click the "Save as..." button to save the setting as a new VBS Launcher preset.
See page 16 for more information on the VBS Launcher.
Alternatives:
l
Use a shortcut to the VBS3.exe and add a -server command line switch to the Target line.
For example, the Target line in the shortcut properties:
"C:\Bohemia Interactive\VBS3\VBS3.exe" -server
l
Create a batch file that contains:
start "" VBS3.exe -server
This bat file should be saved in the VBS3 installation folder.
8.2.4 Dedicated Server Console
Once you have started the Server, the following window should appear. This is the Dedicated Server console and it
only displays Server updates, e.g. mission loaded or client connected.
Note: You cannot control the Server from this console.
Image 1-53: Dedicated Server console with server updates
8.2.5 Connecting Clients
Other VBS3 clients on the same network will now "see" this Server and be able to "Join" or connect to this Server.
l
Start VBS3 in Administrator mode on the Admin computer.
l
Once VBS3 has loaded, click on the Networking option in the main menu.
© 2015 Bohemia Interactive Australia Pty Ltd All Rights reserved - Page 76 -
l
You will be taken to the Networking Lobby where any running servers on this network will be shown. (Note:
The "Host Session" option is to start a hosted server on the Admin computer, not a dedicated server.)
l
You will see an entry in the list for your Dedicated Server.
l
Select the server by clicking the LMB (left mouse button) on its name and then click on the "Join" Button.
l
You will then see the "Dedicated Server" window.
l
l
On the Dedicated Server console you will see it update to show that the VBS3 running on the Admin computer has connected to the Server and, being the first to log in, has been made the Dedicated Server Administrator.
You now have control of the Server and the "Dedicated Server" screen will show the terrains and missions
that the Server can access (not the terrains or missions on the Admin computer).
l
Select the terrain from the list displayed in the left panel.
l
A list of available missions on this terrain are displayed in the right panel.
l
Select (Left Click) the desired mission to load it up.
8.2.6 Controlling the Dedicated Server
As stated above, it is not possible to control the Dedicated Server though the console. Commands must be made via
a VBS3 client that is connected to the Dedicated Server.
l
Only the client logged is as Dedicated Server Administrator will be able to fully control the Dedicated
Server.
l
l
The VBS3 client that logs in as Dedicated Server Administrator, will have Logged in as admin
displayed at the top left of the VBS3 screen when they connect to the Dedicated Server.
This VBS3 client must also be a VBS3 Administrator (i.e., a VBS3 instance that has been started with the admin command line parameter).
See page 71 for a list of server commands.
8.2.7 Closing the Dedicated Server
To close the Dedicated Server, click the X in the top right corner of the Dedicated Server Console or use the #exitAll
command from the VBS3 client with admin status.
8.3 Dedicated Server Configuration
Server configuration consists of four elements:
1. VBS3: Startup Parameters
2. Connectivity settings: Server Basic Cfg file - configure the server's connectivity (e.g., -cfg =serveer\basic.cfg)
3. Server setup: Server Config file (optional) - configure various game server settings (e.g., -config=server\server.config)
© 2015 Bohemia Interactive Australia Pty Ltd All Rights reserved - Page 77 -
4. Difficulty Settings File - <name>.VBS3Profile. Note: Due to changes in way Enforce settings work, the
Dedicated Server no longer needs or uses it's own profile. Clients logging into the DS will either use their own
profile or the profile settings of the admin where Enforce is set to true. The Dedicated Server will use
the profile of the Server Admin.
The startup parameters are the command line options that launch VBS3 in Dedicated Server mode and specify the
name and location of the other elements.
-server starts VBS3 in Dedicated Server mode
-cfg specifies the configuration file to use
-config specifies the Server Configuration file to use
8.3.1 Suggested Setup:
To make the Dedicated Server configuration files easier to manage we recommend having them located in one
folder within the VBS3 installation folder, e.g., a folder called "server".
Assuming that VBS3 is installed to:
"C:\Bohemia Interactive\VBS3"
and the Start in: property of the Windows shortcut is set to:
"C:\Bohemia Interactive\VBS3"
Then the following shortcut will do this:
"C:\Bohemia Interactive\VBS3\VBS3.exe" -server -cfg=server\basic.cfg config=server\server.config
l
Server Basic Cfg file in "C:\Bohemia Interactive\VBS3\server\basic.cfg"
l
Server Config File to in "C:\Bohemia Interactive\VBS3\server\server.config"
You may find the required command is longer than that permissible in the Windows Shortcut Target: option. If
so, simply create a batch command file to start the server and point the Shortcut to it.
8.3.2 Default locations
If you do not specify the name and location of the configuration files the default files and locations are:
l
Server Basic Cfg file in <My Docs>\VBS3\VBS3.cfg"
l
Server Config File is not used.
8.4 Startup Parameters
8.4.1 Command-line Options
The following command line options are available for dedicated servers. To add command line options right-click on
the ‘VBS3 Dedicated Server’ shortcut and add additional options to the target box or use the VBS Launcher to
configure/customize a dedicated server profile.
You should also consider the implications of Multicast for LAN setups and the performance boost that can be gained
by using Simulation Clients.
-server
Starts the standard VBS3 exe in Dedicated Server mode
© 2015 Bohemia Interactive Australia Pty Ltd All Rights reserved - Page 78 -
-config=<filename>
Server configuration file (Processed after startup.)
-cfg = <filename>
Selects a config file like the Server Basic Config file (Processed at startup.)
-mod=<path1;path2;...pathn>
mods directories (bin and dta subdirectories are searched
in)
-netlog
Command to record traffic from the game server in BI
format
-port=<number>
select port
-world
Start another default terrain area
-multicast=0
Setting multicast=0 disables multicast.
By default, multicast is enabled in VBS3. Network
update messages (UpdateMan, UpdatePositionMan,
UpdateTank, etc.) will be multicasted to every client and
to the server. There is no need to use a command line
entry to enable it.
l
l
l
Default multicast address ("225.6.7.8") will be
used.
LAN only - Multicast only works over LAN setup,
not over the internet. The error message "Multicast connection rejected" will be shown when trying to use multicast over the internet.
Disable Multicast- Use multicast=0 to disable
multicast.
-multicast=address
Defined multicast address will be used.
-simulationClient=<type>
Player-invisible client to take care of a certain number of
units, vehicles and network objects, or/and AAR from
server (use -connect command line argument to connect
to other than localhost).
Possible types:
l
0 - Simulation Client (same as -simulationClient)
l
1 - AAR Simulation client
l
2 - Simulation + AAR Simulation client
Note: Generally, it is recommended to use SC type 1 (simulationClient=1) for AAR recording rather than
SC type 2 because AAR recording is very demanding.
For example:
VBS3 -server -config=server.config -netlog -port=2302
A suggested setting can be found here.
Note: A full list of command line parameters can be found here.
© 2015 Bohemia Interactive Australia Pty Ltd All Rights reserved - Page 79 -
Due to changes in way Enforce settings work, the Dedicated Server no longer needs or uses it's own profile.
Clients logging into the DS will either use their own profile or the profile settings of the admin where Enforce is
set to true. The Dedicated Server will use the profile of the Server Admin.
The following parameters can still be applied to set the profile of the Server Admin and client VBS3 instances.
-profiles
-profiles is a startup option allowing you to choose an
alternate location for the user profile files, such as downloaded missions and .cfg files. (The windows user
account would need permissions to write to the folder of
choice.)
-name=<name>
nominates a different user name (and profile) to use.
Alternate user profiles are stored in a "VBS3 Other Profiles" folder in My Documents.
8.5 Basic Cfg
This configuration file is used to configure your server's connectivity, mainly for performance tuning. The applicable
name is determined by the -cfg command line option when launching the dedicated server, for example:
-cfg=server\basic.cfg
will use the file called "basic.cfg" located in the <VBS3 installation>\server folder for the connectivity
settings.
The path now supports spaces in the path name. Use "" to enclose the whole path, e.g.,
-cfg="C:\Bohemia Interactive\VBS3\cfg\admin.cfg"
8.5.1 Common .cfg parameters
Parameter
Description
allowJoinInProgress=0;
Determines if JIP is possible on the server, if
false (0), players without a chosen role are
kicked out from the lobby during the start of the
mission and it is not possible to connect to an
already running game. Only server settings matters, client allowJoinInProgress settings have
zero influence. “Joining in progress not allowed
by server configuration” message is displayed
to clients during JIP if allowJoinInProgress is
false on server. With a lot of entities, server will
perform better with allowJoinInProgress=0;.
(default = 0 (false))
8.5.2 Performance Tuning Options
There are also some parameters that can be used to fine-tune network performance.
Parameter
Default
Description
MaxMsgSend=<limit>;
128
Maximum number of messages that can be sent in
one simulation cycle. Increasing this value can
© 2015 Bohemia Interactive Australia Pty Ltd All Rights reserved - Page 80 -
(64 on decrease lag on high upload bandwidth servers.
a local
server)
MaxSizeGuaranteed=<limit>;
512
Size of guaranteed packet in bytes (without headers). Small messages are packed to larger frames.
Guaranteed messages are used for non-repetitive
events like shooting.
MaxSizeNonguaranteed=<limit>; 256
Maximum size of non-guaranteed packet in bytes
(without headers). Non-guaranteed messages are
used for repetitive updates like soldier or vehicle
position. Increasing this value may improve bandwidth requirement, but it may increase lag.
MinBandwidth=<bottom_limit>;
256000 Bandwidth the server is guaranteed to have (in bits
per second). This value helps server to estimate
(64000
bandwidth available. Increasing it to too optimistic
on
values can increase lag and CPU load, as too many
local
messages will be sent but discarded. Can not be bigserver)
ger then 16Mb per player (will be cropped to this
value)
MaxBandwidth=<top_limit>;
not lim- Bandwidth the server is guaranteed to never have.
ited
(in bitss per second) This value helps the server to
estimate bandwidth available.
MinErrorToSend=<limit>;
0.01
MaxCustomFileSize=<limit>;
393216 Maximum size of custom file in bytes. Users with
custom face or custom sound larger than this size
are kicked when trying to connect.
Minimal error to send updates across network.
Using a smaller value can make units observed by
binoculars or sniper rifle to move smoother.
The greatest level of optimization can be achieved by setting the MaxMsgSend and MinBandwidth parameters.
The settings that work best for you will be determined by many factors including the number of expected clients and
bandwidth available. Here is an example of settings used by a public VBS2 Dedicated Server which connects clients
over the internet rather than over a LAN:
MaxMsgSend=2048;
MaxSizeGuaranteed=512;
MaxSizeNonguaranteed=256;
MinErrorToSend=0.008;
MinBandwidth=1436000;
MaxBandwidth=60000000;
8.5.3 #monitor
Use the #monitor command when logged into the server to monitor server resource usage. (You have to be logged
in as or voted as game admin to do this.) The server never runs at more than 50 fps. When running slower, it
always uses all available CPU processing power to maintain the smoothest possible gameplay. When running at
less than 15 fps, you can consider the server overloaded – the mission currently played is probably too complex for
given server. If you see the server is not using bandwidth that it could use, you can try increasing values
MaxMsgSend and MinBandwidth.
© 2015 Bohemia Interactive Australia Pty Ltd All Rights reserved - Page 81 -
8.6 Server Config File
The name of the file is determined by the "-config" command line option when launching the dedicated server. e.g.,
-config=server\server.config
In the above example, the Dedicated Server will look in your <VBS3 installation>\server folder for a file called
"server.config".
You will need to create this file manually if it does not already exist, the VBS3 program will not create this file if
it is not present.
This is a configuration file which you can use to configure various game server settings such as the server name,
difficulty level, persistence, logging and welcome messages.
8.6.1 Server Options
Parameter
Description
passwordAdmin = "xyzxyz";
Password to protect admin access.
Effective from VBS2 2.05 onwards:
l
l
l
The first player connected to a Dedicated Server must enter the password to
become admin if "passwordAdmin" is set
in the server config.
Admin can not be voted in when "passwordAdmin" is set.
When an admin is disconnected, a new
admin is not automatically assigned
when "passwordAdmin" is set.
password = "xyz";
Password required to connect to server
hostname="Server # 1";
Server Hostname, the one visible in the VBS3
browser
maxPlayers = 10;
The maximum number of players that can connect to server
motd[]= {"Welcome to XYZ server.","Hosted
byXYZ.",};
Welcome message. "," means 'new line'
motdInterval=5;
Time interval (in seconds) between each message
Server Behavior
Description
voteThreshold=0.33;
When one third agrees, this is enough to confirm a vote
voteMissionPlayers=3;
Start voting for missions when 3 players connect
reportingIP="<>";
Leave empty for a Private server - no reporting
(Note: VBS3 does not run a master server to
© 2015 Bohemia Interactive Australia Pty Ltd All Rights reserved - Page 82 -
report to).
verifySignatures = 1;
Enables or disables the signature verification
for addons. Default = 0. (Not used in VBS3)
equalModRequired=1;
Require equal mod as the server
disableVoN=1;
Enables or disables the Voice over Net. Default
= 0. If set to 1, VoN will not be available
vonCodecQuality=10;
Sets VoN codec quality. Can be from 1 to 10.
Default = 3
persistent=1;
Enables or disables the persistent battlefield.
Default 0.
Enabling the persistence option will make
missions that have either base or instant
respawn keep on running after all players have
disconnected. The other respawn types will not
make a mission persistent. The kind of respawn
a certain mission uses is set in its
Description.ext.
logFile = "server_console.log";
Enables output of dedicated server console into
textfile. Default location of log is same as crash
dumps and other logs. (Local settings) Note
that this does not change the location of the
"net.log" file, which you enable with the -netlog
command line option.
doubleIdDetected = "command";
Server Side Scripting event handlers, typically
used on public dedicated servers to check user
addons have not been modified and to automate banning and kicking of users using hacked
addon files.
onUserConnected = "command";
onUserDisconnected = "command";
onHackedData = "command";
onDifferentData = "command";
onUnsignedData = "command";
regularCheck = "command";
timeStampFormat="short";
Set the timestamp format used on each report
line in server-side RPT file. Possible values are
"none" (default),"short","full".
8.6.2 Mission Cycles
You can specify missions to cycle through, e.g.,
class Missions
{
class MPMISSION_01 // name for the mission, can be anything
{
template = M01mission.sama;
cadetMode = 1; // difficulty 0=Realistic 1=Training (not only AI, but radar, map etc)
};
class MPMISSION_02 // name for the mission, can be anything
{
template = M02Cooperative.Intro;
© 2015 Bohemia Interactive Australia Pty Ltd All Rights reserved - Page 83 -
cadetMode = 1; // difficulty 0=Realistic 1=Training (not only AI, but radar, map etc)
};
class MPMISSION_03 // name for the mission, can be anything
{
template = M03mission.sama;
cadetMode = 1; // difficulty 0=Realistic 1=Training (not only AI, but radar, map etc)
};
};
8.7 Server Difficulty Settings
Due to changes in way Enforce settings work, the Dedicated Server no longer needs or uses it's own profile.
Clients logging into the DS will either use their own profile or the profile settings of the admin where Enforce is
set to true. The Dedicated Server will use the profile (difficulty settings) of the Server Admin.
The following information can still be applied to set the profile of the Server Admin and client VBS3 instances.
This article deals with the .VBS3Profile, describing all the visual and difficulty settings in VBS3, like friendly and
enemy AI quality, HUD, crosshair, 3rd person view, clock indicator and so on.
The folder and filename depend upon the "-name" and the "-profiles" parameters. The .VBS3Profile file is located
where you specified. For example,
-profiles=serverprofile -name=server
Will use the file "server.VBS3Profile" located in your <VBS3 installation>\serverprofile\Users\server
folder.
8.7.1 -profiles syntax
The option -profiles allows you to specify a specific location for player's profile files.
The syntax would be, for example,
C:\VBS3\VBS3.exe -profiles=C:\VBS3\Profiles
Note: If the profile path contains spaces, the whole parameter should be enclosed by quotation marks:
C:\Bohemia Interactive\VBS3\VBS3.exe "-profiles=C:\Bohemia Interactive\VBS3\profiles"
The path defined in the argument can also be interpreted relative to the VBS3 path:
C:\Bohemia Interactive\VBS3\VBS3.exe -profiles=profiles
would use the folder C:\Bohemia Interactive\VBS3\profiles\Users\<name>, and
C:\Bohemia Interactive\VBS3\VBS3.exe -profiles=.
would put the user profiles directly into the <My Docs>\VBS3 or <My Docs>\VBS3 Other Profiles\<name> folder
(depending on your -name parameter).
Where <name>. is the player name or that specified by the "-name" parameter
8.7.2 Custom profile
If you want to use a custom .profile, make the settings in VBS3, then exit VBS3 to save the profile and then copy the
<username>.profile file from the <My Docs>\VBS3 folder to your custom location. Use the -profiles parameter to
point to it.
© 2015 Bohemia Interactive Australia Pty Ltd All Rights reserved - Page 84 -
9. Implementation Guides
This section of the manual is designed for Administrators and covers the implementation of new and specialized
features in VBS3.
9.1 Dynamic terrain/object draw distance
When Dynamic Terrain Distance and Dynamic Object Draw Distance is enabled, VBS3 will automatically draw to
further distances when looking through optical devices such as binoculars and weapon scopes. This feature is
controlled by the following settings:
l
Terrain Distance
l
Object Draw Distance
l
MaxViewDistance
l
MaxObjectDrawDistance
l
Dynamic Terrain Distance
l
Dynamic Object Draw Distance
9.1.1 Terrain Distance and Object Draw Distance
Terrain Distance and Object Draw Distance are set via the sliders in the Video Settings.
Image 1-54: Terrain Distance and Object Draw Distance
The default range of values are:
l
Terrain Distance - 500m to MaxViewDistance (default 500-20000)
l
Object Draw Distance - 500m to MaxObjectDrawDistance (default 500-10000)
© 2015 Bohemia Interactive Australia Pty Ltd All Rights reserved - Page 85 -
9.1.2 MaxViewDistance and MaxObjectDrawDistance
MaxViewDistance and MaxObjectDrawDistance sets the upper limit that terrain distance and object draw distance
can be set to. Values are set in the VBS3.cfg.
MaxViewDistance=25000.000000; // If no entry in VBS3.cfg the default value is 20,000m
MaxObjectDrawDistance=10000.000000; // default
// VBS3.cfg
MaxViewDistance is set internally to 20,000m and no entry is put into the VBS3.cfg by default. If you want a
MaxViewDistance value different to 20,000m then you need to add the parameter to the VBS3.cfg file manually.
The default value for MaxObjectDrawDistance is 10,000m.
9.1.3 Dynamic Terrain Distance and Dynamic Object Draw Distance
Dynamic Terrain Distance and Dynamic Object Draw Distance are toggled via the Video Settings - Advanced
screen.
Image 1-55: Dynamic Terrain Distance and Dynamic Object Draw Distance
l
l
When Dynamic Terrain Distance is enabled, optics will be able to view beyond the current Terrain
Distance setting, up to a maximum of the MaxViewDistance value.
When Dynamic Object Draw Distance is enabled, optics will be able to view beyond the current Object
Draw Distance setting, up to a maximum of the MaxObjectDrawDistance value.
For example, if you had the following settings:
l
Terrain Distance - 5,000m
l
Object Draw Distance - 3,000m
l
MaxViewDistance - 15,000m
l
MaxObjectDrawDistance - 10,000m
© 2015 Bohemia Interactive Australia Pty Ltd All Rights reserved - Page 86 -
l
Dynamic Terrain Distance - enabled
l
Dynamic Object Draw Distance - enabled
Then in standard avatar view, you will be able to see terrain out to 5,000m and objects will be drawn out to 3,000m.
Image 1-56: Standard view, objects drawn out to 3,000m
However, if you use a set of binoculars or other form of optics, terrain will be drawn out to 15,000m and objects will
be drawn out to a maximum of 10,000m. The higher the magnification (and subsequently the narrower the FOV)
the further the objects are drawn out to.
© 2015 Bohemia Interactive Australia Pty Ltd All Rights reserved - Page 87 -
Image 1-57: Using binoculars, objects will be visible at much higher distances.
Note: you can toggle dynamic view distances and dynamic object draw distances independently of each other. So if
you had:
l
Dynamic Terrain Distance - enabled
l
Dynamic Object Draw Distance - disabled
Terrain will be shown out to a longer distance but not objects.
9.2 Automatically start a network mission
The following procedures sets out how to set up your VBS3 server to automatically start a network mission when
VBS3 is started. The procedures are different depending on whether you are using a dedicated server or using a
standard instance of VBS3 to act as the host (a hosted server).
Note: autotest1.intro is the name of the mission used in the examples below. Replace this with the name of the
mission you want launched. This mission must be one that is saved to network (i.e., exists as a pbo mission in your
<VBS3 installation>\mpmissions folder.
9.2.1 For a Hosted Server:
1. Your .bat file for the Hosted Server should look like this:
start "" VBS3.exe -window -admin -forceSimul -autostart -autoassign=man1 -init=hostMission
["autotest1.Intro"]
// hosted server bat file
The -window -forceSimul parameters are optional.
© 2015 Bohemia Interactive Australia Pty Ltd All Rights reserved - Page 88 -
2. The player unit/s in the mission needs to be named (eg man1), this name is used in the autoassign line in the
bat file.
3. The mission itself needs a description.ext file with
briefing =0;
// description.ext
9.2.2 For a Dedicated Server:
1. Your .bat file for the Dedicated Server (DS) should look like this:
start "" VBS3.exe -server -config=server\server.cfg -init=hostMission["autotest1.Intro"]
// dedicated server bat file
a. You will need to manually create the server folder (in your root VBS3 folder, e.g., C:\Bohemia Interactive\VBS3\server) as well as the server.cfg file in that folder.
b. The server.cfg file should contain the following:
class Missions
{
class MPMISSION_01 // name for the mission, can be anything
{
template = autotest1.intro;
cadetMode = 0; // difficulty 0=veteran 1=cadet (not only AI, but radar, map etc)
};
};
// server.cfg
2. Your .bat file for the VBS3 Admin client should look like this:
start "" VBS3.exe -window -admin -connect=127.0.0.1 -autostart -autoassign=man1
// admin client bat file
a. 127.0.0.1 should be replaced with the IP for your DS
b. man1 should be the name of the unit in the mission that you want to enter as. This should be different
for each client computer and obviously the .bat file autoassign will reflect the different names.
3. The mission itself needs a description.ext file with
briefing =0;
// description.ext
Mission will not start automatically if there are unfilled playable slots available.
9.3 MultiChannel Guide
9.3.1 Description
VBS3 multichannel allows the expansion of a player's viewpoint across multiple graphical outputs or multiple
networked PCs. The multichannel setup is made up of two components, a ViewServer and ViewClients. This guide
will show two examples of different basic multichannel setups.
There are two main approaches to setting up a VBS3 multichannel configuration that will be discussed in this guide.
© 2015 Bohemia Interactive Australia Pty Ltd All Rights reserved - Page 89 -
The first approach (Example 1) uses a single PC with multiple graphics outputs to display multiple channels. The
second (Example 2) uses multiple networked PCs each displaying different channels. Both setups use the same
underlying configuration principles.
9.3.2 Principles
Image 1-58: Multichannel architecture
Both ViewServer and ViewClients are instances of VBS3 started with the startup parameters -viewserver and viewclient=<ID>. For additional information on startup parameters see: here
Note: VBS3_VClient.exe is an executable that can only be run in ViewClient mode and uses Viewclient licenses
instead of VBS licenses. It can be found in the main VBS3 installation folder.
In VBS3 you can use the VBS Launcher to start the ViewServer (Network/Server-side tab) and the ViewClient
(Network/Client-side tab).
Each element in the diagram above (Image 1-58) has a 'one to many' relationship with the element to its right. Each
VBS3 server can support multiple ViewServers and each ViewServer can support multiple ViewClients. In addition
to this a VBS3 server can also be a ViewServer.
The ViewServer defines the viewing angle, Field Of View (FOV) and camera frustum of the connected ViewClients.
The player position within the VBS3 environment taken by the ViewServer currently also defines the view that the
ViewClients will expand.
Prerequisites
l
VBS2 v1.50 or higher, VBS3
l
Sufficient ViewClient Licenses
Required Configuration Files:
l
l
VBS3.cfg (auto generated on all VBS3 installed machines)
o
Located "C:\Users\<user-Name>\Documents\VBS3\"
o
Used to specify server performance characteristics
o
Also used in custom .cfg files shown in Example 1 for custom ViewClient configuration
MultiChannel.cfg (only required on ViewServer PCs)
Located "C:\Users\<user-name>\Documents\VBS3\Config\"
Used to specify ViewClient characteristics
l
<user-name>.Profile (auto generated on all VBS3 installed machines)
o
The .Profile file is used to manually configure ViewClient graphics settings
© 2015 Bohemia Interactive Australia Pty Ltd All Rights reserved - Page 90 -
9.3.3 Example 1: 180 degree display
Hardware
l
PC 1
o
l
Role: ViewServer / VBS3 multiplayer server
PC 2
o
Role: Three ViewClients
o
Hardware: Multi-port graphics card
o
SSD or Ramdrive (running multiple clients on a single machines leads to high storage demands.)
Although the final display device doesn't have a significant impact on the configuration of a multichannel solution it
needs to be considered, specifically if projectors and 3rd party warp and blend software is to be used.
For this example we will consider a 180° projected display made up of three 1920*1080 projectors, where the
yellow arrow shown in Image 1-59 is the viewers intended viewpoint.
Image 1-59: 180 degree / 3 channel projected display
Step 1
Firstly edit the VBS3.cfg on PC 1. If the VBS3.cfg is not present first run VBS3, this will automatically generate a new
VBS3.cfg file.
Insert the following into the VBS3.cfg file:
VBS3.cfg
MaxMsgSend = 512
MaxSizeGuaranteed = 512
MaxSizeNonguaranteed = 256
MinErrorToSend = 0.010000
MinBandwidth = 1436000
© 2015 Bohemia Interactive Australia Pty Ltd All Rights reserved - Page 91 -
MaxBandwidth = 60000000
// VBS3.cfg
For details on the effect of these settings see here.
Step 2
On PC 1 create a new mission in the VBS3 mission editor (in this example, this mission is called 'MultiChanTest').
This mission must contain at least 1 playable character but can be in any terrain. Once created exit VBS3 again.
We now need to add two scripts to the mission. Open the mission folder located: "C:\Users\<username>\Documents\VBS3\mpmissions\MultiChanTest.<terrain name>".
Create the following scripts:
l
Init.sqf
Init.sqf
if (isViewServer) then
{
player call compile loadFile "viewClient.sqf";
// handling cameraOn switches
addGlobalEventHandler ["CameraOnChanged", {(_this select 0) call compile loadFile "viewClient.sqf";}];
}
// Init.sqf
This script is called before the start of the mission and runs on the ViewServer. It creates a global event handler
which when the camera changes calls the ViewClient.sqf script.
l
viewClient.sqf
viewClient.sqf
_configFile = loadConfig "multiChannel.cfg";
_multiChannelClass = _configFile openclass "cfgMultiChannel";
_viewClientArray = _multiChannelClass getValue "viewClients";
{
_name = _x select 0;
_leftAngle = tan (_x select 1);
_rightAngle = tan (_x select 2);
_bottomAngle = tan (_x select 3);
_topAngle = tan (_x select 4);
_azimuth = _x select 5;
_pitch = _x select 6;
_roll = _x select 7;
_xPos = _x select 8;
_yPos = _x select 9;
_zPos = _x select 10;
publicExec [format ["getViewClientID == '%1'", _name], format ["_this switchCamera 'View'; _cam =
setCamFrustum [true, %1, %2, %3, %4]; setCamFrustumOffsets [true, %5, %6, %7, %8, %9, %10]; hideUI true;",_
leftAngle, _rightAngle, _bottomAngle, _topAngle, _azimuth, _pitch, _roll, _xPos, _yPos, _zPos],
_this];
}
forEach _viewClientArray;
// viewClient.sqf
This script takes the ViewClient alignment data from the MultiChannel.cfg and applies it to each channel.
Step 3
We now need to consider what ViewClient configuration will be required to successfully achieve a full 180° display
with no overlapping imagery.
© 2015 Bohemia Interactive Australia Pty Ltd All Rights reserved - Page 92 -
Image 1-60: 180 degree / 3 channel configuration
The calculation for finding the desired client FOV and angles is very simple in this example. Each channel in our
example requires a horizontal FOV of 60° and, for this example, we have chosen a vertical FOV of 30°.
Create a new file in "C:\Users\<user-name>\Documents\VBS3\Config\" called Multichannel.cfg and add the
following text.
Multichannel.cfg
class cfgMultiChannel
{
viewClients[]=
{
{
"VC01",
30, 30, 15, 15,
-60, 0, 0,
0, 0, 0
};
{
"VC02",
30, 30, 15, 15,
0, 0, 0,
0, 0, 0
};
{
"VC03",
30, 30, 15, 15,
60, 0, 0,
0, 0, 0
};
};
};
// Multichannel.cfg
The multichannel.cfg describes the ViewClient configuration in the form of an array with an element for each client.
The possible values for the clients are described below:
Syntax example
{
"VC01",
30, 30,
-60, 0,
0, 0, 0
// Channel name
15, 15, // FOV Left, FOV Right, FOV Bottom, FOV Top
0, // Yaw, Pitch, Roll
// Offset X, Offset Y, Offset Z
};
The final element required to complete the setup on PC 1 is the addition of startup parameters to the VBS3 launch
shortcut. Add the following to the VBS3 shortcut on PC 1:
© 2015 Bohemia Interactive Australia Pty Ltd All Rights reserved - Page 93 -
PC1 Startup
"<Insert VBS3 installation path>\VBS3.exe" -admin -host -viewserver
Step 4
The remaining configuration is limited to PC 2 and the ViewClients. Create three shortcuts to VBS3 with the following
startup parameters:
PC2 Startup
"<Insert VBS3 installation path>\VBS3.exe" -forcesimul -cfg=<VC Name> -window -connect=#auto -viewclient=<VC
Name>
VC name in the startup parameter refers to the names of the ViewClients defined in the MultiChannel.cfg. The
channels must be started in windowed mode because only one channel can be full screen on a single PC. The forcesimul parameter is very important as it allows the windowed VBS3 instances to continue being rendered while
not being in focus.
As this is a very simple test we can use the -connect=#auto parameter. This means that each client will connect to
the first available VBS3 server on the network. For more complex environments #auto should be replaced with the
IP address of the VBS3 server.
What remains is to create custom .cfg files for each channel to read. Make three copies of the default VBS3.cfg file,
rename them VC01, VC02, VC03 and change the following values and place them in the root VBS3 install directory
along with the VBS3.exe:
C01.cfg, VC02.cfg, VC03.cfg
adapter=0;
winX=0;
winY=0;
winW=1920;
winH=1080;
winDefW=1920;
winDefH=1080;
noBorder=1;
// VC01.cfg, VC02.cfg, VC03.cfg
Depending on your setup there are two methods for defining the startup position of the individual channels. Firstly
you can use the winX value to define the windows start position. In the example, VC01 would have a winX value of
0, VC02 would have a winX value of 1920 and VC03 would have a winX value of 3840.
The second option is to change the adapter value to indicate which physical graphics output should be used. In this
case the winX value can remain 0 and the adapter value would be 0 for VC01, 1 for VC02 and 2 for VC03.
Testing
On PC 1 run the new shortcut we created and start our test mission as a multiplayer game. When in the lobby
choose the one playable position we created, do not start the mission until the ViewClients have joined.
On PC 2 run all the new shortcuts we created in the previous step. As each client starts it should be possible to see
on the lobby display of PC 1 messages stating that the ViewClients are connecting and connected. Once all
ViewClients are started return to PC 1 and start the mission. After a few seconds all clients should display the
desired image.
© 2015 Bohemia Interactive Australia Pty Ltd All Rights reserved - Page 94 -
As the player on PC 1 is moved the ViewClients will move with them. Also, as the player's view changes the clients
will also change their view, this is most noticeable when switching the 3D realtime editor.
Tuning
The ViewClients will default to default graphical settings the first time they are run. After running the ViewClients for
the first time <VC name>.profile files will be created in "C:\Users\<user-name>\Documents\VBS3 Other
Profiles\<VC name>\". These profile files can now be edited to alter the graphical characteristics, it is important
that all ViewClients have the same graphics settings. If the clients have drastically different graphical settings it can
lead to 'tearing' between the different channels.
The following shows some of the most relevant settings to modify:
<user-name>.profile
TexQuality=3; // -1, 0, 1, 2 or 3. Higher is better quality but more graphically demanding
shadingQuality=7; // 0, 3, 7, 10 or 100. Higher is better quality but more graphically demanding
shadowQuality=2; // 0, 1, 2, 3 or 4. Higher is better quality but more graphically demanding
viewDistance=3422; //Distance from viewer in meters the higher the the more graphically demanding
sceneComplexity=500000; // 150000, 200000, 300000, 500000 or 1000000. Higher is better quality but more
graphically demanding
terrainGrid=3.125000; // 50, 25, 12.5, 6.25 or 3.125. Lower is better quality but more graphically demanding
postFX=0; // 0, 1, 2. Higher is better quality but more graphically demanding
anisoFilter=1; //0, 1, 2, 3 or 4. Higher is better quality but more graphically demanding
objectDrawDistance=3000; //Distance from viewer in meters the higher the the more graphically demanding
// <user-name>.profile
There is one final setting that can have a significant impact on ViewClient performance, this setting is for a
fullscreen antialiasing. This is set in the VBS3.cfg:
VBS3.cfg
FSAA=0; // 0, 1, 2, 3, 4, 5, 6, 7 or 8. Higher is better quality but more graphically demanding
// VBS3.cfg
9.3.4 Example 2: 360 degree display
Hardware:
l
PC 1
o
l
PC 2
o
l
Role: ViewClient 03
PC 5
o
l
Role: ViewClient 02
PC 4
o
l
Role: ViewClient 01
PC 3
o
l
Role: ViewServer / VBS3 multiplayer server
Role: ViewClient 04
PC 6
o
Role: ViewClient 05
© 2015 Bohemia Interactive Australia Pty Ltd All Rights reserved - Page 95 -
For this example we consider a 360° projected display, with each ViewClient being run from separate PCs. Many of
the principles in this example are identical to that of Example 1, the main focus of this example will be a more
complex MultiChannel.cfg.
Image 1-61: 360 degree / 5 channel projected display
The setup we consider this time is a 360° display made up of 5 channels. As with Example 1 firstly we must make
some basic calculations to discover the required FOVs and offset angles. This is represented in Image 1-62.
Image 1-62: 360 degree/ 5 channel configuration
As can be seen in Image 1-61 the intended viewing position makes VC03 the central channel. PC 1 in our example
should have the following multichannel.cfg:
Multichannel.cfg
class cfgMultiChannel
{
viewClients[]=
{
{
"VC01",
36, 36, 15, 15,
-144, 0, 0,
0, 0, 0
};
© 2015 Bohemia Interactive Australia Pty Ltd All Rights reserved - Page 96 -
{
"VC02",
36, 36, 15, 15,
-72, 0, 0,
0, 0, 0
};
{
"VC03",
36, 36, 15, 15,
0, 0, 0,
0, 0, 0
};
{
"VC04",
36, 36, 15, 15,
72, 0, 0,
0, 0, 0
};
{
"VC05",
36, 36, 15, 15,
144, 0, 0,
0, 0, 0
};
};
};
// Multichannel.cfg
As with the previous example this setup has no overlap between the channels. The mission is created on PC 1 and
the VBS3 server is started in the same way as shown in Example 1.
What remains is the setup of the startup parameters on each of the ViewClient PCs.
Startup Parameters
"<Insert VBS3 installation path>\VBS3.exe" -connect=#auto -viewclient=<VC Name>
Essentially the startup parameters are the same with two differences. Firstly as each client is running on its own
machine it is no longer necessary to start the client in windowed mode, so the -window parameter is removed.
Secondly there is no need to use a custom configuration file in this instance so the -cfg parameter is removed.
Performance Tips
• It is very important with Example 2 that the PCs used for the viewclients are as closely matched in graphical and
processing performance. Having large disparities in hardware in a setup such as this example can cause issues with
tearing in synchronisation between the channels.
• Example 2 also relies on having a stable and consistent network performance. It is recommended that where
possible the network should have a speed of 1gbit. It is also important that each PC in the network has similar
network card performance.
9.4 Advanced MultiChannel Concepts
The previous examples explain how to achieve a spherical projection, which is ideal for a dome or hemispherical
screen. However, this has some issues when the above approach is used on a flat planar projection surface, or
multiple monitors. Due to the rotation of the projection views, the horizon will "bend" or be at an angle on the side
views in comparison to the center view. This effect can be seen in the image below:
© 2015 Bohemia Interactive Australia Pty Ltd All Rights reserved - Page 97 -
Image 1-63: Spherical Projection
For those wishing to use a flat projection surface or multiple monitors this is a very unwanted effect. The desired
effect is that the horizon should remain level as the viewer looks up and down, as can be seen in the image below:
Image 1-64: Planar Projection
So how is this planar projection effect achieved ? Well the basic premise is that the side views should not be rotated,
but instead that the central frustum orientation should be maintained and the limits of the frustum for the side
projections should be moved. The diagram below shows the difference between the two concepts.
© 2015 Bohemia Interactive Australia Pty Ltd All Rights reserved - Page 98 -
Image 1-65: Spherical - Planar projection
As shown in the diagram, the spherical projection calculates the center-to-right (or center-to-left) length of the
image by considering the projection to occur in a unit circle ... that means the distance from the point of projection
to the projected image is 1 unit. Therefore the center-to-right projection length can be calculated using the
trigonometric laws for a right angled triangle ... or to be exact ...
tan(A) = opposite/adjacent
As we have already stated that the length of the adjacent is 1 unit, we are therefore left with a simple
correspondence ...
opposite = tan(A)
To obtain the multiple views (in the spherical projection), we therefore rotate the side frustums through +/- 2A
degrees (and multiples of this for successive projections). This hopefully explains the meaning behind the settings
in the Multichannel.cfg in the previous examples.
So now to explain how the Planar (Off Center) projection is achieved. Here we are keeping the frustum center line
in the same location, and not rotating it, therefore our right angled triangle is formed from that central projection
center line. The left frustum limit of the left projection is therefore 3A degrees from that center. The right frustum
limit of the left projection is now not to the right of the frustum center, but to the left, so it is -A degrees from that
center line (since +A degrees would put that limit to the right of the center line). As an example let's consider a
Multichannel.cfg set up which would produce this effect for a frustum angle A = 25 degrees (or a total field of view
of 50 degrees in the center projection).
PlanarMultichannel.cfg
class cfgMultiChannel
{
viewClients[]=
© 2015 Bohemia Interactive Australia Pty Ltd All Rights reserved - Page 99 -
{
{
"VC01",
75, -25, 15, 15,
0, 0, 0,
0, 0, 0
};
{
"VC02",
25, 25, 15, 15,
0, 0, 0,
0, 0, 0
};
{
"VC03",
-25, 75, 15, 15,
0, 0, 0,
0, 0, 0
};
};
};
Although this setup will achieve a planar projection with a straight consecutive horizon, another problem should
become readily apparent. That is that the length of the side projection is now much longer than the length of the
center projection. Not only that but the image in the side screens will stretch increasingly as the angle of incidence
moves further away from the center projection center line. The diagram below demonstrates this effect.
Image 1-66: Increasing stretch on side screens
Unfortunately this is a mathematically inevitable consequence of the technique that is being used. It may or may not
be a problem in any particular situation, but if it is ... there is a way that it can be ameliorated somewhat. In
principle, we wish that the length of the side projections be the same length as the center projection. This will not
stop the stretching effect, but it will bring it down to a less noticeable amount. Consider the diagram below ...
© 2015 Bohemia Interactive Australia Pty Ltd All Rights reserved - Page 100 -
Image 1-67: Calculating side projection angle
If our basic frustum angle is theta, then our center screen projection width is 2(tan(theta)). We desire therefore that
our side projection screen width also be 2(tan(theta)). So, as discussed before, that means that the opposite side
from our side projection angle would be:
tan(theta) + 2(tan(theta)) = 3(tan(theta))
... thus our overall angle of incidence to left limit of the left projection is (recalling that tan(angle) =
opposite/adjacent, and our adjacent side is a unit length):
tan(delta) = 3(tan(theta))
rearranging to isolate delta:
delta = arctan(3(tan(theta)))
And this is all that is required to get our far side frustum projection angle for our left and right of center views. If for
some reason we wish to know the angle (gamma) of our side projections, it can be calculated by:
gamma = delta - theta
Let us put some figures in to calculate a multichannel.cfg file. Taking our center field of view to be 50 degrees, and
therefore theta to equal 25 degrees, we have:
delta = arctan(3(tan(25))) = arctan(1.399) = 54.441 degrees
This would then give us a multichannel.cfg file as follows:
© 2015 Bohemia Interactive Australia Pty Ltd All Rights reserved - Page 101 -
PlanarMultichannel2.cfg
class cfgMultiChannel
{
viewClients[]=
{
{
"VC01",
54.441, -25, 15, 15,
0, 0, 0,
0, 0, 0
};
{
"VC02",
25, 25, 15, 15,
0, 0, 0,
0, 0, 0
};
{
"VC03",
-25, 54.441, 15, 15,
0, 0, 0,
0, 0, 0
};
};
};
As stated before, we will still see some stretching of the image at the far boundaries of the side projections since
this is inevitable, however the effect will be much less noticeable than before. For a particular situation, these
values can be tweaked through trial and error to arrive at a solution that looks good on the particular
implementation at hand.
As a final note and warning, it must be understood that the planar projection will not produce the desired effect if the
projection screen is a dome or a hemisphere. Also it will not really work with very wide fields of view ... since as the
total view angle of all projections approaches 180 degrees, we enter an impossible situation which should be easily
conceived by visualization of (or more correctly the impossibility of being able to visualize) what a 180 degree off
center projection would look like.
Further Multichannel Approaches
Lets now explore another approach to using multichannel. The versatility of the multichannel system is not limited
to placing cameras around the player, it is possible to attach cameras to vehicles or any object. The syntax of the
viewclient.sqf and the multichannel.cfg differs slightly though. The example that follows, shows how to use different
camera commands to get a different effect, and hopefully will open the imagination of the reader to explore what
other possibilities are available.
Let us consider a very simple requirement ... a vehicle that is not driven by the player, that requires a camera
pointing forward and two cameras pointing out the side windows. In this example I will simply consider the simplest
orientation ... directly forward, 90 degrees left and 90 degrees right. Consider the following viewclient.sqf code ...
viewclient.sqf
_configFile = loadConfig "multiChannel.cfg";
_multiChannelClass = _configFile openclass "cfgMultiChannel";
_viewClientArray = _multiChannelClass getValue "viewClients";
{
_name = _x select 0;
_leftAngle = tan (_x select 1);
_rightAngle = tan (_x select 2);
_bottomAngle = tan (_x select 3);
_topAngle = tan (_x select 4);
© 2015 Bohemia Interactive Australia Pty Ltd All Rights reserved - Page 102 -
_lookX = _x select 5;
_lookY = _x select 6;
_lookZ = _x select 7;
_xPos = _x select 8;
_yPos = _x select 9;
_zPos = _x select 10;
publicExec [format ["getViewClientID == '%1'", _name],
format ["_cam = 'camera' camCreate (getPos car1);car1 switchCamera 'External'; _cam cameraEffect
['EXTERNAL', 'BACK']; _cam attachTo [car1, [%8,%9,%10]]; _cam camSetAttachedLookDir [%5, %6, %7]; hideUI
true;", _leftAngle, _rightAngle, _bottomAngle, _topAngle, _lookX, _lookY, _lookZ, _xPos, _yPos, _zPos], _
this];
}
forEach _viewClientArray;
The initial code is identical to the viewclient.sqf code that has been outlined before, so lets just look at the
differences. This is the publicExec statement ...
publicExec statement
publicExec [format ["getViewClientID == '%1'", _name],
format ["_cam = 'camera' camCreate (getPos car1);car1 switchCamera 'External'; _cam cameraEffect['EXTERNAL',
'BACK']; _cam attachTo [car1, [%8,%9,%10]]; _cam camSetAttachedLookDir [%5, %6, %7]; hideUI true;", _
leftAngle, _rightAngle, _bottomAngle, _topAngle, _lookX, _lookY, _lookZ, _xPos, _yPos, _zPos], _this];
After detecting which viewclient we are dealing with, the first thing we do is create a camera at the position of a
vehicle in the mission that we have named "car1". The meaning of the syntax can be understood by looking at the
wiki entry for camCreate. We store a reference to this camera as "_cam", so that we can refer to it later in the script
call. Next we switchCamera and create a cameraEffect , these commands may seem superfluous, however they
are required for the functionality to work. If you are trying this way of doing things, just remember that you have to
have them.
Next we come to the actual important aspects of the script call that will position and orient our camera's how we
want. For this we now need to look at the multichannel.cfg.
multichannel.cfg
class cfgMultiChannel
{
viewClients[]=
{
{
"VC01",
0, 0, 0, 0,
-1, 0, 0,
-2, 0, 2
};
{
"VC02",
0, 0, 0, 0,
0, 1, 0,
0, 2, 2
};
{
"VC03",
0, 0, 0, 0,
1, 0, 0,
2, 0, 2
};
© 2015 Bohemia Interactive Australia Pty Ltd All Rights reserved - Page 103 -
};
};
OK, now this looks quite a bit different than what we had in previous multichannel configs. The reason for the
difference is due to the script commands that are calling and using these values, so lets now look at those ...
_cam attachTo
_cam attachTo [car1, [%8,%9,%10]]
This command is telling our camera to attach itself to car1 with the offsets that are read in from the 4th line of each
of the VCxx config lines. As we can see from the attachTo command, it takes a position3D for its offset position. The
position3D parameters are in meters, and the offset is relative to the object it is attached to. So in our example
VC01 is attached 2 meters to the left and 2 meters vertically from the origin center of the object, VC02 is attached 2
meters forward and 2 meters up, and VC03 is attached 2 meters to the right and 2 meters up (these settings stop
the camera being "inside" the vehicle).
Next we have ...
camSetAttachedLookDir
_cam camSetAttachedLookDir [%5, %6, %7]
From the camSetAttachedLookDir command we can see that it takes as a parameter a vector that is relative to the
object it is attached to. So in our example it reads the 3rd line of the VCxx parameters, and this sets VC01 to look
directly left, VC02 directly forward and VC03 directly right. These vectors are very simple, and of course they can
be more complex depending on requirements.
In the example outlined, the camera frustums are unused, however there is no reason why they cannot be
implemented as well. This example should encourage users to explore what other camera commands can be used
in multichannel coding. Once the syntax begins to be understood, and how the format command is used, there is a
large vista of options that suddenly open up.
9.5 Branch Point Saving
It is possible to save the scenario state and then continue the mission, and then at a later point in time resume the
scenario again from the saved point.
Branch point saving is available in single player (Training Scenarios) and in networked missions (Hosted &
Dedicated server).
9.5.1 Saving
Pause the mission by pressing the ESC key, then select Save.
© 2015 Bohemia Interactive Australia Pty Ltd All Rights reserved - Page 104 -
Image 1-68: Save the mission from the pause menu (ESC key)
Only the administrator can save a mission in a network game.
In addition to the pause menu, the administrator can also save the mission via the Tools > Save Simulation option in
RTE.
Image 1-69: Save Simulation in the Tools menu
This will create a save point in the following locations:
© 2015 Bohemia Interactive Australia Pty Ltd All Rights reserved - Page 105 -
l
for Training Scenarios - <my docs>\VBS3\Saved\missions\<mission name> folder.
l
for packed Network Missions (pbos)- <my docs>\VBS3\Saved\mpmissions\<mission name> folder.
l
for unpacked Network Missions (folders)- <my docs>\VBS3\UserSaved\mpmissions\<mission
name> folder.
If you continue with the mission and then save again at a later point in time, an additional save point file will be
created (i.e. the first will not be overwritten).
Autosave
In the Scenario Settings screen, by setting theautosave option to true, the mission will automatically save at the
interval that you define.
9.5.2 Retrieving the saved game
You can access the saved game points in two ways.
l
Resume - If you select a mission from the Training Scenarios and Network main screens, which have a
saved scenario, the option to Resume the mission will be enabled.
Image 1-70: Resume will resume a previously save mission from the most recent save point.
l
Load - From within the running mission, pause the mission then select Load. This will bring up the load
save dialog and you will be able to select which save point you wish to load. You will only be able to select
saved points for the currently loaded mission.
© 2015 Bohemia Interactive Australia Pty Ltd All Rights reserved - Page 106 -
Image 1-71: Load from within an already running mission.
Image 1-72: List of saves
For network scenarios, only the slots with players at the time of saving will be available after loading (roles
are automatically selected after loading). The unit roles are selected based on player name (both when
loading in game or when the same player is connecting to a saved game).
Notes
l
Restarting a mission will not delete the existing save files
l
Saves from a Dedicated server can be used on a Hosted server and vice versa
© 2015 Bohemia Interactive Australia Pty Ltd All Rights reserved - Page 107 -
l
For Network missions, after saving, the server must wait for clients to save before exiting. If it does not then
the save will be corrupted. There are warning messages to wait for the clients to finish saving and also to
display how many are still in the process of saving
9.5.3 Deleting saves
Saves are deleted via the Load dialog. Selecting Delete will delete the highlighted save file.
9.6 Multicast
9.6.1 Description
The ability for VBS3 to multicast was introduced to reduce the strain on a server caused by a large number of
clients. VBS3 will now multicast non-guaranteed update messages directly from clients where the units are being
simulated to all other clients.
Previously, a large proportion of server resources was spent determining, sorting and sending non-guaranteed
update messages. The multicast solution removes the this burden from the server and speeds it up considerably
even with many players. As an added benefit these messages are now delivered with a lot lower latency, due to not
having to go through the server first. The latency speed-up also opens the way to implement a load balancing
mechanism - is it now possible to offload some units to different machines while still keeping a good response time
(see Simulation Clients).
Main advantage of multicast updates: update messages no longer pass through the server.
l
l
the largest bottleneck on the server is removed and it is sped up considerably, especially with a high number
of players.
latency of update messages is smaller, especially for client to client updates, which are no longer affected by
the server FPS (e.g., movement of units remote to the server will be smooth even when the server FPS is
low).
9.6.2 Implementation
New command line arguments. Only needs to be specified on the server, not on clients joining the server.
Multicast is on by default in VBS3. - Network update messages (UpdateMan, UpdatePositionMan, UpdateTank,
etc.) will be multicasted to every client and to the server. Default multicast address ("225.6.7.8") will be used.
Parameter
Description
-multicast=0
Since multicast is on by default in VBS3, this setting will turn
off multicast.
-multicast=address
Same as above, but defined multicast address will be used.
-ttl=level
Time-To-Live (TTL) for multicast packets. The IP multicast
routing protocol uses the Time To Live (TTL) field of IP
datagrams to decide how "far" from a sending host a given
multicast packet should be forwarded.
l
l
l
0 - Restricted to the same host. Won't be output by
any interface.
1 - Restricted to the same subnet. Will not be forwarded by a router.
<= 32 - Restricted to the same site, organization or
© 2015 Bohemia Interactive Australia Pty Ltd All Rights reserved - Page 108 -
department.
l
<= 64 - Restricted to the same region.
l
<= 128 - Restricted to the same continent.
l
<= 255 - Unrestricted in scope. Global.
Default value: 32
9.6.3 Multiple NICs
Multicast messages can only be transferred through one NIC (Network Interface Card). By default, the primary NIC
(the first connection in the network connections list as set by the NIC binding order) will be used.
From VBS3 3.4, if you wish to use a different one, you can do so by using the NetworkInterface vbs3.cfg parameter.
NetworkInterface=0; // will use the primary NIC
NetworkInterface=1; // will use the secondary NIC
Prior to VBS3 3.4
Multicast messages can only be transferred through one NIC (Network Interface Card). By default, the primary NIC
(the first connection in the network connections list as set by the NIC binding order) will be used.
If you wish to use a different one, you can do so by using the windows command line and route command.
1. Run windows command line (Start -> type cmd -> enter)
2. Type: route ADD <multicastAddress> MASK 255.255.255.255 <gateway of NIC>
Where:
l
l
<multicastAddress> is the multicast address used by VBS3 (default "225.6.7.8" - can be changed
via the multicast startup parameter -multicast="multicastAddress").
<gateway of NIC> is gateway of the NIC you want to use (may be obtained by executing ipconfig in
windows command line. If left empty then IP address is used.
9.7 Simulation Clients
9.7.1 Description
A Simulation Client (SC) is a player-invisible client that handles a certain number of units, vehicles and network
objects (entities), or/and AAR simulation instead of the Dedicated Server (DS). Using SCs should improve server
FPS by using more CPU cores locally or by offloading other time consuming computations to other computers.
The balancing process is handled by the DS. The automatic balancing of units and vehicles is based on their groups.
It is also possible for the user to control the balancing strategy through the scripting commands listed below.
Types of Simulation clients:
l
Simulation - Handles simulation of units, vehicles and network objects.
l
AAR - Handles simulation for AAR recording.
l
Simulation + AAR - Handles simulation of units, vehicles, network objects and AAR recording.
© 2015 Bohemia Interactive Australia Pty Ltd All Rights reserved - Page 109 -
9.7.2 Starting a Simulation Client
Simulation Clients are extremely easy for users to set up. In a typical scenario they will be running on the same
system as the dedicated server, just taking advantage of CPU cores that were previously unused. For more
demanding scenarios, the SCs will be running on separate computers to the DS. See below for an example setup.
Note: To prevent the SC logging into the DS as the administrator, do not start the SC with the -admin command
line parameter, i.e., start as a User, not an Admin.
To start a Simulation Client:
l
l
via VBS Launcher - VBS3 Tab > Network > Client-side. Select simulationclient and then the type of simulation client to run (see list below)
via command line - start VBS3 with the -simulationClient=<type> command line parameter (and without
the -admin parameter).
You are not able to run the same instance of VBS3 with the -server and -simulation client parameters at the same
time.
Note: The server should also be started with the -multicast command line parameter in order to take advantage of
lower latency between clients.
9.7.3 AAR Simulation Client location
When using an AAR Simulation Client, the AAR file will be saved on the computer that is running the AAR Simulation
Client. To allow the VBS3 Admin to access and play back the AAR, there are three options.
1. Run the AAR Simulation Client on the Dedicated Server computer. You will then be able to download the AAR
file from the server through the AAR selection screen. This is preferred option as it allows the AAR to be
downloaded to any computer. (Note: this will not work for a Hosted Server as there is no download feature.
Use option 2 in this situation.)
2. Run the AAR Simulation Client on the VBS3 Admin computer that will be playing back the AAR. The
AAR Simulation Client will take advantage of different CPU Cores and will not use the GPU at all, so it should
still offer performance gains without affecting the performance of the VBS3 Admin client.
3. Where the AAR Simulation Client is run on a different computer to the Dedicated Server and VBS3 Admin
instance, the AAR file will have to be copied manually to the VBS3 Admin computer (to <My Docs>\VBS3\AAR
folder) before it can be accessed and played back.
9.7.4 Command line parameter
Parameter
Description
-simulationClient=<type>
Player-invisible client to take care of a certain number of
units, vehicles and network objects, or/and AAR from server
(use -connect command line argument to connect to other
than localhost).
Possible types:
l
0 - Simulation Client (same as -simulationClient)
l
1 - AAR Simulation client
l
2 - Simulation + AAR Simulation client
Note: Generally, it is recommended to use SC type 1 (simulationClient=1) for AAR recording rather than
SC type 2.
© 2015 Bohemia Interactive Australia Pty Ltd All Rights reserved - Page 110 -
9.7.5 Related command line parameters
Parameter
Description
-multicast
For the Dedicated Server. Network update messages
(UpdateMan, UpdatePositionMan, UpdateTank, etc.) will be
multicasted to every client and to the server. Default multicast address ("225.6.7.8") will be used.
-connect=<serverIP>
Connects a Simulation Client to the server at the given IP. If
the SC is running on the same computer as the DS, this
parameter is not required as the SC will connect
automatically.
Setting this parameter to "-connect=#auto" will connect an
SC automatically to the first server found.
9.7.6 New script commands
These scripting commands allow you to control the balancing strategy.
Command
Description
setBalancingThreshold
Defines load balancing setting for SCs.
Once the number of entities handled by an SC (units,
vehicles & physX objects) deviates from the average by
the specified threshold, they will be transferred ("balanced")
to either another SC or the DS.
Note: "Average" refers to the number of clients the DS and
each SC should be looking after based off the
setBalancingOffload setting. For example, if
setBalancingOffload was set to a value of 1
(setBalancingOffload 1), then the DS and each SC should
be handling the same percentage of entities. For a 1 DS, 3
SC setup this would be 25%.
So if there are 100 entities, then each SC and the DS should
on average be looking after 25 entities each. When the
actual number of entities being handled by an SC or DS
exceeds this amount by the threshold value, the extra
entities will be transferred to another SC.
Example:
setBalancingThreshold 1 - no balancing threshold,
workload will be distributed equally among all SCs.
setBalancingThreshold 1.1 - 10% deviation from the
average is allowed.
setBalancingThreshold 2 - 100% deviation from the
average is allowed. There have to be twice as many entities
on an SC before they will be redistributed.
Default value is 1.1 (10 % deviation).
setBalancingOffload
Defines the relative workload of a server, in relation to all
© 2015 Bohemia Interactive Australia Pty Ltd All Rights reserved - Page 111 -
connected SCs.
Example:
setBalancingOffload 0.5 - The server will handle half
the number of units, vehicles and network objects than each
SC.
l
l
1 DS, 2 SC. Then average percentage of all objects
is:
100% / (2(SC) + 0.5(DS)) = 40%
So each SC simulates 40% of entities and the DS simulates 20%.
setBalancingOffload 1 - The server will handle the same
number of units, vehicles and network objects as each SC.
Default value is 0.1.
Both commands only have effect if there is at least 1 Simulation Client present.
9.7.7 Example setup
l
64bit Dedicated Server with multicast on PC1 (note: multicast is on by default but only works over a LAN).
l
Two SCs on PC2 (-simulationClient=0 -connect=<serverIP>).
l
Admin VBS3 and AAR SC running on PC3 (-simulationClient=1 -connect=<serverIP>).
l
Client VBS3 instances running on PC4+ (not on PC1 and PC2).
At default settings:
l
setBalancingThreshold 1.1
l
setBalancingOffload 0.1
Each SC will handle 47.62% of entities.
The DS will handle 4.76% of entities.
Once the number of entities being managed by the DS or one of the SCs exceeds the above values by 10%, the
excess entities will be transferred to balance the load back towards the 47.62%/47.62%/4.76% split.
9.8 Mirror view
9.8.1 Description
[VBS3 3.2] This feature provides the ability to reverse ViewClient images to simulate viewing the world through a
mirror. This will allow users to replicate a view as seen through mirror(s) i.e., most often encountered in vehicle
periscopes. This can be done via command line arguments as well as call script functions that mirrors the rendered
screen in VBS3.
9.8.2 Prerequisites
The following files must be installed in the following locations:
© 2015 Bohemia Interactive Australia Pty Ltd All Rights reserved - Page 112 -
l
xMirror.fusion (32bit or 64bit)
o
l
Place the .fusion into the respective "<VBS3 installation>/pluginsFusion" folder.
n
"pluginsFusion" for 32 bit.
n
"pluginsFusion64" for 64 bit
mirror_shader.hlsl
o
Place the shader into the "root/pluginsFusion/xmirror" folder. If this folder does not exist, create the
folder and place the shader inside.
9.8.3 Command line parameters
Parameter
Description
-mirror
Reverses ViewClient images to simulate viewing the world
through a mirror. This will allow users to replicate a view as
seen through mirror(s) i.e. most often encountered in
vehicle periscopes.
e.g., -mirror=vertical
Values
Description
Vertical
Flips the screen on the X axis (Top becomes
bottom and vice versa)
Horizontal Flips the screen on the Y axis (Left becomes
right and vice versa)
Both
Flips the screen on both axis (equivalent to a
180° rotation)
9.8.4 Script functions
These scripting functions allow you to control the mirroring functionality, e.g., via the debug console.
Script Function
Description
["vertical",true] call fn_setMirrorDisplay;
turns on mirroring for the x axis
["vertical",false] call fn_setMirrorDisplay;
turns off mirroring for the x axis
["vertical"] call fn_setMirrorDisplay;
get current state of y axis mirroring [true|false]
9.9 Custom 2D Map Styles
You can now customize the standard 2D maps seen in the OME and RTE by changing the visual display of the
different map elements.
This is done via a new cfg file which is pointed to via the mapStyle parameter in the VBS3.cfg.
Map styles may be defined individually for the standard map (RTE, OME, AAR, briefing), the minimap and the
advanced minimap.
© 2015 Bohemia Interactive Australia Pty Ltd All Rights reserved - Page 113 -
9.9.1 Implementing a custom 2D map
To implement a custom 2D map, follow these steps.
l
Create a file in C:\Users\name\Documents\VBS3\Config folder. You can use any name but it must end
with .cfg.
l
Configure the map elements as desired (see below).
l
Point the mapStyle parameter in the VBS3.cfg to the cfg file you created. e.g.,
mapStyle="yourmapstyle.cfg";
(where yourmapstyle.cfg is the name of your custom configuration file.)
The VBS3.cfg file can be found at C:\Users\name\Documents\VBS3\VBS3.cfg.
Note: this assumes you are using the default profile. If you are using a profile from
C:\Users\name\Documents\VBS3 Other Profiles\ then adjust the paths accordingly.
9.9.2 Map Style Configuration
All map elements we want to see on the 2D map must be configured. If a map element is not configured, it will not
be visible on the 2D map.
An element may be configured for multiple zoom levels
l
l
l
Zoom level is same zoom as used in the configuration for 2D object visibility without custom map style.
Zoom level can range from a value of 0.333 (highest magnification) to 6225 (lowest magnification). (1000x
for one map - e.g. 6.225 to 6225 on Rahmadi)
If an element is not configured for a zoom level, then is will not be visible at that zoom level.
© 2015 Bohemia Interactive Australia Pty Ltd All Rights reserved - Page 114 -
9.9.3 Example map styles
Image 1-73: Default style
© 2015 Bohemia Interactive Australia Pty Ltd All Rights reserved - Page 115 -
Image 1-74: Military style (see here for full text)
9.9.4 Map Elements
This a list of the individual map elements with type, description and an example.
class roadOld
Name
Type
Description
Example
zoom
array
Zoom interval.
{10}; // visible from maximum
zoom to 10
type
string
Type of road ("mainRoad", "road" or
"track").
"track";
color
array
Color of filling (RGBA).
{0.95, 0.72, 0.27, 1};
lineWeight
number
Line weight (in pixels).
1.5;
lineColor
array
Outline color (RGBA).
{0, 0, 0, 1};
sortingOrder
number
Sorting order (between 0 and 15) - higher
will be drawn on top.
4;
© 2015 Bohemia Interactive Australia Pty Ltd All Rights reserved - Page 116 -
class grid
Name
Type
Description
Example
zoom
array
Zoom interval.
{10, 5}; // visible from zoom
level 10 to 5
color
array
Color of filling (RGBA).
{0.15, 0.15, 0.05, 0.9};
lineColor
array
Outline color (RGBA).
{0.25, 0.25, 0.1, 0.75};
colorSatellite
array
Text color with satellite texture (RGBA).
{1, 1, 1, 1};
lineColorSatellite
array
Line color with satellite texture (RGBA).
{1, 1, 1, 0.9};
lineWeight
number
Line weight (in pixels).
1.5;
sortingOrder
number
Sorting order (between 0 and 15) - higher
will be drawn on top.
9;
textSize
number
Text size.
0.023154847;
textFont
string
Text font.
"vbs_Titillium_Light";
Name
Type
Description
Example
zoom
array
Zoom interval.
{10, 5}; // visible from zoom
level 10 to 5
color
array
Color of forest area (RGBA).
{0.6, 0.8, 0.2, 0.5};
lineColor
array
Color of forest outline (RGBA).
{0.40, 0.80, 0, 1};
lineWeight
number
Line weight of forest outline (in pixels).
1.5;
sortingOrder
number
Sorting order (between 0 and 15) - higher
will be drawn on top.
2;
Name
Type
Description
Example
zoom
array
Zoom interval.
{10};
color
array
Color of construction (RGBA).
{0.50, 0.50, 0.50, 1};
sortingOrder
number
Sorting order (between 0 and 15) - higher
will be drawn on top.
5;
type
string
Building type ("buildingOutline", "building",
"house", "fence" or "wall").
"wall";
class forest
class construction
© 2015 Bohemia Interactive Australia Pty Ltd All Rights reserved - Page 117 -
class powerLine
Name
Type
Description
Example
zoom
array
Zoom interval.
{10};
color
array
Color of power lines (RGBA).
{0.50, 0.50, 0.50, 1};
sortingOrder
number
Sorting order (between 0 and 15) - higher
will be drawn on top.
5;
lineWeight
number
Line weight.
1.5;
Name
Type
Description
Example
zoom
array
Zoom interval.
{4};
color
array
Color of rocky area (RGBA).
{0.55, 0.30, 0.002, 0.5};
lineColor
array
Color of rocky outline (RGBA).
{0.55, 0.30, 0.002, 1};
lineWeight
number
Line weight.
1.5;
sortingOrder
number
Sorting order (between 0 and 15) - higher
will be drawn on top.
3;
Name
Type
Description
Example
zoom
array
Zoom interval.
{0};
color
array
Color of airport area (RGBA).
{0.35, 0.2, 0.1, 1};
sortingOrder
number
Sorting order (between 0 and 15) - higher
will be drawn on top.
6;
lineWeight
number
Line weight.
1.5;
Name
Type
Description
Example
zoom
array
Zoom interval.
{0};
color
array
Color of land contour lines (RGBA).
{0.35, 0.2, 0.1, 1};
colorMain
array
Color of main (every fifth) land contour line
(RGBA).
{0.50, 0.35, 0.20, 1};
colorWater
array
Color of water contour line (RGBA).
{0, 0.50, 1, 0.75};
colorMainWater
array
Color of main (every fifth) water contour
line (RGBA).
{0, 0.35, 0.8, 1};
sortingOrder
number
Aorting order (between 0 and 15) - higher
6;
class rockyArea
class airport
class contourLines
© 2015 Bohemia Interactive Australia Pty Ltd All Rights reserved - Page 118 -
will be drawn on top.
lineWeight
number
Line weight.
1.5;
interval
number
Contour interval (contour line every x
meters).
10;
smooth
boolean
Smooth drawing of contours (with this
enabled, contours and water edge will be
smoother but take more resources).
false;
Name
Type
Description
Example
zoom
array
Zoom interval.
{0};
color
array
Color of water area (RGBA).
{0, 0.56, 0.8, 0.5};
sortingOrder
number
Sorting order (between 0 and 15) - higher
will be drawn on top.
0;
gradient
boolean
Draw water gradient. If false, water edge
will be clearly defined.
true;
Name
Type
Description
Example
zoom
array
Zoom for icons only for setting sorting
order.
{0};
sortingOrder
number
Sorting order (between 0 and 15) - higher
will be drawn on top.
7;
class water
class icon
9.10 Example - Military Style
Military style
© 2015 Bohemia Interactive Australia Pty Ltd All Rights reserved - Page 119 -
// Military.cfg
// military map style - makes VBS 2D map looks more like military maps
class basicMap
{
class roadOld
{
class mainRoad50
{
zoom[] = {50};
type = "mainRoad"
color[] = {0.75, 0.2, 0.2, 1};
lineWeight = 3.5;
lineColor[] = {0, 0, 0, 1};
sortingOrder = 7;
}
class mainRoad25
{
zoom[] = {50,25};
type = "mainRoad"
color[] = {0.75, 0.2, 0.2, 1};
lineWeight = 1.5;
lineColor[] = {0, 0, 0, 1};
sortingOrder = 7;
}
class mainRoad15
{
zoom[] = {25,15};
type = "mainRoad"
© 2015 Bohemia Interactive Australia Pty Ltd All Rights reserved - Page 120 -
color[] = {0.75, 0.2, 0.2, 1};
lineWeight = 0.75;
lineColor[] = {0, 0, 0, 1};
sortingOrder = 7;
}
class mainRoad0
{
zoom[] = {15,0};
type = "mainRoad"
color[] = {0.75, 0.2, 0.2, 1};
lineWeight = 2;
lineColor[] = {0.75, 0.2, 0.2, 1};
sortingOrder = 7;
}
class localRoad50
{
zoom[] = {50};
type = "road";
color[] = {1, 0.92, 0.74, 1};
lineWeight = 3;
lineColor[] = {0, 0, 0, 1};
sortingOrder = 6;
}
class localRoad25
{
zoom[] = {50,25};
type = "road";
color[] = {1, 0.92, 0.74, 1};
lineWeight = 1.5;
lineColor[] = {0, 0, 0, 1};
sortingOrder = 6;
}
class localRoad10
{
zoom[] = {25,10};
type = "road";
color[] = {0, 0, 0, 0};
lineWeight = 1.5;
lineColor[] = {0, 0, 0, 1};
sortingOrder = 6;
}
class localRoad5
{
zoom[] = {10,5};
type = "road";
color[] = {0, 0, 0, 0};
lineWeight = 0.75;
lineColor[] = {0, 0, 0, 1};
sortingOrder = 6;
}
class trackRoad25
{
zoom[] = {25};
type = "track";
color[] = {0, 0, 0, 0};
lineWeight = 1.5;
lineColor[] = {0, 0, 0, 1};
sortingOrder = 5;
}
class trackRoad10
{
zoom[] = {25,10};
type = "track";
color[] = {0, 0, 0, 0};
lineWeight = 0.75;
© 2015 Bohemia Interactive Australia Pty Ltd All Rights reserved - Page 121 -
lineColor[] = {0, 0, 0, 1};
sortingOrder = 5;
}
}
class grid
{
class basic
{
zoom[] = {0};
color[] = {0.15, 0.15, 0.05, 0.9};
lineColor[] = {0.25, 0.25, 0.1, 0.75};
colorSatellite[] = {1, 1, 1, 1};
lineColorSatellite[] = {1, 1, 1, 0.9};
lineWeight = 2;
sortingOrder = 15;
textSize = 0.025;
textFont = "vbs_Titillium_Light";
}
}
class forest
{
class close
{
zoom[] = {50};
color[] = {0.62, 0.75, 0.61, 0.75};
lineColor[] = {0.62, 0.75, 0.61, 1};
lineWeight = 2.5;
sortingOrder = 2;
}
class mid
{
zoom[] = {50,10};
color[] = {0.62, 0.75, 0.61, 0.75};
lineColor[] = {0.62, 0.75, 0.61, 1};
lineWeight = 1.5;
sortingOrder = 2;
}
class far
{
zoom[] = {10,5};
color[] = {0.62, 0.75, 0.61, 0.75};
lineColor[] = {0, 0, 0, 0};
lineWeight = 0;
sortingOrder = 2;
}
}
class construction
{
class buildingOutline
{
zoom[] = {7.5};
type = "buildingOutline";
color[] = {0.60, 0.60, 0.60, 1};
sortingOrder = 9;
}
class building
{
zoom[] = {5};
type = "building";
color[] = {0.25, 0.25, 0.25, 1};
sortingOrder = 10;
}
class house
{
zoom[] = {7.5};
© 2015 Bohemia Interactive Australia Pty Ltd All Rights reserved - Page 122 -
type = "house";
color[] = {0.40, 0.40, 0.40, 1};
sortingOrder = 10;
}
class fence
{
zoom[] = {15};
type = "fence";
color[] = {0.35, 0.35, 0.35, 1};
sortingOrder = 11;
}
class wall
{
zoom[] = {7.5};
type = "wall";
color[] = {0, 0, 0, 1};
sortingOrder = 11;
}
}
class powerLine
{
class near
{
zoom[] = {50};
color[] = {0, 0, 0, 1};
sortingOrder = 12;
lineWeight = 3;
}
class mid
{
zoom[] = {50,25};
color[] = {0, 0, 0, 1};
sortingOrder = 12;
lineWeight = 2;
}
class far
{
zoom[] = {25,10};
color[] = {0, 0, 0, 1};
sortingOrder = 12;
lineWeight = 1.5;
}
}
class rockyArea
{
class close
{
zoom[] = {50};
color[] = {0.55, 0.30, 0.002, 0.5};
lineColor[] = {0.55, 0.30, 0.002, 1};
lineWeight = 2.5;
sortingOrder = 3;
}
class mid
{
zoom[] = {50,10};
color[] = {0.55, 0.30, 0.002, 0.5};
lineColor[] = {0.55, 0.30, 0.002, 1};
lineWeight = 1.5;
sortingOrder = 3;
}
class far
{
zoom[] = {10,5};
color[] = {0.55, 0.30, 0.002, 0.5};
© 2015 Bohemia Interactive Australia Pty Ltd All Rights reserved - Page 123 -
lineColor[] = {0, 0, 0, 0};
lineWeight = 0;
sortingOrder = 3;
}
}
class airport
{
class near
{
zoom[] = {50};
color[] = {0.35, 0.2, 0.1, 1};
sortingOrder = 11;
lineWeight = 4.5;
}
class mid
{
zoom[] = {50,25};
color[] = {0.35, 0.2, 0.1, 1};
sortingOrder = 11;
lineWeight = 4;
}
class far
{
zoom[] = {25,10};
color[] = {0.35, 0.2, 0.1, 1};
sortingOrder = 11;
lineWeight = 3;
}
class megaFar
{
zoom[] = {10,0};
color[] = {0.35, 0.2, 0.1, 1};
sortingOrder = 11;
lineWeight = 2.5;
}
}
class contourLines
{
class interval5
{
zoom[] = {50};
color[] = {0.70, 0.50, 0.30, 0.75};
colorMain[] = {0.50, 0.35, 0.20, 1};
colorWater[] = {0, 0.50, 1, 0.75};
colorMainWater[] = {0, 0.35, 0.8, 1};
sortingOrder = 4;
lineWeight = 2.5;
interval = 5;
}
class interval10
{
zoom[] = {50,25};
color[] = {0.70, 0.50, 0.30, 0.75};
colorMain[] = {0.50, 0.35, 0.20, 1};
colorWater[] = {0, 0.50, 1, 0.75};
colorMainWater[] = {0, 0.35, 0.8, 1};
sortingOrder = 4;
lineWeight = 2.5;
interval = 10;
}
class interval20
{
zoom[] = {25,10};
color[] = {0.70, 0.50, 0.30, 0.75};
colorMain[] = {0.50, 0.35, 0.20, 1};
© 2015 Bohemia Interactive Australia Pty Ltd All Rights reserved - Page 124 -
colorWater[] = {0, 0.50, 1, 0.75};
colorMainWater[] = {0, 0.35, 0.8, 1};
sortingOrder = 4;
lineWeight = 2.5;
interval = 20;
}
class interval25
{
zoom[] = {10,5};
color[] = {0.70, 0.50, 0.30, 0.75};
colorMain[] = {0.50, 0.35, 0.20, 1};
colorWater[] = {0, 0.50, 1, 0.75};
colorMainWater[] = {0, 0.35, 0.8, 1};
sortingOrder = 4;
lineWeight = 2;
interval = 25;
}
class interval50
{
zoom[] = {5,2.5};
color[] = {0.70, 0.50, 0.30, 0.75};
colorMain[] = {0.50, 0.35, 0.20, 1};
colorWater[] = {0, 0.50, 1, 0.75};
colorMainWater[] = {0, 0.35, 0.8, 1};
sortingOrder = 4;
lineWeight = 2;
interval = 50;
}
class interval100
{
zoom[] = {2.5,0};
color[] = {0.70, 0.50, 0.30, 0.75};
colorMain[] = {0.50, 0.35, 0.20, 1};
colorWater[] = {0, 0.50, 1, 0.75};
colorMainWater[] = {0, 0.35, 0.8, 1};
sortingOrder = 4;
lineWeight = 1.5;
interval = 100;
}
}
class water
{
class near
{
zoom[] = {0};
color[] = {0.75, 0.8, 0.95, 0.9};
sortingOrder = 0;
}
}
class icon
{
class near
{
zoom[] = {0};
sortingOrder = 14;
}
}
}
class standartMap: basicMap
{
}
class AdvancedMinimap: basicMap
{
© 2015 Bohemia Interactive Australia Pty Ltd All Rights reserved - Page 125 -
}
class minimap: basicMap
{
}
9.10.1 Export Map
The ability to export the current terrain map can be found the Tools menu under the Export Map selection.
Image 1-75: Export Map found in the Tools menu
Selecting this will bring up the Export Map object properties.
Image 1-76: Export Map object properties
The elements of this dialog are:
© 2015 Bohemia Interactive Australia Pty Ltd All Rights reserved - Page 126 -
l
l
File Name - Path and file name to save the exported map as.
File Type - Select format to export the map to. Currently only SVG is supported. See below for more information on SVG.
l
Map Scale - Select the map scale to export. You can choose from 1:2,500 to 1:25,000.
l
Export Area - Select the area of the terrain map to export.
l
Whole Map - Exports the whole map
l
Current View - Exports only what is currently visible.
l
l
Detail Level - Sets the detail level to export.
l
l
l
Custom - Select a rectangular area by specifying the bottom left and top right coordinates (Lat/Long
values only).
Default - Default detail level is determined by the selected Map Scale.
Custom - By setting the slider you can adjust the level of detail that is exported. Moving the slider to
the right increases the detail level. Note that exporting maximum details for large areas will make the
export take a long time.
Grid Style - Select the grid style to use.
l
Current- grid that is currently used in the editor.
l
No Grid - No grid is displayed.
l
MGRS, UTM, Lat/Long (DD), Lat/Long MS (DMS).
SVG format
Scalable Vector Graphics (SVG) is an XML-based vector image format.
Most modern web browsers support SVG to some extent and can be used to open and print the svg file that is
exported using the function.
The file can also be open and manipulated using GIMP (the GNU Image Manipulation Program).
© 2015 Bohemia Interactive Australia Pty Ltd All Rights reserved - Page 127 -
10. Troubleshooting guide
Issue
VBS3 fails to start, and the message 'Error 7:
VBS3 USB key not found.' Appears
Solution
1) Ensure you have inserted a HASP key in the computer
where you are trying to run VBS3 or (if you are running a
network USB key) ensure a HASP License Manager is running
somewhere on the network (and a red network USB key is
inserted on the computer running the License Manager).
2) 2) Check that the encryption version of the software
matches the HASP key. For example, if you try to run the
YIMWI version with the YYMEA HASP key, you will get this
error message.
I am using a single-license (blue, purple or
black) USB key and VBS3 fails to start with the
message 'Error 7:VBS3 USB key not found.' and
I have the USB key in the computer.
A) If you have manually copied VBS3 from another computer
(and have not done a full install), you need to manually install
the HASP drivers on the computer. HASP drivers are located in
the 'HASP Drivers' folder of your VBS3 installation. Installation
is as follows:
1. Remove the USB key from the computer
2. Find 'manualInstall.bat' in the 'HASP Drivers' folder of
your VBS3 installation.
3. Double click on this file and follow the prompts.
4. Once the drivers are installed, re-insert the USB key
5. Attempt to start VBS3 once again.
B) If you have fully installed VBS3 or separately installed the
HASP drivers, and you still receive this error message it is
likely that your USB key has failed. Contact Bohemia
Interactive ([email protected]).
I am using a network USB key, and the HASP
License Manager is running on the computer
where the USB key is inserted. However, VBS3
is not starting on the remote computers and the
error message 'Error 7: VBS3 USB key not
found.' appears.
A) Ensure that you have installed the HASP drivers on the
remote computers (See the solution to Problem 2 for
instructions on installing the HASP drivers).
B) Check that the firewall software on both the host and client
computers is not blocking VBS3. Note that Windows XP SP2
has an inbuilt firewall that may cause these types of problems.
C) Ensure that the host computer can be 'seen' by the client
machines. The following technique can be used to check if the
© 2015 Bohemia Interactive Australia Pty Ltd All Rights reserved - Page 128 -
host machine is visible:
1. On the host computer, click Start, click Run and then
type 'cmd'. Press enter.
2. At the command prompt type 'ipconfig' and press
enter. Note the IP address.
3. On a client computer, click Start, click Run and then
type 'cmd'. Press enter.
4. Type 'ping <IP>' where <IP> is the IP address of the
host machine. Press enter. You should see a message
similar to:
Reply from <IP>: ...
5. If there a different message is displayed then the problem is most likely your network configuration or firewall.
I am receiving DirectX error messages soon
after starting VBS3.
A) Confirm that your graphics card is Shaders 2.0 compliant.
Most graphics card made during or after 2005 are Shaders 2.0
compliant.
B) Ensure that you have installed DirectX 9.0c on the
computer. An option to install DirectX 9.0c is available at the
end of the VBS3 installation. Otherwise, DirectX 9.0c
installation files reside on the VBS3 DVD in the 'DirectX' folder.
Double click 'DXSETUP.exe' in the 'DirectX' folder on the DVD
to install DirectX 9.0c.
I start a multiplayer game from within VBS3, but Check that the firewall software on both the host and client
none of the clients can see the server on the
machines is not blocking VBS3.
multiplayer setup screen!
I am experiencing poor graphical performance
in-game (slow frame rate, graphical 'stutter').
A) Ensure you are running the latest drivers for your graphics
card. Visit your graphic card manufacturer’s website to
download the latest drivers.
B) Try adjusting the in-game video options. From the VBS3
main menu select 'Options' and then 'Video'. Try lowering the
resolution, or selecting 'Advanced' and selecting 'Normal' or
"Low' for all graphical settings.
While playing in multiplayer I receive an error
message similar to ‘add-on depends on
downloadable content that has been deleted’.
This is a known issue that shall be addressed in a future
release. Simply press OK, and game play will not be affected.
© 2015 Bohemia Interactive Australia Pty Ltd All Rights reserved - Page 129 -
I can’t adjust video, audio or difficulty settings.
You are starting VBS3 in User Mode. To start VBS3 in Admin
Mode, use the command line option -admin (see the section
Command Line Options).
I have a large number of AI units in my network
mission which is causing the mission to run
slowly.
The mission should be run on a Dedicated Server and with at
least one Simulation Client running on a different computer.
See here for more information.
© 2015 Bohemia Interactive Australia Pty Ltd All Rights reserved - Page 130 -
11. Support Folder
In your <VBS3 installation>\optional\support folder there are some utilities which will assist you in managing your
VBS3 installation.
11.1 Hasprus
The hasprus_XXXXX.exe is used to apply v2c files to your HASP key and to generate a c2v file if required. The
XXXXX will be the 5 letter key code printed on the side of your HASP key (eg YYMEA, YIMWI).
11.2 Build Integrity Checker
Support_Log_Generator_<Key Code>.exe, it checks VBS3 installation for registry entries, version numbers of
some key files and the revision numbers of the addons.
11.3 VBS3 Firewall Exception Tool
The VBS3 Firewall Exception tool can be used to add Windows Firewall exceptions for VBS3 and CNR
11.4 terminator.exe
This file is used to kill VBS3 should it hang on shutdown (only when exit was hit in VBS3).
This is NOT meant to be called by users, VBS3 executes it when shutting down.
© 2015 Bohemia Interactive Australia Pty Ltd All Rights reserved - Page 131 -
12. Command Line Options
12.1 Audio/Video
Parameter
Description
-window
Run in window (default - Full Screen).
-nosound
No sound output.
-nosplash
Skip initial screens.
-d3dfonts
Use DirectX fonts.
-dsound
Use DirectX sound.
12.2 Misc.
Parameter
Description
-admin
Start VBS3 in admin mode (will default to user mode if
omitted).
-forceSimul
VBS3 will continue to draw the scene and run the simulation
even if the VBS3 window has lost focus. This can be very
useful if GUI plugins are used or multiple instances of VBS3
are executed on the same PC.
-MinErrLevel = <number>
Error messages can now be suppressed by specifying a
minimum Errorlevel to trigger an error/ warning message.
Possible values are 0-6.
0 = EMNote: errors that may be ignored with marginal
impact
1 = EMMissingData: some data missing error with no great
impact on gameplay
2 = EMWarning: application is able to continue, but with
limited functionality
3 = EMError: application is not able to perform requested
task, but is able to continue
4 = EMCritical: application is not able to continue
5 = EMDisableAll: no error level, disable all errors
6 = EMDisableInfo: suppress drawing of red/yellow network
icon
-maxmem=<number>
Limit memory allocation (in MB).
-world
Select a map to load by default. Name to be used is what
worldName returns for the specific terrain, or what is used
as a mission's extension e.g.,
-world=Intro (to load Rahmadi)
© 2015 Bohemia Interactive Australia Pty Ltd All Rights reserved - Page 132 -
-world=empty (for faster game loading, no map and no
menu animation loaded)
-init=command
Run scripting command once in the main menu (often used
as -init=playMission[,'01SteelTheCar.ABEL'].
12.3 Modifications
Parameter
Description
-cfg=<filename>
Alternative placement for VBS3.cfg.
The path now supports spaces in the path name. Use "" to
enclose the whole path, e.g.,
l
-cfg=C:\path_without_spaces\alternate.cfg
l
-cfg="C:\path with spaces\alternate.cfg"
l
"-cfg=C:\path with spaces\alternate.cfg"
-config=<filename>
Server configuration file.
-mod=<path1;path2;...pathn>
Mods directories (bin and dta subdirectories are searched
in).
For mod folder locations outside the VBS3 installation,
addons must be contained in a folder called "addons" located
within the specified mod folder, e.g., If you used:
-mod=C:\modfolder1
Then addons would need to be located in:
C:\modfolder1\addons
-profiles=
Specifies an alternative location for the user-profile. This
location will contain a Users folder, which holds the subbranches (including the mission folders, etc.) for each
defined user.
Either an absolute path (e.g. d:\VBS3\profiles) or a relative
one, beneath the installation folder (e.g. profiles\wide).
Default locations:
l
l
First profile is in C:\Users\<name>\Documents\VBS3
Additional profiles are stored in C:\Users\<name>\Documents\VBS3 Other Profiles.
Use the -name parameter to use a particular profile.
-cfgProfile=<path to .profile file>
[VBS3 3.4] Set which .profiles file to use, other items such as
mission folders, saved missions etc will go to usual locations
or to where -profiles points.
If the user changes some settings, only settings in the file
specified with -cfgProfile= should be affected.
If the file does not exist, defaults will be used and the file will
be created.
© 2015 Bohemia Interactive Australia Pty Ltd All Rights reserved - Page 133 -
The path now supports spaces in the path name. Use "" to
enclose the whole path, e.g.,
l
-cfgNoSave
-cfgProfile=C:\path_without_spaces\profile.VBS3Profile
l
-cfgProfile="C:\path with spaces\profile.VBS3Profile"
l
"-cfgProfile=C:\path with spaces\profile.VBS3Profile"
[VBS3 3.4] Prevents config changes during VBS runtime.
When this startup parameter is used then no config values
are saved in VBS3.cfg and <profile>.VBS3Profile files
wherever they are located (arguments -cfg and -cfgProfile
can be used).
Any changes to configuration will not take effect in-game
because those changes are reverted when any mission is
started/hosted.
12.4 Network - Server
Parameter
Description
-autostart
Will start a MP scenario when all slots are filled. It will also
skip the briefing as soon as all clients are ready (use briefing
= 0; in the description.ext, note: debriefing = 0; has no
effect).
-disableVON
Disable voice over network. (It can bring stability to situations the VON is suspected of causing problems.)
-netlog
Dedicated Server: Command to record traffic from the game
server in BI format.
-server
Create dedicated server.
-host
Create normal (non-dedicated) server.
-viewserver
Starts VBS3 in View server mode.
-autoassign=<name>
Automatically assign the player to unit <name> when the
player joins a multiplayer session. <name> is defined in
mission editor (add unit dialog).
-autoassigngrp=<name>
Automatically assign the player to the group with the leader
<name> when the player joins a multiplayer session.
-autoassignside=<side>
Automatically assign the player to side <side> when the
player joins a multiplayer session. <side> is east, west,
civilian or resistance.
-logfiles
-pid
File to write the server's PID (process ID) to. The file is
removed automatically when the exe is stopped. Only works
for dedicated servers.
-port=<number>
Select port
© 2015 Bohemia Interactive Australia Pty Ltd All Rights reserved - Page 134 -
-multicast=0
Setting multicast=0 disables multicast.
By default, multicast is enabled in VBS3. Network update
messages (UpdateMan, UpdatePositionMan, UpdateTank,
etc.) will be multicasted to every client and to the server.
There is no need to use a command line entry to enable it.
l
l
l
Default multicast address ("225.6.7.8") will be used.
LAN only - Multicast only works over LAN setup, not
over the internet. The error message "Multicast connection rejected" will be shown when trying to use
multicast over the internet.
Disable Multicast- Use multicast=0 to disable
multicast.
-multicast=address
Defined multicast address will be used.
-ttl=level
Time-To-Live (TTL) for multicast packets. The IP multicast
routing protocol uses the Time To Live (TTL) field of IP
datagrams to decide how "far" from a sending host a given
multicast packet should be forwarded.
l
l
l
0 - Restricted to the same host. Won't be output by
any interface.
1 - Restricted to the same subnet. Won't be forwarded by a router.
<= 32 - Restricted to the same site, organization or
department.
l
<= 64 - Restricted to the same region.
l
<= 128 - Restricted to the same continent.
l
<= 255 - Unrestricted in scope. Global.
Default value: 32
12.5 Network - Client
Parameter
Description
-connect=<serverIP>
Connect to given server.
Setting this parameter to "-connect=#auto" will connect a
client automatically to the first server found.
-name=<name>
Player name (user settings). Can also be used for single
player to nominate a profile to load (see -profiles).
-password=<password>
Password for logging into a password protected Dedicated
Server (as set in the Dedicated Server's server.config).
-viewclient=<ID>
Starts VBS3 in View client mode. The <ID> is used to
identify the View client in the configuration scripts run on the
View server.
-simulationClient=<type>
Player-invisible client to take care of a certain number of
© 2015 Bohemia Interactive Australia Pty Ltd All Rights reserved - Page 135 -
units, vehicles and network objects, or/and AAR from server
(use -connect command line argument to connect to other
than localhost).
Possible types:
l
0 - Simulation client (same as -simulationClient)
l
1 - AAR Simulation client
l
2 - Simulation + AAR Simulation client
Note: Generally, it is recommended to use SC type 1 (simulationClient=1) for AAR recording rather than
SC type 2 because AAR recording is very demanding.
12.6 Special Builds
Parameter
Description
-avrs
Start AVRS mode.
-cnr
Enables CNR connection in AAR. [Alternative command line
for this is -EnableCNR].
-lvc
Starts LVC Game version of VBS3.
-tws
Start Tactical weapon mode (Hardware integration like
shooting on screens or Q3d) .
12.7 Advanced
Parameter
Description
-epeAllowHWScene
Allow simulation on the PhysX hardware.
-noland
Starts VBS3 with no map loaded.
-noTextureReload
Disables checking for changed textures on disk. It can
reduce lag that can occur on bigger maps when running
VBS3 in a window and regaining focus after switching
focus out.
-exportcpp
Generates a full listing of the config.cpp used by VBS3.
-limitfps
Specifies the maximum FPS the engine will use. Only network updates will be performed in the remaining time.
-scriptInterruption=<number>
Added posibility to allow script interruption.
Possible values:
0 - No script interruption, all scripts are finished within one
frame.
1 - No script interruption, time for scripts is limited within
each frame.
2 - Scripts may be interrupted, time for scripts is limited
within each frame, every script is started (after limit for
limited time - 0.5 ms).
© 2015 Bohemia Interactive Australia Pty Ltd All Rights reserved - Page 136 -
3 - Scripts may be interrupted, time for scripts is limited
within each frame. - DEFAULT
-timeForScripts=<number>
Change time limit for scripts in game. Time is in ms.
Default value 3ms.
-timeForScriptsInRTE=<number>
Change time limit for scripts in RTE. Time is in ms. Default
value 15ms.
-timeForScriptOnLoad=<number>
Change time limit for scripts on loading screen. Time is in
ms. Default value 50ms.
-forceSceneManager
[VBS3 3.2] Force use of PhysX scene manager (otherwise
it is only used on multimaps). The reason to use this is to
keep objects simulated as close to the center of the PhysX
scene as possible.
-epeScnManSegmentSize=<number>
[VBS3 3.2] PhysX scene manager - scene segment size
(15x15 km by default). Scene segment size defines the
size of each separate segment which should be moved at
once.
-epeScnManSegmentSize=15000
-epeScnManBorderSize=<number>
[VBS3 3.2] PhysX scene manager - scene segment border
size (500m by default). Scene segment border size
defines the distance from segment border where we want
to reserve nearby segments as well (to be able to move
between segments).
-epeScnManBorderSize=500
-mirror
[VBS3 3.2] Reverses ViewClient images to simulate
viewing the world through a mirror. This will allow users
to replicate a view as seen through mirror(s) i.e. most
often encountered in vehicle periscopes.
e.g., -mirror=vertical
Values
Description
Vertical
Flips the screen on the X axis (Top
becomes bottom and vice versa)
Horizontal Flips the screen on the Y axis (Left
becomes right and vice versa)
Both
Flips the screen on both axis (equivalent to
a 180° rotation)
Requires: xMirror.fusion (32bit or 64bit) and mirror_
shader.hlsl
See here for more information.
-norpt
Disables writing to report file (to prevent slowdown due to
potential message flood).
© 2015 Bohemia Interactive Australia Pty Ltd All Rights reserved - Page 137 -
12.8 Performance
Parameter
Description
-maxVRAM=<number>
Defines Video Memory allocation limit to number (in MegaBytes).
Use to resolve e.g. Windows problem
http://support.microsoft.com/kb/2026022/en-us)
Is a hard-coded minimum (anything lower falls backs to 128). 2047
is soft-coded maximum , any value over 2GB might result into
unforeseen consequences!
-winxp
Forces the game to use Direct3D version 9 only, not the extended
Vista / Win7 Direct3D 9Ex http://msdn.microsoft.com/en-us/library/windows/desktop/ee890072(v=vs.85).aspx - the most visible
feature the Direct3D 9Ex version offers is a lot faster alt-tabing. May
help with problems using older drivers on multi-GPU systems.
-noCB
Turns off multicore use. It slows down rendering but may resolve
visual glitches.
-cpuCount=<number>
VBS3 automatically detects your hardware and configures cpuCount
accordingly. Use this parameter to override the auto detect setting
and manually set number of CPUs/cores available. Change to a
number less or equal than numbers of available cores.
The best way to simulate dual core on quad core is to use cpuCount=2 when you run the game and then change the affinity to
2 cores to make sure additional cores can never be used when some
over-scheduling happens. It might be also possible to set the affinity
in the OS before you launch the process, that would work as well.
-exThreads=<number>
VBS3 automatically detects your hardware and configures
exThreads accordingly (3 for dual core and 7 for quad core). Use
this parameter to override the auto detect settings to change the
number of threads used. Change to a number 0, 1, 3, 5, 7.
All file operations go through a dedicated thread. This offloads some
processing from the main thread, however it adds some overhead
at the same time. The reason why threaded file ops were
implemented was to serve as a basement for other threads ops.
When multiple threads are running at the same time, OS is
scheduling them on different cores. Geometry and Texture loading
(both done by the same thread) are scheduled on different cores
outside the main rendering loop at the same time with the main
rendering loop.
Number
Geometry load- Texture loading
ing
File operations
0
0
0
0
1
0
0
1
3
0
1
1
5
1
0
1
© 2015 Bohemia Interactive Australia Pty Ltd All Rights reserved - Page 138 -
7
1
1
1
-malloc=<string>
Set the particular allocator to be used. Significantly affects both performance and stability of the game.
-epenet
If enabled, all objects that are close enough so that collision can
occur will be simulated on one computer. This should improve the
object interaction during network play.
-nolgagg
[VBS3 3.4] Disable optimizations for large object view distances.
(Default is run optimizations when using large object view distances, see -lgagg.)
-prune
[VBS3 3.4] Enable pruning so objects behind other objects are not
drawn. (Default is to have no pruning see -noprune.)
Note: Pruning will generally increase performance, but in some
circumstances (e.g., CPU limited) the test itself can be more
expensive than just rendering everything.
-noroads
[VBS3 3.3] This disables roads in game and in 3D view but roads still
be visible in 2D view in the OME/RTE. This only works on maps
packed with binarize.exe version r111905 or later.
-noLandShadows
[VBS3 3.3] Disable land shadows. Use to improve performance on
large terrains.
-no200wait
[VBS3 3.4] Disables waiting for object grids to load within a 200meter radius of the camera. This reduces stuttering while traversing
object grids for drawing purposes.
-limitedNetwork
[VBS3 3.4] This disables computing errors for network entities so no
object updates will be sent over the network.
-noUnderground
[VBS3 3.4] The command disables underground cutting.
Note: The change is purely visual and affects the OME, RTE,
simulation and AAR. A player is still able to walk down the stairs of
an underground bunker or see other players sinking into the ground
while going down the stairs.
-forced
[VBS3 3.4] This enables the client to enter Dynamic Assign Mode
(DAM) after entering the MP select player lobby. This prevents
the client from viewing and selecting roles. Moreover, the client will
not be counted among the maximum number of allowable players
for the mission.
-noObjAgg
[VBS3 3.4] Disables Object aggregation. This disables distant static
objects being aggregated into several shapes in one land segment.
12.9 Cache
By default, VBS3 uses an asynchronous file server (AsyncFS) which uses advanced techniques for
file reading such as asynchronous reading, preloading, memory caching and seek time
optimization. These techniques generally result in much faster load times. Certain features of
AsyncFS are available only with certain core count:
>=2 cores: Asynchronous mipmap loading
© 2015 Bohemia Interactive Australia Pty Ltd All Rights reserved - Page 139 -
>=4 cores: Asynchronous vertex buffer creation
However, the system is more complex and CPU-intensive than the OSCache file server. OSCache
is a very simple synchronous file server with minimal processing overhead. It can utilize Windows
file cache which allows it to cache files even when the VBS3 exits and starts again.
For general use it is best to keep asynchronous file server (AsyncFS) active (i.e., not to use the oscache startup parameter). VBS3 will usually run smoother that way.
OSCache is very useful in some special cases such as:
l
when frequently restarting VBS3.
l
on machines with slow CPUs or a single core.
l
when there is a problem with AsyncFS, it can be bypassed with OSCache.
Parameter
Description
-oscache
Using this parameter will make VBS3 use OSCache rather
than the internal AsyncFS.
12.10 Other
Parameter
Description
-hostMissionShowConfig
When using the -host parameter to start a non-dedicated
server, this sets whether the network server/port dialog
appears.
l
l
-virtualClients
When this parameter is used the dialog which allows
the user to set the server's name and port will appear
(this was the default in previous versions).
When this parameter is not used you are not prompted to set any server settings. This allows full automation of VBS3 launch.
The number of virtual network clients.
These are virtual client(s) that show up everywhere a
normal client would. Their purpose is to assist with profiling
a networking session.
Virtual clients can be manually assigned in the networking
lobby, if not assigned manually then they will be assigned to
the remaining free slots in the mission- this will allow normal
and virtual clients to come together in 1 session. Note:
virtual clients are invulnerable and cannot be controlled by
user, they stand on the spot and continually turn 360
degrees (causing network traffic). They are handled like
regular players, so they can only occupy playable slots.
-par=parameterFileName
Command to read startup parameters from a file. When the
parameter file extension is .par, config structure as shown
below is assumed.
config structure
class Arg
© 2015 Bohemia Interactive Australia Pty Ltd All Rights reserved - Page 140 -
{
nosplash="-nosplash";
skipIntro="-skipIntro";
world="-world=none";
};
With any other extension (like .txt) a plain text is assumed,
with one command line option per line.
plain text structure
-nosplash
-skipIntro
-world=none
In both cases the file is preprocessed before parsing,
allowing C++ style comments and #defines to be used.
.par file do not support some low level parameters, namely:
-cpuCount
-malloc
-exthreads
-maxMem=
-ip=<nnn.nnn.nnn.nnn>
Command to enable support for Multihome servers.
-noFilePatching
Ensures that only PBOs are loaded and unpacked data will
not be loaded.
-<missionPath>\mission.biedi
Opens mission in OME
-dataDefine
Specify a define or multiple defines which should be enabled
during VBS3 startup so that the parameters in configs that
are wrapped in those defines are loaded into VBS3.
To see the effects of these parameters in configs, the config
cache must be rebuilt : to enforce this, delete the cache
folder in your VBS3 folder.
-dataUndef
Disable a define or multiple defines from being loaded during
VBS3 startup.
-info=
Writes following exe info into a specified file - supported
versions for:
WRP, P3D, AAR, ParamFile, SQM, Mission, RTM,
WorldSerialize, FXY, UserInfo.cfg, CampaignVersion,
RolesSerialize.
From VBS3 3.3 information is also provided on: RVMAT
version, AAR Plus version, versions for each AAR Plus
module, BIS signature version, TextureHeader version,
TextureHeaderManager version.
Can specify a path to a file where the info should be dumped
(e.g. -info=c:\exedump.txt) or leave the string after info= empty, file info.txt will be created in exe directory.
© 2015 Bohemia Interactive Australia Pty Ltd All Rights reserved - Page 141 -
Note: requires at least the "=".
-profiling
[VBS3 3.2] Telemetry ships with VBS3 and can be accessed
through Fusion. This startup parameter enables Telemetry
profiling and allows use of the profileScope and
profileCounterAdd script commands.
-novsync
Disables VSYNC when presenting frame buffer to the output
(the measured FPS can exceed monitor refresh rate then usually 60FPS). Suitable mainly for testing purposes.
-alignViewWithHead
Sets alignment of 1st person camera to the head. If
parameter is not set, 1st person camera is always aligned
with the world "up" vector.
Note: This only affects EPC (External Pose Control) units.
12.11 Deprecated in VBS3
Parameter
Description
-forceRender
VBS3 will continue to draw the scene even if the VBS3 window has lost focus. Use -forceSimul.
-GenerateShaders
(Does not work in VBS2) Generate shaders (*.shdc files)
into bin folder.
-hidedebugger
(Does not work in VBS2) disable debubgger detection useful for crash report debugging
-interop
Not used in VBS2 2.xx or VBS3 versions.
In VBS2 1.xx, from VBS2 1.50 onwards this starts LVC Game
version of VBS2 using new interface with fusion plugin.
(Combine with -cnr to enable CNR connection in AAR using
new interface with fusion plugin, e.g., -interop -cnr).
-nofreezecheck
Disable freeze checking.
-ranking=<IP>
Address of ranking server (used only in Korean version).
-sm2
Use Shader Model 2.
-sm3
Default setting: Use Shader Model 3, (for shader 3 compliant
cards).
-x=<number>
(Does not work in VBS3) Deprecated (use VBS3.cfg
parameters instead) screen resolution / window size.
-y=<number>
(Does not work in VBS3) Deprecated (use VBS3.cfg
parameters instead) screen resolution / window size.
-noPause
Weaker than forceSimul only for rendering (thus redundant
with forceRender) and need simulation to be on, turned on
when forceSimul is active.
-showScriptErrors
Does not do anything in VBS3.
<missionPath> or <missionPath>\mission.sqm
Opens mission in old editor - which is deprecated in VBS3.
© 2015 Bohemia Interactive Australia Pty Ltd All Rights reserved - Page 142 -
-agg
Enables land segment aggregation which accelerates the
loading of large 3D scenes.
In VBS3 this parameter is enabled by default so does not
need to be used.
-displayFeatures
Lists the enabled VBS3 features in a popup window. This still
works, but you should use the Sentinal Admin Control Center
instead (http://localhost:1947/_int_/features.html).
-lgagg
Deprecated - In VBS3 3.4 this is on by default. Use -nolgagg
to disable it.
[VBS3 3.2] Speeds up rendering when using large object
view distances.
-noprune
Deprecated - In VBS3 3.4 this is on by default. Use -prune to
disable it.
[VBS3 3.2] Disable pruning. Using this parameter will turn
off testing of whether objects are hidden behind another
object and subsequent decision to not render them.
Note: Pruning will generally increase performance, but in
some circumstances (e.g., CPU limited) the test itself can be
more expensive than just rendering everything. In those
situations, use this parameter to disable pruning.
© 2015 Bohemia Interactive Australia Pty Ltd All Rights reserved - Page 143 -
13. VBS3.cfg Options
Version
GENERAL
adapter
Sets the Direct3D display adapter which is used for VBS3.
Default is: adapter=0;
0 is always the primary adapter which is set in windows as the
primary display (the one where task bar appears), and the IDs
increase from that. All monitors have their own adapter ID
even if they actually are on the same video card. It works in
both fullscreen and windowed mode (in windowed mode, the
window will appear on that monitor).
winX, winY
Position of the window relative to the top left of the primary
screen. Even if the adapter chosen is not the primary one, these
coordinates will still be relative to the top left of the primary
screen and will be reset by VBS3 if the adapter changes and
these values are not set to the correct range for the new
adapter.
shadowsCamHeightCoef
Sets the shadow drawing distance based on the camera's
height above the ground, maximum distance is the distance specified by "shadowDistance", (must be >1).
shadowDistance
Sets maximum shadow distance when computing the shadow
drawing distance from the camera's height above ground.
StationaryDefaultColor
Default color of the inkspot. e.g., StationaryDefaultColor="r,g,b,a";
StationaryUnitMaxSpeed
StationaryUnitMinDistance
StationaryUnitTime
VOIPRange
Controls the VoIP sound cut-off distance, default value = 80
(metres).
VONTransmissionFrequency
Frequency of VON transmissions. Default value is 16, which
means the data is being sent > 16 times in one second.
LVCAlignToGround
Automatic HLA alignment, setting to 0 will turn it off, 1 will turn
it on.
DynamicViewDistance=1;
Dynamic view distances allows increased object drawing
distances when using magnified optics, since fewer objects
need to be rendered. This technology allows high magnification
observation optics to be useful at very long range. The dynamic
DynamicObjectDrawDistance=1; view distance will be used according to the FOV and will adjust
between the current view and object view distance and the Max
values set in the VBS3.cfg files (see here for more information).
MaxViewDistance
Sets the maximum view distance that will be available in the
Video Options Terrain Distance slider.
MaxObjectDrawDistance
Sets the maximum object draw distance that will be available in
© 2015 Bohemia Interactive Australia Pty Ltd All Rights reserved - Page 144 -
the Video Options Object Draw Distance slider.
useLVCMarking=1;
Setting this to 1 and with LVC enabled, a vehicle will show the
text from the URN Marking LVC field on their sides. With this
set to 0, the URN Marking text will be shown.
RTTScattering = 0;
The default value of 0 prevents scattering of the Rendering. Setting this to a value of 1 enables Render-To-Texture scattering. This distributes the Render-To-Texture task over
several frames to improve performance. This will result in the
Render-To-Texture rendering to be one or more frames
behind. It will only have an effect if more than 1 Render-To-Texture texture is visible.
allowJoinInProgress=0;
Determines if JIP is possible on the server, if false (0), players
without a chosen role are kicked out from the lobby during the
start of the mission and it is not possible to connect to an
already running game. Only server settings matters, client
allowJoinInProgress settings have zero influence. “Joining in
progress not allowed by server configuration” message is displayed to clients during JIP if allowJoinInProgress is false on
server. With a lot of entities, server will perform better with
allowJoinInProgress=0;. (default = 0 (false)).
LVCGameDuringAAR=0;
If this is enabled (LVCGameDuringAAR=1;) AAR playbacks will
also be transmitted through LVCGame.
Note:
- VBS3 must still be run with the -lvc switch
- During manual time shifting in AAR, LVC Game's dead
reckoning is still on so you will see that units' moves are
interpolated. If you set LVC dead reckoning to 1 (disabled) time
shifting works as expected also over LVC.
DRUnit=1; //default
Configures Dead Reckoning (DR)for units (under Man class).
DRUnit is the default setting for objects not falling under the
other 3 classes).
0 - DR off
1 - just interpolation
2 - interpolation + extrapolation
DRCar=1; //default
Configures Dead Reckoning (DR)for cars (under Car and Tank
class).
0 - DR off
1 - just interpolation
2 - interpolation + extrapolation
DRAirplane=2; //default
Configures Dead Reckoning (DR)for airplanes (under Airplane
and Helicopter class).
0 - DR off
1 - just interpolation
2 - interpolation + extrapolation
DRShip=1; //default
Configures Dead Reckoning (DR)for ships (under Ship class).
0 - DR off
1 - just interpolation
2 - interpolation + extrapolation
© 2015 Bohemia Interactive Australia Pty Ltd All Rights reserved - Page 145 -
noBorder=0; // default
If set to noBorder=1; then in Windowed mode, the VBS3 window will be shown without any borders.
LVCCanEnterExternalTurret =0;
//default
Controls if it is possible to enter a turret/fire weapon in nay turret of an externally controlled vehicle. Default behavior is now
to have this as False. To enable this functionality, set LVCCanEnterExternalTurret = 1;
maximizedWindow=0; // default
If set to 1 all the window size and positioning settings are
ignored and the window will cover the whole screen including
the taskbar. VBS3 must be in windowed mode, i.e., started with
the -window parameter. Must be used in combination with the
noBorder=1; option.
noForceMonitor
Allow windowed mode to span multiple monitors. Can be set to
1 or 0. Default is 0.
Setting this to 1 allows VBS3 to span over multiple monitors
(horizontally or vertically) depending on winW and winH
setting.
With noForceMonitor=0 the window will be forced to fit the
monitor.
VBS3 also presumes that your main monitor is on the far left
(horizontally)/upmost (vertically), regardless of the position of
your secondary monitor (it is possible to correct this by simply
putting negative values for the WinX/WinY parameters).
aarBonesRecorderDiffRate
Sets Sampling rate for bone recording. Lower numbers will
produce AAR recordings with more fluid animations, but greater
in size. Higher numbers will create smaller AAR recordings with
less fluid animations, but slightly better performance. Value can
range from 0 to 2.
Default: aarBonesRecorderDiffRate=0.025;
VBS3 3.00
HF1
aarParticlesRecorderRate
Sets sampling rate of particles recorder in AAR.
l
l
l
Recording rate (in FPS) = 1/aarParticlesRecorderRate or
the server FPS, whichever is lower.
Default value is 0.05 (20 FPS).
Minimal value is 0 (particles are then sampled every
frame).
Lower values results in particles being recorded more
frequently; however, the .particles file will be larger. With a
higher value, the .particles file will be smaller but some
particles may be missing in the recorded AAR.
VBS3 3.00
HF1
monitorSize
Discrete map scaling limits map scales to predefined values in
order to match actual maps used.
This parameter sets the monitor size being used to allow for
correct sizing of map to screen. The value is the diagonal size of
the monitor in inches, e.g., 17 means 17".
monitorSize = 17; // default
© 2015 Bohemia Interactive Australia Pty Ltd All Rights reserved - Page 146 -
VBS3 3.00
HF1
monitorAspectW
Discrete map scaling limits map scales to predefined values in
order to match actual maps used.
This parameter sets the width (W) component of the aspect
ratio (W:H).
monitorAspectW = 16; // default
VBS3 3.00
HF1
monitorAspectH
Discrete map scaling limits map scales to predefined values in
order to match actual maps used.
This parameter sets the height (H) component of the aspect
ratio (W:H)
monitorAspectH = 10;
VBS3 3.00
HF1
worldRadius
Specifies radius of the world to simulate Earth curvature. The
value is in meters and minimum value is 100,000. For realistic
Earth-like curvature use worldRadius=6,371,000.
VBS3 3.00
HF1
MaxPermanentCraters
Sets the number of permanent craters to be maintained in the
session. -1 should be used for unlimited number of craters, for
example:
MaxPermanentCraters = -1; // unlimited number of craters
MaxPermanentCraters = 50; // 50 craters in the session
VBS3 3.2
LVCExplosionClamp
This value controls whether the explosion, that happens over
LVC, will be created clamped to the ground or it will happen in
the air.
If the explosion happens under the ground and is not in an
underground structure it is automatically clamped to the
ground, if the explosion happens less than
+LVCExplosionClamp meters above the ground it is also
clamped to the ground. Note that the explosion is not clamped
to the sea level but the ground level. Value is in meters.
e.g., default setting is LVCExplosionClamp=1.5;
VBS3 3.3
roadDrawDistance
Road draw distance in meters. Values than greater than zero
override the default road draw distance. Actual road draw
distance is never higher than view distance.
Default value: -1
Note: There is also a new related script command
setRoadDrawDistance.
VBS3 3.4
NetworkInterface
By default, the primary NIC (the first connection in the network
connections list as set by the NIC binding order) will be used for
multicast messages.
Use this parameter to select a different NIC (Network Interface
Card) to use for multicast messages.
NetworkInterface=0; // will use the primary NIC
NetworkInterface=1; // will use the secondary NIC
© 2015 Bohemia Interactive Australia Pty Ltd All Rights reserved - Page 147 -
VBS3 3.4
deadReckoning
Controls interpolation and extrapolation of externally controlled
entities.
deadReckoning=0; // Disables interpolation and extrapolation.
deadReckoning=1; // Enables interpolation and extrapolation
Default is True (1).
VBS3 3.4
mapStyle
Sets the 2D map style to be used in the OME, RTE and for
Export Map. You can use any name but it must end with .cfg.
mapStyle="yourmapstyle.cfg";
VBS3 3.4.5 fatigueScaling
Configures the multiplier factor for unit fatigue. Reduce the scaling factor to slow down the fatigue rate.
Default is 1.0 (normal fatigue rate)
NETWORK
unsigned
ackRedundancy
Acknowledge redundancy (repeat count for each VIM acknowledgment).
unsigned
ackTimeoutA
Multiplicative coefficient for actual ack-timeout computation.
unsigned
ackTimeoutB
Additive coefficient for actual ack-timeout computation (in
microseconds).
unsigned
ackWindow
Window for ack-based bandwidth estimation (in microseconds).
unsigned
dropGap
Channel-drop interval in seconds.
float
goodAckBandFade
Fading coefficient for goodAckBandwidth.
unsigned
initBandwidth
Initial bandwidth in bytes/sec.
unsigned
initLatency
Initial latency in microseconds.
float
latencyBestAdd
Upper bound for the best grow-state (additive coef.).
float
latencyBestMul
Upper bound for the best grow-state (multiplicative coef.).
float
latencyOkAdd
Upper bound for "OK" state (additive coef.).
float
latencyOkMul
Upper bound for "OK" state (multiplicative coef.).
float
latencyOverAdd
Additive upper bound of actual latency (over minLatency) for
output restrictions.
float
latencyOverMul
Multiplicative upper bound of actual latency (over minLatency)
for output restrictions.
float
latencyWorseAdd
Upper bound for "small restrictions" state (additive coef.).
float
latencyWorseMul
Upper bound for "small restrictions" state (multiplicative coef.).
float
lostLatencyAdd
Time at which a message is considered lost (additive coef. in
microseconds).
float
lostLatencyMul
Time at which a message is considered lost (multiplicative coef.
for aveLatency).
© 2015 Bohemia Interactive Australia Pty Ltd All Rights reserved - Page 148 -
float
maxBandOverGood
Maximum maxBandwidth / goodAckBandwidth ratio.
unsigned
maxBandwidth
Maximal bandwidth in bytes/sec. maxBandwidth should never
raise over this value..
unsigned
maxChannelBitMask
Maximum size of internal NetChannel bit-masks.
float
maxDropouts
Maximum ratio of packet dropouts (switches the most radical
slow-down mode on).
unsigned
maxOutputAckMask
Maximum size of outputAckMask. Another restriction is based
on time (outWindow).
unsigned
maxPacketSize
Maximum (BRUTTO) packet size transferred over the net.
float
midDropouts
Packet drop-out ratio for slow-down.
unsigned
minAckHistory
Minimum acknowledgement-history size (in number of messages) for dropout restrictions.
unsigned
minActivity
Minimum channel traffic for maxBandwidth growing.
unsigned
minBandwidth
Minimal bandwidth in bytes/sec. maxBandwidth should never
drop below this value.
float
minDropouts
This drop-out ratio is considered as "noise" (doesn't matter).
float
minLatencyAdd
Additive coefficient for periodic minLatency update (in microseconds).
float
minLatencyMul
Multiplicative coefficient for periodic minLatency update.
unsigned
minLatencyUpdate
Update interval for minLatency.
float
okDropouts
Early warning => leave the optimistic grow-mode.
unsigned
outWindow
Sent-bandwidth computation window (for getPreparedMessage
in microseconds).
unsigned
rcvBufSize
SO_RCVBUF parameter of socket.
float
safeMaxBandOverGood
Safe over-estimation of maxBandwidth over goodAckBandwidth (used in case of drop-out alert).
float
winsockVersion
WSAStartup WinSock required version.
© 2015 Bohemia Interactive Australia Pty Ltd All Rights reserved - Page 149 -
14. Appendix 1 – VBS3 Controls
© 2015 Bohemia Interactive Australia Pty Ltd All Rights reserved - Page 150 -
© 2015 Bohemia Interactive Australia Pty Ltd All Rights reserved - Page 151 -
15. Appendix 2 - Command Menu
Parent Menu
Sub Menus
1
2
Move
3
Target
1. Return to
Formation
1. No target
2. Advance
2. Unt at ...
3. Stay back
3. Unit at
...
4. Flank left
Engage
6. Stop
1. Open fire
1. Disembark
2. Hold fire
2. Vehicle at
...
Status
1. Call support
2. Fuel low
3. Ammo
Low
4. Engage at
Will
Menu option
available only if
5. Disengage
vehicle is present
6. Scan Horizon
(Targets only
available if unit
can see them)
7. Wait for
me
5
Mount
3. Engage
4. More
5. Flank
right
4
4. Injured
5. Report
status
6. I’m
under
fire
7. Watch direction
8. Find
cover
7. One less
8. …is
down
9. Next Waypoint
6
7
Action
8
Combat Mode
9
Formation
1. Salute
1. Stealth
1. Column
2. Sit down
2. Danger
2. Staggered
Col.
(Other actions
appear based on
3. Aware
4. Safe
3. Wedge
0
Assign
1. Assign
Red
2. Assign
Green
Reply
1. Done
2. Fail
3. Ready to
Fire
© 2015 Bohemia Interactive Australia Pty Ltd All Rights reserved - Page 152 -
your
environment.
e.g., pick up
weapon.)
5. Stand up
4. Echelon L.
6. Stay
crouched
5. Echelon
R.
7. Go prone
6. Vee
8. Keep low
7. Line
8. Column
(compact)
3. Assign
Blue
4. Cannot
Fire
4. Assign
Yellow
5. Repeat
5. Assign
White
6. Copy
7. Custom
8. Radio
9. Delta
© 2015 Bohemia Interactive Australia Pty Ltd All Rights reserved - Page 153 -
16. Appendix 3 - Support
The VBS3 Support Resource webpage can be found at:
http://www.bisimulations.com/support
For any type of assistance with VBS3, please use the following support email and we will respond to your query with
urgency.
[email protected]
The VBS3 community forums are located at:
https://forums.bisimulations.com/
The VBS3 website contains a range of media and handouts relating to VBS3:
http://www.bisimulations.com/
The BISim Wiki is where information on scripting within VBS3 is maintained.
http://resources.bisimulations.com/wiki/Main_Page
PhysX
Integration of the PhysX physics engine into VBS3 has commenced. For more information on PhysX visit the Nvidia
site.
http://www.nvidia.com/object/nvidia_physx.html
© 2015 Bohemia Interactive Australia Pty Ltd All Rights reserved - Page 154 -