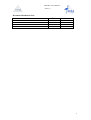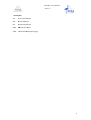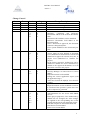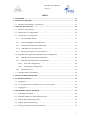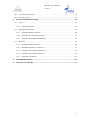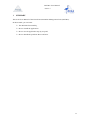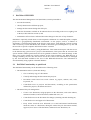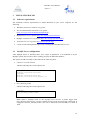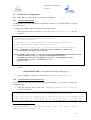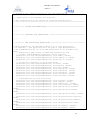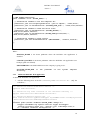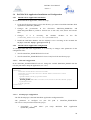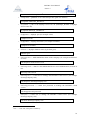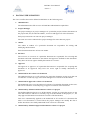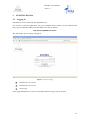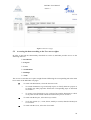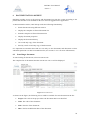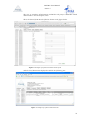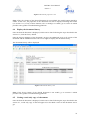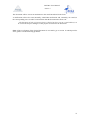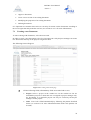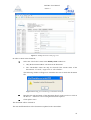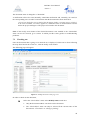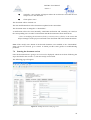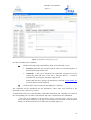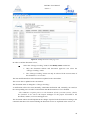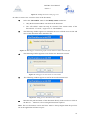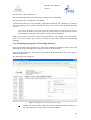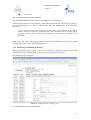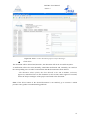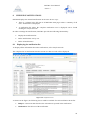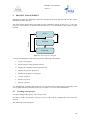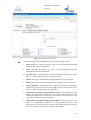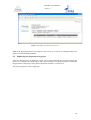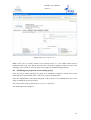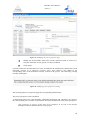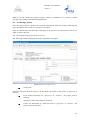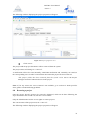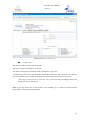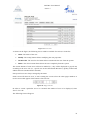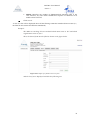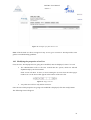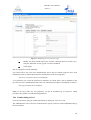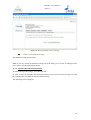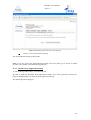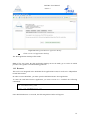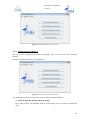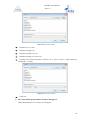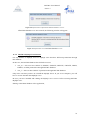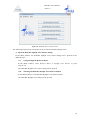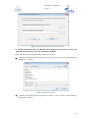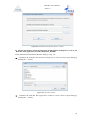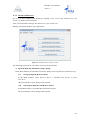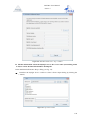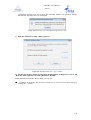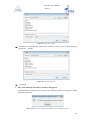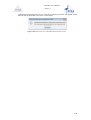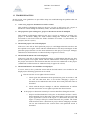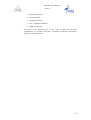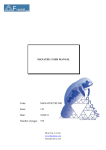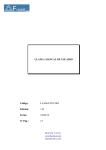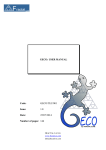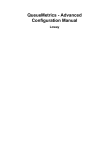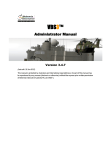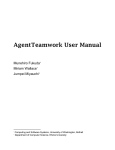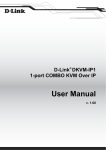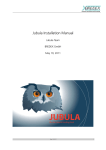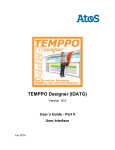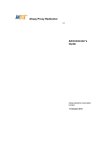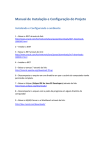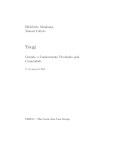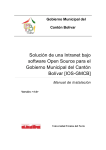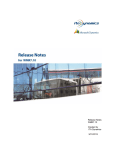Download USER MANUAL - fractal slne
Transcript
DOCMA: USER MANUAL Code: DOCMA/TEC/002-R Issue: 1.I Date: 05/06/2011 Number of pages: 112 FRACTAL S.L.N.E. www.fractal-es.com [email protected] DOCMA User Manual Issue 1.I Authors: Ana Pérez Calpena Emma Mujica Alvarez María Luisa García Vargas Revised by: María Luisa García Vargas Approved by: María Luisa García Vargas 2 DOCMA User Manual Issue 1.I Document Distribution List: Name Affiliation Date 3 DOCMA User Manual Issue 1.I Acronyms: CD Conceptual Design DD Detailed Design PD Preliminary Design PRD PRoDuction Phase XML eXtensible Markup Language 4 DOCMA User Manual Issue 1.I Change Control Issue Date Section Page 1.A 1.B 1.C 1.D 1.E 14/06/08 14/06/08 14/06/08 06/08/09 07/06/10 All All All All 6.1 7.1 7.9 9.2 All All All All 29 39 51 62 1.F 30/06/10 4 5.2 6 7 9 23 26 29 38 60 1.G 06/10/10 3.3.2 11.1 11.3 15 83 87 1.H 14/10/10 11.1 83 1.I 05/06/11 3.4.2.2 5.2 6 6.2 9.4 10.2 10.5 20 29 34 67 75 81 Change Description First issue Second issue – Minor changes Third issue – Minor changes Fourth issue – Minor changes Fifth issue - Summary, Comments and Reference Documents added in the Search Documents form - Document code and dates can be modified - Reference Documents field added in the Document form - Once a document is approved, the document cannot be changed anymore. - Close option modified in the Search Projects form Sixth issue - Access rights are now defined at document level (authorized to all document versions and authorized to approved versions) and, also, at project level (authorized to visualize the project). - In the project properties, default lists can be defined to include the users authorized by default to the approved documents or to all document versions in the project. Seven issue - Security Manager in Tomcat Server section added. - Import documents section added. - Change the restore application aspect (with the application logo). - Add a new field in the MySQL Users Restore window. Eight issue - Import documents section modified to include the selection of the operative system where the file to be imported is generated Nine issue - Add parameters for the secure mail SMTP service. - In the project properties, if the authorized by default lists are changed, the same changes are applied to the corresponding lists of the existing documents in each particular project. - Print the complete or filtered document list. - Search users section added. - Delete user section added. 5 DOCMA User Manual Issue 1.I Reference Documents N# Document Name Code 6 DOCMA User Manual Issue 1.I INDEX 1! SUMMARY ..........................................................................................................................11! 2! DOCMA OVERVIEW ........................................................................................................12! 2.1! DOCMA Functionality: A quick look ........................................................................... 12! 3! INSTALLING DOCMA ......................................................................................................14! 3.1! Software requirements ................................................................................................... 14! 3.2! MySQL Server configuration......................................................................................... 14! 3.3! Tomcat Server configuration ......................................................................................... 15! 3.3.1! Security JDBC Realm ............................................................................................. 15! 3.3.2! Security Manager in Tomcat Server ....................................................................... 15! 3.3.3! Define the DOCMA Web application..................................................................... 18! 3.3.4! Add libraries to Tomcat Server............................................................................... 19! 3.3.5! Setting JVM options for Tomcat Server ................................................................. 19! 3.4! DOCMA Web Application Installation and Configuration ........................................... 20! 3.4.1! DOCMA Web Application installation................................................................... 20! 3.4.2! DOCMA Web Application configuration............................................................... 20! 3.4.2.1! Web.xml configuration .................................................................................... 20! 3.4.2.2! docma.props configuration............................................................................... 20! 3.4.3! Start the Services..................................................................................................... 22! 3.5! DOCMA Restore Installation......................................................................................... 22! 4! DOCMA USER’S PROFILES............................................................................................23! 5! STARTING DOCMA ..........................................................................................................25! 5.1! Logging in ...................................................................................................................... 25! 5.2! Accessing the data according to the User access rights ................................................. 26! 5.3! Logging out .................................................................................................................... 28! 6! DOCUMENTATION ARCHIVE.......................................................................................29! 6.1! Searching a document .................................................................................................... 29! 6.2! Print the complete or filtered document list................................................................... 34! 6.3! Display the document properties.................................................................................... 34! 6.4! Display the document history ........................................................................................ 35! 6.5! Getting a read-only copy of a document........................................................................ 35! 7 DOCMA User Manual Issue 1.I 6.6! Sending by e-mail a read only copy of a document....................................................... 36! 7! DOCUMENT LIFECYCLE MANAGEMENT ................................................................38! 7.1! Creating a new Document.............................................................................................. 39! 7.2! Checking in .................................................................................................................... 42! 7.3! Checking out .................................................................................................................. 44! 7.4! Starting the document review ........................................................................................ 45! 7.5! Introducing the review comments into the application.................................................. 46! 7.6! Displaying the review comments of a particular document........................................... 48! 7.7! Ending the document review.......................................................................................... 48! 7.8! Implementing the comments in the reviewed document ............................................... 50! 7.9! Approving a document................................................................................................... 51! 7.10! Creating a new version or issue of an existing document............................................ 52! 7.11! Modifying the properties of an existing document ...................................................... 54! 7.12! Declaring a document as obsolete................................................................................ 55! 7.13! Deleting a document .................................................................................................... 56! 8! CHECKING NOTIFICATIONS ........................................................................................58! 8.1! Displaying the notification list....................................................................................... 58! 8.2! Deleting notifications..................................................................................................... 59! 8.3! Deleting all notifications................................................................................................ 59! 9! PROJECT MANAGEMENT..............................................................................................60! 9.1! Creating a new project ................................................................................................... 60! 9.2! Searching projects .......................................................................................................... 62! 9.3! Displaying the properties of a project ............................................................................ 66! 9.4! Modifying the properties of an existing project............................................................. 67! 9.5! Archiving a project......................................................................................................... 69! 9.6! Activating an archived project ....................................................................................... 70! 9.7! Removing a project ........................................................................................................ 71! 9.8! Restoring a project ......................................................................................................... 72! 10! USERS MANAGEMENT .................................................................................................74! 10.1! Creating a new user...................................................................................................... 74! 10.2! Searching users ............................................................................................................ 75! 10.3! Modifying the properties of an User ............................................................................ 79! 8 DOCMA User Manual Issue 1.I 10.4! Unsubscribing an User ................................................................................................. 80! 10.5! Deleting an User........................................................................................................... 81! 11! DOCMA ADMINISTRATION.........................................................................................83! 11.1! Tools ............................................................................................................................ 83! 11.1.1! Import documents ................................................................................................. 83! 11.2! Backups Management .................................................................................................. 84! 11.2.1! DOCMA Database Backup................................................................................... 84! 11.2.2! DOCMA Documentation Backup......................................................................... 85! 11.2.3! DOCMA Web Application Backup ...................................................................... 86! 11.3! Restores........................................................................................................................ 87! 11.3.1! DOCMA Database Restore................................................................................... 88! 11.3.2! DOCMA MySQL Users Restore .......................................................................... 91! 11.3.3! DOCMA Web Application Restore ...................................................................... 94! 11.3.4! DOCMA Documentation Restore......................................................................... 97! 11.3.5! DOCMA Full Restore ......................................................................................... 101! 12! TROBLESHOOTING .....................................................................................................109! 13! SETTING-UP DOCMA...................................................................................................111! 9 DOCMA User Manual Issue 1.I 10 DOCMA User Manual Issue 1.I 1 SUMMARY This is the User Manual of the Fractal Documentation Management Tool (DOCMA). In this manual, you can learn: ! The DOCMA functionality, ! How to install the application ! How to use the application step by step and ! How to handle the problems that could arise. 11 DOCMA User Manual Issue 1.I 2 DOCMA OVERVIEW The Documentation Management Tool (DOCMA) is mainly intended to: • store the documents, • classify them into the different projects, • manage the documents during their lifecycle, • make the documents available to all authorised users according to the access rights given to them (as described in section 4) and • maintain the affected users informed about the changes in the state of any document. DOCMA is especially suited when several companies collaborate in a multi-discipline, complex project in a geographically distributed environment. As the project evolves, a number of documents is generated and stored in the diverse work centres, with different versions, written and reviewed by several individuals; this wealth of documents gets unmanageable very fast and the need for a specific computer-aided tool becomes essential. DOCMA user interface is made by using WEB forms. This means that anyone who has access to the Internet may gain access to a project’s documentation, if this person has an account in the system and the suitable permissions have been granted to him/her. The main advantage is that there is no need to install any specific software on the client computers; the WEB browser is enough. Similarly, the user does not need to access the e-mail, as the notifications are managed by the Tool and made available to the user via the WEB-based interface. The information is stored internally using a public relational database. 2.1 DOCMA Functionality: A quick look The DOCMA functionality can be divided into the following areas: • Documentation archive (electronic library): o Get a read-only copy of a document. o Classify and arrange the documents into projects. o Document search based on several criteria: by project, authors, title, code, keywords, etc. o Controlled access to projects and documents, according to the permissions defined for projects, documents and users. • Document lifecycle management: o Create a new document; assign properties to the document, such as the authors, authorised readers, kind of document, authorized users, etc. o Controlled access to the document for changes (checking out and checking in). o Controlled review and approval of documents. o Keep all the involved users informed (via e-mail and internal notifications) about the status of a document, during the whole lifecycle: document creation, approval, new issues of the document, authorised users alterations, etc. 12 DOCMA User Manual Issue 1.I • System administration: o Project administration: define new projects; set or modify their properties; end a project, removal or archive the project. o User administration: define new users; modify their attributes and permissions in connection with each project; unsubscribe users. o Tools: import documents from a text file. o Database administration: data backup or restore; upgrades. 13 DOCMA User Manual Issue 1.I 3 INSTALLING DOCMA 3.1 Software requirements The minimum software requirements to install DOCMA on your server computer are the following: " Windows XP/Vista or Linux 2.4 or greater " The Java Runtime Environment 6.0 or greater (http://www.java.com/en/download/manual.jsp) " MySql Server v5.0 or greater (http://dev.mysql.com/downloads/) " MySQL Connector/J 5.0 or greater (http://dev.mysql.com/downloads/) " Tomcat Server 5.5 or greater (http://tomcat.apache.org/) " e-mail account (through SMTP protocol) to manage the DOCMA mail service. 3.2 MySQL Server configuration After MySQL Server is installed, there are a couple of parameters to be modified at my.ini MySQL options file in order to have working properly the DOCMA database. The options to add or modify are described in the following lines: " Character set and collation. Add the following lines in the options file: [mysql] default-character-set=utf8 [mysqld] default-character-set=utf8 default-collation=utf8_general_ci " max_allowed_packet Add the following lines in the options file: [mysqld] max_allowed_packet=100M Note: When a MySQL client or the mysqld server receives a packet bigger than max_allowed_packet bytes, it issues a Packet too large error and closes the connection. If it happens, the max_allowed packet value can be increased from 100 MB to as much as 1GB. 14 DOCMA User Manual Issue 1.I 3.3 Tomcat Server configuration After Tomcat Server is installed, the server must be configured. 3.3.1 Security JDBC Realm A JDBCRealm is accesses authentication information stored in a relational database, accessed via a JDBC driver. To configure the JDBCRealm for the DOCMA Web application: # add the following lines in the file $CATALINA_HOME/conf/server.xml1 (only the bold lines): ... <!-- Define the Tomcat Stand-Alone Service --> <Service name="Catalina"> ... <!-- Define the top level container in our container hierarchy --> <Engine name="Catalina" defaultHost="localhost"> ... <!-- Because this Realm is here, an instance will be shared globally --> <Realm className="org.apache.catalina.realm.JDBCRealm" debug="99" driverName="com.mysql.jdbc.Driver" connectionURL="jdbc:mysql://localhost:3306/$DATABASENAME?autoReconnect=true" connectionName="user_m" connectionPassword="modificar" userTable="usuarios" userNameCol="usuario" userCredCol="clave" userRoleTable="roles" roleNameCol="rol" digest="md5" /> where $DATABASENAME is the database name (by default geco). # Copy the MySQL Connector/J to the directory $CATALINA_HOME/common/lib/ 3.3.2 Security Manager in Tomcat Server If you choose to run Tomcat Server with the Security Manager, it is necessary to modify the configuration file. # // // // // // // 1 Add the following lines in the file $CATALINA_HOME/conf/catalina.policy (only the bold lines): ============================================================================ catalina.corepolicy - Security Policy Permissions for Tomcat 5 This file contains a default set of security policies to be enforced (by the JVM) when Catalina is executed with the "-security" option. In addition to the permissions granted here, the following additional permissions are $CATALINA_HOME is the application is installed. home pathname where the tomcat server 15 DOCMA User Manual Issue 1.I // // // // // // granted to the codebase specific to each web application: * Read access to the document root directory $Id: 01system.policy 2783 2006-11-22 10:50:31Z marcusb-guest $ ============================================================================ // ========== SYSTEM CODE PERMISSIONS ========================================= . . . . . . . . // ========== CATALINA CODE PERMISSIONS ======================================= . . . . . . . . // ========== WEB APPLICATION PERMISSIONS ===================================== // These permissions are granted by default to all web applications // In addition, a web application will be given a read FilePermission // and JndiPermission for all files and directories in its document root. grant { // Required for JNDI lookup of named JDBC DataSource's and // javamail named MimePart DataSource used to send mail permission java.util.PropertyPermission "java.home", "read"; permission java.util.PropertyPermission "java.naming.*", "read"; permission java.util.PropertyPermission "javax.sql.*", "read"; // OS Specific properties to allow read permission java.util.PropertyPermission permission java.util.PropertyPermission permission java.util.PropertyPermission permission java.util.PropertyPermission permission java.util.PropertyPermission permission java.util.PropertyPermission permission java.util.PropertyPermission permission java.util.PropertyPermission // JVM properties to allow read access permission java.util.PropertyPermission permission java.util.PropertyPermission permission java.util.PropertyPermission permission java.util.PropertyPermission permission java.util.PropertyPermission "read"; permission java.util.PropertyPermission "read"; permission java.util.PropertyPermission permission "read"; permission "read"; permission "read"; permission permission access "os.name", "read"; "os.version", "read"; "os.arch", "read"; "file.separator", "read"; "path.separator", "read"; "line.separator", "read"; "catalina.base", "read"; "catalina.home", "read"; "java.version", "read"; "java.vendor", "read"; "java.vendor.url", "read"; "java.class.version", "read"; "java.specification.version", "java.specification.vendor", "java.specification.name", "read"; java.util.PropertyPermission "java.vm.specification.version", java.util.PropertyPermission "java.vm.specification.vendor", java.util.PropertyPermission "java.vm.specification.name", java.util.PropertyPermission "java.vm.version", "read"; java.util.PropertyPermission "java.vm.vendor", "read"; 16 DOCMA User Manual Issue 1.I permission java.util.PropertyPermission "java.vm.name", "read"; // Required for OpenJMX permission java.lang.RuntimePermission "getAttribute"; // Allow read of JAXP compliant XML parser debug permission java.util.PropertyPermission "jaxp.debug", "read"; // Precompiled JSPs need access to this package. permission java.lang.RuntimePermission "accessClassInPackage.org.apache.jasper.runtime"; permission java.lang.RuntimePermission "accessClassInPackage.org.apache.jasper.runtime.*"; permission java.util.PropertyPermission "org.apache.jasper.runtime.*", "read"; // Required for JODBC permission java.lang.RuntimePermission "accessClassInPackage.org.apache.tomcat.dbcp.*"; // Permission needed for web application permission java.lang.RuntimePermission "accessClassInPackage.org.apache.coyote.*"; // Permissions needed for user language permission java.util.PropertyPermission "user.language", "write"; // Permissions to make database backup from web applications permission java.io.FilePermission "<<ALL FILES>>", "execute"; }; // The permissions granted to the balancer WEB-INF/classes and WEB-INF/lib directory grant codeBase "file:/usr/share/tomcat5.5-webapps/balancer/-" { permission java.lang.RuntimePermission "accessClassInPackage.org.apache.tomcat.util.digester"; permission java.lang.RuntimePermission "defineClassInPackage.org.apache.tomcat.util.digester"; }; grant codeBase "file:${catalina.home}/bin/tomcat-juli.jar" { permission java.io.FilePermission "/usr/share/tomcat5.5-webapps/jspexamples/WEB-INF/classes/logging.properties", "read"; permission java.io.FilePermission "/usr/share/tomcat5.5webapps/servlets-examples/WEB-INF/classes/logging.properties", "read"; // Permissions needed to can send mails from Web applications permission java.io.FilePermission "$DOCMA_HOME/WEBINF/classes/logging.properties","read"; }; // These permission apply to the JDBC MySQL connector grant { permission java.net.SocketPermission "localhost", "resolve"; permission java.net.SocketPermission "127.0.0.1:3306", "connect,resolve"; }; 17 DOCMA User Manual Issue 1.I // WEB DOCMA permissions grant codeBase "file: $DOCMA_HOME/-" { // Permissions needed to use the temporal dir permission java.util.PropertyPermission "java.io.tmpdir", "read,write"; permission java.io.FilePermission "$SYSTEM_TEMP_DIR/-", "read,write,delete"; // Permissions needed to read and write files permission java.io.FilePermission "$DOCMA_BACKUP/-", "read,write,delete,execute"; permission java.io.FilePermission $DOCMA_HOME/private/doc/-", "read,write,delete,execute"; // Permissions needed to send e-mails permission java.net.SocketPermission "$MAILSERVER", "connect,resolve"; }; Where $DOCMA_HOME is the home pathname where the DOCMA web application is installed. $ DOCMA_BACKUP is the home pathname where the DOCMA web application save backups (path user defined). $MAILSERVER is the SMTP Mail Server the company is going to use. $SYSTEM_TEMP_DIR is the pathname of the system temporal directory. 3.3.3 Define the DOCMA Web application To define the DOCMA web application: # Add the following lines in the file $CATALINA_HOME/conf/server.xml (only the bold lines): ... <!-- Define the Tomcat Stand-Alone Service --> <Service name="Catalina"> ... <!-- Define the top level container in our container hierarchy --> <Engine name="Catalina" defaultHost="localhost"> ... <!-- Define the default virtual host --> <Host name="localhost" appBase="webapps" unpackWARs="true" autoDeploy="true" xmlValidation="false" xmlNamespaceAware="false"> ... <Context path="/docma" docBase="$DOCMA_HOME" debug="0"> <Logger className="org.apache.catalina.logger.FileLogger" prefix="localhost_docma_log." suffix=".txt" timestamp="true"/> <!-- Database connector configuration --> 18 DOCMA User Manual Issue 1.I <Resource name="jdbc/docma" auth="Container" type="javax.sql.DataSource" maxActive="100" maxIdle="30" maxWait="10000" username="user_m" password="modificar" driverClassName="com.mysql.jdbc.Driver" url="jdbc:mysql://localhost:3306/$DATABASENAME?autoReconnect=true"/> </Context> </host> Note: the attribute docBase defines the directory for the Web application associated with this <Context>. This is the pathname of a directory that contains the resources for the DOCMA Web application (see the section 3.4). 3.3.4 Add libraries to Tomcat Server The DOCMA Web application needs two Jakarta Apache libraries. For this, you have to add to $CATALINA_HOME /common/lib/ the followings libraries: # Apache Commons Object Pooling Library (http://commons.apache.org/downloads/download_pool.cgi) # Apache Commons Database Connection Pooling Services (http://commons.apache.org/downloads/download_dbcp.cgi) 3.3.5 1.3 or greater 1.2.1 or greater Setting JVM options for Tomcat Server There are one important Java options which should be set for Tomcat. • Maximum heap size: this is the maximum amount of heap memory the Java Virtual Machine (JVM) is allowed to allocate. In the case of most JVMs, the default setting of the maximum heap size is 64MB. You can increase the maximum heap size of applications by setting the -Xmx JVM parameter. For example -Xmx1024m allows maximum 1GB (1024MB) heap to be allocated for the JVM. Note: it is recommended to specify a considerably lower value than the amount of physical RAM in your system, so the operating system and other applications will also have enough space. Otherwise the swap memory of the operating system will be used, which can result in high disk activity, and reduced system performance. For DOCMA application it is recommended to increase the memory pool to 250MBs. You can change this setting doing the following: # For Windows XP: Go to the "Apache Tomcat x.x" folder in the Start Menu. Start the "Configure Tomcat". Select the "Java" tab in the configuration dialog: o Maximum heap size: The "Maximum memory pool" text box corresponds to the heap size limit. Fill it with the value 250 (If using this text box it is not needed to specify "-Xmx" Java option.) # For Linux: place the Java options into the CATALINA_OPTS environment variable. For example: "-server –Xmx250m". 19 DOCMA User Manual Issue 1.I 3.4 DOCMA Web Application Installation and Configuration 3.4.1 DOCMA Web Application installation To install DOCMA Web application, follow the steps: # Unzip the file docma-wapp-1.0.zip to the directory you want to install the DOCMA Web Application ($DOCMA_HOME). # Changes the permissions in the directories $DOCMA_HOME/doc and $DOCMA_BACKUP to permit to Tomcat user to can read, write, delete and execute files. # Changes, if it is necessary, the attribute docBase in the file $CATALINA_HOME/conf/server.xml (see section 3.3.2). # Install the DOCMA database into the MySQL server executing in the terminal the MySQL command: mysql < geco.sql -u root –p 3.4.2 DOCMA Web Application configuration To configure DOCMA Web Application, it is necessary to changes some parameters in the configuration files: # The file $DOCMA_HOME/WEB-INF/web.xml # The file $DOCMA_HOME/WEB-INF/classes/com/fractal/docma/docma.props 3.4.2.1 Web.xml configuration In the $DOCMA_HOME/WEB-INF/web.xml, change the variable $DOCMA_HOME with the real (the path where unzip the application, see 3.4.1). ... <servlet> <servlet-name>main</servlet-name> <servlet-class>com.fractal.docma.Main</servlet-class> <init-param> <param-name>config</param-name> <param-value> $DOCMA_HOME/WEB-INF/classes/com/fractal/docma/docma.props </param-value> </init-param> </servlet> ... 3.4.2.2 docma.props configuration The file docma.props is the DOCMA Web Application configuration file. The parameter to configure are (the INF/classes/com/fractal/docma/docma.props) : o docmaPath -> path ($DOCMA_HOME) where you file path unzip is $DOCMA_HOME/WEB- DOCMA Web Application 20 DOCMA User Manual Issue 1.I docmaPath=$DOCMA_HOME/2 o backupPath -> pathname to save the backups files (path user defined) backupPath=$DOCMA_BACKUP/ o mysqlPath -> path to the MySQL Server bin dir ($MYSQL_HOME is MySQL Server home dir). mysqlPath=$MYSQL_HOME/bin/ o mySQLPort -> MySQL port (for example 3306). mySQLPort=3306 o mySQLHost -> MySQL host name (for example localhost). mySQLHost=localhost o dbName -> MySQL database name (by default geco). dbName=geco o mail.smtp.host -> Mail SMTP Host name of the company (for example mail.fractales.com). mail.smtp.host=mail.fractal-es.com o mail.smtp.auth -> TRUE if the SMTP Mail Server need authentication, FALSE if not. mail.smtp.auth=TRUE o mail.smtp.user -> e-mail user to manage the DOCMA e-mail service (for example [email protected]). [email protected] o mail.smtp.password -> e-mail user password to manage the DOCMA e-mail service. mail.smtp.password=password o mail.from -> e-mail user to manage the DOCMA e-mail service (for example [email protected]). [email protected] 2 The “ / ” at the end of the path is mandatory. 21 DOCMA User Manual Issue 1.I In the case the mail SMTP server is secure (SSL), you have to add this others parameters: o mail.smtp.port -> Mail SMTP port (for example 465). mail.smtp.port=465 o mail.smtp.socketFactory.por -> Mail SMTP socketFactory port (for example 465). It is the same that in the paremeter mail.smtp.port. mail.smtp.socketFactory.port=465 o mail.smtp.socketFactory.class -> Mail SMTP socketFactory class. The value for this parameter has to be javax.net.ssl.SSLSocketFactory. mail.smtp.socketFactory.class=javax.net.ssl.SSLSocketFactory Note: If you change the user and/or password of the generic user_m user, you have to change the username and/or the password values in the docma.props parameter userAdmin and/or passwordAdmin. 3.4.3 Start the Services After the configurations, the MySQL Server and Tomcat Server services have to be started (or restart if the services were started before). # Start/Restart MySQL Server # Start/Restart Tomcat Server 3.5 DOCMA Restore Installation The DOCMA Restore application is a Java application to manage the DOCMA restore tool. This application has to be installed in the server computer. To install DOCMA Restore application is only necessary: # Copy the file DOCMARestore.jar ($DOCMARESTORE_HOME). to your server computer 22 DOCMA User Manual Issue 1.I 4 DOCMA USER’S PROFILES The User’s Profiles that can be defined in DOCMA are the following ones: 1. Administrator The administrator has full access to all DOCMA administration capabilities. 2. Project manager The project manager (or project managers of a particular project) initiates documents in the project and, also, decides the authors, reviewers and approvers of the document. Each project must have at least one project manager. The same user can be authorized as project manager for more than one project. 3. Author The author or authors of a particular document are responsible for writing and modifying this document. Each document must have at least one author. 4. Reviewer The reviewer or reviewers of a particular document are responsible for reviewing this document and send comments to the authors and approvers defined for this document. They have not access right to modify documents as reviewers. 5. Approver The approver or approvers of a particular document are responsible for accepting this document to be approved. They have not access right to modify documents as approvers. 6. Authorized in all versions of a document The authorized users to see all versions of a particular document are the users that can see and have a read-only copy of the draft and approved versions of the document. 7. Authorized in approved versions of a document The authorized users to see the approved versions of a particular document are the users that can see and have a read-only copy of approved versions of the document. 8. Authorized by default in all document versions of a project The default authorized users to see all documents versions in a particular project are the users that could see and have a read-only copy to all documents in this project (i.e., not only approved documents but also draft versions of the documents). This list is automatically applied to the authorized in all versions of a document list when a new document is created. Then, the project manager can modify this list to define which users are finally authorized in all version of a document. 9. Authorized by default in approved document versions of a project 23 DOCMA User Manual Issue 1.I The default authorized users to see only the approved document versions in a particular project are the users that could see and have a read-only copy to all documents approved in this project. This list is automatically applied to the authorized in approved versions of a document list when a new document is created. Then, the project manager can modify this list to define which users are finally authorized in approved version of a document. 24 DOCMA User Manual Issue 1.I 5 STARTING DOCMA 5.1 Logging in DOCMA can be executed from any WEB Browser. So, in order to start the application, first, start a WEB browser instance in your machine and, then, type the DOCMA address into the address text box as follows: http://CompanyWebServer/docma The following Login web page will appear: Figure 1: Login web page ! Introduce the Username, ! Introduce the Password, ! click Login, If the login information is correct, the DOCMA initial web page will be opened. 25 DOCMA User Manual Issue 1.I Figure 2: Initial web page 5.2 Accessing the data according to the User access rights In order to provide the functionality described in section 2, DOCMA provides access to the following data sets: ! Documents ! Projects ! Users ! Notifications ! Backups ! Tools The access to each data set is quite straight forward following the corresponding tab in the main bar in most of the DOCMA web pages. To work with Documents, select the Document tab. ! ! To search documents, to get read-only copies, to classify them in a project or to modify any other properties follows the corresponding steps as described in section 6. ! To create a new document, a new version of an existing document, to edit it or any other action related with the document lifecycle see section 7. To work with the Project, select the Project label. ! ! ! To do any actions (i.e., create, delete, modify or search) related with Projects see section 9. To work with the Users, select the Users label. 26 DOCMA User Manual Issue 1.I ! To do any actions (i.e., create, unsubscribe, modify or search) related with Users see section 10. To work with the Notifications, select the Notification label. ! ! To do any actions related with Notifications see section 8. To work with the Backups, select the Backup label. ! ! To do any actions related with Backup see section 11.2. To work with the Tools, select the Tools label. ! ! To do any actions related with Backup see section 11.1. Depending of the access rights and the roles that has been assigned to the user who has logged in the application, the data that will be displayed and the actions that could be done will be different, as described in section 4. The following lines summarize how the user access rights and roles can be defined in DOCMA: • The permissions to see projects are defined in each project properties, at the project creation, by the administrator and, afterwards, by the project manager. At project level, the project manager can define default lists to access the project documents. These lists are automatically applied by default to the properties of the existing documents in the project and the new documents created in the project (afterwards, these list can be modified, adding or removing users, at document level). So, the document permissions are finally defined at document level. There are two lists of authorized users in a project: o The Authorized by default in all document versions list should include the users that could generally see all documents versions in the project. o The Authorized by default in all approved documents list should include the users that could generally see only approved documents in the project. All users authorized in the project (as described in the previous paragraphs) can visualize the project. To learn more about how to authorize a user in a project see sections 9.1 and 9.3. • The permissions to access documents are defined in each document properties by the project manager. It means, o authors could modify the document, o reviewers could add comments to the document, o approvers could approve the document, o authorized in all document versions users could access the draft and approved versions of the document and 27 DOCMA User Manual Issue 1.I o authorized in approved document versions users could access the approved versions of the document. To learn more about how to define the different roles in a document see sections 7.1, 7.10 and 7.11. If any doubt about permissions, ask the administrator, who have permission to see all documents and projects. 5.3 Logging out In any DOCMA web page, select Logout The application will end. 28 DOCMA User Manual Issue 1.I 6 DOCUMENTATION ARCHIVE DOCMA provides access to all projects and documents kept into the system according to the permissions that have been defined for the user who has logged into the application. As Documentation archive, DOCMA provides the following functionality: " Search documents using different criteria. " Display the complete or filtered document list. " Print the complete or filtered document list. " Display document properties. " Display the document history. " Get a read only copy of the document. " Send by e-mail a read only copy of the document. It is important to remember that each user can only see the documents and document versions which this particular user has been authorized to (see sections 3 or 5.2 for more information). 6.1 Searching a document To start looking for documents, select Documents tab. The complete list of documents that the current user can see will be displayed. Figure 3: Document List As shown in the figure, the following issues could be available for each document in the list: " Project: The code of the project where the document has been classified. " Code: The code of the document. " Title: The title of the document. " Date: The last modification date of the document. 29 DOCMA User Manual Issue 1.I " Status: The current status of the document (see section 7 for more information about the lifecycle of the documents) " Official: Link to the last approved version of the document (if exists) " Draft: Link to the last draft version of the document (if exists) " Modify/Show: Two different action buttons can appear in this position: - The modify button allows modifying the document properties. - The show button allows displaying the document properties. " Modify status: The modify status button allows modifying the status of the document (see section 7 for more information about the lifecycle of the documents). " Comments: The comments button allows displaying the comments introduced by the document reviewers. " Add Comments: The add Comments button allows the document reviewers to add comments about the document. " Send: The send button allows sending by email the last approved version of the document. " History: The history button allows displaying the history of the document. " Delete: The delete button allows deleting the document. The actions buttons of each document would be not be enabled (i.e., they will be displayed as greyed out) whenever the user does not have the access rights to do the corresponding action in this document. The documents are always ordered by the project and document code. Each screen will show 10 documents, to move among the screens select the other pages numbers or use the arrows that appear in the bottom of the document list. Figure 4: Page selectors In order to search a particular document or to constrain the number of document to be displayed, select Search Documents tab. The following form will appear. 30 DOCMA User Manual Issue 1.I Figure 5: Search documents form ! Fill as many fields as desired in order to filter the document list. " Code: Introduce any number of alphanumerical characters; any document which contains this sequence of characters in its code will be selected. " Title: Introduce any number of alphanumerical characters; any document which contains this sequence of characters in its title will be selected. " Version: Introduce a number; any document whose version number matches the introduced one will be selected. " Issue: Introduce any letter; any document whose issue letter matches the introduced one will be selected. " Project: Select a project in the list; any document classified in this project will be selected. " Type: Select a document type in the list; any document classified in this type will be selected. " Access level: Select an access level in the list; any document classified in this level will be selected. " Summary: Introduce any number of alphanumerical characters; any document which contains this sequence of characters in its summary will be selected. " Keywords: Introduce any number of alphanumerical characters; any document which contains this sequence of characters in its keywords will be selected. 31 DOCMA User Manual Issue 1.I ! " Sub-subject: Introduce any number of alphanumerical characters; any document which contains this sequence of characters in its sub-subject will be selected. " Status: Select a document status in the list; any document classified in this status will be selected. " Location: Introduce any number of alphanumerical characters; any document which contains this sequence of characters in its location will be selected. " Comments: Introduce any number of alphanumerical characters; any document which contains this sequence of characters in its comments will be selected. " Reference Documents: Introduce any number of alphanumerical characters; any document which contains this sequence of characters in its reference documents will be selected. " Creation date: Introduce a date; any document created at this date will be selected. " Review date: Introduce a date; any document which review has started at this date will be selected. " Approval date: Introduce a date; any document approved at this date will be selected. " Configuration: Tick this box if the documents to be searched are configuration documents. " Reference line: Select a document reference line in the list; any document classified in this reference line will be selected. " Author: Select a user in the list; any document whose authors include the introduced one will be selected. " Reviewer: Select a user in the list; any document whose reviewers include the introduced one will be selected. " Approver: Select a user in the list; any document whose approvers include the introduced one will be selected. " Authorized in all document versions: Select a user in the list; any document whose authorized in all document versions users include the introduced one will be selected. " Authorized in approved document versions: Select a user in the list; any document whose authorized in approved document versions users include the introduced one will be selected. Click search. A new document list will be displayed taken all the filtering constrains introduced into account (i.e., the filtered documents match all constrains introduced). Example: 32 DOCMA User Manual Issue 1.I The user is searching all documents included in the project "DOCMA" which author name is "Perez Calpena, Ana" Then, the Search form must be filled as shown in the figure below Figure 6: Example of a filled search documents form and the list of documents displayed would be the following one. Figure 7: Example of a filtered document list 33 DOCMA User Manual Issue 1.I Note: If the desired document does not appear in any screen, go to section 12, which provides some guides to troubleshooting problems. 6.2 Print the complete or filtered document list Once the desired document list (complete or filtered) is displayed, which can be done following the steps described in the section 6.1 ! Click print list button. A summary of the document list that contains the following information will be generated: " Documents code (as defined in the document properties). " Documents title (as defined in the document properties). " Documents date (as defined in the document properties). " Documents status (as defined in the document properties). " Documents version (as defined in the document properties). The document list can be printed or saved in pdf format. 6.3 Display the document properties Once the desired document is displayed, which can be done following the steps described in the section 6.1, click the show button. The document properties will be displayed. 34 DOCMA User Manual Issue 1.I Figure 8: Document properties view Note: If the show button of the desired document is not available, the modify button should be enable. In this case, the properties of the document can also be displayed clicking this button (see section 7.11). If any of these buttons (show or modify) are enable, go to section 12 which provides some guides to troubleshooting problems. 6.4 Display the document history Once the desired document is displayed, which can be done following the steps described in the section 6.1, click the history button. Only the Project managers of the document’s project, the authorized users to all version of the document and the administrator have the access rights to display the document history. The document history will be displayed. Figure 9: Document history view Note: If the history button of the desired document is not enable, go to section 12 which provides some guides to troubleshooting problems. 6.5 Getting a read-only copy of a document Once the desired document is displayed, which can be done following the steps described in the section 6.1, a read only copy of the last approved or last draft version of the document can be get. 35 DOCMA User Manual Issue 1.I If an approved version of the document exists, the last approved version can be get clicking in the link that should appear in the Approved column. If a draft version of the document exists, the last draft version can be get clicking in the link that should appear in the Draft column. Typically, the web browser will pop up a new window to offer the user to open or save the document to disk. It is important to understand that from the DOCMA point of view, the document that the user has just get is a read only copy because it could be modified but can not be returned into DOCMA (for more information about how to modify documents, go to section 7). 6.6 Sending by e-mail a read only copy of a document Once the desired document is displayed, which can be done following the steps described in the section 6.1, click the send button to send the last approved version of this document. Only the Project managers of the project associated to the document has been created have the access rights to send document by email. The following form will appear. Figure 10: Sending a document by email form ! ! Fill the following fields: " e-mail: Introduce an e-mail address to send the document. " Comment: Introduce any text, which will be included in the e-mail body. Click send. 36 DOCMA User Manual Issue 1.I The document will be sent as an attachment to the email introduced in the form. A notification will be also sent (internally, a DOCMA notification and, externally, an e-mail) to the corresponding users in order to inform them that the document has been sent. “The document (Code) ((Version).(Issue)) ((Title)) has been sent to (e-mail address)” to be sent to the Project managers of the project associated to the document. Note: If the send button of the desired document is not enable, go to section 12 which provides some guides to troubleshooting problems. 37 DOCMA User Manual Issue 1.I 7 DOCUMENT LIFECYCLE MANAGEMENT The lifecycle of a document is formed by all the states that this document have since it was created. The figure below shows all the states that a document could have and the relationships among the different states. It means, DOCMA allows only selecting a new status from the current status of the document when this transition is coherent with the possibilities shown in the figure. Created Approving non formal documents Creating new versions Modifying documents CheckedOut CheckedIn Reviewing formal documents In revision Changes pending Created "Revisión en curso Approval pending ˆCheck-out "In revision ˆ Check-out Approved Obsolete Figure 11: Document lifecycle diagram Each document can follow a different lifecycle. From the lifecycle point of view, we can mainly distinguish two kinds of documents: formal documents, which must pass a review process, and non formal documents, which do not need a review process. The first kind of documents will have reviewers and approvers in the document properties, while the others will only have authors and the document project managers will have the liability to approve the document in order to have an approved version of that document. The status of the non formal document can follow a direct path from “CheckedIn” or “Created” (for non formal documents without an electronic version) to “Approved” as shown in the figure. As Document lifecycle management, DOCMA provides the following functionality: " Create a new document. " Check in and out documents. " Support the review of the documents. 38 DOCMA User Manual Issue 1.I " Approve documents. " Create a new version of an existing document. " Modifying the properties of an exiting document. " Deleting documents. It is important to remember that each user can only do actions on the documents according to the access rights that this particular user has (see sections 4 or 5.2 for more information). 7.1 Creating a new Document To start working with documents, select Document tab. In order to create a new document, select New Document tab. Only Projects manager can create new documents and only in the projects assigned to them. The following form will appear. Figure 12: Creating a document page ! Fill the following fields (all mandatory fields are marked with a star): " Project: Select a project in the combo box. In the combo box list are included the projects to which the user is assigned as project manager only. So, documents in a particular project can only be created by the Project managers of this project. " Code: The Code is filled automatically by following the pattern described below (see section 13 for more information about which code patterns can be used): 39 DOCMA User Manual Issue 1.I PC/TT/nnn where, PC will be the project code of the project assigned to the document, TT will be the acronym of the type assigned to the document, nnn will be a sequence number that is automatically generated by the application This code can be modified if a different codification is needed in a particular project. In any case, DOCMA will check that the new code is not duplicated (each document code must be unique) before saving the document properties. " Title: Introduce the document title. This is a text field and the maximum length of this field is 255 characters. " Version: The version is created automatically. As the user is creating a new document, the version will be “1”. " Issue: The issue is created automatically. As the user is creating a new document, the issue will be “A”. " Type: Select the type among the options offered in the combo box, which include the following ones: " " o Analysis (ANA) o Drawing (DR) o Interface (INT) o Minutes of Meeting (MOM) o Procedure (PRO) o Report (RPT) o Requirement document (RQ) o Specification document (SP) o Technical note (TEN) Access level: Select the access level among the options offered in the combo box, which include the following ones: o R (Restricted) o P (Public) o L (Limited) Summary: Introduce a summary of the document. This is a text field and the maximum length limit is 300 characters. 40 DOCMA User Manual Issue 1.I " Keywords: Introduce several keywords to describe the document. This is a text field and the maximum length of this field is 255 characters. " Status: The status is created automatically. As the user is creating a new document, the status will be “Created” " Location: Introduce the physical location of the document. This is a text field and the maximum length of this field is 100 characters. " Comments: Introduce any comments about the document. This is a text field and the maximum length limit is 300 characters. " Reference Documents: Introduce the document references. This is a text field and the maximum length limit is 450 characters. " Creation date: The creation date is filled automatically using the current date (i.e., the date when the document is being created). This date can be afterwards modified. " Review date: The review date is created automatically although this date can be afterwards modified. This field will not be filled at the creation of the document. " Approval date: The approval date is created automatically although this date can be afterwards modified. This field will not be filled at the creation of the document. " Configuration: Tick this box when the document that is being created is a configuration document. " Reference line: Select the reference line among the options offered in the combo box, which include the following ones: o CD (Conceptual Design) o PD (Preliminary Design) o DD (Detailed Design) o PRD (Production) " Link: Introduce the path and name of the document directly in the text box or click in the Browse … button to select it using the Document explorer. " Author: Select which users are going to be the document authors from the left list using the arrows between the boxes. The users selected will be kept in the right list. " Reviewer: Select which users are going to be the document reviewers from the left list by using the arrows between the two boxes. The users selected will be kept in the right list. " Approver: Select which users are going to be the document approvers from the left list using the arrows between the two boxes. The users selected will be kept in the right list. " Authorized in all document versions: This users list is automatically filled with the Default authorized in all document versions users list of the project 41 DOCMA User Manual Issue 1.I associated to the document. In order to define which users are going to have the permission to access all document versions, add users from the left list or remove users from the right list using the arrows between the two boxes. The users selected will be kept in the right list. " ! Authorized in approved document versions: This users list is automatically filled with the Default authorized in approved documents users list of the project associated to the document. In order to define which users are going to have the permission to access approved document versions, add users from the left list or remove users from the right list using the arrows between the two boxes. The users selected will be kept in the right list. Click add document. The document will be created. The last modification date of the document is updated to the current date. The document status is changed to “Created” (if the document is not linked) or, directly, to “CheckedIn” (if the document is linked). A notification will be also sent (internally, a DOCMA notification and, externally, an e-mail) to the corresponding users in order to inform them about the creation of the document. “The Document (Code) ((Title)) has been created in the system” to be sent to the Project managers of the project where the document has been created. “You have been named author of the Document (Code) ((Title))” to be sent to the authors of the created document. “You have been named reviewer of the Document (Code) ((Title))” to be sent to the reviewers (if exists) of the created document. “You have been named approver of the Document (Code) ((Title))” to be sent to the approvers (if exists) of the created document. Note: If, for any reason, the document can not be created, go to section 12 which provides some guides to troubleshooting problems. 7.2 Checking in Once the document that is going to be checked in is displayed, which can be done following the steps described in the section 6.1, click the modify status button. The following page will appear. 42 DOCMA User Manual Issue 1.I Figure 13: Modify document status page view In order to check in the document, ! Select the “CheckedIn” status in the Modify status combo box. " Only the document authors can check-in the document. " The “CheckedIn” status can only be selected if the current status of the document is “Created”, “Approved” or “CheckedOut”. The following window will appear to remember the user to attach the document file. Figure 14: Warning for remembering to attach document file ! Introduce the path and name of the document directly in the text box or click in the Browse … button to select it using the Document explorer. ! Click update status. The document will be checked in. The last modification date of the document is updated to the current date. 43 DOCMA User Manual Issue 1.I The document status is changed to “CheckedIn”. A notification will be also sent (internally, a DOCMA notification and, externally, an e-mail) to the corresponding users in order to inform them that the document has been checked-in. “(User) has checked in a new draft of the document (Code) ((version).(issue)) ((Title))” to be sent to authors, reviewers, approvers, authorized users in all document versions and to the project managers of the project associated to the document. Note: If the modify status button of the desired document is not enabled or the “CheckedIn” status can not be selected, go to section 12 which provides some guides to troubleshooting problems. 7.3 Checking out Once the document that is going to be checked out is displayed, which can be done following the steps described in the section 6.1, click the modify status button. The following page will appear. Figure 15: Modify document status page view In order to check out the document, ! Select the “CheckedOut” status in the Modify status combo box. " Only the document authors can check-out the document. " The “CheckedOut” status can only be selected if the current status of the document is “CheckedIn” or “Changes pending”. 44 DOCMA User Manual Issue 1.I ! Typically, a new window will appear where the web browser will offer the user to open or save the document. ! Click update status. The document will be checked out. The last modification date of the document is updated to the current date. The document status is changed to “CheckedOut”. A notification will be also sent (internally, a DOCMA notification and, externally, an e-mail) to the corresponding users in order to inform them that the document has been checked-out. “(User) is modifying the document (Code) ((version).(issue)) ((Title))” to be sent to the Project managers of the project associated to the document and to the document authors. Note: If the modify status button of the desired document is not enabled or the “CheckedOut” status can not be selected, go to section 12 which provides some guides to troubleshooting problems. 7.4 Starting the document review Once the document that is going to be reviewed is displayed, which can be done following the steps described in the section 6.1, click the modify status button. The following page will appear. Figure 16: Modify document status page view 45 DOCMA User Manual Issue 1.I In order to start reviewing the document, ! Select the “In revision” status in the Modify status combo box. " Only the document authors and the Project managers of the project associated to the document can select the “In revision” status. " The “In revision” status can only be selected if the current status of the document is “CheckedIn”. The last modification date and the review date of the document are updated to the current date. The document status is changed to “In revision”. A notification will be also sent (internally, a DOCMA notification and, externally, an e-mail) to the corresponding users in order to inform them that the document is being reviewed. “The review process of the document (Code) ((version).(issue)) ((Title)) has started” to be sent to the project managers of the project associated to the document, authors, reviewers and approvers. The document reviewers can start to review the document, which could not be checked-out during the revision process in order to ensure that all reviewers are reviewing the same document. Once the revision is finish, reviewers can introduce the comments in DOCMA as explained in the section 7.5. Note: If the modify status button of the desired document is not enabled or the “In revision” status can not be selected, go to section 12 which provides some guides to troubleshooting problems. 7.5 Introducing the review comments into the application Once the document that is been reviewed is displayed, which can be done following the steps described in the section 6.1, the document reviewers, the document authors or the project managers of the project associated to the document can introduce the review comments clicking the add comments button. The following page will appear. 46 DOCMA User Manual Issue 1.I Figure 17: Introduce comments page view In order to introduce the comments, ! Fill the following fields (all mandatory fields are marked with a star): " Comment: Introduce the comment content. This is a text field and there is no maximum length of this field. " Attach file: A file can be attached to the comments using the text bar for writing the patch and name of the file or using the Browse … button to search the file by using the document explorer tool. If more than one file is going to be attached, use the link Attach another file (no more than 10 can be attached). ! Click the add comment button to end adding the comments. The comments will be introduced into the application, where other users involved in the document review could access to them. A notification will be also sent (internally, a DOCMA notification and, externally, an e-mail) to the corresponding users in order to inform them that a new comment has been introduced. “(User) has sent comments to the document (Code) ((version).(issue)) ((Title))” to be sent to the Project managers of the project associated to the document, to the document authors, to the document reviewers and to the document approvers. 47 DOCMA User Manual Issue 1.I Note: If the add comments button of the desired document is not enable, go to section 12 which provides some guides to troubleshooting problems. 7.6 Displaying the review comments of a particular document Once the document that is been reviewed is displayed, which can be done following the steps described in the section 6.1, the document reviewers, the document authors, the document approvers or the project managers of the project associated to the document can display the review comments, which have been already introduced into the application, by clicking the comments button. The following page will appear. Figure 18: Display comments page view In this page, all comments introduced for the document are displayed as well as the user, who gave the comment, and the date, when the comment was inserted. Note: If the comments button of the desired document is not enable, go to section 12 which provides some guides to troubleshooting problems. 7.7 Ending the document review Once the document that has been reviewed is displayed, which can be done following the steps described in the section 6.1, click the modify status button. The following page will appear. 48 DOCMA User Manual Issue 1.I Figure 19: Modify document status page view In order to end the document review, ! Select the “Changes Pending” status in the Modify status combo box. " Only the document authors and document approvers can select the “Changes Pending” status. " The “Changes Pending” status can only be selected if the current status of the document is “In revision”. The last modification date of the document is updated to the current date. The review date is updated to the current date. The document status is changed to “Changes Pending”. A notification will be also sent (internally, a DOCMA notification and, externally, an e-mail) to the corresponding users in order to inform them that the document review is finished. “The comments reception process to the document (Code) ((version).(issue)) ((Title)) has finished” to be sent to the Project managers of the project associated to the document, authors, reviewers and approvers. The document authors should implement the changes required in the document according to the comments that have been inserted during the document review as explained in the section 7.8. 49 DOCMA User Manual Issue 1.I Note: If the modify status button of the desired document is not enabled or the “Changes pending” status can not be selected, go to section 12 which provides some guides to troubleshooting problems. 7.8 Implementing the comments in the reviewed document Once the document that has been reviewed is displayed, which can be done following the steps described in the section 6.1, the document authors must modify it according to the comments that have been introduced during the document review. In order to modify the document, the document authors must check-out the document, modify it and check-in it again as described in sections 7.3 and 7.2. Once the comments have been implemented, the document review can be formally finished and the document must be marked as ready for being approved. In order to do it, first, click the modify status button. The following page will appear. Figure 20: Modify document status page view In order to mark the document as ready for being approved, ! Select the Approval Pending” status in the Modify status combo box. " Only the document authors can select the “Approval Pending” status. " The “Approval Pending” status can only be selected if the current status of the document is “CheckedIn”. The last modification date of the document is updated to the current date. 50 DOCMA User Manual Issue 1.I The document status is changed to “Approval Pending”. A notification will be also sent (internally, a DOCMA notification and, externally, an e-mail) to the corresponding users in order to inform them that the document is ready to be approved. “The document (Code) ((version).(issue)) ((Title)) is pending of approval” to be sent to the Project managers of the project associated to the document, authors, reviewers and approvers. Note: If the modify status button of the desired document is not enabled or the “Approval pending” status can not be selected, go to section 12 which provides some guides to troubleshooting problems. 7.9 Approving a document Once the document that is going to be approved is displayed, which can be done following the steps described in the section 6.1, click the modify status button. The following page will appear. Figure 21: Modify document status page view In order to approve the document, ! Select the “Approved” status in the Modify status combo box. " Only the project managers of the project associated to the document and document approvers can select the “Approved” status. 51 DOCMA User Manual Issue 1.I " The “Approved” status can only be selected if the current status of the document is “Approval pending” (for formal documents), “Created” (for non-formal documents without an electronic file) or “CheckedIn” (for nonformal documents with an electronic file). The last modification date and approved date of the document are updated to the current date. The document status is changed to “Approved”. A notification will be also sent (internally, a DOCMA notification and, externally, an e-mail) to the corresponding users in order to inform them that the document has been approved. “The document (Code) ((version).(issue)) ((Title)) has been approved” to be sent to authors, reviewers, approvers, authorized users in all document versions and in approved versions and to the Project managers of the project associated to the document. Once a document is approved, the document code cannot be changed anymore. Note: If the modify status button of the desired document is not enabled or the “Approved” status can not be selected, go to section 12 which provides some guides to troubleshooting problems. 7.10 Creating a new version or issue of an existing document Once the document for which a new version or issue is going to be created is displayed, which can be done following the steps described in the section 6.1, click the modify status button. The following page will appear. 52 DOCMA User Manual Issue 1.I Figure 22: Modify document status page view In order to create a new version or issue of the document, ! ! Select the “CheckedIn” status in the Modify status combo box. " Only the document authors can check-in the document. " The “CheckedIn” status can only be selected if the current status of the document is “Created”, “Approved” or “CheckedOut”. The following window appears to remember the user to fill the new version and issue of the document and to attach the file. Figure 23: Warning for remembering to fill version and issue and to attach the file ! The following window appears to ask for the new document version. Figure 24: Asking for new document version window ! The following window appears to ask for the new document issue. Figure 25: Asking for new document issue window ! Introduce the path and name of the document directly in the text box or click in the Browse … button to select it using the Document explorer. Note: The new document version and issue must be always higher than the previous one or the application will not accept it. 53 DOCMA User Manual Issue 1.I The document will be checked in. The last modification date of the document is updated to the current date. The document status is changed to “CheckedIn”. A notification will be also sent (internally, a DOCMA notification and, externally, an e-mail) to the corresponding users in order to inform them that a new version of the document has been created. “(User) has checked in a new draft of the document (Code) ((version).(issue)) ((Title))” to be sent to the authors, reviewers, approvers, authorized users in all document versions an to the Project managers of the project associated to the document. Note: If the modify status button of the desired document is not enabled or the “CheckedIn” status can not be selected, go to section 12 which provides some guides to troubleshooting problems. 7.11 Modifying the properties of an existing document Once the document which properties are going to be modified is displayed, which can be done following the steps described in the section 6.1, click the modify button. Only the project managers of the project associated to the document have the access rights to modify the document. The following form will appear. Figure 26: Modifying the document properties page ! Modify the desired fields (taken into account constrains listed in section 7.1). Only the fields that are not greyed out can be modified. 54 DOCMA User Manual Issue 1.I ! Click update. The document properties will be modified. The last modification date of the document is updated to the current date. A notification will be also sent (internally, a DOCMA notification and, externally, an e-mail) to the corresponding users in order to inform them about the modification of the document properties. “The properties of the document (Code) ((Title)) have been modified” to be sent to authors, reviewers, approvers, authorized users in the document (in all versions and in approved versions) and to the Project managers of the project associated to the document. Note: If, for any reason, the document properties can not be modified, go to section 12 which provides some guides to troubleshooting problems. 7.12 Declaring a document as obsolete Once the document that is going to be declared obsolete is displayed, which can be done following the steps described in the section 6.1, click the modify status button. The following page will appear. Figure 27: Modify document status page view In order to declare the document obsolete, 55 DOCMA User Manual Issue 1.I ! ! Select the “Obsolete” status in the Modify status combo box. " Only the Project managers of the project associated to the document can select the “Obsolete” status. " The “Obsolete” status can only be selected if the current status of the document is “Approved”. Click update. The last modification date of the document is updated to the current date. The document status is changed to “Obsolete”. Since the document is classified as obsolete, only the administrator can visualise it. A notification will be also sent (internally, a DOCMA notification and, externally, an e-mail) to the corresponding users in order to inform them that the document is declared obsolete. “The document (Code) ((version).(issue)) ((Title)) has been declared obsolete” to be sent to authors, reviewers, approvers, authorized users in the document (in all versions and in approved versions) and to the Project managers of the project associated to the document. Note: If the modify status button of the desired document is not enabled or the “Obsolete” status can not be selected, go to section 12 which provides some guides to troubleshooting problems. 7.13 Deleting a document Once the document that is going to be deleted is displayed, which can be done following the steps described in the section 6.1, click the delete button. Only the Project managers of the project associated to the document can delete a document. A window will be opened to show the properties of the document to be deleted. 56 DOCMA User Manual Issue 1.I Figure 28: Window to show document properties before deleting it ! Click delete. The document will be deleted and, therefore, the document will not be accessible anymore. A notification will be also sent (internally, a DOCMA notification and, externally, an e-mail) to the corresponding users in order to inform them that the document has been deleted. “The document (Code) ((Title)) has been deleted” to be sent to authors, reviewers, approvers, authorized users in the document (in all versions and in approved versions) and to the Project managers of the project associated to the document. Note: If the delete button of the desired document is not enabled, go to section 12 which provides some guides to troubleshooting problems. 57 DOCMA User Manual Issue 1.I 8 CHECKING NOTIFICATIONS DOCMA displays the internal notifications to the users in two ways: " There is a column in the left part of all DOCMA main pages where a summary of all users’ notifications is displayed. " A notification list where the complete notification text is displayed can be found clicking the Notification tab. In order to manage the notifications, DOCMA provides the following functionality: " Display the notification list. " Delete notifications one by one. " Delete all notifications 8.1 Displaying the notification list To display all the information about the notifications, select Notification tab. The complete list of notifications that the current user has received will be displayed. Figure 29: Notification List As shown in the figure, the following issues could be available for each notification in the list: " Subject: A short text that describes the action that is reported in the notification. " Notification: The full text of the notification. 58 DOCMA User Manual Issue 1.I " Date: The date when the notification was sent. " Delete: The delete button allows deleting the notification. The notifications are always arranged by the sending date, from the most recent date to the oldest one. Each screen will show 10 notifications, to move among the screens select the other pages numbers or use the arrows that appear in the bottom of the notification list. Figure 30: Page selectors 8.2 Deleting notifications After deciding which notification is going to be deleted, click the delete button of this notification. The notification will be deleted. Note: If the delete button of the desired notification is not enabled, go to section 12 which provides some guides to troubleshooting problems. 8.3 Deleting all notifications If the user wants to remove all notifications, it can be done by clicking the delete all notifications button that appears at the bottom right corner of the notification list page. All notifications will be deleted. Note: If the delete all notifications button of the desired notification is not enabled, go to section 12 which provides some guides to troubleshooting problems. 59 DOCMA User Manual Issue 1.I 9 PROJECT MANAGEMENT DOCMA provides the capabilities required to manage the projects that are kept into the system during their whole lifecycle. The figure below shows all the states that a project could have during its lifecycle; i.e., since the project is created until it is deleted from the system or, even, afterwards, if the project is again restored. Archiving Restoring Finished Re-activating Active Removing Removed Figure 31: Project lifecycle diagram As Project management, DOCMA provides the following functionality: " Create a new project " Search projects using different criteria " Display the complete or filtered project list " Display the projects properties " Modify the properties of a project " Archive a project " Remove a project " Restore a project It is important to remember that each user can only do actions on the projects according to the access rights that this particular user has (see sections 3 or 5.2 for more information). 9.1 Creating a new project To start working with projects, select Projects tab. In order to create a new project, select New Project tab. Only the Administrator can create new projects. The following form will appear. 60 DOCMA User Manual Issue 1.I Figure 32: Creating a project page ! Fill the following fields (all mandatory fields are marked with a star): " Code: Introduce a code for the project. This is a text field and the maximum length of this field is 32 characters. " Title: Introduce the project title. This is a text field and the maximum length of this field is 100 characters. " Creation date: The creation date is created automatically using the current date (i.e., the date when the project is being created). " Closed: This box is automatically marked when the project is finished. " Removed: This box is automatically marked when the project is removed. " Project managers: Select which users are going to be the Project managers of the current project from the left list using the arrows between the boxes. The users selected will be kept in the right list. " Authorized by default in all document versions: Select which users are going to be authorized by default to see all versions of the documents in the current project from the left list using the arrows between the boxes. The users selected will be kept in the right list. " Authorized by default in approved documents: Select which users are going to be authorized by default to see only approved versions of the documents in the current project from the left list using the arrows between the boxes. The users selected will be kept in the right list. 61 DOCMA User Manual Issue 1.I " ! Project Documents: This box displays the codes of the documents that are created in the current project. This list will be automatically filled at the creation of the documents. Click add project. The project will be created. The project status is changed to “Active”. A notification will be also sent (internally, a DOCMA notification and, externally, an e-mail) to the corresponding users in order to inform them about the creation of the project. “The project (Code) has been created in the system” to be sent to the Project managers and to the authorized users in the project. A notification will be also sent (internally, a DOCMA notification) to the corresponding users in order to inform them about they are designed project manager. “You have been named manager of the project (Code)” to be sent to the Project managers. Note: If, for any reason, the project can not be created, go to section 12 which provides some guides to troubleshooting problems. 9.2 Searching projects To start looking for projects, select Projects tab. The complete list of projects that the current user can see will be displayed. 62 DOCMA User Manual Issue 1.I Figure 33: Projects List As shown in the figure, the following issues could be available for each project in the list: " Code: The code of the project. " Title: The title of the project. " Status: The current status of the project. " Show / Modify: Two different action buttons can appear in this position: " - The show button displays the project properties. - The modify button allows modifying the project properties. Finish / Active: Two different action buttons can appear in this position: - The finish button allows finishing the project. So, the project will be archived and it will not be active any more (i.e., any new document can now be created in this project). - The active button allows activating again a project that has been previously finished. " Remove: The remove button allows removing the project completely from the system " Restore: The restore button allows restoring the project into the system. Some actions buttons (remove and restore) will be only displayed for the Administrator login because he/she is the only user with the capability to perform these actions. 63 DOCMA User Manual Issue 1.I The actions buttons of each project will also not be enabled (i.e., they will be displayed as greyed out) according to the access rights of the user and, also, to the current project status. The projects are always arranged by the code. Each screen will show 10 projects, to move among the screens select the other pages numbers or use the arrows that appear in the bottom of the project list. Figure 34: Page selectors In order to search a particular project or to constrain the number of project to be displayed, select Search Project tab. The following form will appear. Figure 35: Search projects form ! Fill as many fields as desired in order to filter the project list. " Code: Introduce any number of alphanumerical characters (this is not case sensitive); any project which contains this sequence of characters in its code will be selected. " Title: Introduce any number of alphanumerical characters (this is not case sensitive); any project which contains this sequence of characters in its title will be selected. " Project manager: Select a user in the list; any project whose project managers list includes the introduced one will be selected. 64 DOCMA User Manual Issue 1.I ! " Authorized by default in all document versions: Select a user in the list; any project in which the selected user is authorized by default in all document versions will be selected. " Authorized by default in approved documents: Select a user in the list; any project in which the selected user is authorized by default in approved document versions will be selected. " Project Documents: Select a document in the list; any project which includes the introduced document will be selected. " Closed: Select “Yes” or “No” in the list; any project meeting the requested state will be selected. By default, the option “Yes” is selected. Click search. A new project list will be displayed taken all the filtering constrains introduced into account (i.e., the filtered projects match all constrains introduced). Example: The user is searching all projects included which code starts as "FRAC" and which project manager name is "García Vargas, Marisa" Then, the Search form must be filled as shown in the figure below Figure 36: Example of a filled search project form and the list of projects displayed would be the following one. 65 DOCMA User Manual Issue 1.I Figure 37: Example of a filtered projects list Note: If the desired project does not appear in any screen, go to section 12 which provides some guides to troubleshooting problems. 9.3 Displaying the properties of a project Once the desired project is displayed, which can be done following the steps described in the section 9.2, click the show button (note: the projects manager of a particular project can display the properties of this project using the modify button instead, see section 9.4). The project properties will be displayed. 66 DOCMA User Manual Issue 1.I Figure 38: Project properties view Note: If the show or modify buttons of the desired project (i.e., the modify button will be enabled instead of the show button when the user is the project manager of this project) are not available, go to section 12 which provides some guides to troubleshooting problems. 9.4 Modifying the properties of an existing project Once the project which properties are going to be modified is displayed, which can be done following the steps described in the section 9.2, click the modify button. Only the Administrator and Project managers of the projects to be modified have the access rights to modify the project properties. The current status of the project must be “active” or “finished”. The following form will appear. 67 DOCMA User Manual Issue 1.I Figure 39: Modifying the project properties page ! Modify the desired fields (taken into account constrains listed in section 9.1). Only the fields that are not greyed out can be modified. ! Click update. It must be taken into account that if new users are added to the Authorized by default lists (in all document versions or in approved versions), these users shall be also added to the corresponding lists of the documents already created in the project. The following warning message shall appear. Figure 40: Modifying project properties warning This warning must be accepted to apply the corresponding modifications. The project properties will be modified. A notification will be also sent (internally, a DOCMA notification and, externally, an e-mail) to the corresponding users in order to inform them about the modification of the project properties. “The properties of project (Code) have been modified” to be sent to the Project managers and to the authorized users in the project. 68 DOCMA User Manual Issue 1.I Note: If, for any reason, the project properties cannot be modified, go to section 12 which provides some guides to troubleshooting problems. 9.5 Archiving a project Once the project which is going to be archived is displayed, which can be done following the steps described in the section 9.2, click the finish button. Only the Administrator and the Project managers of the project to be archived have the access rights to archive projects. The current status of the project must be “active”. The following window displaying the project properties will appear. Figure 41: Project properties view ! Click finish. DOCMA will check that the status of all document associated to this project is approved or obsolete. ! If all related documents are “approved” or “obsolete”, the project will be finished. The project status will change to “finished”. ! If there are documents in a different status to “approved” or “obsolete”, the project cannot be finished. 69 DOCMA User Manual Issue 1.I In this case, the following window will appear to warn the user that the action requested cannot be done. Figure 42: Warning window to notify the user that the project can not be finished If the project has been finished, a notification will be also sent (internally, a DOCMA notification and, externally, an e-mail) to the corresponding users in order to inform that the project has been finished. “The documentation of the project (Code) has been finished” to be sent to the Project managers and to the authorized users in the project. Note: If, for any reason, the finish button is not available, go to section 12 which provides some guides to troubleshooting problems. 9.6 Activating an archived project Once the project which is going to be again activated is displayed, which can be done following the steps described in the section 9.2, click the active button. Only the Administrator and the Project managers of the project to be activated have the access rights to do this action. The current status of the project must be “active”. The following window displaying the project properties will appear. 70 DOCMA User Manual Issue 1.I Figure 43: Project properties view ! Click active. The project will be activated. The project status will change to “active”. The status of the project documents will be the same status (“approved” or “obsolete”) they had before declaring the project as finished. A notification will be also sent (internally, a DOCMA notification and, externally, an e-mail) to the corresponding users in order to inform them that the project has been activated. “The project (Code) is active” to be sent to the Project managers and to the authorized users in the project. Note: If, for any reason, the active button is not available, go to section 12 which provides some guides to troubleshooting problems. 9.7 Removing a project Once the project which is going to be removed is displayed, which can be done following the steps described in the section 9.2, click the remove button. Only the Administrator has the access rights to remove projects. The current status of the project must be “active” or “finished”. The current status of the project documents must be “approved” or “obsolete”. 71 DOCMA User Manual Issue 1.I The following window displaying the project properties will appear. Figure 44: Project properties view ! Click remove. The project and the project documents will be removed from the system. The project status will change to “removed”. A notification will be also sent (internally, a DOCMA notification and, externally, an e-mail) to the corresponding users in order to inform them about that the project has been removed. “The project (Code) has been removed from the system” to be sent to the Project managers and to the authorized users in the project. Note: If, for any reason, the remove button is not available, go to section 12 which provides some guides to troubleshooting problems. 9.8 Restoring a project Once the project which is going to be restored is displayed, which can be done following the steps described in the section 9.2, click the restore button. Only the Administrator has the access rights to restore projects. The current status of the project must be “removed”. The following window displaying the project properties will appear. 72 DOCMA User Manual Issue 1.I Figure 45: Project properties view ! Click restore. The project will be restored into the system. The project status will change to “finished”. The status of the project documents will be changed to “approved”. A notification will be also sent (internally, a DOCMA notification and, externally, an e-mail) to the corresponding users in order to inform them about that the project has been restored. “The project (Code) has been restored” to be sent to the Project managers and to the authorized users in the project. Note: If, for any reason, the restore button is not available, go to section 12 which provides some guides to troubleshooting problems. 73 DOCMA User Manual Issue 1.I 10 USERS MANAGEMENT Users must be first registered in DOCMA to be able to log into the application. As Users management, DOCMA provides the following functionality: " Create a new user " Search users using different criteria " Display the complete or filtered user list " Modify the properties of a user " Unsubscribe a user It is important to remember that only the Administrator has the access rights to create new users and to unsubscribe the existing ones. Otherwise, each user can see their own profile and modify his/her properties. 10.1 Creating a new user To start working with users, select Users tab. In order to create a new user, select New User tab. Only the Administrator can create new users. The following form will appear. Figure 46: Creating a user page ! Fill the following fields (all mandatory fields are marked with a star): 74 DOCMA User Manual Issue 1.I ! " Name: Introduce the first name of the user. This is a text field and the maximum length of this field is 45 characters. " Surname (1): Introduce the surname of the user. This is a text field and the maximum length of this field is 45 characters. " Surname (2): Introduce the second surname of the user (if exists). This is a text field and the maximum length of this field is 45 characters. " e-mail: Introduce the e-mail address of the user. This is a text field and the maximum length of this field is 45 characters. " User: Introduce a user name for logging into DOCMA. This is a text field and the maximum length of this field is 15 characters. " Password: Introduce a password for logging into DOCMA whenever using the user name introduced in the previous text field. This is a text field and the maximum length of this field is 32 characters. " Confirmation: Introduce again the same password (as done in the previous text field). This is a text field and the maximum length of this field is 32 characters. " Organization: Introduce the name of the Organization to which the user belongs. This is a text field and the maximum length of this field is 45 characters. " Location: Introduce the user’s address. This is a text field and the maximum length of this field is 45 characters. " Phone: Introduce the user’s phone number. This is a text field and the maximum length of this field is 45 characters. " Mobile: Introduce the user’s mobile number. This is a text field and the maximum length of this field is 45 characters. Click add user. The user will be created. An e-mail will be also sent to the Administrator and to the new user in order to inform them about the creation of the user. “You have been registered in DOCMA as (username). Your password is (password)” Note: If, for any reason, the user can not be created, go to section 12 which provides some guides to troubleshooting problems. 10.2 Searching users To start looking for users, select Users tab. This option is only available to the Administrator. 75 DOCMA User Manual Issue 1.I Figure 47: Users List As shown in the figure, the following issues could be available for each user in the list: " Name: The name of the user. " Modify: The modify button allows modifying the user properties. " Unsubscribe: The unsubscribe button allows unsubscribe the user from the system. " Delete: The delete button allows delete the user completely from the system. The actions buttons of some users will not be enabled (i.e., they will be displayed as greyed out) according to the users role (i.e., special user such as the Human Resources, Quality Control and admin cannot be unsubscribed or deleted). Non-special users are always arranged by the name. Each screen will show 10 users, to move among the screens select the other pages numbers or use the arrows that appear in the bottom of the user list. Figure 48: Page selectors In order to search a particular user or to constrain the number of user to be displayed, select Search User tab. The following form will appear. 76 DOCMA User Manual Issue 1.I Figure 49: Search users form ! Fill as many fields as desired in order to filter the user list. " Name: Introduce any number of alphanumerical characters (this is not case sensitive); any user which contains this sequence of characters in its name will be selected. " Surname (1): Introduce any number of alphanumerical characters (this is not case sensitive); any user which contains this sequence of characters in its surname (1) will be selected. " Surname (2): Introduce any number of alphanumerical characters (this is not case sensitive); any user which contains this sequence of characters in its surname (2) will be selected. " E-mail: Introduce any number of alphanumerical characters (this is not case sensitive); any user which contains this sequence of characters in its email will be selected. " User: Introduce any number of alphanumerical characters (this is not case sensitive); any user which contains this sequence of characters in its user will be selected. " Organization: Introduce any number of alphanumerical characters (this is not case sensitive); any user which contains this sequence of characters in its organization will be selected. " Location: Introduce any number of alphanumerical characters (this is not case sensitive); any user which contains this sequence of characters in its location will be selected. " Phone: Introduce any number of alphanumerical characters (this is not case sensitive); any user which contains this sequence of characters in its phone will be selected. 77 DOCMA User Manual Issue 1.I " ! Mobile: Introduce any number of alphanumerical characters (this is not case sensitive); any user which contains this sequence of characters in its mobile will be selected Click search. A new user list will be displayed taken all the filtering constrains introduced into account (i.e., the filtered users match all constrains introduced). Example: The admin is searching all users included which name starts as "de" and which organization starts as "frac" Then, the Search form must be filled as shown in the figure below Figure 50: Example of a filled search user form and the list of users displayed would be the following one. 78 DOCMA User Manual Issue 1.I Figure 51: Example of a filtered users list Note: If the desired user does not appear in any screen, go to section 12 which provides some guides to troubleshooting problems. 10.3 Modifying the properties of an User First, the user, which properties are going to be modified, must be displayed, select Users tab. " The Administrator will see all users created into the system, which are ordered alphabetically by the first surname. Each screen will show 10 users, to move among the screens select the other pages numbers or use the arrows that appear in the bottom of the users list. Figure 52: Page selectors " Any other user will see only his/her own user. Once the user which properties are going to be modified is displayed, click the modify button. The following form will appear. 79 DOCMA User Manual Issue 1.I Figure 53: Modifying the user properties page ! Modify the desired fields (taken into account constrains listed in section 10.1). Only the fields that are not greyed out can be modified. ! Click update. The user properties will be modified. An e-mail will be also sent to the Administrator and to the user which properties have been modified in order to inform them about the modification of the user properties. “The User's properties have been modified” As a particular case, when the password is modified, an e-mail will be sent in addition to the previous one to the Administrator and to the user which password has been modified as follows: “Your password has been modified” Note: If, for any reason, the user properties can not be modified, go to section 12 which provides some guides to troubleshooting problems. 10.4 Unsubscribing an User First, the user that is going to unsubscribed must be displayed, select Users tab. The Administrator will see all users created into the system, which are ordered alphabetically by the first surname. 80 DOCMA User Manual Issue 1.I Each screen will show 10 users, to move among the screens select the other pages numbers or use the arrows that appear in the bottom of the users list. Figure 54: Page selectors Once the user that is going to unsubscribed is displayed, click the unsubscribe button. An e-mail will be also sent to the Administrator and to the user which has been unsubscribed in order to inform them about the action done. “You have been unregistered in DOCMA.” The user will be unsubscribed. It means, the user can not log again into the system and his/her name can not be selected anymore in the user’s list but his/her name will not disappear of the system in order to maintain the history of the documents. Note: The User will still appear in the left person lists of the projects where he had a role before but greyed out (i.e., he/she can not selected anymore). The User will also still appear in the right person lists of the projects where he had a role before. If he/she is removed of the right person lists, he/she can not be selected again. Note: If, for any reason, the user can not be unsubscribed, go to section 12 which provides some guides to troubleshooting problems. 10.5 Deleting an User Once the User, which is going to be deleted, is displayed, which can be done following the steps described in the section 10.2, click the delete button. Only the Administrator has the access rights to delete the user. The following window displaying the User properties will appear. 81 DOCMA User Manual Issue 1.I Figure 55: User properties view ! Click delete. If the user is author, reviewer and/or approver of some documents a warning will be displayed to the Administrator. Figure 56: Warning before deleting a user that the user is author, reviewer and/or approver of some documents. If the warning is accepted, the users shall be completely removed from the system. 82 DOCMA User Manual Issue 1.I 11 DOCMA ADMINISTRATION DOCMA provides the tools needed to import documents in a row into the application and to perform backups and restores. 11.1 Tools DOCMA provides the tools needed to import documents. 11.1.1 Import documents Several documents can be imported in a row in DOCMA using the import documents tool. To make use of this functionality, select Tools tab and then Import Documents tab. Only the DOCMA administrator can use this functionality. The following form will appear: Figure 57: Importing documents As explained in this page, several actions must be executed before filling the import documents form: " The documents must be uploaded to the documentation folder into the application server. " The text file, where the information about each particular document is included, must be prepared. A template of this text file is available in the import documents page (see note at the page bottom). Please, follow the instructions included in template file to fill it 83 DOCMA User Manual Issue 1.I correctly. Once the template file has been filled, the text file, which will be finally imported, must be generated as follows (this instruction are provided for OpenOffice Calc, a similar sequence could be used with other application in order to generate the text file with the required format): o In the Archive menu, select Save as and the “CSV text” filter. o Select “Kept current format”. o Choose “Unicode (UTF-8)” as character set, “{Tab}” as field delimiter and “`” as text delimiter. Once the documents to be imported have been uploaded in the documentation folder and the text file is already prepared, we can proceed to import the documents as follows: ! ! Fill the following fields (all mandatory fields are marked with a star): " Project: Select a project in the list. " Author: Select a user in the list. " Choose the operative system used to generate the text file: Select an operative system (Windows, Linux or Mac Os) in the list. " Choose the text file: Introduce the path and name of the text file directly in the text box or click in the Browse … button to select it using the Document explorer. Click import documents. The documents will be imported. 11.2 Backups Management DOCMA provides a backup tool. As Backups management, DOCMA provides the following functionality: " Backup the DOCMA Database " Backup the DOCMA Documentation " Backup the DOCMA Web Application It is important to remember that only the Administrator has the access rights to manage the DOCMA backups. 11.2.1 DOCMA Database Backup To start working with backups, select Backups tab. In order to make the DOCMA database backup, select Database backup tab. Only the Administrator can make the database backup. The following form will appear. 84 DOCMA User Manual Issue 1.I Figure 58: Making DOCMA database Backup ! Click execute database backup. The database backup will be made. Note: If, for any reason, the database backup can not be made, go to section 12 which provides some guides to troubleshooting problems. 11.2.2 DOCMA Documentation Backup To start working with backups, select Backups tab. In order to make the DOCMA documentation backup, select Documentation backup tab. Only the Administrator can make the documentation backup. The following form will appear. 85 DOCMA User Manual Issue 1.I Figure 59: Making DOCMA documentation Backup ! Click execute documentation backup. The documentation backup will be made. Note: If, for any reason, the documentation backup can not be made, go to section 12 which provides some guides to troubleshooting problems. 11.2.3 DOCMA Web Application Backup To start working with backups, select Backups tab. In order to make the DOCMA Web application backup, select Web application backup tab. Only the Administrator can make the Web application backup. The following form will appear. 86 DOCMA User Manual Issue 1.I Figure 60: Making DOCMA Web application Backup ! Click execute web application backup. The Web application backup will be made. Note: If, for any reason, the Web application backup can not be made, go to section 12 which provides some guides to troubleshooting problems. 11.3 Restores This tool is not integrated in the DOCMA Web Application because it needs to be independent to DOCMA crashes. In order to restore DOCMA, you must open the DOCMA Restore Java application. To Start the DOCMA Restore application you must execute in a terminal the following commands: cd $DOCMARESTORE_HOME java –jar DOCMARestore.jar Once DOCMA Restore is executed, the following Main window will appear: 87 DOCMA User Manual Issue 1.I Figure 61: DOCMA Restore Main window 11.3.1 DOCMA Database Restore Be sure you have installed and running the MySQL server service before restore DOCMA database. Starting at the Main Window of the application, Figure 62: DOCMA Restore Main window The following steps must be executed in order to restore DOCMA database: A. Open the DOCMA Database Restore dialog: In the Main window, the DOCMA database restore dialog can be opened in two different ways: 88 DOCMA User Manual Issue 1.I A.I. Going through the Restores Menu. In the Main window, select Restores Menu ! DOCMA Database Restore or press ALT+R+D. The DOCMA Database restore dialog will be opened. A.II. Selecting the DOCMA Database Restore button. In the Main window, click DOCMA Database Restore button. The DOCMA Database restore dialog will be opened. Figure 63: DOCMA Database Restore window B. Fill the information about the MySQL server, the server name (networking name or IP) as well as the DOCMA database backup file. In the DOCMA Database Restore dialog (see fig. 55): ! Introduce the MySQL Server workdir or select it from a Open dialog by clicking the … button, 89 DOCMA User Manual Issue 1.I Figure 64: Open dir window ! Introduce Server name. ! Introduce MySQL port ! Introduce MySQL root user ! Introduce MySQL root password ! Introduce the DOCMA database backup file or select it from a Open dialog by clicking the … button, Figure 65: Open file window ! Click OK C. One of the following information windows will appears. If DOCMA database were restored, it will appear: 90 DOCMA User Manual Issue 1.I Figure 66: Information confirmation DOCMA database restore If DOCMA database were not restored, the following window will appear: Figure 67: Information error DOCMA database restore 11.3.2 DOCMA MySQL Users Restore For any database in MySQL, there are MySQL users that have different permissions through this database. In this case, the DOCMA database has defined two users: # user_m -> this user have SELECT, INSERT, UPDATE, DELETE, CREATE, DROP, INDEX, ALTER permissions through DOCMA database. # user_l -> this user have SELECT permission through DOCMA database. Only in the case that you have to reinstall the MySQL Server in you server computer, you will have to restore the DOCMA MySQL users. Be sure you have installed and running the MySQL server service before restoring DOCMA MySQL users. Starting at the Main Window of the application, 91 DOCMA User Manual Issue 1.I Figure 68: DOCMA Restore Main window The following steps must be executed in order to restore DOCMA MySQL users: A. Open the DOCMA MySQL users Restore dialog: In the Main window, the DOCMA MySQL users restore dialog can be opened in two different ways: A.I. Going through the Restores Menu. In the Main window, select Restores Menu ! MySQL users Restore or press ALT+R+M. The DOCMA MySQL users restore dialog will be opened. A.II. Selecting the DOCMA MySQL Users Restore button. In the Main window, click DOCMA MySQL Users Restore button. The DOCMA MySQL users dialog will be opened. 92 DOCMA User Manual Issue 1.I Figure 69: DOCMA MySQL Users Restore window B. Fill the information about the MySQL server as well as the server name (networking name or IP) In the DOCMA MySQL Users Restore dialog (see fig. 61): ! Introduce the MySQL Server workdir or select it from a Open dialog by clicking the … button, Figure 70: Open dir window ! Introduce Server name. 93 DOCMA User Manual Issue 1.I ! Introduce Database name ! Introduce MySQL port ! Introduce MySQL root user ! Introduce MySQL root password ! Click OK C. One of the following information windows will appears. If MySQL users were restored, the following window will appear: Figure 71: Information confirmation MySQL users restore If MySQL users were not restored, the following window will appear: Figure 72: Information error MySQL users restore 11.3.3 DOCMA Web Application Restore Be sure you have installed Tomcat server (see section 3.3) before restore DOCMA Web Application. After restore DOCMA Web application configure the tomcat server (see section 3.4). Starting at the Main Window of the application, 94 DOCMA User Manual Issue 1.I Figure 73: DOCMA Restore Main window The following steps must be executed in order to restore DOCMA Web Application: A. Open the DOCMA Web Application restore dialog: In the Main window, the DOCMA Web Application restore dialog can be opened in two different ways: A.I. Going through the Restores Menu. In the Main window, select Restores Menu ! DOCMA Web application Restore or press ALT+R+W. The DOCMA Web application restore dialog will be opened. A.II. Selecting the DOCMA Web application Restore button. In the Main window, click DOCMA Web application Restore button. The DOCMA Web application Restore dialog will be opened. 95 DOCMA User Manual Issue 1.I Figure 74: DOCMA Web application Restore window B. Fill the information about the DOCMA Web application backup file as well as the DOCMA Web application workdir ($DOCMA_HOME). In the DOCMA Web application Restore dialog (see fig. 66): ! Introduce the DOCMA Web application backup file or select it from a Open dialog by clicking the … button, Figure 75: Open file window ! Introduce the DOCMA Web application workdir or select it from a Open dialog by clicking the … button, 96 DOCMA User Manual Issue 1.I Figure 76: Open dir window ! Click OK C. One of the following information windows will appears. If DOCMA Web application were restored, the following window will appear: Figure 77: Information confirmation DOCMA Web application restore If DOCMA database were not restored, the following window will appear: Figure 78: Information error DOCMA Web application restore 11.3.4 DOCMA Documentation Restore Be sure you have installed DOCMA Web application (see section 11.3.3) before restore DOCMA Documentation. Starting at the Main Window of the application, 97 DOCMA User Manual Issue 1.I Figure 79: DOCMA Restore Main window The following steps must be executed in order to restore DOCMA Documentation: A. Open the DOCMA Documentation Restore dialog: In the Main window, the DOCMA Documentation restore dialog can be opened in two different ways: A.I. Going through the Restores Menu. In the Main window, select Restores Menu ! DOCMA Documentation Restore or press ALT+R+O. The DOCMA Documentation restore dialog will be opened. A.II. Selecting the DOCMA Documentation Restore button. In the Main window, click DOCMA Documentation Restore button. The DOCMA Documentation Restore dialog will be opened. 98 DOCMA User Manual Issue 1.I Figure 80: DOCMA Documentation Restore window B. Fill the information about the DOCMA documentation backup file as well as the DOCMA Web application workdir ($DOCMA_HOME). In the DOCMA Documentation Restore dialog (see fig. 72): ! Introduce the DOCMA documentation backup file or select it from a Open dialog by clicking the … button, Figure 81: Open file window ! Introduce the DOCMA Web application workdir or select it from a Open dialog by clicking the … button, 99 DOCMA User Manual Issue 1.I Figure 82: Open dir window ! Click OK C. One of the following information windows will appears. If DOCMA Documentation were restored, the following window will appear: Figure 83: Information confirmation DOCMA Documentation restore If DOCMA Documentation were not restored, the following window will appear: Figure 84: Information error DOCMA Documentation restore 100 DOCMA User Manual Issue 1.I 11.3.5 DOCMA Full Restore Be sure you have installed and running the MySQL server service and Tomcat server (see section 3.3) before restore DOCMA. After restore DOCMA configure the tomcat server (see section 3.4). Starting at the Main Window of the application, Figure 85: DOCMA Restore Main window The following steps must be executed in order to restore DOCMA: A. Open the DOCMA Full Restore Step 1 dialog: In the Main window, the DOCMA Full restore dialog can be opened in two different ways: A.I. Going through the Restores Menu. In the Main window, select Restores Menu ! DOCMA Full Restore or press ALT+R+F. The first DOCMA restore dialog will be opened. A.II. Selecting the DOCMA Full Restore button. In the Main window, click DOCMA Full Restore button. The first DOCMA restore dialog will be opened. 101 DOCMA User Manual Issue 1.I Figure 86: DOCMA Full Restore: Step 1 window B. Fill the information about the MySQL server, the server name (networking name or IP) as well as the DOCMA database backup file. In the DOCMA Full Restore Step 1 dialog (see fig. 78): ! Introduce the MySQL Server workdir or select it from a Open dialog by clicking the … button, Figure 87: Open dir window 102 DOCMA User Manual Issue 1.I ! Introduce Server name. ! Introduce Database name. ! Introduce MySQL port ! Introduce MySQL root user ! Introduce MySQL root password ! Introduce the DOCMA database backup file or select it from a Open dialog by clicking the … button, Figure 88: Open file window ! Click OK C. One of the following information windows will appears. If DOCMA database were restored, the following dialog will appear that must be accepted to go to the next step (see D). Figure 89: Information confirmation MySQL users and DOCMA database restore If DOCMA database were not restored, the following dialog will appear to indicate that the DOCMA Full restore is interrupted. 103 DOCMA User Manual Issue 1.I Figure 90: Information error MySQL users and DOCMA database restore D. DOCMA Full Restore Step 2 dialog appears: Figure 91: DOCMA Full Restore: Step 2 window E. Fill the information about the DOCMA Web application backup file as well as the DOCMA Web application workdir ($DOCMA_HOME). In the DOCMA Full Restore Step 2 dialog (see fig. 83): ! Introduce the DOCMA Web application backup file or select it from a Open dialog by clicking the … button, 104 DOCMA User Manual Issue 1.I Figure 92: Open file window ! Introduce the DOCMA Web application workdir or select it from a Open dialog by clicking the … button, Figure 93: Open dir window ! Click OK F. One of the following information windows will appears. If DOCMA Web application were restored, the following dialog will appear to go to the next step (see G). Figure 94: Information confirmation DOCMA Web application restore 105 DOCMA User Manual Issue 1.I If DOCMA database were not restored, the following window will appear to indicate that the DOCMA Full restore is interrupted. Figure 95: Information error DOCMA Web application restore G. DOCMA Full Restore Step 3 dialog appears: Figure 96: DOCMA Full Restore: Step 3 window H. Fill the information about the DOCMA documentation backup file as well as the DOCMA Web application workdir ($DOCMA_HOME). In the DOCMA Full Restore Step 3 dialog (see fig. 88): ! Introduce the DOCMA documentation backup file or select it from a Open dialog by clicking the … button, 106 DOCMA User Manual Issue 1.I Figure 97: Open file window ! Introduce the DOCMA Web application workdir or select it from a Open dialog by clicking the … button, Figure 98: Open dir window ! Click OK I. One of the following information windows will appears. If DOCMA Documentation were restored, the following window will appear to finish DOCMA Full restore. Figure 99: Information confirmation DOCMA Documentation restore 107 DOCMA User Manual Issue 1.I If DOCMA Documentation were not restored, the following window will appear and to indicate that the DOCMA Full restore is interrupted. Figure 100: Information error DOCMA Documentation restore 108 DOCMA User Manual Issue 1.I 12 TROBLESHOOTING In this section, some guidelines are provided to help user troubleshooting the problems that can be encountered. 1. A new user, project or document can not be created This problem could happen whenever the user is trying to add a new user, project or document without filling all mandatory fields, which are identified with an “*”. 2. The properties of an existing user, project or document can not be modified This problem could happen whenever the user is trying to modify an existing user, project or document filling the fields without taking into account the constrains associated to each field. Check the field’s definition in sections 7.1 (documents), 9.1 (projects) and 10.1 (users). 3. The desired project can not be displayed If the user is not able to find a particular project, it could happen that this user have not the required access rights. Check with the Administrator or the Project managers of that particular project that the user has been authorized to this project (as Project manager, Authorized to all documents or Authorized only to approved version). 4. The desired document can not be displayed If the user is not able to find a particular document, it could happen that this user have not the required access rights. Check with the Administrator or the Project manager of the project associated to this document that the user has been authorized to this project (Authorized to all documents or Authorized only to approved version). 5. The desired button is not enabled or not displayed If a user wants to do a particular action and the desired button is not enabled or not displayed, the following questions can be raised: " Has the user the access rights to do this action? i. Check again the information about permissions given in sections 3 and 5.2. The role that must have a user before changing a project or document is also indicated in the section where each particular action is described. ii. Check with the Project manager or with the Administrator to confirm that the user has the access rights to perform the desired action. " Is the project or document currently in a status that allows doing this action? i. Projects and documents have lifecycles as described in sections 7 and 9. Each transition can be done only if the initial status is the one expected by the application. Check in the Figure 11 (Document lifecycle) and Figure 31 (Project lifecycle) which transitions are possible. The initial status that must have a document or project before changing to another one are also indicated in the section where each particular action is described. 109 DOCMA User Manual Issue 1.I 6. The desired document status can not be selected Projects and documents have lifecycles as described in sections 7 and 9. Each transition can be done only if the initial status is the one expected by the application. Check in the Figure 11 (Document lifecycle) and Figure 31 (Project lifecycle) which transitions are possible. The initial status that must have a document or project before changing to another one are also indicated in the section where each particular action is described 110 DOCMA User Manual Issue 1.I 13 SETTING-UP DOCMA DOCMA gives some flexibility to establish the way that the data codes are defined. Whenever an Organization starts to use DOCMA, the Organization must decide how they want the codification convention for the code of the documents and these decisions will be inserted in DOCMA database and used as constrains during the life of each particular application. In this section, we describe the rules and restrictions to define the code conventions. It is important to mention that once they are established, they must not be changed afterwards, to avoid any incoherencies in the data. Documents code follows the pattern described bellow: PC/TT/nnn where, /: separator PC: Project Code TT: Acronym of the document type nnn: Sequence number that will be automatically generated by the application The user must define: o The character to be used as separator inside the Document code. In this example and along this manual, we have selected the “/”. The only character no allowed is “%”. o The Documents types which could be any combination of alphanumeric characters (excluding “%”). In this manual, we have used the following ones: " 3DM (3D Model) " ANA (Analysis) " BID (Bids) " CUR (Courses) " DR (Drawing) " EXT (External) " INT (Interfaces) " MOM (Minutes Of Meeting) " MPR (Monthly Progress Report) " PHO (Photograph) " PRO (Procedures) " PST (Presentations) " RPT (Report) 111 DOCMA User Manual Issue 1.I o " RQ (Requirements) " SCI (Scientific) " SP (Specifications) " TEC (Technical document) " ZMX (Zemax files) The order of the different parts of the Code. It means that all these combinations are possible: TT/PC/nnn, TT/nnn/PC, PC/nnn/TT, nnn/TT/PC, nnn/PC/TT and PC/TT/nnn. 112