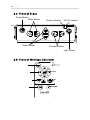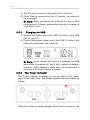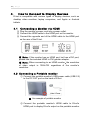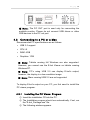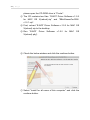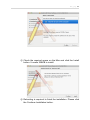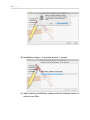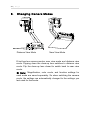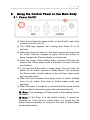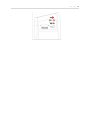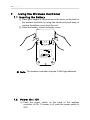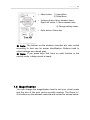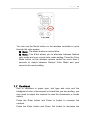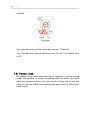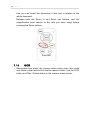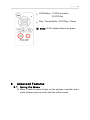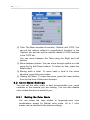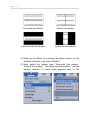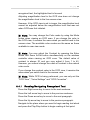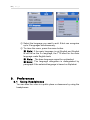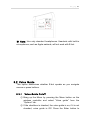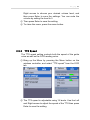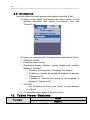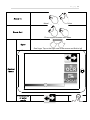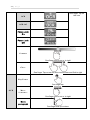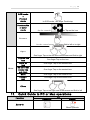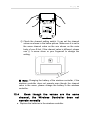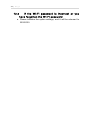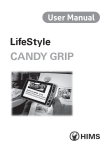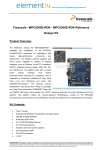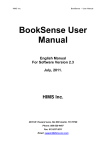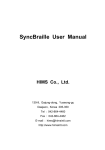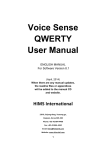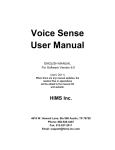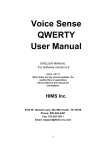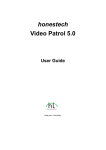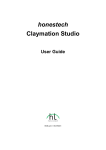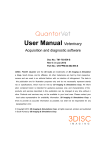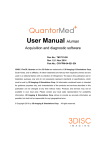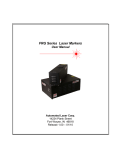Download E-bot ADV English Manual - Updated Sept 2014
Transcript
2 | Pa g e Congratulations on your purchase of the E-bot Advanced. The E-bot, short for Education Robot, is a transportable video magnifier designed to meet the needs of the low vision student in a variety of situations. However, its flexibility and versatility make it an excellent product for low vision users of all ages. The E-bot provides close-up and distant magnification as well as OCR and connects to a variety of devices including monitors, computers and iOS and Android tablets. E-bot Advanced offers a variety of powerful features for low vision students and users of all ages including the following: 1) View images on the included reading table or on a whiteboard or presentation screen several feet away. 2) Adjust color, contrast and magnification levels for best viewing for your visual condition 3) Capture images and use OCR to recognize the text, and then read it using the built-in Text-to-speech voices while the spoken text is highlighted on the visual display. 4) View images on a large monitor or TV, the screen of your Mac or PC, or an iPad or Android tablet. 5) Manipulate image viewing in a variety of ways including using the main controls on the unit, the wireless controller, the keyboard and mouse of your computer, or the touch screen of your iPad or Android tablet. 6) Easily transport from classroom to classroom, work to home, etc. 7) Use as a stand-alone OCR device even when no visual display is available. Safety Precautions For your safety and protection of the E-bot, please read and abide by the following important safety precautions. 1) Do not plug the AC adapter into a faulty electrical outlet. This is to prevent electrical shock or fire. 2) Do not touch the AC adapter with wet hands. Pa g e | 3 3) Use only the AC adapter provided with the E-bot. Using another AC adapter may damage the device. Be advised that damage caused by misuse is not covered by the warranty. 4) Please do not remove the power cable when the E-bot is turned on as this can damage the product. 5) Do not use the E-bot in a moisture-rich environment such as a bathroom, shower or a wet kitchen counter as moisture may get inside the unit and damage the components. 6) Do not use E-bot in extreme high or low temperatures. We recommend that you do not use this device in environments below 0°C or above 40°C, as the image may display inaccurately. 7) Always turn off the power before moving the product to another location. 8) When you press the release switch to fold the E-bot, please grip the arm and manually fold the unit. Allowing the arm to simply drop may cause impact damage to the unit. 9) Do not use the DC OUT at the back of the device as a power supply for devices other than authorized visual displays for E-bot as this can damage the product and/or the connected device. 4 | Pa g e Table of Contents 1. Package Contents .................................................................................... 7 2. E-bot Orientation ..................................................................................... 8 3. 4. 2.1 Overview of E-bot .............................................................................. 8 2.2 Back Side of E-bot ............................................................................. 8 2.3 Side of E-bot ...................................................................................... 9 2.4 Front of E-bot ................................................................................... 10 2.5 Front of W ireless Controller ............................................................. 10 2.6 Back Side of W ireless Controller ...................................................... 11 E-bot Setup ............................................................................................ 12 3.1 Unfolding the E-bot .......................................................................... 12 3.2 Folding the E-bot ............................................................................. 13 3.3 Inserting the Battery ........................................................................ 14 3.4 Rem oving the Battery ....................................................................... 15 3.5 Charging the E-bot ........................................................................... 15 How to Connect to Display Devices ....................................................... 18 4.1 Connecting a M onitor via HDM I ........................................................ 18 4.2 Connecting a Portable m onitor ......................................................... 18 4.3 Connecting to a PC or a M ac ........................................................... 19 4.4 Connecting to an Apple iPad or Android Tablet via W i-Fi ................. 27 5. Changing Cam era M odes ....................................................................... 30 6. Using the Control Panel on the M ain Body ............................................ 31 6.1 Power On/Off ................................................................................... 31 6.2 M agnification .................................................................................... 32 6.3 Changing the Color M ode ................................................................. 32 6.4 Contrast ........................................................................................... 33 6.5 Finding your current Reading Position ............................................. 33 6.6 Focus Lock ....................................................................................... 34 6.7 Light On/Off ..................................................................................... 34 6.8 Inform ation ....................................................................................... 35 Pa g e | 5 6.9 M ain Body Channel Values .............................................................. 35 6.10 Volum e Up/Down .............................................................................. 36 6.11 Turning W i-Fi On/Off ........................................................................ 36 7. Using the W ireless Controller ................................................................ 38 7.1 Inserting the Battery ........................................................................ 38 7.2 Power On / Off ................................................................................. 38 7.3 Checking the W ireless Controller Channel Value ............................. 39 7.4 Using the basic buttons .................................................................... 40 7.5 M agnification .................................................................................... 41 7.6 Changing the Color M ode ................................................................. 42 7.7 Contrast ........................................................................................... 43 7.8 Focus Lock ....................................................................................... 44 7.9 Finding your current Reading Position ............................................. 45 7.10 OCR ................................................................................................. 46 8. 9. Advanced Features ................................................................................ 47 8.1 Using the M enu ................................................................................ 47 8.2 Color M ode Settings ......................................................................... 48 8.3 M arkers ............................................................................................ 51 8.4 OCR ................................................................................................. 54 Preferences ........................................................................................... 60 9.1 Using Headphones ........................................................................... 60 9.2 Voice Guide ..................................................................................... 61 9.3 E-bot O perating Language ............................................................... 65 9.4 Initialization ..................................................................................... 66 9.5 W i-Fi Password Change ................................................................... 67 9.6 Inform ation ....................................................................................... 70 10. Tablet Viewer Gestures ......................................................................... 70 11. Quick Guide to PC or M ac operations .................................................... 73 12. Troubleshooting ..................................................................................... 75 W arranty ....................................................................................................... 79 Custom er Support ......................................................................................... 79 6 | Pa g e FCC warning ................................................................................................. 80 Pa g e | 7 1. Package Contents When you receive your E-bot, please make sure that the following items are included with your package. 1) 2) 3) 4) 5) 6) 7) 8) 9) 10) E-bot E-bot Battery Wireless Controller AAA Battery for Wireless Controller AC Adapter Cables (USB 3.0, HDMI) HDMI to DVI Gender adapter Carrying Case Headphones User Guide 11) PC and Mac Installation Program CD 8 | Pa g e 2. E-bot Orientation 2.1 Overview of E-bot Camera Close-up Lens Control Panel Camera Arm Table Arm Lock Button 2.2 Back Side of E-bot Pa g e | 9 USB 3.0 Port HDMI Port Channel Switch DC OUT Port Battery Release Button 2.3 Side of E-bot DC IN Port 10 | P a g e 2.4 Front of E-bot Power Button Mode Button Zoom Button Power Indicator Wi-Fi Indicator Contrast Button Light Button 2.5 Front of Wireless Controller P a g e | 11 2.6 Back Side of Wireless Controller Power Switch Channel Switch Battery Battery Cover 12 | P a g e 3. E-bot Setup 3.1 Unfolding the E-bot Follow the instructions below to unfold the E-bot. ① Press and hold the arm lock button on the left side of the Ebot. ② While holding the arm lock button, unfold the longer camera arm upward. ③ Then, grip the camera part and unfold it upward as well. P a g e | 13 ④ The E-bot is ready for use. 3.2 Folding the E-bot ① Grip the camera part and fold it downward. 14 | P a g e ② While holding the arm lock button, fold the longer camera arm downward. 3.3 Inserting the Battery ① Grip the E-bot’s main body and insert the battery. ② When the battery is fully inserted, you will feel and hear it click in to place. P a g e | 15 3.4 Removing the Battery ① Lift the battery release button on the back side of the unit. ② While lifting the battery release button, pull the battery out of the compartment. 3.5 Charging the E-bot 3.5.1 Charging via the AC Adapter 16 | P a g e ① The DC jack is located on the back side of the E-bot. ② When E-bot is connected to the AC adapter, the battery is being charged. ※ Note: When you use the E-bot for the first time or after a long period of disuse, please allow the unit to charge for more than 5 hours. 3.5.2 Charging via USB ① Connect the flatter end of the USB 3.0 cable to the USB port on your PC. ② Connect the smaller, larger end of the USB 3.0 cable to the USB port on the back side of the unit. ※ Note: If you connect the E-bot to a computer via USB while E-bot is powered off, the E-bot’s battery is charged. However, USB charging is quite slow. We recommend a minimum of 25 hours or more to charge. 3.5.3 The Power Indicator The Power Indicator is located on the top right of the control panel of the main body. The Power Indicator indicates status as follows: When the battery is being charged while E-bot is turned on, the P a g e | 17 Power Indicator appears red. When the battery is fully charged while E-bot is turned on, the Power Indicator color is changed to green. When the battery is being charged while E-bot is turned off, the Power Indicator appears red. When the battery is fully charged while E-bot is turned off, the Power Indicator is not lit. 18 | P a g e 4. How to Connect to Display Devices E-bot is compatible with various types of display devices, such as desktop video monitors, laptop computers, and Apple or Android tablets. 4.1 Connecting a Monitor via HDMI ① Plug the monitor's power cord into a power outlet. ② Connect the HDMI cable to the HDMI port on the monitor. ③ Connect the opposite end of the HDMI cable to the HDMI port on the rear of the E-bot. ※ Note: If the monitor has no HDMI port, but has a DVI port, please use the included HDMI to DVI gender adapter. ※ Note: When connecting to an HDMI monitor, the resolution of video output is 1280x720 regardless of the monitor’s resolution. 4.2 Connecting a Portable monitor ① Connect the portable monitor's USB power cable (USB 2.0) to the DC OUT port on the back of E-bot. ※ An example of potable monitor ② Connect the portable monitor's HDMI cable to E-bot’s HDMI port to display E-bot’s output on the portable monitor. P a g e | 19 ※ Note: The DC OUT port is used only for connecting the portable monitor. Please do not connect USB drives or other USB devices to the DC out port. 4.3 Connecting to a PC or a Mac Recommended PC specifications are as follows: USB 3.0 support CPU: i5 RAM: 4GB Graphics: 1GB ※ Note: Tablets running full Windows are also supported. However, you cannot use the E-bot Viewer on tablets running Windows RT. ※ Note: PC’s using USB 2.0 can display E-bot’s output, however, the display is a low-resolution image. ※ Note: Macs running USB 2.0 are not supported. To display E-bot’s output on your PC, you first need to install the PC viewer program. 4.3.1 Installing the PC Viewer Program ① Insert the installation CD into the PC. ② The Installation program should run automatically. If not, run the “E-bot_Package.exe” file. ③ The following window appears. 20 | P a g e ④ When you press this “I Agree” button, will pop up following window for selecting the installation path. ⑤ In the installation path window, select the path and click Install button. ⑥ Disconnect the E-bot from the PC, and proceed with the installation. P a g e | 21 ⑦ The installation is in progress. ⑧ Installation is successfully completed. ⑨ PC Viewer icon will be generated on the desktop of your PC. 4.3.2 Installing the Mac Viewer Program ① Insert the installation CD into the Mac. ② The Installation program should run automatically. If not, 22 | P a g e please open the CD-ROM drive in “Finder”. ③ The CD contains two files. “E-BOT Driver Software v1.5.0 for MAC OS X(reboot).zip” and “EBotViewerForOSXv1.0.1.zip”. ④ First, extract “E-BOT Driver Software v1.5.0 for MAC OS X(reboot).zip to the desktop. ⑤ Run “E-BOT Driver Software v1.5.0 for MAC OS X(reboot).pkg”. ⑥ Check the below window and click the continue button. ⑦ Select “Install for all users of this computer” and click the continue button. P a g e | 23 ⑧ Check the required space on the Mac and click the Install button. It needs 258KB to install. ⑨ Rebooting is required to finish the installation. Please click the Continue Installation button. 24 | P a g e ⑩ Installation begins. It requires around 1 minute. ⑪ After finishing Installation, please click the Restart button to reboot your Mac. P a g e | 25 ⑫ After rebooting, please extract files “EBotViewerForOSX-v1.0.1.zip” to the desktop. from ⑬ Installation is complete. Please connect E-bot PRO to Mac and run file “EbotViewerForOSX” of folder “v1.0.1”. 4.3.3 Connecting to the PC Viewer Program and Mac Viewer Program with E-bot 1) Connecting to a PC via USB ① Connect the E-bot’s USB 3.0 port to the USB port of your PC using the included USB 3.0 cable. ② And run the E-bot viewer program on your PC. Select USB as the connection method. 26 | P a g e ※ Note: When connected to USB 2.0, USB 2.0 will be displayed. ※ Note: for Mac, only USB 3.0 connectivity is supported. ※ Note: If you connect E-bot to a PC which does not support USB 3.0, the enlarged image resolution is automatically adjusted to accommodate the difference in connection speed. ※ Note: For instructions on controlling E-bot using a keyboard and mouse, please refer to the last section of this manual. 2) Connecting to a PC via Wi-Fi E-bot can output magnified images via Wi-Fi connection to Windows PC’s, Android tablets and Apple iPads. ① To output to your PC via Wi-Fi, turn on the E-bot. ② Set the E-bot Wi-Fi switch to ON. The Wi-Fi indicator is changed to blue to indicate Wi-Fi is on. P a g e | 27 ③ Enter the PC's wireless network connection area and connect to the E-bot network. ④ When you are asked for the network key, please enter the E-bot’s Wi-Fi password. The default password is “00000000”. ⑤ Once your PC is connected to the E-bot network, run the E-bot viewer program on your PC, and select Wi-Fi as the connection method. ※ Note: In the E-bot's options menu, you can change the Wi-Fi password. ※ Note: You cannot use the Internet via Wi-Fi when you connect to E-bot with PC via Wi-Fi. 4.4 Connecting to an Apple iPad or Android Tablet via Wi-Fi Tablets running iOS 7 and higher and Android 4.3 and higher are supported. ① To view and operate E-bot via your tablet, please connect to the Apple App Store or Google Play Store, and download and install the free E-bot Viewer application. 28 | P a g e ② When the installation is complete, turn on the E-bot. Then turn on the Wi-Fi switch on the right side. Once Wi-Fi is turned on, the Wi-Fi indicator light on the main body appears blue. ③ Be sure Wi-Fi is ON on your tablet, then select and connect to “E-bot” from the Wi-Fi networks list. (For example : Ebot_03XX). ④ Connecting to E-bot requires a network key. By default, it is P a g e | 29 “00000000”. Enter the network key and connect as you would normally connect to a Wi-Fi network on your tablet. ⑤ Run the E-bot Viewer app on your tablet, and make sure that the image is displaying correctly. ※ Note: In the E-bot's options menu, you can change the Wi-Fi password. ※ Note: For instructions on controlling E-bot using an iPad or Android tablet, please refer to the last section of this manual. 30 | P a g e 5. Changing Camera Modes Distance View Mode Near View Mode E-bot has two camera modes; near view mode and distance view mode. Flipping down the close-up lens switches to distance view mode. Flip the close-up lens closed to switch back to near view mode. ※ Note: Magnification, color mode, and function settings for each mode are saved separately. So when switching the camera mode, the settings are automatically changed to the settings you last used for that mode. P a g e | 31 6. Using the Control Panel on the Main Body 6.1 Power On/Off ① Press and release the power button on the E-bot's main body to power the unit on or off. ② The HIMS logo appears, and loading time takes 30 to 40 seconds. ③ When the power is turned on, the boot-up sound is heard and the Power Indicator changes to green. When the battery is being charged, the Power Indicator is colored red. ④ Press the power button briefly again to place the E-bot into sleep mode. When sleep mode is activated, all user functions are disabled. ⑤ If you fold the E-bot while in sleep mode, the unit does not power off, but rather, remains in Sleep Mode. Thus, pressing the Power button quickly wakes up the unit from sleep mode as it normally would. ⑥ When the unit is awaken from sleep mode, all option settings return to the status they were in before sleep mode was activated. ⑦ When the power is turned on, press and hold the power button for more than 2 seconds to power the unit completely off. ※ Note: The advantage of Sleep mode is that loading time is shortened. ※ Note: If the E-bot is in the folded position, it cannot be powered on. If the E-bot is folded when it is turned on, the power shuts completely off, except in the case of Sleep Mode as described above. 32 | P a g e 6.2 Magnification You can change the magnification level to suit your visual needs and the size of the print you’re currently reading. Press the Zoom In button (+) to increase the magnification level. Press the Zoom Out button (-) to decrease the magnification level. As you press and hold either of these buttons, the magnification level is adjusted continuously. The magnification level ranges from 1 to 62. Levels 1 to 40 are optical magnification and levels 41 to 62 are digital magnification. 6.3 Changing the Color Mode You can change the color of the text and/or background on the screen to accommodate your visual needs in regards to text type and your visual condition. Press the Previous mode button to change to the previous color mode. To change to the next color mode, press the next mode P a g e | 33 button. 6.4 Contrast Due to variations in paper type, text type and color and the background color of documents or books that you are reading, you may need to adjust the contrast to read the documents or books clearly. You can adjust contrast by using the Contrast Increase/Decrease buttons on the control panel on the main body. The Contrast level can be adjusted from 1 to 40. The default level is 20. 6.5 Finding your current Reading Position Use the Find location function, to find the position of the magnified text you are currently reading in relation to the document placed on the reading plate or the presentation screen or whiteboard you are viewing from a distance. Press and hold the Zoom in button and Zoom out together, the magnification level is reduced back to normal and a red cross appears in the center of the display to assist your orientation so that you can locate the placement of the text in relation to the whole document. 34 | P a g e Release both the Zoom in and Zoom out buttons, and the magnification level returns to the rate you were using before pressing the Zoom buttons. 6.6 Focus Lock By default, E-bot uses automatic focus. However, if you’re writing under the camera or doing something else on which you don’t want the camera to focus, you can use the Focus lock to lock the focus on the text rather than allowing the auto focus to follow your hand or pen. Press both the Contrast Increase button and Contrast Decrease button on the top of the main body simultaneously. When focus lock is activated, the Focus Lock icon is displayed on the top right of the screen. ※ Note: Focus is unlocked automatically when the camera is switched from Distance view mode to Near view mode or powering off when focus is locked. 6.7 Light On/Off In the near view mode, the built-in light is automatically turned on to ensure a clear image. E-bot contains a sensor to detect the amount of illumination in your current surroundings, and contrast is P a g e | 35 automatically adjusted according to the ambient brightness. Press the Light button to turn the lights on or off. When viewing glossy objects, please turn off the light to avoid glaring. ※ Note: When using distance view mode, the light is not turned on. 6.8 Information You can check general information about the E-bot. Press the Next Mode button and Contrast Decrease button together. You can check the following information about E-bot: Software version Products serial number Battery status Wi-Fi AP 6.9 Main Body Channel Values You can check the channel values on the rear of the main body. An arrow is pointing to the currently set value. The main body and the connected wireless controller’s channel setting value must be 36 | P a g e set the same. ※ Note: For information on checking the Wireless Controller Channel Value, please refer to section 7.3 of this manual. 6.10 Volume Up/Down ① E-bot’s volume dial is located on the right side of the body. ② Turn the dial away from you, and the volume is increased, turn the dial toward you, and the volume is decreased. 6.11 Turning Wi-Fi On/Off To connect to a computer or Tablet via Wi-Fi, set the E-bot Wi-Fi switch on the right side of the unit to ON. P a g e | 37 38 | P a g e 7. Using the Wireless Controller 7.1 Inserting the Battery ① Place your fingers in the grooves on the cover on the back of the wireless controller by using two hands and push away to remove the battery cover from the unit. ② Insert the battery, close the battery cover. ※ Note: The wireless controller requires 2 AAA type batteries. 7.2 Power On / Off ① Push the power switch on the back of the wireless controller to ON. To power it off, push the power switch to OFF. P a g e | 39 ② Once you press the button on the wireless controller, the Transmit Indicator lights up. 7.3 Checking Value the Wireless Controller Channel ① Remove the battery cover from the back of the wireless controller. ② Check the channel setting switch. It can set the channel values as shown in the below picture. Make sure it is set to the same channel value as the one shown on the main body of your E-bot. If the channel value is different, please use (-) a screw driver or your fingernail to change the setting. 40 | P a g e ※ Note: Changing the battery of the wireless controller, if the wireless controller does not operate even though the channel value is the same, please change the battery in the wireless controller. 7.4 Using the basic buttons You may change many of the E-bot’s settings via the Options menu. Use the Menu button, Up/Down button, Right/Left button and Enter button in the manner shown below: P a g e | 41 Menu button: 1) Open Menu 2) Close Menu Up/down button: Move between items Right/Left button: 1) Move between tabs 2) Change setting values Enter button: Select item ※ Note: The buttons on the wireless controller are color coded according to their use for easier identification. Buttons used to adjust settings are colored gray. ※ Note: If you press keys that have no valid function in the current mode, a beep sound is heard. 7.5 Magnification You can change the magnification level to suit your visual needs and the size of the print you’re currently reading. The Zoom In / Out buttons on the wireless controller are located as shown below: 42 | P a g e As you press and hold either of these buttons, the magnification level is adjusted continuously. The magnification level ranges from 1 to 62. Levels 1 to 40 are optical magnification and levels 41 to 62 are digital magnification. ※ Note: Magnification related buttons are orange. 7.6 Changing the Color Mode You can change the color of the text and/or background on the screen to accommodate your visual needs in regards to text type and your visual condition. P a g e | 43 You can use the Mode button on the wireless controller to cycle through the color modes. ※ Note: The Mode button is colored blue. ※ Note: The E-bot allows you to alternate between Natural color mode and your current color mode setting. Press the Color Mode button on the wireless remote control for more than 2 seconds to switch between Natural Color Mode and your current color mode setting. 7.7 Contrast Due to variations in paper type, text type and color and the background color of documents or books that you are reading, you may need to adjust the contrast to read the documents or books clearly. Press the Enter button and Zoom In button to increase the contrast Press the Enter button and Zoom Out button to decrease the 44 | P a g e contrast. You may also bring up the menu and choose “Contrast”. The Contrast level can be adjusted from 1 to 40. The default level is 20. 7.8 Focus Lock By default, E-bot uses automatic focus. However, if you’re writing under the camera or doing something else on which you don’t want the camera to focus, you can use the Focus lock to lock the focus on the text rather than allowing the auto focus to follow your hand or pen. P a g e | 45 Press the Enter button on the wireless controller for more than 2 seconds or bring up the menu and choose the “Focus lock” to activate Focus Lock. When focus lock is activated, the Focus Lock icon is displayed on the screen. To resume using Automatic Focus, press and hold the Enter button on the wireless controller once again. ※ Note: Focus is unlocked automatically when the camera is switched from Distance view mode to near view mode or powering off when focus is locked. 7.9 Finding your current Reading Position Use the Find Location function, to find the position of the magnified text you are currently reading in relation to the document placed on the reading plate. Press and hold the Zoom in button and Zoom out together, the magnification level is reduced back to normal and a red cross appears in the center of the display to assist your orientation so 46 | P a g e that you can locate the placement of the text in relation to the whole document. Release both the Zoom in and Zoom out buttons, and the magnification level returns to the rate you were using before pressing the Zoom buttons. 7.10 OCR Recognizes text under the camera when using near view mode and reads it aloud with built-in text-to-speech voices. Use the OCR button and Play / Pause button in the manner shown below: P a g e | 47 OCR Button: 1) OCR execution 2) OCR Exit Play / Pause Button: OCR Play / Pause ※ Note: OCR related buttons are green. 8. Advanced Features 8.1 Using the Menu ① Menu: Press the menu button on the wireless controller and a menu window pops up on the left side of the screen. 48 | P a g e ② Tabs: The Menu consists of two tabs, 'Options' and 'OCR'. You can set the options related to magnification functions in the 'Options' tab, and can set the options related to OCR functions in the 'OCR' tab. You can move between the Tabs using the Right and Left buttons. ③ Move between options: You can move through options in a tab using the Up and Down buttons. To select an Item, press the Enter button. ④ Moving back a level: To move back a level in the menu structure, press the menu button. ⑤ Closing the Menu: To close the menu, press the menu button from the top level of the menu structure. 8.2 Color Mode Settings You can set the color mode to best accommodate your visual condition or the material you are reading. You can also disable color modes that are not useful to you. 8.2.1 Setting the Color Mode You can select the color modes to frequently-used color combinations except for Natural color mode. Up to 7 color modes can be selected in the options settings. P a g e | 49 ① Bring up the menu by pressing the Menu button on the wireless controller while using the view in which you want to change. (for instance, if you bring up the menu while using the near view, the color mode of the near view is changed) ② You can modify the color modes by choosing the “Set Color Mode” setting in the Options tab of the menu. ③ You can modify any of the color modes numbered 2 to 7. Select the mode you want to set. ④ The text color is displayed on the screen. Select the color of the text using the left and right arrows. And press the Enter button on the wireless controller. The text color and background color are exchanged when the [Reverse] is activated. ⑤ Select the Background color when you have finished selecting the text color. Use the same method as when 50 | P a g e setting the text color. If Grayscale is chosen when selecting the text color, the Color setting mode is exited without selecting a Background color. ⑥ After you have selected the background color, you are returned to the menu window. ⑦ To close the menu, press the menu button. 8.2.2 To disable Color Modes You can disable color modes that are not useful to you so that you may cycle through useful color modes more quickly. ① Bring up the Menu by pressing the Menu button on the wireless controller, go to the Options tab, then select “Set Color Mode”. ② Select one of the color modes numbered 1 to 7. ③ If you press the Up arrow key when “Text color” is displayed, a window appears asking whether to disable the current Color mode. Choose ‘Yes’ to disable the Color mode or ‘No’ to cancel. P a g e | 51 ④ When you have made your selection, you are returned to the menu. ⑤ To close the menu, press the menu button. ※ Note: Natural color mode and the first color mode cannot be disabled. 8.3 Markers Markers help you to focus on the text that you are reading by narrowing the display area with window markers or by underlining the sentence that you are reading. 8.3.1 Set Marker There are 4 kinds of markers; Horizontal Line Marker, Vertical Line Marker, Horizontal Window Marker and Vertical Window Marker. 52 | P a g e Horizontal Line Marker Vertical Line Marker Horizontal Window Marker Vertical Window Marker ① Bring up the Menu by pressing the Menu button on the wireless controller, and select “Marker”. ② Next, select the marker type; ‘Horizontal line marker’, ‘Vertical line marker’, ‘Horizontal window marker’, ‘Vertical window marker’. A check mark appears next to the selected marker. P a g e | 53 ③ After you have chosen the marker setting, the selected marker is displayed on the screen and you are returned to the Menu again. ④ To close the menu, press the menu button. ※ Note: Select the marker setting from the menu again to disable the marker. 8.3.2 Adjust Marker location and Size You can adjust the size of the window marker and location of the line marker. ① Bring up the Menu by pressing the Menu button on the wireless controller, then select “Marker”. ② If the line marker is selected, the “Adjust location of line marker” item appears. If the window marker is selected, the “Adjust size of window marker” option appears. Select the relevant marker setting. ③ Use the arrow keys to adjust the location or size. ④ Press Enter, and the setting is saved and you are returned to the menu. ⑤ To close the menu, press the menu button. 54 | P a g e 8.4 OCR When using near view, the image freezes when the OCR button on the wireless controller is pressed. The text displayed on the frozen screen is recognized then read aloud using the internal TTS voices. ※ Note: While recognition is being performed, a message indicating recognition is in progress appears. If using a color mode, the screen displays the natural color shortly before displaying the message. Please do not perform other functions while recognition is in progress. Press the Play/Pause button to stop and start reading text aloud, if the Play/Pause button is pressed after text reading has completed, reading begins again from the beginning of the text. Press the OCR button again to exit the OCR function and return to live camera viewing. ※ Note: If the magnification level, color mode or contrast is changed while reading recognized text, the changed magnification level, color mode or contrast is not announced, though it is displayed on the screen. When reading is paused, you will receive both audio and visual verification of them. ※ Note: If the magnification level is changed while reading P a g e | 55 recognized text, the highlighted text is focused Adjusting magnification level in the OCR view does not change the magnification level in the live camera view. However, if the OCR view is set to image, the magnification level cannot be adjusted below the magnification level that was set when OCR was first initiated. ※ Note: You may change the Color mode by using the Mode button when viewing an OCR scan. If you change the color in the OCR view, it remains the same when you switch back to the camera view. The available color modes are the same as those available in near view mode. ※ Note: You may adjust the Contrast by pressing the Enter button and Zoom In/Out button simultaneously on the wireless controller when viewing an OCR scan. The default value of contrast is always 20 and you may adjust it from 1 to 40. However, you cannot change the value of contrast in the natural color mode. If you change the contrast value in the OCR view, it remains the same when you switch back to the camera view. ※ Note: While OCR is being performed, you can only set the “OCR View”, “Voice Settings” and “OCR Correction”. 8.4.1 Reading/Navigating Recognized Text Press the Right arrow key to move to the next sentence. Press the Left arrow key to move to the previous sentence. Press the Down arrow key to move to the next paragraph. Press the Up arrow key to move to the previous paragraph. Navigate to the place where you want to begin reading text aloud and press the Play/Stop button to begin reading at that point. 56 | P a g e ※ Note: When reading is paused, if you navigate to a text element such as sentence or paragraph, only that element is read aloud. If you navigate while text is being read aloud, text begins reading at the point of your navigational movement, but continues until it reaches the end or until you pause it or navigates again. 8.4.2 OCR Views You may display OCR results as either an image, or as recognized text. ① Bring up the Menu by pressing the Menu button on the wireless controller then press the Right arrow key to move to the OCR tab and select “OCR View”. ② There are 4 options for displaying OCR results. The current setting is indicated with a check mark. Select your desired view for OCR results. Image: Displays scanned image, highlights word being read aloud. P a g e | 57 We, HIMS, believe in your future, and believe our contribution will make it brighter. Whole Text: Extracts recognized text and shows it on the screen. We, HIMS HIMS, believe in your future, and believe our contribution will make it brighter. Line: Extracts recognized text and shows the line currently being read aloud. HIMS believe in We, HIMS, Word: Extracts recognized text and shows each word as it is read aloud on the screen. 58 | P a g e We, HIMS ③ Press the Enter button, and the setting is saved. ④ To close the menu, press the menu button. 8.4.3 OCR View ↔ Preview While using OCR, you can return to the Live Camera View. ① To do this, press the Enter button and OCR button simultaneously on the wireless controller. The message “Camera preview mode” is displayed and spoken. ※ Note: When adjusting magnification level in this Camera view, the changed level is spoken but not displayed. ② To return to the OCR view, press the Enter button and OCR button together again. ※ Note: You cannot access the menu in this mode, you can only adjust magnification. 8.4.4 OCR Correction The OCR Correction function corrects the orientation of the text to the horizontal if it is not aligned correctly for more accurate text recognition. You can turn this option on or off. ① Bring up the Menu by pressing the Menu button on the P a g e | 59 wireless controller, and press the right arrow key to move to the OCR tab, then “OCR Correction”. Select the “Page angle correction” item. ② If the check box is checked, the “Page angle correction” function is on. If it is not checked, the “Page angle correction” function is off. ③ Press enter to change the setting. ④ To close the menu, press the menu button. ※ Note: Page angle correction is unchecked by default 8.4.5 OCR Language Setting This feature distinguishes and recognizes up to 2 different languages even if they are mixed on the screen. ① Bring up the Menu by pressing the Menu button on the wireless controller and press the Right arrow to move to the OCR tab. Then, select the OCR language setting. 60 | P a g e ② Select the language you want to add. E-bot can recognize up to 2 languages simultaneously. ③ To close the menu, press the menu button. ※ Note: If the main language is not English and English is not set as the 2nd language, the TTS used for the main language reads English texts ※ Note: The base language cannot be unchecked. ※ Note: The language recognition is distinguished by paragraph if the selected language is based on Alphabet. 9. Preferences 9.1 Using Headphones You can hear the voice in a public place or classroom by using the headphones. P a g e | 61 ※ Note: Use only standard headphones. Headsets with built-in microphones, such as Apple earbuds, will not work with E-bot. 9.2 Voice Guide This option determines whether E-bot speaks as you navigate menus or press buttons. 9.2.1 Voice Guide On/off ① Bring up the Menu by pressing the Menu button on the wireless controller and select “Voice guide” from the “Options” tab. ② If the checkbox is checked, the voice guide is on; if it is not checked, voice guide is Off. Press the Enter button to 62 | P a g e change the setting. ※ Note: the default setting is checked ③ To close the menu, press the menu button. ※ Note: Or Press the Menu button on the wireless controller for more than 2 seconds to turn the voice guide On/Off. ※ Note: Even if you turn off the Voice guide, OCR results still read aloud via the Text-to-speech voices. 9.2.2 TTS Volume ① Bring up the Menu by pressing the Menu button on the wireless controller, and select “TTS Volume” in the “OCR” tab. ② You can select from 16 volume levels. Use the Left and P a g e | 63 Right arrows to choose your desired volume level, and then press Enter to save the settings. You can mute the volume by setting the level to 0. ③ Then press Enter to save the setting. ④ To close the menu, press the menu button. 9.2.3 TTS Speed The TTS speed setting controls both the speed of the guide voice as well as the OCR reading voice. ① Bring up the Menu by pressing the Menu button on the wireless controller, and select “TTS speed” from the OCR tab. ② The TTS speed is adjustable using 14 levels. Use the Left and Right arrows to adjust the speed of the TTS then press Enter to save the setting. 64 | P a g e ③ To close the menu, press the menu button. 9.2.4 TTS Pitch You can adjust the TTS voice pitch. ① Bring up the Menu by pressing the Menu button on the wireless controller, and select “TTS pitch” from the “OCR” tab. ② The TTS pitch can be adjusted among 15 levels. Use the Left and Right arrows to control the pitch of the TTS then press Enter to save the setting. ③ To close the menu, press the menu button. P a g e | 65 9.2.5 TTS Voice Use this setting to select the gender of the voice. ① Bring up the Menu by pressing the Menu button on the wireless controller and Select “TTS Voice” from the “Options” tab. ② Use the Left and right arrows to select between the male and female voice. ③ Then press Enter to save the setting. ④ To close the menu, press the menu button. ※ Note: the default voice is male. ※ Note: among the main languages, only the female voice is supported in the below languages - Catalan, Finnish, French(Canada), Portuguese, Portuguese(Brazil), Czech, Greek, Polish, Turkish, Chinese 9.3 E-bot Operating Language 66 | P a g e You can change the basic language E-bot uses for its voice guide and menu system. ① Bring up the Menu by pressing the Menu button on the wireless controller and select “Language” from the “Options” tab. ② Navigate to the language you wish to use with the Up and Down arrows, and press the Enter key on your chosen language. ③ To close the menu, press the menu button. ※ Note: Changing the language in this menu also changes the OCR language. Though base and secondary OCR languages are already set, if the main language changes, the base OCR language is set to the main language. 9.4 Initialization ① Set the settings back to the factory defaults. ② Bring up the Menu by pressing the Menu button on the wireless controller and Select “Initialization” from the “Options” tab. ③ You can initialize settings in the “Options” tab, in the “OCR” tab, or initialize all settings. P a g e | 67 Initialize Options Settings: Initialize settings in the Options tab of the Menu. Initialize OCR Settings: Initialize settings in the OCR tab of the Menu. Initialize all Settings: Initialize all settings including options tab and OCR tab settings. ④ Press the Enter key on your desired initialization option. A window appears asking whether to initialize the settings. Choose ‘Yes’ to initialize the settings or ‘No’ to cancel. ⑤ To close the menu, press the menu button. 9.5 Wi-Fi Password Change An eight -digit number is needed to connect E-bot to Wi-Fi using an iPad, Android tablet or PC. The default password is 00000000. 68 | P a g e To change the password, follow the instructions below: ① Bring up the Menu by pressing the Menu button on the wireless controller and select “Wi-Fi password change” in the “Options” tab. ② A window asking for the current password appears. Input the password using the virtual keyboard on the screen. ③ Use the arrow keys to navigate to the character you want to type, and the Enter button to input the character. Input the current password and press Enter on the virtual keyboard. ④ A window asking for the new password appears. Input the 8-digit password in the manner described above. ⑤ A window asking you to reconfirm the password to change P a g e | 69 appears. Input the new password again. ⑥ When you have finished the above steps, the new password is set. ⑦ To close the menu, press the menu button. ※ Note: If the Wi-Fi password is incorrect or you have forgotten the Wi-Fi password, please initialize the option settings, and it will be returned to “00000000”. 70 | P a g e 9.6 Information Use this option to check general information about the E-bot. ① Bring up the Menu by pressing the Menu button on the wireless controller and select “Information” from the “Options” tab. ② Here, you can check the following information about E-bot:. Software version Products serial number Remaining battery, Battery charge status and whether Battery is inserted - If battery is not inserted, it displays “No battery” - If battery is inserted and power is supplied, it displays “Charging xx%” - If battery is inserted and power is not supplied, it displays “Charged xx%” Wi-Fi AP - It is displayed as E-bot_xxxx. “xxxx” is serial number of E-bot ③ To close the menu, press the menu button. 10. Tablet Viewer Gestures Functions Tablet Gesture P a g e | 71 Zoom In Move fingers away from each other Zoom Out Pinch fingers towards each other Open One finger Tap on the right end of the screen and flick to left Control Menu Previous/Ne xt color mode 72 | P a g e One finger Tap on the icon OCR OCR Off Focus Lock On Focus Lock Off Co ntra s t One finger flick to left or to right Clo s e One finger Tap on the left end of the screen and flick to right Pla y/ Pa us e One finger tap OCR Mo ve S e n te n c e One finger flick to left or to right Move paragraph One-finger flick up or down P a g e | 73 OCR mode ↔ Preview mode Previous/Ne xt color mode In OCR mode, Two-finger Double-tap On the c o ntro l me nu, One finger Tap on the icon Co n tra s t On the c o ntro l me nu, One finger flick to left or to right Op e n One finger Tap on the left end of the screen and flick to right Me n u Tap the tab icon Move an item Select / Set / Enter the sub-item Save Cancel / Exit One finger Tap on the icon One finger Tap on the wanted item One finger Tap on the wanted item One finger Tap on the confirm icon One finger Tap on the cancel icon Close One finger Tap on the right end of the screen and flick to left 11. Quick Guide to PC or Mac operations Function PC Keyboard Mouse Zoom-In Wheel Upwards 74 | P a g e Zoom-Out Wheel Downwards Find Position - + Next Color Left-Click Previous Color + - Quick Color Change - Increase Contrast - Decrease Contrast - Focus Lock + + - Execution Click Wheel OCR Play / Pause - Next Sentence - Previous Sentence - Next Paragraph - Previous Paragraph - P a g e | 75 Exit Open OCR Menu OCR Mode ↔ Preview Mode Open Move to the Tab Menu Move an Item (In OCR mode) + + + Exit Program - Right-Click or or Select Items / Save Settings Cancel Settings / Menu Close (In OCR Mode) Right-Click or + Left-Click on the Item Left-Click the Exit Button - ※ Note: When E-bot is connected to Mac viewer, PC viewer, iPad viewer or Android tablet viewer, the Wireless Controller is not able to bring up or control the menus 12. Troubleshooting 12.1 The E-bot does not turn on when you press the power button a. E-bot's battery may be discharged. Please connect the power cable. b. Please be sure the monitor is powered on. c. Make sure the E-bot is unfolded. The E-bot cannot be powered 76 | P a g e on in the folded position. 12.2 You cannot see the texts clearly a. Make sure the focus is not locked. In Focus Lock mode, E-bot doesn’t focus automatically. Switch to Auto Focus by pressing both the Contrast Increase button and Contrast Decrease button on the top of the main body. Or press the Enter button on the wireless controller for more than 2 seconds to activate Focus Lock. b. Adjust the contrast by using the Contrast button. c. If viewing glossy pages, please turn off the light to avoid glaring. d. Be sure the camera lens is clean. If there is dust on the camera, the image will not look like it’s in focus and the auto focus will not work properly. Clean the camera with the cleaning cloth. 12.3 The Wireless Controller does not work a. The main body and the connected wireless controller’s channel setting value must be set the same for the wireless controller to operate E-bot properly. If there are two or more E-bots in the same place, settings must be set differently, so that the wireless controllers do not control the wrong E-bot, etc. Check the Main Body Channel Values ① Please check the channel values on the rear of the main body. An arrow is pointing to the currently set value. Checking the Wireless Controller Channel Value ① Remove the battery cover from the back of the wireless controller. P a g e | 77 ② Check the channel setting switch. It can set the channel values as shown in the below picture. Make sure it is set to the same channel value as the one shown on the main body of your E-bot. If the channel value is different, please use (-) a screw driver or your fingernail to change the setting. ※ Note: Changing the battery of the wireless controller, if the wireless controller does not operate even though the channel value is the same, please change the battery in the wireless controller. 12.4 Even though the values are the same channel, the Wireless Controller does not operate normally a. Replace the batteries in the wireless controller. 78 | P a g e 12.5 If the Wi-Fi password is incorrect or you have forgotten the Wi-Fi password a. Please initialize the option settings, and it will be returned to 00000000. P a g e | 79 Warranty 1) The Warranty term is 2 years from the date of purchase. 2) The warranty does not cover problems arising from damage caused by the user, including, but not limited to; damaged caused by external force or damage caused by introducing liquid in to the unit. 3) Disassembling of the unit by anyone other than an authorized repair technician will void the warranty. Customer Support Manufacturer: HIMS International Manufacturer Address: 174 Gajeong-ro, Yuseong-gu, Daejeon, Korea 305-350 E-mail: [email protected] Phone Number: 042-864-4601 FAX: 042-864-0133 80 | P a g e FCC warning NOTE: This equipment has been tested and found to comply with the limits for a Class B digital device, pursuant to part 15 of the FCC Rules. These limits are designed to provide reasonable protection against harmful interference in a residential installation. This equipment generates uses and can radiate radio frequency energy and, if not installed and used in accordance with the instructions, may cause harmful interference to radio communications. However, there is no guarantee that interference will not occur in a particular installation. If this equipment does cause harmful interference to radio or television reception, which can be determined by turning the equipment off and on, the user is encouraged to try to correct the interference by one or more of the following measures: - Reorient or relocate the receiving antenna. - Increase the separation between the equipment and receiver. - Connect the equipment into an outlet on a circuit different from that to which the receiver is connected. - Consult the dealer or an experienced radio/TV technician for help. CAUTION: Changes or modifications not expressly approved by the manufacturer responsible for compliance could void the user’s authority to operate the equipment.