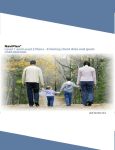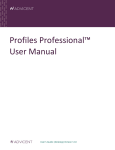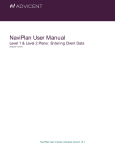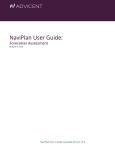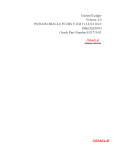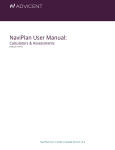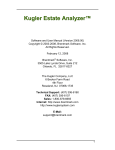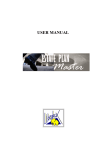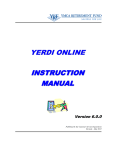Download NaviPlan User Manual
Transcript
NaviPlan User Manual Level 1 & Level 2 Plans: Entering Client Data (Volume V of VI) NaviPlan User's Guide: (USA) Version 15.0 Copyright and Trademark © Copyright 2013-2014 Advicent LP and its affiliated companies (Advicent). All rights reserved. Advicent ® and NaviPlan ® are trademarks of Advicent. No part of this publication may be reproduced or transmitted in any form, by any means (electronic, photocopying, recording, or otherwise) without the written permission of Advicent. Microsoft Word is a registered trademark of Microsoft Corporation. Adobe and Acrobat are trademarks of Adobe Systems Inc. All other product names are the sole properties of their respective owners. Software License This publication is intended for use by authorized licensees of Advicent’s proprietary NaviPlan software described herein. This publication does not grant any license or right to use of the software, and use of the software or this publication is prohibited by anyone who is not an authorized licensee. All licenses, rights, and restrictions on use of the software are governed by a separate license agreement. Disclaimer The software described in this publication is designed to allow a financial planner to demonstrate and evaluate various strategies in order to achieve a client’s financial goals. It is licensed to authorized licensees on the understanding that Advicent is not engaged in rendering legal, accounting, or other professional advice and, if any such advice is required, the services of a competent professional person should be obtained. Advicent has engaged Ibbotson Associates, Inc., a wholly owned subsidiary of Morningstar, Inc., to develop proprietary asset allocation tools for educational purposes. Ibbotson has granted to Advicent a license for use thereof. USA version 11/24/2014 NaviPlan User Manual: Entering Client Data Contents Contents i Chapter 1: Using this manual 1 NaviPlan User Guide Series 2 Conventions 3 NaviPlan Resources 4 Chapter 2: Entering plan assumptions 5 Entering general assumptions 6 Changing economic factors 6 Setting annual account fees 7 Setting milestones (Level 1) 7 Setting milestones (Level 2) 8 Entering income tax rate assumptions (Average Tax method) 9 Overriding tax filing statuses (Detailed Tax method) 10 Changing the Dependent of status (Detailed Tax method) 10 Entering tax credits and deductions (Level 2, Detailed Tax method) 11 Selecting a portfolio balancing method 12 Entering capital loss carryovers (Level 2) 13 Entering AMT carryforward credits (Level 2) 14 Entering unused charitable donations (Level 2) 15 Setting asset allocation assumptions 16 Overview of predefined Asset Allocation 16 Switching between Expanded Ibbotson and Standard Ibbotson models 16 Viewing predefined asset allocation assumptions 17 Determining the clients’ investor profile 18 Editing Asset Class Weightings 19 Using the Optimize calculation 20 Upgrading asset allocation 23 Page i of 7 NaviPlan User Manual: Entering Client Data Overview of User-Defined Asset Allocation 23 Setting up user-defined asset allocation 23 Determining the clients’ investor profile with user-defined asset allocation 28 Chapter 3: Entering net worth information 29 Entering lifestyle assets 31 Entering liabilities 33 Entering fixed-rate mortgages 34 Entering variable rate mortgages 35 Entering real estate assets (Level 2) 36 Entering business entities (Level 2) 38 Entering business activity 39 Entering the sale of a business entity 40 Modifying return rates 40 Entering accounts 41 Creating accounts 41 Entering holdings 42 Entering a hold on a holding within an account 43 Entering savings strategies for accounts 43 Setting up a redemption strategy for an account (Level 2, Detailed Tax) 44 Setting up a SEPP strategy for an account (Level 2, Detailed Tax) 45 Overriding calculated return rates for accounts 45 Setting up beneficiaries for a non-qualified account 46 Setting up a qualified account 47 Setting the account fee for an account 48 Setting up a 529 plan or Coverdell account 48 Entering an UTMA or UGMA account 49 Entering annuities Entering annuities Entering annuity subaccounts 50 50 51 Page ii of 7 NaviPlan User Manual: Entering Client Data Entering payout options for fixed and variable annuities 52 Entering savings strategies for annuities 54 Setting up redemption strategies for annuities (Level 2, Detailed Tax) 55 Setting up a SEPP strategy for an annuity (Level 2, Detailed Tax) 56 Overriding calculated return rates for variable annuities 57 Setting up a qualified annuity 58 Entering equity compensation 60 Entering stock options (Level 2) 60 Entering restricted stock awards (Level 2) 62 Defining asset class weightings 63 Searching the asset classifier database 63 Editing asset class weightings (Level 2) 64 Generating the Asset/Liabilities report 65 Funding goals 66 Overriding previously accrued investment income 67 Chapter 4: Entering cash flow information Cash flow calculations 68 69 Clients’ cash inflows for the year 69 Clients’ scheduled cash outflows for the year 69 Clients’ current year cash flow surplus or deficit 70 Manages cash flow surpluses and deficits 71 Entering regular or lump-sum incomes 72 Entering Social Security benefits (Level 1) 74 Entering Social Security benefits (Level 2) 75 Calculating benefits using the Benefit Formula method 75 Entering Social Security benefit amounts using the Estimate Benefit method 76 Entering current Social Security benefits 77 Entering pension income Entering an estimated benefit pension 78 78 Page iii of 7 NaviPlan User Manual: Entering Client Data Entering a benefit formula pension 79 Entering expenses 82 Entering surplus expenses 84 Generating the Cash Flow report 85 Chapter 5: Entering strategies (Level 2) 86 Entering a regular savings strategy 87 Modifying a loan 88 Entering redemptions 89 Entering a substantially equal periodic payments (SEPP) strategy 90 Setting the deficit coverage order (Detailed Tax method) 91 Entering surplus strategies 92 Assumptions when entering multiple strategies of the same type 92 Assumptions when entering multiple strategies of different types 92 Chapter 6: Entering insurance coverage and tax details 94 Entering life insurance policies 95 Modifying future values and premiums of a life insurance policy (Level 2) 97 Entering disability insurance policies 99 Entering long-term care insurance policies 100 Generating the Insurance report 101 Chapter 7: Entering accumulation goals Retirement goal assumptions 102 103 Retirement date assumptions 103 Retirement goal reporting 103 Defining retirement goals 104 Defining liquidation order in retirement (Level 2 Plans) 106 Overriding the proposed investor profile for a goal (Level 2 Plans) 109 Defining education goals 111 Defining major purchase goals 114 Defining an emergency fund goal 115 Page iv of 7 NaviPlan User Manual: Entering Client Data Allocating accounts to goals Chapter 8: Entering insurance goals Entering insurance goals for Level 1 Plans 117 118 119 Survivor income (Level 1) 119 Disability insurance (Level 1) 121 Long-term care insurance (Level 1) 122 Entering insurance goals for Level 2 Plans 123 Survivor income goals: if one client dies (Level 2) 123 Goal and Expense Analysis method if one client dies 125 Income Coverage Analysis method if one client dies 128 Assigning asset availability if one client dies 131 Life Insurance Analysis 133 Survivor income goals: if both clients die (Level 2) 135 Goal and Expense Analysis method if both clients die 136 Income Coverage Analysis method if both clients die 137 Assigning asset availability if both clients die 139 Disability income goals (Level 2) 140 Disability Income: Goal and Expense Analysis method 141 Disability Income: Income Coverage Analysis method 144 Indicating when accounts are to be made available 145 Long-term care insurance goals (Level 2) 147 Chapter 9: Entering the clients’ estate plan 150 Entering estate planning assumptions 151 Entering funded trusts 154 Funded trusts details 155 Funded credit shelter trust details 156 Funded irrevocable trust details 157 Funded irrevocable life insurance trust details 158 Funded qualified terminable interest property trust details 159 Page v of 7 NaviPlan User Manual: Entering Client Data Funded marital trust details 160 Funded generic testamentary trust details 161 Advanced estate funded trusts details 161 Funded qualified personal residence trust details 162 Funded family limited partnership trust details 163 Funded grantor retained trust details 164 Funded rolling grantor retained annuity trust details 165 Funded charitable remainder trust details 166 Funded charitable lead trust details 167 Enter beneficiary details for a funded trust 168 Generate trust reports 169 Entering gifting growth and history 170 Entering estate expenses 171 Entering estate strategies 172 Chapter 10: Examining results 175 Viewing goal coverage progress Tracking net worth and cash flow projections/Viewing goal coverage progress Using the Planning Assistant 176 176 177 Opening the Planning Assistant 177 Viewing and/or printing the Planning Assistant reports 178 Using reporting options in NaviPlan 179 Standalone reports and graphs 179 Next-Gen Client Reports 183 Creating a new report 184 Adding custom content to a report 184 Converting reports to Microsoft Word output 185 Creating a new report template 185 Using a template to create a report Traditional client and progress reports 185 186 Page vi of 7 NaviPlan User Manual: Entering Client Data Preparing custom text for reports 189 Managing quick picks for user-defined text 190 Adding user-defined text to Next-Gen reports 190 Using the Client Report Monitor 191 Adding notes for your own personal use 192 Index 193 Page vii of 7 NaviPlan User Manual: Entering Client Data Chapter 1: Using this manual The NaviPlan user manual series includes all the instructions you need to use NaviPlan effectively. This chapter will help you use all the manuals in this series. More manuals are available on the Learning Center. In this chapter: NaviPlan User Guide Series 2 Conventions 3 NaviPlan Resources 4 Page 1 of 209 NaviPlan User Manual: Entering Client Data NaviPlan User Guide Series NaviPlan user guides are organized by the tasks you can accomplish in each level. If you are a new NaviPlan user, start with the Introduction user guide. User manual Introduction Calculators Forecaster Assessment Asset Allocation Assessment Level 1 and Level 2 Plans: Entering client data and goals Level 1 and Level 2 Plans: Analyzing client goals Tasks covered n Setting up user preferences. n Creating and managing client engagements. n Determining which assessment or plan level to select. n Using NaviPlan workflow. n Using calculators to model specific aspects of your clients’ finances. n Quickly assessing your clients’ current financial situation. n Entering account and annuity information. n Determining your clients’ investor profile. n Entering financial planning assumptions. n Entering detailed net worth, cash flow, and insurance information. n Adding holdings to accounts and annuities. n Entering business entities. n Entering real estate assets. n Entering equity compensation. n Entering detailed estate planning information. n Entering advanced estate planning information. n Using the Detailed Tax method and Detailed Cash Flow. n Entering saving and redemption strategies. n Entering client goals. n Generating simple estate planning reports. n Generating client reports. n Analyzing your clients’ goals using Scenario Manager. n Conducting detailed cash flow and net worth analyses. n Generating Monte Carlo simulations. n Creating goal scenarios. n Creating estate planning scenarios. n Generating client reports. Page 2 of 209 NaviPlan User Manual: Entering Client Data Conventions This user guide uses the following conventions. n The names of items on the screen are bolded and italicized. For example, the Clients page opens. n The names of items that you must select, click, or enter appear in bold. For example, select Recommended, and then click OK. n To help you navigate through the application, locations are separated by en dashes (–). For example, Enter Financial Data section – Net Worth – Accounts. Enter Financial Data section – Net Worth category – Accounts page To help you use this guide, please note the following abbreviations and graphics: n AA – Refers to the Asset Allocation Assessment. n FA – Refers to the Forecaster Assessment. n – Indicates that the step or paragraph applies to Level 1 Plans only. n – Indicates that the step or paragraph applies to Level 2 Plans only. n – Indicates that the step or paragraph only applies when you are using the Average Tax method. n – Indicates that the step or paragraph only applies when you are using the Detailed Tax method. Page 3 of 209 NaviPlan User Manual: Entering Client Data NaviPlan Resources Advicent provides several resources to help you use NaviPlan. The following table shows some of the resources available and where to find them. Advicent resource Description and location Help The quickest way to get information about any item within NaviPlan is to use the application Help. To access Help, select NaviPlan Help from the Help & Resources menu. Help includes a glossary of terms. Functional Documents Functional documents explain NaviPlan functionality, underlying assumptions, and results calculations. You can access functional documents on specific topics on the related page in the NaviPlan Learning Center, or a list of all available functional documents on the Functional Documents page. Quick Reference Guides (QRGs) Quick Reference Guides are designed to get you started with a particular workflow in NaviPlan. You can access QRGs on specific topics on the related page in the NaviPlan Learning Center, or a list of all available QRGs on the Quick Reference Guides page. User Guides You can also access other user guides in this series . You can access user guides on the User Guides page in the NaviPlan Learning Center. Training Videos Training videos are designed to give you an overview of completing a specific task in NaviPlan. You can access videos on specific topics on the related page in the NaviPlan Learning Center, or a list of all available functional documents on the Videos page. Take Action™ Webinars The Take Action™ webinar series helps you get the best return on your investment in NaviPlan by showing you how to apply the software to real world situations . You can access webinars on specific topics on the related page in the NaviPlan Learning Center, or a list of all available functional documents on the Take Action Webinars page. Partner Support Contact us by telephone at (888) 692-3474 (Monday–Thursday, 7:30 a.m.–6 p.m. central time) (Friday, 7:30 a.m.-5:00p.m. central time) Contact us by email at [email protected] Page 4 of 209 NaviPlan User Manual: Entering Client Data Chapter 2: Entering plan assumptions You must enter your clients’ financial information into NaviPlan and set your plan assumptions before you can analyze the information and make recommendations. Note: This guide assumes that you have already used NaviPlan to create a client file and to open a Level 1 or Level 2 Plan. For information about creating and managing client files, see the NaviPlan User Manual: Introduction. NaviPlan bases its calculations on specific assumptions you define. In this chapter: Entering general assumptions 6 Changing economic factors 6 Setting annual account fees 7 Setting milestones (Level 1) 7 Setting milestones (Level 2) 8 Entering income tax rate assumptions (Average Tax method) 9 Overriding tax filing statuses (Detailed Tax method) 10 Changing the Dependent of status (Detailed Tax method) 10 Entering tax credits and deductions (Level 2, Detailed Tax method) 11 Selecting a portfolio balancing method 12 Entering capital loss carryovers (Level 2) 13 Entering AMT carryforward credits (Level 2) 14 Entering unused charitable donations (Level 2) 15 Setting asset allocation assumptions 16 Overview of predefined Asset Allocation 16 Upgrading asset allocation 23 Overview of User-Defined Asset Allocation 23 Page 5 of 209 NaviPlan User Manual: Entering Client Data Entering general assumptions The Plan Management – Assumptions – General page varies depending on the plan level and the income tax method selected for the plan. Changing economic factors To change basic economic factors, such as the inflation rate, follow these steps: 1. Go to the Plan Management – Assumptions – General page. Plan Management section – Assumptions category – General page (Level 2 Plan, Detailed Tax method) 2. Under Economic Factors, enter the base inflation rate. 3. To view a graph of historical inflation rates from 1914 to 201, click Inflation Rate Graph. 4. To focus on more recent data, under Select A Graph To View, click the 1914–2013 and 2003–2013 links. To return to the General page, click Close. Page 6 of 209 NaviPlan User Manual: Entering Client Data Setting annual account fees To change the annual account fee and frequency, follow these steps: 1. Go to the Plan Management – Assumptions – General page. Plan Management section – Assumptions category – General page 2. Under Annual Account Fees, in the Annual Account Fee field, enter the annual account fee, as a percentage of the account’s market value. 3. From the Frequency menu, select how often the account fee will be calculated. 4. To claim annual account fees as a tax-deductible expense, select the Tax Deductible option. Note: To clear any changes and revert to the defaults entered on the User Preferences - Plan Settings dialog box – General tab, click the Reset to Defaults button. Setting milestones (Level 1) To enter the clients’ retirement dates and life expectancies, follow these steps: 1. Go to the Plan Management – Assumptions – Milestones page. Plan Management section – Assumptions category – Milestones page (Level 1 Plan) 2. In the Retire At fields, enter the age(s) or date(s) when the clients will retire. 3. In the Life Expectancy fields, enter the clients’ life expectancies. Note: To populate the life expectancy fields using actuarial data, click the life expectancy calculator next to the field. To view the Life Expectancy Graph, click Life Expectancy Graph. Page 7 of 209 NaviPlan User Manual: Entering Client Data Setting milestones (Level 2) On the Milestones page, you can set the retirement dates and life expectancies that will be used in the plan. To set milestones, follow these steps: 1. Go to the Plan Management – Assumptions – Milestones page. Plan Management section – Assumptions category – Milestones page (Level 2 Plan, Detailed Tax method) 2. In the Retire At fields, enter the age(s) or date(s) when the clients will retire. 3. In the Life Expectancy fields, enter the clients’ life expectancies. 4. To indicate that a client is already disabled, select the Currently Disabled option for that client. This sets the disability status percentages for incomes and expenses to 100%. NaviPlan assumes that incomes and expenses entered on the Cash Flow page already take the disability into account. Note: To populate the life expectancy fields using actuarial data, click the life expectancy calculator next to the field. To view the Life Expectancy Graph, click Life Expectancy Graph. Page 8 of 209 NaviPlan User Manual: Entering Client Data Entering income tax rate assumptions (Average Tax method) Using the Average Tax method, you can specify the client’s and co-client’s income tax brackets before and during retirement, and define the tax rate for dependents. The inclusion rate for all Social Security benefits, regardless of income level, is 85%. In a Level 2 Plan, you can also specify an income bracket during the In Year of Death time period. This rate is universally applied at the death of both the client and co-client. To enter income tax rate assumptions in a plan, follow these steps: 1. Go to the Plan Management – Assumptions – Income Tax page. Plan Management section – Assumptions category – Income Tax page (Level 2 Plan, Average Tax method) Note: The above figure shows how the Income Tax page appears for clients with the Married filing jointly tax status. The page appears differently for clients with other tax statuses. 2. Under Tax Rates, set income tax rates for the different time periods for the clients and their dependents. n NaviPlan automatically calculates tax rates for the defined income. You can override the calculated tax rates by entering the desired rates into the appropriate fields. n The state tax rate is added to the displayed average, marginal, and long-term capital gains income tax calculations, and the deduction for state taxes at the federal level is taken into account. n If any of the tax rates are overridden, a note appears on the page and an arrow appears beside each edited tax rate. 3. If the client intends to become a resident of a different state once they retire, select Override under Future State of Residence. n Select the State in which the clients will reside. n If applicable, change the Average Tax Rate for the client and co-client. 4. Under Tax Options, if the clients have agreed to split their pension income for tax purposes, select the Joint Election to Split Pension Income option. Page 9 of 209 NaviPlan User Manual: Entering Client Data Overriding tax filing statuses (Detailed Tax method) Note: This procedure does not apply if you are using the Average Tax method. When using the Detailed Tax method, you can override the tax filing status you selected when you created the client file (only for this plan). To override the tax filing status for a plan, follow these steps: 1. Go to the Plan Management – Assumptions – Income Tax page. 2. Select Override, and then choose the desired tax filing status from the menu(s). Plan Management category – Assumptions category – Income Tax page Changing the Dependent of status (Detailed Tax method) Note: This procedure does not apply if you are using the Average Tax method. When using the Detailed Tax method, you can override the dependent status that was set for the dependent when the client file was created (shown on the Client Information – Personal Information page) with a Dependent of status specifically for this plan. To change the status of dependents, follow these steps: 1. Go to the Plan Management – Assumptions – Income Tax page. 2. Under Dependent Status, select the applicable Override option, and then choose an option from the Dependent of menu. Plan Management category – Assumptions category – Income Tax page Page 10 of 209 NaviPlan User Manual: Entering Client Data Entering tax credits and deductions (Level 2, Detailed Tax method) NaviPlan automatically calculates many tax credits and deductions based on the information you enter in client files and plans. You can enter any applicable credits or deductions that are not automatically calculated by NaviPlan on the Enter Financial Data – Tax Details page. The clients’ cash flow funds these transactions. Unused charitable donations, alternative minimum tax carryforward credits, and capital loss carryovers are entered in the Plan Management – Assumptions category. To avoid entering tax credits or deductions more than once, review the income tax reports available from the Reports menu. To enter tax deductions, follow these steps: 1. Go to the Enter Financial Data – Tax Details page. Enter Financial Data section – Tax Details category – Tax Details page (Level 2 Plan) 2. To enter a deduction, click Add Deduction, and then select either Above the Line Deduction or Below the Line Deduction. 3. To enter additional details, click . To enter a tax credit, follow these steps: 1. Go to the Enter Financial Data section – Tax Details category – Tax Details page. 2. Click Add Credit, and then select either Refundable Credit or Non-Refundable Credit. 3. Enter the details for the credit. To enter additional details, click . Page 11 of 209 NaviPlan User Manual: Entering Client Data Selecting a portfolio balancing method In NaviPlan, you can specify how your clients’ assets are to be rebalanced using one of two methods: Current Rebalanced or Current - Not Rebalanced. n When Current - Rebalanced is selected, NaviPlan assumes accounts are regularly rebalanced to maintain allocation and applies the weighted average return rate to accounts that are linked to goals. n When Current - Not Rebalanced is selected, NaviPlan assumes the portfolio is never rebalanced and the weighted average return fluctuates according to market conditions as the allocation adjusts. By default, NaviPlan uses the setting defined on the User Preferences - Plan Settings dialog box – Current Portfolio Setting tab (Settings menu – Plan Settings). To change the portfolio balancing method for the plan, follow these steps: 1. Go to the Plan Management – Assumptions – Current Portfolio Setting page. Plan Management section – Assumptions category – Current Portfolio Setting page 2. Do one of the following: Select… To do this… Current Rebalanced Rebalance the accounts linked to a goal; a weighted average is applied to all accounts linked to the goal as per their investor profile. Current - Not Rebalanced Prevent accounts linked to a goal from rebalancing; accounts linked to a goal maintain a separate rate of return. Page 12 of 209 NaviPlan User Manual: Entering Client Data Entering capital loss carryovers (Level 2) A capital loss occurs when an asset is sold for less than its cost basis. If losses in a particular year exceed the allowable capital loss deductions for that year, they can be carried forward to later years until completely used. This planning strategy can help reduce taxes. When using the Average Tax method, clients can offset capital losses against capital gains each year. Upon the death of a client or co-client, a capital loss cannot be carried over to the estate, to the surviving client, or to the beneficiaries. NaviPlan does not apply the $3,000 ordinary income offset rule. When using the Detailed Tax method, the capital loss carryovers from one client are used to offset capital gains incurred by the other client. Also, the $3,000 ordinary income offset rule applies. To enter a capital loss carryover, follow these steps: 1. Go to the Plan Management – Assumptions – Capital Loss Carryovers page. Plan Management section – Assumptions category – Capital Loss Carryovers page (Level 2 Plan, Detailed Tax method) 2. In the Short-Term Regular Tax and Long-Term Regular Tax fields, enter any existing short- or long-term carryovers. 3. In the Short-Term AMT and Long-Term AMT fields, enter any existing short- or long-term alternative minimum tax (AMT) capital loss carryovers. Page 13 of 209 NaviPlan User Manual: Entering Client Data Entering AMT carryforward credits (Level 2) Note: This procedure only applies if you are using the Detailed Tax method. If your clients paid alternative minimum tax (AMT) in a prior year, they may be eligible for a credit for a portion of that AMT against their regular tax liability for the current year, and for subsequent years. Use the AMT Carryforward page to calculate your clients’ AMT carryforward credits. Note: The 8801 form, 6251 form, and Schedule D/Schedule D Worksheet (1040) of the clients’ tax returns from last year are needed to use this page. To enter AMT carryforward credits, follow these steps: 1. Go to the Plan Management – Assumptions – AMT Carryforward page. Plan Management section – Assumptions category – AMT Carryforward page (Level 2 Plan, Detailed Tax method) 2. In each field, enter the dollar value from the specified line on your clients’ tax returns from last year. Page 14 of 209 NaviPlan User Manual: Entering Client Data Entering unused charitable donations (Level 2) Note: This procedure only applies if you are using the Detailed Tax method. To enter unused charitable donations, follow these steps: 1. Go to the Plan Management – Assumptions – Unused Charitable Donations page. Plan Management section – Assumptions category – Unused Charitable Donations page (Level 2 Plan, Detailed Tax method) 2. If your clients have made any charitable donations for which they have not claimed deductions in past years, enter the portion that is eligible to be carried forward according to the Internal Revenue Code (enter this information from your clients’ tax returns from last year). Page 15 of 209 NaviPlan User Manual: Entering Client Data Setting asset allocation assumptions You can choose whether or not to use asset allocation in individual plans in NaviPlan. To use asset allocation in a plan, the Asset Allocation module on the Plan Management – Modules page must be selected. There are three methods for determining your clients' ideal asset allocation in NaviPlan: n Standard Ibbotson model: o Utilize 13 asset classes to generate a suggested portfolio based on the completed asset allocation questionnaire. o n Automatic quarterly database updates to ensure investment accuracy. Expanded Ibbotson model: o Utilize between 15 and 18 asset classes to generate a suggested portfolio based on the completed asset allocation questionnaire. o Additional asset classes include Municipal Bonds, Commodities, Diversified Alternatives, and additional International Equities. n o Tax Type Preferences o Exclusion Preferences o Automatic quarterly database updates to ensure investment accuracy. User-defined asset allocation: o Enter your own user-defined asset classes and weightings. o Data must be manually updated to reflect market fluctuations. Important! The methods available to you are based on the license agreement arranged by your organization. Overview of predefined Asset Allocation Switching between Expanded Ibbotson and Standard Ibbotson models To switch between Expanded Ibbotson and Standard Ibbotson asset allocations at the plan level, do the following: n Click Convert to Standard/Expanded Ibbotson Asset Allocation Model from one of the following places o Settings menu – Plan Settings – Asset Allocation tab OR o Plan Management – Asset Allocation – Profile page OR o Plan Management – Modules page Note: Portfolio compositions and settings created in Expanded Ibbotson mode will not be saved if switched to Standard Ibbotson. Any asset classes not included in Standard Ibbotson will be removed from the portfolio. The following descriptions and steps are applicable regardless of the selected Ibbotson model. Page 16 of 209 NaviPlan User Manual: Entering Client Data Viewing predefined asset allocation assumptions There are two aspects to predefined asset allocation in NaviPlan. 1. The asset allocation questionnaire is used to determine your clients’ investor profile. Once the investor profile is determined, the expected rate of return is calculated as a weighted average of the underlying asset classes recommended in the suggested asset mix. 2. Then, you can compare the asset mix of your clients’ existing portfolio to NaviPlan’s suggested asset mix. You can also see the differences in expected rates of return, expected standard deviation, efficient frontier, etc., and make appropriate recommendations. Asset allocation assumptions (asset classes, investor profiles, and model portfolios) are already set up for you. You can view, but not edit, these assumptions. Note: Before you can view asset allocation assumptions for the plan, you must complete the questionnaire (Plan Management – Asset Allocation – Questionnaire page). To view asset allocation assumptions for the plan, follow these steps: 1. Go to the Plan Management – Asset Allocation – Profile page. 2. On the Profile page, click Settings. Asset Allocation Settings dialog box – Asset Classes tab Page 17 of 209 NaviPlan User Manual: Entering Client Data Determining the clients’ investor profile When using NaviPlan with predefined asset allocation, a questionnaire is used to determine your clients’ investor profile. NaviPlan suggests an asset mix appropriate for clients with that profile. This suggested asset mix is used as an asset allocation target (a model to achieve) throughout the plan. If you do not agree with the investor profile determined by the questionnaire results, you can select an investor profile manually, but you still must fill out the questionnaire first. You can also modify the suggested asset mix. To determine the clients' investor profile, follow these steps: 1. Go to the Plan Management section – Asset Allocation category – Questionnaire page. 2. Enter your clients’ responses to all the questions. Plan Management section – Asset Allocation category – Questionnaire page 3. To view the asset allocation risk scores for the investor profile, click Scoring. NaviPlan shows the time horizon and investor profile that it has calculated. 4. Go to the Profile page. NaviPlan displays the investor profile and suggested asset mix based on the responses to the questionnaire. Page 18 of 209 NaviPlan User Manual: Entering Client Data Plan Management section – Asset Allocation category – Profile page 5. To override the default profile, select the Override Investor Profile option, and then select a different investor profile from the menu. 6. You can modify the asset mix in the proposed portfolio by clicking Customize Asset Mix, and then selecting either the Weightings option or the Optimize option. Select the Weightings option to manually adjust the asset class weightings of the portfolio. Select the Optimize option if you want to generate a new portfolio based on an efficient frontier graph. Editing Asset Class Weightings The Weightings option is only available on the Profile page. Note: If you do not have the user permission to override the asset class weightings, this option is not available. To edit asset class weightings, follow these steps: 1. If applicable, scroll to the bottom of the Profile page. 2. Click Customize Asset Mix, and then select Weightings. Page 19 of 209 NaviPlan User Manual: Entering Client Data Asset Class Weightings dialog box 3. Select the Override default asset class weightings option, and then enter the desired weightings. The total must equal 100%. 4. Click OK. To revert to the original asset class weightings, click Customize Asset Mix, and then select Revert to Defaults. Using the Optimize calculation The Optimize option is only available on the Profile page. To constrain the recommended asset classes, but still generate an optimal recommended asset mix, follow these steps: 1. If applicable, scroll to the bottom of the Profile page. 2. Click Customize Asset Mix, and then select Optimize. Page 20 of 209 NaviPlan User Manual: Entering Client Data Optimize dialog box n The Optimize dialog box displays the Efficient Frontier graph, also known as the Mean Variance Optimization graph. Mean variance optimization is the process of identifying portfolios with the maximum expected return for a given level of risk. n The vertical axis plots overall return rates, and the horizontal axis plots standard deviation. The solid line in the graph represents the efficient frontier, which is the set of portfolios that provides the highest expected returns for their respective risk levels. n The inputs for mean variance optimization are return rates, standard deviation, and the correlation coefficients of returns for each pair of asset classes. The graph also accounts for any constraints applied in the Individual Constraints dialog box. 3. To override the standard deviation, follow these steps: a. Under Portfolio Statistics, select the Override Standard Deviation option to manually enter a new standard deviation. Under Suggested, the Risk field becomes editable. b. Enter the standard deviation in the Risk field. Once a new standard deviation is entered, the graph updates to show the manually entered standard deviation. Note: Clicking a point on the Efficient Frontier line shows the return rate and standard deviation of that point. Double-clicking at a certain point on the line of the Efficient Frontier graph selects that point as the new suggested asset mix. (Or, you can click on the line, which brings up a balloon message, and then press the ENTER key.) Use this process as an alternative to overriding the standard deviation manually. Page 21 of 209 NaviPlan User Manual: Entering Client Data 4. When generating an efficient frontier, by default NaviPlan does not restrict the asset classes or the holding percentages within each asset class. To override these defaults, follow these steps: a. Click Individual Constraints. In the dialog box that opens, you can set the minimum or maximum holding percentage for a single asset class. Individual Constraints dialog box b. Enter the minimum and maximum holding constraints for each asset class. c. To exclude an asset class, clear the associated option. d. To return all overridden asset class weightings to the initial recommended asset class weightings, click Revert to Defaults. e. If necessary, enter any additional comments or details. f. Click OK to close the Individual Constraints dialog box. NaviPlan applies the constraints to the plan, and the Efficient Frontier graph updates. 5. Click OK to close the Optimize dialog box. The Suggested Asset Mix graph on the Profile page updates to display the optimization. Page 22 of 209 NaviPlan User Manual: Entering Client Data Upgrading asset allocation When you open a plan for editing, if the Modules category includes the Asset Allocation Upgrade page, you can upgrade the asset allocation settings or view details about the changes made to the settings since this plan was last updated. NaviPlan presents the option to upgrade each time you open the plan, until you upgrade the asset allocation. To continue using existing settings, go to the Modules page and resume planning. To use the new asset allocation settings for this plan, follow these steps: 1. Go to the Plan Management section – Modules category – Modules page. 2. Click Upgrade Asset Allocation. 3. Click OK. NaviPlan upgrades the asset allocation. The upgrade is permanent and plan results may change. Overview of User-Defined Asset Allocation There are two aspects to user-defined asset allocation in NaviPlan: 1. NaviPlan uses the return rates assigned to asset classes and the asset class weightings assigned to individual assets to calculate return rates for individual assets. 2. NaviPlan compares the mix of asset classes in your clients’ current portfolios (the assets your clients actually own), with hypothetical asset mixes suited to your clients’ investor profiles. The comparison is designed to demonstrate how the current portfolios can be changed to make it more likely that the clients will achieve their financial goals. Throughout NaviPlan, these hypothetical asset mixes are referred to as suggested asset mixes, proposed portfolios, and model portfolios. Setting up user-defined asset allocation Using NaviPlan’s asset allocation, you can override any asset allocation defaults set in the Asset Allocation Settings dialog box (User Preferences menu – Asset Allocation Settings) for an individual plan. You can also select different model portfolios (suggested asset mixes) for individual goals within a plan. Since time horizon and risk tolerance are major components of asset allocation, goals with different time horizons or objectives may require different investment profiles. For example, the clients’ retirement goal might not begin for 20 years or more, but they may have education goals for their children starting in five years. To set asset allocation assumptions for an individual plan, follow these steps: 1. Go to the Plan Management section – Asset Allocation category – Profile page. 2. Click Settings. Any default asset classes that were entered on the Asset Allocation Settings dialog box – Asset Classes tab (accessed from the Settings menu – Asset Allocation Settings option) appear under Asset Classes. Page 23 of 209 NaviPlan User Manual: Entering Client Data Asset Allocation Settings dialog box – Asset Classes tab 3. Under Asset Classes, click Add Asset Class for each asset class you want to add to the plan. 4. For each asset class, enter a unique description such as Cash or Bonds, and then define the return rates and standard deviation values that apply. 5. Once you have made the required changes, go to the Correlations tab. Correlation measures how much you can expect your clients’ investments to change in price relative to each other. Correlation works in the following manner: Correlation value Historical relationship of the two asset classes 1.0 The two assets move in exactly the same direction. -1.0 The two assets move in exactly the opposite direction. 0.0 The two assets have no relationship. Page 24 of 209 NaviPlan User Manual: Entering Client Data Asset Allocation Settings dialog box – Correlations tab 6. To change the correlation between two asset classes, enter the new correlation value at the intersection of a row and column for the two asset classes. 7. Go to the Investor Profiles tab. The investor profiles entered on the Asset Allocation Settings dialog box – Investor Profiles tab (accessed from the User Preferences menu – Asset Allocation Settings) appear under Investor Profiles. Asset Allocation Settings dialog box – Investor Profiles tab Page 25 of 209 NaviPlan User Manual: Entering Client Data 8. Investor profiles should be added from lowest to highest risk tolerance. 9. Enter a name such as Conservative, and then click Details. Investor Profile Details dialog box 10. Enter the details of the new profile, and then click OK. 11. Go to the Portfolios tab. On this tab you can edit the composition of the investor profiles you created on the Investor Profiles tab. Asset Allocation Settings dialog box – Portfolios tab Page 26 of 209 NaviPlan User Manual: Entering Client Data 12. Under Portfolio Criteria, select the investor profile you want to change, and then under Portfolio, enter the asset class percentages for this profile. 13. To revert to the default asset mix values entered on the Asset Allocation Settings dialog box – Portfolios tab (accessed from the User Preferences menu – Asset Allocation Settings), click Reset Asset Allocation. If no default values exist, clicking this button deletes what you have entered without replacing it. Page 27 of 209 NaviPlan User Manual: Entering Client Data Determining the clients’ investor profile with user-defined asset allocation The purpose of selecting an investor profile is to identify the model portfolio (suggested asset mix) that is most appropriate for your clients. To select a proposed portfolio, follow these steps: 1. Go to the Plan Management section – Asset Allocation category – Profile page. Plan Management section – Asset Allocation category – Profile page 2. A default investor profile may appear. To change the displayed investor profile, select another profile from the menu. If you select Current - Rebalanced or Current - Not Rebalanced, the Suggested Asset Mix graph displays a proportional breakdown of all the clients’ assets in the current plan, based on whether or not the portfolio is regularly rebalanced to maintain their allocation. Page 28 of 209 NaviPlan User Manual: Entering Client Data Chapter 3: Entering net worth information This chapter explains how to enter your clients’ net worth information. In a Level 1 and a Level 2 Plan, summary information can be entered for lifestyle assets, liabilities, simple accounts, detailed accounts with holdings, and deferred and annuitized annuities. In a Level 2 Plan, you can also enter real estate assets into the plan (and business entities, if you are using the Detailed Tax method). In this chapter: Entering lifestyle assets 31 Entering liabilities 33 Entering fixed-rate mortgages 34 Entering variable rate mortgages 35 Entering real estate assets (Level 2) 36 Entering business entities (Level 2) 38 Entering business activity 39 Entering the sale of a business entity 40 Modifying return rates 40 Entering accounts 41 Creating accounts 41 Entering holdings 42 Entering a hold on a holding within an account 43 Entering savings strategies for accounts 43 Setting up a redemption strategy for an account (Level 2, Detailed Tax) 44 Setting up a SEPP strategy for an account (Level 2, Detailed Tax) 45 Overriding calculated return rates for accounts 45 Setting up beneficiaries for a non-qualified account 46 Setting up a qualified account 47 Setting the account fee for an account 48 Setting up a 529 plan or Coverdell account 48 Entering an UTMA or UGMA account 49 Entering annuities Entering annuities 50 50 Page 29 of 209 NaviPlan User Manual: Entering Client Data Entering equity compensation 60 Entering stock options (Level 2) 60 Entering restricted stock awards (Level 2) 62 Defining asset class weightings 63 Searching the asset classifier database 63 Editing asset class weightings (Level 2) 64 Generating the Asset/Liabilities report 65 Funding goals 66 Overriding previously accrued investment income 67 Page 30 of 209 NaviPlan User Manual: Entering Client Data Entering lifestyle assets Lifestyle assets are purchased for the owners’ personal use and enjoyment, and not for the purpose of funding goals or producing income. Examples include a house, vacation home, car, or boat. To enter lifestyle assets, follow these steps: 1. Go to the Enter Financial Data section – Net Worth category – Assets/Liabilities page. Enter Financial Data section – Net Worth category – Assets/Liabilities page (Level 2 Plan, Detailed Tax method) 2. To add a lifestyle asset, click Add Lifestyle Asset, and then select an asset type from the menu. If applicable, enter the market value of the listed lifestyle asset. To enter additional details for the asset, click the corresponding button. Page 31 of 209 NaviPlan User Manual: Entering Client Data Lifestyle Asset Details dialog box (Level 2 Plan) Note: If you are entering details for a residence, under Property Taxes, enter the property tax information for the asset. The expense will end at death, or when the asset is sold (Level 2 Plans only). By default, NaviPlan assumes that property taxes are tax deductible. If property taxes are not deductible, clear the Tax Deductible option. NaviPlan estimates the before- and after-tax values of the asset on the sale date, as well as the buying power of those values (in today’s dollars). To enter details regarding asset return rates, click the Return Rates link. n If you do not want to use the default return rates and standard deviations associated with the asset, under Return Rates, select the Override option, and then make your changes n If you do not want to use the default return rates and standard deviations associated with the asset, under Return Rates, select the Override option, and then make your changes From the Lifestyle Asset Details dialog box, you can n Create a new lifestyle asset by clicking Add Lifestyle Asset, and selecting an option from the menu. New lifestyle assets appear on the Assets/Liabilities page under Lifestyle Assets. n View or edit another lifestyle asset by clicking Next Entry or Previous Entry To generate the Assets/Liabilities report, go to the Assets/Liabilities page, and then click Assets/Liabilities Report. Page 32 of 209 NaviPlan User Manual: Entering Client Data Entering liabilities You can enter many types of liabilities including mortgages, loans, credit cards, and other debts. Once entered, you can link a liability to a lifestyle asset. To enter liabilities, follow these steps: 1. Go to the Enter Financial Data section – Net Worth – Assets/Liabilities. 2. To add a new liability, click Add Liability, and then select a liability type from the menu. The new liability item appears at the bottom of the liabilities menu. 3. If applicable, enter the liability’s description, balance, interest rate, and payment. 4. If applicable, from the Link to Asset menu, select the asset that is linked to the liability. Note: An asset can be linked to more than one liability but a liability can be linked to only one asset. 5. To enter additional details for the liability, click the corresponding button and enter the additional information. Liability Details dialog box (Level 2 Plan) From the Liability Details dialog box, you can: n Create a new liability or a copy of an existing liability by clicking Add Liability, and then selecting an option from the menu (new liabilities appear on the Assets/Liabilities page under Liabilities). n View or edit an existing liability by clicking Next Entry or Previous Entry. To change the liability calculation, under Calculation Options select an option from the Field to Calculate menu, and then modify the remaining calculation details. The calculated field updates. Note:NaviPlan does not allow the original principal to be lower than the outstanding balance. To exclude a liability from the disability analysis, select the Insured for Disability option. The liability will be paid in full from disability insurance proceeds. To indicate that the unpaid loan balance will be transferred to the survivor, select Transfer to survivor from the Payoff Options at Death menu. OR To indicate that the liability will be paid from the clients’ estate, select Payoff at first death (from estate) from the Payoff Options at Death menu. OR To model loans that are forgivable at death (for example, some student loans), select Insured for life from the Payoff Options at Death menu. This excludes the loan balance from the insurance analysis, as well as from estate planning cash flow calculations. To view the liability amortization schedule report for a liability, on the Assets/Liabilities page, click Report beside the specific liability. To generate the Assets/Liabilities report, click Assets/Liabilities Report on the Assets/Liabilities page. Page 33 of 209 NaviPlan User Manual: Entering Client Data Entering fixed-rate mortgages Mortgages can be entered in NaviPlan with either fixed interest rates or variable interest rate periods. To enter a fixed-rate mortgage, follow these steps: 1. Go to the Enter Financial Data section – Net Worth – Assets/Liabilities. 2. Click Add Liability, and then select Fixed Mortgage from the menu. 3. Click next to the new fixed mortgage. 4. Enter a Description for the mortgage. 5. Select the name of the Owner who has taken out the mortgage. 6. Enter the Interest Rate and the Compound Frequency. 7. Select the Payment Type and Payment Frequency, as well as the asset to which the mortgage is linked. 8. If applicable, select the Interest is Tax Deductible option. 9. Enter the Balance As of Date, Loan Date, and the Original Principal amount. 10. If applicable, select the Cover any pre-retirement deficits created by these liability payments option. 11. Under Calculation Options, select a Field to Calculate: a. Amortization: Enter the Balance and the Payment; NaviPlan determines the number of Years and Months remaining. b. Payment: Enter the Balance and the number of Years and Months remaining; NaviPlan determines the Payment amount. c. Balance: Enter the Payment amount and the number of Years and Months remaining; NaviPlan determines the remaining Balance. 12. When you are satisfied with these options, click OK. Liability Details dialog box for a Fixed-Rate Mortgage (Level 2 Plan) Page 34 of 209 NaviPlan User Manual: Entering Client Data Entering variable rate mortgages Mortgages can be entered in NaviPlan with either fixed interest rates or variable interest rate periods. To enter a variable rate mortgage, follow these steps: 1. Go to the Enter Financial Data section – Net Worth – Assets/Liabilities. 2. Click Add Liability, and then select Variable Mortgage from the menu. 3. Click next to the new variable mortgage. 4. Enter a Description for the mortgage. 5. Select the name of the Owner who has taken out the mortgage. 6. Select Mortgage from the Liability Type menu and Variable from the Mortgage Type menu. 7. Select the Compound Frequency, Payment Type, and Payment Frequency, as well as the asset to which the mortgage is linked. 8. If applicable, select the Interest is Tax Deductible option. 9. Enter the Balance As of Date, Loan Date, and the Original Principal amount. 10. If applicable, select the Cover any pre-retirement deficits created by these liability payments option. 11. Determine the Remaining Amortization for the mortgage by entering the Years and Months remaining until full repayment. 12. Click Add Interest Rate Period to enter the different interest rates and the number of months during which they apply. 13. When you are satisfied with these options, click OK. Liability Details dialog box for a Variable Mortgage (Level 2 Plan) Page 35 of 209 NaviPlan User Manual: Entering Client Data Entering real estate assets (Level 2) You can enter real estate assets that are purchased for investment purposes. NaviPlan includes fields for rental income and expenses. Real estate assets that are purchased for the clients’ personal use and enjoyment should be entered as lifestyle assets. To enter real estate assets, follow these steps: 1. Go to the Enter Financial Data – Net Worth – Assets/Liabilities page. 2. To add a new real estate asset, click Add Real Estate. 3. If applicable, enter the market value and rental income net of property taxes for the real estate asset. 4. To enter additional details for an existing real estate asset, click . Real Estate Details dialog box Page 36 of 209 NaviPlan User Manual: Entering Client Data 5. Enter the purchase and valuation details of the real estate asset. 6. Go to the Rental Information tab, and then enter the rental income net of property taxes, expenses, frequency, growth rate, etc. For properties that have rental income from multiple sources, click Add Income/Expense to add another data-entry row. 7. To enter the cost of additions made to the property prior to the current year, go to the Additions tab. Enter the cost of the additions, the depreciation so far, the dollar amount that the addition will depreciate annually, and the number of years until the addition will be fully depreciated. 8. If you know the clients will be selling the real estate asset, go to the Sale Information tab, and then select a sell option from the Sale Option menu. Enter a sale date, a selling cost rate, and then select an option from the Direct After Tax Proceeds To menu. If you select New Non-Qualified, NaviPlan creates a new account and opens the Account Details dialog box. NaviPlan uses the selected destination for after-tax proceeds from the sale of the asset. 9. If you do not want to use the default return rates and standard deviations associated with the asset, go to the Return Rates tab, select the Override option, and then make your changes. From the Real Estate Details dialog box, you can: n Create a new real estate asset by clicking Add Real Estate, and then selecting an option; new real estate assets appear on the Assets/Liabilities page under Real Estate. n View or edit another real estate asset by clicking Next Entry or Previous Entry. To generate the Assets/Liabilities report, click Assets/Liabilities Report on the Assets/Liabilities page. Page 37 of 209 NaviPlan User Manual: Entering Client Data Entering business entities (Level 2) Business entities can only be entered in plans using the Detailed Tax method that also include the optional Business Planning module. Business entities are organizations that are separate entities for legal and financial purposes. You can add limited liability companies (LLC), partnerships, S corporations, or C corporations that the clients hold as flow-through assets. Business entity assets are excluded from asset allocation. To enter a business entity, follow these steps: 1. Go to the Enter Financial Data – Net Worth – Assets/Liabilities page. 2. Under Business Entities, click Add Business Entity, and then select the business entity type from the menu. A new data-entry row appears. 3. Enter a description and the start-of-year market value. 4. To enter additional information, click . Business Entity Details dialog box Page 38 of 209 NaviPlan User Manual: Entering Client Data Entering business activity Business activity such as income, expenses, and distributions can be entered for all business entities, except for C corporations. To enter the activity for a business entity, follow these steps: 1. In the Business Entity Details dialog box, go to the Activity tab. 2. Enter the dollar value of the Income generated by the business entity asset. This amount will not affect the clients’ personal cash flow. 3. Enter the dollar value of the Expenses incurred by the business entity. This amount will not affect the clients’ personal cash flow. 4. Enter the Distributions amount that will flow into this year’s cash flow to fund the current year tax liability. 5. If applicable, enter an amount in the AMT Adjustments field. This amount is a tax item only. It can be positive or negative and does not affect the clients’ personal cash flow. The amount entered in AMT Adjustments will be reported as passive activities in the AMT section of theIncome Tax Details report. 6. From the Frequency menu, select the frequency of the income. 7. If the activity is to be indexed to inflation, select the Infl option, and then, if applicable, enter a percentage. The inflation rate applies to all fields on the Activity tab. Page 39 of 209 NaviPlan User Manual: Entering Client Data Entering the sale of a business entity To enter the sale of a business entity, go to the Sale Information tab and follow these steps: 1. From the Sale Option menu, select the appropriate option. 2. If selling, enter the Sale Date. You can enter a specific date, or you can specify that the sale will be triggered by an event, such as retirement or death. You can also offset the sale from the triggering event by a given number of years. For example, you can specify that the business entity will be sold two years before the owner’s retirement by entering ret. -2. 3. Enter the cost of selling the business entity (as a percentage of the market value). 4. If you plan to sell the business entity in installments, enter the details under Installment Sale Details. Business Entity Details dialog box – Sale Information tab Modifying return rates To modify return rates, go to the Return Rates tab, and then enter the Growth Rate and Standard Deviation. Business Entity Details dialog box – Return Rates tab Page 40 of 209 NaviPlan User Manual: Entering Client Data Entering accounts You can manually enter investment accounts and holdings directly into NaviPlan Level 1 or Level 2 Plans. Creating accounts You can enter separate accounts for each of your clients’ investment holdings, or you can group holdings together within one account. You cannot combine qualified and non-qualified holdings within the same account. Also, you cannot combine holdings that have different ownerships within the same account. To enter an investment account, follow these steps: 1. Go to the Enter Financial Data – Net Worth – Accounts page. Enter Financial Data section – Net Worth category – Accounts page 2. Under Qualified and Non-Qualified Accounts, click Add Account. NaviPlan creates a simple account without holdings. OR Click Add Account, and then select an account type from the menu. If you select Simple Account, NaviPlan creates an account without holdings. If you select Investment Portfolio, Mutual Fund, or Cash Account, NaviPlan creates an account with holdings and the Account Details dialog box opens. 3. Enter a unique Description, such as name or account number to identify this account/holding. 4. From the Account Type menu, select the tax category of the account (for example, Non-Qualified or IRA). 5. Select the Owner of the account. 6. Enter the current Market Value of the account. If the account is a non-qualified, simple account complete the Basis field. OR If the account is a qualified account with holdings, click the link under Basis to open the Account Details dialog box. In the Qualified Basis field, enter the amount of the after-tax contributions. 7. If the account is fully weighted in one asset class, select the class from the Asset Class Weightings menu. OR If the account is weighted in multiple asset classes, select Manual Classification from the Asset Class Weightings menu. Assign percentages to various asset classes to equal 100%, and then click OK. Page 41 of 209 NaviPlan User Manual: Entering Client Data From the Account Details dialog box (accessed by clicking ), you can n Assign the account to a specific goal or multiple goals by making a selection from the Goal Funding menu. n Stop a portion of an account from being included in asset reallocation by entering either the percentage or the dollar value of the amount to be excluded from reallocation in the Hold %/$ field. n Create a new account by clicking Add Account, and then selecting either an account type or Copy of Current; if you select Copy of Current, NaviPlan creates a copy of the existing account. n View or edit another account by clicking Next Entry or Previous Entry. Entering holdings To enter the holdings within an account, follow these steps: 1. Go to the Enter Financial Data – Net Worth – Accounts page. If no holdings exist for an account, an Add button appears under Holdings. If holdings already exist for the account, the number of holdings appears as a link. 2. Under Holdings, click Add (or the numbered link) for the appropriate account. If you are creating the account’s first holding, the default holding New Holding appears. Note: If user-defined holdings already exist, click Add Holding for each new holding you want to add. Or, click next to Add Holding, then select either Blank Holding or Classified Holding. Account Details dialog box – Holdings tab (Level 2 Plan) 3. If you are using predefined asset allocation, enter the holding's Symbol, and then click Classify. NaviPlan enters the symbol's description and asset class weighting. OR If the holding is fully weighted in one asset class, select the class from the Asset Class Weightings menu. OR If the holding is weighted in multiple asset classes, select Manual Classification from the Asset Class Weightings menu. Assign percentages to various asset classes to equal 100%, and then click OK. 4. To manually set the return rates for the holding, click the Return Rates link to open the <holding> Return Rates dialog box. Select Override, and then change the appropriate return rates and standard deviations. Page 42 of 209 NaviPlan User Manual: Entering Client Data Entering a hold on a holding within an account To stop a specific portion of a holding within an account from being included in asset reallocation, follow these steps: 1. Go to the Enter Financial Data – Net Worth – Accounts page. 2. Click . 3. On the Holdings tab in the Hold %/$ field, enter either the percentage or the dollar value of the specific holding that should be excluded from asset reallocation. Entering savings strategies for accounts Savings strategies can be set up either when entering an account or at a later time. To define regular savings or contributions to an account, follow these steps: 1. Go to the Enter Financial Data – Net Worth – Accounts page. 2. Under Qualified and Non-Qualified Accounts, click for the appropriate account. 3. Go to the Savings Strategy tab. 4. Click Add Savings Strategy. Account Details dialog box – Savings Strategy tab (showing an IRA) 5. Enter either the dollar amount or percentage of salary to be contributed and the frequency of the savings contribution. Ensure dollar values under 25 are entered with a dollar sign, or they are assumed to be percentages. For certain qualified accounts, to have the employee contribute the maximum amount as the federal limit increases, type max in the appropriate Amount field. 6. Enter the Start Date and End Dates of the strategy. 7. To index the strategy for inflation, select the Infl option. To index by an amount greater or less than the default inflation rate, enter a different percentage in the +/- Add’l field. Note: The Infl option is not accessible when a percentage of salary is entered. Page 43 of 209 NaviPlan User Manual: Entering Client Data Setting up a redemption strategy for an account (Level 2, Detailed Tax) You can enter a redemption strategy for any account type to redeem an account over a period of time, or you can redeem an account in full as a lump sum. To set up a redemption strategy, follow these steps: 1. Go to the Enter Financial Data – Net Worth – Accounts page. 2. Under Qualified and Non-Qualified Accounts, click for the appropriate account. 3. Go to the Redemptions tab. Account Details dialog box – Redemptions tab – Redemptions section (Level 2 Plan, Detailed Tax method) 4. To redeem a portion of the account or all of the account over time, in the Amount ($ or %) field, enter either the percentage of the account to redeem or an amount to redeem periodically based on the selection from the Frequency menu. OR To redeem the entire account as a lump sum, select the Redeem All option. 5. Select the Frequency of redemptions. 6. If applicable, for qualified accounts select the Waive Early Withdrawal Penalties option to exclude penalties due if the asset is withdrawn early. 7. Enter the Start Date and End Dates of the redemption strategy. Note: The End Date field is not accessible if Redeem All or Lump Sum is selected. 8. To index the strategy for inflation, select the Infl option. To index by an amount greater or less than the default inflation rate, enter a different percentage in the +/- Add’l field. Note: The Infl option is not accessible when Redeem All or Lump Sum is selected or a percentage of the account is entered. 9. Click OK to save the redemption strategy. Page 44 of 209 NaviPlan User Manual: Entering Client Data Setting up a SEPP strategy for an account (Level 2, Detailed Tax) You can enter a substantially equal periodic payments (SEPP) strategy for certain qualified accounts. If an account does not qualify for SEPP redemptions, the Substantially Equal Periodic Payments (SEPP) section of the Account Details dialog box does not appear. Note: Only one SEPP strategy can be added to an account. To set up a SEPP strategy, follow these steps: 1. Go to the Enter Financial Data – Net Worth – Accounts page. 2. Under Qualified and Non-Qualified Accounts, click for the appropriate account. 3. Go to the Redemptions tab, click the Substantially Equal Periodic Payments (SEPP) link, and then click Add SEPP Strategy. Account Details dialog box – Redemptions tab – Substantially Equal Period Payments (SEPP) section (Level 2 Plan, Detailed Tax method) 4. Enter the Start Date of the SEPP. 5. Select the payment Frequency. 6. From the Distribution Method menu, select the method of payment. 7. If applicable, select Pro-Rate First/Last Payments. 8. To specify the life expectancy table to use for calculating payments, and an interest rate, click . SEPP Strategy Details dialog box Overriding calculated return rates for accounts NaviPlan calculates an overall return rate for an account based on the return rates and dollar value of the holdings in the account. You can override the return rates for any account. To override calculated return rates for an account, follow these steps: Page 45 of 209 NaviPlan User Manual: Entering Client Data 1. Go to the Enter Financial Data – Net Worth – Accounts page. 2. Under Qualified and Non-Qualified Accounts, click for the appropriate account. 3. Go to the Return Rates tab. Account Details dialog box – Return Rates tab 4. Select the Override option, and then revise the return rates and standard deviations. Setting up beneficiaries for a non-qualified account You can specify primary and contingent beneficiaries for non-qualified accounts. To set up beneficiaries, follow these steps: 1. Go to the Enter Financial Data – Net Worth – Accounts page. 2. Under Qualified and Non-Qualified Accounts, click for the appropriate non-qualified account. 3. Go to the Beneficiaries tab. Account Details dialog box – Beneficiaries tab (joint analysis) 4. Select the Primary Beneficiary and the Contingent Beneficiary. Note: For plans using a joint analysis, the Primary Beneficiary is always the surviving client. Page 46 of 209 NaviPlan User Manual: Entering Client Data Setting up a qualified account This procedure applies to qualified accounts other than 529 plans. Note: The options available on the Qualified Account Setup tab are dependent on the Account Type selected. To set up a qualified account, follow these steps: 1. Go to the Enter Financial Data – Net Worth – Accounts page. 2. Under Qualified and Non-Qualified Accounts, click for the appropriate qualified account. 3. Go to the Qualified Account Setup tab. 4. Select the Primary Beneficiary and the Contingent Beneficiary. If income with respect to a decedent (IRD) taxes are not applicable, select the Multi-Generational 5. option. If this option is selected, the asset will pass to the beneficiary (and not to the client or co-client). Estate taxes may be due, but IRD taxes will be avoided. 6. To waive early withdrawal penalties for an account or a fixed or variable annuity, select the Waive early withdrawal penalties option. 7. If the plan type is 403(b), in the Pre-1987 Account Balance field, enter the value of the plan on December 31, 1986. Required minimum distribution payments on the pre-1987 portion of the account will be delayed until retirement or age 75 (whichever is later). 8. If the client’s retirement date is after age 70½ (the milestone is defined on the Plan Management – Assumptions – Milestones page) and the client is permitted to delay required minimum distributions beyond this age, select the Delay RMDs to Retirement option. n If the Delay RMDs to Retirement option is not selected, NaviPlan ensures that contributions to the plan cease no later than the year in which the client turns 70½ and that RMDs will begin in the year in which the client turns 70½, even if the client’s retirement age has been defined as older than 70½. Note: If the client’s retirement begins before age 70½, this option does not appear. This step does not apply to IRA, spousal IRA, Roth IRA, Roth 401(k), and Roth 403(b) accounts. 9. For Other Salary Deferral, Generic Employer-Paid Plan, or Generic Self-Employed Plan, select the Treat As Deferred Compensation Plan (i.e. no RMDs) option. These account types do not require minimum distributions. Page 47 of 209 NaviPlan User Manual: Entering Client Data Account Details dialog box – Qualified Account Setup tab (Level 2 Plan, Detailed Tax method, Other Salary Deferral account type selected) 10. To apply state taxes to the taxable portion of distributions from this account, select the State taxable option. Note: The State taxable option does not appear for 457 and Roth accounts. 11. Select the RMD Payment Frequency. If Annual is selected, select the month in which the annual payment will be made. 12. To change the market value used to calculate the minimum payout, select the End-of-Year Market Value option, and then enter a new value in the field to the right. Setting the account fee for an account NaviPlan allows you to set a default account fee for the client from the Settings menu – Plan Settings – General tab, and for a plan on the Plan Management section – Assumptions – General . You can also set the account fee for an individual account in the Account Details dialog box. To set the account fee for an account, follow these steps: 1. Go to the Enter Financial Data – Net Worth – Accounts page. 2. Under Qualified and Non-Qualified Accounts, click for the appropriate account. 3. Go to the Account Fee Setup tab. Account Details dialog box – Account Fee Setup tab (Detailed Tax method) 4. Select Override. 5. Adjust the account fee details as required. Note: The Tax Deductible option is available only when using the Detailed Tax method. Setting up a 529 plan or Coverdell account To set up a 529 plan or Coverdell account, follow these steps: 1. Go to the Enter Financial Data – Net Worth – Accounts page. 2. Click Add Account. 3. From the Account Type menu, select 529 Plan or Coverdell. 4. Under Qualified and Non-Qualified Accounts, click for the new account. 5. Select the Owner, Donor, and the Distributions Beneficiary of the plan. The applicable dependent should be selected as the distributions beneficiary. Note: For a Coverdell account, the Distributions Beneficiary must be a dependent. Page 48 of 209 NaviPlan User Manual: Entering Client Data Account Details dialog box (showing fields for a 529 plan) Note: If the donor and the distributions beneficiary are the same person, assets from the 529 plan are included with the donor’s estate. 6. Complete the remaining fields as required. Entering an UTMA or UGMA account UTMA (Uniform Transfers to Minors Act) and UGMA (Uniform Gifts to Minors Act) accounts allow your clients to gift money to their dependent(s). NaviPlan considers UTMA and UGMA accounts to be non-qualified accounts. These non-qualified accounts can fund future education costs. You must assign a dependent as the owner of the account, and then you can designate a client as the account custodian. To set up an UTMA account, follow these steps: 1. Go to the Enter Financial Data – Net Worth – Accounts page. 2. Click Add Account. 3. From the Account Type menu, select Non-Qualified . 4. From the Owner menu, select the dependent. 5. Click for the appropriate non-qualified account. 6. Go to the UTMA tab. Note: The UTMA tab is available only if the account is non-qualified and the owner is a dependent. 7. Select the UTMA Account option, and then from the UTMA Custodian and UTMA Donor lists, select the custodian and donor. 8. Enter the age at which the dependent takes control of the account from the owner. Page 49 of 209 NaviPlan User Manual: Entering Client Data Entering annuities You can enter deferred and annuitized annuities directly in NaviPlan Level 1 or Level 2 Plans. Entering annuities You can enter separate annuities for each of your clients’ investment holdings, or you can group holdings together within one annuity. You cannot combine qualified and non-qualified holdings within the same annuity. Also, you cannot combine holdings owned by different people within the same annuity. To enter an annuity, follow these steps: 1. Go to the Enter Financial Data – Net Worth – Annuities page. Enter Financial Data section – Net Worth category – Annuities page If you select this annuity type NaviPlan creates an annuity where Fixed Interest rates are fixed. Variable Return rates vary depending on how the annuity funds are invested. Annuitized The annuity is in the distribution phase and the payments begin before January 1 of the current plan year. 2. To enter a deferred annuity, under Deferred Annuities, click Add Deferred Annuity, and then select the type of annuity you want to enter. 3. To enter an annuitized annuity, click Add Annuitized Annuity. 4. Enter a unique Description to identify this annuity, and then select an Account Type Owner, Annuitant, and Beneficiary. n When Joint is selected from the Annuitant menu and one client dies, the surviving client receives the payouts until the second death. When the surviving client dies, the selected beneficiary receives the remaining payments. Page 50 of 209 NaviPlan User Manual: Entering Client Data 5. Select an income option (method for receiving annuity payments): n Income option Calculation Amount Certain NaviPlan calculates the duration of annuity payments based on the payment amount. Term Certain NaviPlan calculates the payment per $1,000 based on the number of years the annuity is set to pay out. Life Income NaviPlan calculates the payment per $1,000 based on the annuitant’s life expectancy and the guaranteed number of years. Withdrawals as Needed Payments do not start automatically when the plan reaches the annuitization date. Instead, NaviPlan redeems funds from the annuity as needed to cover cash flow deficits occurring after this date. Guaranteed Withdrawal Benefit Payments are annual withdrawals that are guaranteed for the life of the owner. If Joint is selected as the owner, payments are guaranteed until the first owner dies. Payments are guaranteed even if the value of the annuity’s accounts are depleted. For a fixed annuity, enter the Market Value of the annuity, the Cost Basis or Qualified Basis as applicable, the Valuation Date, the Pre-Annuitization Return Rate, and the Assumed Interest Rate (AIR) after the annuity begins paying out. n For a variable annuity, enter the general account Market Value, Cost Basis, and Valuation Date. n For an annuitized annuity, enter the balance of the Cost Basis or Qualified Basis. If you are entering a variable annuity, follow these steps: 1. On the Subaccounts tab, enter annuity subaccounts. The total of the market values entered for the variable subaccounts appears in the Subaccounts Market Value field, under Variable Annuity. 2. If you are using asset class weightings, define the asset class weightings of the subaccounts as explained in Setting asset allocation assumptions on page 16. In the Annuity Details dialog box, you can n Create a new annuity by clicking Add Deferred Annuity, and then selecting either an annuity type or Copy of Current. n View or edit another annuity by clicking Next Entry or Previous Entry. Entering annuity subaccounts Variable annuities are made up of one general account and multiple subaccounts. The total of all subaccounts appear in the Market Value field under Subaccounts. To enter an annuity subaccount, follow these steps: Page 51 of 209 NaviPlan User Manual: Entering Client Data 1. Go to the Enter Financial Data – Net Worth – Annuities page. 2. Click for the appropriate variable annuity. 3. On the Subaccounts tab, enter a unique Description of the subaccount and all relevant information. 4. If you are using asset class weightings, classify the asset class weightings for each subaccount as explained in Setting asset allocation assumptions on page 16. Entering payout options for fixed and variable annuities Variable and fixed annuities with the Withdrawals as Needed income type do not have payout options. For information about entering payout options for annuities with the Guaranteed Withdrawal Benefit income option, Entering payout options for fixed and variable annuities above. To specify payout options for a variable or fixed annuity, follow these steps: 1. Go to the Enter Financial Data – Net Worth – Annuities page. 2. Click for the appropriate variable or fixed annuity. 3. Go to the Payout Options tab. Note: Variable annuities have separate sections for the annuity’s general account and variable subaccounts. Annuity Details dialog box – Payout Options tab (showing a variable annuity with Amount Certain income option) 4. Select the start date for the annuity and the payment frequency. If the payments are to be made at the end of the selected payment period, select the At End Of Period option. Page 52 of 209 NaviPlan User Manual: Entering Client Data 5. If the annuity uses the Term Certain income option, enter the number of years the annuity will pay out. OR If the annuity uses the Amount Certain income option, enter an amount in the Payment per $1000 field. OR If the annuity uses the Life Income income option, enter the guaranteed number of years the annuity will pay out. 6. For variable annuities, if payouts from the General Account are indexed, select the Index Payment option, and then enter a value in the Index Rate field. 7. If the annuity uses the Life Income income option and you want to change the Payment per $1000 amount, select Override, and then enter a new amount. 8. For variable annuities, enter an assumed interest rate (AIR) for the General Account. 9. If the entire value of the annuity will not be redeemed, enter the percentage of value that will be used for payouts in the Partial Settlement % field. 10. For variable annuities, if payouts made from the subaccounts are to be calculated separately from the general account, select Variable Payments, and then enter the applicable details under Variable Subaccounts. Page 53 of 209 NaviPlan User Manual: Entering Client Data Entering savings strategies for annuities Savings strategies can be set up either when entering an annuity, or at a later time. To define regular savings or contributions to an annuity, follow these steps: 1. Go to the Enter Financial Data – Net Worth – Annuities page. 2. Under Deferred Annuities, click for the appropriate annuity. 3. Go to the Savings Strategy tab. 4. If you are entering savings for a variable annuity, enter the percentages to be directed toward the general account and the subaccounts. 5. Click Add Savings Strategy. Annuity Details dialog box – Savings Strategy tab (showing an IRA) 6. Enter either the dollar amount or percentage of income to be contributed along with the Frequency of the contribution. n Ensure dollar values under 25 are entered with a dollar sign, or they are assumed to be percentages. n For certain qualified annuities, to have the employee contribute the maximum amount as the federal limit increases, enter max in the appropriate Salary field. 6. Enter the Start Date and the End Date of the strategy. 7. To index the strategy for inflation, select the Infl option. To index by an amount greater or less than the default inflation rate, enter a different percentage in the +/- Add’l field. Note: The Infl option is not accessible when a percentage of salary is entered. Page 54 of 209 NaviPlan User Manual: Entering Client Data Setting up redemption strategies for annuities (Level 2, Detailed Tax) You can enter a redemption strategy for any deferred annuity type to redeem an annuity over a period of time or you can redeem an annuity in full as a lump sum. To set up a redemption strategy, follow these steps: 1. Go to the Enter Financial Data – Net Worth – Annuities page. 2. Under Deferred Annuities, click for the appropriate annuity. 3. Go to the Redemptions tab. Annuity Details dialog box – Redemptions tab – Redemptions details (Level 2 Plan, Detailed Tax method) 4. To redeem a portion of the annuity or all of the annuity over time, in the Amount ($ or %) field, enter either the percentage of the annuity to redeem or an amount to redeem periodically based on the selection from the Frequency menu. OR To redeem the entire annuity as a lump sum, select the Redeem All option. 5. From the Frequency menu, select how often the redemptions will occur. 6. If applicable, for qualified annuities select the Waive Early Withdrawal Penalties option to exclude penalties due if the asset is withdrawn early. 7. In the Start Date field, enter the date the redemption should start. 8. In the End Date field, enter the date the redemptions should end. Note: The End Date field is not accessible if Redeem All or Lump Sum is selected. 9. To index the strategy for inflation, select the Infl option. To index by an amount greater or less than the default inflation rate, enter a different percentage in the +/- Add’l field. Note: The Infl option is not accessible when Redeem All or Lump Sum is selected or a percentage of the annuity is entered in the Amount field. 10. Click OK to save the redemption strategy. Page 55 of 209 NaviPlan User Manual: Entering Client Data Setting up a SEPP strategy for an annuity (Level 2, Detailed Tax) You can enter a substantially equal periodic payments (SEPP) strategy for certain qualified annuities. If an annuity does not qualify for SEPP redemptions, the Substantially Equal Periodic Payments (SEPP) section of the Annuity Details dialog box does not appear. Note: Only one SEPP strategy can be added to an annuity. To set up a SEPP strategy, follow these steps: 1. Go to the Enter Financial Data – Net Worth – Annuities page. 2. Under Deferred Annuities, click for the appropriate annuity. 3. Go to the Redemptions tab, and then click Substantially Equal Periodic Payments (SEPP). Annuity Details dialog box – Redemptions tab – Substantially Equal Period Payments (SEPP) details (Level 2 Plan, Detailed Tax method) 4. Enter the Start Date of the SEPP. 5. Select the payment Frequency. 6. From the Distribution Method menu, select the method of payment. 7. If applicable, select Pro-Rate First/Last Payments. 8. To specify the life expectancy table to use for calculating payments and an interest rate, click . SEPP Strategy Details dialog box 9. To save the SEPP details, click OK. 10. In the Annuity Details dialog box, click OK to save the SEPP strategy. Page 56 of 209 NaviPlan User Manual: Entering Client Data Overriding calculated return rates for variable annuities NaviPlan calculates an overall return rate for variable annuities based on the return rates and dollar value of their subaccounts. To override calculated return rates, follow these steps: 1. Go to the Enter Financial Data – Net Worth – Annuities page. 2. Under Deferred Annuities, click for the appropriate annuity. 3. Go to the Return Rates tab. Annuity Details dialog box – Return Rates tab 4. Under General Account, enter a value in the Pre-annuitization Return Rate field. 5. To override the return rates that apply to variable subaccounts, under Variable Subaccounts, select the Override option, and then enter new Return Rate and Standard Deviation values. Page 57 of 209 NaviPlan User Manual: Entering Client Data Setting up a qualified annuity Note: The options available on the Qualified Account Setup tab are dependent on the Account Type selected. To set up a qualified annuity, follow these steps: 1. Go to the Enter Financial Data – Net Worth – Annuities page. 2. Under Deferred Annuities or Annuitized Annuities, click for the appropriate qualified account or annuity. 3. Go to the Qualified Account Setup tab. 4. Select the Primary Beneficiary and Contingent Beneficiary. 5. To waive early withdrawal penalties for an account or a fixed or variable annuity, select the Waive early withdrawal penalties option. If income in respect of decedent (IRD) taxes are not applicable, select the Multi-Generational 6. option. When this option is selected, the asset will pass to the beneficiary (and not to the client or coclient). Estate taxes may be due, but IRD taxes will be avoided. 7. If the plan type is 403(b), in the Pre-1987 Account Balance field, enter the value of the plan on December 31, 1986. Required minimum distribution payments on the pre-1987 portion of the account will be delayed until retirement or age 75 (whichever is later). 8. If the client’s retirement date is after age 70½ (the milestone is defined on the Plan Management – Assumptions – Milestones page) and the client is permitted to delay required minimum distributions beyond this age, select the Delay RMDs to Retirement option. Note: If the client’s retirement begins before age 70½, this option does not appear. This step does not apply to IRA, spousal IRA, Roth IRA, Roth 401(k), and Roth 403(b) accounts. n If the Delay RMDs to Retirement option is not selected, NaviPlan ensures that contributions to the plan cease no later than the year in which the client turns 70½ and that RMDs will begin in the year in which the client turns 70½, even if the client’s retirement age has been defined as older than 70½. 9. For Other Salary Deferral, Generic Employer-Paid Plan, or Generic Self-Employed Plan, select the Treat As Deferred Compensation Plan (i.e. no RMDs) option. These account types do not require minimum distributions. Annuity Details dialog box – Qualified Account Setup tab (Level 2 Plan, Average Tax method, fixed annuity, Other Salary Deferral account type) Page 58 of 209 NaviPlan User Manual: Entering Client Data 10. To apply state taxes to the taxable portion of distributions from this account, select the State taxable option. Note: The State taxable option does not appear for 457 and Roth accounts. 11. From the RMD Payment Frequency menu, select the desired frequency. If Annual is selected, select the month in which the annual payment will be made. 12. To change the market value used to calculate the minimum payout, select the End-of-Year Market Value option, and then enter a new value in the field to the right. Page 59 of 209 NaviPlan User Manual: Entering Client Data Entering equity compensation The Equity Compensation module is only available in Level 2 Plans that use the Detailed Tax method. On the Equity Compensation page, you can enter stock options and restricted stock awards. Entering stock options (Level 2) In NaviPlan, the term stock options refers to compensatory stock options and not the trading of stock options. A stock option gives an individual the right to purchase a set number of shares at a fixed price at some point in the future. Clients can own stock options individually or jointly, but dependents cannot. You can enter all your clients’ compensatory stock options on the Financial Picture section – Net Worth category – Equity Compensation page. To enter a new compensatory stock option, follow these steps: 1. Go to the Enter Financial Data section – Net Worth category – Equity Compensation page. 2. To enter a new stock option, click Add Stock Option, and then select Non-Qualified Stock Option or Incentive Stock Option. Stock Option Details dialog box – Return Rates tab 3. In the Description field, enter a unique name for the stock, and then complete all the required fields. 4. From the Asset Class Weightings menu on the Return Rates tab, select an asset class if the account is fully weighted in one asset class. OR If the account is weighted in multiple asset classes, select Manual Classification from the Asset Class Weightings menu. The Asset Class Weightings Details dialog box opens. Assign percentages to various asset classes to equal 100%, and then click OK. Note: If you are using predefined asset allocation, you can search for asset class weightings. Searching the asset classifier database on page 63. 5. If you will not be using return rate associated with the selected asset class weighting, select the Override option, and then enter the return rate values. 6. When you’ve finished entering the applicable details of the stock option, go to the Vesting and Expiry tab. Page 60 of 209 NaviPlan User Manual: Entering Client Data Stock Option Details dialog box – Vesting and Expiry tab 7. Define when the stock options will vest and when they will expire. 8. Go to the Exercise Schedule tab. Stock Option Details dialog box – Exercise Schedule tab 9. Specify when the stock options will be exercised by entering an event or date, and then enter any related details regarding the exercise. Page 61 of 209 NaviPlan User Manual: Entering Client Data Entering restricted stock awards (Level 2) The term restricted stock refers to the awarding of actual stock or shares in a company as opposed to the right to buy stock in the future. Clients can own stock options individually or jointly, but dependents cannot. You can enter all your clients’ restricted stock on the Financial Picture section – Net Worth category – Equity Compensation page. To enter a new restricted stock award, follow these steps: 1. Go to the Enter Financial Data section – Net Worth category – Equity Compensation page. 2. To enter a new restricted stock award, click Add Restricted Stock. Restricted Stock Details dialog box – Return Rates tab 3. In the Description field, enter a unique name for the stock, and then complete all the required fields. 4. From the Asset Class Weightings menu on the Return Rates tab, select an asset class if the account is fully weighted in one asset class. OR If the account is weighted in multiple asset classes, select Manual Classification from the Asset Class Weightings menu. The Asset Class Weightings Details dialog box opens. Assign percentages to various asset classes to equal 100%, and then click OK. Note: If you are using predefined Asset Allocation option, you can search for asset class weightings. Searching the asset classifier database on the next page. 5. If you will not be using return rate associated with the selected asset class weighting, select the Override option, and then enter the return rate values. 6. When you’ve finished entering the applicable details of the stock option, go to the Vesting and Release tab. 7. Define when the stock will vest and a release strategy, and then enter any other related details. Page 62 of 209 NaviPlan User Manual: Entering Client Data Defining asset class weightings You can define asset class weightings for the following asset types: n n Accounts on the Accounts page and in the Account Details dialog box. Variable annuities on the Annuities page and in the Annuities Details dialog box. n Stock options in the Stock Option Details dialog box. n Restricted stock in the Restricted Stock Details dialog box. To define asset class weightings for any of the above asset types, do one of the following: n If the asset belongs to a single asset class, select that asset class from the Asset Class Weightings menu. n If the asset is weighted in multiple asset classes, select Manual Classification from the Asset Class Weightings menu, assign percentages to various asset classes to equal 100%, and then click OK. n If you have the predefined Asset Allocation option and you know the symbol for the asset you are modifying, enter it in the Symbol field, and then click Classify. NaviPlan enters the description and asset class weighting for the symbol. n If you have the predefined Asset Allocation option and you want to classify the asset but do not know the symbol of the asset you are modifying, you can search the predefined Asset Allocation database as shown in Searching the asset classifier database below. Searching the asset classifier database If you have the predefined Asset Allocation option, you can search for an asset classifier to use in the asset class weightings. To search the asset classifier database, do the following: 1. Go to the page or dialog box of the asset for which you want to set the asset class weightings. 2. From the Asset Class Weightings menu, select Search. Asset Class Weighting Details dialog box Page 63 of 209 NaviPlan User Manual: Entering Client Data 3. Under Asset Class Weightings Options, select Use Asset Classifier Search. 4. Under Search, enter the search criteria, and then click Search. The results of the search appear under Results. If you are unsure of all the letters in a symbol or name, insert an asterisk (*) for wildcard searches. For example, to search for assets that begin with “br,” enter br* in the Ticker Symbol field. 5. Under Results, select the appropriate asset, and then click OK. Editing asset class weightings (Level 2) In addition to editing asset class weightings from the asset’s dialog box, you can also edit asset class weightings for any account, annuity, stock option, and restricted stock on the Asset Class Weightings page. To edit the asset class weightings of an existing asset, follow these steps: 1. Go to the Enter Financial Data – Net Worth – Asset Class Weightings page. Enter Financial Data section – Net Worth category – Asset Class Weightings page (Level 2 Plan) 2. Under Assets, select the desired asset. 3. If the asset contains holdings, select a holding. 4. Under Asset Class Weightings, enter the appropriate weightings of the asset classes. Page 64 of 209 NaviPlan User Manual: Entering Client Data Generating the Asset/Liabilities report The Asset/Liabilities report provides a summary of all the assets, liabilities, accounts, annuities, stock options, and restricted stock awards entered in the plan. To generate the Asset/Liabilities report, follow these steps: 1. Go to the Enter Financial Data section – Net Worth category – Assets/Liabilities page. 2. Click Assets/Liabilities Report. 3. To generate a printer-friendly report, click PDF or Word. NaviPlan generates and opens the report in the selected format. Page 65 of 209 NaviPlan User Manual: Entering Client Data Funding goals You can allocate all or a portion of an account to fund specific goals. By default, annuities fund the retirement goal and the funding cannot be adjusted. Qualified retirement accounts fund the retirement goal by default, but can be modified to fund education and major purchase goals as well. Qualified education accounts can fund only education goals. 1. On the Enter Financial Data – Net Worth – Accounts page, click Goal Funding. OR Go to the Set Goals – Goal Funding page. Goal Funding dialog box 2. For each account and goal, enter any combination of percentages, dollar amounts, or the keyword balance to allocate funds to applicable goals. Page 66 of 209 NaviPlan User Manual: Entering Client Data Overriding previously accrued investment income NaviPlan calculates the clients’ accrued investment income on non-qualified accounts for tax purposes automatically based on the valuation date of the clients’ accounts. To override the accrued investment income amounts, follow these steps: 1. Go to the Enter Financial Data – Net Worth – Accounts page. 2. Click Previously Incurred Investment Activity. Previously Incurred Investment Activity dialog box (Level 2 Plan) 3. Under Previously Accrued Investment Income, select the Override option and then edit the values as required. Note: The estimate of investment income before the valuation date applies only to nonqualified accounts. 4. To include qualified proceeds that have been received by the clients before the Plan Analysis Date and are subject to tax, select the Include income above in cash flow option, and then enter an amount in the Qualified Proceeds field. Page 67 of 209 NaviPlan User Manual: Entering Client Data Chapter 4: Entering cash flow information This chapter explains how to enter your clients’ cash flow. You can enter incomes, Social Security assumptions, government pensions, defined benefit pensions, regular expenses, and surplus expenses. Additional cash flow options are available when the optional Detailed Cash Flow module is selected on the Modules page. In this chapter: Cash flow calculations 69 Clients’ cash inflows for the year 69 Clients’ scheduled cash outflows for the year 69 Clients’ current year cash flow surplus or deficit 70 Manages cash flow surpluses and deficits 71 Entering regular or lump-sum incomes 72 Entering Social Security benefits (Level 1) 74 Entering Social Security benefits (Level 2) 75 Calculating benefits using the Benefit Formula method 75 Entering Social Security benefit amounts using the Estimate Benefit method 76 Entering current Social Security benefits 77 Entering pension income 78 Entering an estimated benefit pension 78 Entering a benefit formula pension 79 Entering expenses 82 Entering surplus expenses 84 Generating the Cash Flow report 85 Page 68 of 209 NaviPlan User Manual: Entering Client Data Cash flow calculations These calculations apply to all plan levels, unless specific levels are mentioned. NaviPlan makes the following annual calculations: Clients’ cash inflows for the year n n Annual asset returns, based on how you define the assumptions for each asset, such as: o The asset class weightings and the return rates assigned to each asset class. o The return rates entered for each specific asset. o The valuation date for each account or holding. All itemized income from other sources (entered on the Enter Financial Data – Cash Flow page), such as salaries. n Income from annuitized annuities entered on the Enter Financial Data – Net Worth – Annuities page. Equity compensation in the form of stock options or restricted stock that has proceeds n directed to cash flow as entered on the Enter Financial Data – Net Worth – Equity Compensation page. n Special income, such as the tax-free proceeds of new loans, redemptions from assets used to fund goals, income from trusts, as well as the proceeds from life, disability, and long-term care insurance policies. Special incomes are not entered on the Enter Financial Data – Cash Flow page, but instead are calculated by NaviPlan based on information entered in other parts of the plan. For example, when a loan is entered on the Enter Financial Data – Net Worth – Assets/Liabilities page, NaviPlan automatically counts the loan principal as special income. Clients’ scheduled cash outflows for the year n NaviPlan calculates the income tax due on asset returns based on the income tax method selected. o When the Detailed Tax method is selected in the plan, NaviPlan applies bracketed federal taxes that consider an extensive number of deductions and credits. o When the Average Tax method is selected in the plan, depending on the asset types, NaviPlan uses average, short-term capital gains, long-term capital gains, or marginal tax rates (entered under Tax Rates on the Plan Management – Assumptions – General page). Page 69 of 209 NaviPlan User Manual: Entering Client Data n The default marginal, average, and capital gains tax rates displayed on the Plan Management – Assumptions – General page for each income range are average federal and state rates. o To use a particular state's tax rates, enter those rates on the General page under Tax Rates. You can change the default state tax rate for all new plans on the User Preferences - Plan Settings dialog box – General tab (accessed from the User Preferences menu – Plan Settings). n NaviPlan deducts amounts such as qualified contributions or tax-deductible interest from the clients’ taxable income from other sources, and then, applies the average tax rate (or bracketed federal tax rate if using the Detailed Tax method) to calculate income tax liability generated by sources other than taxable portfolios. Note: Deductible amounts are calculated by NaviPlan based on the information entered in the plan. You do not have to specifically enter them anywhere. n NaviPlan adds all the clients’ expenses for the year including the following: o Expenses entered on the Enter Financial Data – Cash Flow page. o Expenses associated with goals (entered in the Set Goals section). o Loan payments (calculated by NaviPlan based on information entered in the Enter Financial Data – Net Worth category). o Investment expenses entered under Annual Account Fees on the Plan Management – Assumptions – General page. o Savings strategies entered on the Account Details dialog box – Savings Strategy tab and the Annuities Details dialog box – Savings Strategy tab. o Life, disability, and long-term care insurance premiums (calculated by NaviPlan based on information entered in the Enter Financial Data – Insurance Coverage category). Note: Expenses associated with goals are funded by dedicated assets, while all other expenses are paid from cash flow. If non-qualified assets owned by the client or co-client that are linked to an education or major purchase goal provide more funds than are required by that goal, the excess is used to fund the retirement goal. Non-qualified assets owned by dependents are excluded from funding the retirement goal. n NaviPlan adds the clients’ other scheduled cash outflows (from strategies entered in the Enter Financial Data – Strategies category), and reinvestment of income from assets. Clients’ current year cash flow surplus or deficit Calculates the clients’ current year net cash flow (cash inflows minus cash outflows). If the cash flow is positive, surplus cash exists. If the cash flow is negative, a cash flow deficit exists. Page 70 of 209 NaviPlan User Manual: Entering Client Data Manages cash flow surpluses and deficits 1. Allocates any cash surplus according to the clients’ surplus savings strategies. Each strategy is fully funded before any surplus cash is allocated to the next one entered. You can view the clients’ cash flow surpluses, deficits, and asset redemptions in the Itemized Cash Flow Projection report (Quick Actions – Reports – Cash Flow) and the Accumulation and Redemption of Retirement Capital graph (Quick Actions – Reports – Capital Accumulation and Redemption – Retirement). 2. Keeps track of any pre-retirement cash flow deficits. 3. During retirement, redeems assets at the end of the year to cover the retirement goal. By default, funds are used in the following order: a. Any reinvestment of income from non-qualified assets that would be made at year end. b. Non-qualified assets in the following order: i. Ratio of adjusted cost basis to market value as of the end of the year, from the highest to lowest. ii. Return rate, from lowest to highest. iii. Market value, from smallest to largest. iv. Asset category in the order of cash accounts, mutual funds, and investment portfolios. v. Alphabetically, based on the Description field. c. Non-qualified annuities that are not paying out (ordered by annuities with the Withdrawals as Needed income options, and then by their ratio of adjusted cost basis to market value as of the end of the year, with the assets containing the highest ratio used first). d. Roth and Roth annuities that are not paying out (ordered by their total return rates, from lowest to highest, with accounts with the same total return rates used in alphabetical order). e. Qualified accounts and annuities that are not paying out in the following order: i. Ratio of qualified basis to market value as of the end of the year, from highest to lowest. ii. Total return rate, from lowest to highest. iii. Alphabetically, based on the Description field. f. Stock options and restricted stock entered on the Enter Financial Data – Net Worth – Equity Compensation page. Note: If needed, you can revise the liquidation order of assets used for the retirement goal in a Level 2 Plan by clicking the Liquidation Strategies button on the Set Goals – Retirement page. Page 71 of 209 NaviPlan User Manual: Entering Client Data Entering regular or lump-sum incomes Use the following procedure to enter the clients’ annual pre-retirement income. If the clients are already retired, their income should be entered on the Set Goals – Retirement page. To enter a regular or lump-sum pre-retirement income, follow these steps: 1. Go to the Enter Financial Data – Cash Flow page. When you create a new plan, NaviPlan creates default entries for salaries and bonuses that appear under Incomes. Any incomes that are entered on the Retirement page will also appear under Incomes. The clients’ sources of income—such as employment income, bonuses, and inheritances—can be entered here. Do not include investment income from assets as NaviPlan calculates this income based on the data entered on the Enter Financial Data – Net Worth – Accounts and Annuities pages. Enter Financial Data section – Cash Flow category – Cash Flow page 3. If applicable, select the family member receiving the income, and then enter the annual income amount. Incomes that continue into retirement years appear on the Set Goals – Retirement page. 4. To enter additional details for or to change the frequency of an existing income, click for that income. Income Details dialog box (Level 2 Plan) Page 72 of 209 NaviPlan User Manual: Entering Client Data n If you are entering a salary, bonus, or self-employed income type that is linked to a defined benefit pension or is excluded from either group disability insurance, Social Security or Medicare tax calculations, or savings strategies, you can make the appropriate selections under Other Options. n From the Income Details dialog box, you can add another income by clicking Add Income, and then selecting New Income or Copy of Current; if you select Copy of Current, NaviPlan creates a copy of the existing income. You can view or edit other incomes by clicking Previous Entry or Next Entry. Page 73 of 209 NaviPlan User Manual: Entering Client Data Entering Social Security benefits (Level 1) To enter Social Security benefits into the plan, follow these steps: 1. Go to the Enter Financial Data section – Cash Flow page. 2. Click the Social Security Details link. Social Security Details dialog box (Level 1 Plan, Benefit Formula selected) 3. Go to the Client or Co-Client tab. 4. Select a benefit method to use for Social Security calculations: n Benefit Formula – Benefits are calculated automatically based on the clients’ incomes. n Estimate Benefit – Benefit amounts (taken from the clients’ Social Security Statements) are entered into NaviPlan. n Currently Receiving Benefits – If the client is age 62 on or before the plan date or is disabled, select to enter the amount the client is currently receiving. The default method in NaviPlan is Benefit Formula. 5. If the client is eligible to receive spousal Social Security benefits, select the Eligible for Spousal Benefits option. 6. If you want to switch to the Estimate Benefit method, select the Estimate Benefit option, and then enter the benefit amounts and the starting age . If applicable, NaviPlan automatically calculates the values under Survivor with eligible children based on the values entered. 7. Repeat steps 4 to 6 for the other client. 8. Click OK. Page 74 of 209 NaviPlan User Manual: Entering Client Data Entering Social Security benefits (Level 2) In NaviPlan, you can either calculate the clients’ future Social Security benefits based on the Social Security formula, or enter their benefit amounts directly from their Social Security Statements. Calculating benefits using the Benefit Formula method To calculate Social Security benefits using the Benefit Formula method, follow these steps: 1. Go to the Enter Financial Data – Cash Flow page. 2. Under Social Security, click the Social Security Details link. 3. Go to the Client or Co-Client tab, and then select Benefit Formula. Social Security Details dialog box – Details tab (Level 2 Plan, Benefit Formula selected) Page 75 of 209 NaviPlan User Manual: Entering Client Data 4. To calculate retirement benefits, under Monthly Retirement Benefits, do the following: a. To enter the client’s percentage eligibility for monthly retirement benefits, select % of monthly benefit, and then enter the percentage eligibility. OR To specify the monthly retirement benefits that the client will receive, select Est. Benefit (today’s $), and then enter the amount in today’s dollars. b. Select a start date, and then define the inflation rate. c. Select the Eligible for Spousal Benefits option if the client is eligible to receive spousal Social Security benefits. 5. To calculate survivor benefits, under Monthly Survivor Benefits, enter a percentage of monthly benefits, and then define the inflation rate that applies. 6. To calculate disability benefits under Monthly Disability Benefits, do the following: a. Select the option(s) for the client(s) for whom you want to calculate benefits. b. If you’re not sure how much the client or co-client will receive, select % of monthly benefit, and then enter the percentage eligibility. OR To specify the monthly retirement benefits that the client will receive, select Est. Benefit (today’s $), and then enter the amount in today’s dollars. c. Select a start date, and then define the inflation rate. NaviPlan estimates the monthly benefits your client will receive. 7. If the client has any dependents, go to Eligible Dependents tab. 8. Select the appropriate option(s) to link each dependent to the client. 9. Go to the Earnings History tab. The Earnings History tab displays the earnings projected by NaviPlan from which the client’s Social Security earnings are calculated. The client’s past earnings appear under Earnings to Date and the client’s future earnings appear under Future Earnings. 10. To change any of the displayed earnings, select the Modify the Calculated Values option, and then enter the earnings you want to use. Instead of entering an amount for each year on the tab, you can use the Fill Values feature to fill in the amounts automatically. To use this feature, click the Fill Values link, enter the years you want to fill, enter the criteria you want NaviPlan to use to calculate the amounts, and then click Fill. 11. Click OK. Entering Social Security benefit amounts using the Estimate Benefit method To enter Social Security benefit amounts from the clients’ Social Security Statements, follow these steps: 1. Go to the Enter Financial Data section – Cash Flow category – Cash Flow page. 2. Under Social Security, click the Social Security Details link. 3. Go to the Client or Co-Client tab, and then select Estimate Benefit. 4. Go to the Details tab, and then enter the applicable benefit amounts. Page 76 of 209 NaviPlan User Manual: Entering Client Data 5. Select the Eligible for Spousal Benefits option if the client is eligible to receive spousal Social Security benefits. 6. Enter the starting date for retirement benefits. The table updates to display the benefits that will be paid to the client’s surviving family members after the client’s death. 7. If the client has any dependent children, go to the Eligible Dependents tab. 8. Select the appropriate option(s) to link each dependent to the client for Social Security purposes. 9. Click OK. Entering current Social Security benefits Note: This option is only accessible when the client reaches age 62 on or before the plan date or the client is currently disabled (option selected on the Milestones page.) If the client is receiving a Social Security benefit based on a deceased spouse, do not enter the benefit in the Social Security Details dialog box. Instead, enter it under Incomes by clicking Add Income, and then selecting Social Security from the menu. Entering regular or lump-sum incomes on page 72. To enter Social Security benefits that the client or co-client is currently receiving because they are retired or disabled, follow these steps: 1. Go to the Enter Financial Data section – Cash Flow page. 2. Under Social Security, click the Social Security Details link. 3. Go to the Client or Co-Client tab, and then select Currently Receiving Benefits. 4. Go to the Details tab, and then enter the benefit start date, amount, and adjust for inflation. 5. Go to the Eligible Dependents tab. 6. Select the appropriate option(s) to link each dependent to the client for Social Security purposes. 7. Click OK. Page 77 of 209 NaviPlan User Manual: Entering Client Data Entering pension income NaviPlan estimates pension income using one of two pension calculations: Estimate Benefit and Benefit Formula. Use the Estimate Benefit pension method if the pension details are unavailable. Use the Benefit Formula pension method if the pension details are available. When you create a new plan, NaviPlan creates a default estimate benefit pension for each client. Any pensions that were entered on the Set Goals – Retirement page appear under Incomes on the Cash Flow page. Entering an estimated benefit pension To enter an Estimate Benefit pension income, follow these steps: 1. Go to the Enter Financial Data – Cash Flow page. Enter Financial Data section – Cash Flow category – Cash Flow page (Level 2 Plan, showing Defined Benefit Pensions) 2. Under Defined Benefit Pensions, enter each client’s annual pension amount in the Amount ($ or %) fields. 3. To add a new pension, click the Add Benefit Pension button, and then select Add Estimate Benefit. Defined Benefit Pension Details dialog box – Details tab (Level 2 Plan, Estimate Benefit method) Page 78 of 209 NaviPlan User Manual: Entering Client Data 4. In the Description field, enter a unique name for the pension. 5. From the Member menu, select the pension owner. 6. Enter either the Benefits Start Age or the Benefits Start Date. 7. Enter the percentage of pension benefits to be paid to the surviving spouse when the pension owner becomes deceased. NaviPlan does not calculate any discounts if this election is chosen. 8. If the pension is based on an income, under Linked Incomes, select the option(s) for the appropriate income(s). These options only appear if incomes are entered in the plan. 9. Enter either a percentage of the pension owner’s final salary in the % of Final Salary field, or the estimated pension amount (in today’s dollars) in the Est. Benefit Amount field. 10. Click the Benefit Payout Options link. Additional fields appear. 11. From the Method of Payout menu, select Life Income or Lump Sum. n If you select Lump Sum, you must also select a Transfer Payout to destination. To transfer the lump-sum payment to an IRA, select an IRA from the menu, or select New IRA. The default name for the new IRA asset is Transfer From <description of pension>. The newly created asset can be further defined by clicking Account Details. To transfer the lump-sum payment into the clients’ cash flow on the pension owner’s benefit start date, select Cash Flow. 12. Enter the remaining details of the pension. 13. Go to the Future Benefits tab. 14. To override the displayed items, select Modify the Calculated Values, and then enter the benefits you want to use. Instead of entering an amount for each year on the tab, you can use the Fill Values feature to fill in the amounts automatically. To use this feature, follow these steps: 1. Click the Fill Values link. 2. From the Column to Fill menu select the column of values you want to fill. 3. Enter the criteria you want NaviPlan to use to calculate the amounts. 4. Click Fill. Entering a benefit formula pension To enter a Benefit Formula pension income, follow these steps: 1. Go to the Enter Financial Data – Cash Flow page. Enter Financial Data section – Cash Flow category – Cash Flow page (Level 2 Plan, Defined Benefit Pensions) Page 79 of 209 NaviPlan User Manual: Entering Client Data 2. To add a new pension, click Add Benefit Pension under Defined Benefit Pensions, and then select Add Benefit Formula. Defined Benefit Pension Details dialog box – Details tab (Level 2 Plan, Benefit Formula method) Page 80 of 209 NaviPlan User Manual: Entering Client Data 3. In the Description field, enter a unique name for the pension. 4. From the Member menu, select the pension owner. 5. Enter either the Benefits Start Age or the Benefits Start Date. 6. Enter the percentage of pension benefits to be paid to the surviving spouse when the pension owner becomes deceased. The Benefit Reduction for Suvivor Coverage field becomes accessible. Enter the percentage in this field. 7. If the pension is based on an income, under Linked Incomes, select the option(s) for the appropriate income(s). These options only appear if incomes are entered in the plan. 8. Enter information from the available pension documents. If a pension is linked to a salary, and if, under Benefit Payout Options, the Method of Payout is set to Life Income, the benefits that will be paid in the first year appear under Estimated Annual Benefit when Benefits Begin. Click the Benefit Payout Options link. Additional fields appear. 9. From the Method of Payout menu, select Life Income or Lump Sum. 10. n If you select Lump Sum, you must also select a Transfer Payout to destination. To transfer the lump-sum payment to an IRA, select an IRA from the menu, or select New IRA. The default name for the new IRA asset is Transfer From <description of pension>. The newly created asset can be further defined by clicking Account Details. To transfer the lump-sum payment into the clients’ cash flow on the pension owner’s benefit start date, select Cash Flow. Use the fields under Early Retirement to calculate how early retirement can affect the pension 11. benefit. 12. Go to the Future Benefits tab. The future pension payouts and pension adjustments appear. 13. To override the displayed items, select Modify the Calculated Values, and then enter the benefits you want to use. Instead of entering an amount for each year on the tab, you can use the Fill Values feature to fill in the amounts automatically. To use this feature, follow these steps: 1. Click the Fill Values link. 2. From the Column to Fill menu select the column of values you want to fill. 3. Enter the criteria you want NaviPlan to use to calculate the amounts. 4. Click Fill. Page 81 of 209 NaviPlan User Manual: Entering Client Data Entering expenses Use the following procedure to enter the clients’ lifestyle and business expenses. Do not use this procedure to enter loan or mortgage payments, insurance premiums, property taxes, savings contributions, estate planning gifts, or trust transfers. Expenses that only apply to retirement should be entered on the Set Goals – Retirement page. To enter an expense, follow these steps: 1. Go to the Enter Financial Data – Cash Flow page. When you create a new plan, NaviPlan creates default entries for housing, food, transportation, entertainment, personal, and other expenses. Any expenses that were entered on the Set Goals – Retirement page also appear. Under Other Expenses, NaviPlan lists expenses that have already been entered into the plan. Enter Financial Data section – Cash Flow category – Cash Flow page (Level 2 Plan) 2. To add a new expense, click Add Expense, and then select an expense type. 3. To enter additional details for an existing expense, on the Cash Flow page, click for that expense. Expense Details dialog box Page 82 of 209 NaviPlan User Manual: Entering Client Data n If the expense is a semi-regular expense (such as a car purchase occurring every few years), select Every X Years from the Frequency menu then enter the term as a number of years into the Every X Years field. n If you are entering an expense owned by one client and you expect the expense to continue for the survivor after the client dies, select the Transfer to Survivor option. n If entering a fixed expense, select the Fixed Expense option. Fixed expenses are included in the calculation of emergency fund goals and in determining scenario goal coverage. If you clear the option, the expense is considered to be discretionary and is not included in the calculation. Defining an emergency fund goal on page 115 for more information. Note: Fixed expenses are expenses that cannot be readily changed or eliminated by the clients, such as utility bills and rent payments. If applicable, select the Cover any pre-retirement deficits created by this expense option to have n NaviPlan cover deficits by automatic redemptions from clients' accounts. You do not have to manually enter a redemption to cover the deficit. o To control which accounts are used for deficit coverage and their order, select View/Modify Deficit Coverage Order (Enter Financial Data – Strategies – Deficit Coverage page). Expenses that flow into retirement years appear on the Set Goals – Retirement page. These retirement expenses also appear on the Cash Flow page under Expenses. n From the Expense Details dialog box, you can add another expense by clicking Add Expense, and then selecting New Expense or Copy of Current. If you select Copy of Current, NaviPlan creates a copy of the existing expense. You can view or edit other expenses by clicking Previous Entry or Next Entry. Page 83 of 209 NaviPlan User Manual: Entering Client Data Entering surplus expenses While the clients’ plan may be projected to have an end-of-year cash surplus, this surplus often does not materialize because the clients have underestimated their regular expenses or incurred unexpected expenses, such as car repairs, that use up this projected cash surplus. If you think the plan’s projected surplus is unrealistic, NaviPlan allows you to use up the projected cash surplus by entering a surplus expense strategy. The expense appears as a line item in reports. Any cash flow surplus not allocated to a surplus savings or surplus expense strategy is eliminated automatically at the end of the year. To enter surplus expenses, follow these steps: 1. Go to the Enter Financial Data – Cash Flow page. When you create a new plan, NaviPlan automatically populates a default entry under Surplus Expenses. Enter Financial Data section – Cash Flow category – Cash Flow page (Level 2 Plan) 2. To add a surplus expense, click Add Surplus Expense. 3. For each expense, enter a Description, the % of Surplus designated to the expense, and the Start and End Years. n By default, surplus expense strategies end in the year before death (Death -1), since there may be surpluses in that year due to estate settlement. n Surplus expenses entered here also appear on the Enter Financial Data – Strategies – Surplus page. See Entering surplus strategies on page 92 for more information. Page 84 of 209 NaviPlan User Manual: Entering Client Data Generating the Cash Flow report The Cash Flow report provides a summary of all the incomes and expenses entered in the plan. To generate the Cash Flow report, follow these steps: 1. Go to the Enter Financial Data – Cash Flow page. 2. Click the Cash Flow Report button. You can use the options at the top right of the report as follows: n To generate a printer-friendly report, click the PDF or the Word button. NaviPlan generates and opens the report using the selected format. n To update the open report after changes are made to the plan data, click Refresh. n To see two copies of the report side by side, click Duplicate. n To access the Reports menu, click Reports. Page 85 of 209 NaviPlan User Manual: Entering Client Data Chapter 5: Entering strategies (Level 2) Strategies can be used to accumulate assets or to pay down debt either by deducting from regular income or from surplus cash. On the Savings page, you can save a specific amount on a regular basis or as a lump-sum. On the Debt Modification page, you can enter additional principal payments or, if your clients have interest-only or last-period-payment loans, enter increases to the principal of a loan. You can also change the order in which cash surpluses are used. On the Redemptions page, you can enter regular and lump-sum redemption strategies, and substantially equal periodic payments (SEPP) strategies. On the Deficit Coverage page, you can specify the order in which account types are redeemed when covering pre-retirement deficits or specify the order in which individual accounts are redeemed. On the Surplus page, you can specify additional savings and expenses that will apply every time the clients have sufficient surplus cash flow. In this chapter: Entering a regular savings strategy 87 Modifying a loan 88 Entering redemptions 89 Entering a substantially equal periodic payments (SEPP) strategy 90 Setting the deficit coverage order (Detailed Tax method) 91 Entering surplus strategies 92 Assumptions when entering multiple strategies of the same type 92 Assumptions when entering multiple strategies of different types 92 Page 86 of 209 NaviPlan User Manual: Entering Client Data Entering a regular savings strategy With all savings strategies, you must save to an existing account (you cannot save to a lifestyle asset). If you haven’t entered an appropriate account, go to the Enter Financial Data – Net Worth – Accounts page to do so. For more information, see Creating accounts on page 41. To enter a regular savings strategy, follow these steps: 1. Go to the Enter Financial Data – Strategies – Savings page. All existing savings strategies implemented in the plan appear. Enter Financial Data section – Strategies category – Savings page (Level 2 Plan, Detailed Tax method) 2. Under Non-Qualified or Qualified, from the Choose Account menu, select the account to which you want to add a savings strategy, and then click Add Savings Strategy. 3. Enter all the details of the clients’ savings plan, including the amount or percentage, frequency, and the time frame of savings. Note: If the savings amount was entered as a percentage of salary, the Infl option is inaccessible and the savings are indexed by the Infl percentage indicated for the salary. 4. If you have entered a savings amount that changes with inflation on an annual basis, select the Infl option. If the amount is to change with inflation plus or minus a certain percentage, select the Infl option, and then enter the rate above or below inflation. For example, if inflation is 3% and the savings should be increased by 5%, enter 2 in the +/- Add’l field. 5. To view or edit how surplus funds are directed, click Surplus Cash Usage. In the Surplus Cash Usage dialog box, select a method, and then use the Move Up and Move Down buttons to reorder the list. Page 87 of 209 NaviPlan User Manual: Entering Client Data Modifying a loan NaviPlan calculates the regular loan payments required for liabilities. You can modify the principal of an existing loan either by making additional principal payments (over and above the calculated regular loan payments) or, if the loan is either an interest-only or last-period-payment type, by adding to the principal. Debt modification strategies can be entered in the following locations: n Enter Financial Data – Strategies – Debt Modification page n Liability Details dialog box – Debt Modification tab for an individual liability To modify the principal of a loan, follow these steps: 1. Go to the Enter Financial Data – Strategies – Debt Modification page. OR Go to the Enter Financial Data – Net Worth – Assets/Liabilities page, click for a liability, and then go to the Debt Modification tab. Enter Financial Data section – Strategies category – Debt Modification page (Level 2 Plan, Detailed Tax method) 2. From the Choose Liability menu, select the loan you want to modify. 3. Click Add Debt Modification. 4. Enter the Amount to add to the existing payment. 5. Enter the Frequency, time frame, and the Inflation Rate for the strategy. n If you select the Increase Principal option, the value in the Amount field will be used to increase the principal of the loan. This option can only be used with interest-only and last-period-payment loans. n If you do not select the Increase Principal option, the value in the Amount field will be used to reduce the principal of the loan. Page 88 of 209 NaviPlan User Manual: Entering Client Data Entering redemptions Redemptions and substantially equal periodic payment (SEPP) strategies previously entered for accounts appear on the Redemptions page. You can modify existing strategies and add new ones. You can enter a redemption strategy for any account, deferred annuity, or stock option to redeem the asset over a period of time or you can redeem an asset in full as a lump sum. To set up a redemption strategy, follow these steps: 1. Go to the Enter Financial Data – Strategies – Redemptions page. 2. Under Redemptions, from the Choose Account menu, select the account to which you want to add a redemption strategy, and then click Add Redemption Strategy. Enter Financial Data section – Strategies category – Redemptions page (Level 2 Plan, Detailed Tax method, showing redemptions) 3. In the Amount ($ or %) field, enter either the percentage of the account to redeem or an amount to redeem periodically based on the selection from the Frequency menu. OR To redeem the entire account as a lump sum, select the Redeem All option. 4. Select the Frequency at which the redemptions will occur. 5. If applicable, for qualified accounts select the Waive Early Withdrawal Penalties option to exclude penalties due if the asset is withdrawn early. 6. Enter the Start Date and End Date of the redemption. Note: The End Date field is not accessible if Redeem All or Lump Sum is selected. 7. To index the strategy for inflation, select the Infl option. To index by an amount greater or less than the default inflation rate, enter a different percentage in the +/- Add’l field. Note: The Infl option is not accessible when Redeem All or Lump Sum is selected or a percentage of the account is entered. Page 89 of 209 NaviPlan User Manual: Entering Client Data Entering a substantially equal periodic payments (SEPP) strategy You can enter a substantially equal periodic payments (SEPP) strategy for certain qualified accounts and variable annuities. If an asset does not qualify for SEPP redemptions, it will not appear in the Choose Account under Substantially Equal Periodic Payments (SEPP) on the Redemptions page. Note: Only one SEPP strategy can be added to an account or annuity. To set up a SEPP strategy, follow these steps: 1. Go to the Enter Financial Data – Strategies – Redemptions page. 2. Under Substantially Equal Periodic Payments (SEPP), from the Choose Account menu, select the account to which you want to add a SEPP strategy, and then click Add SEPP Strategy. Enter Financial Data section – Strategies category – Redemptions page (Level 2 Plan, Detailed Tax method, showing a SEPP strategy) 3. Enter the Start Date field, Frequency, and Distribution Method. 4. If applicable, select Pro-Rate First/Last Payments. 5. To specify the life expectancy table to use for calculating payments, as well as an interest rate, click . SEPP Strategy Details dialog box Page 90 of 209 NaviPlan User Manual: Entering Client Data Setting the deficit coverage order (Detailed Tax method) You can select the order in which accounts and account types are redeemed to cover pre-retirement deficits. To specify the pre-retirement deficit coverage order, follow these steps: 1. Go to the Enter Financial Data – Strategies – Deficit Coverage page. 2. Under Pre-Retirement Deficit Coverage Order, select Redeem from accounts to cover deficits in the pre-retirement period. 3. To specify the order in which account types will be redeemed, select an option from the menu. OR To specify the order in which specific accounts will be redeemed, select View/Modify the deficit coverage order, and then adjust the liquidation order by moving accounts up or down in the list using the Move Up or Move Down buttons. Page 91 of 209 NaviPlan User Manual: Entering Client Data Entering surplus strategies In NaviPlan, a cash flow surplus occurs when total cash inflows exceed total cash outflows as of December 31 of a particular year. In years when a surplus exists, savings and expense strategies are available. By default, NaviPlan allocates to surplus savings strategies before allocating to surplus expense strategies. Note: You can only create surplus savings strategies for non-qualified assets. Assumptions when entering multiple strategies of the same type When entering multiple strategies of the same type (for example, two surplus savings strategies), for each strategy NaviPlan saves or spends a percentage of the total surplus available on December 31. n For example, if a client has a $100,000 surplus and 50% is saved to Account A and 50% is saved to Account B, both accounts receive $50,000, thus saving the full amount of the surplus. Assumptions when entering multiple strategies of different types In contrast, when entering multiple strategies of different types (for example, one surplus savings strategy and one surplus expense strategy), NaviPlan first allocates a percentage of the total surplus toward the savings strategy, and then allocates a percentage of the remaining surplus toward the surplus expense. n For example, a client has an $80,000 surplus, a 50% savings strategy toward Account A, and a 50% surplus expense strategy. In this case, NaviPlan saves 50% (or $40,000) of the total surplus to Account A, and then spends 50% of the remaining surplus (or $20,000) on a surplus lifestyle expense. After these strategies have been implemented, NaviPlan assumes that the final $20,000 will be spent as part of the clients' yearly cash flow. Note: NaviPlan automatically eliminates any remaining surplus or deficit as of December 31st in a given year. If the clients do not intend to spend their surplus, make sure to transfer any remaining cash flow surplus into an account. To enter surplus strategies, follow these steps: 1. Go to the Enter Financial Data – Strategies – Surplus page. 2. If the clients will be saving some or all of the cash flow surplus, from the Choose Account menu under Surplus Savings, select the account or annuity to which you want to save surplus funds, and then click Add Surplus Savings Strategy. Page 92 of 209 NaviPlan User Manual: Entering Client Data Enter Financial Data section – Strategies category – Surplus page (Level 2 Plan, Detailed Tax method) 3. Enter the percentage of surplus income the clients will save to the selected account, and then enter the time frame for the strategy. 4. Repeat steps 2–3 until all surplus savings strategies are entered. Note: Ensure that the total percentage of surplus savings entered for the same year is not greater than 100%. 5. If the clients will be spending some or all of the remaining cash flow surplus, under Surplus Expenses, edit the data-entry line created by NaviPlan. If additional surplus expense strategies are needed, click Add Surplus Expense. 6. Enter a description of the expense, the percentage of surplus income your clients will spend, the time frame for the strategy, and then select the owner of the expense. 7. Repeat steps 5–6 until all surplus expense strategies are entered. If any surplus remains after all applicable surplus strategies have been implemented in a given year, NaviPlan will assume that the surplus has been spent and eliminate any remaining surplus from cash flow. 8. To view or edit how surplus funds are directed, click Surplus Cash Usage. In the Surplus Cash Usage dialog box, select a method, and then use the Move Up and Move Down buttons to reorder the list. Surplus Cash Usage dialog box Page 93 of 209 NaviPlan User Manual: Entering Client Data Chapter 6: Entering insurance coverage and tax details In the Insurance Coverage category, you can enter your clients’ planned and existing life, disability, and long-term care insurance. If using the Detailed Tax method, NaviPlan automatically calculates many tax credits and deductions. You can enter any applicable credits or deductions that are not automatically calculated by NaviPlan in the Tax Details category. In this chapter: Entering life insurance policies 95 Modifying future values and premiums of a life insurance policy (Level 2) 97 Entering disability insurance policies 99 Entering long-term care insurance policies 100 Generating the Insurance report 101 Page 94 of 209 NaviPlan User Manual: Entering Client Data Entering life insurance policies To enter your clients’ existing life insurance policies, follow these steps: 1. Go to the Enter Financial Data – Insurance Coverage page. Enter Financial Data section – Insurance Coverage category – Insurance Coverage page (Level 2 Plan) 2. To add a new life insurance policy, click Add Life Insurance, and then select a policy type. 3. Select the person insured by the policy. 4. To change the policy type, from the Policy Type menu, select another option. 5. Enter the Death Benefit, Beneficiary, and Monthly Premium for the listed insurance policies. 6. To enter additional details for an existing life insurance policy, click for that policy. The fields in the Life Insurance Details dialog box vary depending on the selected Policy Type and the plan level. Page 95 of 209 NaviPlan User Manual: Entering Client Data Life Insurance Details dialog box – Details tab (Level 2 Plan) n If you selected a variable life or variable universal life policy, under Variable Subaccounts, enter details of the various subaccounts within the policy as follows: 1. Enter a general account market value, if applicable. 2. Click the Add Variable Subaccount button. Enter the subaccount details in the row that appears. 3. Enter a description of the various subaccounts and their market values on the valuation date. n In the Symbol field, enter a symbol for the holding, and then click Classify. NaviPlan enters the description and asset class weighting for the symbol. You can also search the database for a symbol as explained in Searching the asset classifier database on page 63. OR If the holding is fully weighted in one asset class, select the asset class from the Asset Class Weightings menu. OR If the holding is weighted in multiple asset classes, select Manual Classification from the Asset Class Weightings menu. Assign percentages to various asset classes to equal 100%, and then click OK. Note: Clicking Add Life Insurance opens a menu where you can select New Life Insurance or Copy of Current. If you select Copy of Current, NaviPlan creates a copy of the existing life insurance policy. Use this when you have similar items to add to avoid re-entering data. You can view or edit other life insurance policies by clicking Previous Entry or Next Entry. Page 96 of 209 NaviPlan User Manual: Entering Client Data Modifying future values and premiums of a life insurance policy (Level 2) To view and define the premium schedule, the future value of any death benefits, and the prospective cash surrender value of an insurance policy on an annual basis, follow these steps: 1. Go to the Enter Financial Data – Insurance Coverage page. 2. Click for the life insurance policy. 3. Go to the Future Values tab. On this tab, you can view the modal premiums, death benefits, and estimated cash surrender values for each year. Life Insurance Details dialog box – Future Values tab (Level 2 Plan, Detailed Tax method) Page 97 of 209 NaviPlan User Manual: Entering Client Data 4. Select Modify the Calculated Values, and then click OK to the message that appears. 5. To change future values for specific years, enter updated values in the fields for those years. OR To change future values for multiple years, use the expanded Fill Values section, where you can quickly assign future values to multiple years as follows: a. Select a column type that you want to modify from the Column to Fill menu. b. Enter the Start Year and End Year dates to set the range of years that will include modifications. c. In the Start Value field, enter an amount that corresponds with the Start Year. d. In the Base Rate field, enter the rate at which the selected column values will increase annually. e. If the base rate is expected to increase, in the Increase Rate By field, enter the rate at which to index the future value. f. In the Period (years) field, enter how often the future values change. g. Click Fill. The future values that you specified are modified automatically. Page 98 of 209 NaviPlan User Manual: Entering Client Data Entering disability insurance policies To enter your clients’ existing disability insurance policies, follow these steps: 1. Go to the Enter Financial Data – Insurance Coverage page. 2. To add a disability insurance policy, click Add Disability Insurance, and then select a policy type. 3. Select the person insured by the policy. 4. To change the policy type, from the Policy Type menu, select another option. 5. If applicable, enter the monthly benefit amount and premium of the listed insurance policies. 6. To enter additional details for an existing disability insurance policy, click for that policy. Disability Insurance Details dialog box (Level 2 Plan) n If the disability insurance policy benefits will be offset by Social Security disability benefits, select the Offset by Social Sec option. This is used for informational purposes only. Note: Clicking Add Disability Insurance opens a menu where you can select New Disability Insurance or Copy of Current. If you select Copy of Current, NaviPlan creates a copy of the current policy. Use this when you have similar items to add to avoid re-entering data. You can view or edit other disability insurance policies by clicking Previous Entry or Next Entry. Page 99 of 209 NaviPlan User Manual: Entering Client Data Entering long-term care insurance policies To enter your clients’ existing long-term care insurance policies, follow these steps: 1. Go to the Enter Financial Data – Insurance Coverage page. 2. To add a long-term care insurance policy, click Add LTC Insurance. 3. Select the person insured by the policies. 4. If applicable, enter the benefit amount and monthly premium of the listed insurance policies. 5. To enter additional details for an existing long-term care insurance policy, click for that policy. Long-term Care Insurance Details dialog box (Level 2 Plan) Note: Clicking Add LTC Insurance opens a menu where you can select New LTC Insurance or Copy of Current. If you select Copy of Current, NaviPlan creates a copy of the current policy. Use this when you have similar items to add to avoid re-entering data. You can view or edit other long-term care insurance policies by clicking Previous Entry or Next Entry. Page 100 of 209 NaviPlan User Manual: Entering Client Data Generating the Insurance report The Insurance report provides a summary of all the insurance coverage entered in the clients’ plan and can be used to verify data-entry or quickly view all coverage. To generate the Insurance report, follow these steps: 1. Go to the Enter Financial Data – Insurance Coverage page. 2. Click Insurance Coverage Report. Page 101 of 209 NaviPlan User Manual: Entering Client Data Chapter 7: Entering accumulation goals When you create a plan you must select the modules you want to use. The selected modules determine the types of goals you can enter in the plan. In each plan, you can only use the financial planning modules that are selected on the Plan Management – Modules page. In this chapter: Retirement goal assumptions 103 Retirement date assumptions 103 Retirement goal reporting 103 Defining retirement goals 104 Defining liquidation order in retirement (Level 2 Plans) 106 Overriding the proposed investor profile for a goal (Level 2 Plans) 109 Defining education goals 111 Defining major purchase goals 114 Defining an emergency fund goal 115 Allocating accounts to goals 117 Page 102 of 209 NaviPlan User Manual: Entering Client Data Retirement goal assumptions In NaviPlan, retirement is treated as a goal rather than just a period of time. You can identify a specific need, allocate accounts to fund it, and then see the resulting shortfalls and savings. NaviPlan makes recommendations to achieve the retirement goal without taking cash flow into consideration (for example, NaviPlan may recommend that the clients save $1,000 per month even when the clients do not have that amount available in their cash flow). Retirement date assumptions NaviPlan assumes that the retirement period begins, and ends on December 31 of the year in which the last client in the plan dies. Retirement dates can be changed for specific goals such as survivor income and disability income. Retirement goal reporting NaviPlan has detailed retirement reports for both the current and proposed plans. The current plan reports are based on the clients’ current financial information, entered primarily in the Enter Financial Data and Set Goals sections, and show the clients their current progress towards their retirement goal. All information in the plan, except for What-if scenarios, is reported as part of the current plan in additional reports, graphs, and client reports. In contrast, the recommended or proposed plan reports reflect both the current plan information and the Recommended scenario information. Page 103 of 209 NaviPlan User Manual: Entering Client Data Defining retirement goals To define your clients’ retirement goals, follow these steps: 1. Go to the Set Goals – Retirement page. Set Goals section – Retirement category – Retirement page (Level 2 Plan) 2. Under Objectives, enter your clients’ retirement ages or the years at which your clients want to retire, and then enter your clients’ life expectancies. 3. To change the clients’ investor profile for retirement: Under Profile, the investor profile used by the plan is shown. Select the Override option, and then select the alternative investor profile you want to apply to the retirement goal. If the Asset Allocation module is selected on the Plan Management section – Modules category – Modules page, click Asset Allocation. For more information, see Overriding the proposed investor profile for a goal (Level 2 Plans) on page 109. Note: If you are using user-defined asset allocation, default asset classes and investment profiles must first be created for all future plans in Settings, or for the individual plan in the Plan Management – Asset Allocation category. Page 104 of 209 NaviPlan User Manual: Entering Client Data To model retirement expenses, follow these steps: 1. Under Calculate Retirement Expenses, do one of the following: To calculate the retirement expense based on... Do this... Total annual aftertax salaries Select the percentage of the current estimated after-tax salary option, and then enter the percentage of the current estimated after-tax salary the clients will want to receive during retirement. Current annual lifestyle expenses Select the percentage of the current lifestyle expenses option, and then enter the percentage of current lifestyle expenses you expect the clients to have during retirement. A specific annual amount Select the specific amount option, and then enter the amount the clients want to receive annually during retirement. 2. To add a calculated retirement expense to the plan, click Add to Retirement Expenses. 3. Under Retirement Expenses, enter details for the listed expenses. If necessary, click Add Retirement Expense to create an additional expense that will occur during retirement. Expenses can be entered for the entire retirement period, or they can be entered in a staged format. The second option is best used when the clients’ needs change during the retirement period. For example, a client may expect to need $65,000 annually from age 65 to age 75, but then expect to reduce or increase spending from age 76 to 80; or the clients may expect to have one-time or time-limited additional expenses that are over and above the amounts specified on an annual basis. In joint plans, NaviPlan makes the following assumptions for retirement expenses when the keyword retirement is entered in the Start Age field and the keyword death is entered in the End Age field. If the retirement expense is... The expense begins on... Singly owned The date at which the first client is set to retire Jointly owned The date at which the first client is set to retire The expense ends on... December 31 of the year the owner dies, unless the Tfr to Survivor option is selected December 31 of the year of the last client’s death Retirement expenses previously entered on the Enter Financial Data – Cash Flow page that continue into retirement appear on the Retirement page. Changes made on either page automatically appear on the other page. Page 105 of 209 NaviPlan User Manual: Entering Client Data 4. To indicate the retirement expense is fixed (cannot be eliminated), select the Fixed Exp. option. If the option is not selected, NaviPlan assumes the expense is discretionary. 5. If applicable, under Retirement Incomes, modify retirement incomes that have been entered on the Enter Financial Data – Cash Flow page. OR Click Add Retirement Income to enter additional income that will be earned during retirement. Note: Incomes entered on the Retirement page also appear on the Enter Financial Data – Cash Flow page under Incomes. Defining liquidation order in retirement (Level 2 Plans) NaviPlan automatically redeems accounts to cover the retirement goal, either using deficit coverage (automatic account redemption method), or a specific liquidation order. 1. To change the manner in which accounts are redeemed during retirement, click Liquidation Strategies on the Retirement page. Liquidation Strategies dialog box – Liquidation Order tab (Level 2 Plan) 2. For the client and co-client, click the Event Calendars to enter the minimum age when qualified assets can be redeemed. Ret. (Client)/(Co-client) is entered by default. 3. To redeem assets by account type only, select one of the existing liquidation options. OR To view and edit the order of specific accounts, select View/Modify the liquidation order. For each applicable account, select the account, and then click Move Up or Move Down. 4. To specify redemptions of specific dollar values or percentages of certain accounts, go to the Redemptions tab, and then complete the following steps: 5. Click the Redemptions link. Page 106 of 209 NaviPlan User Manual: Entering Client Data Liquidation Strategies dialog box – Redemptions tab (Level 2 Plan, Redemptions section) 6. Select an account, and then click Add Redemption Strategy. 7. To redeem the entire account, select the Redeem All option. 8. To exclude penalties for early withdrawals, select the Waive Early Withdrawal Penalties option. 9. Enter the remaining details of the redemption strategy. To model a bucketing strategy, go to the Bucketing tab and then complete the following steps: Liquidation Strategies dialog box – Bucketing tab (Level 2 Plan) Page 107 of 209 NaviPlan User Manual: Entering Client Data 1. Click Estimate to open the Distribution Bucket Estimator calculator. 2. Enter the number of years over which the "bucket" investment account will cover needs, and click Ok. 3. The amount determined by the calculator will appear in the Target Balance field. 4. Enter the remaining details of the bucketing strategy. To set up a substantially equal periodic payment (SEPP), go to the Redemptions tab, and then complete the following steps: 1. Click the Substantially Equal Periodic Payments (SEPP) link. Liquidation Strategies dialog box – Redemptions tab (Level 2 Plan, Substantially Equal Periodic Payments (SEPP) section) 2. Select an account, and then click Add SEPP Strategy. 3. Enter the remaining details of the redemption strategy. Note: For more information about entering redemptions and SEPPs, see Entering redemptions on page 89. Page 108 of 209 NaviPlan User Manual: Entering Client Data Overriding the proposed investor profile for a goal (Level 2 Plans) You can review the proposed investor profile for the plan on the Plan Management – Asset Allocation – Profile page to see if it is appropriate for the goal. If not, to override the proposed portfolio, follow these steps: 1. Go to the Set Goals – Retirement, Education, or Major Purchase page. 2. Click Asset Allocation. Note: This button looks different for the retirement goal than for the other goals. Asset Allocation Details dialog box (Level 2 Plan, retirement goal) 3. If you are using predefined asset allocation, you can override the asset allocation questionnaire your clients answered, click Modify Questionnaire. n Review the questionnaire and consider whether the responses are true for the goal. If a different response to any of the questions would better reflect the goal, select the option next to the question, and then change the response. Responses you enter on this page only apply to the goal and not to the rest of the plan. Page 109 of 209 NaviPlan User Manual: Entering Client Data 4. For the Retirement goal, under Investor Profile, select the period for which you want to override the profile. 5. To override the selected Investment Profile, select the Override option, and then select the alternative investor profile you want to use for the selected period. Retirement goal only: You must select an asset mix other than All Retirement Accounts if you want to override the clients’ investment profile or customize the asset mix. 6. Select the asset mix you would like to review or override. The current asset mix graph changes depending on the selected asset mix. The suggested asset mix graph is based on your clients’ goal investment profile. 7. Scroll down to the bottom of the profile. If applicable, you can modify the asset mix in this proposed portfolio for the selected retirement goal by clicking Customize Asset Mix, and then selecting either the Weightings option or the Optimize option. 8. Use the Weightings option to manually adjust the asset class weightings of the portfolio for all or selected accounts. For more detailed instructions, see Editing asset class weightings (Level 2) on page 64. 9. Use the Optimize option to use the Ibbotson Mean Variance Optimizer to generate a new portfolio based on an efficient frontier graph. For more detailed instructions, see Using the Optimize calculation on page 1. Note: The proposed portfolio is only modified for the goal, not for the entire plan. Also, for a retirement goal, the proposed portfolio is only modified for the selected period. To identify the accounts that will fund the clients’ goal, see Allocating accounts to goals on page 117. Page 110 of 209 NaviPlan User Manual: Entering Client Data Defining education goals To define an education goal, follow these steps: 1. Go to the Set Goals – Education page. Set Goals section – Education category – Education page (Level 2 Plan) 2. To create a new goal, under Education Objectives, click Add Education Objective, and then enter the details of the goal. 3. To search the Peterson’s Undergraduate Database (Data source: Peterson’s Databases, copyright (2011). Peterson’s, a division of Thomson Learning. All rights reserved.) for college-specific education expenses, click Education Calculator. 4. Under Education Search Criteria, select the state in which the school is located and/or enter the school name, and then click Search. Page 111 of 209 NaviPlan User Manual: Entering Client Data Search Education Costs dialog box (showing search results) 5. Under Search Results, select the school of your choice, and then select an expense option (for example, Tuition or Tuition/Room). 6. Click OK. The value is populated in the Annual Cost field. 7. To change the clients’ investor profile for a specific education goal, do the following: n If the Asset Allocation module is selected on the Plan Management section – Modules category – Modules page, under Investment Profile, select the Override option for the education goal, and then select another investment profile. n 8. Overriding the proposed investor profile for a goal (Level 2 Plans) on page 109 To add additional expenses to the education goal, click . Page 112 of 209 NaviPlan User Manual: Entering Client Data Search Education Costs dialog box (education expenses entered) n If applicable, change the Inflation Rate for the goal. n To add an education expense, click Add Education Expense. n If you selected an expense option using the Peterson’s Undergraduate Database, enter the expense details, and then click Populate. 9. When you have finished entering details, click OK. n If multiple expenses were entered for the goal, the total projected cost of the objective appears under Education Objectives. 10. To allocate an account to the education goal, or to view or edit account distribution for all plan goals, click Goal Funding. For more information, see Allocating accounts to goals on page 117. All accounts allocated toward the education goal appear on the Education page under Education Accounts. The market value of each account displayed reflects the market value for the account and not the actual amount allocated to the education goal. Any accounts not allocated to a goal appear under Unassigned Accounts. Clicking the links expands or collapses the information. Page 113 of 209 NaviPlan User Manual: Entering Client Data Defining major purchase goals A major purchase is any large expense for which your clients need to save money. For example, a sailboat, a new roof for the house, or a wedding are all major purchases. To define a major purchase goal, follow these steps: 1. Go to the Set Goals– Major Purchase page. 2. To create a new major purchase goal, click Add Major Purchase Objective, and then select an objective type. Note: For all major purchase objective types other than the Expense type, the new asset is added to net worth and appears in the Enter Financial Data – Net Worth category in the year the purchase occurs. For example, a new vehicle or second residence can increase net worth, whereas a wedding or vacation cannot. 3. Enter a unique description for the goal, and then complete the required fields. 4. Specify whether the cost will be indexed to meet inflation. Set Goals section – Major Purchase category – Major Purchase page (Level 2 Plan) 5. To change the clients’ investor profile for a specific major purchase goal, under Investment Profile, select the Override option for the major purchase goal, and then select another investment profile. Note: The Asset Allocation module must be selected on the Plan Management – Modules page. 6. If you want to override the proposed portfolio for the major purchase goal, and the answers on the Plan Management – Asset Allocation – Questionnaire page do not accurately reflect the goal or you are not using predefined asset allocation, Overriding the proposed investor profile for a goal (Level 2 Plans) on page 109. 7. To allocate an account to the major purchase goal, or to view or edit account distribution for all plan goals, click Goal Funding. For more information, see Overriding the proposed investor profile for a goal (Level 2 Plans) on page 109. All accounts allocated toward the major purchase goal appear on the Major Purchase page under Major Purchase Accounts. The market value of each account displayed reflects the market value for the account and not the actual amount allocated to the major purchase goal. Any accounts not allocated to a goal appear under Unassigned Accounts. Page 114 of 209 NaviPlan User Manual: Entering Client Data Defining an emergency fund goal For a joint analysis, NaviPlan assumes that the emergency fund goal applies to both the client and co-client. When a client dies, NaviPlan transfers the goal to the surviving client. To define an emergency fund goal, follow these steps: 1. Go to the Set Goals – Emergency Fund page. Set Goals section – Emergency Fund category – Emergency Fund page (Level 2 Plan) 2. To calculate the funds required to cover expenses that occur over a specific period, select Calculate target amount, and then in the Multiple field, enter the number of months to cover. The required amount appears in the Target Amount field. NaviPlan assumes that n Regular liability payments, insurance premiums, and fixed expenses are covered. n Income taxes, Social Security, and Medicare taxes are not covered. n Extra lump-sum payments, discretionary expenses, savings strategies, estate planning gifts, gift taxes, GSTT, and 10% early redemption from qualified plan taxes are not covered. Page 115 of 209 NaviPlan User Manual: Entering Client Data 3. To create an emergency fund goal set at a fixed amount, select Specify target amount, and then enter the amount. 4. If you want to index the emergency fund to inflation, select the Infl option, and then enter the percentage above or below inflation. The inflation rate applies to both emergency fund calculation methods. 5. Under Reserve asset for Emergency Fund until, indicate how long the emergency fund assets are to be reserved. n To have NaviPlan reserve the assets for emergency use only until retirement, select Retirement. At retirement, NaviPlan transfers use of these assets to the retirement goal. n To have NaviPlan reserve the assets for emergency use for the duration of the plan, select End of Plan. These assets are not available for deficit coverage or to fund any other goal. 6. To edit the accounts funding this goal, click Goal Funding. For more information, Allocating accounts to goals on the next page. Note: Qualified accounts cannot fund an emergency fund. All accounts allocated toward the emergency fund goal appear on the Emergency Fund page under Emergency Fund Accounts. The market value of each account displayed reflects the market value for the account and not the actual amount allocated to the major purchase goal. Any accounts not allocated to a goal appear under Unassigned Accounts. Page 116 of 209 NaviPlan User Manual: Entering Client Data Allocating accounts to goals To assign accounts to fund specific goals or to view account distribution for all goals, follow these steps: 1. On the <Retirement/Education/Major Purchase/Emergency Fund> page, click Goal Funding. Your clients’ qualified accounts and annuities, with the exception of 529 plans, are automatically assigned to fund the retirement goal, but can also fund education and major expense goals. Non-qualified accounts can fund any goal and can also be allocated to more than one goal. Note: You can also allocate accounts to goals or view account distribution for all plan goals on the Set Goals – Goal Funding page. 2. For each applicable account, enter any combination of dollar amounts, percentages, or the keyword Balance to allocate funds to the applicable goals. Note: In Detailed Tax method, you can allocate qualified accounts to goals other than retirement. In Average Tax method, only non-qualified accounts can be allocated to goals other than retirement. In NaviPlan, you can fund goals in three ways: n Fixed amount – Enter a fixed dollar value. When a fixed amount is entered, NaviPlan uses only that amount to fund the goal, even when additional funds are available in the account. n Percentage – Enter a percentage. n Balance – Enter the keyword balance. All remaining unallocated funds in the account are directed to the goal. If entered for multiple goals, the remaining balance is distributed equally among those goals. When allocating an account across multiple goals and using any of the funding options, NaviPlan divides the account into portions for each goal. This split is reflected in stand-alone reports and eliminates the need to manually divide an account. Any account savings are then appropriately distributed among the account's goals. If accounts are assigned to multiple goals and the combined funding amounts exceed the value of the account, fixed amounts are funded first and the remaining funds are automatically distributed on a pro-rata basis. Goal Funding dialog box All accounts allocated toward the goal appear on the Retirement, Education, Major Purchase, or Emergency Fund pages under Accounts. To expand or collapse this information, click the Accounts link. The market value of each account displayed under <goal> Accounts reflects the market value for the account and not the actual amount allocated to the goal. Any accounts not allocated to a goal appear under Unassigned Accounts. Page 117 of 209 NaviPlan User Manual: Entering Client Data Chapter 8: Entering insurance goals This chapter explains how to enter insurance goals in Level 1 and Level 2 Plans. Insurance goals are entered on separate pages, depending on the type of insurance. In this chapter: Entering insurance goals for Level 1 Plans 119 Survivor income (Level 1) 119 Disability insurance (Level 1) 121 Long-term care insurance (Level 1) 122 Entering insurance goals for Level 2 Plans 123 Survivor income goals: if one client dies (Level 2) 123 Survivor income goals: if both clients die (Level 2) 135 Disability income goals (Level 2) 140 Long-term care insurance goals (Level 2) 147 Page 118 of 209 NaviPlan User Manual: Entering Client Data Entering insurance goals for Level 1 Plans In Level 1 Plans, insurance goals consist of life insurance, disability insurance, and long-term care insurance. Enter the applicable insurance information as described in the following procedures: n Survivor income (Level 1) below n Disability insurance (Level 1) on page 121 n Long-term care insurance (Level 1) on page 122 Survivor income (Level 1) The need for additional life insurance can be determined quickly using NaviPlan. On the Survivor Income page, these needs are determined using the following method: n First, NaviPlan totals the data in the Lump Sum Needs and Ongoing Needs sections. n Next, the total from the Available Assets to Offset Needs section is deducted. n Finally, the total recommended additional insurance is displayed (along with a summary of the calculation) in the Results section. To analyze your clients' need for additional insurance, follow these steps: 1. Go to the Set Goals section – Survivor Income. Set Goals section – Survivor Income category – Survivor Income page (Level 1 Plan) Page 119 of 209 NaviPlan User Manual: Entering Client Data 2. Use the tabs along the top of the page to select a survivorship situation. 3. Enter all lump sum needs in the Lump Sum Needs container. Note: Mortgage Principal, All Other Loans, and Education Goals are calculated based on data collected from elsewhere in the assessment. To manually enter data for these fields, select the Lump Sum Needs Override option. 4. Enter all Ongoing Needs your client will need to pay in the selected survivorship situation. The default entry is based on data entered elsewhere in the plan and is meant to show the amount of annual income necessary to replace the decedent's income. n To modify these assumptions, select and modify any of the assumptions in the Ongoing Needs dialog box. n You can also specify how much of the decedent's income is necessary to replace for different time periods: 1. From the Ongoing Needs section, enter an ongoing need and a number of years for the first row. This comprises the first period. 2. Click Add Ongoing Need. 3. Enter an annual ongoing need and a number of years for the newly created row. This comprises the second period and immediately follows the previous period. 4. Repeat step 3 until you are satisfied. 5. Enter all assets available to cover needs in the selected survivorship situation. These assets are divided into two categories: n Realizable Assets: This field represents the value of assets that are easily converted to cash in the event of a death. n Existing Life Insurance Policies: This field represents the value of existing life insurance policies already entered in the assessment. The value of these assets is calculated by NaviPlan; to modify these values select Available Asset Override and enter new data. 6. Review the information NaviPlan is using for this analysis in the Assumptions container and make any changes you wish. 7. NaviPlan now calculates your clients' need for additional life insurance and displays its recommendations in the Results container. Page 120 of 209 NaviPlan User Manual: Entering Client Data Disability insurance (Level 1) 1. Go to the Set Goals – Disability Income page. Set Goals section – Survivor Income category – Disability Income page (Level 1 Plan) 2. Under Disability Insurance Analysis to Include, select the appropriate If <client/co-client> becomes Disabled option to model the scenario for the client or co-client. Note: For the purposes of the disability insurance analysis, NaviPlan assumes that the client and co-client do not become disabled at the same time. 3. Under Objectives, enter the percentage of lifestyle and medical expenses to cover. This is the percentage of current expenses that are expected to continue after the disability of the client or coclient. This feature allows you to illustrate a change in cash flow (expense) needs if one of the clients becomes disabled. The default is 100%, but the percentage can be changed. For disability insurance, non-qualified assets are available at the start of disability, qualified assets are available at the start of retirement, and lifestyle assets are available for the estate. 4. If the disability insurance coverage is to cover the outstanding major purchase goals in the event of the disability of one client, select the Cover Major Purchase Goals option for the client and/or co-client. 5. If the disability insurance coverage is to pay off all outstanding liabilities, select the Pay Off Outstanding Liabilities option for the client and/or co-client. Page 121 of 209 NaviPlan User Manual: Entering Client Data Long-term care insurance (Level 1) 1. Go to the Set Goals – Long-term Care page. Set Goals section – Long-term Care category – Long-term Care page (Level 1 Plan) 2. Under Long-term Care Insurance Analysis to Include, select the appropriate If <client/co-client> enters LTC option to model the scenario for the client or co-client. n The age at which long-term care begins is based on the age of death set on the Set Goals section – Retirement category – Retirement page. By default, the client is assumed to require long-term care for a period of four years starting on January 1 of the year in which the client turns age 80, and the client is assumed to die at the end of this period. 2. Under Objectives, enter the percentage of lifestyle and medical expenses that is expected to continue when the period of long-term care begins. The default is 100%, but the percentage can be changed. 3. Enter the amount of any additional daily long-term care expenses for the client or the co-client. For long-term care insurance, non-qualified and qualified assets are available at the start of long-term care, and lifestyle assets are available for the estate. Page 122 of 209 NaviPlan User Manual: Entering Client Data Entering insurance goals for Level 2 Plans In Level 2 Plans, insurance goals consist of life insurance, disability insurance, and long-term care insurance. Enter the applicable insurance information as described in the following procedures: n Survivor income goals: if one client dies (Level 2) below n Survivor income goals: if both clients die (Level 2) on page 135 n Disability income goals (Level 2) on page 140 n Long-term care insurance goals (Level 2) on page 147 Survivor income goals: if one client dies (Level 2) You can enter insurance needs and objectives for the client and co-client in the Survivor Income category. Data entry is the same for both. To consider insurance needs when both clients die, see Survivor income goals: if both clients die (Level 2) on page 135. To enter data and assess needs for the client or co-client, follow these steps: 1. Go to the Set Goals – Survivor Income – Client/Co-client Objectives page. Set Goals section – Survivor Income category – Client/Co-client Objectives page – Assumptions tab (Level 2 Plan, Average Tax method) Page 123 of 209 NaviPlan User Manual: Entering Client Data 2. To assess insurance needs, under Objectives, select If <client/co-client> dies. 3. Select a method for analyzing insurance needs. n Goal and Expense Analysis assesses the life insurance needed to cover the survivor’s goals and expenses. Goals and expenses at the plan level, as well as additional expenses entered for the life insurance scenario, are considered. This analysis is integrated into the rest of the plan. n Income Coverage Analysis assesses the life insurance needed to replace income lost from the death of the client or co-client. This method is independent of the rest of the plan. n Quick Assessment calculates your clients' additional insurance needs on the basis of a simple comparison of their lump sum and ongoing needs to their assets available to offset those needs. This assessment is designed to quickly assess your clients' need and provide you with an accurate amount of additional life insurance they will require. 4. To change the survivor’s retirement age for the life insurance calculation, go to the Assumptions tab, select the Override the Retirement Age for the Survivor option, and then enter the retirement age or date. The default values originate from the Plan Management – Assumptions – Milestones page. 5. To change the survivor’s life expectancy for the life insurance calculation, select the Override the Survivor Life Expectancy option, and then enter the life expectancy age or year. The default values originate from the Plan Management – Assumptions – Milestones page. 6. Under ROR on Cash Flow Surpluses & Liquidations, enter return rates. To override the tax rates shown, select the Override Tax Rates option, and then enter the tax 7. rates you wish to use. Changing the tax rate here only affects the survivor’s tax rates for life insurance calculations. It does not affect rates used in the rest of the plan. The default values on this page originate from the Plan Management – Assumptions – General page. Note: The state tax rate is added to the displayed average, marginal, and long-term capital gains tax in income tax calculations. State tax deductions at the federal level are considered. 8. Complete one of the following procedures: n Goal and Expense Analysis method if one client dies on the next page n Income Coverage Analysis method if one client dies on page 128 n Survivor Income Objectives: Quick Assessment on page 1 n Using the Human Life Value calculation on page 1 Page 124 of 209 NaviPlan User Manual: Entering Client Data Goal and Expense Analysis method if one client dies The Goal and Expense Analysis method must be selected on the Set Goals – Survivor Income – Client/Co-client Objectives page. See Entering insurance goals for Level 2 Plans on page 123. To use the Goal and Expense Analysis method, follow these steps: 1. Go to the Ongoing Expenses tab. 2. Under Annual Expenses, enter the percentage of lifestyle expenses to be covered by life insurance proceeds. The percentage entered becomes the default for the expenses listed under Expense. Note: Pre-retirement or retirement expenses must be entered in the plan for the Expense fields to appear on this tab. 3. To select a different percentage for an individual expense, clear the corresponding Use Defaults option, and then enter the percentage in the % to Cover field. Set Goals section – Survivor Income category – Client/Co-client Objectives page – Ongoing Expenses tab (Level 2 Plan, Goal and Expense Analysis method selected) 4. If education expenses exist in the plan, under Education Expenses, enter the percentage of education expenses to be covered in the event of death. Page 125 of 209 NaviPlan User Manual: Entering Client Data 5. Under Surplus Strategy, enter the applicable amounts in the Percent surplus spent and Percent surplus saved fields. The surplus strategy applies throughout the life insurance analysis. n The Percent surplus spent and Percent surplus saved fields control what NaviPlan does with any cash flow surplus during survivorship. For example, when one client dies, you expect the survivor to incur a cash flow surplus of $10,000. You also expect the survivor to spend 25% of this surplus on miscellaneous costs and invest the remaining amount. For this example, you would enter 25 in the Percent surplus spent field. NaviPlan automatically saves the remaining 75% into a non-qualified account when survivorship occurs. 6. Under Analysis Surplus, select or clear the Assume surplus is spent option as required. n When the option is selected, NaviPlan projects the cash flow that would have occurred in preretirement if neither client died. Any pre-retirement surpluses resulting from that projection become additional pre-retirement survivor expenses in the years they are projected to occur. The Percentage of lifestyle and medical expenses to cover value applies to this expense just like any other regular expense. 7. Under Additional Expenses, click Add Additional Expense to enter any new expenses that will apply during survivorship. 8. Once all ongoing expenses are entered, go to the Additional Annual Income tab. 9. To add an annual income that may apply during survivorship, under Additional Annual Income, click Add Annual Income, and then enter the income details. Set Goals section – Survivor Income category – Client/Co-client Objectives page – Additional Annual Income tab (Level 2 Plan, Goal and Expense Analysis method selected) 10. Once all ongoing incomes are entered, go to the Lump Sum Needs tab. Page 126 of 209 NaviPlan User Manual: Entering Client Data Set Goals section – Survivor Income category – Client/Co-client Objectives page – Lump Sum Needs tab (Level 2 Plan, Goal and Expense Analysis method selected) 11. Under Pay Off Outstanding Liabilities, select any existing loans that will be paid off by insurance proceeds. n For each loan that is not selected, NaviPlan assumes that the payments continue and will be included as part of the survivor’s cash flow. Note: This option is only available if liabilities exist in the plan and, if on the Enter Financial Data section – Net Worth – Assets/Liabilities – Liability Details dialog box – Details tab, the Payoff Options at Death selection is Transfer to survivor or Payoff at first death (from estate). 12. Select any future major purchase goals that will be paid for in the event of death. This option is only available if major purchase goals exist in the plan. 13. Under Additional Lump Sum Needs, if any other lump-sum needs are expected, click Add Lump Sum Need, and then enter the details of the need in the fields that appear. 14. To indicate when accounts are to be made available during the survivorship period, complete the procedure Assigning asset availability if one client dies on page 131. Page 127 of 209 NaviPlan User Manual: Entering Client Data Income Coverage Analysis method if one client dies The Income Coverage Analysis option must first be selected on the Set Goals – Survivor Income – Client/Co-client Objectives page. See Entering insurance goals for Level 2 Plans on page 123. To use the Income Coverage Analysis method, follow these steps: 1. Go to the Annual Income Needs tab. 2. To calculate a percentage of current income needed during survivorship, under Current Income Level Calculator, enter a percentage in the % to cover field, and then click Add to Annual Income Needs. The income need now appears under Annual Income Needs. 3. To define a new annual income need that will apply during survivorship, under Annual Income Needs click Add Annual Income Need, and then enter all applicable data. Set Goals section – Survivor Income category – Client/Co-client Objectives page – Annual Income Needs tab (Level 2 Plan, Income Coverage Analysis method selected) Page 128 of 209 NaviPlan User Manual: Entering Client Data 4. To enter annual child support needed for each child that will be provided in the event of death, click Add Support for Dependent, and then enter the support details. This section does not appear if dependents have not been entered. 5. To determine how much of any cash flow surplus is assumed to be spent or saved, under Scenario Surplus enter the percentage values. For example, when one client dies, you expect the survivor to incur a cash flow surplus of $10,000. You also expect the survivor to spend 25% of this surplus on miscellaneous costs and invest the remaining amount. For this example, you would enter 25 in the Percent surplus spent field. NaviPlan automatically saves the remaining 75% into a non-qualified account when survivorship occurs. 6. To define how much of an education goal is to be funded during survivorship, under Education Goals, enter a percentage value in the % to Cover field. 7. Once income needs are entered, go to the Lump Sum Needs tab. Set Goals section – Survivor Income category – Client/Co-client Objectives page – Lump Sum Needs tab (Level 2 Plan, Income Coverage Analysis method selected) 8. Under Pay Off Outstanding Liabilities, select any existing loans that will be paid off by insurance proceeds. For each loan that is not selected, NaviPlan assumes that the payments continue and will be included as part of the survivor’s cash flow. Note: This option is only available if liabilities exist in the plan and, if on the Enter Financial Data section – Net Worth category – Assets/Liabilities – Liability Details dialog box, the Payoff Options at Death selection is Transfer to survivor or Payoff at first death (from estate). This option is only available if liabilities exist in the plan. 9. Enter the percentage of any future major purchase goals that will be paid for in the event of death. Note: This option is only available if major purchase goals exist in the plan. 10. Under Additional Lump Sum Needs, if any other lump-sum needs are expected, click Add Lump Sum Need, and then enter the details of the need in the fields that appear. 11. Go to the Survivor’s Income tab. Page 129 of 209 NaviPlan User Manual: Entering Client Data Set Goals section – Survivor Income category – Client/Co-client Objectives page – Survivor’s Income tab (Level 2 Plan, Income Coverage Analysis method selected) 12. To enter a new income, click Add Survivor Income, and then enter all appropriate data. 13. To indicate when accounts are to be made available during the survivorship period, complete the procedure see Assigning asset availability if one client dies on the next page. Note: To delete any changes and revert the survivor incomes that were created on the Enter Financial Data section – Cash Flow, click Reset. Page 130 of 209 NaviPlan User Manual: Entering Client Data Assigning asset availability if one client dies On the Asset Availability tab (for either the Goal and Expense Analysis method or the Income Coverage Analysis method), you can indicate when assets are to be made available during the survivorship period. 1. Go to the Asset Availability tab. Set Goals section – Survivor Income category – Client/Co-client Objectives page – Asset Availability tab (Level 2 Plan, Goal and Expense Analysis method selected) 2. Under Investment Accounts – Survivor Needs, select one of the following options for each account: n Available Immediately, if the account is available for survivor needs immediately following the death of the client. n Available Starting At Retirement, if the account is available for survivor needs upon the survivor’s retirement. n Not Available, if the account is not available for survivor needs. Note: If you select Available Immediately or Available Starting At Retirement, the clients’ accounts are redeemed as required to cover the survivor’s income needs. Page 131 of 209 NaviPlan User Manual: Entering Client Data 3. If an account should not be used to settle the deceased’s estate, under Investment Accounts – Estate Needs, select the Not Available at <client’s/co-client’s> Death option. 4. Under Lifestyle Assets, Real Estate Assets, and Business Entity Assets, select one of the following options for each lifestyle asset: n Liquidate Immediately, if the asset will be made available to the survivor when the client or co-client dies. n Liquidate At Retirement, if the asset will be sold when the surviving client reaches retirement. n Not Available, if the asset will not be sold until both the client and co-client die. To ensure an asset is not liquidated to cover estate needs when the first client dies, select the Not Available at <client’s/co-client’s> Death option. Note: If you select Liquidate Immediately or Liquidate At Retirement, the entire lifestyle or real estate asset is liquidated and the proceeds remaining at the end of the year are reinvested at the rate set on the Set Goals – Survivor Income – Client/Co-client Objectives page – Assumptions tab. Page 132 of 209 NaviPlan User Manual: Entering Client Data Life Insurance Analysis The need for additional life insurance can be determined quickly using NaviPlan. On the Insurance Analysis page, these needs are determined using the following method: n First, NaviPlan totals the data in the Lump Sum Needs and Ongoing Needs sections. n Next, the total from the Available Assets to Offset Needs section is deducted. n Finally, the total recommended additional insurance is displayed (along with a summary of the calculation) in the Results section. To analyze your clients' need for additional insurance, follow these steps: 1. Go to the Insurance Analysis page. Financial Assessment section – Financial Assessment category – Insurance page Page 133 of 209 NaviPlan User Manual: Entering Client Data 2. Use the tabs along the top of the page to select a survivorship situation. 3. Enter all lump sum needs in the Lump Sum Needs container. Note: Mortgage Principal, All Other Loans, and Education Goals are calculated by based on data collected from elsewhere in the assessment. To manually enter data for these fields, select the Lump Sum Needs Override option. 4. Enter all Ongoing Needs your client will need to pay in the selected survivorship situation. The default entry is based on data entered elsewhere in the plan and is meant to show the amount of annual income necessary to replace the decedent's income. n To modify these assumptions, select the calculator icon and modify any of the assumptions in the Ongoing Needs dialog box. n You can also specify how much of the decedent's income is necessary to replace for different time periods: 1. From the Ongoing Needs section, enter an ongoing need and a number of years for the first row. This comprises the first period. 2. Click Add Ongoing Need. 3. Enter an annual ongoing need and a number of years for the newly created row. This comprises the second period and immediately follows the previous period. 4. Repeat step 3 until you are satisfied. 5. Enter all assets available to cover needs in the selected survivorship situation. These assets are divided into two categories: n Realizable Assets: This field represents the value of assets that are easily converted to cash in the event of a death. n Existing Life Insurance Policies: This field represents the value of existing life insurance policies already entered in the assessment. The value of these assets is calculated by NaviPlan; to modify these values select Available Asset Override and enter new data. 6. Review the information NaviPlan is using for this analysis in the Assumptions container and make any changes you wish. 7. NaviPlan now calculates your clients' need for additional life insurance and displays its recommendations in the Results container. Page 134 of 209 NaviPlan User Manual: Entering Client Data Survivor income goals: if both clients die (Level 2) To analyze life insurance needs in the event that both clients die, follow these steps: 1. Go to the Set Goals – Survivor Income – Both Objectives page. Set Goals section – Survivor Income category – Both Objectives page – Assumptions tab (Level 2 Plan, Detailed Tax method and Goal, and Expense Analysis method selected) 2. Under Objectives, select If <client> and <co-client> die. 3. Select an insurance analysis method. n Goal and Expense Analysis assesses the life insurance needed to cover the survivor’s goals and expenses. Goals and expenses at the plan level, as well as additional expenses entered for the life insurance scenario, are considered. This analysis is integrated into the rest of the plan. n Income Coverage Analysis assesses the life insurance needed to replace income lost from the death of the client or co-client. This method is independent of the rest of the plan. 4. On the Assumptions tab under ROR on Cash Flow Surpluses & Liquidations, enter return rates. Under Tax Rates, view the tax rates to be used for any dependent-owned assets. Edit if 5. necessary. 6. Complete one of the following procedures: n Goal and Expense Analysis method if both clients die on the next page n Income Coverage Analysis method if both clients die on page 137 Page 135 of 209 NaviPlan User Manual: Entering Client Data Goal and Expense Analysis method if both clients die The Goal and Expense Analysis method must be selected on the Set Goals – Survivor Income – Both Objectives page. Survivor income goals: if both clients die (Level 2) on the previous page for more information. To use the Goal and Expense Analysis method, follow these steps: 1. Go to the Ongoing Expenses tab. Set Goals section – Survivor Income category – Both Objectives page – Ongoing Expenses tab (Level 2 Plan, Goal and Expense Analysis method selected) 2. Under Support for Dependents, click Add Support for Dependent, and then enter annual child support needed for each child that will be provided in the event of death. This section does not appear if dependents have not been entered. 3. Under Education Expenses, define the percentage of previously entered education expenses that will be covered by life insurance. This option is only available if an education goal exists in the plan. 4. Go to the Lump Sum Needs tab. Set Goals section – Survivor Income category – Both Objectives page – Lump Sum Needs tab (Level 2 Plan, Goal and Expense Analysis method selected) 5. Under Additional Lump Sum Needs, enter one-time expenses that will be covered in the event of death. Enter a unique description for each expense, and then enter all appropriate data. Note: Lump sum needs entered on the Client/Co-client Objectives page are also listed here. 6. Under Estate Expenses, NaviPlan lists estate expenses previously entered on the Set Goals section – Estate Planning category – Estate Expenses page. 7. To indicate when accounts are to be made available for survivor and estate needs, complete the procedure Assigning asset availability if both clients die on page 139. Page 136 of 209 NaviPlan User Manual: Entering Client Data Income Coverage Analysis method if both clients die The Income Coverage Analysis option must first be selected on the Set Goals – Survivor Income – Both Objectives page. See Survivor income goals: if both clients die (Level 2) on page 135. To use the Income Coverage Analysis method, follow these steps: 1. Go to the Ongoing Income Needs tab. Set Goals section – Survivor Income category – Both Objectives page – Ongoing Income Needs tab (Level 2 Plan, Income Coverage Analysis method selected) 2. To calculate a percentage of current income needed during survivorship, under Current Income Level Calculator, enter a percentage in the % to cover field, and then click Add to Support for Dependents. 3. To enter annual child support needed for each child that will be provided in the event of death, click Add Support for Dependent, and then enter the support details. This section does not appear if dependents have not been entered. 4. If education expenses exist in the plan, under Education Expenses, enter the percentage of education expenses to be covered in the event of death. 5. Go to the Lump Sum Needs tab. Set Goals section – Survivor Income category – Both Objectives page – Lump Sum Needs tab (Level 2 Plan, Goal and Expense Analysis method selected) Page 137 of 209 NaviPlan User Manual: Entering Client Data 6. Under Pay Off Outstanding Liabilities, select any existing loans that will be paid off by insurance proceeds. For each loan that is not selected, NaviPlan assumes that the payments continue and will be included as part of the survivor’s cash flow. Note: This option is only available if liabilities exist in the plan and, if on the Enter Financial Data section – Net Worth category – Assets/Liabilities page – Liability dialog box, the Payoff Options at Death selection is Transfer to survivor or Payoff at first death (from estate). This option is only available if liabilities exist in the plan. 7. Under Additional Lump Sum Needs, enter one-time expenses that will be covered in the event of death. Enter a unique description for each expense, and then enter all appropriate data. 8. To indicate when accounts are to be made available for survivor and estate needs, complete the procedure Assigning asset availability if both clients die on the next page. Page 138 of 209 NaviPlan User Manual: Entering Client Data Assigning asset availability if both clients die On the Asset Availability tab (for either the Goal and Expense Analysis method or the Income Coverage Analysis method), you can indicate when assets are to be made available. 1. Go to the Asset Availability tab. Set Goals section – Survivor Income category – Both Objectives page – Asset Availability tab (Level 2 Plan, Detailed Tax method) 2. Under Investment Accounts,Lifestyle Assets, Real Estate Assets ,and Business Entity Assets – Survivor Needs, select one of the following options for each account or asset: n Available, if the account is available for survivor needs immediately following the death of both clients. The account is redeemed as required to cover the survivor’s income needs. n Not Available, if the account is not available for survivor needs. 3. If an account or asset should not be used to settle the deceased’s estate, under Investment Accounts – Estate Needs, select the Not Available at Death option. The Education Specific Accounts section is for information purposes only and cannot be modified. The list includes 529 plans, Coverdell accounts, and UTMAs/UGMAs. Page 139 of 209 NaviPlan User Manual: Entering Client Data Disability income goals (Level 2) When a client is currently disabled, if you are using the Detailed Tax method, you can indicate this on the Plan Management – Assumptions – Milestones page. In this case, a link to the Milestones page appears on the Set Goals – Disability Income – Client/Co-client Objectives page. To enter data and assess disability insurance needs for the client or co-client, follow these steps: 1. Go to the Set Goals section – Disability Income – Client/Co-client Objectives page. 2. To assess insurance needs, under Objectives, select If <client/co-client> is disabled. Set Goals section – Disability Income category – Client/Co-client Objectives page – Assumptions tab (Level 2 Plan, Detailed Tax method, and Income Coverage Analysis method selected) 3. Select a method for analyzing disability insurance needs. n Goal and Expense Analysis assesses disability insurance needs to cover the clients’ goals and expenses. Goals and expenses at the plan level, and additional expenses entered for the disability insurance scenario, are considered. This method is integrated into the rest of the plan. n Income Coverage Analysis assesses disability insurance needs to replace the clients’ income. This method is independent of the rest of the plan. 4. To override the client’s or co-client’s default retirement age, go to the Assumptions tab, select Override the Retirement Age for Disability Analysis, and then enter the age or date of retirement. 5. To override the client’s or co-client’s default life expectancy, select Override the Disability Life Expectancy, and then enter the age or year of death. Page 140 of 209 NaviPlan User Manual: Entering Client Data 6. In the Analyze Disability Through fields, enter the last age or year you want to include in reports for the clients’ disability analysis. The adjacent date field updates automatically. n Benefit payments pay into the plan from the time the policy begins and end on the end date of the disability insurance policy. 7. Under ROR on Disability Insurance Proceeds, Surpluses & Liquidations, enter return rates if needed. To override tax rates, select Override Tax Rates, and then enter the tax rates you wish to use. 8. Changing the tax rates here only affects the tax rates for disability insurance calculations. It does not affect rates used in the rest of the plan. The default values on this page originate from the Plan Management section – Assumptions category – General page. 9. Complete one of the following procedures: n Disability Income: Goal and Expense Analysis method below n Disability Income: Income Coverage Analysis method on page 144 Disability Income: Goal and Expense Analysis method The Goal and Expense Analysis option must be selected on the Set Goals section – Disability Income category – Client/Co-client Objectives pages. To use the Goal and Expense Analysis option, follow these steps: 1. Go to the Ongoing Expenses tab. Set Goals section – Disability Income category – Client/Co-client Objectives page – Ongoing Expenses tab (Level 2 Plan, Goal and Expense Analysis method selected) Page 141 of 209 NaviPlan User Manual: Entering Client Data 2. Under Annual Expenses, enter the percentage of lifestyle and medical expenses the disability insurance will cover. The percentage entered becomes the default for the expenses listed under Expense. 3. If education expenses exist in the plan, under Education Expenses, enter the percentage of education expenses to be covered in the event of disability. 4. Under Surplus Strategy, enter the percentage of the clients’ surplus cash flow you assume will be spent in future years, and the percentage you assume will be saved. These fields are especially useful if the clients’ expenses are understated. n For example, in one of the years after disability occurs, you expect the clients to incur a cash flow surplus of $10,000. You also expect the clients to spend 25% of this surplus on miscellaneous expenses and to invest the remaining amount. For this example, you would enter 25 in the Percent surplus spent field. NaviPlan automatically saves the remaining 75% into a non-qualified account. 5. If you want surpluses in the plan to be removed before performing the insurance analysis, select the Assume surplus is spent option. This assumption adjusts for account expenses that have not been entered into the plan or when expenses are understated. n When the Assume surplus is spent option is selected, NaviPlan projects the cash flow that would have occurred in pre-retirement if neither client had become disabled. Any pre-retirement surpluses resulting from that projection become additional pre-retirement disability expenses in the years they are projected to occur. The Percentage of lifestyle and medical expenses to cover value also applies to these expenses. 6. If you anticipate additional annual expenses, under Additional Annual Expenses, click Add Additional Expense, and then enter any anticipated expenses during disability in the fields that appear. 7. If you anticipate additional annual incomes, go to the Additional Annual Income tab, click Add Annual Income, and then enter any anticipated incomes in the fields that appear. Set Goals section – Disability Income category – Client/Co-client Objectives page – Additional Annual Income tab (Level 2 Plan, Goal and Expense Analysis method selected) 8. Once all ongoing incomes are entered, go to the Lump Sum Needs tab. Page 142 of 209 NaviPlan User Manual: Entering Client Data Set Goals section – Disability Income category – Client/Co-client Objectives page – Lump Sum Needs tab (Level 2 Plan, Goal and Expense Analysis method selected) 9. Under Pay Off Outstanding Liabilities, select any existing loans that will be paid off in the event of disability. Note: This option is only available if liabilities exist in the plan and, if on the Enter Financial Data section – Net Worth category – Assets/Liabilities page – Liability Details dialog box – Details tab, the Payoff Options at Death selection is Transfer to survivor or Payoff at first death (from estate). 10. Under Major Purchase Goals, select any goals that will be paid for in the event of disability. Note: This option is only available if major purchase goals exist in the plan. 11. If you expect any other lump-sum needs during disability, under Additional Lump Sum Needs, click Add Lump Sum Need, and then enter the details of the need in the fields that appear. 12. To indicate when assets are to be made available, complete the procedure Indicating when accounts are to be made available on page 145. Page 143 of 209 NaviPlan User Manual: Entering Client Data Disability Income: Income Coverage Analysis method The Income Coverage Analysis option must first be selected on the Set Goals section – Disability Income category – Client/Co-client Objectives page. To use the Income Coverage Analysis method, follow these steps: 1. Go to the Lump Sum Needs tab. Set Goals section – Disability Income category – Client/Co-client Objectives page – Lump Sum Needs tab (Level 2 Plan, Income Coverage Analysis method selected) 2. Under Pay Off Outstanding Liabilities, select any existing loans that will be paid off in the event of disability. Note: This option is only available if liabilities exist in the plan and, if on the Enter Financial Data – Net Worth – Assets/Liabilities page – Liability Details dialog box – Details tab, the Payoff Options at Death selection is Transfer to survivor or Payoff at first death (from estate). 3. Under Major Purchase Goals, enter the percentage of any goals that will be paid for in the event of disability. This section is only available if major purchase goals are entered in the plan with a start date after January 1 of the following year. 4. If you expect lump-sum needs, under Additional Lump Sum Needs, click Add Lump Sum Need, and then enter the details of the need in the fields that appear. 5. Once all lump-sum needs are entered, go to the Annual Income Needs tab. 6. If you anticipate annual income needs, under Annual Income Needs, click Add Annual Income Need, and then enter the pre-tax income need details in the fields that appear. 7. Under Education Goals, enter the percentage of education goals the disability income will need to cover. This section is only available if education goals are entered in the plan. 8. Once all annual income needs are entered, go to the Income Available tab. Disability insurance policy benefits, Social Security benefits, salaries, rental income, and pensions from the non-disabled client are listed. Page 144 of 209 NaviPlan User Manual: Entering Client Data Set Goals section – Disability Income category – Client/Co-client Objectives page – Income Available tab (Income Coverage Analysis method selected) 9. Enter any additional incomes that the client or co-client will receive during disability. 10. To add a new row, click Add Disability Income. 11. To indicate when assets are to be made available during the disability period, complete the procedure Indicating when accounts are to be made available below. Note: To delete any changes and revert to the disability incomes that were created on the Enter Financial Data – Cash Flow page, click Reset. Indicating when accounts are to be made available On the Set Goals section – Disability Income category – Client/Co-client Objectives page – Asset Availability tab (for either the Goal and Expense Analysis method or the Income Coverage Analysis method), you can indicate when assets are to be made available. 1. Go to the Asset Availability tab. Set Goals section – Disability Income category – Client/Co-client Objectives page – Asset Availability tab (Level 2 Plan, Detailed Tax method) Page 145 of 209 NaviPlan User Manual: Entering Client Data 2. Under Investment Accounts, select one of the following options for each account: n Available At Disability, if the account is available for disability needs immediately when the client becomes disabled. n Available Starting At Retirement, if the account is not available for disability needs until retirement. n Not Available, if the account is not available for disability needs. 3. Under Lifestyle Assets, Real Estate Assets, and Business Entity Assets, select one of the following options for each asset: n Liquidate Immediately, to sell the asset immediately if disability occurs. n Liquidate At Retirement, to sell the asset at retirement if disability occurs. n Not Available, to hold the asset during disability. The Education Specific Accounts section is for information purposes only and cannot be modified. The list includes 529 plans, Coverdell accounts, and UTMAs/UGMAs. Page 146 of 209 NaviPlan User Manual: Entering Client Data Long-term care insurance goals (Level 2) Long-term care refers to services provided to people who can no longer take care of themselves. Long-term care insurance policies are available to cover anticipated expenses should long-term care be required. To enter data and assess needs for the client or co-client, follow these steps: 1. Go to the Set Goals – Long-term Care – Client/Co-client Objectives page. 2. Under Objectives, select If <client/co-client> is in Long-term Care. Set Goals section – Long-term Care category – Client/Co-client Objectives page – Assumptions tab (Level 2 Plan, Average Tax method selected) 3. On the Assumptions tab, define the age at which the client or co-client will enter long-term care and the duration of the long-term care period. NaviPlan assumes that the client will die at the end of the long-term care period. 4. Under ROR on Surpluses & Liquidations, enter the expected return rates. 5. To override tax rates, select Override Tax Rates, and then enter the tax rates you wish to use. Changing the tax rates here only affects the tax rates for long-term care insurance calculations. It does not affect rates used in the rest of the plan. The default values on this page originate from the Plan Management section – Assumptions category – General page. 6. Go to the LTC Expenses tab to enter daily long-term care expenses. Existing expenses that continue into the LTC period appear under Annual Expenses. Any insurance premiums or loan payments payable during long-term care are included on this tab and cannot be edited. Page 147 of 209 NaviPlan User Manual: Entering Client Data Set Goals section – Long-term Care category – Client Objectives page – LTC Expenses tab (Level 2 Plan) 7. Under Annual Expenses, enter the percentage of lifestyle and medical expenses that will continue while the client is in long-term care and during survivorship. The percentage entered will be used as the default. 8. To change the default percentage for specific expenses, clear the Use Defaults option, and then enter the percentage of that expense that insurance needs to cover. 9. If your clients anticipate additional long-term care expenses, under Additional Long-term Care Expenses, click Add LTC Expense, and then enter the expense details in the fields that appear. 10. For expenses that occur when long-term care begins, the Start Date field displays LTC. You can enter a later start date if necessary. 11. You can change the end date by editing the Number of Years or the End Date fields. 12. Go to the Income Adjustments During LTC tab. All incomes entered into NaviPlan for this client and received by the client during the long-term care period appear on this tab. Set Goals section – Long-term Care category – Client Objectives page – Income Adjustments During LTC tab (Level 2 Plan) 13. In the Owner in LTC field, specify the percentage of the income available to the client or co-client during long-term care. 14. Go to the Asset Availability tab. Page 148 of 209 NaviPlan User Manual: Entering Client Data Set Goals section – Long-term Care category – Client Objectives page – Asset Availability tab (Level 2 Plan) 15. Under Investment Accounts, select one of the following options for each account: n Available During LTC, if the account is available for long-term care needs immediately when the client enters long-term care. n Not Available, if the account is not available for long-term care needs. 16. Under Lifestyle Assets, Real Estate Assets, and Business Entity Assets, select one of the following options for each asset: n Liquidate at LTC, to sell the asset if a client enters long-term care. n Not Available, to hold the asset during the client’s long-term care period. The Education Specific Accounts section is for information purposes only and cannot be modified. The list includes 529 plans, Coverdell accounts, and UTMAs/UGMAs. Page 149 of 209 NaviPlan User Manual: Entering Client Data Chapter 9: Entering the clients’ estate plan In NaviPlan, you can use the Estate Planning module to enter detailed information about the clients’ existing estate plan. If you want to examine various estate planning scenarios that might meet the clients’ estate needs, see “Entering estate planning scenarios” in the Level 1 and Level 2 Plan – Analyzing client goals user manual. In this chapter: Entering estate planning assumptions 151 Entering funded trusts 154 Funded trusts details 155 Funded credit shelter trust details 156 Funded irrevocable trust details 157 Funded irrevocable life insurance trust details 158 Funded qualified terminable interest property trust details 159 Funded marital trust details 160 Funded generic testamentary trust details 161 Advanced estate funded trusts details 161 Funded qualified personal residence trust details 162 Funded family limited partnership trust details 163 Funded grantor retained trust details 164 Funded rolling grantor retained annuity trust details 165 Funded charitable remainder trust details 166 Funded charitable lead trust details 167 Enter beneficiary details for a funded trust 168 Generate trust reports 169 Entering gifting growth and history 170 Entering estate expenses 171 Entering estate strategies 172 Page 150 of 209 NaviPlan User Manual: Entering Client Data Entering estate planning assumptions You can enter estate planning assumptions regarding your clients’ life expectancy, estate distribution, death taxes, fees, and wills. Using the Estate Questionnaire, you can enter additional assumptions to save in the plan. Assumptions entered in the Estate Questionnaire do not affect plan results, but will be included in client reports. To enter estate planning assumptions, follow these steps: 1. Go to the Set Goals section – Estate Planning category – Assumptions page. Set Goals section – Estate Planning category – Assumptions page 2. To create alternative life expectancy scenarios for estate planning purposes, under Life Expectancy Scenarios, change the hypothetical ages or years when the client or co-client are expected to die. These life expectancies only apply to estate planning and do not affect the life expectancies used in the rest of the plan. n All life expectancy scenarios can be overridden by entering a different age or year. NaviPlan uses the following default settings: o Life Expectancy sets the life expectancy to 10 years after the plan date for the client and 15 years after the plan date for the co-client. o Alternate Life Expectancy uses the reverse assumptions; the life expectancy for the co-client is 10 years after the plan date, and 15 years after the plan date for the client. Page 151 of 209 NaviPlan User Manual: Entering Client Data 3. In the case of simultaneous death, enter a date in the Year field, and then select the name of the client that is assumed to die first. n The Simultaneous Death fields do not appear in a plan without a co-client. 4. To designate which life expectancy scenarios will be used for client reports, select the Reports option. Up to three scenarios can be selected. 5. If this analysis is for a joint analysis, under Estate Distribution Selection, select one of the following options: If you select... The selection has this effect on the estate... Mirror Wills/Either Dies First The estate details entered will apply regardless of the order of death. Specify by Order of Death You can enter separate data to illustrate either the client or co-client dying first. You can also copy the estate distribution details from one client to the other client. 6. Under State Death Taxes, select the applicable state for state death taxes. The state selected on the Client Management section – Client Information category – Personal Information page is selected here by default. 7. To change the default calculation of taxes, select Override, and then select the method of tax calculation. If you select... NaviPlan calculates state death taxes in this manner... Current Maximum Federal Amount NaviPlan calculates the state death tax using the maximum federal credit tables. However, the credit is only available for years prior to 2005. In tax years 2013 and beyond (Tax Options – As Legislated selected), the state death tax is calculated once again based on the maximum federal credit tables. 2001 Credit Amount NaviPlan uses the maximum federal credit tables, regardless of the year of death. $ or % NaviPlan allows for manual entry of taxes. Dollar amounts between 1 and 100 must be entered with a dollar sign, otherwise they are assumed to be percentages. When a dollar value is entered, the Infl +/- Add’l field appears, which allows the option of increasing state death taxes each year. Note: For some states the $ or % field is not an option but a required field. NaviPlan automatically calculates the selected state death tax appropriate for the selected state. The calculation method used for the state defaults accordingly to either Current Maximum Federal Amount, or 2001 Credit Amount. For states where inheritance taxes exist, NaviPlan calculates inheritance taxes. Page 152 of 209 NaviPlan User Manual: Entering Client Data 8. Under Will Details, select Yes for each client who has a will, and then enter the date when the will was last updated. 9. Under Additional Fees, enter any additional fees, such as probate and administration fees, that will apply to the estate. 10. If you want to gather additional estate details to include in the client report, click the Estate Questionnaire button. The Estate Questionnaire dialog box opens. The answers you provide here are used for informational purposes only and do not affect the plan, but will be included in client reports. 11. Enter your clients’ responses to the questionnaire, and then click OK. Page 153 of 209 NaviPlan User Manual: Entering Client Data Entering funded trusts Funded trusts are trusts that are currently in place and funded. For example, if your clients have established a credit shelter trust, but both spouses are still living, the trust has not been funded and would not be entered here. In the case of an irrevocable life insurance trust (ILIT), if a life insurance policy was transferred to the trust in a previous year, then the trust is considered funded and should be entered on the Set Goals – Estate Planning – Funded Trusts page. If the life insurance policy will be transferred in the current plan year, or in a future year, the trust is not considered funded and should not be entered here. You can enter the following types of funded trusts: n Credit shelter trusts (CST) n Irrevocable trusts n Irrevocable life insurance trusts (ILIT) n Qualified terminable interest property trusts (QTIP) n *Qualified personal residence trusts (QPRT) n Marital trusts n Generic testamentary trusts n *Family limited partnerships (FLP) n *Grantor retained annuity trusts (GRAT) n *Grantor retained trusts (GRT) n *Charitable remainder trusts (CRT) n *Charitable lead trusts (CLT) *These trusts can only be entered in plans created using the Detailed Tax method that include the optional Advanced Estate module. To enter a funded trust (of any kind), follow these steps: 1. Go to the Set Goals – Estate Planning – Funded Trusts page. Page 154 of 209 NaviPlan User Manual: Entering Client Data Set Goals section – Estate Planning category – Funded Trusts page 2. Under Funded Trusts, click Add Trust, and then select the applicable trust type. 3. Enter the details of the trust. The fields to be completed will vary depending on the type of trust being added. To see the varying trust details in the Trust Details dialog box for each of the trusts, Indicating when accounts are to be made available on page 145. 4. On the Beneficiaries tab, under Remainder Beneficiaries, select a beneficiary from the Add Beneficiary menu, and then enter the percentage of the remainder income attributable to the beneficiary. Alternatively, to split the remainder equally among all beneficiaries, click Pro-rata. 5. If the trust has income beneficiaries and if any trust income is to go to the surviving client, under Income Beneficiaries, enter the percentage that will go to the surviving client or to other beneficiaries. 6. If applicable, go to the Return Rates tab, and then enter the expected return rates. By default, the investment income is reinvested into the trust. Funded trusts details The following funded trusts are available in Level 1 and Level 2 Plans when using the Average Tax method. The annotations in the following images show some of the unique requirements for each trust. For more information, see the NaviPlan Help. Page 155 of 209 NaviPlan User Manual: Entering Client Data Funded credit shelter trust details Trust Details dialog box (showing funded credit shelter trust details) Page 156 of 209 NaviPlan User Manual: Entering Client Data Funded irrevocable trust details Trust Details dialog box (showing funded irrevocable trust details) Page 157 of 209 NaviPlan User Manual: Entering Client Data Funded irrevocable life insurance trust details As well as the usual trust funding details, for the ILIT you must also enter the details of the life insurance benefits and premiums. Trust Details dialog box (showing irrevocable life insurance trust details) Page 158 of 209 NaviPlan User Manual: Entering Client Data Funded qualified terminable interest property trust details Trust Details dialog box (showing qualified terminable interest property trust details) Page 159 of 209 NaviPlan User Manual: Entering Client Data Funded marital trust details Trust Details dialog box (showing marital trust details) Page 160 of 209 NaviPlan User Manual: Entering Client Data Funded generic testamentary trust details Trust Details dialog box (showing generic testamentary trust details) Advanced estate funded trusts details The following funded trusts are available only when the optional Advanced Estate module is included in the plan. The annotations in the following images show some of the unique requirements for each trust. Page 161 of 209 NaviPlan User Manual: Entering Client Data Funded qualified personal residence trust details Trust Details dialog box (showing funded qualified personal residence trust details) Page 162 of 209 NaviPlan User Manual: Entering Client Data Funded family limited partnership trust details As well as the usual funding details, for a funded FLP you must also enter partner, distribution, gifting, and return rate information. Trust Details dialog box (showing family limited partnership trust details) Page 163 of 209 NaviPlan User Manual: Entering Client Data Funded grantor retained trust details As well as the usual funding details, for the funded GRT you must also enter income distribution details. Trust Details dialog box (showing grantor retained trust details) Page 164 of 209 NaviPlan User Manual: Entering Client Data Funded rolling grantor retained annuity trust details NaviPlan supports the modeling of a series of short-term GRATs where the annuity payments of previous GRATs fund future GRATs automatically. Trust Details dialog box (showing rolling grantor retained annuity trust details) Page 165 of 209 NaviPlan User Manual: Entering Client Data Funded charitable remainder trust details Trust Details dialog box (showing qualified charitable remainder trust details) Page 166 of 209 NaviPlan User Manual: Entering Client Data Funded charitable lead trust details Trust Details dialog box (showing charitable lead trust details) Page 167 of 209 NaviPlan User Manual: Entering Client Data Enter beneficiary details for a funded trust You can enter trust income and remainder beneficiaries and allocate a percentage of the trust to each beneficiary. This procedure assumes you are already on the Trust Details dialog box – Beneficiaries tab, which is accessible from the Set Goals – Estate Planning – Funded Trusts page. The fields on the Beneficiaries tab may vary slightly depending on the trust type. Trust Details dialog box – Beneficiaries tab To enter beneficiary details for a funded trust, follow these steps: 1. To add a remainder beneficiary, under Remainder Beneficiaries, click the Add Beneficiary button, and then select the beneficiary you are adding. To add all available beneficiaries, select Add All. 2. If applicable, specify the income beneficiary of the trust. Depending on the trust type, the client or coclient may already be listed under Income Beneficiaries. If the beneficiary is not listed and you want to add this beneficiary, click Add Beneficiary, select the beneficiary, and then enter the income percentage to be distributed to the beneficiary. Any income that is not distributed to income beneficiaries is reinvested into the trust. Note: To add all available beneficiaries under Remainder Beneficiaries or Income Beneficiaries, click Add Beneficiary, and then select Add All. 3. To delete a beneficiary from the trust, click the button next to the beneficiary you are removing. 4. To assign equal distribution of income or remainder trust proceeds, click Pro-rata. Each beneficiary shown receives an equal share. 5. To assign a different distribution percentage for each beneficiary, enter the percentage in the applicable Percent field. Page 168 of 209 NaviPlan User Manual: Entering Client Data Generate trust reports The Single Trust report defines the trust type, provides details of the values you have entered, and lists a cash flow projection of the trust. To generate a Single Trust report, follow these steps: 1. Go to the Set Goals – Estate Planning – Funded Trusts page. All existing funded trusts in the plan appear under Funded Trusts. Click Report for the applicable trust. Assign Settings dialog box 2. To model simultaneous death, under Life Expectancy, select Simultaneous Death in, and then enter the year in which the client and co-client are expected to die. OR To model other life expectancies, under Life Expectancy, select Other Life Expectancies, and then enter the year in which the client or co-client is expected to die or select an option for each client. 3. If you selected Other Life Expectancies, under Event, select the event or year that you want to view. 4. Click OK. Page 169 of 209 NaviPlan User Manual: Entering Client Data Entering gifting growth and history On the Gifting Growth & History page, you can enter the growth and tax rates that apply to gifts given to beneficiaries. To enter gifting growth and history, follow these steps: 1. Go to the Set Goals – Estate Planning – Gifting Growth & History page. Set Goals section – Estate Planning category – Gifting Growth & History page 2. Under Prior Gifts, enter the total original value of any gifts that will not grow going forward that each client has given to each beneficiary. 3. Under Prior Gifts (with Growth), enter the total current value of any gifts that will grow going forward at the after-tax rate that each client has given to each beneficiary. 4. Under Growth Rate, enter the rate of growth the gift is expected to earn. Under Income Tax Rate, enter the rate of taxation applied to the growth rate. 5. Under Historical Data, in the Taxable Lifetime Gifts field, enter the amount of the taxable gifts made up to December 31 of the previous year. Only the gift amount should be entered here and not the gift or generation-skipping transfer taxes paid. 6. Under Applicable Credit Used, enter a credit amount used against gift taxes. 7. Under Gift Taxes Already Paid, enter the amount of gift taxes already paid up to December 31 of the previous year. 8. If applicable, under Lifetime GSTT Exemption Used, enter the total amount of the lifetime generationskipping transfer tax exemption that has been used up to December 31 of the previous year. 9. If applicable, under GSTT Already Paid, enter the amount of GSTT that has already been paid on prior gifts. Generation-skipping transfers that are above the GSTT exemption amount are taxed. 10. If the client has a deceased spouse who died after January 1, 2011, and the client has filed an estate tax return, under Unused Spousal Exclusion, enter the additional exclusion amount to be used in estate planning calculations. NaviPlan assumes that an estate tax return is properly filed following each client’s death. Page 170 of 209 NaviPlan User Manual: Entering Client Data Entering estate expenses On the Estate Expenses page, you can enter estate expenses associated with the clients’ deaths. Only those expenses that qualify for a deduction against the gross estate, such as medical expenses in the year of death and burial expenses, should be entered here. Administration and probate fees are calculated separately on the Assumptions page. To enter an estate expense, follow these steps: 1. Go to the Set Goals – Estate Planning – Estate Expenses page. Set Goals section – Estate Planning category – Estate Expenses page 2. To add a new expense, under Estate Expenses, click Add Estate Expense. 3. Enter a unique name for the expense that will distinguish it from other similar expenses. 4. Assign the expense to a family member, define the amount, and then if applicable enter the inflation rate. Page 171 of 209 NaviPlan User Manual: Entering Client Data Entering estate strategies The Estate Strategy page shows the current status of the clients’ estate. By default, NaviPlan creates a simple will estate distribution, assuming that all assets will pass to the surviving spouse. On this tab, you can enter any strategies the clients are currently using, such as gifts or trusts. As you add information, the graph at the top of the page updates to show how the changes affect the clients’ existing estate plan. To enter estate strategies that are in the clients’ existing estate plan, follow these steps: 1. Go to the Set Goals – Estate Planning – Estate Strategy page. Set Goals section – Estate Planning category – Estate Strategy page 2. To convert a simple will estate distribution to a detailed estate distribution where you can enter testamentary trusts, general bequests, and asset bequests, click Convert to Detailed. Note: The Convert to Detailed button does not appear if the simple will estate distribution has already been converted to a detailed estate distribution. OR To convert a simple will estate distribution to a detailed estate distribution and automatically create a marital and a credit shelter trust, click Convert and Create Marital/QDOT/CST. The trusts are created automatically. Note:Marital only appears if one or both the clients are US citizens. QDOT only appears if one or both of the clients are resident aliens. Note: Before setting up a general bequest, asset bequest, or testamentary trust, go to the Assumptions page and review the estate distribution details. Page 172 of 209 NaviPlan User Manual: Entering Client Data 3. On the Estate Distribution tab, you can set up general bequests, asset bequests, and testamentary trusts. n Click the type of trust or bequest you want to create, and then click Add Trust, Add General Bequest, or Add Asset Bequest. n Select the appropriate type from the menu, and then enter the details of the trust or bequest. 4. To change assumptions about how assets will be disposed of after death, go to the Asset Estate Details tab, and then enter the asset estate details. Set Goals section – Estate Planning category – Estate Strategy page – Asset Estate Details tab n To prevent probate from being assessed against all assets in the client’s and co-client’s gross estate, select the Living Trust option. n To prevent an asset from being liquidated to cover estate costs, select the Not Available For Estate Needs option. n To specify the Contingent Beneficiary of a non-qualified account at the death of the owner, under Non-Qualified and Lifestyle, select a beneficiary from the menu. n To specify a beneficiary for a qualified or annuity asset at the death of the owner, under Qualified and Annuities, select a beneficiary from the menu. n To model a stretch (multi-generational) qualified asset, change the primary beneficiary to someone other than the client or co-client, and then select the Multi-Generational option. When the asset owner dies, the asset will pass to the beneficiary and IRD taxes will be avoided. 5. To enter gifting strategies that exist in the clients’ existing estate scenario, go to the Gifting tab, and then enter the gifting details. Page 173 of 209 NaviPlan User Manual: Entering Client Data Set Goals section – Estate Planning category – Estate Strategy page – Gifting tab n To enter the details of cash gifts that occur on a regular basis, click Regular Cash Gifts. Click Add Regular Cash Gift, and then enter the gift details. n To enter cash gifts that occur on a one-time basis, click Lump Sum Cash Gifts. Click Add Lump Sum Cash Gift, and then enter the gift details. n To enter the details of gifts to be made from specific assets, click Asset Gifts. Click Add Asset Gift, and then enter the gift details. 6. To enter trusts that exist in the clients’ existing estate scenario, go to the Trusts tab, click Add Trust, and then select the type of trust. Set Goals section – Estate Planning category – Estate Strategy page – Trusts tab (showing trust selection options) The appropriate dialog box opens. The fields will vary depending on the type of trust you selected. Page 174 of 209 NaviPlan User Manual: Entering Client Data Chapter 10: Examining results After you have entered your clients’ financial information and goals into a plan, you can prepare and generate results. When you are satisfied with the results, you can generate professionally designed client reports that you can distribute to your clients. In this chapter: Viewing goal coverage progress Tracking net worth and cash flow projections/Viewing goal coverage progress Using the Planning Assistant 176 176 177 Opening the Planning Assistant 177 Viewing and/or printing the Planning Assistant reports 178 Using reporting options in NaviPlan 179 Standalone reports and graphs 179 Next-Gen Client Reports 183 Traditional client and progress reports 186 Preparing custom text for reports 189 Using the Client Report Monitor 191 Adding notes for your own personal use 192 Page 175 of 209 NaviPlan User Manual: Entering Client Data Viewing goal coverage progress NaviPlan allows you to quickly view Current Results for clients' projected net worth, cash flow, and goal coverage progress based on the information you have entered in the analysis so far. It also recommends steps that clients could take to achieve 100% goal coverage. Current Results are available for the following goal types: n Retirement n Education n Major Purchase n Survivor Income n Disability Income Note: The actual goals that appear your screen will depend on the modules you selected on the Modules screen during goal creation. Tracking net worth and cash flow projections/Viewing goal coverage progress To track projections of clients' net worth and cash flow or to view their goal coverage progress, follow these steps: 1. Go to the Quick Actions menu and select Current Results. 2. Select either the Net Worth or Cash Flow tab to view projections of the clients' financial situation. 3. Select a tab for one of the goals for which you would like to view the coverage. n The goal coverage graphs are interactive - hover over a bar to the view the details for that particular year. n You can click on labels in the graph key to hide or display the associated category from the graph. 4. View suggested methods to achieve 100% goal coverage under Options to Increase Goal Coverage. 5. Once you've reviewed your clients' progress and the suggested options to increase coverage, click Close to return to where you left off. Current Results dialog box – Education tab Page 176 of 209 NaviPlan User Manual: Entering Client Data Using the Planning Assistant The Planning Assistant™ displays a broad overview of the potential success of the plan. It summarizes potential problems, opportunities, and questions. You can use the Planning Assistant reports to analyze the financial data in your clients’ current or recommended plan. These reports identify the strengths and weaknesses of the plan. In some cases, the reports identify something discretionary that does not apply to the current plan and can be ignored. In other cases, the reports identify an improvement that could be made with a simple data change. Sometimes, following the recommendations requires using one or more financial planning strategies. You can open the Planning Assistant from the Quick Actions menu while working in any plan. Opening the Planning Assistant To open the Planning Assistant, follow these steps: 1. From the Quick Actions menu, select Planning Assistant. Planning Assistant dialog box 2. From the Settings menu, select the plan type you want to analyze. The Current option is based on the plan in which you are working. The Recommended option represents the Recommended Plan scenario, which takes into account additional assumptions and strategies including those selected in the What Are My Options? dialog boxes found throughout NaviPlan. 3. Click a tab to view detailed information. Page 177 of 209 NaviPlan User Manual: Entering Client Data Viewing and/or printing the Planning Assistant reports The Reports tab and the Overview tab provide a synopsis of the other Planning Assistant reports. To view or print the Planning Assistant reports, follow these steps: 1. Open the Planning Assistant, select either Current or Recommended, and then go to the Reports tab. Planning Assistant dialog box – Reports tab 2. Select one of the following reports: n Introduction – A summary of each of the reports available to you in the Planning Assistant. n Qualified Contribution Limits – Analysis and recommendations specific to IRAs, 457, 401(k), 403(b), and SARSEP plans including contributions, contribution limits, and unused room. This analysis includes catch-up contribution room when available. n Cash Flow – Summary of pre-retirement cash flow surpluses and deficits. This information is useful for seeing how the clients’ cash flow is affected by their goals and associated savings strategies. Note: The Planning Assistant is not designed to perform a detailed cash flow analysis. For a more detailed report, you can access the Cash Flow Details report from the Reports menu. n Net Worth – Summary of all the assets and liabilities entered into the plan for the clients (client, coclient, and joint ownership) and the net value and accumulated surplus/deficit at the end of the plan year. 3. To print the Planning Assistant report displayed on the current tab, click PDF or Word. The report generates in its own window and can be printed from your desktop. Page 178 of 209 NaviPlan User Manual: Entering Client Data Using reporting options in NaviPlan NaviPlan offers three primary report types: n Standalone Reports allow you to verify the numbers after you have entered your clients’ financial information and goals. These are intended for your use or to review information prior to meeting with your clients. They feature a straight-forward layout and focus on numbers. n Next-Gen Reports summarize a client's plan using a modern, professional design. Their easy-to-understand content and format is intended to be shared with clients. Next-Gen reports are available for each category in the left navigation bar. n Client Reports are traditional, figure-focused reports that summarize a client's plan. Client reports have a simple layout and focus on numbers without the contextual explanations of Next-Gen reports. Standalone reports and graphs After you have entered your clients’ financial information and goals, you can verify the results by generating standalone reports and graphs. The available options depend on the plan level selected. To generate a standalone report or graph, follow these steps: 1. From the Quick Actions menu – Reports menu, select a report category (and if applicable, a subcategory), and then select the report or graph you want to generate. Reports menu (Level 2 Plan, Detailed Tax method) Depending on the report or graph type selected, the Assign Settings dialog box may open. The contents of this dialog box varies depending on the report selected. 2. If applicable, enter the settings details, and then click OK. 3. If a Report Year field appears in the Assign Settings dialog box (e.g., for the Cash Flow Details report) and you want to report on a different year, after you have generated the report in the report window, click Previous Year or Next Year. NaviPlan redisplays the report based on the applicable year. Page 179 of 209 NaviPlan User Manual: Entering Client Data 4. To redisplay the report settings, click Report Settings at the bottom of the report window. To hide the settings again, click Report Settings. 5. To generate a report or graph that you can print or distribute, beside the PDF or Word button, click the button, and then select Automatic, Portrait, or Landscape. The report or graph generates as a PDF or Word file. Note: Selecting Automatic generates a report or graph using NaviPlan’s default printer orientation. 6. If you made changes to the plan and the report window is still open, click Refresh to update the report. 7. To duplicate the report or graph, click Duplicate. NaviPlan creates a duplicate and displays it next to the original in the same window. 8. To generate a report or graph from within an open stand-alone report or graph window, click Report. Page 180 of 209 NaviPlan User Manual: Entering Client Data Report categories Examples of the tasks you can perform Favourite Reports Keep reports that you use frequently readily available. Summary View an action plan for the clients’ investments, redemptions, insurance, and debt. View a synopsis of the data entered into the plan. View the results of the Planning Assistant™ report. Compare differences between the current plan and the recommended plan. Net Worth View account and holding details. Compare summary or detailed changes in net worth over time. View composition and activity details for the clients’ assets and liabilities. Cash Flow Monitor changes in cash flow activity. Examine current and projected cash flow on a single or multi-year basis. View the effects of taxes and capital loss carryovers. Monitor changes in projected surpluses and deficits. Income Tax Monitor income tax changes and capital loss carryovers. If you are using the Detailed Tax method, additional income tax reports are available. Goals View details of goals and goal savings. Compare goal needs with current and projected goal funding. View summaries for each goal. Asset Allocation Compare current and suggested asset mixes, asset class weightings, and the efficient frontier. If you are using predefined asset allocation, examine risk score and questionnaire results. Insurance Analyze the effects of death, disability, long-term care, and insurance on cash flow. Analyze the effects of asset redemptions at death, during disability, and for long-term care. Estate Planning Compare estate planning scenarios. View a synopsis report of estate data entered in the plan. Monitor gift and trust activity. Analyze the effects of taxes on the estate planning scenario. View asset distribution details. Needs vs. Abilities Compare goal type needs with abilities to meet those goals (all goals of the same type are grouped together in the same graph). Page 181 of 209 NaviPlan User Manual: Entering Client Data Report categories Examples of the tasks you can perform Capital Accumulation and Redemption Analyze the accumulation and redemption of capital used to fund a goal type or all goals. Deficit Coverage Compare deficit coverage assets to deficit coverage sells (Detailed Tax method only). Monte Carlo Analyze the probability of plan success given random asset returns based on the standard deviation assigned to each account and holding. Page 182 of 209 NaviPlan User Manual: Entering Client Data Next-Gen Client Reports Client reports can be accessed from the Results – Client Reports section. Results category – Client Reports – Select Reports page Term Definition Report Page A report page is a single topic. Each tile on the Build Report page adds pages to your report. Report A report is a collection of report pages. After you have added each of the report pages you wish to present to your clients on the Build Report page, the output is called a report. Template A template is a report that has been saved for multiple uses. By saving reports as a template you can present the same set of report pages to all of your clients saving you time and ensuring consistency. Report Pages can be viewed as tiles or panels by selecting either or at the top of the page. Tile View ( ) Panel view ( ) Page 183 of 209 NaviPlan User Manual: Entering Client Data Creating a new report For a guided walkthrough to help you get started, on the Build Report page, click Getting Started above the Selected Pages panel. You're also welcome to send us your suggestions by clicking Feedback. Follow these steps to create a new report: 1. From the Select Report page, select Start a New Report. 2. Use the Select a category menu to display a list of report pages for each category. 3. Report pages are displayed as tiles. Select Add for each tile you want to include in your report. To remove a tile, select Remove. n Report tiles are categorized by the following sections: o Content: Dataless pages that provide an overview of the financial topic at hand. These provide context to reports and relate plans in a way that clients can understand. o Summary: Pages that cover clients' progress toward achieving their goal based on their current situation. These contain easy follow graphs and images. o Current Plan: Pages that summarize data for each goal in the current plan. These pages are numbers-oriented and often contain projection tables. 4. Review the order of report pages in the Selected Pages panel. The order displayed here matches the order in which reports will appear when generated. n To edit the position of report pages, drag and drop the page titles into the order you would like. Tip: You can quickly select all report pages on the Selected Pages panel by clicking the Select All link. 5. When you are satisfied with these options, select Build Report. Tip: If you run out of space on the Select Pages panel, you can select Expand the panel. to enlarge Adding custom content to a report Follow these steps to add your own supplementary content (e.g. client's wills, other estate planning documents, etc.) in PDF format to a report: 1. From the Build Report page, select the Custom Content report tile. 2. Use the Choose File button to find your custom PDF. 3. Enter a Title for the custom content. 4. When you are satisfied with these options, click OK. Note: The following requirements apply: n Maximum of 1 PDF per report (10MB or less). Page 184 of 209 NaviPlan User Manual: Entering Client Data Converting reports to Microsoft Word output Follow these steps to convert any generated report into a Microsoft Word (.docx) export file: 1. Select the pages to include in your report, then click Build Report. 2. Once the report is generated a blue bar appears near the top of the page. From this bar, click Convert to Microsoft Word to generate the report in Word format. Creating a new report template Follow these steps to create a new template: 1. From the Select Report page, select Start a New Template. 2. Select to enter a name and description for the template. 3. Use the Select a category menu to display a list of report pages for a category. 4. Report pages are displayed as tiles. Select Add for each tile you want to include in your template. To remove a tile, select Remove. n Report tiles are categorized by the following sections o Current Plan: Pages that summarize data for the current plan. These pages are numbersoriented and often contain projection tables. 5. Review the order of report pages in the Selected Pages panel. The order displayed here matches the order in which reports will appear when generated. n To edit the position of report pages, drag and drop the page titles into the order you would like. 6. When you are satisfied with these options, select Save. n If you have not yet entered a name for your template, you will be prompted to do so now. Using a template to create a report Follow these steps to generate a report using an existing template: 1. From the Select Report page, find the template you want to use to create a report and select Use. 2. When you are satisfied with these options, select Build Report. Page 185 of 209 NaviPlan User Manual: Entering Client Data Traditional client and progress reports The following client reports are available in NaviPlan for Level 1 and Level 2 Plans and are accessible from the Results – Client Report page: Client report Description Financial Needs Assessment This report provides an overview of the clients’ current financial situation and indicates whether the clients’ goals are attainable. Asset Allocation This report demonstrates the effects that the clients’ time horizon, risk tolerance, and asset allocation have on their portfolio returns. The clients’ portfolio is calculated based on their existing accounts and related holdings. Financial Needs Summary This report provides an overview of your clients’ current financial situation with special emphasis on their retirement goal. Typically, this report is used when the recommended plan has been finalized as the final presentation to the clients. Retirement Distribution Summary This report is useful to clients who are nearing or at retirement, and provides an indepth review of the plan retirement period and the distribution of income the clients may expect in retirement. The report focuses on the apparent risks in the clients’ current plan and how those risks have been reduced by strategies implemented in the proposed plan. It also shows a review of the fixed and total incomes as well as expenses during retirement. Financial Needs Analysis This report provides a comprehensive view of the entire plan, including a summary of the clients’ needs and objectives, the financial assumptions used in preparing the financial analysis, as well as additional strategies that could be implemented to achieve the objectives. The report includes summaries of the various analyses performed and recommendations and strategies that could be used to meet the clients’ objectives. A synopsis of the analysis data is included. In an update plan (an approved financial plan in Update Plan status), you can generate a Progress report which compares the updated plan information with the approved plan. This report compares the clients’ current and previous net worth, cash flow, and asset allocation mixes, and also tracks the success of each goal. The Progress report will help you determine whether your clients are staying on track towards attaining their financial goals. To generate a client (or progress) report, follow these steps: 1. Go to the Results – Client Report page. OR If you are generating a progress report, go to the Results – Progress Report page. Page 186 of 209 NaviPlan User Manual: Entering Client Data Results section – Client Reports category – Client Report page 2. To include alternative plans in the client reports, click Include Alternatives In Reports, and then select the alternative plans to include. Note: The current and recommended plans are always included. Include Alternatives In Reports dialog box 3. If applicable, select a template to use for the report. 4. Click Select Document Sections for the report you want to generate. Page 187 of 209 NaviPlan User Manual: Entering Client Data Select Document Sections dialog box 5. Select the sections you want included in the report. 6. To view the subsections for a section, click the + beside that section. The menu expands and subsections appear. Select or clear the options for the appropriate subsections. 7. To reorder report sections, click an applicable section, and then drag it to another location. 8. To save your selections as a template for this type of client report, click Save as Template. Enter a name for the template, and then click OK. The templates you create can be managed on the User Preferences - System Settings dialog box – Templates tab (Settings menu – System Settings). 9. Click OK. NaviPlan saves your selections. 10. To generate the report, click Generate. If you generated this report before, this button appears as Regenerate. If you are using NaviPlan Online, the Status column updates. To view the report or view the status of other reports, see Using the Client Report Monitor on page 191. Note: In NaviPlan Offline, you may have to click Refresh to update the Status column. Page 188 of 209 NaviPlan User Manual: Entering Client Data Preparing custom text for reports In NaviPlan, you can create and customize text that will be included in client and Next-Gen reports. Personalize your plans and presentations by entering text on goal progress, recommendations, and any specific action items you would like clients to pursue. To enter personalized text for reports, follow these steps: 1. Go to the Results – User Defined Text page. 2. Under User Defined Text Summary, select the goal or category for the user-defined text. 3. Under Objectives, Recommendations, or Action Plan, click Add. User Defined Text Entry dialog box 4. Enter the text in the dialog box, and then use the formatting buttons where applicable. Note: A spelling checker is not available. Use your browser's spell-check or copy and paste plain text from Microsoft Word. Graphics are not supported. 5. If you would like to use this text across multiple plans or with multiple clients, select the Save to my Quick Picks for future use option. 6. When you are finished, click OK. 7. To edit an existing entry, click to reopen the User Defined Text Entry dialog box for that entry. 8. To reorder entries within a category, click Move Up or Move Down. 9. Repeat steps 2–8 until all your entries are complete. Page 189 of 209 NaviPlan User Manual: Entering Client Data Managing quick picks for user-defined text To access and manage any existing quick picks, follow these steps: 1. On the User-Defined Text page, select a goal or category from the User Defined Text Summary menu. 2. Click Manage My Quick Picks. 3. A list of all quick picks saved for the goal or category will appear. n To add a new quick pick, click Add. n To edit the content of an existing quick pick, click n To delete a quick pick, click . . 4. Once you've finished managing your quick picks, click OK. Adding user-defined text to Next-Gen reports To add your user-defined text to Next-Gen reports, follow these steps: 1. Go to the Results – Next-Gen Reports page. 2. On the Select Report page, select either an existing template or click Start a New Report. 3. From the Select a category menu, select a goal or category. 4. Depending on the type(s) of user-defined text you entered (Objectives, Recommendations, or Action Plan), a report page will appear under the Content section. 5. Click Add to include the page(s) containing your user-defined text in the report. Page 190 of 209 NaviPlan User Manual: Entering Client Data Using the Client Report Monitor The Client Report Monitor allows you to continue using NaviPlan while generating traditional client reports and progress reports, can take between a few seconds to a few minutes. Each time you click the Generate button for a report, NaviPlan creates a request in the Client Report Monitor and generates the report. You can view all requested and generated reports, only those reports with a Completed status can be opened. The Client Report Monitor is available from all the following areas: n Quick Actions menu - Reports n Results – Client Report page n Results – Progress Report page n Workflow – Status page To use the Client Report Monitor, follow these steps: 1. Generate a client or progress report OR From the Quick Actions - Reports menu, select Client Report Monitor. 2. Do one of the following: To... Do this... List all reports for which you have Clear the Show only reports for this plan option. access View a complete report Delete a report Click the link for a report with the Completed status. The report opens in the format specified under System Settings – Report Format. Click for the applicable report, or click Delete All to delete all listed reports, and then click OK. Note: If you close the Client Report Monitor while a report is generating the report will continue to process while you work in other areas of NaviPlan. If needed, you can generate additional reports while other reports are being processed. NaviPlan generates each report independently. Page 191 of 209 NaviPlan User Manual: Entering Client Data Adding notes for your own personal use In NaviPlan, you can add notes for yourself that are not seen by the clients. To enter personalized text for reports, follow these steps: 1. On any page within an open plan, go to Quick Actions menu -Notes, and then select Add Note. Notes menu – Add Note – Notes dialog box 2. Enter the text into the dialog box, and then use the formatting buttons where applicable. Note: A spelling checker is not available. Use your browser's spellcheck or copy and paste plain text from Microsoft Word. Graphics are not supported. To view and print all notes that were entered for this plan, follow these steps: 1. On any page within an open plan, go to Quick Actions menu - Notes, and then select View All Notes. Page 192 of 209 NaviPlan User Manual: Entering Client Data Index 5 529 plans, entering 48 A accessing Help 4 account fees setting 48 accounts allocating to goals 117 beneficiaries 46 entering 41 entering savings strategies 43 overriding calculated return rates 45 regular savings strategies 87 setting account fees 48 setting up qualified 47 setting up redemptions 44, 55 setting up SEPP strategies 45 accumulation goals, entering 102 AMT capital loss carryovers 13 AMT carryforward credits 14 analysis methods Goal and Expense 125, 136, 141 Income Coverage 128, 137, 144 annuities entering 50 Page 193 of 209 NaviPlan User Manual: Entering Client Data entering payout options 52-53 entering savings strategies 54 entering subaccounts 51 overriding calculated return rates 57 payout options fixed annuities 52 variable annuities 52 payout options for fixed annuites 52-53 setting up qualified 58 setting up SEPP strategies 56 asset allocation user defined 23 Asset Allocation client report 186 asset allocation, upgrading 23 asset availability disability income 145 survivor income 131, 139 asset class weightings classifying 42, 63, 96 editing 64 searching 63 asset classes, setting up 23 Asset/Liabilities report 31, 65 assumptions AMT carryforward credits 14 asset allocation 16, 23 capital loss carryovers 13 changing state of residence 9 Page 194 of 209 NaviPlan User Manual: Entering Client Data economic factors 6 general 6 income tax 9 inflation rate 6 milestones (Level 1) 7 portfolio balancing method 12 retirement date 103 retirement goal 103 Average Tax method 3 entering income tax rates 9 B base inflation rate, changing 6 beneficiaries funded trust 168 non-qualified account 46 benefit formula pension 79 future benefits 81 C Capital Accumulation and Redemption report 182 capital loss carryovers 13 cash flow calculations 69 entering 68 reports 71, 181 Cash Flow report 85 charitable remainder trust 166 classifying asset class weightings accounts 63 Page 195 of 209 NaviPlan User Manual: Entering Client Data holdings 42, 95 Client Report Monitor (Online), using 191 client reports adding custom content pages 184 adding custom text 190 Asset Allocation 186 converting to Microsoft Word 185 creating new reports 184 creating new templates 185 custom text 189 customizing 189 display modes 183 Financial Needs Analysis 186 Financial Needs Assessment 186 Financial Needs Summary 186 generating 186, 188 overview 183 Retirement Distribution Summary 186 conventions, user manual 3 correlations, setting up 24 Coverdell accounts, entering 48 credit shelter trusts 156 current results goal coverage 176 options to increase goal coverage 176 custom text adding to reports 190 creating 189 Page 196 of 209 NaviPlan User Manual: Entering Client Data managing Quick Picks 190 D debt modification 88 modifiying loan payment 88 modifying loan principal 88 deficit coverage account redemption order 91 automatic pre-retirement deficit coverage 83 deficit coverage reports 182 defined benefit pension details 78-79 dependent status, changing 10 Detailed Tax method 3 changing dependent of status 10 overriding tax filing status 10 disability income goals (Level 2) 140 additional annual income 142 annual income needs 144 asset availability 145 assumptions 140 currently disabled 140 Goal and Expense Analysis 141 income available 144 Income Coverage Analysis 144 lump-sum needs 142, 144 ongoing expenses 141 disability insurance entering policies 99 goals (Level 1) 121 Page 197 of 209 NaviPlan User Manual: Entering Client Data insurance goals (Level 1) 119 insurance goals (Level 2) 123 objectives (Level 2) 141 duplicating reports 180 E economic factors 6 editing asset class weightings (Level 2) 64 education accounts, entering 48 education costs, searching 111 education goals defining 111 determining costs 111 emergency fund goals, defining 115-116 estate expenses 171 estate planning assumptions 151 estate expenses 171 estate strategies 172 funded trusts 155 gifting growth and history 170 questionnaire 153 state death taxes 152 trusts reports 169 estate reports 181 estate strategies 172 estimate benefit pension 78 future benefits 79 Page 198 of 209 NaviPlan User Manual: Entering Client Data expenses entering 82 retirement 105 surplus, entering 84 F family limited partnership trust 163 favorite reports 181 financial goals current results 176 options to increase goal coverage 176 Financial Needs Analysis client report 186 Financial Needs Assessment client report 186 Financial Needs Summary client report 186 funded trusts beneficiary details 168 charitable lead trust 167 charitable remainder trust 166 credit shelter trust 156 family limited partnership trust 163 generic testamentary trust 161 grantor retained trust 164-165 irrevocable life insurance trust 158 irrevocable trust 157 marital trust 160 qualified personal residence trust 162 qualified terminable interest property trust 159 G generic testamentary trust 161 Page 199 of 209 NaviPlan User Manual: Entering Client Data gifting growth and history 170 Goal and Expense Analysis method 124, 135 disability income 141 survivor income 125, 136 goal funding 117 goals defining education 111 defining emergency fund 115-116 defining major purchase 114 disability income (Level 2) 140 disability insurance (Level 1) 121 disability insurance (Level 2) 141 funding 117 long-term care insurance 122 long-term care needs 147 reports 181 retirement 103 survivor income (Level 2) 123, 135 survivor income analysis (Level 1) 119 grantor retained trust 164-165 graphs, generating 179 H Help, accessing 4 hold, entering on a holding 43 holdings, entering 42 I Income Coverage Analysis method 124, 128, 135, 137, 144 income tax rate assumptions (Average Tax method) 6, 9 Page 200 of 209 NaviPlan User Manual: Entering Client Data income tax reports 181 incomes pensions 78 regular or lump-sum, entering 72 retirement 106 Social Security benefits (Level 1) 74 Social Security benefits (Level 2) 75 inflation rate base 6 base rate, changing 6 Historical Rate graph 6 insurance coverage 94-96 insurance goals disability (Level 1) 121 disability (Level 2) 141 disability income (Level 2) 140 Level 1 Plan 119 Level 2 Plan 123 long-term care (Level 1) 122 long-term care needs 147 survivor income (Level 1) 119 survivor income (Level 2) 123 insurance policies disability 99 life insurance 95 long-term care 100 insurance reports 101, 181 Page 201 of 209 NaviPlan User Manual: Entering Client Data investor profiles overriding 109 selecting 28 setting up 25 irrevocable life insurance trust 158 irrevocable trust 157 L liabilities credit cards 33 fixed-rate mortgage 34 fixed mortages 33 loans 33 variable rate mortgage 35 liability details, entering 33-35 life expectancy age 8 graph 7-8 milestones (Level 1) 7 life insurance adding variable subaccounts 96 insurance goals (Level 1) 119 insurance goals (Level 2) 123 survivor income 135 life insurance goals (Level 1) 119 life insurance policies entering 95 future values and premiums (Level 2) 97 Life Insurance Quick Assessment 124 Page 202 of 209 NaviPlan User Manual: Entering Client Data lifestyle assets entering 31 return rates 32 liquidation order, defining 106 long-term care insurance goals (Level 1) 119 insurance goals (Level 2) 123 long-term care insurance entering policies 100 goals (Level 1) 122 goals (Level 2) 147 lump-sum income, entering 72 M major purchase goals 114 marital trusts 160 milestones entering (Level 1) 7 entering (Level 2) 8 Monte Carlo reports 182 mortgage fixed-rate 34 mortgages fixed 33 variable rate 35 N Needs vs. Abilities report 181 net worth entering 29 Page 203 of 209 NaviPlan User Manual: Entering Client Data reports 181 notes adding personal 192 P payout options fixed annuites 52-53 variable annuites 52-53 pension income Benefit Formula 79 entering 78 Estimate Benefit 78 Peterson’s Undergraduate Database 111 phone support 4 plan assumptions, entering 5 Planning Assistant opening 177 reports 178 using 177 portfolio balancing preferences, setting 12 current - not rebalanced 12 current - rebalanced 12 portfolios, setting up 26 proposed portfolio, overriding for goal (Level 2) 109 Q QTIPs 159 qualified accounts setting up 47 Page 204 of 209 NaviPlan User Manual: Entering Client Data qualified annuities setting up 58 qualified personal residence trust 162 qualified terminable interest property trusts, entering 159 R redemption strategies adding 106 setting up 44, 55, 89 refresh report 180 regular income, entering 72 report settings assigning 179 duplicating 180 hiding 180 redisplaying 180 refresh 180 report types, stand-alone Asset Allocation 181 Capital Accumulation and Redemption 182 Cash Flow 71, 181 Deficit Coverage 182 Estate 181 Favorite Reports 181 Goals 181 Income Tax 181 Insurance 181 Monte Carlo 182 Needs vs. Abilities 181 Page 205 of 209 NaviPlan User Manual: Entering Client Data Net Worth 181 Summary 181 reports assigning settings 179 duplicating 180 generating 179 Planning Assistant 178 Progress reports 186 refreshing the view 180 reports, client Asset Allocation 186 Financial Needs Analysis 186 Financial Needs Assessment 186 Financial Needs Summary 186 Retirement Distribution Summary 186 reports, stand-alone Asset/Liabilities 65 Cash Flow 85 Insurance 101 Single Trust 169 resources phone support 4 training 4 retirement adding expenses 105 adding incomes 106 age 8 date assumptions 103 Page 206 of 209 NaviPlan User Manual: Entering Client Data defining goals 104 goal assumptions 103 goal reporting 103 goals, overriding proposed portfolio (Level 2) 109 liquidation order (Level 2) 106 milestones (Level 1) 7 Retirement Distribution Summary client report 186 return rates entering 42 overriding for accounts 45 overriding for annuities 57 revenu de placement couru 67 S savings strategies entering 87 entering for accounts 43 entering for annuities 54 surplus 92 SEPP strategies adding 108 SEPP Strategy Details dialog box 45, 56 setting up 45, 56, 90 Single Trust report 169 Social Security Benefit Formula 75 entering (Level 1) 74 entering (Level 2) 75 entering current benefits 77 Page 207 of 209 NaviPlan User Manual: Entering Client Data Estimate Benefit 76 stand-alone reports 179 Asset/Liabilities 65 Cash Flow 85 Insurance 101 state death taxes 152 state of residence changing 9 strategies debt modification 88 deficit coverage 91 redemptions 89 regular savings, entering 87 SEPP 90 substantially equal periodic payments strategies adding 108 summary reports 181 surplus strategies surplus expenses 92-93 surplus savings 92 survivor income insurance goals (Level 1) 119 insurance goals (Level 2) 123 survivor income analysis (Level 1) 119 survivor income analysis (Level 2) ongoing income needs 137 survivor income goals (Level 2) 123, 135 annual income needs 128 Page 208 of 209 NaviPlan User Manual: Entering Client Data asset availability 131, 139 assumptions 124, 135 Goal and Expense Analysis 125, 136 Income Coverage Analysis 128, 137 lump-sum needs 129, 136-137 ongoing expenses 125, 136 survivor's income 130 survivor income insurance goals (Level 2) 123 T tax credits, entering (Level 2) 11 tax deductions, entering (Level 2) 11 tax details 94 tax filing status overriding 10 trust reports, generating 169 U upgrading asset allocation 23 user manual conventions 3 series 2 UTMA account, entering 49 V variable life insurance policy 96 Page 209 of 209