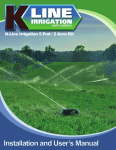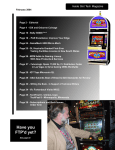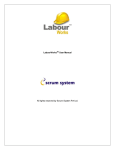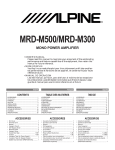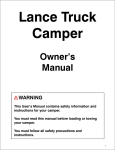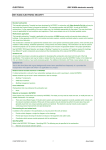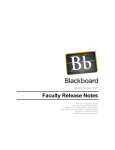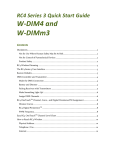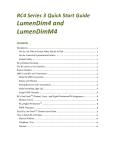Download User`s Manual
Transcript
User's Manual SERIAL NO. _______________ Copyright MoreInfo 5.0 is copyrighted ©1994-1997 by SilverWARE. All Rights Reserved. Users purchasing MoreInfo are responsible for reading the User License Agreement located at the end of this manual. Since SilverWARE is dedicated to producing high quality software at a reasonable price, users should take the license agreement seriously. MoreInfo is NOT to be freely distributed and should only be used on a single Newton. Those wishing to share MoreInfo should direct fellow Newton users to the demo version which only allows MoreInfo to be used for a period of 30 days. This demo is available on most online services. Thank you for your cooperation. Page 2 Table of Contents Introduction. . . . . . . . . . . . . . . . . . . . . . . . . . . . . . . . . . . . . . . . . . . . . . . 5 What does MoreInfo do? . . . . . . . . . . . . . . . . . . . . . . . . . . . . . . . . . . . . 5 Installation. . . . . . . . . . . . . . . . . . . . . . . . . . . . . . . . . . . . . . . . . . . . . . . . 6 Feature Overview. . . . . . . . . . . . . . . . . . . . . . . . . . . . . . . . . . . . . . . . . . 7 Name File. . . . . . . . . . . . . . . . . . . . . . . . . . . . . . . . . . . . . . . . . . . . . . 9 Date Book. . . . . . . . . . . . . . . . . . . . . . . . . . . . . . . . . . . . . . . . . . . . . 11 Calls. . . . . . . . . . . . . . . . . . . . . . . . . . . . . . . . . . . . . . . . . . . . . . . . . 12 Notepad. . . . . . . . . . . . . . . . . . . . . . . . . . . . . . . . . . . . . . . . . . . . . . 13 At a Glance. . . . . . . . . . . . . . . . . . . . . . . . . . . . . . . . . . . . . . . . . . . . 14 Feature Description. . . . . . . . . . . . . . . . . . . . . . . . . . . . . . . . . . . . . . . . 14 Name File. . . . . . . . . . . . . . . . . . . . . . . . . . . . . . . . . . . . . . . . . . . . . 14 Adding a New Meeting. . . . . . . . . . . . . . . . . . . . . . . . . . . . . . . . . 15 Adding a New Event. . . . . . . . . . . . . . . . . . . . . . . . . . . . . . . . . . 20 Adding a New To Do Task. . . . . . . . . . . . . . . . . . . . . . . . . . . . . . 22 Adding a New Birthday or New Anniversary. . . . . . . . . . . . . . . . 26 Placing a New Call. . . . . . . . . . . . . . . . . . . . . . . . . . . . . . . . . . . . 26 Adding a New Logbook Entry. . . . . . . . . . . . . . . . . . . . . . . . . . . 27 Adding a New Linked Note. . . . . . . . . . . . . . . . . . . . . . . . . . . . . 27 Opening the At a Glance Screen. . . . . . . . . . . . . . . . . . . . . . . . . 27 Logbook. . . . . . . . . . . . . . . . . . . . . . . . . . . . . . . . . . . . . . . . . . . . 28 Adding Additional Info. . . . . . . . . . . . . . . . . . . . . . . . . . . . . . . . . 30 Editing Pop-ups. . . . . . . . . . . . . . . . . . . . . . . . . . . . . . . . . . . . . . 32 Date Book. . . . . . . . . . . . . . . . . . . . . . . . . . . . . . . . . . . . . . . . . . . . . 33 Calls. . . . . . . . . . . . . . . . . . . . . . . . . . . . . . . . . . . . . . . . . . . . . . . . . 34 Notepad. . . . . . . . . . . . . . . . . . . . . . . . . . . . . . . . . . . . . . . . . . . . . . 35 PowerLinks. . . . . . . . . . . . . . . . . . . . . . . . . . . . . . . . . . . . . . . . . 36 MI Button. . . . . . . . . . . . . . . . . . . . . . . . . . . . . . . . . . . . . . . . . . . 37 CardNotes. . . . . . . . . . . . . . . . . . . . . . . . . . . . . . . . . . . . . . . . . . 37 At a Glance. . . . . . . . . . . . . . . . . . . . . . . . . . . . . . . . . . . . . . . . . . . . 38 Meetings and Events. . . . . . . . . . . . . . . . . . . . . . . . . . . . . . . . . . 39 To Dos. . . . . . . . . . . . . . . . . . . . . . . . . . . . . . . . . . . . . . . . . . . . . 39 Calls. . . . . . . . . . . . . . . . . . . . . . . . . . . . . . . . . . . . . . . . . . . . . . . 41 Notes. . . . . . . . . . . . . . . . . . . . . . . . . . . . . . . . . . . . . . . . . . . . . . 41 At a Glance Button. . . . . . . . . . . . . . . . . . . . . . . . . . . . . . . . . . . . 41 Week At a Glance. . . . . . . . . . . . . . . . . . . . . . . . . . . . . . . . . . . . . . . 42 Enhanced Alarms. . . . . . . . . . . . . . . . . . . . . . . . . . . . . . . . . . . . . . . 42 Quiet and Quiet Button. . . . . . . . . . . . . . . . . . . . . . . . . . . . . . . . 43 Minimum System Requirements. . . . . . . . . . . . . . . . . . . . . . . . . . . . . . 44 Troubleshooting. . . . . . . . . . . . . . . . . . . . . . . . . . . . . . . . . . . . . . . . . . 44 Contacting SilverWARE. . . . . . . . . . . . . . . . . . . . . . . . . . . . . . . . . . . . 44 Glossary. . . . . . . . . . . . . . . . . . . . . . . . . . . . . . . . . . . . . . . . . . . . . . . . 45 Page 4 Introduction Welcome to an exciting product that greatly enhances the built-in applications in your Newton! MoreInfo 5.0 is an integrated contact manager that will make you more productive and assist you in managing your schedule. After installing MoreInfo, you will truly feel you are using all of your Newton's capabilities to its fullest and with the greatest of ease. MoreInfo 5.0 requires a Newton running OS 2.1. If you are using OS 2.0, then you should be using MoreInfo 4.0. You can obtain the latest version of MoreInfo 4 by contacting SilverWARE or by visiting our web page. What Does MoreInfo Do? MoreInfo seamlessly integrates the built-in Names, Dates, Calls and Notes applications. It allows you to link together any number of names, meetings, events, to-dos, calls and notes. We stress "seamless" because when using MoreInfo, it will appear that the features are all built-in to the native applications. MoreInfo can be classified as an integrated contact manager, but actually, it is much, much more. MoreInfo is also a scheduling application which will allow you to manage your life’s agenda. MoreInfo is a utility which greatly extends key features in your Newton making it a much more productive tool. With MoreInfo, you will be able to: ❑ Manage all of your meetings, events, to-dos, notes and calls for a given time period from a single concise screen. (At a Glance) ❑ View a complete week of your meetings and events and schedule new or reschedule existing meetings from that one screen. (Week At a Glance) ❑ Consult entries performed in the past as well as upcoming entries for a person or company in your Name File. (Logbook) ❑ Link together names, meeting, events, to-dos, calls, sounds, works documents and notes (PowerLinks). ❑ Add additional information to a name card, such as an Internet URL. ❑ Use MoreInfo's enhanced alarm capabilities to inform you something is pending and allow you to take action quickly and easily from that alarm screen. ❑ Use specially designed and enhanced meeting, event and to-do slips. ❑ Use a custom call slip that makes entering phone calls quick and easy. ❑ Tap on a meeting, event or to-do within the Date Book and then choose from a popup list of frequently used commands (HotDates). ❑ Create a note from the Notepad which contains the linked name in the body of the note (CardNotes). ❑ Create a new Name card and enter the information in a single screen. ❑ And much, much more! Page 5 Installation Preparation If you have not made a backup of your data stored in your Newton recently, it might be a good idea to do this before you install MoreInfo. It is good practice to backup your data on a regular basis. Although MoreInfo does not in anyway pose any problems, it is a safeguard to periodically backup your data. Once MoreInfo is used to add additional information, this data will also be backed up through the standard backup procedure for your Newton. MoreInfo is shipped on a double sided-high density (HD) diskette and is installed using either the Newton Backup Utility for Macintosh or Windows. Follow the instructions particular to the backup utility to install MoreInfo. The Newton Backup Utility is included with your Newton which allows you to install packages from diskette as well as backup and restore data stored on your Newton. Installing MoreInfo Installation To quickly get started using MoreInfo, you will need to install three packages onto your Newton. You can store these packages on whichever store (internal or card) you prefer. If you have a card installed then you can easily determine where new packages will be saved. First open the Extras Drawer and tap on the Card application. Look at the checkbox which reads “Save new info and packages on this card.” If that box is checked, then any new packages you install onto your Newton will be saved on the card. Please go ahead and install MoreInfo, At a Glance and the MI Prefs applications onto your Newton. It does not matter the order in which you install the packages but please install MoreInfo prior to using the others. The Newton package files (.PKG) found on the disk are named MI5X.pkg AAG5X.pkg MIPrf5X.pkg Quiet.pkg QuietBtn.pkg AAGBtn.pkg DatesBtn.pkg The “X” in the name represents the latest version number. The other files listed are optional and will be discussed later. Page 6 Feature Overview Once all of the MoreInfo packages have been installed onto your Newton, they will be immediately activated. After they have been installed, you will notice many changes to the built-in applications. MoreInfo: ❑ Adds an MI button to the Notepad’s status bar. ❑ Adds a new piece of Notepad stationery which displays the linked name in the body of the note (CardNotes™). ❑ Adds an MI button to the backdrop application if it supports auxiliary buttons. ❑ Adds a Link To option to the action button in the Notepad (envelope button). ❑ Adds a custom call slip (stationery) to the built-in Calls application. ❑ Adds an MI button to the Name File status bar. ❑ Adds several new items that can be added to a name card. (Tap on the Add button from within the Name File). ❑ Adds a new Logbook layout to the Name File (Tap on the Show button from within the Name File). ❑ Adds a Link To option to the action button in the Name File (envelope button). ❑ Adds Call, Name and Note to the New button in the Date Book. ❑ Enables HotDates within the Date Book (Tap on a meeting, event or to-do within the Date Book and choose from a popup list of frequently used commands). ❑ Adds the option to add a new call, name card or note inside the Date Book (Tap on the New button from within the Date Book). ❑ Adds the option to Convert or Copy a call (Tap on the action button from within the Logbook (Calls) application) ❑ Adds a Link To option to the action button in Newt Works (envelope button). MoreInfo has an extensive list of user configurable preferences. You can explore these preferences by opening the MI Prefs application. To do this, first open the Extras application and then tap on the MI Prefs application. You can also open the preferences whenever the At a Glance screen is open. Within the At a Glance screen you will notice a small i in the lower left hand portion of the screen. When tapped, this will display a list of options. Select the Prefs option, at which time several preference categories will be listed. Tapping on any one will display the preference for that category. At any time when using MoreInfo, feel free to change a preference to suit your own needs. Page 7 MoreInfo contains a host of features that will make your Newton even more useful and pleasurable to use. MoreInfo has been designed around the concept that many of the pieces of information in your Newton are related and should in some fashion be linked. Remember, MoreInfo’s second name is Linked Information! It stores links between names, meetings, events, to-dos, calls, and notes. By storing and maintaining these links, you are able to access vital information much more quickly and easily than ever before. In addition, MoreInfo provides an array of powerful contact management features which allow you to keep a logbook for each and every person or company in your Name File. Let’s take a look at a quick overview of the features MoreInfo adds to Names, Dates, Calls and Notes. MoreInfo’s MI button within the Name File Page 8 Name File MoreInfo adds an MI button to the status bar of the Name File. This button provides the ability to: • Add a new meeting, event or to-do quickly and easily for the selected person. • Schedule repeating meetings and events easily. • Add a new birthday or anniversary for a person and create a repeating annual event for them at the same time. • Open the “At a Glance” screen and manage all your upcoming meetings, events, to-do tasks and calls. • Set an enhanced alarm for a meeting, event, to-do or even a call. • Place a new phone call for the person. • Create a new logbook entry for a person. • Create a new linked note for that person (any Notepad stationery). • Create a new name card quickly. MoreInfo also registers a new Name File layout called the Logbook, which allows you to view ALL of the linked information for any person or company. From the Logbook, you can view and edit linked meetings, events, to dos, calls and notes. To display the Logbook for a person or company, tap the Show button and select the Logbook option. The Name File’s Show button with Logbook option Page 9 The final important feature MoreInfo adds to the Name File is the ability to link additional information above and beyond the information allowed by the built-in Name File. This additional information is: • Internet URL • PowerLinks • Travel Directions • Card Abbreviation • Account Info • Custom Info • Company Info • Hours • Room number - Page 10 add a URL for a company or person. Here you can link notes, sounds, Newton Works docs and other names. Very powerful. add as many sets of travel directions as you need for a card and label them appropriately (to home, to work). add a nickname for a person or company then have it be used in meeting text to save limited screen space. Also used to display name within At a Glance. add an account number, pin or expiration date for a card. Great for cards that represent credit cards. allows you to save custom info. store the department name for a company. store the business hours for a company. store a companies room number. Date Book MoreInfo replaces the built-in Date Book meeting, event and to-do slips with its own. MoreInfo’s built-in slips provide added functionality and ease of use. Tap on the New button from the status bar of the Date Book. You will notice the six original Date Book entry types remain. Selecting any of these types will open the MoreInfo slip. Each slip will provide extended features in addition to the features found in the built-in slips. • • • • • • • • • • • • • • Add entries quicker and more easily. Link any number of people or companies to a meeting, event or even a to-do! Easily search for a names in which to link. Link any number of notes, sounds, calls, meeting, events or to-dos. Gesture over a time line to select the time interval for a meeting. Consult the days entries while scheduling a new meeting or event. Create a new person or company card for whom to link to the new entry. Set an enhanced MoreInfo alarm. MI alarms allow you to snooze the alarm or act immediately by selecting from a variety of actions. Allow meetings, events and to do tasks to be “hot” from within the Date Book. The HotDates feature allows you to tap on a meeting, event or to-do from within the Date Book and then be presented with a popup list of frequently used commands which can then be performed for the selected entry. Navigate directly to the linked entry directly from the edit slip. Edit any linked entry from within the edit slip. Assign a deadline to a to-do and set an alarm relative to the to-do. Assign a “where” to a meeting from the Name File or enter your own. Customize the regarding field pop-up list. The Date Book’s New button also contains three new options added by MoreInfo to aid in the addition of new information. They are: • Add a new Call • Add a new name card (person or company). • Add a new note. This will allow you to choose from a list of installed Notepad stationery and select the folder in which it is to be stored. Page 11 Calls MoreInfo 5.0 adds a very powerful piece of stationery to the built-in Calls application. This new call slip allows you to easily manage your calls. The custom call slip includes similar features found in the meeting, event and to-do slips. The slip also includes a floating button bar which adds numerous functionality and shortcuts. With this custom slip, you can now assign a priority to a call and set an enhanced MoreInfo alarm to remind you of the call. As with all of the other MoreInfo slips, the custom call slip allows you to link other items to the call using the MoreInfo trademark icon. Page 12 Notepad MoreInfo brings many exciting new features to the built-in Notepad. First and foremost, it allows you to link ANY piece of Notepad stationery to any name, meeting, event, to-do, call, works doc, sound or other note. This is seen by the new choice in the action menu (small envelope icon), Link To . Selecting this option opens MoreInfo’s PowerLinks screen allowing you to link any number of entries to the selected note. Once an entry is linked to the note, it is added to the action button’s popup list along with its corresponding icon. For example, linking a name to a note will list the person’s name beside the person icon. Also in the Notepad’s action button is an option, Show in AAG. When selected, this will display the note within At a Glance’s Note section. This is extremely handy if there is an important note you always want display in the At a Glance screen. Selecting the Remove from AAG option will remove the note from the Notes section. Within the status bar of Notepad, MoreInfo adds a new MI button allowing you to perform all of the frequently used commands such as create a new meeting, event, or to-do. It allows you to open the “At a Glance” screen, create a new Card or place a new phone call. Also listed at the top of the popup list are any linked names for notes that are currently visible in the Notepad. Selecting any of these names will immediately open the Name File and display that person’s name card. If you have the “use QuckCard” feature turned on, selecting the name will display the QuickCard instead. The QuickCard is a summary screen of all the vital information found in a name card. MoreInfo also adds an interesting piece of Notepad stationery called CardNotes™. Tapping on the New button in the Notepad’s status bar will display a list of available stationery items, including CardNote. CardNotes allows you to link any name card to a note and have the linked name be displayed in the body of the note. MoreInfo does indeed allow you to link any Notepad stationery to any name card using the Link To feature but CardNotes actually displays the linked name in the body of the note making it easier to see the name link. It also includes a time stamp field which can be edited from within the body of the note. Once a note (as well as other items) are linked to a name, it will appear in the name’s Logbook (see a description of the Logbook later in this manual). Page 13 At a Glance MoreInfo adds an other major feature to your Newton, the At a Glance screen. With the At a Glance screen, you can manage upcoming meetings, events, to-dos and calls for a time period you select. The At a Glance screen is divided into four sections, one displays meetings and events, an other displays to-dos an another displays calls and the last displays notes. Each icon or line of text is “hot.” Tapping on one will allow you to perform a unique action associated with the entry. For example, tapping on the time for a meeting will display a date/time picker which will allow you to change the date, start time and end time for a meeting. At a Glance is actually comprised of two different views, the partitioned view described above and the day-by-day view. The day-by-day view groups all of the entries for a given day. The two views can be switched between by tapping the overview button found within the button bar. Feature Description MoreInfo MoreInfo, as its name implies, allows you to add additional information. The name actually represents one of the product’s main feature when it was introduced in 1994. MoreInfo was the very first contact manager for the Newton. At that time, it also featured the ability to link additional information to names in your Name File. This fifth generation product has many more features and now allows you to link together information from all of the main built-in applications, Names, Dates, Calls and Notes. It also allows you to link to Works documents and sounds. Now we will go ahead and describe each feature in detail, describing subtle features when appropriate. Name File MoreInfo adds a set of powerful features directly from the Name File. Let’s start with the MI button added to the status bar of the Name File. Selecting any of the choices listed in the popup list will display an appropriate slip. Page 14 Adding a New Meeting New Meeting is a very useful feature. You can actually add a new meeting and have it added to the built-in Date Book application all from within the Name File. MoreInfo makes this easy by displaying its New Meeting slip and pre-filling the appropriate fields. MoreInfo will pre-fill the Who field with the currently displayed name or company in the Name File. It will also pre-fill the Time field with the next available time slot for today. To complete the New Meeting slip: Page 15 1. Select the day you wish to schedule the meeting. display the calendar immediately by the smallthe iconOthe of future you might need to schedule a tapping meeting. Selecting display a calendar where youofcan select the on appropriate day. Y Do this by tapping on the Datethe field. This will display a list possible days in the far right hand side of the Date popup. display times starting atdays 12:00 am or times that continue pm.scrolled Note: to MoreInfo allows you toover easily create a repeating meeting. If day, there issame acan meeting which spans several days at the same time ofuntil you simply drag over several intime the calendar picker thatline are in 12:00 the which row (horizontal appointments selection). have already This been saving made. feature The time only allows can you also to be select sequential days in the same week. displayed beneath the list of appointments. This time line blocks out the times in To aid in the viewing of your already scheduled appointment list, a time line is up and scroll the to view themeeting remaining items in list, the use list. You candown expand onarrow the listbeside shownmore at list the top of the slip by tapping on the 2. Consult the day’s appointments. appointments. Ifallows the list contains appointments that can fit indrag the the MoreInfo also you to create aappointments repeating appointment which spans several weeks but occurs on the same day of the week. Simply over several days in the same column ( a vertical selection). Book. MoreInfo will show individual as well as repeat icon of the eyeglasses beside the MoreInfo. Thisofisthe the same listand youevents would expect to see from within the will display have made either with or Date without At the very all top of themeetings slip is a scrolling list you of appointments for that day. MoreInfo canthat then look at day you wishtime in detail. You then use theDate Set field. buttonYou within screen toany actually set the and day of can the meeting. Page 16 3. Schedule the meeting time. There are several easy ways to schedule the times for a new meeting. The Time field when tapped will display a time interval picker which allows you to set the begin and end time for the meeting. Note: The default length of the meeting is dictated by a user preference which can be edited within the MI Prefs application. It can also be set within the meeting slip by select Prefs from the “i” button. Actually, the easiest method is to use the time line pictured beneath the list of appointments. Drawing a straight line over the time line from the start time to the end time will automatically fill in the proper fields with the times indicated by the drawn line. MoreInfo translates time to the nearest half hour. For example, if your meeting starts at quarter past, you will need to enter the time manually. If once you have entered a time and you wish to shift the begin and end time, you can drag the black filled rectangle in the time line representing the new appointment. There is on additional way to set the time in which the meeting is to be held. Tapping on the small icon of the clock at the far right side of the Time field will display a entry slip allowing you to write in the times. 4. Set the person/company whom the meeting is with. This is actually done automatically but can be easily changed. MoreInfo makes this easier by allowing you to: • • • • Select from the current name and those names linked to the current selection. Search for a new name/company. Add a new name/company. Select from any name/company in your Name File. When the list is first tapped, the list will contain the current card as well as any linked names to that card. Selecting a name from the list will make it the name associated with the new meeting. To Search for a new name, simply enter the name or a portion of the name and then tap the With diamond. MoreInfo will then search your Name File and present you with a popup list of matches. Page 17 Note: When searching for a name, if one or two characters are entered, only those last names or company names which begin with that character combination will be found. If you enter three or more characters, then all of the names which contain those characters anywhere in the name card will be found. At any time, you can create a new name card by selecting the Add New Card choice. You will then be presented with a screen which will allow you to add a new card. A very unique feature to MoreInfo is that once a new card is added, it will add a pending event to the Newton which will be represented by a flashing start ★ at the top of your Newton screen. Tapping on the star will bring you to the name in the Name File and allow you to finish adding any information for that card. Tapping the Other option from the Who field will present a list of all of the names in your Name File. Here you can select one or more names to link to the new meeting. Actually, what is presented is MoreInfo’s PowerLinks screen. Then you can then select the name or names you wish to link to the meeting. This same screen can be also displayed by tapping on the “person” icon at the far right side of the Who field. Power Feature: Within the PowerLinks screen, at the far right side of each name is a small radio button. Tapping on that button will add the name to the list of linked names. However, it also does something else very important, it marks that name as primary. If for example you have two names you wish to link to a meeting but wish to designate one as the primary name, you can do this by tapping on the radio button beside the name. Doing this will list the name first causing it to be displayed in the At a Glance screen. If this was not done, the two names would be simply listed alphabetically. You can use this screen to link names to the meeting or you can use it to link any other type of entry supported by MoreInfo. See the section on PowerLinks further in this manual for an in depth explanation on this universal linking feature. Page 18 5. Regarding. (optional ) MoreInfo allows you a couple of lines to describe what the appointment pertains to. You can either write a short description in the field or select from the Re pop-up list. You can select one item from the list or select several items to fill the field. Selecting a subsequent item will not clear out the field but rather append the new selection to what already exists in the field. The regarding field popup list will grow over time. It is comprised of a user customizable list of items as well as a recently used list of items. These items will always be displayed together, separated by a dividing line. Selecting the Customize option allows you to edit the user customizable list. 6. Repeating (optional ) MoreInfo allows you to select any of the standard repeating interval from a popup list or select the Other… option and create your own repeating interval. Once you make a meeting repeat, you then can optionally set the repeat cycle to end on a certain day. You do this by selecting a date from the Until popup. 7. Add an alarm. (optional ) (important feature!) This optional feature allows you to take advantage of one of MoreInfo’s most powerful features, enhanced alarms. MoreInfo allows you to be alerted prior to or at the time of a meeting. By tapping on the bell icon in the status bar, a list of appropriate times will be displayed in which to alert you. By selecting Custom or by tapping and holding the icon until you hear a squeak sound, an alarm screen will be displayed allowing you to customize the time of the alarm as well as the sound and volume. MoreInfo’s enhanced alarms are very powerful and something you should try to use. See the section titled “MoreInfo Alarms” later in this section to see the power behind MI alarms. 8. Add a Meeting Note. (optional) At the bottom of the New Meeting slip is a small button with a picture of a document with a turned down corner. Tapping this icon will display a screen in which you can write or draw any meeting note you wish. This meeting note screen is the same type of note you will find if you tap on a meeting from within the Date Book. In fact if you go to the Date Book once you schedule the appointment and tap on it, you will see everything you have entered in this window. When you are finished entering your meeting note, tap the close box. Page 19 9. Linking (optional) (very important feature!) MoreInfo allows you to quickly and easily link to this new meeting a note, call, event, to-do or even another meeting. You can link an existing item or create a new one. Tapping on the link icon in the meeting slip’s status bar will popup a list of options. One option is to link to a new note and another is to link to anything else. The options displayed when the link icon is tapped is customizable (See the Linking preference within the MI Prefs application). Once an item is linked to a meeting, it appears in the popup list when the link icon is tapped. Note: Tapping the link icon and holding it until you hear a squeak sound, then releasing, will display a popup list of extended options. 10. Saving the Meeting. Now that all of the data is entered, tap the close box to add the appointment to the built-in Date Book. If you do not wish to add the new meeting at any time, simply tap the action button and select Delete. Do you realize what you have just done? You have added a new meeting to the built-in Date Book and have linked that meeting to the chosen name from your Name File. You might have even linked a note from the built-in Notepad to that meeting. MoreInfo does not create a separate meeting nor does it use a separate list of names. It uses all of the built-in data! This is seamless integration! Adding a New Event. MoreInfo allows you to add new events and repeating events very easily. Adding a new event with MoreInfo is exactly the same as adding a new meeting except that there is no specific time associated with the event. Remember, events occur on a particular day and not at a particular time. A person’s birthday or anniversary are examples of events as are business conferences and holidays. To add a new event using MoreInfo, simply select the New Event option from the MoreInfo popup list. Be sure to read the detailed description on how to Add a New Meeting but remember to ignore the portion describing how to enter a meeting time. Page 20 When adding an alarm for an event, you will notice a slight difference between adding an alarm for a meeting. Since an event does not occur at any particular time, the choices offered as suitable alarm times are different. MoreInfo will present alarm times during the day of the event as well as times prior to the event. The MI Prefs application allows you to specify the time you typically start your day. This time is then used as a default option for setting an event alarm. Note: Events, as do meetings, are not required to be associated with a name in your Name File. This concept is more important with events since quite often an event is often not associated with a specific name or company. MoreInfo’s Add Event Slip Page 21 Adding a New To Do Task You can add a to-do task for the currently viewed person by selecting the New To–Do option from the popup list in the MI button. Adding a new To–Do task is simple with MoreInfo because it gives you a popup list for each field that contains the most likely possibilities. Let's walk through each field in the New To Do slip. MoreInfo’s Add To Do Slip 1. Set the name the To Do reminder is with. Similar to New Meeting and New Event, the Add To Do slip allows you to select whom the To Do is with. Selecting one of the names from the list will change the contents of the With field. A name can be selected from a name within the Name File, a new name can be added or a linked name can be selected from the popup list. Once a name is selected, MoreInfo will pre-fill the phone field with the primary phone number if one exists. The primary phone number is the one that is listed first in the name card. Page 22 Power Feature: MoreInfo 5 also supports names and phone numbers stored with AffiliatePlus, another product by SilverWARE. Affiliate’s phone numbers will then be displayed if an affiliate is selected from the Who popup. 2. Select or Enter the phone number. MoreInfo compiles a list of all of the phone numbers, pager numbers and e-mail addresses that are associated with the selected name. This list is displayed when the Phone field is tapped. If you tap the small icon of the phone beside the field, the standard phone keyboard is displayed so that you may enter any number you wish manually. 3. Set the Action. Each To Do reminder may have an action associated with it. Select the appropriate action from the popup list. If you wish to edit, add or remove an entry, simply select the Edit option. You will be presented with a screen which allows you to easily edit the popup list. See Editing MoreInfo’s Pop-ups later in this manual. These actions are customizable. Selecting Customize from the popup list will present you with a powerful customize screen. 4. Set the date on which the To Do should be done and when it needs to be completed. There are several methods to set the date for the To Do. You can select from a list of descriptions of days such as Today , Tomorrow, This coming Wednesday or In a week and have MoreInfo enter the proper date. You can also tap on the small icon of the calendar and enter the date by tapping on the desired day. Below the When field is the Deadline field (this can be turned off if desired from within the MI Prefs application). A deadline is a very powerful feature of MoreInfo. By setting a deadline, you can set an alarm relative to the deadline. You can also be informed of how close a deadline is approaching from within the At a Glance. Page 23 5. Add what the To Do is regarding. (optional) You can write in the Regarding field or choose from a list of possible text from the popup list. You can also edit the Regarding field’s pop-up by selecting the Edit option from the pop-up. As with the meeting and event slips, the regarding popup list is comprised of two list. One you can customize and another that comprises recently used phrases. The two lists are always displayed together. 6. Priority (optional) Select the appropriate priority for the To Do from the popup list. MoreInfo allows you to select from the built-in list of priorities (1 - 3, none) or from an extended list of priorities(1 - 9, none). Please select which priority list you wish to use by opening the MI Prefs application and selecting the Priorities preference. The priorities preference also controls which set of priorities is available within the calls slip. 7. Repeat (optional) As for meetings and events, to dos can be made to repeat. You can select from one of the standard repeat intervals or select Other… and create your own. Once you choose a repeating interval from the Repeat popup list, you can then set the date until the to do will repeat. Do this by selecting the last day this to do should repeat until by tapping the Until field. 8. Add an alarm. (optional ) This optional feature allows you to be alerted prior to a to-do. A popup containing a list of choices for the alarm is displayed when you tap on the bell icon in the to do slip’s status bar. Since to-dos do not have a particular time associated with them, MoreInfo provides you with a list of times during the day in which to sound the alarm. In addition, you can always set the date and time you wish the alarm to be triggered by selecting Custom from the list or by tapping and holding the bell icon until you hear a squeak. At which time an alarm window will be displayed allowing you to set the time, sound and volume. Page 24 Power Feature: MoreInfo allows you to record a custom sound for an alarm. By tapping on the small icon of the microphone, you can record your own sound to be played when the alarm is sounded. You can even make the sound a “system” sound. This then makes the sound accessible within the built-in Sound preference. 9. Add a To Do Note. (optional) At the bottom of the New To Do slip is a small button with a picture of a document with a turned down corner. Tapping this icon will display a screen in which you can write or draw any meeting note you wish. This to do note is similar to the type of note you will find if you tap on a meeting from within the Date Book. This note is dedicated to the to do. When the to do is deleted, so is the note. This is different from the linking note feature (see below) which links a separate Notepad note to a to do. 10. Linking (optional) (very important feature!) MoreInfo allows you to quickly and easily link to this new to do task a note, call, event, meeting or even another to do. You can link an existing item or create a new one. Tapping on the link icon in the meeting slip’s status bar will popup a list of options. One option is to link to a new note and another is to link to anything else. Once an item is linked to a to do, it appears in the list when the link icon is tapped. Selecting any item in the list will open that entry. 11. Saving the To Do Now that all of the data is entered, tap the close box to add the To Do reminder to the built-in To Do list. If at any time you wish to cancel the addition of a new To Do reminder, simply tap the action button and select Delete. Note: By creating a to do task with MoreInfo, you have added it to the built-in To Do List and have linked that to do task to the chosen name from your Name File. MoreInfo does not create a separate To Do List nor does it use a separate list of names. It uses all of the built-in data! This is a key feature to MoreInfo. Page 25 Adding a Birthday or Anniversary. Adding a new birthday event or anniversary event is not much different than creating a new event. The key difference is that the date you select in the New Event slip is not the next time in which the event is to occur but the date in which you wish to remember. For example, if you want to enter a birthday for a person who was born April 9, 1963. Then you should set the date to April 9, 1963. When displaying the date picker, the year will be contained within the picker and can be easily set to the year the person was born. Once the birthday or anniversary day is entered, the only other noticeable change is the time in which the alarm is set. When tapped, the alarm popup will contain a list of appropriate times when the next event is to occur. This makes sense since you would never want to create an alarm for April 9, 1963. Rather, you would want to be notified the next time the birthday is to occur in the future. When you save a new birthday event or new anniversary date, MoreInfo is actually performing an additional step for you. It will also save the birthday or anniversary in the name card. Viewing the All Info layout for the current card will show the new birthday or anniversary. Note: If you choose to add an alarm for a birthday or anniversary you will receive a piece of additional information in the alarm window. MoreInfo will inform you as to the number of the person’s birthday or anniversary, for example it will tell you that it’s their 30th birthday. Placing a New Call MoreInfo allows you to place a new call from within the Name File very easily. Selecting the New Call menu option will create a new call slip in the built-in Calls application and display it on the screen. MoreInfo uses its own custom call slip which is integrated into the built-in Calls application. Once a new call is created, that call is automatically linked to the name it is with. Furthermore, that call will appear in that person’s Logbook. The MoreInfo call slip has many features which will substantially speed up entering calls. It also does a very nice job of keeping track of the current status of the call. Page 26 Adding a New Logbook Entry MoreInfo allows you to keep track of things you have done with or for a particular person/company in your name file. It allows you to use the Calls application for more than just calls. If you think about it, the Calls application is a logbook with phone call enhancements. It contains a name field, date field, and note area. All the necessary components of a good logbook. Selecting New Logbook Entry from the MI button, MoreInfo will create a new logbook entry. MoreInfo uses its own custom Logbook Entry slip. This slip is a custom piece of Calls stationery. Creating a new logbook entry will also automatically link it directly to the name whom that entry is for. Adding a New Linked Note. MoreInfo allows you to link a new note to a name very easily. Selecting the New Linked Note option from the MI button presents you with a list of all of the installed Notepad stationery. The default list includes note, checklist, outline and CardNote. Selecting one of these or any other will create a new note and link it directly to the person or company you are viewing in the Name File. Note: Once you finish entering the new note, you can quickly jump back to the Name File by tapping the Names button in the button bar. This seems straightforward but is something many people forget. Opening At a Glance. Selecting the At a Glance choice from the MI button will, of course, display the At a Glance screen. This screen will allow you to manage all of your meetings, events, to-dos and calls for a time period you specify. Much more on this later! Shortcut: Tapping and holding the MI button until you hear a squeak sound will open the At a Glance screen. This is actually true for any MI button found within your Newton. Page 27 Logbook Tapping on the Name File’s Show button displays a brand new choice, Logbook. Selecting it will display the simple but very powerful MoreInfo Logbook. The Logbook allows you to view and edit all of the linked entries for a name. These are the linked meetings, events, to-dos, calls, notes, sounds and works docs. With the Logbook, you can now see all of the links created between entries and a specific name. Looking at the Logbook, at the center you will see the name of the card. Tapping and dragging the divider allows you to size the different sections. Below the divider, you will see two lists. The top list displays those items in the past such as completed calls, logged meetings, linked sounds and linked notes. The bottom list displays linked upcoming meetings, events and to-dos and calls. Beneath each of the lists are checkboxes which allow filtering of the items that are displayed in the list. Above each of the lists is a picker which allows you to change the date interval in which you are viewing the linked entries. Tapping on the icon for any entry from either of the lists will display a popup list of convenient commands which can be performed on the selected entry. Tapping anywhere else on the entry will open that entry. For example, tapping on a icon for a note from the top list will allow you to edit the note, delete the note or break the link between the selected person and the note (Unlink). Breaking the link will not delete the note, just remove the link. Tapping on the icon proceeding a meeting from the bottom list will allow you to edit the meeting, delete the meeting, log the meeting or go to that entry as it is displayed in the built-in Date Book. Logging the meeting refers to the actual process of creating a logbook entry (stored in the Calls application). This allows you indicate that the meeting took place and record some notes pertaining to it. The log entry is a separate entry from the item you may be logging. The Logbook has one other very important feature, which is not apparent by opening it. Whenever MoreInfo opens a Logbook for a person, it determines if any of the linked meetings, events are in the past or if any to-dos or calls have been marked completed. If this is true and the entry occurred in the prior day or earlier, it will automatically log the entry (this is a preference, you can choose to not have this feature turned on or you can choose to be prompted prior to logging). Remember, a logbook entry is a distinct entry from the actual meeting, event or to-do entry. If a meeting, event or to-do is deleted, the associated logbook entry is NOT! This is the power of the logging feature. You will still have stored the notes necessary to remember the meeting even if you later decide to purge your old meetings. Page 28 Note: A call that has been completed is not logged but just moved from the bottom list to the top list. Since calls already reside in the Calls application, there is no need to create a distinct new entry. Note: MoreInfo renames the built-in Calls application Logbook. It does this for clarity of how the Calls application is actually used, not only as a place for storing Calls, but a place to store logs as well. MoreInfo’s Logbook layout in the Name File Page 29 Adding Additional Info. MoreInfo allows you to add even more information to a name card than allowed by the built-in Name File. By tapping on the Add button from within the Name File, you will see several new choices indicated by an (MI) following the menu option. This indicates to you that these choices have been added by MoreInfo and are available because MoreInfo has extended the built-in capabilities of your Newton. With MoreInfo installed, you can add links, travel directions, Internet URLs, card abbreviations, account information, custom information, business hours, room number and company info. In the Feature Overview portion of this manual, each of these was briefly described. Only a couple need to be described in greater detail. Let’s first take a look at links. CardLink screen Page 30 Links Among the items that can be linked to a name is other names. This feature, named CardLinks, allows you to link together related name cards and have the ability to navigate between them very quickly. Selecting the PowerLinks™ option from the Name File’s Add button or selecting the Link To option from the action button will present you with the PowerLinks screen. Looking at the PowerLinks screen, you will notice that every name card appears in the list except the one you are currently viewing. This is because CardLinks only make sense when they are used to link different cards together. For example, you might have a card for a company and several different cards for the employees of the company. Or you might have a person’s card and a separate card for their spouse or other relatives. With CardLinks, you can link related cards together. By checking a name in the list, you are choosing to add a link from the current card to that name. At the bottom of the PowerLinks screen there is a checkbox. When checked, it will create a “back-link” to the current card you are displaying. This way, you can navigate back and forth, to the linked card and back to the current card. The CardLinks screen also allows you to assign a relationship between the two cards you are linking. You do this by tapping the diamond on the far right side of the screen and select the appropriate relationship. You can also create your own by selecting the Other option. You can even customize the popup list to contain relationships you create. By selecting the Customize option, a screen will be displayed allowing you to customize the popup list. For CardLinks, you need not only specify the relationship but the “opposite” relationship as well. For instance, the “opposite” relationship of husband is wife. MoreInfo allows you to navigate using CardLinks in two ways. If have displayed the “All Info” view from within the Name File, each CardLink will be displayed in the list with an icon beside it. Tapping the name will navigate you directly to that name. Also, if you tap on the MI button, a list of all of the CardLinks will be added to the top of the list. Selecting any name/company will navigate you directly to their card. If you tap the Undo button after selecting a CardLink, then you will be brought back to the original card. Page 31 Card Abbreviations Card abbreviations are simple except that you need to remember there is a preference associated with them. This preference allows you to explicitly use the stored abbreviation when saving meetings or other entries which use names. For example, you might have a company card called “Alaska Book Company.” You can enter an abbreviation for them as “ABC.” If you then go ahead and create a meeting for the Alaska Book Company, the abbreviation “ABC” will be used. This conserves on limited screen space such as in the MoreInfo “At a Glance” screen. Custom Information The Newton already allows you to add custom information but MoreInfo extends that and removes the limitations found in the built-in custom information. With the built-in custom information, you can only specify a maximum of ten labels which you must choose from when adding custom information. With MoreInfo’s Custom Information, you can create as many labels as you would like. MoreInfo also allows you to store a list of frequently used labels, which can be edited from within MoreInfo’s preferences. Editing Pop-ups MoreInfo makes editing popup lists easy with its Edit Popup Lists screen. When you tap Customize from a popup list, a screen will be displayed allowing you to edit the list. Within the list, items can be added, deleted, alphabetized and even have their order rearranged. To add a new item, simply tap the New button and enter the new item. To edit an item, tap on it then edit the text within the field. Once an item has been tapped, you can also delete it by tapping Delete. The other of the items in the list can be rearranged by tapping and dragging the item to its new position. Power Feature: Once in the Edit Popup List screen, other popup lists can be edited by tapping on the diamond list on top and selecting the list you wish to edit. Page 32 Date Book MoreInfo adds several new features to the built-in Date Book. When MoreInfo is installed, new meetings, events or to-dos are created using MoreInfo’s custom slips. This provides you with a consistent interface whether you are creating meetings from the Name File, Notepad or even from within the Date Book. It also adds a very powerful feature called HotDates. HotDates will present you with a popup list of frequently used commands whenever you tap on an entry within the Date Book. MoreInfo also extends the Date Book’s New button to include options to add a new name card, call or note. HotDates With HotDates you can now tap on an entry within the Date Book and instead of having the edit slip appear, you will instead be presented with a popup list of commands which you can perform on the selected entry. For example, you can directly delete the entry, log the entry or create a new meeting or to do for the person with whom the entry is linked. You can also navigate directly to the person with whom the entry is linked by selecting their name from the popup list. New Button MoreInfo also adds several options to the Date Book’s New Button. Tapping New will show three new options; Call, Card and Note. Selecting any one of these three options will allow you to create a new entry without leaving the Date Book. Choosing any of these three options will create a new entry and display it. To return back to the Date Book after you have entered your new entry, tap the Dates button at the bottom of your Newton. Page 33 Calls Application MoreInfo adds a powerful custom call slip to the built-in Calls application. Through the use of stationery, MoreInfo extends the built-in Calls application providing you with a much more powerful slip then provided by the built-in application. The slip allows you to: • Use MoreInfo’s unique Who field to link a name to a card. • Display the name of the person’s company too. • Quickly set the status of a placed or received phone call. • Customize the popup list of annotations to suite you. • Set an enhanced MoreInfo alarm for the call. • Link to a call any number of notes, meetings, events, to-dos or even other calls. • Indicate the call requires a follow-up and automatically pre-date it so you will be reminded some day in the future. Notice that the MoreInfo call slip keeps the same spirit as the built-in call slip but provides a quicker way to record and keep track of the pertinent information. Remember, MoreInfo treats a single call slip as possibly containing information for one or more calls. Clearly, a call is an entity which can be comprised of several actual phone calls. For instance, you create a new call, enter the necessary information and then place the call. You find yourself at the other end of an answering machine and you leave a message. With MoreInfo’s call slip, you tap on the bullet icon (•) in the button bar and select left message. Doing this will append a banner to the bottom edit area with the date appended. Say the person calls you back and then you wish to indicate to yourself you would like to follow up with them in a month. Tap the Followup button and select “in 1 month.” Doing this will pre-date the call to a month from now, preserving the original call date. In both cases, you did not create a new call entry but rather kept a running log of the same “call”. This is the most efficient way to use the MoreInfo call slip. The MoreInfo call slip’s button bar has many of the other items you might have learned about in a previous sections. Certainly, the bell icon used to set an alarm and the link icon used to link other Newton entries should be familiar to you. The MI button allows you to create new entries which are prefilled with the person or company the current call is associated with. The follow-up button is used to post a banner of text in the edit field when a call needs another look. It will also set the internal time of the call to be the time in the future indicated by the option selected. This will cause the call to appear in the At a Glance screen on that day. The very last icon in the button bar allows you to add a new card for a person. Tapping on it will extract any text from the slip and create a new card. A New Card slip will appear with the option to add additional information such as an e-mail address. Page 34 Power Feature: MoreInfo also adds to the slip’s action button an option to Convert or Copy. Convert allows you to change the call into some other item such as a to-do or meeting. Converting deletes the call being converted. Copy, on the other hand, does the same as convert but does not delete the call being copied. Notepad MoreInfo adds the same powerful linking feature to the Notepad as it does to meetings, events, to-dos and calls. Linking is added in an elegant manner through the action button (small envelope icon). Tapping on the action button for any note in the Notepad will include a Link To option. Selecting it will display the PowerLinks screen. The PowerLinks screen allows you to link to the note any number of names, meetings, events, to-dos, calls, sounds, works documents or even other notes. Each linked entry then appears in the action button’s popup list. Selecting a linked entry will allow you to edit the entry or navigate to it. For example, selecting a linked to do will open the to do slip. Selecting a linked name will open the Name File and display that name. Page 35 Note: Any name linked to a note will cause that note to appear in that names logbook. This is all performed automatically. If a note is linked to more than one name, the link will appear in each of the their logbooks. PowerLinks The PowerLinks screen is the most powerful linking screen of its kind. From this one screen, you can link to an entry any number of names, meetings, events, to-dos, calls and notes. You can find names, calls and notes based on a text string. You can even create new entries in which to link to all from within this single screen. Let’s take a closer look. At the top of the screen, is a popup list containing all of the different types of entries you can link to. Selecting a different item than that which is currently displayed will update the list and show those entries. For instance, selecting Notes, if it is not already displayed, will display the notes within the Notepad. At the bottom of the screen is a checkbox which says “Selected Only.” When selected, this will show ALL of the links for the item in question. It compiles a list of all the names, notes, meeting, events, to dos and calls linked to the current entry and will display them. This is a perfect way to quickly remove items from the list by unchecking them or just review what is already linked. The PowerLinks screen will also allow you to find a name, note or call based on text found within the entry. Tapping the Find button will display a screen which allows you to find entries based on the text entered. Page 36 MI Button The MI Button will be displayed in the status bar of the Notepad. This however is a preference which can be turned off from within the MI Prefs application. When tapped, it will give you a list of frequently used commands as well as a list of all of the linked names to all of the notes currently in view. Selecting a linked name will open the Name File and display that name card. Tapping and holding the MI button until you hear a squeak sound will open the At a Glance screen. CardNotes CardNotes are just like regular Notes except that they have the linked name listed in the body of the note. From within the note, the linked name can be changed. Below the name field is a time stamp field which can be edited as well. The time stamp field is the field used by the Notepad to sort entries. Since notes are sorted by their time stamp, this allows you to adjust how an entry is to be displayed in the list. Page 37 At a Glance MoreInfo’s At a Glance screen allows you to manage all of your upcoming meeting, events, to-dos and calls for a specified time period. The At a Glance screen is a customizable screen with four parts; meeting & events, to-do tasks, calls and notes. You can hide any area you do not wish to display (except Notes, which is always visible) and give more room for the other remaining areas. The to-do, calls and notes dividers can also be dragged to size the screen to suite your personal needs. At the top of the At a Glance screen is the version number as well as the current time and date. Beside it is a popup which can be used to filter those entries shown in the areas in the screen. At the bottom of that popup is a Customize Filters option. When selected, you can create new individual folders or “compound” folders. A compound folder is a folder which represents two or more other folders. This allows you to then filter items contained in more than one folder at a time. For instance, if you had a folder for Project A and a folder for Project B, you could create a compound folder called Project AB which would allow you to view all of the items within both Project A and Project B Below the date and time is an interval picker which is used to set the time span of entries to be displayed. The default is to display one day. You can however specify how many days you wish to display within the MI Prefs - At a Glance. At the bottom of the screen is a New button which allows you to create a new meeting, event, to-do, call, log, note, name or call. If you have our FlightRecorder application installed, it will allow you to add a new flight as well. Beside the New button is the Show button which will allow you to display a given number of days. Selecting an option from the popup list will refresh the screen to contain those entries which fall within the specified time period. The arrows beside the Show button will advance the At a Glance screen forward or backward the same span as currently being displayed. So, if you currently are viewing two days, tapping the right arrow will display the next two days. The note icon beside the arrows allows you to quickly navigate to the built-in Notepad. Tapping and holding the note button will display a popup list of all of the built-in stationery types. Selecting one will then create a new note of that type. The magnifying glass icon when tapped will display the “Week At a Glance” view. See the detailed description of the Week At a Glance view later in this manual. Page 38 Meetings and Events The top list in the At a Glance screen will show all of the meetings and events for the selected days. Within the divider above it, will be displayed the total number of meetings and events. On the far right will be displayed the week number. Tapping the week number will allow you to show a particular week. Below the divider are the list of meetings and events. Each line is devoted to a single entry. Each part of the line is “hot” and can be tapped to result in a unique action. Tapping the alarm icon will allow you to edit the alarm time, sound and volume. Tapping the meeting time will allow you to adjust the date and time of the meeting. Tapping the link icon will allow you to edit a linked entry or create a new link. If more than one day is being shown, then each days items are separated by a day heading. This heading contains four different icons; one of a meeting, event, to-do and call. When tapped, a new entry will be created with is date set on the day of the heading. So, if you were to tap the to-do icon found in the day heading for this coming Friday, then a new to-do would be created setting its date for this Friday’s. To Dos The To do section within the At a Glance screen will show all of the to dos that fall within the date range selected. Repeating to dos are indicated by an icon with a double exclamation point while non-repeating ones have the single exclamation point. Beside each entry is an icon indicating the priority set for the to do task. Tapping on it will allow you to set the priority or mark it completed. The small calendar icon allows you to move a to do to a different day. MoreInfo allows you to have a dedicated free-form note associated with a to do. If a to do has such a note, a small icon of note will be displayed at the right side of the display. Tapping it will instantly open the linked note. Also remember that all incomplete to do tasks are automatically rolled over to the next day by the Newton. Note: As with all of the other section in the At a Glance screen, the checkboxes that proceed all of the entries do NOT mark the entry as completed. Selecting an entry using the checkbox simply indicates that you wish to perform a function on that item by using the action button. Selecting more than one item and then tapping on the action button provides a group function, performing the action on all the selected items. Page 39 At a Glance screen (Partitioned View) Page 40 Calls The Calls section displays all of the calls scheduled for that time span in question. Each call has a phone icon and a priority icon beside it. The phone icon when tapped will display a list of frequently used commands to perform on the call. The priority icon allows you to easily change the priority as well as mark the call completed. The small calendar icon when tapped will allow you to reschedule the call. You also have the option to display the scheduled time of the call This is a preference you can turn on from within the MI Prefs application. Incomplete calls are rolled over to the next day. The rolling over occurs when the At a Glance is first opened for a particular day. If the At a Glance happens to be the backdrop application, then the rolling over will occur when the Newton is first turned on for a particular day. Tapping on the text of the call will open the Calls application and display the selected call. Notes The Notes section is a very powerful section. Now, you can have vital notes accessible to you within the At a Glance screen. The Notes section is a bit different than the other sections. In the Notes divider, there are three checkboxes each with an icon beside it. Each checkbox provides a means of displaying notes based on a certain criteria. Having more than one checkbox selected provides a means of displaying all of the notes that match any one of the criteria. The calendar icon displays notes created within the displayed time period. The link icon displays all of the notes that are linked to any item above it. For instance, a meeting with a linked note will be displayed within the Notes section if this checkbox is checked. The last icon, that of a lock, displays all of those notes that have been intentionally marked to be displayed in the list. This is performed by locating the note in the Notepad and tapping the action button. Selecting the option Show in AAG will then mark the note to be always displayed in the Note section. At a Glance Button The At a Glance button (AAGBtn.pkg) when installed adds a button to the backdrop application (if it supports auxiliary buttons). The button is that of a pair of eyeglasses. When tapped, it displays a calendar. Selecting one or more days on the calendar and closing it will open the At a Glance screen and display those days. Tapping and holding the button will open the Week At a Glance screen (see next section). Page 41 Week At a Glance MoreInfo’s Week At a Glance (WAAG) screen allows you to view all of your meetings and events for a complete week. Through the MI Prefs application, you can specify which items are displayed in the Week At a Glance. By default, repeating events such as birthdays are not displayed in the Week At a Glance view. Within the WAAG view, new meetings can be created by simply drawing a line on the day in which the meeting is to occur. The line should start roughly even with the desired start time and end and the desired end time. Meetings can also be rescheduled by simply dragging them to their new date and time. Scrubbing items will delete the item as well. On the far left side, each day is listed. Tapping on an individual day displays a popup list with all the different item types. Selecting one will create a new one. Enhanced Alarms MoreInfo enhances those alarms set for meetings, events, to-dos and calls when using MoreInfo’s custom slips. MoreInfo’s enhanced alarms provide critical features at the time the alarm sounds. Looking at the MoreInfo alarm screen, you will notice four buttons in addition to the close box. The Snooze button allows you to snooze the alarm for a specified length of time. Once a MoreInfo alarm is snoozed, the alarm window is removed and the alarm is added to the list of pending events. This new pending event can be seen by a blinking star ★ added to the top of your Newton. When tapped, this blinking star will display a list of all of the pending items, including the snoozed alarm. Selecting the choice representing the snoozed alarm will awaken the alarm and redisplay the alarm screen. The Snooze All alarm is useful when several alarms have been sounded while you where away from your Newton. Selecting an option from the popup list will snooze all of those alarms that currently appear on the screen. MoreInfo’s alarm screen also includes another button, the MI button. Tapping on the MI button allows you to perform a number of commands associated with the entry the alarm is notifying about. For example, if the alarm is notifying you to call someone, you can select the New Call menu option and a new call slip will be created with the person’s name and phone number prefilled. The link icon when tapped will display all of the items linked to the entry the alarm is for. So for example, if the alarm is for a meeting with someone, tapping the link icon will display a popup list with the person’s name. Selecting the name will open the Name File to the that person’s card. Page 42 Quiet ( and Quiet Button) Quiet is an application that is part of the MoreInfo suite of products. When launched, all alarms that were set to go off will be suppressed. Closing Quiet will then allow the alarms to be sounded. Quiet Button is an auxiliary button added to the backdrop application. It’s icon is that of a speaker. When tapped, it will launch Quiet. When tapped again, it will close Quiet. MoreInfo’s enhanced alarm screen Page 43 Minimum System Requirements MoreInfo requires a Newton running OS 2.1 or later and around 650K of free storage space. Since not all of the packages are required, less space may be required. MoreInfo 5.0 currently will not work on those units running OS 2.0 (MP130 or MP120). Please contact SilverWARE as to the latest status of MoreInfo. Troubleshooting If at any time you run into difficulties, you should first start by trying to reset your Newton. This is a harmless process that can prove to be a lifesaver. By removing the battery case of your Newton and tapping the reset button, you will cause your Newton to reset the operating system. If you encounter an error on the screen, be sure to report in directly to SilverWARE Technical Support. Make note of the steps you performed to encounter the error and the actual error number which was displayed on the screen. Contacting SilverWARE SilverWARE can be contacted via e-mail at: INTERNET: [email protected] CompuServe: 74774,3715 AOL: Silverware or by fax at: (978) 373-7282 Users wishing to speak to someone regarding a problem or a question regarding MoreInfo can call us at: (978) 521-5262. Page 44 Glossary close box The button found in the lower right hand corner of a screen. It contains an X in it and will close the screen it is contained in. Date Book This is the built-in Dates application in the Newton. The Date Book contains the built in calendar and To Do list. It is accessible through the Dates icon in the bottom most row of icons. Extras Drawer This is a screen which contains all of the application you install onto your Newton along with several built in utility type applications. It is accessible through Extras icon in the bottom most row of icons. heap space This is the RAM (random access memory) used by the Newton. When you get an out of memory error this is what you are running out of. Name File This is the built-in Names application in the Newton. The Name File is accessible through the Names icon in the bottom most row of icons. name picker This is a screen which allows you to select one or more names from a list of all names and companies stored in your Name File. Newton Any Newton device. In the context of this manual, it refers to those Newton’s running OS 2.0. popup list A list of items presenting a choice in which to pick from. Once displayed, it remains displayed until the next tap on the screen. If you wish to close the list without choosing an item, simply tap anywhere but on the list. storage Storage can be internal or external. Internal storage is contained within your Newton and external storage is currently available on PCMCIA cards. Page 45 MoreInfo is a trademark of SilverWARE Computer Software. CardLinks, CardNotes, HotDates and PowerLinks are trademarks of SilverWARE. Newton is a trademark of Apple Computer, Inc. Page 46