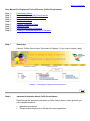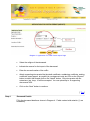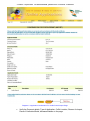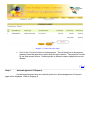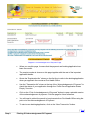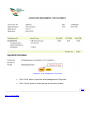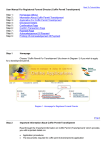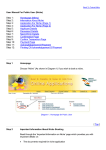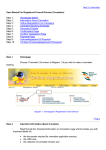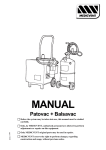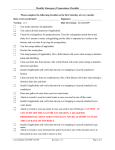Download Step 1 : Homepage (Menu) Step 2 : Information About Coffin
Transcript
Back To Tutorial Main User Manual For Registered Funeral Director (Coffin Permit Import) Step 1 : Step 2 : Step 3 : Step 4 : Step 5 : Step 6 : Step 7 : Step 8 : Step 9 : Homepage (Menu) Information About Coffin Permit Import Application For Coffin Permit Import Deceased Details Confirmation Page Confirm Transaction Page Payment Page Acknowledgement Of Payment Printing Of Acknowledgement Of Payment Step 1 Homepage Choose “Coffine Permit Import” (As shown in Diagram 1) if you wish to import a body. Diagram 1. Homepage for Registered Funeral Director [ Top ] Step 2 Important Information About Coffin Permit Import Read through the ‘Important Information on Coffin Permit (Import) which provides you with important details on: · · Application procedures The documents required for coffin permit (import) application Diagram 2. Important Information On Coffin Permit (Import) Page · Click “I Agree” if you agree with the conditions. [ Top ] Step 3 Application For Coffin Permit Import Fill in the details in the application as shown in Diagram 3. Fields marked with asterisk (*) are mandatory. Diagram 3. Application For Coffin Permit Import Page · Select the religion of the deceased. · Indicate the reason for the import of the deceased. · Enter the current location of the coffin. · Attach supporting documents like the death certificate, embalming certificate, sealing certificate, export permit, air waybill (air consignment note) etc.Click on the “Browse” button to select the file and click on the “Attach” button. Only documents with file extensions .jpg, .bmp, .tif will be accepted. You can upload up to 10 supporting documents in all. · Click on the “Next” button to continue. [ Top ] Step 4 Deceased Details Fill in the deceased details as shown in Diagram 4. Fields marked with asterisk (*) are mandatory. Diagram 4. Deceased Details Page · Only valid Singapore NRIC numbers should be entered in the NRIC No. field. The NRIC number should be in S9999999X format. · The Birth Date and Death Date should be entered in DD/MM/YYYY format. Alternatively, click on the calendar icon next to the field to open the calendar and select a date. · The description field for cause of death is a required entry. Please enter description as shown in the Death Certificate. · Click on the “Next” button to continue. [ Top ] Step 5 Confirmation Page A confirmation page will display as shown in diagram 5. Verify all the details and click “Confirm” to proceed. For amendments, please click “Previous” to amend. Diagram 5. Application Confirmation For Coffin Permit Import Page · Verify the Payment details, Type of Application, Coffin Location, Reason for Import, Place of Cremation/Burial, deceased details on the page. [ Top ] Step 6 Confirm Transaction Page Once application has been confirmed, you will have to now select the payment mode (Refer to Diagram 6). Diagram 6. Confirm Transaction Items Page. · Presently, eNets(Credit Card, Debit Card and Internet Banking) is the mode of payment available, and it is selected by default. · After verifying all details and are ready to make payment, click on the “Compute Payment” button. [ Top ] Step 7 Payment Page Verify the payment mode. Diagram 7. Confirm Payment Page. · Click on the “Pay Now” button to make payment. This will bring you to the payment gateway where the payment is made using the bank interface. The payment is made for the total amount shown. Partial payment or different modes of payments are not allowed. [ Top ] Step 8 Acknowledgement Of Payment Once the payment has been successfully made, the “Acknowledgement of Payment” page will be displayed. Refer to Diagram 8. Diagram 8. Acknowledgement of Payment Page. · When you see this page, it means that the payment and booking/application has been successful. · The receipt number is shown on this page together with the rest of the important application details. · Quote the “Registration No” shown on the first line to refer to the booking/application when you approach the counter at Port Health Office. · Use the “Transaction No” shown at the top of the “Acknowledgement of Payment” to check the status of your application through the “Coffin Permit Application Status Enquiry” function. · Click on the “Print Acknowledgement of Payment” button to open a printable version of the acknowledgement of payment. Print the page for future reference. · You will need to collect the permit to bury/cremate from Port Health Office using the print out of the Acknowledgement of Payment. · To start a new booking/application, click on the “New Transaction” button. [ Top ] Step 9 Printing Of Acknowledgement Of Payment Diagram 9. Acknowledgement of Payment. · Click “Print” button to print the Acknowledgement of Payment. · Click “Close” button to close the pop-out browser window. [ Top ] Back To Tutorial Main