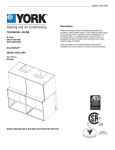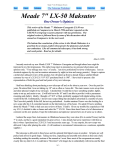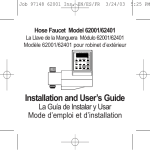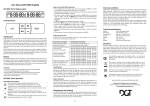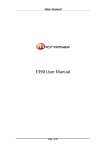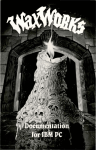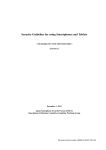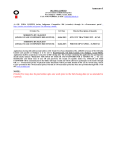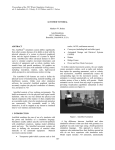Download Sample Pages
Transcript
Playback Menu 2 Bountiful Harvest – Marcel Carey (mcpianoca) 17 In chapter 1 you configured your camera for picture taking your way. This chapter, and the next several chapters, will consider the camera’s menu systems. The D600 has seven menus, with literally hundreds of configuration options. We’ll examine each setting in each menu. Remember, you will press the MENU button to enter the camera’s menu system. The Playback Menu, which we’ll consider in detail in this chapter, is first in the list of menus (figure 2.0). Figure 2.0 – The Playback Menu Since this menu controls how the Monitor displays images, you’ll need to learn how to use it well. You’ll be taking thousands of pictures and will view most of them on the Monitor. By now you may have quite a few pictures on your memory card. The Playback Menu has everything you need to control image playback, copying, and printing. They are as follows: • Delete – Allows you to delete all or selected images from your camera’s memory card(s). • Playback folder – Allows you to set which image folders your camera will display, if you have multiple folders on the camera’s memory card(s). • Hide image – Lets you conceal images so they won’t display on the Monitor. • Playback display options – Controls how many informational screens the camera will display for each image. • Copy image(s) – Gives you functions to copy images between the two memory cards. • Image review – Turns the camera’s postshot automatic image review on or off. • After delete – Determines which image is displayed next when you delete an image from a memory card. 2 18 2 Playback Menu • Rotate tall – Allows you to choose whether portrait-orientation images (vertical) display in an upright position or lying on their side on the horizontal Monitor. • Slide show – Allows you to display all the images on your camera’s memory card(s) in a sequential display, like the slide shows of olden days (pre-2002). No projector is required. • DPOF print order – Lets you print your images directly from a PictBridgecompatible printer without using a computer—either by using digital print order format (DPOF) directly from a memory card or by connecting a USB cable to the camera. Now, let’s examine each of these settings in detail, with full explanations on how, why, and when to configure each item. Technical LCD Monitor Information The D600 has a 3.2-in (8-cm) Monitor with enough resolution, size, and viewing angle to really enjoy using it for previewing images. It has VGA resolution (640 × 480), based on a 921,000 dot liquid crystal display (LCD). If anything you read says the LCD Monitor has 921,000 pixels of resolution—or is significantly higher than VGA—the writer is uninformed. Nikon lists the resolution as 921,000 dots, not pixels. Don’t let the numbers boggle your mind. The bottom line is that this three-inch screen has amazing clarity for your image previewing needs. You can zoom for review up to 38x for Large (L) images, 28x for Medium (M) images, and 19x for Small (S) images. That’s zooming in to pixel-peeping levels. Now, if you want to get technical, here’s the extra geek stuff. A pixel on your camera’s Monitor is a combination of three color dots—red, green, and blue (RGB). The three dots, when blended together, provide shades of color and are equal to one pixel. This means the Monitor is limited to onethird of 921,000 dots, or 307,000 pixels of real image resolution. The VGA standard has 307,200 pixels (640 × 480), so the resolution of the Monitor on your D600 is basically VGA resolution. Delete (User’s Manual – Page 190) The Delete function allows you to selectively delete individual images from a group of images in a single folder or multiple folders on your camera’s memory card. It also allows you to clear all images in the folders without deleting the folders. This is sort of like a card format that affects only images, and not folders. However, if you have protected or hidden images, this function will not delete them. Delete 19 There are three parts to the Delete menus: • Selected – Deletes only selected images. • Select date – Deletes all images taken on a certain date. • All – Deletes all images in the folder you currently have selected with the Playback folder function (see the next main section). If a memory card is inserted in both slots, you can select the card from which to delete images. Selected Figure 2.1 shows the menu screens you’ll use to control the Delete function for selected images. Notice in screen 3 of figure 2.1 that there is a list of images, each with a number in its lower-right corner. These numbers run in sequence from 1 to however many images you have in your current image folder or on the entire memory card. The number of images shown will vary according to how you have the Playback folder settings configured. (See the next section of this chapter, Playback Folder.) Figure 2.1 – Delete menu screens for the Selected option If you have Playback folder set to Current (factory default), the camera will show you only the images found in your current playback folder. If you have Playback folder set to All, the D600 will display all the images it can find in all the folders on your camera’s memory card. 2 20 Playback Menu Here are the steps to delete one or more images: 2 1. Select Delete from the Playback Menu and scroll to the right (figure 2.1, screen 1). 2. Choose Selected and scroll to the right (figure 2.1, screen 2). 3. Locate the images for deletion with the Multi selector and then press the checkered Playback zoom out/thumbnails button. This button will mark or unmark images for deletion. It toggles a small trash can symbol on and off on the top right of the selected image (red arrow in figure 2.1, screen 3). 4. Select the images you want to throw away, then press the OK button. A screen will appear and ask you to confirm the deletion of the images you have selected (figure 2.1, screen 4). 5. To finish deleting the images, select Yes and press the OK button. To cancel, select No and press the OK button (figure 2.1, screen 4). Note: Since the D600 has multiple card slots, many functions can affect multiple memory cards when Playback Menu > Playback folder > All is selected. How can you tell which memory card is being affected by the current function? Notice in figure 2.1.1 that there are two tiny SD card symbols in the top left corner (at the red arrows). Each Figure 2.1.1 – Active memory card slot has a number: 1 or 2. If there is no memcard slot ory card in one of the slots, the number for that slot will be grayed out. As you use functions that affect displayed images, the memory card symbol will be underlined for the card that contains the image you are modifying. In figure 2.1.1, it is apparent that there two memory cards in the camera because the second card is not grayed out. The memory card in slot 1 contains the image that is currently selected, so the memory card symbol for slot 1 is underlined in yellow. As you scroll through your images, notice that the yellow underline jumps to whichever card contains the image you are highlighting at that moment, if you have images on both memory cards. As you work through this book, pay attention to which memory card contains the picture you are working with. The one containing the currently displayed image will be underlined in yellow. Select Date Using the Select date method is simple. When you preview your images for deletion, you won’t be shown a list of all the images, as with the Delete option. Instead, the Select date screen (figure 2.2, screen 3) will give you a list of dates with a single representative image following each date. Delete 21 2 Figure 2.2 – Delete menu screens for the Select date option Here are the steps to delete images by Select date: 1. Select Delete from the Playback Menu and scroll to the right (figure 2.2, screen 1). 2. Choose Select date and scroll to the right (figure 2.2, screen 2). 3. Notice that there’s a check box to the left of each date (figure 2.2, screen 3). Check a box by scrolling up or down to the date of your choice with the Multi selector and then scrolling to the right until you see a tiny black symbol that represents the Multi selector. This checks the box and tells the camera to delete all images that have the checked date. If the single tiny representative image next to the date is not sufficient to help you remember which images you took on that date, you can view them. Press the checkered Playback zoom out/thumbnails button, and the D600 will switch to the images for that date. If you want to examine an image more closely, you can hold in the Playback zoom in button to temporarily zoom in on individual images. When you’re satisfied that none of the images for that date are worth keeping, and while you are still examining images for a single date, press the OK button to select the date, or press the Playback zoom out/thumbnails button to return to the list of all dates. 4. Make sure the date you want to delete is checked as described in step 3, and press the OK button to start the image deletion process (figure 2.2, screen 3). 5. A final screen will ask you to confirm your deletion (figure 2.2, screen 4). This screen has a big red exclamation point and asks, Delete all images taken on selected date? If you scroll to Yes and press the OK button, the images will be deleted. Be careful! If you decide not to delete them, press the MENU button to cancel the operation. 22 Playback Menu All 2 This option is like formatting a card, except that it will not delete folders. It will delete only images, except for protected or hidden images (figure 2.3). Using this option is a quick way to format your card while maintaining your favorite folder structure. Figure 2.3 – Delete menu screens for the All option Here are the steps to delete all images on the card (or in the current folder): 1. Select Delete from the Playback Menu and scroll to the right (figure 2.3, screen 1). 2. Choose All and scroll to the right (figure 2.3, screen 2). 3. Select the slot from which to delete images. Notice that both Slot 1 and Slot 2 are available (figure 2.3, screen 3). If there is a memory card missing from one of the slots, it will be grayed out and unavailable. Press the OK button to choose the slot. 4. Choose Yes from the next screen with the big red exclamation point and dire warning of imminent deletion (figure 2.3, screen 4). Be very careful from this point forward! If you have Playback folder set to ND600, the camera will delete all images in every folder that was created by the D600, and the warning will say, All images will be deleted. OK?, followed by ND600. If you have Playback folder set to Current, the camera will delete only the images in the folder that is currently in use, and the warning will say, All images will be deleted. OK?, followed by Current. If you have Playback folder set to All, the camera will delete all images in all folders, and the warning will say, All images in all folders will be deleted. OK?, followed by All. The camera is prepared to delete every image in every folder (created by any camera) on the selected memory card if Playback Menu > Playback folder > All is selected. (See the next main section for Delete 23 information on the Playback folder option). When you select Yes and press the OK button, a final screen with the word Done will pop up briefly. Being the paranoid type, I tested this thoroughly and found that the D600 really will not delete protected and hidden images, and it will keep any folders you have created. However, if you are a worrier, maybe you should transfer the images off the card before deleting any images. Settings Recommendation: I don’t use the All function often since I usually don’t create special folders for each type of image. If you maintain a series of folders on your memory card(s), you may enjoy using the All function. Most of the time, I just use Selected and remove particular images. Any other time I want to clear the card, I use the Format memory card function on the Setup Menu or hold down the two buttons with the red Format label next to them. We’ll discuss formatting the memory card in the chapter titled Setup Menu, under the heading Format Memory Card. Another way I get rid of images I don’t want is to view them on the Monitor by pressing the Playback button and then press the Delete button. Protecting Images from Deletion The Nikon D600 will allow you to protect images from accidental deletion when you use the Delete function. Using this method will not protect images from deletion when you format the memory card. To mark an image as protected from deletion, you will use the Help/protect button, as shown in figure 2.3.1 and the upcoming steps. Figure 2.3.1 – Protecting images from deletion Use the following steps to protect individual images from accidental deletion (figure 2.3.1): 1. Display an image on the Monitor (figure 2.3.1, first screen). 2. Press the Help/protect button (figure 2.3.1, middle screen, red arrow). 3. A small key symbol will appear in the upper left of the Monitor, signifying that this image is protected from the Delete function (figure 2.3.1, last screen, red arrow). 2 24 2 Playback Menu If you have several images protected from deletion and decide you want to remove the protection, you can follow the previous steps again, which will remove the key symbol and protected status. You can also remove protection from all protected images at once by following these steps: 1. Display any image on the Monitor (in Playback mode). It does not have to be a protected image (figure 2.3.2, first screen). 2. Hold down both the Help/protect button and the Delete button for about two seconds (figure 2.3.2, middle screen). 3. A screen will appear asking you, Remove protection from all images? (figure 2.32, last screen). Press the Delete button, and after several seconds a screen will flash up briefly with the message, Marking removed from all images. At this point all deletion protection and key symbols have been removed from all images. Figure 2.3.2 – Removing protection from all protected images at once Recovering Deleted Images If you accidentally delete an image or a group of images, or even if you format the entire memory card and then realize, with great pain, that you didn’t really mean to, all is not lost. Immediately remove the card from your camera and do not use it until you can run image recovery software on the card. Deleting or formatting doesn’t permanently remove the images from the card. It merely marks them as deleted and moves the references to the images to the memory card’s file allocation table (FAT). The images are still there and can usually be recovered as long as you don’t write any new data to the card before you try to recover them. It’s wise to have a good image recovery program on your computer at all times. Sooner or later you’ll have a problem with a card and will need to recover images. Many of the better brands of memory cards include recovery software, either on the card itself or on a separate CD that comes with the card. Make sure you install the software on your computer before you format the brand new memory card! My favorite image recovery software is File Recover by PC Tools (www.pctools.com/file-recover/). I’ve used it several times to recover lost files from damaged memory cards, and it works very well. It will also recover other standard file types, such as MP3 files, on any hard drive or memory card.