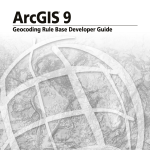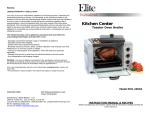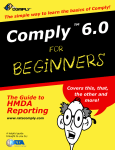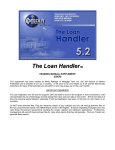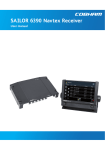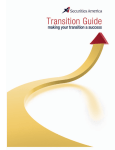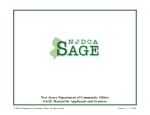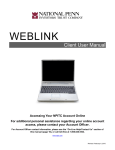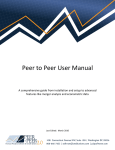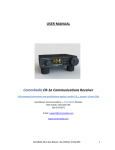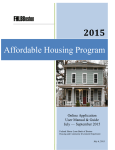Download CRA User Guide - Business Information Technologies, Inc.
Transcript
Welcome to An advantage in using CTP-CRA 2004-2006 is that you do not have to become a software expert in order to benefit from CTPCRA 2004-2006’s full capabilities. CTP-CRA 2004-2006 is easy to use, and so is this "How To" user Guide. You acquired CTP-CRA 2004-2006 in order to "do something". This Guide is organized to provide you all the information you need, step-by-step, to do what you need to have done. Using the Guide, then, is simply a matter of looking into the table of contents and selecting the topic you want to know how to accomplish. For those who want to know more about how CTP-CRA 2004-2006 works, we’ve also included some additional reference information in the reference appendix. This section contains general information about geographic information processing, and is unusually helpful in helping explaining information about addresses and the US Postal Service address standards, which form the foundation for CTP-CRA 2004-2006s address processing rules. One more thing, we want you to know that we appreciate your selection of CTP-CRA 2004-2006, developed and distributed by Business Information Technologies, Inc. If you have any questions about the operation of CTP-CRA 2004-2006 that this Guide does not answer, please do not hesitate to give us a call. We are here to help. Thanks again for choosing CTP-CRA 2004-2006. The Staff of Business Information Technologies, Inc. Revised January 2005 Business Information Technologies, Inc. CRA User Guide Page 1 of 41 WELCOME TO...........................................................................................................................................1 CHAPTER I – STARTUP ..........................................................................................................................3 CHAPTER II – RESPONDENT INFORMATION..................................................................................6 CHAPTER III - EXPLANATION OF ASSESSMENT AREA ...............................................................7 CHAPTER IV – INTERACTIVE MODE .................................................................................................9 CHAPTER V – BATCH MODE ..............................................................................................................12 CHAPTER VI – CRA EDITOR ...............................................................................................................17 CHAPTER VII - REPORT MODULE ....................................................................................................23 CHAPTER VIII –CRA SUBMIT .............................................................................................................26 CHAPTER IX –CREATING NEW .LAR FILE ....................................................................................29 CHAPTER X – CRA SCREENS ..............................................................................................................30 CHAPTER XI – GEOCODING ...............................................................................................................35 CHAPTER XII - REFERENCE: GLOSSARY OF TERMS .................................................................37 CHAPTER XIII - REFERENCE: GEOGRAPHY PRIMER................................................................39 NOTICE .....................................................................................................................................................41 Revised January 2005 Business Information Technologies, Inc. CRA User Guide Page 2 of 41 Chapter I – Startup How to install Census Traks Plus®/CRA 2004-2006 HOW TO INSTALL THE FULL CTP APPLICATION(S) (NEW USER INSTALLATIONS) 1. Insert CD into the CD ROM drive and click on Start\Run. 2. Type the drive letter of the CD ROM drive (usually the D:\ if local) then type one of the following: D:\CTP Setups\Install_CTPC2004-2006.exe D:\ CTP Setups\Install_CTPH2004-2006.exe OR Click on the Browse button, select the CD drive, double click on the directory named CTP Setups and then double click on the setup program. Click the OK button. 3. Follow the on-screen instructions. FIRST TIME LOGIN 1. When CTP-HMDA 2004-2006 loads for the first time, you will be asked in the Unlock window to enter the Serial Number and Password. Enter these from the sheet you received with your CTP-CRA 2004-2006 shipment. Please note: The letter "O" and the number "0" are often confused. Remember that the Letter "O" is wider than the number "0". Also, the letter "I" can be confused with the number "1". Please examine each "I" or "1" carefully when you enter the password to avoid miss-entries. If you get an "invalid password" error message, carefully re-check each letter/number to verify you have correctly entered the password. 2. Click on the OK button. 3. If you have one of the loan origination programs that interface with CTP, please select the application from the pull-down menu. 4. Click on the OK button. 5. The following message will be displayed. 6. Click on the OK button. An Open dialog box will be displayed. At the bottom right hand corner is the Drive selection. Click on the pull down menu and select the drive data is stored on. Revised January 2005 Business Information Technologies, Inc. CRA User Guide Page 3 of 41 7. Double click on the directory named CTPGEOXX (XX=the year of the geocoding data). A list of .dbf files will be listed. Highlight the first file and click on the Open button. The path will be saved for future access. Each time you run Census Traks Plus®, the CD-ROM must be placed in its drive unless your database is on a hard drive. 8. A display box will pop up stating what demographic data you are using. 9. Click on the OK button. 10. Select File/Administration/Respondent from the menu bar; to enter your Respondent and Assessment Area information. See Chapter II for detail instructions. 11. Complete the electronic form; when finished with entering the Respondent data remember to select the MSA/MD from the MSA/MD list (select MSA/MD Button on the screen and it will give you a menu from which to select). 12. CTP-HMDA 2004-2006 has several reports that calculate if your loans are in or out of your assessment area. You need to add your assessment for the reports to work. Select the Assessment Area button and enter your assessment area definition; Revised January 2005 Business Information Technologies, Inc. CRA User Guide Page 4 of 41 HOW TO INSTALL THE CTP UPDATE(S) (FOR CURRENT LICENSED USERS) The updates on the CD (CTP Updates) are for users that do NOT have access to the Internet. If you have Internet access, please go to our website, http://www.bit-co.com/BITI/Software%20Updates/index.html, for updates to Census Traks Plus®. The most current version will always be on our site. Download the update directly into your application directory and replace the existing file. For users that DO NOT have Internet access, perform the following steps to update your current installation of CTP: 1. Insert CD into the CD ROM drive; 2. Right click on START and select Explore from the list; 3. Go to your CD Rom drive and open the directory labeled CTP Updates; 4. Right click the CTP update file for the application you want to update (i.e. to update HMDA, right click CTPH20042006.exe); 5. Select COPY from the pop-up list; 6. Go to the directory where your CTP application is stored; if it is a standard installation, it will be in C:\Program Files\CTPx2004-2006 where x=C for CRA and H for HMDA); if you have stored your CTP application on a network drive, you will need to go to the network drive that stores your application; 7. Once you have found the CTPx2004-2006 directory, Right click the directory and select PASTE from the pop-up menu. You should be asked to replace the existing file. Answer yes to this. IF YOU ARE NOT ASKED TO REPLACE THE EXISTING FILE, YOU ARE NOT IN THE CORRECT DIRECTORY. 8. If you are licensed for both HDMA and CRA, repeat steps 3 through 7 for each update. Revised January 2005 Business Information Technologies, Inc. CRA User Guide Page 5 of 41 Chapter II – Respondent Information How to enter your institution information and define MSA/MD Areas 1. Select File/Administration/Respondents. The following screen is displayed. 13. You must first click on the "New" button to access the form. Complete all of the required information. CTP-CRA 20042006 will not save the information if there is any missing or invalid information in the record. 14. The bank will need to add the assessment area in CRA. The assessment area is required for submitting you CRA loan data. Several of the reports have in/out assessment area sections. If an assessment area is added going to be added see Chapter III. Revised January 2005 Business Information Technologies, Inc. CRA User Guide Page 6 of 41 Chapter III - Explanation of Assessment Area The assessment area may be reported by census tract; however, it is permitted to report the assessment area at a summary level. "NA" in the MSA-MD represents an area outside of any metropolitan statistical area. "NA" in the state, county or tract fields represents the defined area (state, county or tract) in its entirety. For example, the NA in the tract field represents all tracts for the MSA-MD/state/county combination represented. Below are the six combinations of how the assessment area can be reported. Assume each of these examples is an individual assessment area. The combinations reported in these examples represent MSA-MD/state/county/tract combinations. ¾ 33460/NA/NA/NA - The assessment area encompasses all census tracts in MSA-MD 33460. ¾ 33460/27/NA/NA - The assessment area encompasses only the census tracts in MSA-MD 33460 (Minneapolis, St. Paul, Bloomington) AND state 27 (Minnesota). ¾ NA/27/131/NA - The assessment area encompasses the census tracts in state 27 AND county 131 that are outside of the MSA-MD. ¾ 33460/27/053/NA - The assessment area encompasses the census tracts in MSA-MD 33460, state 27 AND county 053. ¾ 33460/27/053/0001.00 - The assessment area encompasses only census tract 0001.00 in county 053, state 27 AND MSA-MD 33460. ¾ NA/27/131/0001.00 - The assessment area encompasses only census tract 0001.00 in county 131, state 27 and not in an MSA-MD. These are the only six MSA-MD/state/county/tract combinations that are acceptable in reporting assessment areas. These six examples may be combined to expand the scope of the assessment area. To include or exclude property locations in the assessment area, a "+" or "-" is required to be indicated in the field prior to the property location fields. The "+" indicates that the property location is to be included in the assessment area. The "-" represents an exclusion from the assessment area. The following examples illustrate how assessment areas should be reported. This example includes the entire Atlanta MSA-MD: + 12060/NA/NA/NA This example includes the entire Atlanta MSA-MD, less one county: + 12060/NA/NA/NA - 12060/13/151/NA This example includes one county in the Atlanta MSA-MD only: + 12060/13/089/NA This example includes four census tracts in one county in the Atlanta MSA-MD: + 12060/13/089/0213.01 + 12060/13/089/0213.02 + 12060/13/089/0213.03 + 12060/13/089/0213.04 This example includes one county in Missouri and one county on Illinois, both in the same MSA-MD: + 41180/29/099/NA + 41180/17/119/NA This example includes an entire county, less one census tract: + 12060/13/151/NA - 12060/13/151/0112.01 These examples are not exhaustive, but illustrate how the six core property location combinations should be used in conjunction, to properly define your assessment area. Revised January 2005 Business Information Technologies, Inc. CRA User Guide Page 7 of 41 CREATING AN ASSESSMENT AREA 15. Click on the Assessment Area button, located in the lower section of the Respondents window. 16. Enter an area number (it is recommended to number them in sequence, starting with 0001). The software will include the zeros on the right side of the screen. 17. Select the "Include +" or "Exclude -" (the first line in an assessment area must always be an inclusion). 18. Select the MSA-MD that your assessment area is in by scrolling down and highlighting the MSA-MD. If there is no MSAMD, highlight the NA. 19. Select the State. 20. Select the county. If you have multiple counties as your assessment area, select one at a time. If your assessment area is all the counties in a MSA-MD, select the NA option (represents all counties) 21. If your assessment area is the full county of census tracts, select the NA option (represents all census tracts). Otherwise select the individual census tracts by double clicking on each one. This will move the combination over to the right side of the assessment area screen, which represents the banks assessment area. Note: Remember to change the in "Include +" to "Exclude -" if you do not want to include a specific census tract(s). 22. Click the OK button. When it is saved, the definition will verify for valid geography and format in relation to the other definitions within assessment area. EDITING AN EXISTING ASSESSMENT AREA To edit an existing entry in an assessment area, highlight the entry in the assessment area list and click the Delete Entry button located in the lower right section of the Assessment Area window. The assessment area edit fields will be enabled for editing. Make the desired changes and click the Save button to save the changes. The assessment area definition will be verified for valid geography and format in relation to the other definitions with the same assessment area number. Revised January 2005 Business Information Technologies, Inc. CRA User Guide Page 8 of 41 Chapter IV – Interactive Mode How to find the census tract (and demographic information) for a single address: To process a single address at a time, you need to be in the Interactive Mode. 1. Select Interactive Mode from the Select Mode screen. 23. Enter the address, with street information on Line 1 and city, state and ZIP Code information on Line 2. Do not include PO Boxes, apartment or suite information. For rural routes with box numbers, it’s important to enter this data as the post office represents it. The typical representation would be 157 RR 3 for an address listed as PO Box 157 Rural Route 3 or RR 3 Box 157. Example #1: 101 S. Main St. (This address contains street number, pre-direction, street name, and street type.) Example #2: 101 Main St. S. (This address contains street number, street name, street type, and post-direction.) In order for CTP-CRA 2004-2006 to find the census tract for the address you entered, a search will be performed against address databases provided by the US Postal Service 24. Click on the Address button. One of three options will happen. ¾ A message will be displayed in the upper right-hand corner that says “Unable to locate this address”. The Interactive screen will stay displayed. There area a number of reasons that this will occur; when the address is a new construction; misspelled; out of your licensed state(s). Remember that there are other possibilities that an address cannot be found. After verifying the address and no luck with the address, please call Customer Service for assistance. ¾ If CTP-CRA 2004-2006 is unable to find an exact match of the address entered with an address in the Postal Service database, it will display the message "Exact Match not found" and open the Multiple Matches window. The Multiple Matches window contains a list of addresses that are potential matches, and displays them from top to bottom, with addresses at the top determined by CTP-CRA 2004-2006 to be having the highest probability of matching the address entered. The Multiple Matches window allows you to browse the database and determine Revised January 2005 Business Information Technologies, Inc. CRA User Guide Page 9 of 41 potential reasons why the address entered did not yield an exact match. Common reasons for the inability to exactly match addresses include an incorrect or missing street type (AVE, ST, PL, etc.) or missing pre or post directions (N, S, W, E, SW, NW, SE, SW). Use the mouse or arrow keys to select the address you want from the Multiple Match list. CTP-CRA 2004-2006 will then assign the appropriate census tract number and demographic information. You may prefer to use the Multiple Match list to determine how to correct the address entered, and then hit the cancel button to return to the Interactive Mode screen where the correction can be made. Correcting the address in this manner will result in reports that display an exact address rather than the address range shown in the Multiple Match list. 2. If the address cannot be matched exactly, browse the CTP-CRA 2004-2006 suggested potential address matches then select the one, which best represents the address desired. The Geocode Result screen will be displayed. 3. The Geocode Result screen is when there was a postal standard address entered and no correction was needed for the address. This screen displays the two-line address that was entered. Next, CTP-CRA 2004-2006 displays four fields of information in the form of numbers. These fields are the MSA-MD, state, county, and census tract or block numbering area. For federal reporting purposes, all of these numbers are combined to produce the complete census tract number that Revised January 2005 Business Information Technologies, Inc. CRA User Guide Page 10 of 41 is unique from any other census tract in the nation. Following the fours fields of census tract information is a field called "Match Score". This field contains a value established by CTP-CRA 2004-2006 after evaluating the address entered against the Postal Service database. Addresses, which match exactly, are assigned a value of 99. For more information about Match Scores, refer to Chapter 10, about understanding CTP-CRA 2004-2006's geocoding process. Notice that in addition to giving you the census tract number CTP-CRA 2004-2006 also displays two additional lines of valuable demographic information. 4. If the address yields an exact match, choose Report to print the information or Map to display the information in map form with the DataMap map viewer. To get a paper printout of the on-screen information, click on the Report icon. To view the on-screen information in map form, click on the Map icon. (Requires installation of the optional DataMap module.) Refer to your DataMap user manual for information on customizing your map presentation. To return to the main menu, click on the "Back" icon. Revised January 2005 Business Information Technologies, Inc. CRA User Guide Page 11 of 41 Chapter V – Batch Mode How to assign census tract codes to existing customer information files The ability to import existing customer information files and append census tract codes to each record is an important time saving feature of CTP-CRA 2004-2006. You may import customer information files that have one of the following three formats: 1. ASCII delimited, with or without headers 2. DBF 3. SDF or Fixed Length More information about importing files with these formats is found below. 1. Select Batch Mode and you will see the following Batch Mode screen: 2. Select Open File and choose the appropriate file name on your floppy disk, or browse the directory to select a file on your hard drive. Select your file from the list in the window, type the file name if it is not in the list, or choose another directory, and then select your file. Only files with .txt, .dat, .csv, .prn, .sdf, .cra, .lr2, or .cra extensions appear in the list, but you may use files with any extensions. 3. Select the appropriate file type. CTP-CRA 2004-2006 allows you to import DBF, delimited files with and without headers, and SDF or fixed length files. Note: If you have already prepared a file and saved a setup, you can go ahead and load the setup and run the file. Click on Load Setup, and select a setup file. You will be prompted to run the file. You do not have to go through the file preparation steps. COMMA SEPARATED FILE 1. If you select an ASCII, comma separated file, the following a screen appears. Revised January 2005 Business Information Technologies, Inc. CRA User Guide Page 12 of 41 4. Select the appropriate file type. After you have selected the file type, you'll return to the Batch mode screen. Select Define Address and Header button. If your file is a fixed length file, you'll see the Fixed Length Field screen (Step 6). If not a fixed length file, you'll see the Field Selection screen. 5. To process your imported file, you need to define which fields contain a two-line address. The first line (Address 1) has the street number, pre-direction, street name, type, and post-direction. Example: 101 Maryland Ave. The second line (Address 2) has the city, state, and 5-digit ZIP Code. Example: Wilmington, DE 19801. 6. From the Import Fields list, click on the first field which has street address information. Click on Add to Address 1. If you make a mistake, click on, Undo Address 1. If the street address is in more than one field, add those fields one at a time to Address 1. Do not include apartment numbers, suite numbers, or PO boxes in your address information. If you are not sure what a field contains, click on that field, then click on Display Field. 7. From the Import Fields list, click on the field which has the city, and then click on Add to Address 2. One at a time, add the state and ZIP to Address 2. 8. From the Import Fields list, click on the field which has applicant race information. Click on Add to Applicant Race button. If the applicant race is in more than one field, add those fields one at a time to Applicant Race field. 9. From the Import Fields list, click on the field which has co-applicant race information. Click on Add to Co-Applicant Race button. If the co-applicant race is in more than one field, add those fields one at a time to Applicant Race field. 10. After the address and race fields are defined, click on the OK button. Revised January 2005 Business Information Technologies, Inc. CRA User Guide Page 13 of 41 FIXED LENGTH FILE 1. If you selected the Fixed Length option, the following screen will be displayed: To process your fixed length file, you must define which fields contain the address information as well as display the fields that have the loan information. Note: It will speed up the process of defining fixed length fields if you have a list of fields and their lengths before you start to define them. Highlight the Field name text box, type the name of the first field in your import file or select the field from the list, and press Enter. If you make a mistake, double-click in the Field name box, click on the Reset Field button, and re-enter. Enter the length of the field, or press the arrows to display the length, and press Enter. The Field Sample box shows the field. If the sample is correct, click on Save Field, and CTP-CRA 2004-2006 lists the fields in the Import Fields box. If you want to make a change in the field length, highlight the field in the Import Fields box, enter the length of the field in the Length box, and press Enter. If you want to remove a field from the Import Fields box, click on the field, and on Delete. When you get to the address information in the file, define the address as you would any other variable. However, you'll need to type the field name into the Field Name box. There is not a selection to choose. When defining the field name for the address 1 and address 2, DO_NOT_USE the field names of ADD 1 or ADD 2. These are protected field names. After all data and address fields have been selected, highlight the address 1 field in the Import Field box. Click the button Add to Address 1. Do the same for address 2 until the complete address is built. Address 1 and Address 2 refer to a two-line postal address, which looks like this: Line 1: 1313 N. Hazeldell Ave. Line 2: Mill Creek HD DE 19801 The elements of the address are: Revised January 2005 Business Information Technologies, Inc. CRA User Guide Page 14 of 41 Address 1: Number, pre-direction, street name, street type, post direction Address 2: City, State, ZIP Code You may have all the elements of Address 1 or Address 2 in a single field or in several fields. You must "build" the address in order. That is, first add the street number, then pre-direction, then name, and so forth. If the elements of Address 1 are in more than one field, click on each element and then on Add to Address 1. The Sample Address box shows how the contents of your address fields look in a two-line address. To insert a field before a field you have already saved, click on the saved field. Enter the name and length of the field you want to insert, and click on Insert. When all fields are defined, click on OK. CTP-CRA 2004-2006 displays the Batch Mode dialog box. You have now completed defining your fixed length fields. Your next task is to set report selections for a batch report, or set export selections for a batch export file. MAPPING CRA FIELDS 1. Select Map CRA-LR Fields. The following screen appears. The Import Fields box lists the headers that identify each field in the customer information file being imported. The CRALR:/Maps to: box displays the CTP-CRA 2004-2006 fields that are required for a CRA-LR and indicates which fields CTPCRA 2004-2006 has been able to automatically "match up" because the header ID in the customer information file was identical to that of CTP-CRA 2004-2006. If every row in the CRA-LR Field column has a match in the Maps To column, click on OK. If the Maps To Column is blank, or has blank spaces, that means your file is either missing required fields or the field names do not match. If this is the case, you must make manual assignments. To do this, Click on one of the LR fields in the CRA-LR column, and then the corresponding field from your import file, and double click or click on Assign. Repeat this process until all the CRA-LR field names have been mapped to the corresponding field in your imported customer information file. Revised January 2005 Business Information Technologies, Inc. CRA User Guide Page 15 of 41 Note: It is helpful to know what is in each field as you identify them for use in your CTP-CRA 2004-2006 output. If your comma delimited file has headers, typically the headers describe what is in the fields, and there is no need to rename them. If your file does not have headers, fields appear as FIELD_1, FIELD_2, and so forth. To rename a field, return to the Batch mode screen and select Define Address & Header button. Click on a field name on the left and then on the Rename Field button. Enter the new name in the Rename Field dialog box, and click on Continue. If you don't know what is in a field, click on it, then on the Display Field button. When you have completed mapping/assigning all required fields, click on OK. If your input file already has been geocoded and you want CTP-CRA 2004-2006 to use this input, map your MSA-MD field to MSA_FIPS, state field to State_FIPS, county to County_FIPS and census tract to Census_TRA. CTP-CRA 2004-2006 will not geocode this record, but it will verify the geocode combination for compliance. 11. Select Save Setup. Choose a name for the setup file name that identifies the Setup with the file structure in the file you imported. This CTP-CRA 2004-2006 feature saves the entire mapping or assigning of fields and automates the process when you need to prepare reports using similar file structures in the future. In the Save As dialog box, type in the name of the file. A .BTS file extension will be added to the name. 12. Click on the Process icon. Running a file means to find addresses (geocode), add MSA-MD, State, and County FIPS codes as well as add census tracts, and identify records that contain missing or invalid CRA-LR information. You must complete the steps outlined above, identifying address information and mapping the required CRA-LR fields before running a file. If this process has not been properly completed, you will not be able to run the file. While the file is running, the Batch Geocoding dialog box shows records one by one and reports whether or not the addresses can be found in the CTP-CRA 2004-2006 database. To be recorded as a "hit," an address must score at or above the Match Code score set in the Match Threshold field in the General Preferences dialog box. Revised January 2005 Business Information Technologies, Inc. CRA User Guide Page 16 of 41 Chapter VI – CRA Editor How to edit a file already processed with CTP using the CRA Editor To edit records that fail geocoding or edits, select the Editor mode. The Editor is also used to data entry loans in. 1. Go to File/Preference/Editor. 13. Check the Auto Skip, Auto Edit and Auto Verify options. This will make correcting the file more automatic. 14. Select a filter option to work with specific records at a time. Remember to see all the records you must come back into to this screen and change the filter option back to Display All Records. 15. Select which Sort By option you want. 16. Add the caption for each of the User-defined fields that are being used. They will be displayed on the CRA Editor. 17. Type in the correct Reporting Year, which is the current activity year. 18. Click on the OK button. 19. Click on the CRA Editor Button Revised January 2005 Business Information Technologies, Inc. CRA User Guide Page 17 of 41 20. Open the appropriate file. The Editor screen will be displayed. 21. This screen displays one record at a time. If the record does not need editing, the traffic light icon will display a green light. If the traffic light is red, the record requires editing. Revised January 2005 Business Information Technologies, Inc. CRA User Guide Page 18 of 41 EDITOR SCREEN DESCRIPTION The following information about the CRA Editor screen will assist you in navigating within your loan file to make necessary edits to your loan records. These "vcr" buttons are used to move from one record to another. From left to right, each button is used for the following: ¾ Return to the first record in the file ¾ Go to the previous record ¾ Go to the next record ¾ Go to the last record in the file ¾ Click on Verify to have CTP process the individual record against the validity edits. ¾ Check the Q-Edit Verified when you have verified the Quality Warning is correct for the loan. ¾ Records the date and time the record was entered or originally processed through batch mode. This date does not get modified. ¾ Click on Edit to gain access to the record so that it can be changed. ¾ Click on New to add a new record by entering all the required information using the Editor as a data entry screen. ¾ Click on Save to retain any edits that have been made. ¾ Click on Cancel to void any edits that have been made. ¾ Click on Seek to go immediately to a specific record. Entering either the loan number or address can access records. Revised January 2005 Business Information Technologies, Inc. CRA User Guide Page 19 of 41 ¾ Click on Browse to view the file in a table, or spreadsheet, format rather than viewing individual records. ¾ Click on Delete to remove an entire record from the file. The following screen displays the FIPS code information for the address. If CTP made the FIPS code assignment, the screen indicates this fact. It also indicates that the user supplied the FIPS code information if the codes are supplied manually. The Match Code will either be a number between 0-99 or will be the letter combination "ZC". DATA ENTRY INTO THE FILE 1. Click on the New button 15. Data enter the loan information. Click on the Save button. If there are errors in the record, an error starting with S, V, Q or CTP will be displayed. Click on the OK button. 16. Correct the data and click on the save button again. If there are any more errors in the record, another edit message will be displayed. Otherwise click on the new button to enter the next loan in. CORRECTING THE FILE 1. Click on the Verify button. If there is an error on the current record, a message will be display pertaining to the edit. 17. Click the OK button and the field that needs to be corrected will be highlighted. 18. Correct the data and click on the save button. If there are any more errors in the record, another edit message will be displayed. 19. If you want to see all the records with errors in a report, click on the Special menu on the left side of the screen. The following screen will be displayed. Revised January 2005 Business Information Technologies, Inc. CRA User Guide Page 20 of 41 20. Check the Edit Worksheet and select the option All Records with Errors. 21. Click on the OK button. 22. A Preview screen will be displayed. To zoom in click on the report. 23. Click on the OK button. 24. A Message will be displayed to Print this Report with a Yes or No option. It is your option to print the report or not. Revised January 2005 Business Information Technologies, Inc. CRA User Guide Page 21 of 41 25. After you printed or not you will return to the Editor Report screen. Click on the Cancel button to exit this screen. 26. After you have corrected the file, select the Special/Process File. This will re-verify your file and check the geocodes. The processing status screen will be displayed. Revised January 2005 Business Information Technologies, Inc. CRA User Guide Page 22 of 41 Chapter VII - Report Module How to create reports 1. In Editor, click Special/Process File and you will receive the Processing Status Information or if you have not processed the file go to Batch mode. After processing the file, you will receive the Processing Status Information. 27. Click the Report button. 28. Choose the desired report from the Report drop-down box. The bank’s respondent ID will be displayed in the Respondent field. In the Report Sub-Title field, enter in an additional title if desired. If you want the report(s) to be for a specific date range, enter the range into the Select Action Taken Dates fields. For all loan applications leave the date range fields blank. Revised January 2005 Business Information Technologies, Inc. CRA User Guide Page 23 of 41 29. Click the Run button. 30. Several of the report options will display a second display screen of reports. Check the report(s) for processing. If there is a square check box next to the report, multiple reports may be selected. If there is a circle radial option, only one can be selected at a time. 31. Click on the OK button. A Page preview will be displayed. There will be a page preview for each report selected. Revised January 2005 Business Information Technologies, Inc. CRA User Guide Page 24 of 41 32. You can enlarge the report by moving your cursor on the page displayed. When the cursor turns into a magnifying glass, just left click. You can also click on the Zoom In and Zoom Out buttons. 33. The Page area allows you to move from page to page. 34. To print, click on the OK button and then the software will ask if you want to print this report. Click Yes or No. Revised January 2005 Business Information Technologies, Inc. CRA User Guide Page 25 of 41 Chapter VIII –CRA Submit How to process a file for CRA submission 1. Click on File/Administration/Respondents. In CRA, edit the respondent information to input last year’s record count. This will make your portfolio edits more accurate. Verify that the other information on this screen is accurate. Click Save and click OK to exit. 35. Open the file through the Editor button. Click Special/Process File to run the records through edits one more time. 36. At the CRA Processing Status window, click on the Report button. 37. It is recommended that you print the following reports from the Report drop down box. ¾ CRA Transmittal Sheet ¾ CRA Loan Application Register (hard copy for the bank’s file) ¾ Edit Reports: ¾ Edit Worksheet: ¾ All Records With Errors ¾ Records With ZC Match Scores ¾ Any other reports the financial institution would like. 45. Make corrections in the Editor using the Edit Worksheets in order to generate the most accurate file to submit to the reporting agency. Reminder: Q (Quality) errors are meant for the bank to verify the information. 46. Click Back button to get back to the Editor. Once all corrections have been made click Special/Process File again to run the records through edits again. 47. When the Processing Status window shows no records failed geocoding or edits, you are ready to click the Submit button. Revised January 2005 Business Information Technologies, Inc. CRA User Guide Page 26 of 41 48. Make a note of the Total Records Processed appearing on the first line of the CRA Processing Status screen. This number will be put on the diskette label. After clicking the Submit button, click CRA.dat and Disable ZC to NA conversion. 49. Click on the Run button. 50. The message “CRA.DAT created. Would you like to copy it to disk?” will appear. It is strong recommended for backup purposes to create a copy on diskette. Click Yes. Insert a formatted diskette. Follow the on-screen instructions to complete the process. 51. After creating the backup diskette the following screen will be display asking if you wish to encrypt the file to send by email. Revised January 2005 Business Information Technologies, Inc. CRA User Guide Page 27 of 41 52. Click on the Yes button. 53. The following will be displayed. 54. Click the OK button. 55. Select the .dat file and click on the begin process button. After the process is completed an instruction sheet will be display. Print this out and follow the instruction. 56. If a second diskette is requested for the bank’s files, click Submit again and follow steps 8-10 above. 57. The Diskette Label. Information to be included on the label is as follows: Respondent ID - Reporting Agency Bank Name File name CRA.dat and the Processing Year Contact Name Contact Phone Number Number of Records Number of Disks (1 of 2, 2 of 2) Revised January 2005 Business Information Technologies, Inc. CRA User Guide Page 28 of 41 Chapter IX –Creating New .LAR file How to create a new file for HMDA PROCEDURE FOR CREATING A NEW FILE FOR DATA ENTERING 1. Go to File/Preferences/Editor and change the year 58. When you are ready to start a new file for the current year, click on File/Preferences/Editor and change the year. To start a new file click on Editor. Click the NEW button at the upper right of the window. 59. Check that the path is going to where you want the file to be saved (the default is CTPC2004-2006/Data). Name the new file using the extension CRA. Append to this file for the rest of the year. PROCEDURE FOR CREATING A NEW FILE FROM BATCH 1. After exporting data from your loan origination software, import the file in Batch mode. 60. After the file is process, click on the Save button. 61. Click on the New button. 62. Check that the path is going to where you want the file to be saved (the default is CTPC2004-2006/Data). Name the new file using the extension CRA. Append to this file for the rest of the year. Revised January 2005 Business Information Technologies, Inc. CRA User Guide Page 29 of 41 Chapter X – CRA Screens Understanding the major CTP-CRA 2004-2006 screens The Select Mode screen is the default screen for CTP-CRA 2004-2006, which loads each time the program is started. Clicking on any of the icons will enable the feature selected. The Interactive Mode screen is used to enter one address at a time and obtain census tract and demographic information for that address. The Street Address line should contain the number, pre-direction (if any), street name, street type, and postdirection (if any). The Street Address line should not contain PO Box information or any reference to apartment, suite, or unit numbers. Revised January 2005 Business Information Technologies, Inc. CRA User Guide Page 30 of 41 The Batch Mode screen is used to import customer information files and process numerous records at one time. For more information about the functionality of this screen, see Chapter 5 on how to import and process the various customer information file types for CRA submission. The CRA Editor screen is used to make corrections in records that fail to pass the validity edits built into CTP-CRA 20042006, which are based upon regulatory guidelines. Reasons for failure to pass the validity edits are: addresses which were not Revised January 2005 Business Information Technologies, Inc. CRA User Guide Page 31 of 41 able to be geocoded and therefore did not receive a census tract assignment, or required information fields which were either empty or contained information in a format other than that accepted in a CRA submission. For more information about this screen, see Chapter 6, the CRA Editor. Revised January 2005 Business Information Technologies, Inc. CRA User Guide Page 32 of 41 The Respondents screen is reached by selecting the File Administration options from the main menu. It is used to enter institution specific information, including the assessment area, which will be used in the CRA submission. The Batch Geocoding screen is displayed while CTP-CRA 2004-2006 is processing customer information files in batch mode. The colored bars reflect the approximate percentage of the file that has completed processing, and the colored bars indicate the success rate of the geocoding. Revised January 2005 Business Information Technologies, Inc. CRA User Guide Page 33 of 41 The CRA Processing Status screen appears after a customer information file has been processed in batch mode. The screen displays the results of the batch processing; including a breakdown of records which did not pass CRA specifications for either geocoding or CRA validity edit reasons. Also shown are icons, which enable the user to save/print the newly processed file in various forms such as paper reports or maps (maps only if the user has the DataMap module installed). Revised January 2005 Business Information Technologies, Inc. CRA User Guide Page 34 of 41 Chapter XI – Geocoding Reference: Understanding CTP-CRA 2004-2006's Geocoding process (MUST READ) The single most important factor in obtaining geocodes is the quality of the address. CTP-CRA 2004-2006 uses the address standards established by the U.S. Postal Service. These standards specify that addresses are comprised of eight separate components. Five of these components are found in what is referred to by CTP-CRA 2004-2006 as Address Line 1. These components are: ¾ The number of the address ¾ The pre-direction of the address (if any) ¾ The street name of the address ¾ The street type of the address The remaining three address components comprise the information in Address Line 2. These components are: ¾ The city of the address ¾ The state of the address ¾ The 5 digit ZIP Code of the address Notice that any reference to suites, apartments, or unit numbers is specifically omitted. Also, CTP-CRA 2004-2006 does not assign geocodes for PO Boxes since these addresses do not represent a specific property location. In the process of developing the geocoding technology used by CTP-CRA 2004-2006, Business Information Technologies tested, literally, hundreds of thousands of addresses. During these tests, patterns developed which led to the development of the Match Score concept. The Match Score concept is based upon three simple principles: Better addresses result in better geocodes. Not all addresses in customer information files will exactly match U.S. Postal Service standards. Addresses can be "adjusted or corrected" to match U.S. Postal standards. A numbering system for address correction can be developed that determines the type and extent of address correction that can be confidently made to an address. Consider this example: The offices for Business Information Technologies are located in the Minneapolis suburb of Edina. The complete address is: 4640 W. 77th St. Edina, MN 55345 How would CTP-CRA 2004-2006 handle this address is the city name were changed from Edina to Minneapolis? First, CTPCRA 2004-2006 would attempt to match all of the individual address components with the USPS database. If this could be done successfully, the address would be matched exactly and given the maximum possible match score of 99. In our example, however, a search of the USPS database would not find any exact match. The search would find, however, that an address with all of the address components except the city name is in the USPS database. Therefore, CTP-CRA 2004-2006 would match the address but would not include the numeric value of the city name in the matched score. The assigned match score of 79, however, would still be high enough to have confidence that the any resulting geocode would locate the address desired. Briefly stated, BIT has learned that certain types, or combinations, of address corrections can be made confidently while other types or combinations of address corrections cannot be confidently made since they would drastically change the probability of locating the correct geographic point. Here’s another example. Each year, because of expanding populations, the USPS changes approximately 5% of residential ZIP Codes in the U.S. Does changing a ZIP Code, however, mean that the address location changes? Of course not! Yet addresses in customer information files, which may contain "old" ZIP Codes, would not be able to be matched without the intelligence built-in to CTP-CRA 2004-2006 that can make match score assignments and corrections in order to match the USPS database. Revised January 2005 Business Information Technologies, Inc. CRA User Guide Page 35 of 41 This is a powerful feature of CTP-CRA 2004-2006 and one that can be used with confidence based upon the extensive testing using hundreds of thousands of test address throughout the United States. CTP-CRA 2004-2006 users are able to establish their own threshold for match scores. This is done in the File Preferences section. Based upon its test results, BIT recommends using the default threshold match score of 61. Addresses with match scores of 61 or higher can be confidently geocoded. There are times, however, when match scores fall below the threshold of 61. It is recommended that these addresses be examined to determine why they were not matched with the USPS database. For your convenience, CTP-CRA 2004-2006 will automatically assign such address a geocode corresponding to the centroid (centerpoint) of the ZIP Code of the address. To select this option, go to the File Preferences section and click the appropriate selection. Results of this process are assigned the match score of ZC. Reviewing records in the CRA Editor will indicate which records have a ZC match score and allow the user to closely examine the address components to verify they are correct. Any address corrections can then be reprocessed. Or, if no corrections can be made, the ZC geocode can be used. CTP-CRA 2004-2006 geocoding technology is tested and proven thousands of times each day and users can be confident that they are obtaining the highest quality geocoding services available. Revised January 2005 Business Information Technologies, Inc. CRA User Guide Page 36 of 41 Chapter XII - Reference: Glossary of Terms Address - A location represented in two lines of text, including street number, pre-direction, street name, street type, postdirection, city, state, and ZIP Code. Example: 101 Maryland Ave. Wilmington, DE 19801 Agency Code - 1=OCC, 2=FRS, 3=FDIC, 4=OTS, 5=NCUA, 7=HUD. Append - To add a file to an existing file. Area - The extent or boundary of the search area. In CTP-CRA 2004-2006. Batch Mode - A CTP-CRA 2004-2006 process where users import a file of addresses, and create reports and export files. Block group - An area defined by the Census Bureau comprising all the blocks of a census tract that have the same first digit. It is the smallest area for which demographics are reported. Boundary - a set of line segments that make up the outer limits of a geographic area. CTP-CRA 2004-2006 - Census Traks Plus® module for CRA. Census (geography) - Boundaries and centroids determined by the Bureau of the Census, such as block groups and census tracts. Census Tract - A statistical subdivision of a county, averaging 4,000 inhabitants, designed by a local committee of the Bureau of the Census. Centroid - A center point whose location is computed from the total area of geography. Customer Information File - Existing information about customers, which is found in electronic files that can be imported into CTP-CRA 2004-2006 for preparing, required CRA reports. Demographics - Characteristics of a population. CTP-CRA 2004-2006 demographic databases were derived from the 2000 Census or from HUD-supplied annual estimates. FFIEC - Federal Financial Institutions Examining Council. FIPS code - Federal Information Processing Standard. This numbering system identifies geographic places for use by federal agencies. Geocode - To find an address in the CTP-CRA 2004-2006 database. CTP-CRA 2004-2006 attaches a latitude and longitude to the address and assigns a census tract number and other FIPS location codes. Geocoding Match Threshold - The Geocoding Match Threshold box in the General Preferences dialog box refers to the match code score, which is considered a "hit". It is calculated on whether (and how much) change must be made to the address as entered in order for it to conform to the USPS standards database used by CTP-CRA 2004-2006. The default score of 61 or higher is strongly recommended for proper census tract coding. This score is based on testing tens of thousands of addresses. You can raise or lower the score, but addresses with scores of 60 or lower may require manual correction. The highest score is 99. Hit - When an address scores at or above the Match Threshold. It passes geocoding. CRA Editor - The Exception and Data Entry dialog box. This is where you can edit records that did not pass geocoding or had incomplete or incorrect entries as determined by the CRA validity edits. HOEPA - Home Ownership and Equity Protection Act Interactive mode - Program mode where the user enters an individual address for geocoding, as opposed to Batch mode, when the user imports a file of addresses. LAR - Loan Application Register. Latitude/longitude - Addresses that are geocoded are assigned a latitude and longitude coordinate pair, which establishes a geographic location for the address. Match Code - A score that is based on how well the input address matches addresses in the CTP-CRA 2004-2006 database. Miss - When an address does not score at or above the Match Threshold set in the General Preferences dialog box. It fails geocoding. Revised January 2005 Business Information Technologies, Inc. CRA User Guide Page 37 of 41 MSA/MD - Metropolitan Statistical Area/Metropolitan Division. A group of counties that defines a metropolitan area as defined by the Office of Management and Budget. A Metropolitan division represents subdivisions of (larger) Metropolitan Statistical Areas, Multiple Match - A condition resulting from similar names, overlapping address ranges, ambiguous, or missing data in either the user entry or the CTP-CRA 2004-2006 database. Postal Carrier Route (PCR) - The area a mail carrier walks or drives to deliver the mail. The number of households in a PCR ranges from 350 to 500, depending on population density. A sample PCR number is 55410/C006. The 55410 refers to the ZIP Code. The next characters, C006 are the route number. Rate Spread - The Rate Spread is the spread between the Annual Percentage Rate (APR) and the comparable treasury security utilizing the "Treasury Securities of Comparable Maturity under Regulation C" table, action taken, lock-in date, APR, term (loan maturity), and lien status. Setup - A user-created file that stores Batch Mode address definitions, field names, and output selections. A setup file has a .BTS extension. Status - Refers to how many records meet the criteria established after all minimum/maximum range conditions are set. Traffic light - In the CRA Editor, when you click on Verify, the traffic light and message displays the status of the current record. ¾ Green - Record passes verification ¾ Red - Record does not pass verification ¾ Yellow - Record has not been geocoded verified UDF - User defined field. ZIP Code - A postal delivery zone, usually with geographic area, but occasionally a ZIP Code is a single location, such as an office building or post office with boxes only. Revised January 2005 Business Information Technologies, Inc. CRA User Guide Page 38 of 41 Chapter XIII - Reference: Geography Primer A New View of Geography Most of us have used road maps and atlases to view and understand geography, and we are familiar with the red lines for freeways, blue lines for rivers, dotted lines that show state boundaries, and the symbols that mark towns and cities. However, the geography that makes CTP-CRA 2004-2006 so powerful is census and postal geography, which many may be working with for the first time. This primer is designed especially for CTP-CRA 2004-2006 users to give you a guided tour of the relative size and functionality of each type of geography. Understanding the various geographies included in CTP-CRA 2004-2006 will enhance your skill in setting search areas and interpreting reports and export files. There are three kinds of geography in CTP-CRA 2004-2006 -- political, census, and postal. The following is a quick guide to each type of geography. Political Geography You are most likely familiar with political geography. Cities, counties, and states are examples of political geography, which are frequently represented on maps. Cities are displayed either as points, or as the boundaries of city limits. When a city is shown as a point on a map, the position of the point represents the weighted center, or centroid of the area. That means its position is calculated based on the total area of the city. Points rarely represent counties and states; rather, they are shown by lines, which display their perimeters (boundaries). Political geography is relatively static; boundaries only change when a city or town annexes adjacent land. Cities, counties, and states come in all sizes, from Rhode Island to Alaska, and Duluth to Los Angeles. Metropolitan statistical areas (MSA-MDs) are hybrids of political and census geography. An MSA-MD is a group of counties determined by the Office of Management and Budget. For example, ten counties around Minneapolis and St. Paul are the Minneapolis-St. Paul MSA-MD. What makes an MSA-MD a hybrid is that although the boundaries of a county rarely change, the counties, which comprise an MSA-MD, may change from year to year. MSA-MDs are used for both marketing and regulatory compliance. Federal agencies may have different regulations for their clients in an MSA-MD vs. outside an MSA-MD. Census Geography The Federal government, to assist in taking the census every ten years established census geography. The boundaries are determined by the Census Bureau, and driven by the need to create statistically comparable areas. There are many types of census places, but the vast majority fall into two categories: census tracts and block groups. Each census tract has 2,500 to 8,000 people. In towns and cities, census tracts are subdivided into block groups to create more manageable units for the census takers. The block groups are further divided into blocks, but data by block is not released. Rural areas may have census tracts with only one block group, since the population is less dense. Census geography follows political geography in that tracts do not cross over county lines. Census tract boundaries generally don't change between census years. Changes only occur when the governing body of a city or county requests a recount because they expect that dramatic population increases, if documented, will result in more Federal aid. When government agencies monitor businesses for the purpose of determining how they treat poor or minority populations, the agencies usually require reporting by census tract. This is because demographics are collected by census tract, and the agencies want to compare apples with apples. Metropolitan statistical areas (MSA-MDs) are groups of counties that comprise a metropolitan area. For example, Minneapolis/St. Paul is an MSA-MD that covers ten counties. Each year the census bureau publishes a list of the counties in each MSA-MD. The counties change from year to year, as rural areas are developed as suburbs, or as a county between two metro areas is moved from one to the other. Census Tract Geocoding Census tract geocoding finds a census tract for an address. In batch mode, Census Traks Plus® can be used to find census tracts for a file containing addresses. In interactive mode, you can find a census tract for a single address. Postal Geography The U.S. Postal Service set up its Zone Improvement Plan (ZIP) in 1963 to streamline mail delivery. Today, each five-digit ZIP Code includes about 10,000 households or delivery points. Most ZIP Codes have a geographic area, but some are only points, such as a large office building or a post office with boxes only. The original five-digit ZIP Code has been expanded to a ZIP+4, and now the eleven-digit ZIP Code. ZIP+4 refers to a single block face, and +6 refers to a single delivery. These finer postal codes can be shown as points on a map, but they cannot be shown as boundaries. Revised January 2005 Business Information Technologies, Inc. CRA User Guide Page 39 of 41 Each ZIP Code has about 12 postal carrier routes. Each route is the area covered by one letter carrier in one day, anywhere from 350 to 500 deliveries, depending on the population density of the area. Although most people are familiar with ZIP Codes because they are used as part of a standard address, few people are aware that they also have a postal carrier route. You can see your post carrier route on bulk mail or mail addressed to "resident" because the post office gives a discount to mail that is presorted by ZIP and CR. In rural areas, the route is a rural route. Census vs. Postal Geography Why isn't census data collected by ZIP Code? ZIP Codes are designed to deliver the mail, whereas census tracts are designed to contain homogenous populations, and be easily tabulated. Moreover ZIP Codes change more often than census tracts. ZIPs are added to accommodate new housing developments, new office buildings, or any changes needed in postal deliveries. There is some ZIP Code information in census data, but since it refers only to the census year, and is not updated, it is not considered recent enough for marketing or compliance uses. Overlaying Geography Overlaying is the process of putting one set of boundaries or points on top of another for the purpose of identifying how they relate to each other. For example, you might overlay ZIP Codes on census tracts to identify which tracts are in each ZIP Code. Revised January 2005 Business Information Technologies, Inc. CRA User Guide Page 40 of 41 Notice Notice: Business Information Technologies, Inc. makes no warranty of any kind either expressed or implied. In particular there is no warranty as to merchantability or fitness for a particular purpose. In no event shall Business Information Technologies, Inc. be liable for any errors contained herein or for incidental or consequential damages in connection with the furnishing, performance, or use of Census Traks Plus®-CRA or its documentation. No part of this document may be photocopied or reproduced without the prior written consent of Business Information Technologies, Inc. The information in this document is subject to change without notice. Copyright Copyright © 2005 Business Information Technologies, Inc., Edina, Minnesota DataMap® is a registered trademark of VISTA Information Solutions, Inc. All Rights Reserved First Printing - Version 3.40, Rev 2 – January 2005 Revised January 2005 Business Information Technologies, Inc. CRA User Guide Page 41 of 41