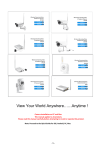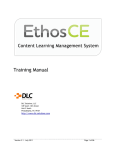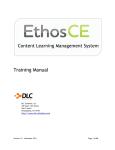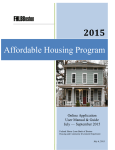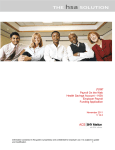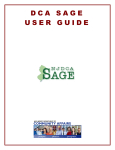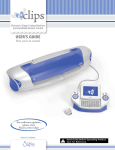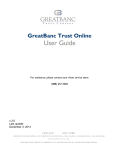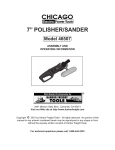Download Attachment D – Forgot your SAGE Password
Transcript
New Jersey Department of Community Affairs SAGE Manual for Applicants and Grantees © 2005 NJ Department of Community Affairs. All rights reserved. Version 1.1 — 11/10/05 New Jersery Department of Community Affairs - SAGE manual for Applicants and Grantees Managing Grants Grant Awarded If the Department of Community Affairs approves your Grant Application, your Agency will receive an award letter from the Commissioner of DCA. This will be followed by a contract, which your agency will be required to sign and return to DCA. The contract will specify the amount of the grant/loan your agency has been awarded, the term of the contract, and additional Grant conditions. Additionally the contract will specify when you must submit— Progress reports —and— Financial reports The SAGE system gives you the ability to submit these reports electronically and will prompt you when reports are due. In addition, if you need to change the conditions of your Grant contract, SAGE provides online capabilities to apply for— A revision —and/or— An amendment Once you have met your contractual obligations, you will be able to use the SAGE system to close out your grant. © 2005 NJ Department of Community Affairs. All rights reserved. Grant Awarded Page 2 of 103 Version 1.1 - 11/18/2005 New Jersery Department of Community Affairs - SAGE manual for Applicants and Grantees Managing Grants Submitting a Progress Report The grant/loan programs administered by the Department of Community Affairs require applicants to submit Progress Reports (or Monitoring Reports). To create a Progress Report, you must have a security level of Grant Administrator, Grant Manager, Grant Report Writer, or Financial Officer. Your Authorized Agency Official has the ability to grant these security levels. (See Granting Security Levels and Attachment A for descriptions of additional security levels.) Getting Started Login to SAGE. At the SAGE Start Menu, go to the Task List: Actions Required and under the Grants category, click on an active grant number n (not cancelled or closed). This will bring you to the Grant Menu. Click on the report with the current due date o to select it, and then click Create. p The Report Menu screen will be displayed. n Click on a grant p Click Create o Click on a report Submitting a Progress Report © 2005 NJ Department of Community Affairs. All rights reserved. Page 3 of 103 Version 1.1 - 11/18/2005 New Jersery Department of Community Affairs - SAGE manual for Applicants and Grantees Managing Grants Selecting a Grant Report At the Report Menu, under Grant Report Forms on the right side of the screen, you will see a list with the heading Monitoring Report: Objectives. Each objective starts with a number that corresponds to the number you assigned to it in the application. Click on the first form (objective). n n Click on an objective This will bring you to the Monitoring Report screen. At the Monitoring Report screen, the objective that you are reporting will appear directly below the heading Monitoring Report. Enter the percentage o of this objective that has been completed, type in comments p about this objective, and click Save. q Use the Next button to move from Objective to Objective, filling out the forms sequentially. o Enter a percentage pType in a detailed description qSave Submitting a Progress Report © 2005 NJ Department of Community Affairs. All rights reserved. Page 4 of 103 Version 1.1 - 11/18/2005 New Jersery Department of Community Affairs - SAGE manual for Applicants and Grantees Managing Grants After saving, you will receive a message across the top of the screen that reads, “Your Information has been saved. If you make additional changes to this page, please remember to click Save.” If you defined more than one objective, go on to the next objective/goal form by clicking Next. p Return to the Report Menu n Check for Errors Repeat this procedure until you have reported the status of all your objectives. Check for Errors,n correct any errors or omissions (if necessary), and click Save.o The Progress Report is ready for submission to DCA. To submit the report, return to the Report Menu by clicking Report Menu p in the task bar. o Click Save If you’ve completed the last form in your Progress Report, you won’t see a Next button on the screen. Submitting the Progress Report At the Report Menu page, click Submit. q The system will prompt you to confirm your submission—click OK. Only the Agency’s Grant Administrator or DCA’s Grant Manager can actually submit the Progress Report to DCA. Submitting a Progress Report © 2005 NJ Department of Community Affairs. All rights reserved. Page 5 of 103 q Submit Report Version 1.1 - 11/18/2005 New Jersery Department of Community Affairs - SAGE manual for Applicants and Grantees Managing Grants You will receive a message across the top of the screen which reads; “You have submitted this progress report for approval.” Modifications Required After your report is submitted, DCA will review it. DCA may determine that your report needs modifications before it can be accepted and approved. If this occurs, the report will appear on both your Task List and the Report Menu with the status of Progress Report Modifications Required. Click on the Monitoring Report number. Progress Report Modifications Required The terms Progress Report and Monitoring Report mean the same thing. n Click on the number Submitting a Progress Report © 2005 NJ Department of Community Affairs. All rights reserved. Page 6 of 103 Version 1.1 - 11/18/2005 New Jersery Department of Community Affairs - SAGE manual for Applicants and Grantees Managing Grants You will be brought to the Report Menu screen. The reason(s) that your report needs modifications will be shown at the bottom of the page.o Click on the goal/objective form. p o Why the report needs modifications Submitting a Progress Report © 2005 NJ Department of Community Affairs. All rights reserved. Page 7 of 103 p Click on the form. Version 1.1 - 11/18/2005 New Jersery Department of Community Affairs - SAGE manual for Applicants and Grantees Managing Grants To see the reviewer’s notes about the form, click Show Comments. n Enter the appropriate changes. When finished, click Save. o Next, click Check for Errors. p If you have made any changes, making your form error-free, click Save o again. q Return to Report Menu p Check errors If more than one of your forms needs modification, go on to the next objective/goal form by clicking Next. Repeat this procedure until you have reported the status of all your objectives. Make sure you save each of the forms and check for errors. o Click Save n Click to see the detailed reason for modifications The progress report is ready for re-submission. To re-submit the report, return to the Report Menu by clicking Report Menu q in the task bar. At the Report Menu page, click Submit. r r Click Submit Submitting a Progress Report © 2005 NJ Department of Community Affairs. All rights reserved. Page 8 of 103 Version 1.1 - 11/18/2005 New Jersery Department of Community Affairs - SAGE manual for Applicants and Grantees Managing Grants Progress Report Approval After a Progress Report is submitted, its status is Progress Report Approval Required, and it will not be listed in your Task List. To check on the report’s status, go to the Grant Menu. The report’s status will be displayed on the right side of the screen. After the Progress Report has been approved, the new status of your report—Progress Report Approved will appear on your Grant Menu. This is the last step in the process for this report. As additional reports are due, return to the Progress Reports section on the left side of the Grant Menu and repeat the process of creating, submitting, and possibly revising your next report. Additional Navigational Tips for submitting Progress Reports The SAGE system offers more then one way to view or access your Progress Reports. In addition to accessing the reports at the Grants Menu, you may access reports that require action (Progress Reports Initiated, or Progress Reports Modifications Required) in the Task List of your Start Menu. Click on any of the Progress Reports listed on the bottom of the Task List and you will be taken directly to the Report Menu, bypassing the Grant Menu. Additionally, you may access your reports from the right side of the Grant Menu screen under Grant: Related Items. This list will include the same items listed on your Task List in the Start Menu—items requiring action from you. This list will also include reports that do not require action from you, such as a Progress Report that has been submitted and is waiting to be approved. Quarterly and Final Reports How often reports are submitted depends on the DCA Grant Program. Some programs require monthly reports; others require quarterly reports. All programs require final reports. If you have a grant with an Optional Component, you will be required to submit reports for those components as well. Sometimes, different components (for the same grant) will have different reporting frequencies Submitting a Progress Report © 2005 NJ Department of Community Affairs. All rights reserved. Page 9 of 103 Version 1.1 - 11/18/2005 New Jersery Department of Community Affairs - SAGE manual for Applicants and Grantees Managing Grants and periods. You may be submitting monthly reports for one component and quarterly reports for another. The SAGE system will prompt you for all reports that are required. To submit a Quarterly or a Final Report go to the Reports Menu and click on the grant. This will take you to a screen with a link for Quarterly Forms (reports) and Final Forms (reports). Click on Quarterly Form, this will take you to a form that will prompt you to upload various documents to update the status of your project. Fill out this form and click Save. When your project is completed, go back to the Report Menu and select Final Form from the Grant Report: Forms menu. Fill out this form and click Save. A banner will say, “You have submitted this program report for approval.” Submitting a Progress Report © 2005 NJ Department of Community Affairs. All rights reserved. Page 10 of 103 Version 1.1 - 11/18/2005 New Jersery Department of Community Affairs - SAGE manual for Applicants and Grantees Managing Grants Submitting a Financial Status Report What is an FSR? In order to receive grant funds from the Department of Community Affairs (DCA), agencies must submit Financial Status Reports (FSRs). Only agency personnel with a grant security level of Grant Administrator or Financial Officer may create and/or submit FSRs. The program requirements of the Grant determine the type of FSRs that the agency will use. Some programs specify Draws, while other programs stipulate Advances (for the first payment, followed by Expense Reports for subsequent payments). − To determine which method to use, an agency can check the Grant Contract or contact the Grant Manager. FSR Type Description Draw Draws are predetermined percentages of a grant. An agency whose Grant Contract includes a Drawdown Schedule will use Draws to obtain funds periodically on a pre-determined timetable. Advance Advances are disbursements of funds from DCA to grantees that help cover “startup” project costs. When Grant Contracts include Advances, grantees submit Advance Requests to obtain one-time payments representing a percentage of the total grant. Expense Report An Expense Report is used to request reimbursement of expended Grant funds, and to report match (other) funds that have been expended on a project. Grantees use Expense Reports to document expenditures after they have received Advances from DCA. Draws, Expense Reports, and Advances are all called “Financial Status Reports” (FSRs) in the SAGE system and, although they are different from each other, all FSRs go through the same basic DCA approval process. SAGE notifies grantees in their Task Lists when Expense Reports are due. Submitting a Financial Status Report © 2005 NJ Department of Community Affairs. All rights reserved. Page 11 of 103 Version 1.1 - 11/18/2005 New Jersery Department of Community Affairs - SAGE manual for Applicants and Grantees Managing Grants Getting Started Log into SAGE. Go to Grant Executed under Grants in the Task List and click on the appropriate grant number n to prepare your report. You will be brought to the Grant Menu. Submitting a Financial Status Report © 2005 NJ Department of Community Affairs. All rights reserved. Page 12 of 103 n Click the grant number Version 1.1 - 11/18/2005 New Jersery Department of Community Affairs - SAGE manual for Applicants and Grantees Managing Grants Requesting a Draw If you have been awarded a grant with a defined drawdown schedule, you will use Draw Requests to collect the appropriate drawdown amounts. To create a Draw Request, at the SAGE Grant Menu, scroll down to Financial Status Reports and click Request a Draw. n This will take you to the Financial Status Report/Payment Request – Draw Request screen. n Click here Submitting a Financial Status Report © 2005 NJ Department of Community Affairs. All rights reserved. Page 13 of 103 Version 1.1 - 11/18/2005 New Jersery Department of Community Affairs - SAGE manual for Applicants and Grantees Managing Grants At the Financial Status Report/Payment Request – Draw Request screen, click the Edit n button to activate the fields. n Click here $25,000.00 Select the name of your agency’s Main Contact o from the pull down list. o Submitting a Financial Status Report © 2005 NJ Department of Community Affairs. All rights reserved. Page 14 of 103 Version 1.1 - 11/18/2005 New Jersery Department of Community Affairs - SAGE manual for Applicants and Grantees Managing Grants As soon as you click in the Payee Reference field, n a box appears explaining that the data you enter in this field will be included on the check from DCA to your agency, enabling you to apply the funds appropriately. Click OK. Enter your reference information in the Payee Reference field. n r Type your comments (if any) in the field labeled Comments to the Review Team from the Grantee. o q Enter the dollar amount you are requesting in the Draw Request p field. The Draw Request must not exceed the Allowable Draw amount. n Click Save. q Click Check for Errors r to confirm your work. If SAGE reports errors, correct them and click Save. q o p Submitting a Financial Status Report © 2005 NJ Department of Community Affairs. All rights reserved. Page 15 of 103 Version 1.1 - 11/18/2005 New Jersery Department of Community Affairs - SAGE manual for Applicants and Grantees Managing Grants When you are ready to submit the Draw Request to DCA, click the Submit button. n n Submit You will be prompted to enter your SAGE password o to confirm your submission. Type in your SAGE password and click OK. p To print a Voucher, refer to Generating and Printing a Voucher. o Password Submitting a Financial Status Report © 2005 NJ Department of Community Affairs. All rights reserved. Page 16 of 103 Version 1.1 - 11/18/2005 New Jersery Department of Community Affairs - SAGE manual for Applicants and Grantees Managing Grants Draw Status The Draw Request now has the status of Submitted/Review Required. Submitting a Financial Status Report © 2005 NJ Department of Community Affairs. All rights reserved. Page 17 of 103 Version 1.1 - 11/18/2005 New Jersery Department of Community Affairs - SAGE manual for Applicants and Grantees Managing Grants Requesting an Advance Some of DCA’s grant programs allow for an advance of funds to cover project start-up costs. An Advance is a request for funds from DCA that have not yet been expended. 2 Check your Grant Contract to see if your grant allows Advances. n Click the grant number In some DCA programs, the DCA Grant Manager may initiate an Advance for the grantee. Contact your Grant Manager before submitting an Advance Request. To request an Advance, at the Start Menu, click on the grant number. n You will be taken to the Grant Menu page. You cannot initiate an Advance Request if your agency has another Financial Status Report (Draw, Advance, or Expense Report) in the process of being reviewed, approved, modified, and/or awarded. To see if you have any outstanding FSRs, check the Grant: Related Items section on the right side of the Grant Menu screen. 2 An Advance request may also be used to refund unspent monies to DCA. Submitting a Financial Status Report © 2005 NJ Department of Community Affairs. All rights reserved. Page 18 of 103 Version 1.1 - 11/18/2005 New Jersery Department of Community Affairs - SAGE manual for Applicants and Grantees Managing Grants If you have no other Financial Status Reports pending, at the Grant Menu, scroll down to the Financial Status Reports section and click Request an Advance. n This will take you to the Financial Status Report/Payment Request page. n Click Request an Advance Submitting a Financial Status Report © 2005 NJ Department of Community Affairs. All rights reserved. Page 19 of 103 Version 1.1 - 11/18/2005 New Jersery Department of Community Affairs - SAGE manual for Applicants and Grantees Managing Grants At the Financial Status Report/Payment Request – Advance Request page, click the Edit n button to activate the fields. n Click Edit Select the name of your agency’s Main Contact o from the pull down list. o Submitting a Financial Status Report © 2005 NJ Department of Community Affairs. All rights reserved. Page 20 of 103 Version 1.1 - 11/18/2005 New Jersery Department of Community Affairs - SAGE manual for Applicants and Grantees Managing Grants As soon as you click in the Payee Reference field, n a box appears explaining that the data you enter in this field will be included on the check from DCA to your agency, enabling you to apply the funds appropriately. Click OK. q Enter a Payee Reference. n Type your comments (if any) in the field labeled Comments to the Review Team from the Grantee. o Enter the dollar amount you are requesting in the Requested Advance p field. The Requested Advance must not exceed the Available Advance amount. Click Save. q n o p Submitting a Financial Status Report © 2005 NJ Department of Community Affairs. All rights reserved. Page 21 of 103 Version 1.1 - 11/18/2005 New Jersery Department of Community Affairs - SAGE manual for Applicants and Grantees Managing Grants Click Check for Errors n to confirm your work. If SAGE reports errors, click Edit o to correct the errors and resave. When you are ready to submit the Advance Request to DCA, click the Submit p button. n Check Errors p Submit o Click Edit You will be prompted to enter your SAGE password n to confirm your submission. Type in your SAGE password and click OK. o To print a Voucher, refer to Generating and Printing a Voucher. n Enter your password o Click OK Submitting a Financial Status Report © 2005 NJ Department of Community Affairs. All rights reserved. Page 22 of 103 Version 1.1 - 11/18/2005 New Jersery Department of Community Affairs - SAGE manual for Applicants and Grantees Managing Grants Advance Status At the Grant Menu, on the right side of the screen, under Grant: Related Items – Budget Overview, your Advance Request (Advance #2 in this illustration) has the status of Submitted/Review Required. Your Advance Request will be reviewed by DCA and you will be notified of their decision. After the Advance has been approved and the status has been changed to Payment Complete, you will submit an Expense Report. Submitting a Financial Status Report © 2005 NJ Department of Community Affairs. All rights reserved. Page 23 of 103 Version 1.1 - 11/18/2005 New Jersery Department of Community Affairs - SAGE manual for Applicants and Grantees Managing Grants Expense Reports To create an Expense Report, at the Grant Menu, under Financial Status Reports, select the appropriate Financial Status Report from the drop down list n in the Expense Reports field. Click Create. o Click OK at the confirmation box. The Financial Status Report/Payment Request screen will be displayed. n Select a Report o Click Create Submitting a Financial Status Report © 2005 NJ Department of Community Affairs. All rights reserved. Page 24 of 103 Version 1.1 - 11/18/2005 New Jersery Department of Community Affairs - SAGE manual for Applicants and Grantees Managing Grants Two forms are associated with an Expense Report— Expense Summary and Expense Detail. The Expense Summary tab will be selected by default. The Grant Information section displays general information about the grant. The Main Contact, Final Report, and Current Reporting Period are editable fields and must be completed before the Expense Report can be submitted. The project budget area shows the— total award and match/leverage amounts for each budget item previously expended award and match/leverage amounts for each budget item award and match/leverage amount balances remaining for each budget item award and match/leverage amount current period expenses for each budget item This screen shows the total requested amount by category. These amounts are calculated using the data that was entered in your expense detail. Submitting a Financial Status Report © 2005 NJ Department of Community Affairs. All rights reserved. Page 25 of 103 Version 1.1 - 11/18/2005 New Jersery Department of Community Affairs - SAGE manual for Applicants and Grantees Managing Grants At the Financial Status Report/Payment Request screen (with the Expense Summary tab still selected), click Edit n to activate the fields. n Click Edit Select the Main Contact o from the pull down list. Click either Yes or No to indicate whether this is your Final Report. p (“final” FSR cannot be submitted unless your agency has spent all of the cash-on-hand). Submitting a Financial Status Report © 2005 NJ Department of Community Affairs. All rights reserved. Page 26 of 103 o p Version 1.1 - 11/18/2005 New Jersery Department of Community Affairs - SAGE manual for Applicants and Grantees Managing Grants As soon as you click in the Payee Reference field, n a box appears explaining that the data you enter in this field will be included on the check from DCA to your agency, enabling you to apply the funds appropriately. Click OK. Fill in or modify the Payee Reference n and Current Report Period o fields. q If you have any information you would like to communicate to your Program Manager, enter the text in the Comments to the Review Team from the Grantee p field. Click Save q when you have finished entering information. Check the Cash on Hand Remaining to Spend Down r field to verify your remaining revenue. If this is your first FSR, the full amount from your budget expenses will be remaining. n o p r Submitting a Financial Status Report © 2005 NJ Department of Community Affairs. All rights reserved. Page 27 of 103 Version 1.1 - 11/18/2005 New Jersery Department of Community Affairs - SAGE manual for Applicants and Grantees Managing Grants Click the Expense Detail n tab to enter your expenditures for each budget item and also to record match/leverage funds that you have expended. Select from the pull down lists for Budget Category, o Item, p and Budget Column. q The total requested amount for a specific budget category/column combination cannot be more than the amount remaining for that budget category/column combination. Enter the Date. r Each expense item’s date must fall between the report period’s begin and end dates. n u o p q r s t Enter the Description. s Add the amount for this detail item in the Amount Requested t field. When you have finished completing the fields on the Expense Detail form. Click Save. u Submitting a Financial Status Report © 2005 NJ Department of Community Affairs. All rights reserved. Page 28 of 103 Version 1.1 - 11/18/2005 New Jersery Department of Community Affairs - SAGE manual for Applicants and Grantees Managing Grants When all of your expenditures for the reporting period have been entered, click Check for Errors.n Correct any errors or omissions and click Save. o n Check errors o Save Click the Expense Summary n tab and click Submit. o n Go back to Expense Summary Submitting a Financial Status Report © 2005 NJ Department of Community Affairs. All rights reserved. Page 29 of 103 o Submit Version 1.1 - 11/18/2005 New Jersery Department of Community Affairs - SAGE manual for Applicants and Grantees Managing Grants You will be prompted to enter your SAGE password to confirm your submission. Type in your SAGE password n and click OK.o n Password o OK Expense Report Status Your Expense Report (FSR) now has the status of Submitted/Review Required. Submitting a Financial Status Report © 2005 NJ Department of Community Affairs. All rights reserved. Page 30 of 103 Version 1.1 - 11/18/2005 New Jersery Department of Community Affairs - SAGE manual for Applicants and Grantees Managing Grants Generating and Printing a Voucher At the Financial Status Report/Payment Request screen, click View PDF to create a Voucher. If you are submitting a Draw Request, your screen will look like this If you are submitting an Advance Request, your screen will look like this If you are submitting an Expense Report, your screen will look like this Submitting a Financial Status Report © 2005 NJ Department of Community Affairs. All rights reserved. Page 31 of 103 Version 1.1 - 11/18/2005 New Jersery Department of Community Affairs - SAGE manual for Applicants and Grantees Managing Grants The completed Voucher* will be displayed in a new window. Print the Voucher and mail it to the address on the top of the Voucher. *Vouchers for Draws, Advances, and Expense Reports look different from each other, and the mailing address at the top will apply to your specific Grant Program. The mailing address will apply to your Grant Program The procedure for printing Vouchers is the same for all FSRs and all Programs. Submitting a Financial Status Report © 2005 NJ Department of Community Affairs. All rights reserved. Page 32 of 103 Version 1.1 - 11/18/2005 New Jersery Department of Community Affairs - SAGE manual for Applicants and Grantees Managing Grants You may Save a Copy of the PDF file in your computer system. Close the Voucher window by clicking the 7 in the upper right corner of the screen. Submitting a Financial Status Report © 2005 NJ Department of Community Affairs. All rights reserved. Page 33 of 103 Version 1.1 - 11/18/2005 New Jersery Department of Community Affairs - SAGE manual for Applicants and Grantees Managing Grants Amendments and Revisions If your Program needs have changed during the course of your project, you may request an Amendment or a Revision to your Grant Contract with DCA. You may not submit an Amendment or Revision if you have another Amendment, Revision, or Financial Status Report being processed. Amendment or Revision? Request an Amendment if you want to— Request a Revision if you want to— Change General Info – Term Change Budget Change General Info – Term (in conjunction with another Amendment item, otherwise, request a Revision) Change General Info – Grant Title − Budget Appropriations changed Change Work Plan – Objectives − Total Grant Amount unchanged Change Work Plan – Scope of Services Change Budget Change Contract Information Change Grant Conditions Change Component/Service Areas Change Draw Schedule Change Loan Information © 2005 NJ Department of Community Affairs. All rights reserved. Amendments and Revisions Page 34 of 103 Version 1.1 - 11/18/2005 New Jersery Department of Community Affairs - SAGE manual for Applicants and Grantees Managing Grants Documentation Purpose Attachment Grantee Signature(s) Required Amendments— Change General Info - Term Agreement Data Sheet No Change General Info - Grant Title/Description Agreement Data Sheet No Change Work Plan - Objectives Section C - Work Plan Yes Change Work Plan - Scope of Services Section C - Work Plan Yes Change Budget - Increase Budget Yes Change Budget - Decrease Budget No Change Budget - Funding Source Change Data Sheet No Change Contract Information Section A (all pages) and "High Risk" Recipient if "High Risk Recipient" is yes Yes Change Grant Conditions Yes Change Component/Service Areas Agreement Data Sheet Yes Change Draw Schedule Draw Schedule Yes Change Loan Information Agreed as to… Yes Change Budget, no dollar amount change Budget No Change end date Agreement Data Sheet No Revisions— © 2005 NJ Department of Community Affairs. All rights reserved. Amendments and Revisions Page 35 of 103 Version 1.1 - 11/18/2005 New Jersery Department of Community Affairs - SAGE manual for Applicants and Grantees Managing Grants Grant Amendment Getting Started Login to SAGE. At the Start Menu, if you are a Main Contact for this Grant, and you see the grant you want to amend in the Task List under Grants → Grant Executed*, click the grant number. n This will take you to the Grant Menu. Continue at Amend Grant. n Click the grant number —or— At the Start Menu, if you are a Main Contact for this Grant, and you do not see the grant you want to amend in the Task List under Grants → Grant Executed, click View All Agency Grants n under Quick Links. This will take you to the Search Grants page. n Click View All Agency Grants *or possibly Grant Amended or Grant Revised. © 2005 NJ Department of Community Affairs. All rights reserved. Grant Amendment Page 36 of 103 Version 1.1 - 11/18/2005 New Jersery Department of Community Affairs - SAGE manual for Applicants and Grantees Managing Grants At the Search Grants page, enter your search criteria (if any) and click Search. n n Click Search The grants that satisfy your search criteria will be listed at the bottom of the page. Click the magnifying glass o in front of the desired grant. This will take you to the Grant Menu. o Select a grant Amend Grant At the Grant Menu page, click the Amend Grant p button. © 2005 NJ Department of Community Affairs. All rights reserved. Grant Amendment Page 37 of 103 p Amend Grant Version 1.1 - 11/18/2005 New Jersery Department of Community Affairs - SAGE manual for Applicants and Grantees Managing Grants A confirmation box will ask if you are sure. Click OK. This will take you to the View/Edit Grant Information page. If you have an FSR, a Grant Revision, or another Grant Amendment in progress, you cannot submit a Grant Amendment request at this time. © 2005 NJ Department of Community Affairs. All rights reserved. Grant Amendment Page 38 of 103 Version 1.1 - 11/18/2005 New Jersery Department of Community Affairs - SAGE manual for Applicants and Grantees Managing Grants Select the areas of your grant that you want to amend by clicking the checkboxes n in the Purpose of Amendment section.* Add explanatory text in the Justification o field. Click the Save Selections p button. n Select o Why you want an amendment p Save Selection(s) *When you click Save Selections, a confirmation box will warn you that your data will not be saved if you make changes to sections you have not selected in Purpose of Amendment. You can go back and revise your selections and/or add text to the Purpose of Amendment section—now or later. If you do, be sure to Save Selections. © 2005 NJ Department of Community Affairs. All rights reserved. Grant Amendment Page 39 of 103 Version 1.1 - 11/18/2005 New Jersery Department of Community Affairs - SAGE manual for Applicants and Grantees Managing Grants Amendment Forms This manual illustrates how to fill in forms for— General Info – Term and/or Grant Title/Description Work Plan – Objectives Budget Contract Information The forms for— Work Plan – Scope of Services Optional Components Service Areas Grant Conditions Drawdown Schedule Loan Information — follow the same procedures as the examples provided. If you are using the online PDF version of the Manual, you may click the links above to go directly to the corresponding topics. © 2005 NJ Department of Community Affairs. All rights reserved. Grant Amendment Page 40 of 103 Version 1.1 - 11/18/2005 New Jersery Department of Community Affairs - SAGE manual for Applicants and Grantees Managing Grants If you logout of SAGE or if SAGE automatically logs you off the system while you are working on your Amendment Request— Login to SAGE. At the SAGE Start Menu, click the Grant Number under Grants Æ Grant in Amendment. This will take you to the Grant Menu. At the Grant Menu, click on View Amendment. You will be taken to the View/Edit Grant Information page, where you can resume your Amendment Request. © 2005 NJ Department of Community Affairs. All rights reserved. Grant Amendment Page 41 of 103 Version 1.1 - 11/18/2005 New Jersery Department of Community Affairs - SAGE manual for Applicants and Grantees Managing Grants General Info – Term and/or Grant Title/Description If you selected the ; Change General Info – Term and/or ; Change General Info – Grant Title/Description checkbox(es) in the Purpose of Amendment section, click the General Info tab. (It may already be selected.) If you are changing the TERM only, use a Revision—not an Amendment. Click the Edit n button. n Click Edit © 2005 NJ Department of Community Affairs. All rights reserved. Grant Amendment Page 42 of 103 Version 1.1 - 11/18/2005 New Jersery Department of Community Affairs - SAGE manual for Applicants and Grantees Managing Grants In this screen (depending upon which checkboxes you selected) you may change the Grant Title, Grant Description, Term Begin Date, and/or Term End Date. n When you have completed your changes, click Save. o n Enter information in the fields o Click Save Your new Grant Information is displayed in the top box, and your Previous Grant Information is displayed in the bottom box. If you don’t need to amend any other areas of your grant, proceed to Submitting the Amendment. © 2005 NJ Department of Community Affairs. All rights reserved. Grant Amendment Page 43 of 103 Version 1.1 - 11/18/2005 New Jersery Department of Community Affairs - SAGE manual for Applicants and Grantees Managing Grants Work Plan – Objectives and/or Scope of Services Objectives If you selected the ; Change Work Plan – Objectives and/or ; Change Work Plan – Scope of Services checkbox(es) in the Purpose of Amendment section, click the Work Plan tab. © 2005 NJ Department of Community Affairs. All rights reserved. Grant Amendment Page 44 of 103 Version 1.1 - 11/18/2005 New Jersery Department of Community Affairs - SAGE manual for Applicants and Grantees Managing Grants New Objective If you are adding a new Objective to your Project, follow the instructions in Project (Program) Objectives in the Creating an Applications chapter. © 2005 NJ Department of Community Affairs. All rights reserved. Grant Amendment Page 45 of 103 Version 1.1 - 11/18/2005 New Jersery Department of Community Affairs - SAGE manual for Applicants and Grantees Managing Grants Change an Objective—No Current Objectives in SAGE If the Current Objectives section does not list your Project’s Objectives, 3 and you are changing one of your previously established objectives— 3 The reason might be that your Grant information was converted from DCA’s previous Grant Management System (GRITS). To determine if your information was converted from GRITS, click the Budget tab and select Budget Overview. If your data was converted from GRITS, the link will include the language “Imported GRITS Component.” See Budget. © 2005 NJ Department of Community Affairs. All rights reserved. Grant Amendment Page 46 of 103 Version 1.1 - 11/18/2005 New Jersery Department of Community Affairs - SAGE manual for Applicants and Grantees Managing Grants —in the Purpose of Amendment section, in the Justification* text box—include a statement n that the Objective you add will be an amendment of a previous Objective (from your current Grant Contract).** When you are in the Work Plan ÆObjectives section, in the Detailed Description field with a statement o like, “Amendment of original Objective…” and finish the sentence by summarizing the original objective.* n Then, complete the Detailed Description text with the change you are making to the original Objective. Give the changed objective a Number p and Short Description, q and describe the Methods r you will be using. Fields with red asterisks (*) must be completed. Click Save. s p If you don’t need to amend any other areas of your grant, proceed to Submitting the Amendment. s q o r s * You can go back to the Justification box and edit your original text. Be sure to Save Selections. ** In this way, the DCA Grant Manager will know that you are changing an Objective that is currently included in your Grant Contract—not adding a new Objective. © 2005 NJ Department of Community Affairs. All rights reserved. Grant Amendment Page 47 of 103 Version 1.1 - 11/18/2005 New Jersery Department of Community Affairs - SAGE manual for Applicants and Grantees Managing Grants Change an Objective—Current Objectives Listed in SAGE If your Project’s Objectives are listed in the Current Objectives section, click the ~ radio button n in front of the Objective you want to change. Click the Edit o button to activate the fields. o Click Edit n Click to select © 2005 NJ Department of Community Affairs. All rights reserved. Grant Amendment Page 48 of 103 Version 1.1 - 11/18/2005 New Jersery Department of Community Affairs - SAGE manual for Applicants and Grantees Managing Grants Keep the same Objective Number. n Edit the text in the Short Description, Detailed Description, and Methods fields o to reflect the changes to you want to make to the Objective. p n Click Save. p o p © 2005 NJ Department of Community Affairs. All rights reserved. Grant Amendment Page 49 of 103 Version 1.1 - 11/18/2005 New Jersery Department of Community Affairs - SAGE manual for Applicants and Grantees Managing Grants The revised version of the Objective you have just changed will be listed in the Current Objectives box. Continue this process until you have edited all the Objectives you want to change. (Be sure to Save each Objective you edit.) If you don’t need to amend any other areas of your grant, proceed to Submitting the Amendment. © 2005 NJ Department of Community Affairs. All rights reserved. Grant Amendment Page 50 of 103 Version 1.1 - 11/18/2005 New Jersery Department of Community Affairs - SAGE manual for Applicants and Grantees Managing Grants Budget If you selected the ; Change Budget checkbox in the Purpose of Amendment section, click the Budget tab. This will bring you to the Budget Overview. © 2005 NJ Department of Community Affairs. All rights reserved. Grant Amendment Page 51 of 103 Version 1.1 - 11/18/2005 New Jersery Department of Community Affairs - SAGE manual for Applicants and Grantees Managing Grants Click on the Program Component. n This will bring you to the Budget Detail. n Click the Program Component Budget Detail In Budget Detail, click the ; selection box o for an item you want to change, and click Edit p to activate the fields. o Click to select p Click Edit © 2005 NJ Department of Community Affairs. All rights reserved. Grant Amendment Page 52 of 103 Version 1.1 - 11/18/2005 New Jersery Department of Community Affairs - SAGE manual for Applicants and Grantees Managing Grants Enter your proposed dollar amount in the State/Federal field. If applicable, change the dollar amount in the Other field. When you have made your changes, click Save. © 2005 NJ Department of Community Affairs. All rights reserved. Grant Amendment Page 53 of 103 Version 1.1 - 11/18/2005 New Jersery Department of Community Affairs - SAGE manual for Applicants and Grantees Managing Grants The top box displays your new Budget Detail dollar amount in blue text. Your Grand Total has been changed to reflect the new dollar amount(s) you entered. The bottom box displays your Previous Grant Budget Detail. If you want to change additional budget items, follow the directions in Budget Detail. If you don’t need to amend any other areas of your grant, proceed to Submitting the Amendment. © 2005 NJ Department of Community Affairs. All rights reserved. Grant Amendment Page 54 of 103 Version 1.1 - 11/18/2005 New Jersery Department of Community Affairs - SAGE manual for Applicants and Grantees Managing Grants Add a Budget Item If you need to include an additional budget item (not previously in your Grant Contract), click the Add Budget Item tab. © 2005 NJ Department of Community Affairs. All rights reserved. Grant Amendment Page 55 of 103 Version 1.1 - 11/18/2005 New Jersery Department of Community Affairs - SAGE manual for Applicants and Grantees Managing Grants Select the Budget Category from the pull down list. n Type the appropriate information in the short description o and detailed description p fields. Enter the dollar amount(s) q for the additional budget item. r n Click Save. r o p q q r Your new budget item will be added to your Budget Detail list (you can click the Budget Detail tab to check) with the dollar amount displayed in green. The dollar amount will be added to the Grand Total. If you want to add more budget items, go back to Add a Budget Item and follow the directions again. If you don’t need to amend any other areas of your grant, proceed to Submitting the Amendment. © 2005 NJ Department of Community Affairs. All rights reserved. Grant Amendment Page 56 of 103 Version 1.1 - 11/18/2005 New Jersery Department of Community Affairs - SAGE manual for Applicants and Grantees Managing Grants You can print and/or save a copy of your original and/or amended budget by clicking the View PDF button. An Adobe PDF file in table format will be displayed. You may save and/or print this document. © 2005 NJ Department of Community Affairs. All rights reserved. Grant Amendment Page 57 of 103 Version 1.1 - 11/18/2005 New Jersery Department of Community Affairs - SAGE manual for Applicants and Grantees Managing Grants Contract Information Contract Information is rarely changed once a Grant is active. If you believe you have reason to amend your Contract Information, contact your Grant Manager and discuss the changes with him or her before submitting this type of amendment request. If you selected the ; Change Contract Information checkbox in the Purpose of Amendment section, click the Contract Info tab. This will bring you to the Grant Contract Information screen. At the Grant Contract Information screen, click Edit to activate the fields. © 2005 NJ Department of Community Affairs. All rights reserved. Grant Amendment Page 58 of 103 Version 1.1 - 11/18/2005 New Jersery Department of Community Affairs - SAGE manual for Applicants and Grantees Managing Grants Enter information into the fields you want to change and click Save. The new Contract Information (that you just entered) will be displayed in the (top) Grant Contract Information section. The original Contract Information will be displayed in the (bottom) Previous Contract Information section. If you don’t need to amend any other areas of your grant, proceed to Submitting the Amendment. © 2005 NJ Department of Community Affairs. All rights reserved. Grant Amendment Page 59 of 103 Version 1.1 - 11/18/2005 New Jersery Department of Community Affairs - SAGE manual for Applicants and Grantees Managing Grants Submitting the Amendment You may click Check for Errors after completing each section you are amending, or you may complete and save all your work and then click Check for Errors. If the system identifies errors, correct them and resave. Click Submit Amended Grant When you are finished entering changes and correcting errors, click Submit Amended Grant. A confirmation box will ask if you are sure. Click OK. Once you have submitted your Amendment, you cannot make any additional changes. If notice an error or you need to change something in your Amendment Request, contact your DCA Grant Manager and ask him or her to return your Amendment Request with “Modifications Required.” © 2005 NJ Department of Community Affairs. All rights reserved. Grant Amendment Page 60 of 103 Version 1.1 - 11/18/2005 New Jersery Department of Community Affairs - SAGE manual for Applicants and Grantees Managing Grants After submitting your Grant Amendment, you will be returned to the Grant Menu, which will display the message “You have submitted the grant amendment for approval.” When a grant amendment has been submitted, the status of the grant changes to Grant Amendment Review Required. © 2005 NJ Department of Community Affairs. All rights reserved. Grant Amendment Page 61 of 103 Version 1.1 - 11/18/2005 New Jersery Department of Community Affairs - SAGE manual for Applicants and Grantees Managing Grants Modifications Required If your Grant Amendment request needs additional information and/or changes, you will receive notification in your Task List on the Start Menu page. In the Task List, under Grant Amendment Modifications Required, click on the grant number. n This will take you to the Grant Menu. n Click on the Grant Number At the Grant Menu page, click View Amendment. o You will be taken to the View/Edit Grant Information page. © 2005 NJ Department of Community Affairs. All rights reserved. Grant Amendment Page 62 of 103 o View Amendment Version 1.1 - 11/18/2005 New Jersery Department of Community Affairs - SAGE manual for Applicants and Grantees Managing Grants DCA Staff’s comments about your Grant Amendment are displayed at the bottom of the View/Edit Grant Information page. At the View/Edit Grant Information page, click the tab n that applies to DCA’s comments. o Check errors p Submit Make the required modifications and Save your changes. Continue this process until you have entered your modifications to each of the forms noted by DCA Staff. Save each page. Click Check for Errors. o If SAGE finds errors, make the necessary corrections and resave. When you have finished, click Submit Amended Grant. p You will be returned to the Grant Menu. n Click the appropriate tab Once you have submitted your Amendment, you cannot make any additional changes. If notice an error or you need to change something in your Amendment Request, contact your DCA Grant Manager and ask him or her to return your Amendment Request with “Modifications Required.” At the Grant Menu, a message will appear, stating, “You have submitted the grant amendment for approval.” © 2005 NJ Department of Community Affairs. All rights reserved. Grant Amendment Page 63 of 103 Version 1.1 - 11/18/2005 New Jersery Department of Community Affairs - SAGE manual for Applicants and Grantees Managing Grants During the review process, you can check the status of your Grant Amendment by looking under the Task List on the SAGE Start Menu page. Amendment Approved If your Grant Amendment is approved, the final status will be Grant Amended. You will receive a letter and an addendum to your original Grant Contract. If your Amendment requires signatures, sign in the appropriate places and return the document(s) to your Grant Manager. © 2005 NJ Department of Community Affairs. All rights reserved. Grant Amendment Page 64 of 103 Version 1.1 - 11/18/2005 New Jersery Department of Community Affairs - SAGE manual for Applicants and Grantees Managing Grants Amendment Rejected DCA program staff may reject a Grant Amendment request. Rejected Amendment submissions are retained in your SAGE digital file for historical purposes. The most recently approved version of your grant will remain active. To see why your Grant Amendment was rejected, in the Task List under Grant Amendment Rejected, click on the Grant Number. This will take you to the Grant Menu. At the Grant Menu, scroll down to History on the left side of the screen. Click on Grant Amendments/Revisions. n This will take you to the Grant History page. n Click here At the Grant History page, click on the magnifying glass in front of the rejected Grant Amendment. o The reason(s) it was rejected will be listed under Modification Comments. o Select the rejected Grant Amendment © 2005 NJ Department of Community Affairs. All rights reserved. Grant Amendment Page 65 of 103 Version 1.1 - 11/18/2005 New Jersery Department of Community Affairs - SAGE manual for Applicants and Grantees Managing Grants Grant Revision You may request a Grant Revision (after a grant has been executed) if— The total grant amount remains the same, but budget details have changed You need a time extension on the project Getting Started Login to SAGE. At the SAGE Main Menu, Click on the Grant Number n you want to revise. This will take you to the Grant Menu. n Click the Grant Number At the Grant Menu, click on Revise Grant. o o Click here © 2005 NJ Department of Community Affairs. All rights reserved. Grant Revision Page 66 of 103 Version 1.1 - 11/18/2005 New Jersery Department of Community Affairs - SAGE manual for Applicants and Grantees Managing Grants A confirmation box will ask if you are sure. Click OK. The View/Edit Grant Information page will be displayed. At the View/Edit Grant Information page, you may choose from only two topics in the Purpose of Revision section: ; Change General Info – Term ; Change Budget. Select the area(s) n of your grant that you want to revise by clicking the checkbox(es). Add explanatory text in the Justification o field. Click the Save Selections p button directly under the checkbox area. © 2005 NJ Department of Community Affairs. All rights reserved. n n o p Grant Revision Page 67 of 103 Version 1.1 - 11/18/2005 New Jersery Department of Community Affairs - SAGE manual for Applicants and Grantees Managing Grants When you click Save Selections, a confirmation box will warn you that you can only make and save changes to the Purpose of Revision areas you selected. If you make revisions to the Budget, but you did not select ; Change Budget, your changes will not be saved. If you make revisions to General Info, but you did not select ; Change General Info – Term, your changes will not be saved. Make sure you selected the appropriate Purpose of Revision items and then click OK. © 2005 NJ Department of Community Affairs. All rights reserved. Grant Revision Page 68 of 103 Version 1.1 - 11/18/2005 New Jersery Department of Community Affairs - SAGE manual for Applicants and Grantees Managing Grants General Information If you selected the Change General Info – Term checkbox, click the General Information tab. n Click Edit to activate the fields. o o Click Edit n Click General Info © 2005 NJ Department of Community Affairs. All rights reserved. Grant Revision Page 69 of 103 Version 1.1 - 11/18/2005 New Jersery Department of Community Affairs - SAGE manual for Applicants and Grantees Managing Grants Enter the date your project will be completed in the Term End Date field. Click Save. Your revised Grant Information is displayed in the top box, and your Previous Grant Information is displayed in the bottom box. New information Previous information © 2005 NJ Department of Community Affairs. All rights reserved. Grant Revision Page 70 of 103 Version 1.1 - 11/18/2005 New Jersery Department of Community Affairs - SAGE manual for Applicants and Grantees Managing Grants Budget If you selected the Change Budget checkbox, click the Budget n tab. n Click Budget Click on the Project Component o link. This will bring you to a screen where you can select Budget Detail items to revise. o Click the Project Component Click on the Name p of a budget item you want to revise. p Click the Budget Item Name © 2005 NJ Department of Community Affairs. All rights reserved. Grant Revision Page 71 of 103 Version 1.1 - 11/18/2005 New Jersery Department of Community Affairs - SAGE manual for Applicants and Grantees Managing Grants Change the State/Federal dollar amount. Click Save. o If the system does not return you to the Budget Detail page, click the Budget Detail p tab. p Click Budget Detail. o Save. n Revise the dollar amount. © 2005 NJ Department of Community Affairs. All rights reserved. Grant Revision Page 72 of 103 Version 1.1 - 11/18/2005 New Jersery Department of Community Affairs - SAGE manual for Applicants and Grantees Managing Grants At the Budget Detail page, click on the Name n of another budget item you want to revise. n Click the Budget Item Name © 2005 NJ Department of Community Affairs. All rights reserved. Grant Revision Page 73 of 103 Version 1.1 - 11/18/2005 New Jersery Department of Community Affairs - SAGE manual for Applicants and Grantees Managing Grants Change the State/Federal n dollar amount. Click Save. o If the system does not return you to the Budget Detail page, and you need to revise additional budget items, click the Budget Detail p tab. Continue this process until you have entered your revisions to each budget item that is to be revised. p Click Budget Detail. Save each form. n Revise the dollar amount. © 2005 NJ Department of Community Affairs. All rights reserved. o Save. Grant Revision Page 74 of 103 Version 1.1 - 11/18/2005 New Jersery Department of Community Affairs - SAGE manual for Applicants and Grantees Managing Grants The Grand Total in the Grant Budget must equal the Grand Total in the Previous Grant Budget Detail. Submitting the Revision When you are finished, click Submit Revisions. A confirmation box will ask if you are sure. Click OK. © 2005 NJ Department of Community Affairs. All rights reserved. Grant Revision Page 75 of 103 Version 1.1 - 11/18/2005 New Jersery Department of Community Affairs - SAGE manual for Applicants and Grantees Managing Grants You will be returned to the Grant Menu, which will display the message “You have submitted the grant revision.” When a Grant Revision has been submitted, the status of the grant changes to Grant Revision Review Required. When your revision is approved, you will receive a letter from DCA. © 2005 NJ Department of Community Affairs. All rights reserved. Grant Revision Page 76 of 103 Version 1.1 - 11/18/2005 New Jersery Department of Community Affairs - SAGE manual for Applicants and Grantees Managing Grants Modifications Required If the DCA Grant Manager determines that you need to modify the grant revisions you submitted, you will receive a notification in your task list. At the Start Menu, Click the grant number under Grants Æ Grant Revision Modifications Required. This will take you to the Grant Menu. At the Grant Menu page, click on View Revisions. You will be taken to the View/Edit Grant Information page. © 2005 NJ Department of Community Affairs. All rights reserved. Grant Revision Page 77 of 103 Version 1.1 - 11/18/2005 New Jersery Department of Community Affairs - SAGE manual for Applicants and Grantees Managing Grants p Submit Your Grant Manager’s comments about your Grant Revision will be displayed at the bottom of the Purpose of Revision box. Click the appropriate page tab n (in the illustration it would be the General Info tab). Make the required changes and click Save. To make modifications to General Information, see General Information. o Check errors To make modifications to the Budget, see Budget. Click Check for Errors. o If SAGE finds errors, make the necessary corrections and click Save. When you have finished, click Submit Revisions. p Once you have submitted your Revision, you cannot make any additional changes. If you notice an error or you need to change something in your Revision Request, contact your DCA Grant Manager and ask him or her to return your Revision Request with “Modifications Required.” © 2005 NJ Department of Community Affairs. All rights reserved. Grant Revision Page 78 of 103 n Click a tab Version 1.1 - 11/18/2005 New Jersery Department of Community Affairs - SAGE manual for Applicants and Grantees Managing Grants You will be returned to the Grant Menu, which will display the statement, “You have submitted the grant revisions.” When a Grant Revision has been re-submitted, the status of the grant changes to Grant Revision Review Required. When the modifications to your revisions are approved, you will receive a letter from DCA. Cancel Revision If you submit your Grant Revision modifications, but you receive notification from DCA that additional modifications are required, you may— Make the modifications and re-submit the Revision Request —or— Cancel the Revision Request If you cancel the Revision Request, the most recently approved version of your grant will remain as the active version. The grant revision submission will be retained in your SAGE digital records for historical purposes. SAGE will erase all traces of the Revision Request in your Grant/Revision History. © 2005 NJ Department of Community Affairs. All rights reserved. Grant Revision Page 79 of 103 Version 1.1 - 11/18/2005 New Jersery Department of Community Affairs - SAGE manual for Applicants and Grantees Managing Grants At the Start Menu, click the grant number under Grants Æ Grant Revision Modifications Required. This will take you to the Grant Menu. At the Grant Menu, click View Revisions. This will take you to the View/Edit Grant Information page. © 2005 NJ Department of Community Affairs. All rights reserved. Grant Revision Page 80 of 103 Version 1.1 - 11/18/2005 New Jersery Department of Community Affairs - SAGE manual for Applicants and Grantees Managing Grants At the View/Edit Grant Information page, click Cancel Revisions. A confirmation box will ask if you are sure. Click OK. You will be returned to the Grant Menu, which will display the statement, “You have cancelled the grant revision.” © 2005 NJ Department of Community Affairs. All rights reserved. Grant Revision Page 81 of 103 Version 1.1 - 11/18/2005 New Jersery Department of Community Affairs - SAGE manual for Applicants and Grantees Managing Grants Grant Revised If your Grant Revision is approved, the final status will be Grant Revised. That means your Grant Revision has been approved and is an active version of your grant. © 2005 NJ Department of Community Affairs. All rights reserved. Grant Revision Page 82 of 103 Version 1.1 - 11/18/2005 New Jersery Department of Community Affairs - SAGE manual for Applicants and Grantees Managing Grants Additional Assistance DCA SAGE Help Desk Email or call the DCA Help Desk— [email protected] 609-292-8134 Instructional Videos Click View Training Videos at the SAGE Login screen for a selection of online videos illustrating the features and functions of SAGE. Click for instructional videos Training To be announced. © 2005 NJ Department of Community Affairs. All rights reserved. Additional Assistance Page 83 of 103 Version 1.1 - 11/18/2005 New Jersery Department of Community Affairs - SAGE manual for Applicants and Grantees Managing Grants Attachment A – Agency Security Levels Agency Authorized Official Agency Administrator Agency Staff Add Application Checklist Item X X X Compare Application Data X X Create Application X X Create Profile X X Delete Profile X X Edit Agency Information X X Edit Application Contacts X Edit Application Program Information X X Edit Contact Information X X X X Edit Peer Reviewer Profile Information X X X X Edit Profile X X Edit Tasks/Notes X Edit/View Application Checklist Item X X X Email Application Contacts X X X Email Grant Contacts X X X Print Grant Documents X X X Request/Download One-Click PDF X X X Score/Comment Review Questions on Narrative Pages X X Search for Applications X X X Search for FSRs X X X Search for Grants X X X Search for Profiles X X X Unassigned Continued on next page… Attachment A – Agency Security Levels © 2005 NJ Department of Community Affairs. All rights reserved. Page 84 of 103 Version 1.1 - 11/18/2005 New Jersery Department of Community Affairs - SAGE manual for Applicants and Grantees Managing Grants Agency Authorized Official Agency Administrator Agency Staff Search for Progress Reports X X X Submit Application X Submit Audits X X Submit Profile X X View Agency Information X X X View Applicant Main Menu X X X View Application X X X View Audit Log X X X View DCA Admin Screens X View FSR X X View Grant X X X View Page Help X X X X View Peer Reviewer Profile Information X X X X View Profile X X X View Progress Report X X X View Un-affiliated Menu Unassigned X View/Delete/Complete System Messages X X View/Edit Service Area Types X X View/Satisfy Expected Attachments X Attachment A – Agency Security Levels © 2005 NJ Department of Community Affairs. All rights reserved. Page 85 of 103 X Version 1.1 - 11/18/2005 New Jersery Department of Community Affairs - SAGE manual for Applicants and Grantees Managing Grants Attachment B – Balanced Housing Only To apply for the Balanced Housing program, an applicant must be an eligible municipality or be authorized by an eligible municipality. Answering the questions in this part of the Applicant Information form will help you determine if the project’s municipality is eligible to receive funds. The program also requires a resolution from the municipality authorizing the application. At the bottom of the page you will be prompted to answer a question concerning the supportive documentation you will need to submit a complete application. Indicate the status of this documentation and click the Save button. Attachment B – Balanced Housing Only © 2005 NJ Department of Community Affairs. All rights reserved. Page 86 of 103 Version 1.1 - 11/18/2005 New Jersery Department of Community Affairs - SAGE manual for Applicants and Grantees Managing Grants Project Location Complete all fields in the form. For some programs, you will be asked to determine if your project is located in a Smart Growth area. If this is the case for your project, click the hyperlink for the Smart Growth Locator. n If you don’t know your Census Tract #, click the link o next to the field. When you get to the FFIEC website, click on Census Report System. You can type in directions p to the project site in the text field at the bottom of the page. Click Save q when you have completed the form. n The Smart Growth Locator is a reference tool only, and is not used for making a final determination as to whether a property is in a designated growth area or not. Please make sure that you read the information contained in the Help Link on the page before attempting to use the Smart Growth Locator. Complete and save each of the application forms and check them for errors. o p Type in directions Attachment B – Balanced Housing Only © 2005 NJ Department of Community Affairs. All rights reserved. Page 87 of 103 q Click Save Version 1.1 - 11/18/2005 New Jersery Department of Community Affairs - SAGE manual for Applicants and Grantees Managing Grants Site Information When you get to Section III: Site Information, Part C: Site Conditions— Attachment B – Balanced Housing Only © 2005 NJ Department of Community Affairs. All rights reserved. Page 88 of 103 Version 1.1 - 11/18/2005 New Jersery Department of Community Affairs - SAGE manual for Applicants and Grantees Managing Grants Number 7 and number 10 apply to new construction only. If your project is not new construction, select ~ N/A. Attachment B – Balanced Housing Only © 2005 NJ Department of Community Affairs. All rights reserved. Page 89 of 103 Version 1.1 - 11/18/2005 New Jersery Department of Community Affairs - SAGE manual for Applicants and Grantees Managing Grants Attachment C – Finding an Application when it is not on your task list To find an Application that does not show up on your Task List, at the SAGE Start Menu, click View All DCA SAGE Applications in the Quick Links box. You will be taken to the Search Applications screen. Finding an Application when it is not on your task list © 2005 NJ Department of Community Affairs. All rights reserved. Page 90 of 103 Version 1.1 - 11/18/2005 New Jersery Department of Community Affairs - SAGE manual for Applicants and Grantees Managing Grants At the Search Applications page, enter your search criteria. Click Search. Finding an Application when it is not on your task list © 2005 NJ Department of Community Affairs. All rights reserved. Page 91 of 103 Version 1.1 - 11/18/2005 New Jersery Department of Community Affairs - SAGE manual for Applicants and Grantees Managing Grants The applications that fit your criteria will be listed at the bottom of the page. Click on the desired Application number. You will be brought to the Application Menu. Finding an Application when it is not on your task list © 2005 NJ Department of Community Affairs. All rights reserved. Page 92 of 103 Version 1.1 - 11/18/2005 New Jersery Department of Community Affairs - SAGE manual for Applicants and Grantees Managing Grants Obtaining an Adobe PDF file of your completed Application Forms At the Application Menu, click Application PDF on the lower left side of the screen. You will be brought to the View Full PDF screen. Obtaining an adobe PDF file of your completed Application Forms © 2005 NJ Department of Community Affairs. All rights reserved. Page 93 of 103 Version 1.1 - 11/18/2005 New Jersery Department of Community Affairs - SAGE manual for Applicants and Grantees Managing Grants At the View Full PDF screen, click on Generate Full PDF. A message will be displayed on the right side of the screen— “Your PDF request is being processed. You will receive an E-Mail when the PDF is generated.” You will receive an email on the next business day, informing you that your PDF has been generated. When you receive it, repeat the instructions beginning at Obtaining an adobe PDF file of your completed Application Forms to get to the View Full PDF page. Obtaining an adobe PDF file of your completed Application Forms © 2005 NJ Department of Community Affairs. All rights reserved. Page 94 of 103 Version 1.1 - 11/18/2005 New Jersery Department of Community Affairs - SAGE manual for Applicants and Grantees Managing Grants At the View Full PDF screen, on the right side of the page, you will see the message— “• Download the full PDF (Generated on <day, date>)” Click the PDF link. Your Application Forms (in an Adobe PDF file) will be displayed. You can print the forms and/or save them to your computer system. Obtaining an adobe PDF file of your completed Application Forms © 2005 NJ Department of Community Affairs. All rights reserved. Page 95 of 103 Version 1.1 - 11/18/2005 New Jersery Department of Community Affairs - SAGE manual for Applicants and Grantees Managing Grants Attachment D – Forgot Your SAGE Password? If you forget your SAGE password, click the Forgot Your Password? link on the SAGE login screen. You will be taken to the Request User Name and Password screen. Forgot Your SAGE Password? © 2005 NJ Department of Community Affairs. All rights reserved. Page 96 of 103 Version 1.1 - 11/18/2005 New Jersery Department of Community Affairs - SAGE manual for Applicants and Grantees Managing Grants At the Request User Name and Password screen, enter your first name, last name, and email address in the appropriate fields. The e-mail address must match the email address listed in your SAGE profile. Click Send. A confirmation screen will be displayed, telling you that your user name and password will be emailed to you. You will want to change your password to something that you can easily remember in the future. To change your password, see Modifying your own information. Forgot Your SAGE Password? © 2005 NJ Department of Community Affairs. All rights reserved. Page 97 of 103 Version 1.1 - 11/18/2005 New Jersery Department of Community Affairs - SAGE manual for Applicants and Grantees Managing Grants Section 1 – Task Bar Attachment E – SAGE Start Menu When you login to SAGE, you are automatically brought to your personalized Start Menu page. The SAGE Start Menu is divided into five sections. Section 1 – Task Bar Section 2 – System Messages Section 3 – Initiate an Application Section 4 – Task List Section 5 – Quick Links Section 2 – System Messages Section 4 – Task List © 2005 NJ Department of Community Affairs. All rights reserved. SAGE Start Menu Page 98 of 103 Section 3 – Initiate an Application Section 5 – Quick Links Version 1.1 - 11/18/2005 New Jersery Department of Community Affairs - SAGE manual for Applicants and Grantees Managing Grants Section 1 – Task Bar At the top of the screen, a task bar displays— Where you are right now (highlighted in dark green)n Your agency and your access level (in the upper right cornero Your user namep o n q p q Clicking your User name will bring you to the Edit Your Contact Information page, where you can change your own user information and/or password.p The boxes in the green bar are actually “buttons” that will take you to other locations within SAGE, access Help, or allow you to Logout of the system.q © 2005 NJ Department of Community Affairs. All rights reserved. SAGE Start Menu Page 99 of 103 Version 1.1 - 11/18/2005 New Jersery Department of Community Affairs - SAGE manual for Applicants and Grantees Managing Grants Section 2 – System Messages The green box on the left side of the screen displays messages from SAGE. To read the message(s), click System Messages. You will be brought to the New System Messages/Reminders page. At the New System Messages/Reminders page, you can read the message(s) and either Save or Delete. © 2005 NJ Department of Community Affairs. All rights reserved. SAGE Start Menu Page 100 of 103 Version 1.1 - 11/18/2005 New Jersery Department of Community Affairs - SAGE manual for Applicants and Grantees Managing Grants Section 3 – Initiate an Application The Initiate an Application box allows an agency to— Check current applicable DCA Grant Programsn Select a Grant Program (RFP)o Apply for the selected Grant Programp o p n When an agency clicks Apply for a New Grant, SAGE will assign a grant number and their application process will begin. If no grant programs are currently available for the agency, the Initiate an Application box will say, “There are no RFPs available to you at this time.” © 2005 NJ Department of Community Affairs. All rights reserved. SAGE Start Menu Page 101 of 103 Version 1.1 - 11/18/2005 New Jersery Department of Community Affairs - SAGE manual for Applicants and Grantees Managing Grants Section 4 – Task List Agency Task Lists and DCA Task Lists look different from each other, but are designed to perform the same functions. Click the link A Task List is formatted in a hierarchical pattern— Main topics Sub-topics Links to Applications and/or Grant Programs Agency Task List Your Task List is customized to your unique role in the Application and/or Grant process. If a topic is on your Task List, it requires your attention. To start or continue working on an application or grant, click the underlined link for the Application or Grant Program Number or Name. DCA Task List Click the link © 2005 NJ Department of Community Affairs. All rights reserved. SAGE Start Menu Page 102 of 103 Version 1.1 - 11/18/2005 New Jersery Department of Community Affairs - SAGE manual for Applicants and Grantees Managing Grants Section 5 – Quick Links Your Quick Links box is customized to your unique role in the Application and/or Grant process. You may or may not see all the topics listed in these samples, depending upon your responsibilities and security level. If you click the View DCA Training Videos link, you will be brought to a screen where you can select from several online instructional videos. If you click the View Old System Messages link, you will be able to review any System Messages that you previously saved (see Section 2 – System Messages). Agency Quick Links If you click the Edit Your Contact Information link, you will be taken to your personal Edit Your Contact Information page, where you can change your information and/or SAGE Password. If you click the User Manual link, an Adobe PDF document of the User Manual will be downloaded. If you click any of the View All… links, you will be brought to a Search page, where you can find and work on the desired topic. DCA Quick Links © 2005 NJ Department of Community Affairs. All rights reserved. SAGE Start Menu Page 103 of 103 Version 1.1 - 11/18/2005