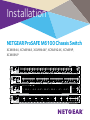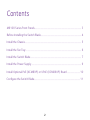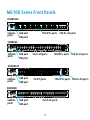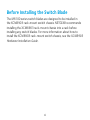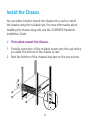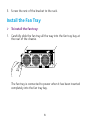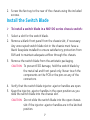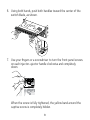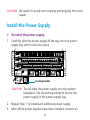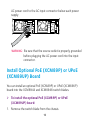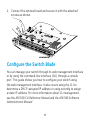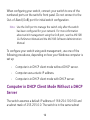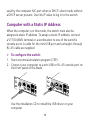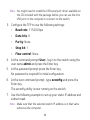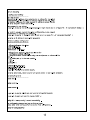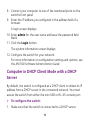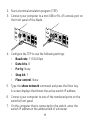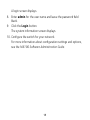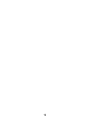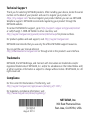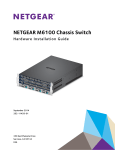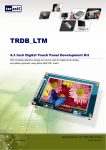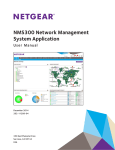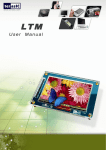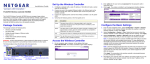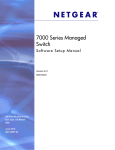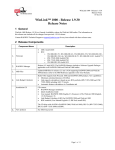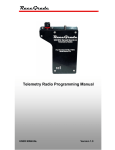Download Installation Guide
Transcript
Installation NETGEAR ProSAFE M6100 Chassis Switch XCM8944, XCM8948, XCM8944F, XCM8924X, XCM89P, XCM89UP Contents M6100 Series Front Panels....................................................................................... 3 Before Installing the Switch Blade............................................................................ 4 Install the Chassis......................................................................................................... 5 Install the Fan Tray....................................................................................................... 6 Install the Switch Blade............................................................................................... 7 Install the Power Supply............................................................................................. 9 Install Optional PoE (XCM89P) or UPoE (XCM89UP) Board.........................10 Configure the Switch Blade.....................................................................................11 2 M6100 Series Front Panels XCM8924X Console ports OoB port USB port 10G SFP+ ports 10G RJ-45 ports XCM8944 Console ports OoB port USB port 1G RJ-45 ports OoB port USB port 1G SFP ports 10G SFP+ ports 10G RJ-45 ports XCM8944F Console ports 10G SFP+ ports 10G RJ-45 ports XCM8948 Console ports OoB port USB port 1G RJ-45 ports 3 Before Installing the Switch Blade The M6100 series switch blades are designed to be installed in the XCM8903 rack-mount switch chassis. NETGEAR recommends installing the XCM8903 rack-mount chassis into a rack before installing any switch blades. For more information about how to install the XCM8903 rack-mount switch chassis, see the XCM8903 Hardware Installation Guide. 4 Install the Chassis You can either bracket-mount the chassis into a rack or install the chassis using the included rails. For more information about installing the chassis using rails, see the XCM8903 Hardware Installation Guide. ¾¾ To bracket-mount the chassis: 1. Partially screw two of the included screws into the rack where you want the bottom of the chassis to rest. 2. Rest the bottom of the chassis’s brackets on the two screws. Supervisor XCM8948 OOB PWR / Status Reset Console USB 1 2 3 4 5 6 7 8 9 10 11 PoE (Max 60W 12 per port): Off = 13 no PD 14 Green 15 = PoE 16 powered Yellow 17 = PoE 18 fault 19 RJ45 20 SPD/Link/Act 21 Mode: 22 Green = link 23 at 1G 24 Yellow = Link 25 at 10/100M 26 Blink 27 = ACT 28 29 30 31 32 33 34 35 36 37 38 39 40 41 42 43 44 45 46 47 48 5 3. Screw the rest of the bracket to the rack. Install the Fan Tray ¾¾ To install the fan tray: 1. Carefully slide the fan tray all the way into the fan tray bay at the rear of the chassis. The fan tray is connected to power when it has been inserted completely into the fan tray bay. 6 2. Screw the fan tray to the rear of the chassis using the included screws. Install the Switch Blade ¾¾ To install a switch blade in a M6100 series chassis switch: 1. Select a slot for the switch blade. 2. Remove a blank front panel from the chassis slot, if necessary. Any unoccupied switch blade slot in the chassis must have a blank faceplate installed to ensure satisfactory protection from EMI and to maintain adequate airflow through the chassis. 3. Remove the switch blade from the antistatic packaging. CAUTION: To prevent ESD damage, hold the switch blade by the metal rail and front panel only. Never touch the components on the PCB or the pins on any of the connectors. 4. Verify that the switch blade injector-ejector handles are open. 5. Keep the injector-ejector handles in the open position as you slide the switch blade into the chassis slot. CAUTION: Do not slide the switch blade into the open chassis slot if the injector-ejector handles are in the latched position. 7 6. Using both hands, push both handles toward the center of the switch blade, as shown. Supervisor XCM8 948 OOB PWR / Status Reset Console USB 1 2 3 4 5 6 7 8 9 10 11 PoE (Max 60W 12 per port): Off = 13 no PD 14 Green 15 = PoE 16 powered Yellow 17 = PoE 18 fault 19 RJ45 20 SPD/Link/Act 21 Mode: 22 Green = link 23 at 1G 24 Yellow = Link 25 at 10/100M 26 Blink 27 = ACT 28 29 30 31 32 33 34 35 36 37 38 39 40 41 42 43 44 45 46 47 48 7. Use your fingers or a screwdriver to turn the front panel screws on each injector-ejector handle clockwise and completely down. When the screw is fully tightened, the yellow band around the captive screw is completely hidden. 8 CAUTION: Be careful to avoid over torquing and stripping the screw heads. Install the Power Supply ¾¾ To install the power supply: 1. Carefully slide the power supply all the way into the power supply bay until it clicks into place. Locking handle CAUTION: Do not slam the power supply into the system backplane. Use the locking handle to secure the power supply in the power supply bay. 2. Repeat Step 1 to install each additional power supply. 3. After all the power supplies have been installed, connect an 9 AC power cord to the AC input connector below each power supply. WARNING: Be sure that the source outlet is properly grounded before plugging the AC power cord into the input connector. Install Optional PoE (XCM89P) or UPoE (XCM89UP) Board You can install an optional PoE (XCM89P) or UPoE (XCM89UP) board into the XCM8944 and XCM8948 switch blades. ¾¾ To install the optional PoE (XCM89P) or UPoE (XCM89UP) board: 1. Remove the switch blade from the chassis. 10 2. Connect the optional board and secure it with the attached screws as shown. Configure the Switch Blade You can manage your switch through its web management interface or by using the command-line interface (CLI) through a console port. This guide shows you how to configure your switch using the web management interface. It also covers using the CLI to determine a DHCP-assigned IP address or using ezconfig to assign a static IP address. For more information about CLI management, see the M6100 CLI Reference Manual and the M6100 Software Administration Manual. 11 When configuring your switch, connect your switch to one of the numbered ports on the switch’s front panel. Do not connect to the Out-of-Band (OoB) port for initial switch configuration. Note: Use the OoB port to manage the switch only after the switch has been configured for your network. For more information about switch management using the OoB port, see the M6100 CLI Reference Manual and the M6100 Software Administration Manual. To configure your switch using web management, use one of the following procedures, depending on how your Windows computer is set up: • Computer is in DHCP client mode without DHCP server. • Computer uses a static IP address. • Computer is in DHCP client mode with DHCP server. Computer in DHCP Client Mode Without a DHCP Server The switch assumes a default IP address of 169.254.100.100 and a subnet mask of 255.255.0.0. The switch is in the same subnet 12 used by the computer NIC port when in DHCP-client mode without a DHCP server present. Use this IP value to log in to the switch. Computer with a Static IP Address When the computer is in this mode, the switch must also be assigned a static IP address. To assign a static IP address, connect a VT100/ANSI terminal or a workstation to one of the switch’s console ports. A cable for the mini USB port and a straight-through RJ-45 cable are supplied. ¾¾ To configure the switch: 1. Start a terminal emulation program (TEP). 2. Connect your computer to a mini USB or RJ-45 console port on the front panel of the blade. Use the installation CD to install the USB driver on your computer. 13 Note: You might need to install the USB serial port driver available on the CD included with the package before you can use the mini USB port on the computer to connect to the switch. 3. Configure the TEP to use the following settings: • Baud rate. 115200 bps • Data bits. 8 • Parity. None • Stop bit. 1 • Flow control. None 4. At the command prompt User:, log in to the switch using the user name admin and press the Enter key. 5. At the password prompt press the Enter key. No password is required for initial configuration. 6. At the next command prompt, type ezconfig and press the Enter key. The ezconfig utility is now running on the switch. 7. Use the following example to set up your static IP address and subnet mask. Note: Make sure that the selected switch IP address is in that same subnet as the computer. 14 15 8. Connect your computer to one of the numbered ports on the switch’s front panel. 9. Enter the IP address you configured in the address field of a browser. A login screen displays. 10.Enter admin for the user name and leave the password field blank. 11.Click the Login button. The system information screen displays. 12.Configure the switch for your network. For more information on configuration settings and options, see the M6100 Software Administration Guide. Computer in DHCP Client Mode with a DHCP Server By default, the switch is configured as a DHCP client to obtain its IP address from a DHCP server in the connected network. You must access the switch from either the mini USB or RJ-45 console port. ¾¾ To configure the switch: 1. Make sure that the switch is connected to a DHCP server. 16 2. Start a terminal emulation program (TEP). 3. Connect your computer to a mini USB or RJ-45 console port on the front panel of the blade. 4. Configure the TEP to use the following settings: • Baud rate. 115200 bps • Data bits. 8 • Parity. None • Stop bit. 1 • Flow control. None 5. Type the show network command and press the Enter key. A screen displays that shows the active switch IP address. 6. Connect your computer to one of the numbered ports on the switch’s front panel. 7. On the computer that is connected to the switch, enter the switch IP address in the address field of a browser. 17 A login screen displays. 8. Enter admin for the user name and leave the password field blank. 9. Click the Login button. The system information screen displays. 10.Configure the switch for your network. For more information about configuration settings and options, see the M6100 Software Administration Guide. 18 19 Technical Support Thank you for selecting NETGEAR products. After installing your device, locate the serial number on the label of your product and use it to register your product at https://my.netgear.com. You must register your product before you can use NETGEAR telephone support. NETGEAR recommends registering your product through the NETGEAR website. To contact NETGEAR for support, go to http://support.netgear.com/general/contact or call (US only) 1-888-NETGEAR. In other countries, visit http://support.netgear.com/general/contact/default.aspx for phone numbers. For product updates and web support, visit http://support.netgear.com. NETGEAR recommends that you use only the official NETGEAR support resources. You can get the user manual online at http://downloadcenter.netgear.com or through a link in the product’s user interface. Trademarks NETGEAR, the NETGEAR logo, and Connect with Innovation are trademarks and/or registered trademarks of NETGEAR, Inc. and/or its subsidiaries in the United States and/ or other countries. Information is subject to change without notice. © NETGEAR, Inc. All rights reserved. Compliance For the current EU Declaration of Conformity, visit: http://support.netgear.com/app/answers/detail/a_id/11621/. For regulatory compliance information, visit: http://www.netgear.com/about/regulatory/. August 2014 NETGEAR, Inc. 350 East Plumeria Drive San Jose, CA 95134, USA