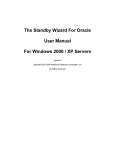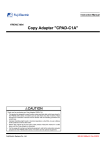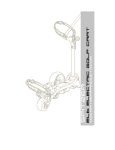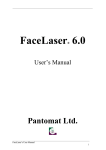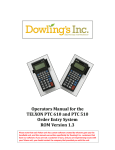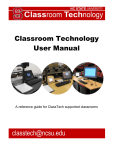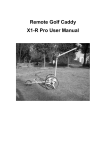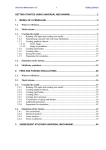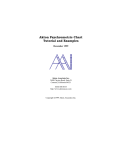Download PrintManager User Manual
Transcript
™ Print Manager User Guide v1.0 Contents Chapter 1: Introduction 5 ARCHITECTURE OF Print Manager........................................................................................................................................... 5 Configuration Application....................................................................................................................................................... 5 Print........................................................................................................................................................................................... 5 Reports ..................................................................................................................................................................................... 6 System Requirements.................................................................................................................................................................... 6 Hardware Requirements........................................................................................................................................................ 6 Software Requirements ......................................................................................................................................................... 6 Log on to Print Manager................................................................................................................................................................ 7 Chapter 2: Configure 8 Configure Folders ........................................................................................................................................................................... 9 Add Folders ............................................................................................................................................................................. 9 Delete Folder.........................................................................................................................................................................11 Configure Printers.........................................................................................................................................................................11 Printers Dialog.......................................................................................................................................................................12 Add printer .............................................................................................................................................................................13 Delete Printer.........................................................................................................................................................................14 Configure Rules ............................................................................................................................................................................15 Add Rules...............................................................................................................................................................................16 Update Rules.........................................................................................................................................................................17 Up............................................................................................................................................................................................17 Down.......................................................................................................................................................................................17 Delete Rules ..........................................................................................................................................................................18 Configure Mail...............................................................................................................................................................................19 Add Mail .................................................................................................................................................................................20 Update Mail............................................................................................................................................................................20 Delete Mail.............................................................................................................................................................................21 Configure Options.........................................................................................................................................................................21 Add Options...........................................................................................................................................................................22 Update Options .....................................................................................................................................................................24 Delete Options.......................................................................................................................................................................25 Chapter 3: Print 26 Chapter 4: Reports 28 Mail..........................................................................................................................................................................................29 Contents iii Chapter 5: Archive 30 Add Archive Rule..........................................................................................................................................................................31 Update Archive Rule............................................................................................................................................................32 Delete Archive Rule..............................................................................................................................................................32 iv User Interface Guide Chapter 1: Introduction Print Manager is a simple tool that manages printing files from different folders to a particular printer and to a particular tray in the printer depending on the requirement. The following topics help familiarizing you with Print Manager. ARCHITECTURE OF Print Manager The architecture of Print Manager is as follows: Print Manger is organized as: ?? Configuration Application ?? Print ?? Reports Configuration Application Print Manager Configuration allows the users to configure entities such as folders, printer, rules, mail Id, and options. Print Print is focused on user related activities such as selecting files, moving files order, and Printing of selected files. These activities are designed to work in integration with the existing Configure module. Index 5 Reports Reports allow the users to generate reports based on parameters such as Logs and Errors. The user can save the reports and even mail them to the configured mail id. System Requirements The following are the Hardware and software requirements for Print manager: Hardware Requirements The hardware requirements for Print Manager are as follows: ?? Pentium III processor ?? 256 MB of RAM ?? At least 40 MB of free hard disk space ?? Printer Software Requirements The following are the software requirements for Print Manager: 6 User Interface Guide ?? Microsoft Windows NT or Windows 2000 ?? MS Access ?? . Net frame work 1.1 Log on to Print Manager To log on to Print Manger select the Print Manger .exe and double click to open the application. Print Manager opens and displays the Configure pane with Folders Option as default. Index 7 Chapter 2: Configure The Configure pane displays the list of existing Options and their configured parameters. 8 User Interface Guide Using the Configure pane you can do following things: ?? Configure Folders ?? Configure Printers ?? Configure Rules ?? Configure Fax ?? Configure Mail ?? Configure Options Configure Folders Configure Folders allow users to a dd folders that were created on their local drive depending on the requirement. Print Manager will monitor these folders and route the files to the printer. The following topics describe how to create and configure folders. Add Folders To add a new folder, follow these steps: 1. Select Configure dialog, if not already selected. 2. On the Folders pane, click Add. The Add Folders dialog appears. Based on the information entered, the Folders dialog contains the following fields: Index 9 Browse Opens “Browser for Folder” dialog in order to add folders that were created on their local drive in the Folders Pane: Include Sub Folders Check the option “Include Sub Folders” sub folders and click Ok button. if the selected folders are having 3. Browse for the folder to add a new folder. 4. Check the “Include Sub Folders” option if the selected folder contains sub folders. For more information about the fields, see Folder dialog. Note: You can add a folder without including Sub Folders. 5. Click OK. The Folder is added and displayed in the Folders pane. 10 User Interface Guide Delete Folder To delete a folder, follow these steps: 1. Select Configure dialog, if not already selected. 2. Select a folder from the Folders pane, and click Delete. The message box asking for confirmation to delete the user appears. 3. Click Yes. The user is removed from the database. If the selected folder has a dependent relation, or is currently configured in rules you cannot delete it. To delete such folder, you must delete the relation from rules pane before deleting the Folder. Configure Printers Each client will have different kinds of printers installed. Printers vary like type of the printer, number of trays in the printer, speed of the printer etc. Print Manager application is responsible for routing the documents/files to the Printer according to the business rule The following topics describe how to create and configure the Printers. Index 11 Printers Dialog On the Configure pane, select Printers. The Printers dialog appears. The Printers dialog allows users to Add and Delete Printers: Based on the Printers selected the Printers are displayed as a table with the following fields: 12 User Interface Guide S. No Specifies a number assigned to the Printer Printer Specifies the name of the Printer selected from the network. Add printer To add a Printer (Local/ Network), follow these steps: 1. On the Configure pane, select Printers. The Printers dialog appears. For details about the Printers fields, see Printers Dialog. 2. From the printers pane click Add. The Add Printer dialog appears. 3. Select the required Printer, and click OK. NOTE: The Printers that were configured in the local/Network will be only displayed as a list In the List box. The Printer will be added to the database, and displayed in the Printers Dialog. Index 13 Delete Printer To Delete a Printer, follow these steps: 1. On the Configure pane, click Printers. The Printers dialog appears. For details about the Printer fields, see Printers Dialog. Select a Printer from the Printers Pane, Click Delete. The confirmation dialog appears. 2. Click Yes. The Printers will be removed from the database. Note: If the selected Printer has a dependent relation, or is active, the rules related to the selected printer will be automatically deleted. 14 User Interface Guide Configure Rules Business rule is nothing but a rule that will be configured through Print Router to monitor and route the files to the printer. Inputs for the rule: a. Select Printer b. Select Tray c. Monitoring folder d. Type of file to be printed e. Sorting type If a multiple rules are defined on a single printer then execute one rule at a time so that the documents on the printer are printed orderly especially if the rules are on the same printer. Index 15 Add Rules To add a Rule, follow these steps: 1. On the Configure pane, click Rules. The Rules dialog appears. For details about the Rules fields, see e Dialog. 2. Click Add. The Add Rules dialog appears. 3. Select the required information, and click OK. NOTE: If File Type is selected as “ALL” for a folder then there is no need to configure rules separately. The rule is added to the database, and displayed in the Rules list. 16 User Interface Guide Update Rules To update a Rule, follow these steps: 1. On the Configure pane, select Rules. The Rules dialog appears. For details about the Rules fields, see Rules Dialog. 2. From the rules list select a Rule, and click Update. The Update Rule dialog appears. 3. Enter the information to update, and click OK. The Rules will be updated to the database. Note: No rule can be duplicated, if u tries to add it displays a message box as “Rules already exists”. Up This enables you to specify the printing order. E.g. If you want to print all Excel files of a folder first then move the corresponding .XLS rule to first position. Down This enables you to specify the printing order. E.g. If you want to print all Excel files of a folder last then move the corresponding .XLS rule to last position. Index 17 Delete Rules To Delete a Rule, follow these steps: 1. On the Configure pane, select Rules. The Rules dialog appears. For details about the Rules fields, see Rules Dialog. 2. From the list, select a Rule, and click Delete. The confirmation dialog appears. 3. Click Yes. The Rule will be removed from the database. 18 User Interface Guide Configure Mail The Mail Option is used to configure new email-id with Contact name. This should be of the type [email protected]. The following topics describe how to create and configure a Mail. Index 19 Add Mail To add a Mail follows these steps: 1. On the Configure pane, click Mail. The Mail dialog appears. For details about the Common Codes fields, see Common Code Dialog. 2. From the Mail option click Add. The Configure Mail dialog appears. 3. Enter the required information, and click OK. The Mail id will be added to the database, and displayed in the Mail list. Update Mail To update a Mail Id, follow these steps: 1. On the Configure Pane, Select Mail. The Mail dialog appears. For details about the mail, see Mail Dialog. 2. From the list, select a Mail Id, and click Update. The Shipment Tag - Update dialog appears. 3. Enter the information to update, and click OK. The Mail data will be updated to the database. Note: The Mail Id added will be displayed in the Reports Pane in order to mail the logs and errors to the configured mail id 20 User Interface Guide Delete Mail To Delete a Mail, follow these steps: 1. On the Configure pane, click Codes. The Common Codes dialog appears. For details about the Common Codes fields, see Common Code Dialog. 2. From the list, select a Mail id and click Delete. The confirmation dialog appears. 3. Click Yes. The Mail id will be removed from the database. Configure Options The Options pane includes the Auto Print time ,Polling time in minutes and SMTP. The following topics describe how to create and configure an Option. It includes the following fields ?? Auto Print ?? Polling Time ?? SMTP Auto Print allows you to specify the time to print the files printed automatically after the specified without the user involvement. Polling Time refreshes the application after the specified time. Index 21 Add Options To add an Option, follow these steps: 1. On the Configure pane, click Options. The Options dialog appears. For details about the Options fields, see Options Dialog. 22 User Interface Guide 2. From the options pane click Add to add Polling time. 3. Select Polling Time (minutes) from the list box to Add Polling Time. 4. The options dialog appears for selecting Polling Time from the list. 5. Enter Name and value in minutes and click OK. The Polling time Value will be added to the database, and displayed in the Options list. Polling time Specifies the number of minutes to wait before an auto refresh of the files occurs. 6. From the options pane click Add to add the Auto Print Time. Select Auto print (minutes) to Add Auto Print time. 7. Enter name and value in minutes and click OK. 8. The configured Auto print is displayed in Configure – options pane. Based on configured Auto print value the required documents are automatically printed Select SMTP for Mail configuration. 9. Enter name and server IP and click OK. 10. The configured SMTP is displayed in Configure – options pane. Based on configured SMTP the mails are sent to the configured users. Index 23 Update Options To update an Option, follow these steps: 1. Open configure dialog, if not already open. 2. On the Configure pane, click Options. The Options dialog appears. For details about opti ons page see. 3. From the list of Options, select an option whose details you want to change, and click Update. The Options dialog appears. 4. Edit the information, and click OK. The updated Option details are saved to the database. 24 User Interface Guide Delete Options To Delete an Option, follow these steps: 1. On the configure pane, click Options. The Options dialog appears. For details about the Options fields, see. 2. From the list, select an Option, and click Delete. The confirmation dialog appears. 3. Click Yes. The Option will be removed from the database. Index 25 Chapter 3: Print To print the files, use the Print pane of Print Manager application. The Print pane allows you to do the following: 26 User Interface Guide ?? Print only selected folders files. ?? Print only selected files. ?? Print all files. ?? Move files to Up and Down. ?? Filter files for printing such as .Doc,.Xls or .Txt., .Pdf The following topics describe how to manage and Print files Folder This Option allows you to select a particular folder for printing. By default “All” option is selected which displays all files of all folders. File Filters The File Filter option allows you to filter the files such as .xls, doc, .pdf and .txt. Up This button helps in moving the files upwards so that you can print the file first even the file is sorted as last file. Down This button helps in moving the files downwards so that you can print the file last even the file is sorted as first file. Print This Print option sends the selected files to the printer for printing. Note: Before sending files for printing, the Printer and Rules must be configured. Index 27 Chapter 4: Reports To manage the reports for review, use the Reports pane. The reports pane displays details of Logs and Errors. The following topic describes how to configure the reports. 28 User Interface Guide 1. Select Report Type and Click on Save. The Save dialogue appears. 2. Enter the file name and Click Save to save the reports. Mail Mail Option allows the user to mail the reports to the configured Mail Ids. The following topics describe how to Mail reports 1. Select Report Type and Click on Mail. The Mail Dialogue appears 2. Check “All” option send mail to all configures mail ids. 3. Select the list of contacts to send mail and click OK. Note: The Mail will be sent only if the contact data is configured in Mail Option. Index 29 Chapter 5: Archive To Archive files from source to destination, use the Archive pane. The Archive pane displays details of Archiving. The following topic describes how to Add folders for Archiving. 30 User Interface Guide Add Archive Rule To Add an Archive Rule, follow these steps: 1. Open Archive dialog, if not already open. 2. On the Archive pane, 3. Click on Add icon Button on Archve pane. The details of the Add Archive rule dialog appears with the below Entities. ?? Source Folder: Where the Printed files are Stored. ?? Destination Folder: Where the Printed/All files are to be Archived. ?? Type of Files: File type selection for Archive. ?? Files To be moved ?? Printed Files only; Only Printed files ?? All Files: Both printed and to be printed files. 4. Enter Add Archive Rule details for Archiving. 5. Archived information will be displayed in Archive main pane. 6. Select the information and click on Archive icon 7. Based on Rule the Source folder related files will be moved to selected destination folder and displays a confirmation message” Archived completed successfully’. . Index 31 Update Archive Rule To Update an Archive rule follow these steps. 1. On the Archive pane select the Archived rule and Click on Update. 2. The Update Archive Rule dialog box appears. 3. Enter the information to be updated and click Ok. Delete Archive Rule To delete an Archive rule, follow these steps: 1. Select Archive dialog, if not already selected. 2. Select the rule from the Archive pane, and click Delete. The message box asking for confirmation to delete the rule appears. 4. 32 User Interface Guide Click Yes. The selected rule is deleted