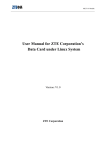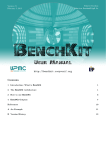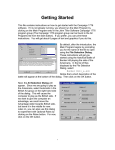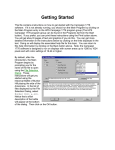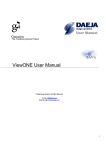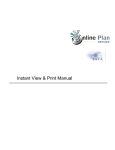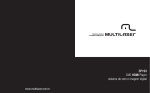Download 4L User Manual
Transcript
4L User Manual LACIE LIGHTSCRIBE LABELER FOR LINUX 4L consists in two distincts parts. ■ The first part is a command-line based tool, 4L-cli, providing all the LightScribe functionnalities through a small set of subcommands. Only BMP images can be printed with 4L-cli. ■ The second part, 4L-gui, is a graphical application that allows to load, scale and print an existing image file on a LightScribe disc. Several of the most common image formats are supported (BMP, PNG, JPEG and GIF). Table of contents 1 Minimum Requirements 2 Using 4L-cli 2.1 Drive enumeration and identification 2.2 Media information 2.3 Printing information 2.4 Printing 2.5 Previewing 2.6 Updating 2.7 Version Information 3 Using 4L-gui 3.1 Main Window 3.2 The Print & Preview Dialog 3.3 The Printing Progress Dialog 1. Minimum Requirements LaCie LightScribe Labeler for Linux (4L) has been validated on Linux Mandriva 2006/ Fedora Core 4/SUSE 10/Unbuntu 5.10. 4L should run on any x86-based Linux distribution using Linux kernel 2.6 and RPM. 1 4L User Manual 2. Using 4L-cli There is one subcommand for every use case commonly encountered when using LightScribe. 2.1 Drive enumeration and identification The 4L-cli enumerate subcommand allows to list all the available LightScribe-enabled drives on the system. The drive path allows to identify each drive uniquely (even if two drives of the same model are present, they will have a different drive path). Other informations include : • • • • The The The The current state of the drive (Usable: 0 or 1) name, model and manufacturer of the drive printing capabilities of the drive radius range reachable by the drive (in microns) #4L-cli enumerate Drive path: /dev/sr1 Usable: 1 Full name: IDE-DVD - DVDRW8851 Model: DVDRW8851 Manufacturer: IDE-DVD Capabilities: monochrome Drive inner radius: 21700 Drive outer radius: 59000 - 2X24 Drive path: /dev/sr0 Usable: 1 Full name: TSSTcorp - CD/DVDW SH-S162L - lc00 Model: CD/DVDW SH-S162L Manufacturer: TSSTcorp Capabilities: monochrome Drive inner radius: 21700 Drive outer radius: 59000 In case you have several LightScribe drives of the same model connected at the same time, you can use the 4L-cli open <drive_path> subcommand, to open the tray of the corresponding drive, allowing you to physically identify the drive. #4L-cli open /dev/sr0 A subcommand to close the tray is also available : 4L-cli close <drive_path> #4L-cli close /dev/sr0 2.2 Media information You can use the 4L-cli mediainfo <drive_path> to retrieve information about the media currently present in a given drive. Returned information includes: • media presence • media LightScribe capability • media orientation and if a properly oriented LightScribe media is present, • media shape • media ID • printable radius range (in microns) 2 4L User Manual #4L-cli mediainfo /dev/sr0 Media present: 1 Lightscribe media: 0 Oriented for labeling: 0 #4L-cli mediainfo /dev/sr1 Media present: 1 Lightscribe media: 1 Oriented for labeling: 1 Shape: disc_12cm Manufacturer ID: 112 Print area inner radius: 23800 Print area outer radius: 58700 2.3 Printing information The printing process is dependent on both the drive and the media in it. the print info subcommand allows to retrieve information dependent on this combination and several printing parameters, as the printing quality, whether printing can be optimized or is only generic, and labeling mode. This information includes the labeling area dimensions, and the maximum print resolution. The command usage is: 4L-cli printinfo [-q <best|medium|draft>] [-m <title|content|full>] <drive_path> Besides the drive path, the accepted parameters are: • the optional -q/--quality, followed by draft, medium or best, that can affect the print resolution. • the optional labeling mode -m/--mode, followed by title, content or full (full is the default), affecting the printing area boundaries. #4L-cli printinfo -q draft /dev/sr1 Generic only: 0 Generic print inner radius: 25050 Generic print outer radius: 36500 Generic print resolution: 600 Optimized print inner radius: 25050 Optimized print outer radius: 36500 Optimized print resolution: 600 If the media is more recent than the installed LightScribe software, it may happen that only generic printing is available. In this case, only the generic values will be present in the output. 2.4 Printing The main functionnality of 4L-cli is obviously label printing. The print subcommand is used here. Its usage is : 4L-cli print [-q <best|medium|draft>] [-g] [-s <fit_auto|fit_height|fit_width|no_fit|DPI>] [-m <title|content|full>] <drive_path> <input_image> Arguments are: • optional -q/--quality : defines the quality of the printing • optional -g/--generic : force printing in generic mode. If the optimized mode is not available, this option MUST be set, or the printing will fail. This is to avoid printing a label in generic mode by mistake. • optional -s/--size : specify the image size setting to use for the printing • optional -m/--mode : specify the labeling mode, the default is full. • fit_auto will fit the smallest dimension of the image to the media, this is the default behaviour. • fit_width will fit the width of the image to the media. • fit_height will fit the height of the image to the media. • no_fit will not perform any scaling, but use the resolution written in the image header. If the resolution is not set in the image, printing will fail. • DPI is a decimal integer value that allows you to manually select the resolution to use with the image. This is not the printing resolution, but gives the final dimension of the image on the media. 3 4L User Manual Output is as follows: #Release/4L-cli print /dev/sr1 ~/EDMini30dpi.bmp title Preparing: 100% Estimated print time: 151 seconds. Starting drive... Printing: 100% Done! Note: This command needs to be run with root privileges To cancel a print while it's running, a SIGINT signal must be sent to the process, for example by pressing ctrl-C in the console, allowing it to graciously cancel the printing before leaving: #4L-cli print /dev/sr1 ~/EDMini30dpi.bmp title Preparing: 100% Estimated print time: 151 seconds. Starting drive... Printing: 23% ^C Abort requested! Aborting... Stopped! 2.5 Previewing It is possible to generate a preview instead of printing by using the 4L-cli preview subcommand. An image file is generated, allowing to check the final result before actually printing. The command usage is : 4L-cli preview [-q <best|medium|draft>] [-g] [-s <fit_auto|fit_height|fit_width|no_fit|DPI>] [-m <title|content|full>] [-o <output_file>] [-p <preview_size>] <drive_path> It accepts two options besides the standard print options: • optional -o/--output_file : allows to specify a filename for the generated preview. The default is lightscribe_preview.bmp • optional -p/--preview_size : allows to specify the size of the preview, in pixels (the preview is a square image). The default is 200 pixels. • optional -m/--mode : allows to specify the labeling area. The default is full label. 2.6 Updating Some commands may fail because the software version is older than the media version. An "upgrade required" warning will then be issued. The update subcommand will point you to a webpage where you will find the adequate material to perform the update. #4L-cli update You can find the LaCie LightScribe software update on http://www.lacie.com/lightscribe/ 2.7 Version Information #4L-cli version LaCie LightScribe Labeler for Linux version 1.0 4 4L User Manual 3. Using 4L-gui The graphical application, called 4L-gui, allows to print any image on a LightScribe disc. The interface consists in three simple elements : the main window, the print options dialog and the print progress dialog. 3.1 Main Window Here is a screenshot of the main window : It shows • the main preview of the label. The area that will be printed is between the two blue circles. It depends on the chosen printing mode. (see below) The narrower the print area, the shorter the printing time. • two action buttons : ■ Open an image file : this allows you to select an image file to print. (If you start 4L-gui from a console, you can also specify the image file you would like to open as an argument). ■ Print : this opens the Print Options dialog box, that will be described in detail later in this document. • three print mode buttons, corresponding to the three LightScribe standard print modes : ■ Title, which gives you room to print a circular title text. ■ Content, that adds printing space for detailed information about the content of the disc. ■ Full, which allows you to print an image over the whole surface of the disc. • three scaling buttons and a slider, allowing you to scale the image as you want. ■ Scale Height : The image will be scaled so that its height matches the media height. The image proportion is retained. ■ Scale Width : The image will be scaled so that its width matches the media width. The image proportion is retained. ■ Manual scaling : the image will be scaled at a size defined with the slider. The main preview closely reflects the final result, except that the image will be printed grayscaled. You can position the image wherever you want on the disc by dragging it with the mouse in the main view. Template images showing the printing area boundaries are present in /usr/4L/templates for the three print modes (full, title and content) to help you design labels with your favorite image editing application. 5 4L User Manual 3.2 The Print & Preview Dialog This is the Print Dialog, shown with the preview pane open : It features : • A Printer Drive dropdown menu, to select the LightScribe enabled drive on which you want to print your label. You can click the refresh button (the rotating arrow) near the dropdown box if you need to detect an external drive that you just plugged. • The Media Information, with a refresh button. Clicking the refresh button when a drive is selected will tell you if the media in the drive is ready for printing, and in this case will give you the media ID, and inform you if only generic printing is available. • A Printing Quality radio button choice. Two qualities are available : Normal, that will give you a good contrast for a normal printing time, and Optimal, for the best possible contrast, with more printing time. • A Cancel button, that closes the print dialog, allowing you to go back to the main window. • A Preview togglable button, that opens a pane showing the printing preview. This should be a close match to the final printed result. It is possible to close the preview pane by reclicking the Preview button. • A Print Button, that actually launches the printing process, and opens the Printing progress Dialog. 3.3 The Printing Progress Dialog The printing progress dialog features: • A line of text showing the status of the print, and the time remaining, if an estimation is available. • A progress bar reflecting the percentage of completion (the percentage is also present in the title bar, so that you can see it in your taskbar). • A Cancel button, to stop printing. If the printing has already started when you click this button, a confirmation will be asked before actually stopped it (as the resulting disc would only be partially printed). When the printing is finished, your disc is ejected, and a dialog displaying a success message is displayed. 6