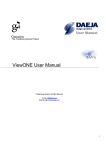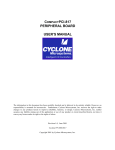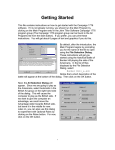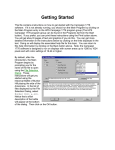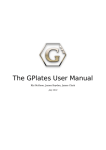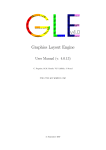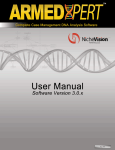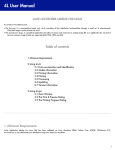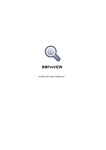Download Instant View & Print Manual
Transcript
Instant View & Print Manual Contents Introduction____________________________________________________________ 3 Features_______________________________________________________________ 4 The User interface_______________________________________________________ 5 Toolbars ______________________________________________________________ 6 Menus _______________________________________________________________ 19 The Keyboard_________________________________________________________ 29 Introduction ViewONE Instant View & Print is a Java applet that extends your web browser so that you can view, zoom, magnify, scroll, pan, rotate and print your images and image documents quickly and easily. We have worked hard to ensure you get the best performance, most reliable most easy to use image viewer for your Java and Web environment. If you feel can do more. This document is the user manual for the ViewONE Instant View & Print Java Applet. ViewONE includes the following features: • Easy to use user interface with toolbars, menus, thumbnails, mouse and keyboard facilities and high resolution printing (all versions include English, French and German translations) • Support for large documents using multi-page TIFF files or separate files for each page of any of the supported file formats (10,000+ pages) • High performance decompression and anti-aliasing algorithms for displaying monochrome images quickly and clearly • High performance decompression and display for 4, 8 and 24 bit color images • Memory and file caching for fluid document browsing • Multi-threaded design allowing many operations to be performed quickly and easily • Comprehensive HTML and JavaScript API for Web designers • Support for the following file and image formats… TIFF 6.0: mono: FAX Group III, FAX Group IV, JPEG, Packbits, LZW, color: (4, 8 and 24 bit) Packbits, uncompressed. GIF, BMP: Windows and OS2, RLE4, RLE8 and RGB/uncompressed. JPEG, FileNet (banded FAX Group III and FileNet uncompressed) PNG (ViewONE Pro Only) DjVu (ViewONE Pro Only) PDF 6.0 (ViewONE Pro Only) Any of the above compressed using GZIP. • Automatic user installation and upgrades simply by visiting a web page containing ViewONE. File Open, Close and Save Zoom Area, Zoom In, Zoom Out, Magnify, Zoom 100%, Fit to Width, Fit to Height, Best Fit, Rotate Clockwise, Rotate Counterclockwise, Rotate 180, Flip Horizontally, Flip Vertically, Invert and Help Print Page, Document and Page Range New Window Toolbar Toggle Vertical scrollbar Image Area Drag mouse to pan image Document Information Scroll to First, Previous Next and Last Page View Fullpage, Thumbnails, Two Pages, Thumbs-left, Thumbs bottom, Thumbs right and Thumbs top Enhance mode Horizontal scrollbar Help and progress captions appear here Adjust Brightness Loading Documents Using the document tree on the left side margin, click on a single page, multiple pages, or click the main folder to select all images within the folder or project. Once the desired pages have been selected, click “Load Documents”. This action will load the page(s) into the viewer. 6 Displays a save file dialog from which you can select an image/document file to save the currently loaded document. This button is available only when the current document is a single file (single image file or multi-page TIFF file). Documents which are loaded using separate files for each page cannot currently be saved to local disk. The “Print” button displays a print dialog from which you can select a printer to print the current document. When this button is clicked while holding the shift-key the print operation will print the current page only of a multi-page document (additional print options are available using menus). 7 Image buttons The image buttons (in the top toolbar) Zoom area, Zoom in, Zoom out, Magnify, Fit to width, Fit to height, Best fit, Rotate clockwise, Rotate counterclockwise, Rotate 180, Flip horizontally, Flip vertically and Invert. Zoom Area The “Zoom area” button changes the mouse pointer to a cross and allows a rectangle to be selected for zooming. When the mouse is released, the selected area is zoomed to fill the display area. To return the mouse pointer to the “panning mode” re-click this button. Zoom In The “Zoom in” button zooms the current page by an additional 25% each time it is pressed. When the page is zoomed so that it no longer fits into the display area then scrollbars will automatically appear. Note: when the magnifier window is visible then zooming in will increase the magnifier size. Right-clicking on this button zooms the thumbnails in the thumbnail view. Zoom out The “Zoom out” button decreases the zoom 25% each time it is pressed. Note: when the magnifier window is visible then zooming out will decrease the magnifier size. Right-clicking on this button decreases the zoom of the thumbnails in the thumbnail view. Magnify The ‘Magnify’ button displays a magnifier window to allow selected areas of the current page to be magnified. If you use a right-click on this button then the magnifier will be displayed in a separate window. To close the magnifier re-click this button. " Zoom 100% The “Zoom 100%” button displays the page at full resolution. When the page is zoomed so that it no longer fits into the display area then scrollbars will automatically appear. Fit to Height The “Fit to height” button scales the current page so that the page height matches the display area height. If this results in the page width being larger than the display area width then a horizontal scrollbar will automatically appear. Best Fit The “Best fit” button scales the current page so that the whole page is visible in the display area. This mode is selected by default (when the applet is started). Rotate Clockwise The “Rotate clockwise” button rotates the current page and thumbnail by 90 degrees each time it is pressed. Note: You can right-click this button to apply the rotate operation to all pages in the document (rather than just the current page). Rotate Counterclockwise The “Rotate counterclockwise” button rotates the current page and thumbnail by 90 degrees counterclockwise each time it is pressed. Note: You can right-click this button to apply the rotate operation to all pages in the document (rather than just the current page). Rotate 180 The “Rotate 180” button rotates the current page and thumbnail by 180 degrees each time it is pressed. Flip Horizontal The “Flip horizontal” button flips the current page and thumbnail horizontally. Re-clicking this button restores the page. # Flip Vertical The “Flip vertical” button flips the current page and thumbnail vertically. Reclicking this button restores the page. Invert The “Invert” button inverts the colors used to display the current page and thumbnail. Re-clicking this button restores the page. $% Help button The “Help” button (in the top toolbar): Help Help The “Help” button typically causes a separate browser window to open containing the user help manual; however, the specific way in which this button works is configurable and so may differ between implementations. New window button The “New window” button (in the top toolbar): New Window New Window The “New window” button creates a new window that will also contain the current document. This window is useful when ViewONE is used on a web site that does not permit the display area to be resized or is perhaps too small. The new window includes all the normal buttons and menus. $$ Page buttons The page buttons (in the statusbar) appear only for multi-page documents: First page, Previous page, Next page, Last page and a drag bar for page selection. First Page The “First page” button displays the first page of the document. Previous Page The “Previous page” button displays the previous page of the document. This button only functions when the current page is two or greater. Next Page The “Next page” button displays the next page of the document. This button only functions when the current page is not the last page. Last Page The “Last page” button changes the page to the last page of the document. Drag Bar The drag bar allows an individual page to be selected. As the bar is dragged, the caption in the statusbar will indicate which page will be selected when the bar is released. It is also possible to use the left and right arrow keys to adjust the position of the scrollbar once the bar has been clicked on with the mouse. $& Enhance button The “Enhance” button (in the statusbar): Enhance. Enhance When pressed, ViewONE changes the anti-aliasing mode being used to display images. Anti-aliasing is an algorithm that enhances the readability of an image that would otherwise be degraded as it is reduced to fit the display area. ViewONE has five different anti-aliasing modes. The symbol in the center of the button indicates which mode is in use… Symbol Mode 1 Weighted 2 Non-weighted 3 Preserve black 0 Off + Automatic Description Produces a crisper image where text is being used. Is better suited to images that have diagrams. Uses a preserve black algorithm, which can be useful for displaying fine lines. Anti-aliasing is disabled. In this mode ViewONE decides which algorithm best suites the image currently being displayed. ViewONE remembers your preference and will use it next time you use the viewer. $ Document Information button The “Document Information” button (in the statusbar): Document Information. Image Properties When pressed, ViewONE displays a list of image properties for the image currently being viewed. Information displayed includes: File name, length and format. Width, height and resolution information. Decompression and rendering times. Page information. Other information extracted from the image file. $ View buttons The view buttons (in the lower toolbar): Full page, Thumbnails, Two-page, Thumbs-left, Thumbs-bottom, Thumbs-right, Thumbs-top. Full Page When the “Full page” button is selected, a single view of the current page is displayed. Thumbnails When the “Thumbnails” button is selected, a view of the thumbnails is displayed with as many thumbnails as will fit in the available area. Right-clicking on this button results in only the selected pages (selected via the selection menu or S key) being viewed. Two Page When the “Two-page” button is selected, two pages are displayed. Right-clicking on this button results in only the selected pages (selected via the selection menu or S key) being viewed. Thumbs Left When the “Thumbs-left” button is selected, thumbnails are displayed to the left of the page. Right-clicking on this button results in only the selected pages (selected via the selection menu or S key) being viewed. Thumbs Bottom When the “Thumbs-bottom” button is selected, thumbnails are displayed at the bottom of the page. Right-clicking on this button results in only the selected pages (selected via the selection menu or S key) being viewed. $ Thumbs Right When the “Thumbs-right” button is selected, thumbnails are displayed to the right of the page. Right-clicking on this button results in only the selected pages (selected via the selection menu or S key) being viewed. Thumbs Top When the “Thumbs-top” button is selected, thumbnails are displayed at the top of the page. Right-clicking on this button results in only the selected pages (selected via the selection menu or S key) being viewed. $ Adjust bars All, some or none of these bars may be visible depending on the applet’s configuration parameters. The adjust bars are accessible from the adjustment button (in the lower toolbar): Adjust Luminance, Adjust Contrast, Adjust Brightness. Adjust Luminance When the “Luminance” scrollbar is moved, the luminance properties of the display are altered. When the icon at the end of the bar is clicked, the scrollbar goes to its center. The scrollbar can be moved with the mouse or the up and down arrow keys on the keyboard. Adjust Contrast When the “Contrast” scrollbar is moved, the contrast properties of the display are altered. When the icon at the end of the bar is clicked, the scrollbar goes to its center. The scrollbar can be moved with the mouse or the up and down arrow keys on the keyboard. $! Adjust Brightness When the “Brightness” scrollbar is moved, the brightness properties of the display are altered. When the icon at the end of the bar is clicked, the scrollbar goes to its center. The scrollbar can be moved with the mouse or the up and down arrow keys on the keyboard. $" When ViewONE is used within a browser then pop-up menus are accessed by pressing mouse button two or three. This is usually the right button, or on Macintosh machines, the same is achieved by holding down the single button for more than a second. This section should be used in conjunction with the Toolbars section, which provides more detailed explanations of the same options that are available via buttons. File menu The file menu provides options to open a document (file or Internet URL), close the document or save the document to local disk. Using the “New window” option, a new window (frame) can be created that contains the currently open document. $# View menu The view menu provides options to change the page view. The current page can be viewed on its own, thumbnails can be viewed on their own, or a combination of both can be achieved. &% Image menu The image menu provides options to change the zoom factor, magnify, rotate, flip, enhance mode and invert of the displayed image. Rotate clockwise/Rotate counterclockwise – Note: You can right-click on these options to apply the rotate operation to all pages in the document (rather than just the current page). Zoom in/Zoom out – Note: When the magnifier window is visible then zooming in and zooming out will increase and decrease the magnifier size. Display as grayscale – Note: This option is only available for 24bit colour images. &$ Adjust menu The adjust menu provides options to change the luminance, contrast and brightness properties of the display. All, some or none of these menu options may be visible depending on the applet’s configuration parameters. && Print menu The print menu provides options to print the current page, all pages (document), a page range or pages selected (selected via the select menu). Print Visible – This feature will print the portion of the image that is currently displayed in the viewer’s main display area. All rotations, inverts, flips, etc. will also be included in the print. Print Transformed – This feature will print the current page with all the rotations, inverts, flips, etc. included. The feature is only available to MS Windows, ViewONE print accelerator users. & Page menu The page menu provides options to view the next, previous, first or last page. & Select menu The select menu provides “select page” for selecting the current page and “clear selections” for clearing all currently selected pages. & Preference menu The preference menu provides options to adjust thumbnail display size and to change the color used for the background on monochrome images. When you select the “change background color” or “change foreground color” options, a dialog will appear to allow you to choose the color you want. Also, for MS windows, ViewONE print accelerator users there are extra options for selecting printing preferences. ViewONE remembers your preferences and will use them the next time you use the viewer. & Clipboard menu The clipboard menu provides options to copy the current image into the Windows clipboard. Note: Clipboard options are available only for MS Windows, ViewONE print accelerator users. &! Help menu The help menu provides options to view the user help manual (if configured to do so) and the “about ViewONE” dialog. &" ' ( ViewONE provides keyboard access to the same functions offered by the toolbars. This section is designed to be used in conjunction with the Toolbars section, which provides more detailed explanations of the same options. File keys Open file Open URL Close Save New window O Shift O C F W View keys View page View thumbnails View two page View thumbnails: Left View thumbnails: Bottom View thumbnails: Right View thumbnails: Top F2 F3 F4 F5 F6 F7 F8 &# Image keys Fit to window width Fit to window height Fit to window Zoom in Zoom out Magnifier Increase magnifier size Decrease magnifier size Increase magnifier width Decrease magnifier width Increase magnifier height Decrease magnifier height Increase magnifier factor Decrease magnifier factor Zoom to 100% Zoom area Rotate clockwise Rotate counterclockwise Enhance Invert F9 F10 F11 + …or… Shift = – …or… Shift – M + …or… Shift = – …or… Shift – Shift Right Arrow Shift Left Arrow Shift Up Arrow Shift Down Arrow * …or… Shift 0 / …or… Shift 9 Z A R L E I Note: When the magnifier window is visible then zooming in and zooming out will increase and decrease the magnifier size. However, if, while the magnifier window is visible, you hold down Shift while using the + or – keys then the viewer will zoom in or zoom out of the document instead. Print keys Print page Print document Print page range Print selected pages P Shift P Ctrl P Ctrl Shift P Page keys Next page Previous page First page Last page Page Down Page Up Home End % Select keys Select page De-select all pages S Ctrl S Clipboard keys Copy page to clipboard Ctrl C Scrolling keys Scroll right Scroll left Scroll up Scroll down Right Arrow Left Arrow Up Arrow Down Arrow Toolbar keys These keys can be used on any of the toolbars found in ViewONE… Go to start of toolbar Go to end of toolbar Go to center of toolbar HOME END INSERT When the focus is on a vertical scrollbar the up and down arrow keys move the scrollbar up and down. When it is on a horizontal scrollbar the left and right arrow keys move the scrollbar left and right. $