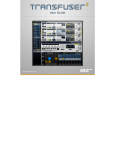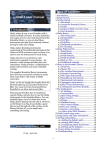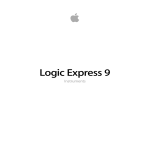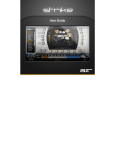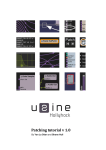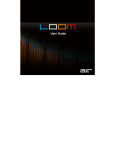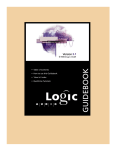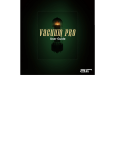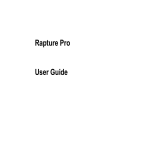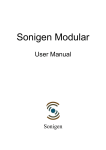Download Structure: User Guide, v1.0
Transcript
Introduction
Structure is a plug-in that adds the flexibility and power of a professional sampling workstation
to your recording. Using proprietary technology and a musically intuitive design, Structure takes
sampling within your audio software to a new level.
System Requirements and Product Support
For complete system requirements, compatibility information, and product registration, visit the
AIR website: www.airmusictech.com.
Installation
Windows®
1.
Double-click the .exe installer file you downloaded.
2.
Follow the on-screen instructions.
Note: Structure uses PACE copy protection, so it will install the PACE InterLok driver on your
system if you do not already have it. As most audio software uses PACE copy protection,
though, this is probably already installed on your system.
Mac OS X
1.
Double-click the .pkg installer file you downloaded.
2.
Follow the on-screen instructions.
2
Overview
Main Sections
Patch List
Page Tabs
Parameter Panel
Part List
Keyboard/Smart Knob section
Patch List
In the Patch list on the left side of Structure, all loaded patches are shown. You can create,
select, mix, MIDI-assign, route, and group patches in the Patch list. Click a patch to select it for
editing in the Parameter panel on the right. The handle on the left of the selected patch module
is lit yellow. You can create, edit and save patches using the Patch menu on top of the Patch
list. To learn more about the Patch list, see the Patch List section.
3
Part List
The Part list shows the parts that are contained in a patch. A part can be a multisample, an
insert effect, a Sub-patch, or a MIDI processor. The Part list contains all parts within the
selected patch and reflects their grouping as well as audio and MIDI routing. You can create,
select, move, and edit parts in the Part list. The vertical order of parts reflects the actual signal
flow from top to bottom. This means that the audio output of a Sampler part is fed through any
Audio FX parts below it. The resulting signal at the bottom of the Part list is sent to the Patch
output. You can change the position of parts within the routing using drag and drop. See the
Part List section for more information.
The Different Types of Parts
MIDI processor
Sampler
Sub-Patch
Audio FX
•
MIDI Processor: Contains a MIDI processor with its settings, for example, a tuning scale.
MIDI processors are placed before Sampler parts and change the way a Sampler part is
played.
•
Sampler: Contains a multisample, its mapping information, metadata, and several sound
shaping options, such as filters, envelopes and modulation.
4
•
Sub-Patch: Groups multiple Sampler parts, insert effects, or MIDI effect parts within a
patch for applying combined playback conditions within a patch. For example, in a patch
that holds piano and string Sampler parts, you might want to route only the piano through
a reverb effect. In this case, you would group the piano part and an effect part using a
Sub-patch. Subpatches can be dragged to the Patch list to become patches. Patches can
be dragged into the Part list of another patch to become a Sub-patch. See the Sub-Patch
section for more information on using Sub-patches.
•
Audio FX: Contains an Insert effect with its parameter and output settings.
Keyboard/Smart Knob Section
The Keyboard section provides 88
keys for playing Structure, six Smart
knobs, and the Master output control.
You can play and control Structure by
clicking the keys, using MIDI input
from a MIDI keyboard, or using MIDI
data in an Instrument or MIDI track in
Pro Tools. When Structure receives MIDI data, the keys reflect the MIDI note input. See
Keyboard Section for more information.
Smart Knobs: Each patch has six Smart knobs. Each Smart knob can be assigned to
one or more Structure parameters within the patch. These linked parameters can then
be remote controlled at the same time by one Smart knob. This can be useful for
making complex sound design easy or to quickly adjust a patch to your session in
terms of feel, timbre, enveloping, or any other sensible sound shaping parameter.
Master (Output Volume): The Master control on the right adjusts Structure's Main
volume for all outputs.
5
Parameter Panel
The Parameter panel displays the different
control pages selected by Page tabs. This
could be the controls of a patch or a part
on the Main page, the global effect slots
on the Effects page, the Database, or the
Browser. When a patch or part is selected,
its parameters (such as playback settings
or output assignments) are displayed in
the Parameter panel and sorted into subpages where necessary.
Page Tabs
Above the Parameter panel, you can select
between five global Control pages covering
parameters for all aspects of sampler programming.
These Control pages are accessible by clicking their corresponding Page tab.
To display the Output settings of a patch:
1.
Select a patch by clicking it.
2.
Access the Main page.
3.
Click on the Output sub-page tab in the
Parameter panel.
6
Main (Main Page)
After loading Structure, the Main page
is selected by default. Coming from
another page, click the Main tab to
access the parameters for patches and
parts.
The Main page provides controls for all
available playback parameters of
patches and parts, such as transpose,
modulation, and output assignments.
These controls affect the patch or part
which is currently selected. To learn
more about the Main page, see the
Main Page section.
Effects (Global Send Effects)
Click the Effects tab in the Parameter
panel to display the Effects page.
The Effects page provides four global
effect slots with four inserts each.
Audio from each patch, part, or zone
can be sent individually to these on its
Output sub-page. On the right, there is
Structure's Main output also providing
four inserts. To learn more about the
Effects page, see the Effects Page
section.
7
Database
Click the Database tab in the Parameter
panel to access the Database page.
The Database provides tools for quick
searching and browsing for files that have
previously been registered in the database.
The database reads out metadata including
comments, manufacturer, and ranking for
each file. Supported file types are Patch
files, Part files, and samples (audio files).
Three columns of freely selectable
metadata fields enable you to find the files
you need, by Style, Sound and
Manufacturer. Within four clicks, all
patches on your computer matching these criteria are displayed in the Result list. To learn
more about the Database, see the Database Page section.
Browser
Click the Browser tab to access the
Browser page.
The Browser lets you search the local file
system. Files like patches, parts, and
samples can comfortably be loaded from
here using "drag and drop." To learn more
about the Browser, see the Browser Page
section.
8
Setup Page
Click the Setup tab to access the Setup
page.
The Setup page contains controls for
adjusting Structure's basic configuration
and behavior. There are settings for
optimizing Structure's performance and
integration with your audio software. To
learn more about the Setup page, see the
Setup Page section.
9
Structure File Types
Three types of files can be saved with Structure:
•
Settings: Pro Tools Plug-In Settings Files, or "presets" save the current configuration of
Structure with Patches and Parts (for more information about Pro Tools Plug-In Settings
Files, see the Pro Tools Reference Guide).
•
Patch: A Patch is a single "instrument" that consists of parts. A patch can receive MIDI on
a unique MIDI port and channel, and plays out through the selected audio output.
•
Part: A part can be a multisample, an insert effect, a Sub-patch, or a MIDI processor.
Settings
Using the Settings menu, you can save the complete state of the plug-in including all loaded
patches, parts, their parameters, and routing.
To save a settings file:
1.
Click the Settings menu and select Save Settings.
2.
In the following dialog, enter a name and location for the
setting and click Save.
10
Patch
You can save a single patch including its parts and
all parameters in the Patch menu.
To save a patch:
1.
Select the patch in the Patch list.
2.
Select Save Patch from the Patch menu.
3.
In the following dialog, enter a name and
location for the patch and select one of the
Export check boxes depending on how you
want to export the patch.
•
Without Samples means that just the
Patch file is saved without copying the
used samples.
•
With Samples means that the used
samples are copied into a folder named
Samples next to the patch. The saved
patch will point to the samples in this
folder.
•
Monolithic means that a single Patch file
is saved that contains all used samples.
11
Part
You can save a single part with all parameters in the Part menu.
To save a part:
1.
Select the part in the Part list.
2.
Select Save Part from the Part menu.
3.
In the following dialog, enter a name and location
and select one of the Export check boxes depending
on how you want to export the part.
•
Without Samples means that just the Part file is saved without copying the used
samples.
•
With Samples means that the used samples are copied into a folder named
Samples next to the part. The saved part will point to the samples in this folder.
•
Monolithic means that a single Part file is saved which contains all used samples.
12
Importing Third-Party Sample Libraries
You can import sampler programs, patches and libraries from other software samplers and
manufacturers into Structure. The supported formats are SampleCell, SampleCell II, Kontakt,
Kontakt2, Kontakt3, Gigasampler, and EXS 24. You can load these just like genuine Structure
patches from the Browser or by using the Load dialog from the Patch menu. You can also
load Gigasampler Patch format files.
Important:
•
Please see the Structure Read Me document for possible known issues with the import of
foreign sample formats.
•
Encrypted content from third-party vendors cannot be loaded in Structure. iLok-protected
Structure Factory Libraries and other protected or encrypted sample libraries can only be
saved as patches. They cannot be saved with samples or as monolithic files in Structure.
For more information, see Loading and Saving Patches.
•
When importing Gigasampler Patch files, the sample files are copied to your local
computer and a Structure Patch is created. You can specify the directory where Structure
will copy the new files on the Setup page using Copy Samples to Local Drive Settings
(Content > Copy Samples To Local Drive Options).
•
Please note that importing third-party sample libraries can be quite complex because of
the many available versions of these formats and the different methods each vendor uses
to make instruments play naturally (such as key switches, alternations, modulations, MIDI
playback variations, and also different filters and effects). Consequently, a perfect
reproduction of the original patch in Structure is not always possible. As a general rule, the
simpler your original patch, the more precise the imported result in Structure. The larger
and more complex your original file is, the more likely it is that you might need to invest
some time tweaking the patch to get an exact sonic reproduction.
13
The Editor Window
In the Editor window, you can display and modify individual samples within the Sampler parts in
a patch. You can wave-edit and loop the contained samples, create and modify sample
mappings, and adjust individual playback, filter, and amp settings per sample zone. The
Treeview, Mapping, and Edit sections in the Editor window are designed to serve the different
purposes of multi-sample editing as explained in the following.
Treeview
Section
Edit
Section
Mapping
Section
To learn more about the Editor window, see the Editor Window section.
To access the Editor window for a patch, click the Edit
button on a patch module.
14
Treeview Section
The Treeview section on the left lists the names of all Sampler
parts of the patch and the names of all samples that are
contained in these parts. Click a part or sample zone in the
Treeview to select it for further editing in the Mapping and Edit
section on the right.
Mapping Section
The Mapping section reflects the selected part's zones and their keyboard assignment as
rectangular zones above the mini-keyboard. A zone represents a sample and holds all its
relevant information like keyboard assignment and play parameters within Structure. Zones can
be moved, modified, copied, or deleted in the Mapping section. The selection of zones in the
Mapping section is synchronized to the Treeview, Wave, and Zone parameters within the Editor
window.
15
Edit Section
The Edit section holds four subpages, each of which contains a
useful editor or view. The subpages
are explained in the following.
To access the sub-pages, click the corresponding subpage tabs.
•
Zone (Zone Parameters): Provides controls for all available playback parameters of a
Zone such as Transpose, Modulation, and Output assignment. The displayed parameter
depends on which zone is currently selected.
•
Wave (Wave Editor): Displays the wave sample of the selected Zone in the Treeview or
the Mapping section and provides tools to edit and loop these. The Wave Editor consists
of a graphical waveform representation and a parameter and tool set above.
•
Browser: Provides controls for searching and displaying the local file system. Files like
patches, parts, and samples can comfortably be loaded from here using drag and drop
into the Patch or Part list. For more information, see the Browser Page section.
•
Database: Provides a powerful set of integrated tools for tracking, organizing and
managing your Structure patches, parts, and samples. For more information, see the
Database Page section.
16
MIDI Learn
Structure lets you assign standard MIDI controllers ("MIDI Learn") to virtually any parameter so
that you can control Structure from a MIDI controller in real-time.
To assign a MIDI controller to a parameter (MIDI Learn):
1.
Right-click (Windows or Mac) or Control-click (Mac) a rotary
control or fader.
2.
Click Learn MIDI CC, and move a control on your MIDI
controller. The parameter is automatically assigned to that
control.
To un-assign a MIDI controller:
1.
Right-click (Windows or Mac) or
Control-click (Mac) the rotary
control or fader.
2.
Go to the Assigned to pop-up
menu.
3.
Click the Name field and select
Delete Assignment.
17
Adjusting Controls
You can adjust all controls by using the computer mouse. Some controls are adjusted by a
selecting a value from a pop-up menu or by activating a button.
Parameter Ranges and Resolution
Most controls have a range of 0–100%. Some controls are bipolar, meaning they support
negative values and usually have a range of –100% to +100%.
Using a Mouse
You can adjust controls by dragging the control's slider or knob, or by moving
over it with the cursor and scrolling up or down with the scroll wheel. Adjust rotary
controls by dragging horizontally or vertically. Parameter values increase as you
drag upward or to the right, and decrease as you drag downward or to the left.
Activating Buttons
Some controls are enabled or disabled using buttons.
To enable a button, click the button. Click again to disable it.
Zone Mode
Some buttons on Part level do not only have an On or Off state but
feature a third state, called Zone mode. This state is indicated by a
black dot in the middle of the lit button. If Zone mode is activated,
the state of this parameter is taken from each zone in the part
(accessible in the Zone section of the Editor window).
18
Keyboard Shortcuts
For finer adjustments, hold down Control (Windows) or Command (Mac) while moving the
control.
To return a control to its default value, Alt-click (Windows) or Option-click (Mac) the control.
Displaying Values
Parameter values of knobs and faders can be displayed in the Info display without editing them.
To display the value of a control in the Info display, click the control without dragging it.
Using Pop-up Menus
Some controls have pop-up menus for selecting values.
To choose a value from a pop-up menu:
1.
Click the parameter's selector.
2.
Select a value from the parameter's pop-up menu.
19
Scroll Wheel on Knobs, Faders, and Menus
If your mouse has a scroll wheel, you can use it to adjust Structure parameters.
To change a value with a scroll wheel:
1.
Move the cursor over a rotary knob or fader.
2.
Scroll the wheel up to increase values. Scroll the wheel down to decrease values.
Adjusting Values by MIDI
In the Editor window, you can adjust text box values by MIDI input. This can be helpful when
defining, for example, key ranges.
To adjust a value using MIDI input:
1.
Click into the text field.
2.
Play a note on your MIDI keyboard.
See the MIDI Learn section for information on Structure's MIDI Learn functionality.
20
Quick Start
This chapter helps you to explore Structure's basic concepts with a hands-on approach within
®
®
Avid Pro Tools . You will touch the most important functions, understand the basic concepts
and make the first guided steps to get Structure to sound.
Inserting Structure On a Pro Tools Instrument Track
To use the Structure plug-in, you have to insert it on a stereo or surround Instrument track
(recommended), Auxiliary input, or Audio track. You can then play Structure using its on-screen
keyboard, an external MIDI controller, or a track with MIDI data.
Structure is the sole audio input source for any Instrument track, audio track, or Auxiliary input
on which it is inserted. When Structure is inserted on an audio track, any audio clips on that
track will not sound during playback. Additionally, the track input will effectively be muted during
playback if Structure is inserted on the track. If Structure is inserted more than once in a single
track, only the last Structure insert will produce sound. You can use Structure as an insert on
more than one track at a time.
To add a Structure plug-in to a track:
1.
Create a new stereo or surround Instrument
track in Pro Tools.
2.
Click the track's Insert selector and choose
Structure from the list.
To remove the plug-in, click the Insert selector and
choose No Insert.
21
Basic Operation
Loading Structure
1.
Create a new stereo Instrument track in Pro
Tools.
2.
Click the track's Insert selector and choose
Structure from the list.
Making Sound
1.
If you have a MIDI keyboard available and
prefer to use it, connect it to Structure's MIDI
input, and route it to Structure on MIDI channel
1. If there is no MIDI keyboard available, you
can play Structure by clicking the keyboard on
screen, or using MIDI input from the Instrument
track in Pro Tools.
2.
Play some notes on your MIDI keyboard. If all is
well so far, you are hearing a sine wave signal
from the default Sine Wave Patch at the top of
the Patch list.
22
Loading a Patch
1.
Click the Browser tab in the Parameter panel to display the Browser page.
2.
Click your way through the folders to access the Structure QuickStart content folder. If you
chose the suggested path during installation, it is located here, depending on your OS:
•
Windows: Program Files\Digidesign\Structure\Structure QuickStart
•
Mac OS X: /Applications/Digidesign/Structure/Structure QuickStart
3.
Drag the Patch named 01 Six String
Guitar.patch onto the Sine Wave Patch to load it
and replace the Sine Wave patch. A red frame
around the patch when dragging indicates that you
are replacing the existing patch with the new one.
Wait until the Loading message in the display
beneath the Parameter panel disappears.
4.
After loading, the multi-purpose display shows a
short description of the Patch, and the Parameter
panel above displays its Patch parameters.
5.
Play some notes and chords. Adjust the Patch
volume using the horizontal fader on the Patch
module in the Patch list.
Finding Missing Samples
If samples are not found, the concerned patches and
parts are marked by a red exclamation point.
To find the missing samples for a patch or part:
1.
In the Patch or Part menu, select Find Missing
Samples.
2.
In the following dialog, navigate to the new sample location and click OK.
23
Exploring the Part List
1.
Click the small triangle on the lower left of the
Patch module to show the Part list.
2.
As you can see here, the Patch consists of
multiple parts: sampler parts (indicated by a
keyboard symbol) and insert effect parts
(indicated by an FX symbol).
3.
Select the sampler part to show its parameters in
the Parameter panel.
4.
Click the EQ and Reverb effect parts to display their parameters in the Parameter panel.
Editing Part Parameters
1.
Click 6 String Pick.part to bring up its parameters in the Parameter panel.
2.
Click the Filter sub-page tab to go to the part's filter settings.
3.
Set the Cutoff and Resonance controls at will.
4.
Click the Amp tab to go to the Amplifier
subpage. Set the attack time to 200 ms by
moving the upper left handle in the envelope.
5.
Use the attack fader (fader A) to set it back to 0.
6.
Now grab the top half of the Attack fader and set it to 20% for creating a velocity-sensitive
attack behavior for the guitar part.
Adding a Sampler Part
1.
Click the Browser Page tab to display the Browser in the Parameter panel.
2.
Drag the part 02 High String Guitar.part into the Part list below the 6 String Pick part.
This adds a sampler part with high string guitar samples to the patch.
3.
Play some notes and chords; the six-string guitar has now become a twelve-string.
24
Adding an Effect Part
1.
Right-click the Part list below all parts.
2.
Select Add Part > Modulation > Phaser Stoned
from the context menu.
3.
Play some notes and chords. Adjust the Effect
controls in the Parameter panel.
Saving the Patch
1.
To save the edited Patch, choose Save Patch from the Patch menu.
2.
In the file dialog, choose a name and destination for the Patch, and click OK.
Adding Another Patch
1.
Click the Patch menu on the upper left of the Patch
list and select Load Patch from the menu.
2.
Load Moving Synth Pad.patch from the QuickStart
content in the dialog. Wait until the loading message
disappears. Another Patch module is added under
the guitar patch.
3.
The new Patch is assigned to MIDI channel 2. Assign
it to MIDI channel 1 using the MIDI Input pop-up
menu in the Patch module.
4.
Play a few notes to hear guitar and synth pad play
together. In the next steps we will adjust the synth
pad to make up a nice combination with the guitar using Smart Knobs.
25
Using Smart Knobs
Every Patch has six Smart Knob assignments which are (in the factory content)
pre-assigned to useful parameters. You can use them to easily adjust a patch to fit
your session.
1.
Select the synth patch to display its Smart Knob assignments in the Keyboard
section.
2.
Set the Smart Knob for Cutoff to 30%.
3.
Set the Smart Knob for Attack to 65%.
4.
Set the Smart Knobs for Phaser and Delay to 30%.
5.
Set the Smart Knob for Release to 75%.
Modulating Amplitude by LFO
1.
Select the synth patch and click the
Mod subpage tab in the Parameter
panel.
2.
Play a chord or note and move your
MIDI keyboards Mod wheel up. You
will hear a gating effect on the synth
pad. This effect is created by LFO 1
which modulates the patch amplitude.
The modulation depth of LFO 1 is hard-wired to the Mod wheel.
3.
Drag the handles of the LFO waveform to adjust the gating effect.
26
Using Global Send Effects
1.
Select the guitar patch, and go to its Output
sub-page in the Parameter panel.
2.
Move the FX Send 1 fader all the way to the
right to feed the Patch into the first Effect slot.
3.
Click the Effects tab to show the Effects page
in the Parameter panel.
4.
Click the first insert on the first Effect slot and
select a reverb preset.
5.
Click the Effect insert to adjust the effect
parameters in the Parameter panel. Click Back
when done.
27
Using Key Switches
Key Switches are special MIDI notes or keys that are assigned to switch control values instead
of triggering notes. For example, they can switch between different Smart Knob settings for a
Patch or mute certain parts within a patch. Nearly every control in Structure can be assigned to
a Key switch.
1.
Load the Patch 04 Electronic Drum Kit.patch, and play with it on your keyboard.
2.
The different Effect parts in this specific Patch are not audible initially. Their Mix
parameters and Smart Knobs are assigned to key switches so you can mix them in by just
clicking or playing a Key Switch. All available Key Switches appear blue on the screen
keyboard. The currently activated Key switch is green. After activating a Key Switch, a
short description is shown in the multi-purpose display. A Key switch does not trigger
samples that are mapped in the corresponding key range.
3.
Click the second Key Switch C#0, or play the
corresponding key to add dirt to the kit's sound.
4.
Try out the other Key Switches.
5.
The synth pad patch has Key Switches too. Check them
out!
28
Working with REX Files
Structure is capable of directly importing REX files. When you load a REX file in Structure as a
patch it is automatically split up in two parts: a sampler part which holds the slices of audio and
a MIDI part which plays back these slices in the correct tempo and order.
1.
Drag the REX file 05 4 On The Floor Loop.rx2 from the QuickStart folder into the Patch
list. Structure automatically creates a new Patch module with two parts: a Rex Player and
a sampler part.
2.
Assign the patch to MIDI channel 1.
3.
Solo the patch.
4.
Play notes between C0 and B0 to trigger single slices of the loop.
5.
Hold down a note from C1 upwards to trigger the REX loop at different pitches. The loop
tempo automatically matches your session tempo.
For more information about Rex Player controls, see the Rex Player section.
29
Using Viewgroups
In complex setups with lots of patches it can be useful to organize patches in viewgroups for a
better overview. Viewgroups do not affect the playback but only the displaying of Patches. Let's
put the guitar and the synth patch into one viewgroup called Keys and the drum and the loop
patch in a viewgroup called Drums.
1.
Click on the View menu on top of the Patch list.
2.
Select View 1.
3.
Double-click View 1 and type Keys to rename it.
4.
Accordingly, select View 2 and rename it to
Drums.
5.
Select View All to show all patches.
6.
Right-click the 04 Electronic Drum Kit patch to
open the Patch menu.
7.
Select Show In View > Drums.
Now, when you select Keys from the menu, the Patch list shows the guitar and synth
patches. When you select Drums, it shows the other.
Select All again to see all Patches in the Patch list.
30
Exploring the Editor Window
1.
Select Remove All Patches from the Patch menu.
2.
Load 04 Electronic Drum Kit.patch, and wait until the loading message disappears.
3.
Click the Edit button on the upper right of the Patch module.
4.
The Editor Window is resizable. Drag the handle on the lower right to resize it to suit your
screen space.
5.
The Treeview on the left shows the eleven parts which make up this patch. Clicking on the
plus (+) symbol next to a part reveals a list of its sample zones.
6.
Play a few keys or click some keys on the screen keyboard. You can see that this selects
Zones in the Mapping section. The corresponding views of the selected zones are shown
in the Treeview and in the Wave editor.
Zooming the Mapping Section
1.
To zoom into the Mapping section, click the right Zoom button on the
upper left of the Mapping section.
2.
Double-click any Zone to zoom and center it. Double-click again to
zoom out.
3.
Click the Zoom Selection button to fully zoom into the selected Zones.
31
Moving Sample Zones
1.
Select the FX part in the treeview. Its sample
zones are selected in the Mapping section.
2.
Drag the zone frames in the Mapping section to
change their velocity and key mapping.
3.
Drag sample zones to move them around in the
Mapping section.
Undoing the Last Step
Select Undo from the Edit menu in the Treeview section to revert the last editing step.
32
Setting Sample Start and End Points
On the top right of the Editor window, the Wave editor shows the waveform of the currently
selected Zone. Here you find the same zooming tools as in the Mapping section.
1.
Select a Zone to display its sample waveform, and drag horizontally into the waveform to
make a selection.
2.
Click the Zoom Selection button to fully zoom into the selected area.
3.
Right-click (Windows) or Control-click (Mac OS X) into the
selection to show the context menu. Choose Set Sample to
set the sample start and end points to your selection.
4.
Select the whole waveform and choose Set Sample again to
bring the sample back to its initial state.
Using Zone Parameters
1.
Click the Zone tab to bring up the sub-page for Zone parameters. Zone parameters are
basically the same as Part parameters but are applied individually per zone. You can
apply Zone parameters to multiple selected Zones at a time.
2.
Go to the Treeview and select the folder FX which holds all three zones of the upper
octaves. All Zones must be selected.
3.
Set the Octave control in the Zone parameters to –1. All
selected zones are now tuned down by one octave.
33
Playing, Mixing, and Recording Structure: Pro Tools
Whether you are using a single instance of Structure or multiple instances, you can take
advantage of the vast capabilities of Pro Tools as a powerful MIDI sequencing, recording,
editing, and mixing environment.
Bus-Recording Structure
One of the first and easiest things you might want to
do is record your performance using a single
instance of Structure.
To bus record Structure in Pro Tools:
1.
If you haven't already done so, insert Structure
on a stereo Instrument track and set it up for
performance.
2.
Create a new stereo audio track.
3.
Assign the audio Output of the Instrument
track on which Structure is inserted to a bus
(such as Bus 7–8).
4.
Select the same bus (such as Bus 7–8) as the
Input of the stereo audio track for recording
(see image).
34
Routing Multiple MIDI Tracks to Different Parts in Structure
Each Part in a single instance of Structure can receive MIDI data from Pro Tools on unique
virtual MIDI ports and channels. In this way you can use a single instance of Structure as an
entire band or orchestra, with each Part played by separate Pro Tools MIDI tracks.
To route Pro Tools MIDI tracks to Parts in Structure:
1.
If you haven't already done so, insert Structure on a
stereo Instrument track and set it up for performance
with two or more Parts.
2.
In the Part list in Structure, assign each Part to a
unique MIDI Port and channel input.
3.
In Pro Tools, create the corresponding number of
MIDI tracks.
4.
Assign each MIDI track Output to a unique Structure
Part MIDI Input Port and Channel.
35
Routing Structure Audio Outs to Multiple Pro Tools Tracks
A more sophisticated way to work with Structure than simple bus-recording is to assign different
Parts in Structure to different Audio Outs. You can then route the different Outputs from Parts in
Structure to the Inputs of multiple tracks in your Pro Tools session for multitrack mixing,
processing, and recording.
To assign Structure Parts to separate Outputs and route to Pro Tools tracks:
1. In the Part list in Structure, assign each Part to
a separate Audio Out.
2. In your Pro Tools session, create enough new
stereo Auxiliary Input (for monitoring and
mixing) or audio tracks (for recording and
mixing) for each of the Audio Outs used by the
Parts in Structure.
Note: The Audio Outs from Structure are
stereo, so if you want to mix each Part to a
mono track in Pro Tools, assign pairs of Parts
to the same Audio Out (for example, assign
both the first and second part to Out 4). Then
for each pair, pan one Part hard left and the
other hard right. You can then select the left or
right channel of a single Structure Out as the
Input of a mono track in Pro Tools.
3. Select the corresponding Structure
Audio Out from each Pro Tools
track Input selector.
You can now record, mix, and
process multiple Structure Outs
independently in your Pro Tools
Session.
Important: For more information about mixing and recording instrument plug-ins in Pro Tools,
see the Pro Tools Reference Guide.
36
Using Structure on Multichannel (Greater-Than-Stereo) Tracks
Important: For Pro Tools HD and Pro Tools with Complete Production Toolkit Only.
While most instrument plug-ins are only mono or stereo (even those that provide multiple audio
outputs), Structure can be inserted on, or bussed to, multichannel tracks up to 8 channels in
width. While some factory patches in Structure are specifically designed to play back on
multichannel tracks, not every patch in Structure will play through all channels of a multichannel
track. For example, a stereo patch played back on an LCR track will only play through channels
L and R, and not C. However, you can add a surround panner FX Patch to parts in Structure to
effectively make any patch play to any of the common surround formats (such as LCR, Quad,
and 5.1).
To use Structure in surround:
1.
In your Pro Tools session, create
a new multichannel instrument
track (such as 5.1).
2.
Make sure the track Output is
assigned to a multichannel
output path for monitoring.
3.
Insert Structure on the track.
4.
In Structure, select a 5.1 patch
and play Structure.
37
To pan a stereo (or mono) Sampler patch to surround in Structure:
1.
In the Part list, reveal the Patch
list for the Part you want to pan
to surround.
2.
From the Patch menu, select
Add Part > Tools and select
the type of surround panning
you want.
38
Controls
Keyboard Section
Smart
Knobs
Keyboard
Master Volume
The Keyboard section provides 88 keys for playing Structure, six Smart knobs, and a context
sensitive Info display, as well as the Master volume control for the whole plug-in. You can play
and control Structure by clicking the keys, using MIDI input from a MIDI keyboard, or using
MIDI data in an Instrument or MIDI track in Pro Tools. When Structure receives MIDI data, the
keys reflect the MIDI note input.
39
Smart Knobs
The Smart knobs are special controls which can be assigned to one or more
Structure parameters in the currently selected patch. These parameters can then
be remote controlled at the same time by moving the Smart knob. This comes in
handy for making complex sound design easy or to quickly adjust a patch to suit
your session in terms of feel, timbre, enveloping, or any other sensible sound
shaping parameter. In Structure's factory content, each patch has Smart knobs
pre-assigned to important parameters. The Smart knob can be named in the field above each
knob.
To assign a parameter to a Smart knob:
1.
Right-click (Windows or Mac) or Control-click
(Mac) a control.
2.
Select a Smart knob from the Assign Smart
Knob pop-up menu.
To remove a Smart knob assignment:
1.
Right-click (Windows or Mac) or
Control-click (Mac) the control.
2.
In the Assigned to pop-up menu,
click the control name field and
select Delete Assignment.
40
Key Switches
Key Switches are special MIDI notes or keys that are assigned
to controls and act as a switch. For example, they can switch
between different Smart Knob settings for a patch or mute and
solo parts within a patch.
To assign a parameter to a Key switch:
1.
Right-click (Windows or Mac) or Control-click (Mac) a
control.
2.
Select a Key switch from the Assign Key switch pop-up
menu.
To remove a Key switch assignment:
1.
Right-click (Windows or Mac)
or Control-click (Mac) the
control.
2.
In the Assigned to pop-up
menu, click the control name
field
and
select
Delete
Assignment.
Tip: You can edit the Key switch and Smart knob assignments in detail on the Control
subpage of the patch. If you want to learn more, see Using the Control Line.
41
Master (Output Volume)
The Master control adjusts Structure volume of all Structure outputs to Pro Tools.
All patches are mixed down to the Main output by default, and then output to the
Instrument or Auxiliary Input track on which Structure is inserted.
Info Display
The Info display above the Keyboard
section is a context-sensitive text
display. When you load something
into Structure, it displays a progress
bar. When loading a commented
patch, it displays the Patch comment.
When editing controls, it displays
parameter name and value.
To display the control's current
value, click the control without
moving the mouse.
To edit the patch comment:
1.
Select a patch.
2.
Double-click into the Info display.
3.
Type in your comment.
4.
Press Enter.
Note: The Display does not show parameter values of incoming automation, as multiple
parameters in different patches could be changing simultaneously. Only values edited using the
mouse are shown.
42
Patch List
In the Patch list on the left side of
Structure, you can create, select, mix,
MIDI-assign, route, and group patches. A
patch holds a virtually unlimited number
of parts (a part can be a multisample, an
insert effect, or a MIDI module) with a
defined audio and MIDI routing.
Patch Menu
Patch Module
Part List
Click a Patch module to select it for
editing in the Parameter panel. The
handle on the left of the selected patch is
lit. When a patch is selected all of its
parameters are displayed in the
Parameter panel on the right and
assorted into subpages.
You can create, edit and save patches
using the Patch menu on top of the Patch
list.
43
Patch Module Controls
Quick
Browse Menu
Panorama
Fader
Expand
Part List
Quick Browse Menu for Favorite Folders: Gives quick access to the factory content folders
and folders that have been added to the favorites. Click the double arrow to bring up the
favorite folders menu from which you can directly select Structure Patches. See the Browser
Page section for more information on how to add a folder to your favorites.
Mute Button: Mutes the patch.
Solo Button: Solos the patch.
Volume Fader: Adjusts the Patch volume.
Panorama Fader: Adjusts the patch's position in the stereo panorama.
MIDI Channel Selector: Selects the Port (A–H) and channel (1–16) on which the patch
receives MIDI data.
Audio Out Selector: Selects the patch's individual audio output (Out 1–32). The Audio Out
paths for Structure are stereo.
Edit Button: Brings up the Editor window of the Patch in which you can edit the mapping,
wave, and zone settings of its sampler parts. To learn more about the Editor window please see
the Editor Window section.
44
Patch Menu
Tip: You can also Right-click on a Patch to access the Patch menu.
Load Patch: The Load Patch command brings up a dialog for selecting a patch that will be
added below the currently selected patch in the Patch list.
Save Patch: The Save Patch command brings up a dialog for saving the selected patch to
disk. See the Save Dialog Controls section for more information.
Add Patch: The Add Patch submenu lets you add a new empty patch to the end of the Patch
list. Like the Quick Browse Menu, it provides access to your Favorite folders for loading
patches.
Duplicate Patch: The Duplicate Patch command adds an exact copy of the selected patch
below it in the Patch list.
Remove Patch: The Remove Patch command unloads the selected patch, removing it from the
Patch list.
Remove All Patches: The Remove All Patches command clears the Patch list of all loaded
patches. Click OK in the prompted security dialog if you really want to clear the whole Patch list.
Cut Patch: The Cut Patch command copies the selected patch to the clipboard and removes it
from the Patch list.
Copy Patch: The Copy Patch command copies the selected patch to the clipboard.
Paste Patch: The Paste Patch command inserts the copied patch on the clipboard at the end
of the Patch list.
Paste Patch Parameter: The Paste Patch Parameter command inserts only the parameter
settings of the copied patch to the selected patch.
Show in View: The Show in View command assigns the patch to one of the eight viewgroups.
If the patch is assigned to a viewgroup, it appears only in the Patch list when the corresponding
viewgroup is activated. See the Viewgroups section for more information.
45
Automation Channel: Structure provides 16 automation channels, each of which provides
automation for the most important Patch parameters like level, solo, mute, and Smart knobs.
(Structure has so many available parameters that it is not possible to allow Pro Tools
automation for all of them.)
Each automation channel (A, B, C, D, …) can be assigned to one patch. In the Pro Tools plugin automation dialog the automatable parameters for each channel are distinguishable by the
corresponding letter. For example, A Level for the Volume fader of the patch assigned to
automation channel A. Automation channels are assigned subsequent to the patches in the
Patch list by default, but the assignment can be changed using the Automation Channel
submenu.
To assign a patch to an Automation channel:
1.
Select a patch.
2.
Go to Patch > Automation, and select an
Automation channel from the menu.
Edit Metadata: If you use the integrated Database, you can use the Edit Metadata dialog to
edit a file's metadata tags. Metadata tags provide information which is used for improved
searching in the Database. See the Database Page section for more information.
Find Missing Samples: If a loaded patch does not find its samples, you can use the Find
Missing Samples dialog to point Structure to the location of the samples. For more information,
see Finding Missing Samples.
Unload Unused Samples: The Unload Unused Samples command lets you remove all
samples that are not used in the current part, patch, or Pro Tools session from your computer's
RAM. You can use this function to lower Structure's RAM consumption. For more information,
see Removing Redundant Samples from RAM.
Reload Unused Samples: The Reload Unused Samples loads previously removed samples
back into RAM, either for the selected patch, all patches, or the whole Session.
46
Copy Samples to Local Drive: If you have loaded samples from removable media like a CD,
DVD, or over the network into Structure, a yellow exclamation mark symbol indicates the
affected patches and parts. Use the Copy Samples to Local Drive function to transfer the
loaded samples to your computer's disk. On the Setup page, you can define a folder to which
Structure will copy these files. After transferring the samples Structure can load the concerned
patches and parts without requiring the source CD, DVD, or network folder. See Copy
Samples to Local Drive Options for more information.
•
Selected Patch copies the samples of the selected patch to disk.
•
All Patches copies the samples of all patches of the Structure instance to disk.
•
Session copies the samples of all patches of all Structure instances in your session
to disk.
Loading and Saving Patches
You can load and save patches using the Patch menu.
To load a patch from the browser:
1.
Go to the Browser page.
2.
Navigate to a folder.
3.
Drag the patch file into the Patch list.
To save a patch:
1.
Go to the Patch menu and click Save Patch As.
2.
In the following file dialog, name the patch and select a location.
3.
Click OK.
47
Save Dialog Controls
Export Without Samples: Saves the patch
without creating a new copy of the samples.
Export With Samples: Saves the patch file
and a copy of all used samples. The
exported samples are placed into a folder
called Samples next to the saved Patch file.
Export Monolithic: Saves a monolithic
Patch file that contains all used samples.
Trim Audio: Removes all audio data
before the sample start and after the
sample end marker from the exported
samples.
Format: Selects a file format the exported
samples are saved in (AIFF or WAVE).
Sample Rate: Selects a sample rate for
the sample export. The Zone setting uses
the same sample rate as the loaded
sample.
Bit Depth: Selects a bit depth for the
sample export.
Important: The iLok-protected Structure
Factory Libraries and other protected or encrypted sample libraries can only be saved as
patches not with samples or monolithic.
48
Viewgroups
In complex setups with lots of patches, it can be helpful to organize patches in viewgroups for a
better overview and patch handling. When a viewgroup is selected, only its assigned patches
are shown in the Patch list. Structure provides eight renamable viewgroups.
Note: Viewgroups do not affect the playback of Patches. They only affect the display of
Patches.
To assign a patch to a viewgroup:
1.
Select a patch.
2.
In the Patch menu, go to Show In View, and select a viewgroup from the submenu.
To select a viewgroup, click into the Name field and
select a viewgroup.
To rename a viewgroup, double-click into the Name
field and type in a name for the selected viewgroup.
49
Removing Redundant Samples from RAM
The Unload Unused Samples command lets you remove samples that are not used in the
current part, patch, or Pro Tools session from your computer's RAM. To find out which samples
can be removed, Structure needs to analyze your session as described in the following
procedure.
To remove the unused samples from RAM:
1.
Go to the Patch menu and select one of the following from the Unload Unused Samples
submenu:
• Patch: Removes unused samples only for the selected patch.
• All Patches: Removes unused samples for all patches
• Session: Removes unused samples for all instances of Structure in your session.
2.
The Info display will show a message asking to start playback of the session for analysis.
Start Pro Tools and play back the whole session.
3.
After playback has been stopped click Apply in the Info display to remove all unused
samples from RAM, or click Cancel if you want to keep the samples in RAM.
Reload Unused Samples
The Reload Unused Samples command loads previously removed samples back into RAM,
either for the selected patch, all patches, or all Structure instances in the whole Session.
50
Part List
The Part list shows the parts that are contained in a patch. A part can be a multisample, an
insert effect, a Sub-patch, or a MIDI processor. The Part list contains all parts within the
selected patch and reflects their grouping as well as audio and MIDI routing. You can create,
select, move, and edit parts in the Part list.
To expand and collapse a patch's Part list, click
the small triangle on the left of the patch.
The vertical order of parts reflects the actual signal
flow from top to bottom. This means that the audio
output of a sampler part is fed through any Audio FX
parts below it. The resulting signal at the bottom of
the Part list is sent to the Patch output. You can
change the position of parts within the routing using
"drag and drop."
51
The Different Types of Parts
MIDI processor
Sampler
Sub-Patch
Audio FX
MIDI Processor: Contains a MIDI processor with its settings (such as a tuning scale). MIDI
processors are placed before Sampler parts and change the way a Sampler part is played.
Sampler: Contains a multisample, its mapping information, metadata, and several sound
shaping options (such as filters, envelopes, and modulation).
Sub-Patch: Groups multiple Sampler parts, insert effects, or MIDI effect parts within a patch for
applying combined playback conditions within a patch. For example, in a patch that holds piano
and string Sampler parts, you might want to route only the piano through a reverb effect. In this
case, you would group the piano part and an effect part using a Sub-patch. Subpatches can be
dragged to the Patch list to become patches. Patches can be dragged into the Part list of
another patch to become a Sub-patch. For more information on using Sub-patches, see the
Sub-Patch section.
Audio FX: Contains an Insert effect with its parameter and output settings. Select an Audio FX
Part in the Part list to show the Audio Effect controls in the Main page.
52
Part Parameters
Mute Button: Mutes/bypasses the part.
Solo Button: Solos the part.
Part Menu
Tip: You can also right-click on a Part to access the Part menu.
Load Part: The Load Part command brings up a file dialog for selecting a part that will be
added below the last part in the Part list.
Save Part: The Save Part command brings up a dialog for saving the selected part to disk.
Add Part: The Add Part submenu lets you add a new part (Sampler, Sub-Patch, FX, or MIDI)
to the selected patch.
Remove Part: The Remove Part command removes the selected part from the Part list.
Duplicate Part: The Duplicate Part command adds an exact copy of the selected part at the
end of the Part list.
Cut Part: The Cut Part command copies the selected part to the clipboard and removes it from
the Part list.
Copy Part: The Copy Part command copies the selected Part to the clipboard.
Paste Part: The Paste Part command inserts the copied Part from the clipboard at the end of
the Part list.
Paste Part Parameters: The Paste Part Parameters command inserts only the parameter
settings of the copied part to the selected part. This function can only be used with the same
types of parts. Zones and Zone parameters are not pasted.
53
Find Missing Samples: If a loaded part does not find its samples, you can use the Find
Missing Samples file dialog to point Structure to the location of the samples. For more
information, see the Finding Missing Samples section.
Replace Samples: The Replace Samples function brings up a dialog to locate samples to
replace the ones currently used in the part. The new samples must be named exactly as the
ones to be replaced. You would commonly use this function to replace samples in a part with
newer or processed versions.
Move Part Up: The Move Part Up command moves the selected part one level up in the
routing.
Move Part Down: The Move Part Down command moves the selected part one level down in
the routing.
Loading and Saving Parts
You can load and save parts using the Part menu in the Patch list.
To load a part from the Browser:
1.
Go to the Browser page.
2.
Navigate to a folder.
3.
Drag the part file into the Part list.
To save a part:
1.
Go to the Part menu and click Save Part As.
2.
Set the Save Dialog controls (see below), name the part, and select a location.
3.
Click OK.
54
Save Dialog Controls
Export Without Samples: Saves the part
without creating a new copy of the samples.
Export With Samples: Saves the part file
and a copy of all used samples. The
exported samples are placed into a folder
called Samples next to the saved Part file.
Export Monolithic: Saves a monolithic
Part file that contains all used samples.
Trim Audio: Removes all audio data
before the sample start and after the
sample end marker from the exported
samples.
Format: Selects a file format the exported
samples are saved in (AIFF or WAVE).
Sample Rate: Selects a sample rate for the
sample export.
Bit Depth: Selects a bit depth for the
sample export.
55
Finding Missing Samples
If a loaded patch or part does not find its samples because folders have been renamed or
moved to another location, you can use the Find Missing Samples file dialog to point Structure
to the new location of the samples. Patches and parts which are missing samples are indicated
by a red exclamation mark symbol.
To find the missing samples for a patch or part:
1.
Right-click (Windows or Mac) or Control-click
(Mac) the concerned patch or part, and select
Find Missing Samples from the menu.
2.
In the following dialog navigate to the new
sample location and click OK.
Full Recursive Search: Search for missing samples in the specified folder and all its
subfolders.
56
Sub-Patch
A Sub-patch is a special type of part.
You can use a Sub-patch to group any
combination of parts, and to control
how they are played.
Common uses for a Sub-patch:
•
Grouping Sampler and FX parts.
For example, FX parts in a Subpatch only affect Sampler parts
within the same Sub-patch.
•
Setting playback conditions for
parts. For example, setting a
Sampler part to only play when
keys are released (on MIDI noteoff messages).
Sub-Patch Controls
Octave: Transposes the incoming MIDI notes for the Sub-patch in octave steps.
Semi: Transposes the incoming MIDI notes for the Sub-patch in semitone steps.
Fine: Tune tunes the Sub-patch up and down by cents.
Pitch Bend: Activates the reception of MIDI Pitch Bend for the Sub-patch.
57
Condition: Selects up to three play conditions for the Sub-patch, selected from the following:
•
Key: Key number of incoming note.
•
Velocity: Velocity of incoming note.
•
Mod wheel: Current CC1 value.
•
Sustain Pedal: Current CC64 value.
•
Soft Pedal: Current CC67 value.
•
Playing Speed: Time since last note-on.
•
Legato Interval: Distance on keyboard from last key played.
•
Held Notes: Number of keys currently held.
•
Random Value: Different random value for each note played.
•
Smart Knob: Positions of Smart Knobs 1–6.
•
Key Switch: Last Key switch pressed.
Range: Adjusts the range for the selected condition.
Trigger On: Sets when notes will be triggered in all Sampler parts contained the Sub-patch:
•
Note On: Triggers the Sub-patch when a note is received.
•
Note Off: Triggers the Sub-patch when a note is released, including notes released
by lifting the sustain pedal.
•
Key Up: Triggers the Sub-patch when a note is released, even if the sustain pedal is
held.
•
Condition A True: Triggers the Sub-patch when the value of the first condition
enters the specified range. (For example, useful for piano sustain resonance that
starts when the sustain pedal is pressed).
Velocity Source: Selects wether the velocity of notes sent to contained parts is taken from the
note-on velocity or the note-off velocity of the incoming note, when Trigger On is set to Note Off
or Key Up.
58
Level Decay: Reduces the amplitude of Note Off and Key Up triggers depending on how long
the note has been held.
Velocity Decay: Reduces the velocity of Note Off and Key Up triggers depending on how long
the note has been held. Velocity may then have an effect on amplitude as programmed in the
Sampler part, but may also used for sample selection.
Decay Keytrack: Makes Level Decay and Velocity Decay faster for higher notes on the
keyboard. Emulates the behavior of pianos, guitars, and other similar instruments:
•
0: No keytracking
•
100: Each octave decays twice as fast as the octave below.
To add a Sub-patch to the Part-list, right-click (Windows or Mac) or Control-click (Mac) into
the Part list, and choose Add Part > Sub-Patch from the pop-up menu.
To group a part in a Sub-patch:
1.
Drag the part under the Sub-patch until a red
line appears.
2.
Release the mouse button. Parts grouped in a
Sub-patch appear indented in the Part list.
59
Sub-Patch Output Page
On the Output Sub-page, you can assign the Sub-patch to individual outputs, and adjust its
output level and send amount to each of the four Send Effect slots on the Effects page.
FX Send On: Activates the Effect Send for the Sub-patch.
FX Send Level: Adjusts the level sent from the Sub-patch to the Effect send.
Pre: Sets the Effect send to pre-fader routing. When activated the Send level is only controlled
by the Send fader, not the patch level or output level faders.
Level Trim: Adjusts the Sub-patch's output level.
Output Bus: Selects an individual Output bus for the Sub-patch. If an output is selected here,
audio from the Sub-patch will not pass into the patch containing it, and will not be affected by
the patch's output settings.
60
Main Page
Page Tabs
Sub-Page Tabs
Patch Name
After inserting Structure, the Main page is selected by default. Coming from another page, click
the Main tab to access the parameters for patches and parts. The Main page provides easy
access to all useful Patch and Part parameters like transposition, filter, and output on subpages. If a patch or part is selected, Structure switches automatically to the Main page.
To show the Play parameters of a patch:
1.
Go to the Main page.
2.
Click a patch in the Patch list. The selected patch appears blue.
61
To show the play parameters of a part, click a part in the Part list. The selected part is shown
with a light blue background.
To access the different Parameter sub-pages for patches
and parts, click the sub-page tabs in the Parameter panel.
Patch Parameter Sub-Pages
Play Sub-Page
Octave: Transposes the incoming MIDI notes for the patch in octave steps.
Semi: Transposes the incoming MIDI notes for the patch in semitone steps.
Fine Tune: Tunes the patch up and down in cents.
Pitch Bend Up: Sets the upward pitch bend range for the patch in semitones.
Pitch Bend Down: Sets the downward pitch bend range for the patch in semitones.
Max Polyphony: Sets the maximum number of voices available for the patch.
Note: Each sample zone in each Sampler part triggered by a note-on uses one voice. For
example, a patch containing two Sampler parts with one zone each per key will use two
voices for each held note.
Priority: Sets the voice stealing priority for the patch. Voices in patches set to low priority will
be stolen first.
Key Range: Sets the key range in which the patch plays. You can define the upper and lower
borders and a transition.
Vel (Velocity) Range: Sets the velocity range in which the patch plays. You can define the
upper and lower velocity limits and a transition.
62
Control Sub-Page
On the Control sub-page, you can assign
one or more parameters to each Smart
knob, MIDI CC, and Key switch. In the
Name column on the left the source
controls are lined up. The destinations and
their assignment settings are shown in the
Parameter section on the right. There are
three tabs for accessing the sub-pages of
different source control types: Smart
knobs, MIDI CCs, and Key switches.
Control Line
SMART (Smart knob assignments): Shows all Smart knob assignments of the patch. You can
create, edit, and delete assignments in this section. Select a source Smart knob in the Name
column on the left to show its destinations in the column on the right.
MIDI (MIDI CC): Shows all MIDI CC assignments of the patch. You can create, edit, and delete
assignments in this section. Select a source MIDI CC number in the Name column on the left to
show its destinations in the column on the right.
KEY SW (Key Switches): Shows all Key switch assignments in the patch. You can create,
edit, and delete assignments in this section. Select a source Key switch in the Name column on
the left to show its destinations in the column on the right. See the Key Switches section forfor
more information on working with Key switches.
63
Name
Field
Using the Control Line
On/Off Direction
The Control line adjusts the behavior and settings of
control assignments of Smart knobs, MIDI CCs, and
Key switches. The control line appears on the
Control sub-page and in the context menus of
assigned controls.
Name field: Shows the name of the assigned parameter.
Mode
Selector
Range
Controls
On/Off: Enables or disables the assignment.
Direction: Adjusts the direction of the controller. Activate this control to invert incoming values.
Mode Selector: Selects an operational mode for the assignment: Absolute, Switch, or Relative.
•
Absolute sets the destination parameter to a value between the specified minimum
and maximum.
•
Switch sets the destination parameter to the specified minimum (if source value is <
64) or maximum (if source value is > 63).
•
Relative adds an offset to the destination parameter without loosing the currently set
knob position. The minimum and maximum in this mode have a range from –100% to
+100%. This mode is useful if you want two controls to both affect the same
destination parameter.
Range: Sets the minimum (Switch = off) and maximum (Switch = on) values of the assigned
destination parameter will be set to.
64
To create a new assignment:
•
Click in the Parameter section and
select a destination parameter from
the pop-up menu.
•
Right-click (Windows or Mac) or
Control-click (Mac) a control and
choose an assignment.
To delete an assignment, click into the Name field and select Delete Assignment.
To delete all assignments, click into the Parameter section and select Delete All
Assignments from the pop-up menu.
To access a control's assignments:
1.
Right-click (Windows or Mac)
Control-click (Mac) the control.
or
2.
Go to the Assigned to pop-up menu.
65
Mod (Modulation) Sub-Page
On the Modulation Sub-page there are
two LFOs (low frequency oscillators)
which can be used to modulate Structure
parameters per patch. The modulation
amount of LFO 1 can be controlled by the
Mod wheel (MIDI CC 1). The modulation
amount of LFO 2 can be controlled by
Aftertouch.
LFO On: Activates the LFO. The LED is
lit yellow when activated.
Rate: Adjusts the speed of the LFO in Hz.
Step: Switches the LFO to a stepped waveform, rather than a smooth line between each point.
Grid X: Activates a horizontal tempo grid for editing the LFO waveform.
Grid Y: Activates a vertical amplitude grid for editing the LFO waveform.
Key Trig (Key Trigger): Selects a restart condition for the LFO, or OFF for free-running. 1st
Note restarts the waveform when the first note of a chord is played. Note restarts the LFO each
time a key is pressed.
Sync: Synchronizes the LFO speed to the session tempo.
Delay: Adjusts a delay time after pressing a note before the modulation starts.
Fade: Adjusts the time taken for the modulation to fade in.
Random Start: Sets a random start phase for the LFO waveform.
Random Rate: Adjusts the amount of random LFO rate variation.
Random Depth: Adjusts the amount of random LFO amplitude variation (e.g. for Sample &
Hold waveforms).
66
Source: Fades the modulation source between LFO only (left), LFO scaled by Mod wheel
(center), and Mod wheel only (right).
Destination: Selects a destination parameter to be modulated: Pitch, Filter cutoff, Filter
resonance, Amp level, Stereo position (Pan).
Depth: Adjusts the intensity of the applied modulation.
Output Sub-Page
On the Output Sub-page you can assign the
patch an individual outputs, and adjust its
output level and send amount to each of the
four Send Effect slots on the Effects page.
FX Send On: Activates the Effect Send for
the patch.
FX Send Level: Adjusts the level sent from
the patch to the Effect Send.
Pre: Sets the Effect Send to pre-fader
routing. When activated the Send level is only
controlled by the Send fader, not the patch
level or output level faders.
Level Trim: Adjusts the patch's output level.
Output Bus: Selects an individual Output bus for the patch.
Enable Part Sends: Activates effect sends from within parts in the patch.
Enable Part Outputs: Activates individual outputs for parts in the patch.
67
Sampler Part Parameter Sub-Pages
To access the sub-pages for Sampler parts:
1.
Select a Sampler part in the Part list.
2.
Click the sub-page tabs in the Parameter panel.
Part Sub-Page
Octave: Transposes the incoming MIDI
notes for the patch in octave steps.
Semi: Transposes the incoming MIDI
notes for the patch in semitone steps.
Fine Tune: tunes the patch up and
down in cents.
Receive Pitch Bend: Activates the
reception of MIDI Pitch Bend for the
part.
Pitch Key Track: Adjusts the depth of
transposition of the sample over the
keyboard.
Mono: Limits the part to monophonic playback.
Legato: Activates Legato mode. If Mono mode is on, samples are not retriggered from the start
when playing overlapping notes.
Mono Mode: Selects which note is played when several keys are held in monophonic playback
mode.
Glide: Selects a glide mode. Off disables pitch glide. Legato glides only between legato played
notes. On glides all the time.
68
Glide Time: Sets the time needed to glide from one note to the other.
Max Polyphony: Sets the maximum number of voices available for the part.
Note: Each sample zone in each Sampler part triggered by a note-on uses one voice. For
example, a patch containing two Sampler parts with one zone each per key will use two
voices for each held note.
Key Polyphony: Adjusts the maximum number of voices that each key can play. Default value
is Any which means unlimited. Priority Sets the voice stealing priority. Voices in parts set to low
priority will be stolen first.
Sample Start Point: Changes the attack sound of zones by moving their sample start points
later.
Key Range: Sets the key range in which the part plays. You can define the upper and lower
borders and a transition.
Vel Range (Velocity Range): Sets the velocity range in which the part plays. You can define
the upper and lower velocity limits and a transition.
69
Filter Sub-Page
Tip: For detailed information about the Envelope (AHDSR) controls, see the Envelope
Controls section.
Filter Type: Selects a filter type.
Cutoff: Adjusts
frequency.
the
filter
cutoff
Envelope On: Activates enveloping of
the cutoff frequency.
Envelope Inv (Inversion): Inverts the
polarity of the filter envelope.
Envelope Level: Adjusts how strongly
the filter envelope modulates filter
cutoff.
Keytrack:
Adjusts
the
cutoff
frequency across the keyboard.
Vel (Velocity): Adjusts how strongly the incoming velocity affects filter cutoff.
Attack: Sets the time it takes for the filter envelope to reach its maximum value.
Hold: Adjusts the length of the Filter envelope Hold time.
Decay: Sets the time the Filter envelope takes to fall from hold level to sustain level.
Sustain: Adjusts the level of the Sustain segment. The Filter remains at this level as long as
the note is held.
Release: Sets the time it takes for the Filter envelope Release segment to fall to zero when the
note is released. Use shorter times for an immediate closing of the filter. Longer times cause
the filter cutoff to decay slowly.
70
Sync: Scales the envelope times with the session tempo.
Output Level
Envelope Velocity Curve Selector: Sets the curve
for translating incoming velocity values to envelope
level (Inverse, Linear, Normal, Squared, Cubed,
dB, Zone).
Vel Sens (Velocity Sensitivity): Adjusts the
envelope velocity sensitivity (range in dB between
lowest and highest velocity).
Env Key (Envelope Key Scaling): Scales Envelope
Attack, Hold and Decay times across the keyboard
(positive values make high notes faster).
Rel Key (Release Key Scale): Scales the Envelope
Release time across the keyboard (positive values
make high notes decay faster).
71
Inverse
Linear
Vel
Sens
dB
Input Velocity
Amp Sub-Page
Tip: For detailed information about the Envelope (AHDSR) controls, see the Envelope
Controls section.
Level: Adjusts the part's amplifier level.
Pan: Adjusts the part's stereo panorama
position.
One Shot Envelope: Activates one shot
mode, ignoring note-off and skipping the
envelope sustain phase. In this mode, the
Decay fader sets a gate time for the note.
Equal Power Mapping Fades: Activates
equal power crossfades between sample
zones. This makes crossfades between
sample zones slightly louder at the
midpoint. This, in conjunction with editing
Velocity and Key Range Fades in the Mapping editor (see Mapping Section), can improve the
smoothness of crossfades for ensemble sounds.
Keytrack: Adjusts amplifier keytracking. At zero the amp level is the same for all keys. Positive
values make the level increase as you play up the keyboard.
Voice Fade: Adjusts an alternative fast release time, used when a note is cut off by an
Exclusive Group setting, Polyphony limit, or mono mode.
Attack: Softens the Attack phase of Instruments by applying an amplitude envelope to the start
of each Instrument hit. Move the control to the right to increase the time it takes for the attack to
rise to full amplitude.
Hold: Adjusts the length of the Amp envelope's Hold time at the end of the attack phase.
Decay: Shortens the played instrument hits by applying an amplitude Decay after the Hold
time.
72
Sustain: Adjusts the level of the Sustain segment. The signal remains at this level as long as
the note is held.
Release: Sets the time it takes for the Release segment to fall to zero when the note is
released. Use shorter times for an immediate stop of the sound. Longer times cause the sound
to fade out gradually.
Sync: Scales the envelope times with the session tempo.
Output Level
Envelope Velocity Curve Selector: Sets the
curve for translating incoming velocity values to
envelope level (Inverse, Linear, Normal,
Squared, Cubed, dB, Zone).
Vel Sens (Velocity Sensitivity): Adjusts the
envelope velocity sensitivity (range in dB between
lowest and highest velocity).
Env Key (Envelope Key Scaling): Scales
Envelope Attack, Hold and Decay times across the
keyboard (positive values make high notes faster).
Rel Key (Release Key Scale): Scales Envelope
Release time across the keyboard (positive values
make high notes decay faster).
73
Inverse
Linear
Vel
Sens
dB
Input Velocity
Mod (Modulation) Sub-Page
Matrix (Modulation Matrix)
Ignore MIDI Performance Controls: Selects whether the Sampler Part Always ignores MIDI
performance controls, ignores MIDI performance controls only after notes have been released
(Release), or does not ignore MIDI performance controls (Off).
Source: Selects a modulation source.
Modifier: Selects an optional modifier to apply to the source value.
Modifier Depth: Adjusts how strongly the modifier applies to the source.
Destination: Selects a destination parameter to be modulated by the source.
Depth: Adjusts the general modulation depth.
74
LFO 3/LFO 4
The two LFOs (low frequency oscillators) can be used to modulate Structure parameters per
part.
LFO On: Turns the LFO on and off. The LED is lit yellow when activated.
Rate: Adjusts the speed of the LFO in Hz.
Step: Switches to a stepped waveform, rather than a smooth line between points.
Grid X: Activates a horizontal tempo grid for editing the LFO waveform.
Grid Y: Activates a vertical amplitude grid for editing the LFO waveform.
Key Trig (Key Trigger): Selects a restart condition for the LFO, or OFF for free-running. 1st
Note restarts the waveform when the first note of a chord is played. Note restarts the LFO each
time a key is pressed.
Sync: Synchronizes the LFO speed to the session tempo.
Delay: Adjusts a delay time after pressing a note before the modulation starts.
Fade: Adjusts the time taken for the modulation to fade in.
Random Start: Sets a random start phase for the LFO waveform.
Random Rate: Adjusts the amount of random LFO rate variation.
Random Depth: Adjusts the amount of random LFO amplitude variation (e.g. for Sample &
Hold waveforms).
Source: Fades the modulation source between LFO only (left), LFO scaled by Mod wheel
(center), and Mod wheel only (right).
Destination: Selects a destination parameter to be modulated.
Depth: Adjusts the intensity of the applied modulation.
75
Output Sub-Page
On the Output Sub-page, you can assign the part to individual outputs, and adjust its output
level and send amount to each of the four Effect slots on the Effects page.
FX Send On: Activates the Effect Send for the part.
FX Send Level: Adjusts the level sent from the part to the Effect Send.
Pre: Sets the Effect Send to pre-fader routing. When activated the Send level is only controlled
by the Send fader, not the patch level or output level faders.
Level Trim: Adjusts the part's output level.
Output Bus: Selects an individual Output bus for the part.
Preload Buffer: Adjusts the amount of sample data that is preloaded into RAM. This parameter
depends on the Pro Tools Plug-In Streaming Buffer setting under Setup > Playback Engine.
Higher settings for both parameters allow for more sample data to be preloaded. This can be
useful when using extreme transposition, or when modulating the sample start point, but should
be set to lower values to minimize RAM usage. Set this value to maximum to load samples
completely into RAM.
76
Envelope Controls
Both the Filter Sub-page and the Amp Sub-page
provide common controls for an Envelope
generator. The Envelope can control how the Filter
or Amplitude evolves over time (from MIDI note on
to MIDI note off). You can adjust the parameters of
the Envelope using the Envelope graph, Fader
controls (in Fader view), or text fields (in Text view).
77
Envelope Graph
Level and Time
Control Point
Decay Time and
Sustain Level
Sustain Level (only)
Control Point
Control Point
Curve
Control Point
Initial Level
Control Point
Release Time
(only)
Control Point
The Envelope graph provides a visual representation of the envelope and it also lets you edit
the Time, Curve, and Level parameters of different stages of the Envelope.
To adjust the Level (in dB) of the Initial Level, Attack, Hold, or Sustain portions of the
Envelope, do one of the following:
•
Click the corresponding solid-white control point, and move it up or down.
•
In Fader view (Sustain only), drag the corresponding Level fader up or down.
•
In Text view, enter a Level value.
To adjust the Time of the Attack, Hold, Decay, or Release portions of the Envelope, do
one of the following:
•
Click the corresponding solid-white control point, and move it left or right.
•
In Fader view, drag the corresponding Time fader up or down.
•
In Text view, enter a Time value.
78
To adjust the Curve of the Attack, Hold, Decay, or Release portions of the Envelope, do
one of the following:
•
Click the corresponding hollow-white control point, and move it up or down.
•
In Text view, enter a Curve value.
To adjust the Velocity Sensitivity of the Attack, Hold, Decay, Sustain, or Release portions
of the Envelope, do one of the following:
•
In Fader view, drag the corresponding Velocity Offset fader up or down.
•
In Text view, enter a Velocity Sensitivity (Vel) value (–100% to +100%).
Fader View Controls
Level (S only)
Velocity Sensitivity
(inverted)
Velocity Sensitivity;
Time (AHDR only)
In Fader view, you can use Faders to adjust the Time (AHDR), Level (S), and Velocity Offset
values. You can also double-click the Velocity control to invert it.
To select Fader view, from the View menu, select Fader.
79
Text View Controls
In Text view, you can enter values for all of the variable
parameters of the envelope.
To select Text view, from the View menu, select Text.
Time: Adjusts the Time of the Attack, Hold, Decay, or Release segments of the envelope (from
0 ms to 100 seconds).
Vel: Adjusts the Velocity Sensitivity of the Attack, Hold, Decay, Sustain, or Release segments
of the envelope (from –100% to +100%).
Curve: Adjusts the slope of the Attack, Hold, Decay, or Release segments of the envelope
(from –100 to +100).
Level: Adjusts the Level of the Attack, Hold, or Sustain segments of the envelope (from –INF
dB to 0.0 dB).
Sync: Scales the envelope times with the session tempo.
Init Level: Adjusts the initial level (from –INF dB to 0.0 dB) at MIDI Note On before the onset of
the Attack segment of the envelope.
Envelope Velocity Curve Selector: Curve for
translating incoming velocity values to envelope level
(Inverse, Linear, Normal, Squared, Cubed, dB, Zone).
Output Level
Vel Sens (Velocity Sensitivity): Adjusts the envelope
velocity sensitivity (range in dB between lowest and
highest velocity).
Inverse
Env Key (Envelope Key Scaling): Scales Envelope
Attack, Hold and Decay times across the keyboard
(positive values make high notes faster).
Rel Key (Release Key Scale): Scales Envelope Release
time across the keyboard (positive values make high
notes decay faster).
80
Linear
Vel
Sens
dB
Input Velocity
Effects Page
The Effects page provides four global Send Effect slots (Send 1–4) and the Main output, each
of which provides four effects Inserts. Signals from each patch, part, or zone can be sent
individually to the Send Effect slots using its Output sub-page.
Page Tabs
Insert Selector
Effect Insert
Output Selector
Send Effect
Slots
Main Output
The Effects page in the Parameter panel is divided into two sub-pages:
Global Send Effects and Main Output Page: Provides five effects send slots. Each slot can
hold 4 inserts, which allows for complex multi-effects processing The outputs of the slots are by
default sent to Structure's Main output, but they can also be routed to individual outputs. An
effect slot provides the following controls:
•
Insert 1–4
•
Output selector
•
Level control
•
On/Off switch
Effect Parameter Page: Provides controls for editing the selected effect algorithm. To access
the Effect parameter page, click the Effect insert button.
81
Send 1–4
Insert Selector: Selects an insert effect.
Output Selector: Selects an individual Output bus for the Send Effect slot.
Level: Adjusts the Send Effect slot's output volume.
Send On/Off: Activates or deactivates the Insert effects.
Out 1 (Main Output)
Insert Selector: Selects an insert effect.
Level: Adjusts Structure's output volume.
Send On/Off: Activates or deactivates the Main output's Insert effects. When activated the LED
is lit.
82
Assigning Individual Channel Outputs
You can assign Send 1–4 and Out 1 to individual outputs. These can be
used as inputs for Auxiliary Input tracks for further mixing and processing.
To assign an individual output:
1.
Select an output for the channel from the Output pop-up menu.
2.
Create an Auxiliary Input track in your software session.
3.
Select the Structure output as an input for the Auxiliary Input Track.
83
Editing Effects
To insert an effect, click the Insert selector and
select an effect from the pop-up menu.
To bring up the Parameter page of an effect,
click the effect insert.
To return to the Effect slots, click the Back button
on the Parameter page.
To remove an effect, click the Insert selector and
choose No Effect from the pop-up menu.
To send a patch, part, or zone signal to a global
Send Effect slot, on the Output sub-page, activate
the corresponding FX Send and adjust the Level
fader.
To bypass an Effect insert, control-click the Effect
insert. A bypassed Effect insert appears greyed out.
84
Database Page
View Filter
Controls
Database
Management
Menu
Search
Field
Metadata
Search
Columns
Result List
The Database provides tools for key word based searching of patches, parts and samples
(audio files) on the local file system. Files can be registered to the database and metadata
tagged with information like manufacturer or category. Three columns of selectable metadata
tags enable you to find the files you need. Files on your computer matching the requirements
are instantly displayed in the Result list and can be loaded directly by dragging them into the
Patch or Part list.
To display only certain file types in the database, click a file
type button (one or more) in the menu so that it is highlighted.
To find all files that contain a certain text string in their name or metadata, type the words
you are searching for into the Search field and press Enter, or click the Looking Glass button.
The Result list displays all matching files.
To load a patch, part, or sample from the result list, drag the file from the Result list to the
Patch or Part list.
85
View Filter Controls
Patch: Activates the displaying of only patches.
Parts: Activates the displaying of only parts.
Sample: Activates the displaying of only samples.
All: Activates the displaying of all file types.
Database Management Menu Commands
Scan Directory: Opens a dialog that lets you choose a directory to scan. Select the directory
you want to scan and click Choose to scan the directory for Patches, Parts, and Samples. Any
Patches, Parts, or Samples that are found will be added to the Database.
Open Metadata Editor: Brings up a dialog to edit
the selected file's metadata tags. Any changes to
the metadata are saved to the original patch file
when you click OK.
Unregister from Database: Removes
selected entry from the Database.
the
Remove Missing Files: Removes all entries from
the Database that reference missing files (files that
have be deleted or moved).
Get Metadata from Registered Files: Refreshes
the database entries of all selected files. This is
useful to update the database information for
patches, parts, or samples that have been
previously tagged by other users.
86
Rebuild Database: Clears all entries from the database, rescans all directories that have been
registered with Structure (using the Edit Content Locations command), and rebuilds the
Database. This may take awhile!
Important: The Rebuild Database command will clear the metadata for all files that are
not Structure format patches or parts, and also all Structure format Patches and Parts that
are located in folders not listed under Edit Content Locations.
Edit Content Locations: Opens the Content Locations dialog where you can see which
directories are registered with Structure. You can edit, add, and remove the directory paths
used for locating Structure Content.
87
Browser Page
Page Tabs
Browser
Controls
The Browser lets you search and display the local file system. Files like patches, parts, and
samples can comfortably be loaded from here using drag and drop. The Browser is not
supposed to be a file manager. Modifying operations like copying, moving, or deleting are not
available.
To display only certain file types in the browser, click a file
type button (one or more) in the menu so that it is highlighted.
88
Common Operations in the Browser
The following are common tasks using the Browser:
•
Drag a patch into the Patch list to load it.
•
Drag a patch onto another in the Patch list to replace it at the same position using the
previous settings for MIDI input, Individual output, and Automation channel.
•
Drag a part into a Part list to load it.
•
Drag an audio file onto a Patch module or into a Part list to load it. If no sampler part is
selected, a new one is created at the end of the Part list. If no patch is selected, a new
patch with a sampler part is created.
Previewing Samples
In the browser and all file dialogs, you can preview all types of supported audio files.
To preview samples before loading, click the speaker icon
in the left browser column. Click again to stop playback.
89
Browser Controls
Previous
Directory
Folder
History
Next
Directory
Add to
Favorites
New
Folder
Directory Refresh
Show
Up
View Favorites
Delete
Patch: Activates the displaying of only patches.
Parts: Activates the displaying of only parts.
Sample: Activates the displaying of only samples.
Show All: Activates the displaying of all file types.
Previous Directory: Navigates to the previous folder.
Next Directory: Navigates to the next folder.
Directory Up: Navigates one folder level up.
Show Favorites: Shows your Favorite folders.
Add to Favorites: Adds the selected folder to your Favorite folders (accessible through the up
and down arrows in the patch module).
New Folder: Creates a new folder.
Delete: Deletes the selected file or folder.
Folder History: Shows the 20 last selected folders.
90
Setup Page
The Setup page contains controls for adjusting
Structure's basic configuration and behavior.
There are settings for improving system
performance and software integration. There are
four sub-pages giving access to settings for
different purposes:
Global: Shows global settings and preferences. For example,
for activating/deactivating these tool tips.
Engine: Shows disk streaming and performance settings.
Instrument: Shows instrument-related settings.
Content: Shows settings for importing and handling audio files.
91
Global Settings
MIDI Note Display
The MIDI Note Display selector defines how incoming MIDI note values are interpreted by
Structure and displayed in the Keyboard section.
•
Middle C = C3
•
Middle C = C4
•
Middle C = 60 (MIDI note number)
Interface Options
Auto Open Part List: Expands the part list of the selected patch automatically.
Show Tooltips: Activates or deactivates the displaying of tool tips. A tool tip is a small window
that displays descriptive text for a specific control. It appears next to the cursor when holding
the cursor over a control for longer than one second.
Structure Editor; Takes Keyboard Focus Enables keyboard focus for key commands in the
Editor window. Works only for key commands not using combinations with the Alt and Control
keys (Windows), or the Option and Command keys (Mac).
For more information on key commands, see the Structure Key Commands section.
92
Pro Tools Integration
Disk Prioritization: Adjusts between reliable playback of audio tracks and Structure voices, or
playback of a potentially higher number of Structure voices. When audio tracks and samples
are stored on separate disks, or when the software will play back many audio tracks it is
recommended to set this value towards Audio Tracks to enable direct Structure integration with
the software audio engine (disk scheduler). When fewer audio tracks are playing back in
parallel with Structure, set the parameter towards Sampler Voices for a higher polyphony and
more voices.
Important:
•
Structure must be newly instantiated (loaded) for Disk Prioritization changes to take effect.
•
The Disk Prioritization feature works only with Pro Tools 7.3 or higher.
Smart Knob Default CC Number
MIDI Controller Number: Selects the default MIDI controller number assigned to each Smart
knob when a new patch is loaded.
93
Engine Settings
Disk Streaming
Use Streaming: Activates or deactivates disk streaming. When activated, Structure reads
samples that do not fit into RAM from your computer's disk. When deactivated, all samples are
loaded fully into RAM.
Maximum Buffer Size: Adjusts the maximum RAM used for audio disk streaming buffers in
MB. Increase this value if audio drop-outs are occurring or if Structure is streaming samples
from multiple disks.
Maximum Pre-Load Memory: Adjusts the maximum amount of RAM Structure will use to
preload sample data in MB. Reduce this value if high RAM usage in Structure conflicts with
other applications. Increase the value if you are unable to load patches due to insufficient RAM.
Performance
Resampling Standard: Selects standard quality conversion when transposing samples to
minimize CPU usage.
Resampling High Quality: Selects high quality conversion when transposing samples, using
more CPU performance per voice.
94
Instrument Settings
General
Transpose: Transposes all patches in semitone steps.
Fine Tune: Fine tunes all patches in cents.
Performance
Max Polyphony: Adjusts the maximum number of voices that will be played by the whole plugin instance.
Max CPU: Adjusts the limit of Structure's maximal CPU usage. If this limit is exceeded,
polyphony will temporarily be reduced to lower the CPU usage.
95
Content Settings
Copy Samples to Local Drive Options
If samples or patches are loaded from volumes like CDs, DVDs, or over a network, Structure
will load the audio files into RAM by default. This can lead to sample playback performance
issues because of the slow data transfer between media, or limited RAM. Using the Copy
Samples to Local Drive command, you can transfer all used audio files to your computer's
disk. After transferring Structure can load the concerned patches and parts without requiring the
source CD, DVD, or network folder. See Copy Samples to Local Drive for more information.
Note: REX files are automatically transferred to disk (into the session folder) when loading from
external media.
Import to: Selects wether files will be copied to a user-defined folder or to the Pro Tools
session folder.
Path: Selects a user defined folder to which the audio files will be copied.
Clean Up: Deletes all transferred files located in the user-defined folder.
96
Content Search Folders
If patches can not find their samples because directories have been renamed or moved,
Structure will automatically search for missing samples in the specified Content Search Folders,
pointing the patches to the new file location.
To point Structure to a new sample location:
1.
In the section Content Search Folders, type in the new path of the Structure Factory
Libraries folder, or select a folder using the file dialog.
2.
Click Search Now.
97
Editor Window
Edit
Menu
Patch
Name
Treeview Section
Sub-Page
Tabs
Edit
Section
Mapping Section
In the Editor window, you can display and modify the samples within the sampler parts of a
patch. You can wave-edit and loop samples, create and modify sample mappings, and adjust
individual playback, filter, and amp settings per sample zone.
98
Resizing the Editor Window
The whole Editor window and its three areas can be resized:
To resize the Editor window, click the handle in the lower right of the
window and drag to resize the window.
To resize an Editor section, click the corresponding handle and drag to
resize the section.
To leave the Editor, click the Exit button on the top right of the Edit section.
Samples and Zones
A zone is a loaded sample including all the relevant
information of keyboard assignment and play parameters
within Structure. You could see it as a container for one
sample, and its complete set of parameters for modifying
that sample, including its loop settings, root key, keyboard
mapping, and playback parameters. One Zone can consist
of and play back several separate mono files when you load
multi-channel samples. If you select a Zone in the Mapping
section or Treeview, it is automatically selected in all other
sections of the Editor window.
99
Treeview Section
The Treeview section lists all Sampler parts of the current Patch and the samples contained in
these Parts. You have to click a part in the treeview to select it for further editing in the Mapping
and Edit section on the right.
Treeview Controls
Mute Button: Mutes/bypasses the part.
Solo Button: Solos the part.
Edit Menu
The Edit menu in the Treeview section provides commands for editing and organizing parts and
zones.
New Folder: Creates a new folder for organizing zones.
New Part: Creates a new empty part.
Load: Brings up a file dialog for selecting a part that will be loaded into the patch.
Save: Brings up a dialog for saving the selected part to disk.
Replace Samples: Brings up a dialog to locate samples to replace the ones currently selected
in the part. You would commonly use this function to exchange samples in a part.
Find Missing Samples: Opens the Find Missing Samples dialog pointing Structure to the
location of the samples, if a part does not find its samples. See the Finding Missing Samples
section for more information.
Import Samples: Opens a dialog to import samples to the part.
Undo: Undoes the last operation in the Editor page, allowing you to return to a previous editing
state.
100
Redo: Redoes the last operation in the Editor page, which moves back through the Undo
history by one step.
Cut: Cuts the selected parts and zones and copies them to the clipboard.
Copy: Copies the selected parts and zones to the clipboard.
Paste: Pastes the selected parts and zones from the clipboard.
Paste to New Folder: Creates a new folder and pastes the selected parts and zones from the
clipboard into the new folder.
Paste to New Part: Creates a new part and pastes the selected parts and zones from the
clipboard into the part.
Remove: Removes the selected zone or part.
Select All: Selects all zones and parts.
Deselect All: Deselects all zones and parts.
Invert Selection: Inverts the current selection.
Expand All: Opens all parts and folders.
Collapse All: Closes all parts and folders.
Follow Selection: Links selection of zones in the Treeview, Mapping, and Edit section.
Sort By
The Sort by function sorts the zones in the Treeview according to the following attributes.
Key (Low to High): Sorts the zones by assigned key, starting with the lowest.
Key (High to Low): Sorts the zones by assigned key, starting with the highest.
Name (A to Z): Arranges the zones alphabetically.
Name (Z to A): Arranges the zones in a reverse alphabetical order.
101
Mapping
Use the Mapping functions to arrange (map) the selected samples in the Mapping editor
according to the following methods.
Root Key Only: Maps the samples according to their root key
Root Key Centered: Maps samples according to their root key. The key ranges of the resulting
zones are enlarged equally to the left and right to fill gaps.
Root Key Up: Maps samples according to their root key. The key ranges of the resulting zones
are enlarged to the right to fill gaps.
Root Key Down: Maps samples according to their root key. The key ranges of the resulting
zones are enlarged to the left to fill eventual gaps.
Vertical at Root Key: Maps samples according to their root key. Samples sharing the same
root key are evenly spaced over the full velocity range.
Chromatic Up: Maps samples chromatically according to the Treeview sorting, starting
upwards at the highlighted red and regardless of root key.
Black Keys Up: Maps samples to black keys according to the Treeview sorting, starting
upwards at the highlighted red key and regardless of their root key.
White Keys Up: Maps samples to white keys according to the Treeview sorting, starting
upwards at the highlighted red key and regardless of their root key.
Vertical: All selected samples will be mapped over the velocity range at the highlighted red
key, regardless of root key or key range.
102
Root Key
The Root Key command sets the zone root keys according to the following behaviors.
Set Root Key to Zone Center: Sets the root key depending on the zone's center in the
mapping.
Set Root Key to Zone Bottom: Sets the root key depending on the zone's left border in the
mapping.
Set Root Key to Zone Top: Sets the root key depending on the zone's right border in the
mapping.
Move Root Key With Zone: Adjusts the sample's root key depending on the current position in
the mapping to keep it within the key range when editing the mapping.
Refresh
The Refresh function is commonly used to update changes made to the raw audio files, for
example, after they have been trimmed, looped, or processed in an external editor.
Loop and Length: Updates the loop and length information for the selected zones from the
actual audio files.
Root Key and Tuning: Updates the root key and tuning information for the selected zones
from the actual audio files.
All: Updates the loop, length, root key, and tuning information for the selected zones from the
actual audio files.
103
Copy Samples to Local Drive
If you have loaded samples from removable media like a CD, DVD, or over the network into
Structure, a yellow exclamation mark symbol indicates the affected patches and parts. Use the
Copy Samples to Local Drive function to transfer the loaded samples to your computer's hard
disk. On the Setup page, you can define a folder to which Structure will copy these files. After
transferring the samples Structure can load the concerned patches and parts without requiring
the source CD, DVD, or network folder. See Copy Samples to Local Drive Options for more
information.
Selected Patch copies the samples of the selected patch to disk.
All Patches copies the samples of all patches to disk.
Session copies the samples of all patches of all Structure instances in your session to disk.
Common Operations in the Treeview
To load one ore more samples, do one of the following:
•
Drag clips from software tracks or the Clip list into the Treeview.
•
Drag wave files from the Structure Browser or Database into the Treeview.
•
Drag wave files from the Explorer (Windows) or the Finder (Mac) directly into the
Treeview.
104
Mapping Section
The Mapping section reflects the keyboard assignment of the selected part's samples as
rectangular zones on a 2-dimensional field. A zone is a loaded sample including all the relevant
information of keyboard assignment, and play parameters within Structure. Zones can be
moved, modified, copied or deleted in the Mapping section. The selection of zones in the
Mapping section is by default mirrored in the Treeview, Wave, and Zone parameters within the
Editor window. If you want to learn more about Zones, please see the Samples and Zones
section.
105
Mapping Section Controls
Zoom Tool: Zooms horizontally and vertically into the Mapping section.
Zoom to Selection: Automatically zooms into the selected zones. You can also double-click a
zone to zoom in.
Zoom to Full: Zooms out to show the full key and velocity range.
Root Key: Sets the root key for the selected zone.
Note: The Root Key can be entered by clicking a key on the on-screen keyboard, or by
playing a key on your MIDI keyboard.
Detune: Detunes the selected zone in cents.
Level: Adjusts the volume level of the selected zone.
Key Min: Sets the lowest key that will trigger the zone.
Key Max: Selects the highest key that will trigger the zone.
Note: The Key Min and Key Max values can be entered by clicking a key on the on-screen
keyboard, or by playing a key on your MIDI keyboard.
Vel Min: Sets the lowest velocity that will trigger the zone.
Vel Max: Sets the highest velocity that will trigger the zone.
Control: Selects an alternative MIDI controller for the selection of velocity layers. Two of the
options that merit special attention are Velocity+MW and MW at Note-On. When Velocity+MW
is selected, the position of the Modulation Wheel offsets the incoming velocity up or down. This
is useful for playing swells, such as with brass or string samples. When MW at Note-On is
selected, the position of the Modulation Wheel at note on determines which velocity is used.
This is useful if you want to use the Modulation Wheel to control velocity, but you don't want it
to affect the sound after the note is played. You can use this option with short samples, such as
pizzicato strings.
106
Select Zone by Midi: Enables the selection of zones by incoming MIDI notes.
FX Bypass: Temporarily bypasses all Effect parts and Send effects. All effects are
automatically switched back on when leaving the Editor window.
Play Zone Tool: Activates the play-by-click mode. Click and hold a zone in the mapping
section to hear it.
Tuning Reference
Frequency
Volume
On/Off
Reference Note
The Tuning reference helps when manually tuning zones by playing back a reference tone that
is adjustable in Hertz.
Tuning Reference On/Off: Activates or deactivates the reference tone.
Frequency: Adjusts the reference frequency for the A above middle C. The default value is 440
Hz.
Reference Note: Selects the current reference note (MIDI note number).
Volume: Adjusts the volume of the reference note.
107
Additional Context Menu Entries in the Mapping Section
Show Key Range Fades: Activates the display of Key range fades for all zones in the Mapping
section.
Show Velocity Fades: Activates the display of Velocity range fades for all zones in the
Mapping section.
Set Fades From Overlaps: Adjusts the Key Range and Velocity Fades to match the overlap
between zones for all zones in the selected part. This saves you the trouble of having to
manually edit Key Range and Velocity Fades after adjusting zone borders.
Show Sample Names: Activates the display of sample names on each zone in the Mapping
section.
Common Operations in the Mapping Section
To activate the selection of zones by MIDI input, click the Select by MIDI
button.
To load one ore more samples into the part, do one of the following:
•
Drag clips from tracks or the Clip list into the Mapping section.
•
Drag wave files from the Structure Browser or Database into the Mapping section.
•
Drag wave files from the Explorer (Windows) or the Finder (Mac) directly into the
Mapping section.
To move a zone within the Mapping section, click in the zone and drag
it to a new location.
108
To adjust a zone's border in the Mapping section, click the zone's
border and drag it to a new location.
To adjust a velocity fade for the zone:
1. In the context menu, make sure that Show Velocity Range Fades
is enabled.
2.
Drag the Velocity Range Handles.
To adjust a key range fade for the zone:
1.
In the context menu, make sure that Show Key Range Fades is
enabled.
2.
Drag the Key Range Handles.
To select all vertical zones on one or more keys, Ctrl-drag over the keys.
109
Edit Section
The Edit section consists of four sub-pages.
To access a sub-page, click the corresponding sub-page tab.
Zone (Zone Parameters)
Provides controls for all available playback parameters of a Zone, for example, Transpose,
Modulation, or Output assignment.
PITCH
Pitch Track: Enables transposition of the sample over the keyboard.
Octave: Transposes the pitch in octave steps.
Semitone: Transposes the pitch in semitone steps.
Detune: Adjusts the pitch in cents.
PLAY
Sample Delay: Adds a time delay between pressing the key and the note playing.
110
ZONE SEL
Variation Mode: Selects if the zone will play every time, or should alternate with other
overlapping zones.
•
Select Always to make the zone play every time the corresponding note is played.
•
Select Per-Key R.R. (per key Round Robin) to play alternating zones, like Round
Robin, but maintain an alternation count independently for each key on the keyboard.
This can help avoid repeating patterns of alternations where the number of played
notes in a phrase is the same or a multiple of the number of available alternating
zones.
•
Select Round Robin to play alternating through the available zones.
•
Select Random to randomly select one overlapping zone to play on each note-on.
•
Select Random Excl. (Random Exclusive) to randomly select one overlapping zone
to play on each note-on and to not repeat the same zone two times in a row (if there
are more than two zones).
•
Select Never to keep the zone from playing at all.
Exclusive Group: Other zones in the same group will be cut off when this zone plays.
FILTER
Filter Type: Selects a filter type.
Filter Cutoff: Adjusts the filter cutoff frequency.
Filter Resonance: Adjusts the filter resonance amount.
Inv (Invert Envelope): Inverts the polarity of the filter envelope.
Envelope Depth: Adjusts how strongly the filter envelope modulates filter cutoff.
Vel (Velocity Depth): Adjusts how strongly the incoming velocity affects filter cutoff.
111
Key Track Root Key: Selects a note around which the filter keytracking pivots.
Key Track Depth: Adjusts keytracking of filter cutoff. At zero the filter cutoff is the same for all
keys. At +100% the cutoff follows the pitch exactly.
Display Mode Selector: Switches between fader and text view for the envelope settings.
Attack Time: Adjusts the attack time of the filter envelope.
Hold Time: Adjusts the hold time of the filter envelope.
Decay Time: Adjusts the decay time of the filter envelope.
Sustain Level: Adjusts the sustain level of the filter envelope.
Release Time: Adjusts the release time of the filter envelope.
Output Level
Velocity Curve Selector: Curve for translating incoming
velocity values to level (Inverse, Linear, Normal,
Squared, Cubed, dB).
Vel Sens (Velocity Sensitivity): Adjusts the envelope
velocity sensitivity (range from quietest to loudest note in
dB).
Inverse
Linear
Vel
Sens
Sync to Tempo: Scales envelope times with the tempo.
dB
Env Key (Envelope Key Track): Scales Envelope
Attack, Hold and Decay times across the keyboard
(positive values make high notes faster).
Input Velocity
Release Key Track: Scales Envelope Release time
across the keyboard (positive values make high notes decay faster).
112
AMPLIFIER
Level: Adjusts the amplifier volume level.
Pan: Adjusts the zone's position in the stereo panorama.
One Shot Envelope: Activates one shot mode, ignoring note off MIDI messages and skipping
the envelope sustain phase.
Select Display Mode: Switches between fader and text view.
Attack Time: Adjusts the attack time of the amp envelope.
Hold Time: Adjusts the hold time of the amp envelope.
Sustain Level: Adjusts the sustain level of the amp envelope.
Decay Time: Adjusts the decay time of the amp envelope.
Release Time: Adjusts the release time of the amp envelope.
Attack Velocity: Adjusts the attack time offset at minimum velocity
Hold Velocity: Adjusts the hold time offset at minimum velocity
Decay Velocity: Adjusts the decay time offset at minimum velocity
Sustain Velocity: Adjusts the sustain level offset at minimum velocity
Release Velocity: Adjusts the release time offset at minimum velocity
Attack Curve: Adjusts the shape of the attack phase.
Hold Curve: Adjusts the shape of the hold phase.
Decay Curve: Adjusts the shape of the decay phase.
Release Curve: Adjusts the shape of the release phase.
Init Level: Adjusts the starting level when the envelope is triggered.
113
Attack Level: Adjusts the end level of the attack phase.
Hold Level: Adjusts the end level of the hold phase.
Vel Sens (Velocity Sensitivity): Adjusts the envelope velocity sensitivity (range from quietest
to loudest note in dB).
Envelope Key Track: Scales Envelope Attack, Hold and Decay times across the keyboard
(positive values make high notes faster).
Release Key Track: Scales Envelope Release time across the keyboard (positive values make
high notes decay faster).
Output Level
Velocity Curve: Curve for translating incoming velocity
values to level (Inverse, Linear, Normal, Squared, Cubed,
dB).
Inverse
Sync to Tempo: Scales envelope times with the tempo.
Linear
Vel
Sens
dB
FX SENDS
Input Velocity
FX Send On: Activates the Effect Send.
FX Send Level: Adjusts the level sent from the zone to global Effect Send.
Pre: Sets the Effect send to pre-fader routing. When activated, the Send level is only controlled
by the Send fader, not the patch level or output level faders.
OUTPUT
Output Bus: Selects an individual audio output bus for the zone.
Output Level: Adjusts the zone output level.
114
Wave (Wave Editor)
The Wave editor consists of a graphical waveform display showing the sample waveform of the
selected zone and a transport and control section above. You can use the Wave editor for the
wave editing and (crossfade-) looping of samples.
WAVE EDITOR CONTROLS
Zoom to Selection: Zooms into the selection.
Zoom to Full: Zooms out to show the whole waveform.
Zoom Lock: Locks the zoom factor. When activated the zoom factor stays the same when
another sample is selected.
Stop Play
Mute Channel
Raw Out
Play from
Cursor Position
Play: Plays back the raw waveform unaffected by effects or patch and part settings. Right-click
the Play button to toggle loop playback on and off.
Stop: Stops raw sample playback.
Play from Cursor Position: When this button is activated, clicking in the waveform display
plays the sample from mouse position
Show Channel: Activates displaying of the channel in the waveform display.
Mute Channel: Mutes channel of multi channel audio files.
Show Summed Waveform: Shows a summed waveform of all channels in the waveform
display.
Raw Out: Adjusts the playback volume when playing back the waveform using the play button
(raw).
115
WAVE EDITOR LOOP CONTROLS
Auto Loop Search
Fine Search
The Loop section of the Wave editor provides tools for the creation and playback of sample
loops.
Loop: Activates looped playback for the sample and displays loop start and end markers in the
waveform display.
Edit XFade (Crossfade): Activates loop crossfading and displays Crossfade handles in the
waveform display. Adjust the crossfade with the green crossfade handles in the waveform
display.
Auto Loop Search: Searches automatically for the next good loop point.
Fine Search: Moves the loop markers by one sample position (frame).
Length: Displays the current loop length.
Quality: Displays the quality of the amplitude match for the current loop points in percent.
Match Length: Sets the length for auto loop searching. The higher this value, the better the
loop quality but searches take longer. Only powers of two can be entered here.
116
ADJUSTING CROSSFADES
To adjust a loop's crossfade length, drag the green Crossfade handles.
To adjust the curve between a linear and equal-power crossfade,
drag the Curve handle.
ADJUSTING VOLUME FADES
To adjust a volume fade for the sample, drag the white Fade handle.
To adjust the Volume fade curve, drag the Curve handle.
117
ADJUSTING CUTS
To create a cut, make a selection and select Cut from the right-click
menu.
To adjust the cut length, drag the Arrow handles.
To adjust a cut's crossfade length, drag the Crossfade handles.
Note: Waveform edits are only written when saving samples. The originals of
the loaded samples will not be affected by edits in the Wave editor.
118
WAVE EDITOR CONTEXT MENU
Right-click (Windows or Mac) or Control-click (Mac) in the waveform to
access the Wave editor context menu.
Undo: Undoes the last operation in the Wave editor, allowing you to return to a previous editing
state. You can perform an unlimited number of undo steps.
Redo: Redoes the last operation in the Wave editor, moving back through the Undo history by
one step.
Cut: Cuts and copies the selection to the clipboard.
Copy: Copies the selection to the clipboard.
Paste: Pastes the selection from the clipboard into the waveform.
Set Sample: Sets the sample start and end points to the current selection.
Set Loop: Sets the loop start and end points to the current selection.
Set Sample Start: Sets the sample start point to the current selection.
Set Sample End: Sets the sample end point to the current selection.
Restore Cut: Removes the selected cut.
119
Browser
The Browser window allows for displaying and browsing the local file system. Files like
Patches, Parts, and samples can be loaded from here using drag and drop. See the Browser
Page section for more information.
120
Database
The database allows for quick searching of files like patches, parts, and samples that previously
have been metadata tagged and registered in the database. For more information, see the
Database Page section.
121
Structure MIDI Processors
Structure provides the following types of MIDI Processors, which can be added as Parts to
Patches: Rex Player, Alternation Control, Controller to Note, MIDI Transformer, and
Tuning Scale.
Rex Player
Rex Player triggers rhythmic playback of
slices in a loaded REX file.
To add a Rex Player as a new Part, import a
REX file into Structure.
•
Current Variation: Selects one of four
programmable variations of the loop.
•
Copy: Copies the current variation to the
clipboard.
•
Paste: Pastes over the current variation
from the clipboard.
•
Revert: Reverts any changes to the current variation to the last saved version.
•
Randomize: Randomizes the current variation.
•
Latch On/Off: Activates/deactivates Latched playback. When activated, playback
continues after notes have been released.
•
Retrigger: Restarts loop on each note-on.
•
Host Sync: Enables (or disables) synchronization to the Pro Tools session tempo.
•
Split Mode: Sets a split point on the keyboard that divides looped playback and individual
slice keys.
•
Speed: Adjusts the playback speed (half time, normal, double time).
122
•
Max Length: Limits the loop length to 1, 2, or 4 bars.
•
Keytrack: Adjusts how much the loop is chromatically transposed when played across the
keyboard.
•
Swing: Adjusts the amount of swing.
•
Swing Mode: Selects which notes swing is applied to.
•
Quantize Depth: Quantizes the loop relatively to the selected Quantize grid.
•
Quantize Grid: Selects the timing grid.
•
Beat: Light on and off to indicates the beat during playback.
Alternation Control
Alternation Control determines the selection
between multiple Sampler parts or layered zones
within a Sampler part.
To add an Alternation Control Part to a Patch:
1.
Select a Patch in the Patch list.
2.
Choose Part > Add Part > MIDI >
Alternation Control.
•
First Alternate: Selects which alternation
plays first.
•
Reset After: Resets to the first alternation after the specified number of steps.
•
Min Time: Notes played within this time will trigger the same alternation.
•
Max Time: Sets the time out for reverting to first alternation.
•
Destination: Alternates between layered zones in a Sampler part, or between whole
parts.
123
•
Reset: Manually resets to the first alternation. Available for assignment to a Key switch or
MIDI controller.
•
Low Key Range: Sets the low key for Alternation Control.
•
High Key Range: Sets the high key for Alternation Control.
•
Bypass: Bypasses the effect.
Controller To Note
Controller To Note generates note-on and note-off
messages from incoming MIDI controller values.
This can be useful for such effects as adding
pedal noises to a piano patch.
To add a Controller To Note Part to a Patch:
1.
Select a Patch in the Patch list.
2.
Choose Part > Add Part > MIDI > Controller
To Note.
•
Sustain Down: Selects a note to be triggered when the Sustain pedal is pressed.
•
Sustain Up: Selects a note to be triggered when the Sustain pedal is released.
•
Sostenuto Down: Selects a note to be triggered when the Sostenuto pedal is pressed.
•
Sostenuto Up: Selects a note to be triggered when the Sostenuto pedal is released.
•
Soft Pedal Down: Selects a note to be triggered when the Soft pedal is pressed.
•
Soft Pedal Up: Selects a note to be triggered when the Soft pedal is released.
•
User CC: Selects a MIDI CC to be converted to note triggers.
•
User On >63: Note triggered when value of specified MIDI CC increases above 63.
•
User Off <64: Note triggered when value of specified MIDI decreases below 64.
•
User Trigger: Triggers the any user-defined notes.
•
Bypass: Bypasses the effect.
124
MIDI Transformer
MIDI Transformer adjusts a selected type of
MIDI data, with the option of converting it to a
different type.
To add a MIDI Transformer Part to a Patch:
1.
Select a Patch in the Patch list.
2.
Choose Part > Add Part > MIDI > MIDI
Transformer.
•
Input: Selects a type of event to transform.
•
Convert: Determines how MIDI events are transformed:
o Off: The value of the selected Input event type is modified (for example, apply a
velocity curve).
o On: The selected input event is converted to the Output event type (for example,
convert mod wheel to expression).
o Replace: The selected Output event gets its value replaced by the last Input event
value (for example, use the mod wheel to set note velocity).
o Offset: The last input event value is added to the value of the selected output event
(for example, use the mod wheel to increase note velocity).
•
Output: Selects a event type to output.
•
Random: Adds a random offset to the event value.
•
Smooth: Smooths output values.
•
Bypass: Bypasses the effect.
125
Tuning Scale
Tuning Scale applies a different fine
tuning to each note in the scale.
To add a Tuning Scale Part to a Patch:
1.
Select a Patch in the Patch list.
2.
Choose Part > Add Part > MIDI >
Tuning Scale.
•
Start: Shifts the scale left or right to change the root note.
•
Length: Sets the number of notes in the scale (up to 128 for whole-keyboard scales such
as stretch tunings)
•
Select Scale: There are two scale memories. At any time, one of these is the active scale
applied to incoming notes. The scales can be selected automatically depending on if you
play higher or lower than the previous note (some arabic scales are different when playing
up or down the keyboard).
•
Mode: Determines whether the Tuning Scale transposes or re-pitches the incoming MIDI
data:
o Transpose: If after applying the tuning scale, the resulting pitch is nearer to a
different MIDI note than the one played, the nearest MIDI note is played.
o Re-Pitch: This is useful with drum samples, where you have a different drum sound
on each key and you want the tuning scale to adjust the pitch of each drum, not
trigger a different drum sample from an adjacent key (MIDI note).
•
Depth: Increases/decreases the detuning depth of the whole scale.
•
Bypass: Bypasses the effect.
126
Structure Key Commands
If you enable the Structure Editor Takes Keyboard Focus function on the Setup page, you
can use the following key commands in the different sections of the Structure Editor window:
Treeview
Mapping
Section
Wave
Editor
Global
Command
Key(s)
Rename
Zoom In X
Zoom Out X
Zoom In Y
Zoom Out Y
Zoom Full
Zoom Selection
Toggle Play On Click
Option-drag (Mac) or
Alt-drag (Windows)
Command-click (Mac) or
Control-click (Windows)
Play/Stop
Cut
Copy
Paste
Unskip
Toggle Loop Play
Toggle Loop XFade Edit
Toggle Play on Click
Zoom in X
Zoom Out X
Zoom In Y
Zoom Out Y
Zoom Full
Zoom Selection
Delete
Undo
Redo
F2
T
R
Ctrl+Shift+[
Ctrl+Shift+]
F
S
P
Copy zones
127
Select multiple zones
Space
X
C
V
U
L
B
P
T
R
Ctrl+Shift+[
Ctrl+Shift+]
F
S
Delete
Z
Y
Support
For technical support, please contact us through the Support page of our website:
www.airmusictech.com/support.
Trademarks and Licenses
Avid and Pro Tools are trademarks or registered trademarks of Avid Technology, Inc. in the
U.S. and other countries.
Mac and OS X are trademarks or service marks of Apple Inc., registered in the U.S. and other
countries.
Windows is a registered trademark of Microsoft Corporation in the United States and other
countries.
128
airmusictech.com
Manual Version 1.0