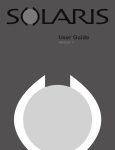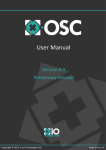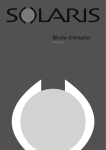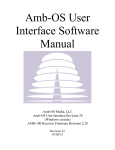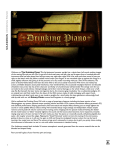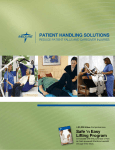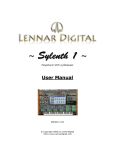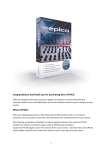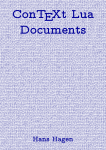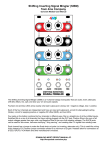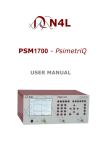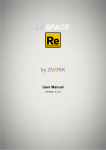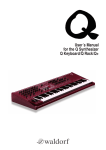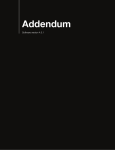Download Solaris 5 manual 102608.indd
Transcript
5 V User Guide By John Bowen and Brent Garlow Solaris version 5 synthesizer plugin for Sonic|Core platform User Manual © 2008 John Bowen Synth Design Written by John Bowen and Brent Garlow 10 9 8 7 6 5 4 3 2 1 SOLARIS USER GUIDE | III Contents Introduction vi What’s new in V5? . . . . . . . . . . . . . . . . . . . . . . . . . . . . . . vi Installation . . . . . . . . . . . . . . . . . . . . . . . . . . . . . . . . . vi Solaris Synthesizer 7 User Interface Design . . . . . . . . . . . . . . . . . . . . . . . . . . . . 7 Signal Flow. . . . . . . . . . . . . . . . . . . . . . . . . . . . . . . . . 8 Oscillators . . . . . . . . . . . . . . . . . . . . . . . . . . . . . . . . . 9 Key Tracking . . . . . . . . . . . . . . . . . . . . . . . . . . . . . . 9 No Track, MIDI Sync, and Low Freq Mode . . . . . . . . . . . . . . . . . . 9 Oscillator Sync . . . . . . . . . . . . . . . . . . . . . . . . . . . . . 9 Sound Sources 10 Multimode Oscillators (MM) . . . . . . . . . . . . . . . . . . . . . . . . . 10 Wavetable Oscillators (WT). . . . . . . . . . . . . . . . . . . . . . . . . . 11 Red Dwarf EX Module Slots (RDX) . . . . . . . . . . . . . . . . . . . . . . . 11 Wave Oscillators (Wav) . . . . . . . . . . . . . . . . . . . . . . . . . . . 12 CEM Oscillators (CEM) . . . . . . . . . . . . . . . . . . . . . . . . . . . . 13 Modular Oscillators (Modular) . . . . . . . . . . . . . . . . . . . . . . . . 13 Audio Out. . . . . . . . . . . . . . . . . . . . . . . . . . . . . . . . 13 FM Oscillators (FM) . . . . . . . . . . . . . . . . . . . . . . . . . . . . . 14 Linear Frequency Modulation. . . . . . . . . . . . . . . . . . . . . . . 14 Sync . . . . . . . . . . . . . . . . . . . . . . . . . . . . . . . . . . 14 Phase Control . . . . . . . . . . . . . . . . . . . . . . . . . . . . . . 14 Special Sound Sources . . . . . . . . . . . . . . . . . . . . . . . . . . . . 14 Rotor Processors (Rotor) . . . . . . . . . . . . . . . . . . . . . . . . . . . 15 AM Synthesis (AM/xMult.) . . . . . . . . . . . . . . . . . . . . . . . . . . 15 X Mult (multiplier). . . . . . . . . . . . . . . . . . . . . . . . . . . . 16 Vector Synthesis (Vector) . . . . . . . . . . . . . . . . . . . . . . . . . . 16 Sound Modifiers 18 Envelope Follower. . . . . . . . . . . . . . . . . . . . . . . . . . . . . . 19 iv| Table of Contents Filters . . . . . . . . . . . . . . . . . . . . . . . . . . . . . . . . . . . 19 Filter Page Views . . . . . . . . . . . . . . . . . . . . . . . . . . . . 20 The Filters . . . . . . . . . . . . . . . . . . . . . . . . . . . . . . . 20 Filter Mixer . . . . . . . . . . . . . . . . . . . . . . . . . . . . . . . 23 Filter Outputs Summary Page (Outputs) . . . . . . . . . . . . . . . . . . 24 LFOs . . . . . . . . . . . . . . . . . . . . . . . . . . . . . . . . . . . . 24 Super Modulation Oscillator (SMO) . . . . . . . . . . . . . . . . . . . . 24 Vibrato LFO (V-LFO) . . . . . . . . . . . . . . . . . . . . . . . . . . . 25 Auxilliary LFOs (LFOs) . . . . . . . . . . . . . . . . . . . . . . . . . . 26 LFO Mix/Blend/Envelope Follower (MIX) . . . . . . . . . . . . . . . . . . . . 26 Control Shaper . . . . . . . . . . . . . . . . . . . . . . . . . . . . . . . 27 Envelope Generators . . . . . . . . . . . . . . . . . . . . . . . . . . . . 27 Looping Envelope (LpEG). . . . . . . . . . . . . . . . . . . . . . . . . 28 Effects . . . . . . . . . . . . . . . . . . . . . . . . . . . . . . . . . . . 31 Cross Flanger (Flanger) . . . . . . . . . . . . . . . . . . . . . . . . . . 31 Cross Delay (Delay) . . . . . . . . . . . . . . . . . . . . . . . . . . . 31 Formant Filters (FormF) . . . . . . . . . . . . . . . . . . . . . . . . . 32 3 Band Equalizer (EQ/OD). . . . . . . . . . . . . . . . . . . . . . . . . 32 FX Insert/BP Noise/CC (Misc.) . . . . . . . . . . . . . . . . . . . . . . . 32 Global Settings 34 Tuning and Unison (Tune/Uni) . . . . . . . . . . . . . . . . . . . . . . 34 PolyGlide (Glide) . . . . . . . . . . . . . . . . . . . . . . . . . . . . 35 Filter Cutoff Tracking (FcTrack) . . . . . . . . . . . . . . . . . . . . . . 35 Tables . . . . . . . . . . . . . . . . . . . . . . . . . . . . . . . . . 36 Key Level (KeyLv) . . . . . . . . . . . . . . . . . . . . . . . . . . . . 36 Modulation Chains (ModChn). . . . . . . . . . . . . . . . . . . . . . . 36 Step Sequencer 37 Global Controls . . . . . . . . . . . . . . . . . . . . . . . . . . . . . . . 38 MIDI Clock Settings . . . . . . . . . . . . . . . . . . . . . . . . . . . 38 Banks and Patterns . . . . . . . . . . . . . . . . . . . . . . . . . . . 38 Pattern Keys . . . . . . . . . . . . . . . . . . . . . . . . . . . . . . 39 Page 1 Controls . . . . . . . . . . . . . . . . . . . . . . . . . . . . . . . 39 Page 2 Controls . . . . . . . . . . . . . . . . . . . . . . . . . . . . . . . 39 Envelope Level (Env Level) . . . . . . . . . . . . . . . . . . . . . . . . 39 Envelope Time (Env Time) . . . . . . . . . . . . . . . . . . . . . . . . 39 SOLARIS USER GUIDE | V Master Volume and Poly Level 40 MIDI Implementation 41 MIDI Clock . . . . . . . . . . . . . . . . . . . . . . . . . . . . . . . . . 41 Step Sequencer . . . . . . . . . . . . . . . . . . . . . . . . . . . . . 41 LFOs . . . . . . . . . . . . . . . . . . . . . . . . . . . . . . . . . . 41 Cross Delay . . . . . . . . . . . . . . . . . . . . . . . . . . . . . . . 41 Expanding Solaris 42 Expanding Solaris with Sonic Core Modular . . . . . . . . . . . . . . . . . . 42 Modular Oscillators and Filters . . . . . . . . . . . . . . . . . . . . . . 42 Modular Gated . . . . . . . . . . . . . . . . . . . . . . . . . . . . . 42 Using a Modular II Template . . . . . . . . . . . . . . . . . . . . . . . 42 Expanding Solaris with RD Modules . . . . . . . . . . . . . . . . . . . . . . 43 Overview . . . . . . . . . . . . . . . . . . . . . . . . . . . . . . . . 43 Instructions. . . . . . . . . . . . . . . . . . . . . . . . . . . . . . . 43 Saving Modular Patches . . . . . . . . . . . . . . . . . . . . . . . . . . . 43 vi | INTRODUCTION Introduction Hello, and thank you for purchasing Solaris V5. Many hours of thought and work lay behind the design of Solaris. It represents the culmination of all my synthesizer development work up to this point; I hope it takes you on an enjoyable musical journey! -John Bowen What’s new in V5? With over 110 new parameters added, obviously the old preset lists are not going to be fully compatible upon loading, but they should still play with no problem. I’ve taken the task of re-saving the factory preset banks to store the added parameters, which comes with the upgrade. All this means is, for your own set of presets, if you enable any of the new sections, their parameters will not be ‘known’ by the old presets, so that when you select an older preset, those new sections will remain active at whatever settings you last used them. Resaving over your old presets will take care of this. Major new features: • • • • • • • • • • • • Independent glide per oscillator Added tables for Mod Wheel and Aftertouch 3 new ModChain modulation mixers 4 new xMult self-multiply sections 2 additional filter types, Mini and SSM 4 Key Level control sources FX for pre-/post-filter, including Bitcrush, Decimator, etc. Revised VCA output page in Mixer, allowing independent VCA control for each filter Additional modulation for rate and depth added to Vibrato LFO Separate Noise sources added to Mixer inputs; new Filtered Noise with variable filter type MIDI timing added for all Envelopes 2 additional External Inputs Installation Installation is similar to that of other Sonic Core plugins. Please note the following: 1. Unzip the App.zip file and drag the App folder into your SFP/Scope main folder. If asked to overwrite the folder, say ‘Yes’.” 2. Put the synth .dev file in the following location: SFP/ Devices/Synths/ 3. Put the Solaris v5_0.pre and other included preset lists in the location that matches your SFP Settings/ Directories listing for Presets. It should be something like SFP/Presets/Synths/ or just SFP/Presets. 4. If you have XTC Mode installed, and are using Cubase or other Steinberg product, put the .dll in the following location: Program Files/Steinberg/Vstplugins/XTC/ (Similar paths will be appropriate for other VST applications.) 5. If you don’t already have it, you should install the font ‘Arial Narrow’ (Arialn.ttf) in your Fonts Folder (otherwise, the menus and some other text will not look as I intended). 6. Restart or start up SFP/Scope 7. Select the Solaris from the drop-down Synths menu to load 8. You should get a message asking for the authorization key. Please copy the transfer string from that popup window and send it to me. I will then use it to process your key, and send it back to you. 9. Insert your activation key in your SFP Key file and backup this file in a safe place. 10. Once you receive your first key, load the synth and select Mini or SSM in an activated filter section 11. You should get a second message asking for the authorization key. The process is the same You must be using SFP v3.1c or higher to correctly run Solaris. USER INTERFACE DESIGN | 7 Solaris Synthesizer The Solaris architecture is based on subtractive synthesis, which begins with waveforms rich in harmonic (or inharmonic, in the case of noise) content that are progressively shaped by filters to arrive at the desired sound. Basically all subtractive synthesizers have 2 main sections - sound sources, and sound modifiers. Modifiers can be further separated into sub-sections – Filters, LFOs, Envelopes, and Effects. There’s also the Step Sequencer, which is a special case ‘modulator’. With Solaris’ complex modulation pathways, it is possible to apply these techniques to generate much richer waveforms than were available to early analog synthesizers. The output of FM Oscillators can be fed back into their FM input (Feedback FM), or to the input of an AM Synthesis processor, or practically any other routing you can think of. Even the complex output of the four filter sections can be used as modulation sources for FM and AM synthesis. Each filter output has a ‘feedback protection’ circuit to allow self-modulation of these signal paths. User Interface Design Many of the areas on Solaris’ control panel are multipage. In fact, the whole front panel can be paged. In the lower left of the Solaris, you will find two page buttons, Main and Seq. These ‘page out’ the Main controls for the Step Sequencer controls. Within each of these two larger sections are many more page buttons. The different pages are acces- sible by clicking on the light blue page tab buttons that appear generally in the upper portion of the section. For example, the Filter section has page tab buttons for each of the four filter pages, F1, F2, F3 and F4. The page tab button for the page you are viewing will be dark blue. In addition, there are tiny blue LEDs above each area that indicate which of the sections in that area is currently active. As a convenience, you can activate/deactivate a section by clicking on the blue LED without having to be on that page. Sections that are not active do not contribute to the DSP load. (A complete list of the names identifying each of the tiny, blue LEDs is given in the Appendix.) Many of the knobs have text labels underneath their displays to describe their function. There are also many knobs that have a small, rectangular ‘grayish’ box in place of the text. These are popup lists for the knobs’ parameters, and are different according to their particular function. For example, in the picture above, you can see that MM Osc 1 has three knobs right below the MM Osc 1 label. The first is a permanent control over the Coarse (semitone) Tuning for that oscillator. The second and third knobs each have a popup list associated with them, and above them there is a label called ‘Freq Mod’. The knobs are bipolar (range is +/- 63), and control how much of whatever is selected in the popup list will modulate the oscillator’s frequency. (Though not labeled as such, these are ‘Freq Mod 1’ and ‘Freq Mod 2’). 8 | SOLARIS SYNTHESIZER Likewise for the Filter Mixer section – the first four knobs are mixer inputs, and you can select from the Source popup lists below each knob to determine the signal input for each of these. Signal Flow The sound sources are connected to the four inputs of each filter mixer. Since there are many available sound sources, but only four inputs to each filter section, a popup selector list is used to assign a sound source to a filter mixer input. No sound will be produced at the output of a filter mixer if it is disabled or if the filter Mute button—located in the lower left corner of the synth window—for that filter channel is in the off position. The sound sources are routed through the selected filter(s) (if enabled), then through the Pan circuit. There are several controls over the final audio level of the Solaris: the Master Volume, the Poly Level, and the Overdrive. Of these, the Poly Level is NOT stored in the presets. The idea here is that you set the number of voices you expect to be using for most of the time, then you adjust the Poly Level so that there is minimum clipping. This handles the overall headroom of the synth’s output, so you’ll always want to check this level if you hear some clipping, but can’t determine why in the normal signal path analysis. The Master Volume is at the end of the signal path, allowing you to have high settings for the Overdrive, without destroying your speakers or your ears! However, please be careful to not hold down notes while changing presets, especially if you are selecting a preset with high Overdrive settings, as you may hear some loud sounds during the transition. Remember that each preset may be changing the DSP load through enabling/disabling sections, and if so will take a bit longer than the average preset change. The main sound sources available within Solaris are: Sound Source Multimode Oscillators Wavetable Oscillators RDX Module Slots WAV Oscillators CEM Oscillators Modular Windows FM Oscillators AM (cross modulation) processors Page Tab Label MM WT RDX 1/2 WAV CEM Mod FM AM / x Mult Sound Source Rotor processors Vector Synthesis Mixers Left, Right, 3, and 4 External Inputs RD Mod Slots LFOs Filter Outputs Page Tab Label Rotor VS [These appear in filter mixers, Rotors, AM, Vector and LFO Mix/Blend source lists only] Listed in the Global RD Mod section [These appear in Rotors, AM, Vector and LFO Mix/Blend source lists only] [These appear in filter mixers, Rotors, AM, Vector] Table 1: Sound Sources Each input appears separately in the Mixer Source lists. Here’s what a typical Source popup list will look like: OFF SMO LFO-a LFO-b LFO-c LFO Mix Env Foll Shaper LoopEG Env 1 Env 2 Env 3 Env 4 AmpEG Vel AT Mod Wh AT+MW KeyTrk Seq A Seq B Seq C CC 1 CC 2 CC 3 CC 4 MMOsc1 MMOsc2 EnOsc WT1 WT2 RDX 1 RDX 2 Wav 1 Wav 2 CEM 1 CEM2 Mod 1 Mod 2 FM 1 FM 2 AM 1 AM 2 Rotor 1 Rotor 2 VS 1 VS 2 Filter 1 Filter 2 Filter 3 Filter 4 Mixer 1 Mixer 2 Mixer 3 Mixer 4 VCA 1 VCA 2 VCA 3 VCA 4 Ext L Ext R Ext 3 Ext 4 WhNoiz PinkNoiz FiltNoiz xMult1 xMult2 xMult3 xMult4 KeyLv1 KeyLv2 KeyLv3 KeyLv4 ModCh1 ModCh2 ModCh3 Table 2: Typical source popup list An important point is that the Rotor, AM, and Vector processors do not output sound by themselves; rather, they require selecting from among the other sound sources to produce their unique output. However, for practical uses, these still act as ‘sound sources’. The 8 Global RD Module Slots from Solaris v4.0 have been removed, and replaced by additional ‘taps’ of the audio path signal at various stages. You can now choose the source for modulation directly from the Mixer, post-filter, or post-VCA, making the entire contoured signal path available for feedback loops. OSCILLATORS | 9 Oscillators The Oscillator section—located on the top left of the Main page—contains pages for each of the oscillator pairs/sound sources available in Solaris. Each page consists of a pair of oscillators (or special sound sources in the case of Rotor, AM and Vector Synthesis). In addition to controls specific to the type of oscillator, each oscillator section has the same modulation options available for frequency and shape modulation. Oscillator 1 has two frequency modulation options, while Oscillator 2 has only one, with a Fine Tune control instead. Key Tracking Oscillator 1’s two frequency modulation paths have identical source lists, but an important functional distinction should be noted. When you select KeyTrk as the source for Oscillator 1’s first frequency modulation path, you disconnect the oscillator from the normal tuning. Oscillator 1’s tuning (in relation to the keyboard) is now controlled by the amount of frequency modulation (positive or negative) that you apply to the first modulation path containing the KeyTrk source. A value of +63 will result in a normal 12 semitones/octave range. A value of -63 will result in a completely inverted 12 semitone/octave response. Positive or negative values between 0 and +/- 63 will result in microtonal tunings. A value of 0 will result in no keyboard tracking applied to the oscillator, which means that the same tone will be produced regardless of the key pressed. The initial ‘center’ tone of the oscillator is controlled by the KeyTrk Center control in the Global area. By changing the value of KeyTrk Center, you can shift the range of the keytracked oscillator over a very wide range. This feature is very useful for producing alternate tunings such as eastern tunings, etc. Selecting KeyTrk in oscillator 1’s second frequency modulation path has a different effect. When KeyTrk is selected as the modulation source for the second frequency modulation path, it adds the special keytrack frequency control to the existing frequency control, and will therefore produce a 2-octave range within a normal octave (12 semitones) when the amount is set to +63. A setting of -63 for KeyTrk in path 2 will result in a ‘canceling’ of the keyboard tracking, giving a drone pitch at full negative value (-63). If not using KeyTrk, you must de-select it, as it will affect the oscillator’s pitch tracking otherwise. Oscillator 2 has only one Frequency Modulation path, and this acts the same as the first frequency modulation path described for Oscillator 1. Applying the KeyTrk to the Wav OSCs is the only way to get portamento or glissando with the samples, and when doing so, occasional pitch ‘glitches’ made be heard. No Track, MIDI Sync, and Low Freq Mode No Track, Midi Sync, and Low Freq Range have been added to a number of oscillator sections. Also, for the No Trk button - all places this button shows up now bring up a wide range frequency control displayed in Hertz. You can route Frequency Mod 1 path as either Linear or Exponential control. The small LED button just above Freq Mod 1’s amount knob will switch it to Linear, when ON (green). A side chain function has been provided for all Mod 2 paths (oscillator frequency mod, shape mod, and filter cutoff frequency mod), which routes the signal of the Mod 2 source to control the amount of Mod 1’s modulation. This is enabled by switching on the oval-shaped arrow button located between the Mod 1 and Mod 2 knobs. The arrow will turn white when enabled. Oscillator Sync Oscillator sync causes the cycle of the slave oscillator to be restarted whenever the cycle of the master oscillator restarts. The pitch of the slave oscillator becomes locked to the pitch of the master oscillator. Changing the pitch (coarse or fine tuning) of the slave oscillator will cause a change in the timbre of the oscillator’s output as additional frequency components are added to the signal. Changing the pitch of the master oscillator will change the pitch of the slave oscillator. Sync for MM Osc 1/2, RDX 1/2 MM Osc, and FM 1/2 are selectable from most other sources for sync input. Please note that it is not actually the waveform output, but only the frequency controls form the source listed that will provide the sync master frequency. The only restriction here is if you want to use the Modular Window’s Sync signal - this is always derived from MM Osc 2’s frequency. The following oscillators are capable of oscillator sync: • • • • MultiMode Oscillators CEM Oscillators FM Oscillators Modular Oscillators (depending on configuration) 10 | SOUND SOURCES Sound Sources Multimode Oscillators (MM) Since the origins of the Solaris come from the Orion Custom (which borrowed the Prophet 5 concept for Osc 2 modulation), you will find that the MM Osc 2 appears in the modulation lists in 2 forms - unaltered and shaped: Whenever you see ‘MMosc 2’ in the modulation source lists, it is the unaltered MM Osc 2 output. • Whenever you see ‘EnOsc2’ or ‘EnvOsc 2’, it is the output of MM Osc 2 with its amplitude shaped by Envelope Generator 1 (EG1). For MMosc 2, when using MIDI Clock, I assumed the user would want more precise control over the onset of waveshape events, to allow better modulation synchronization by being able to retrigger the phase (which is a way to determine where in the cycle of the waveshape the modulation will start on a note-on event). Also, when switching control to MIDI Clock control, keyboard tracking is turned off and setting to a low frequency range is done, both automatically. Therefore, these two buttons disappear. Instead, a Retrig button is displayed, which allows the user to control the phase start point with a note-on event. Also, the displays change to MIDI Clock Division list and a Phase knob (which only matters if Retrig is on). • Figure 1: Multimode Oscillator Pair Each MultiMode Oscillator (MM Osc) has several waveshapes, and in fact, there are several different oscillator types ‘hidden’ within the MM Osc structure. Also, there are slight differences between MM Osc 1 and MM Osc 2. Here are the available waveshapes for each: MM OSC 1 Sine Triangle Saw Up (ramp) Saw Down Pulse White Noise MorphSaw MorphSquare SuperSaw MM OSC 2 Sine Triangle Saw Up (ramp) Saw Down Pulse Pink Noise MorphSaw (not in MIDI Clk mode) MorphSquare (not in MIDI Clk mode) SuperSaw (not in MIDI Clk mode) Table 3: Multimode Oscillator Waveshapes MorphSaw/MorphSquare – when the Initial Shape parameter is zero, these output a sine wave. As the Shape is increased (+/-), the waveshape becomes more ‘saw’ or ‘square’ shaped. SuperSaw is a ‘brute force’ attempt to provide a highly detuned saw mix - it actually uses 7 saw oscillators progressively detuned from one another. There are some differences in how MM Osc 2 is used, and therefore, some ‘special case’ situations occur. Figure 2: MIDI clock sync for MM OSC 1 However, the actual structure of the MM Oscillator circuit does not internally provide for phase retriggering. So, to provide this I had to ‘switch out’ the regular MM Osc 2 circuit for a retriggerable LFO, which does not provide all of the same waveshapes as the MM Osc 2. This is why you will not see certain names in the waveshape list when using MM Osc 2 under MIDI Clock control. WAVETABLE OSCILLATORS (WT) | 11 Figure 3: MIDI clock sync for MM OSC 2 The Multimode Oscillator #2 acts as the source for ‘hard synching’ of the Modular Window oscillators. When MM Osc 2 is set to Low Range or MIDI Clocks, the hard sync signal will be affected. However, I added a circuit so that you do not need MM Osc 2 enabled to generate a hard sync master control. The Coarse and Fine Tune of MM Osc 2 will still affect the ‘hard sync’ signal, regardless of the enabled/disabled status of MM Osc 2 (this is only true of MM Osc 2). When using Sine waveshapes for the MM Oscillators, you will hear clipping if the mixer levels are greater than half the range (above +/-31). In general, the MM Oscs are louder than the others. Figure 5: Partial list of the 64 available wavetales Red Dwarf EX Module Slots (RDX) MM Osc 1/2 cannot create ‘hard sync’ when you select the MorphSaw, MorphSquare or the Supersaw waveshapes. Wavetable Oscillators (WT) Figure 6: RDX Oscillator Pair Figure 4: Wavetable Oscillator Pair The Wavetable oscillators are from the old Creamware Modular I Waldorf oscillator, and provide you with 63 sweepable wavetables. Sometimes ‘wavetable’ is thought to mean a single cycle waveshape, as in the Prophet VS waveshapes. With Solaris wavetables, however, you have a series of waveshapes, 1-63, which are stepped through by moving the Wave control, or by applying some WaveMod modulation. The RDX oscillator section is a multifunction oscillator section that essentially represents one each of the current oscillator types already available in the Solaris. When you select the RDX pages, you will find labels that will display something like ‘RDX1 MM’ and ‘RDX2 MM’. They could be set to RDX1 WT or RDX1 CEM, etc. These are popup selector lists that, instead of just one type of oscillator, give you one each of the current oscillator sections. This allows the user to have 4 of the same type of oscillator going on, which was not possible in previous versions of Solaris (v2.x or older). 12 | SOLARIS SYNTHESIZER Wave Oscillators (Wav) Figure 7: Oscillator Types Available for RDX Slots When you want to use these in a Mixer or Mod Source list, just select RDX 1 or RDX 2. You will also note that, unlike all the other oscillator pairings, you can independently select Osc 1 and Osc 2’s type, so you can mix and match. Because the RDX1/2 sections can act as mod sources, they both have the ability to be MIDI sync’ed, go into non-keytrack mode, or shifted into a Low Frequency (-5 octaves) range. New for all oscillators that have the No Trk button is that the coarse and fine tuning (where active) are now replaced with a fixed wide frequency knob which displays the settings in Hertz. (Prior to this they were fixed at a certain frequency). If you made any presets with Low Freq switch on (say, for MM Osc2 or Rotors), you will most likely have to remake it to adjust for the new frequency in Hertz parameter. (More about presets below.) Of course, the standard RD slots are still available. RD slots allow you to incorporate the semi-modular RD (Red Dwarf) Modules Series II (purchased separately). These are user-configurable oscillators; using these, you can duplicate the Multimode, Wavetable, Rotor, or Modular sections, or make very complex groupings (stacks) of oscillator modules, all by loading any of the custom RD series II oscillator modules. The RD slots can be loaded either by right clicking with the mouse pointer over the insert slot, or by dragging and dropping in a module from the File Browser. More is explained in the section, Expanding SOLARIS with RD Modules. Figure 8: Wave Oscillator Pair These oscillators allow the loading and playback of sample files. Formats are Akai .s, AIFF, and .wav. The slots load single, monophonic samples, and the two WAV oscillators cannot be phase locked, so true stereo phase coherent sample playback is not possible. Control Description Load Sample Clicking this button will bring up a load dialog; sometimes this window is not visible, as it does not come up 'on top' of some SFP windows. Clear Sample clicking on this removes the sample file LKey Low Key, below which the wav osc will not play RKey Root Key. This sets the base pitch of the sample playback. This is ignored if ‘Fixed’ is ON HKey High Key, above which the wav osc will not play. Fixed When this switch is ON, the root key setting is ignored, and playback is at the originally sampled pitch Boost This is a 12 dB gain boost to the output of each Wav Osc, prior to entering any Filter Mixer Table 4: Wave Oscillator Control Parameters Since sample files are stored in your computer’s RAM, and not in the DSP card, frequency modulation is done at host processing speeds, so you will find a much more grainy result when modulating these, especially at fast LFO rates, when the host cannot keep up with the frequency demands. CEM OSCILLATORS (CEM) | 13 CEM Oscillators (CEM) first Enable the desired section with the blue buttons, then open the appropriate Modular Window by clicking on the Show button. You can then drag in the desired Modular modules as needed. (Each Window has a text field labeling it as ‘Mod1 Slot’ or ‘Mod2 Slot’.) Figure 11: Modular Window Figure 9: CEM Oscillator Pair The CEM oscillators are the same as in my Prophet Plus and Pro One emulations, however, because of major differences in the signal chain design of Solaris, the output of this oscillator pair is much ‘quieter’ than the other oscillator choices. This is because the CEM oscillator is actually an optimized block that produces 6 simultaneous waveshapes, and therefore, divides the dynamic range to avoid clipping if the maximum mix levels for all 6 waveshapes were applied. To compensate somewhat for this, I have added boost controls after each filter, as well as an override to switch off the Pan circuit (which reduces the gain as an averaged signal as well). It comes out to be about 22 dB less for each CEM output, which is considerably less than the MM Oscs, for example. Even using the boost, you will sometimes find an overloaded or saturated (extremely ‘clipped’ or distorted) sound when trying to increase the level for these oscillators, so please be mindful of this affect. Each Boost starts at a displayed value of 2.5 dB. This matched the signal level when the filter was bypassed, so I set it as a minimum setting for the Boost. Modular Oscillators (Modular) Input Description Freq Frequency control. This includes the Coarse and Fine tuning, and any Frequency Modulation assigned from the front panel section. Shape Waveshape control. This receives the Initial control amount and two modulation sources for Shape Mod from the front panel section. Note This is a numeric value called Note generally used to control key tracking modules. For oscillators it would be used with the Wav Osc module. Sync This provides a signal from Multimode Osc 2 as a master sync tone for hard sync'ing Modular oscillators. The Coarse and Fine settings of MM Osc 2 are used to set the fundamental frequency. Table 5: Modular Inputs Input Description MIDI This is a direct input from the MIDI IN of the Solaris Shape Waveshape control. This receives the Initial control amount and two modulation sources for Shape Mod from the front panel section. Gate This is a direct Gate signal from the Solaris' Midi Voice Control Table 6: Gate & MIDI In Audio Out The final result of the Modular patch is fed to the Audio Out, which then can be routed to the mixers as Modular 1 or 2. See Saving Modular Patches for instructions on saving your work. Figure 10: Modular Oscillator Pair These special purpose Modular Windows allow the ultimate customization of the sound sources. To use, 14 | SOLARIS SYNTHESIZER FM Oscillators (FM) (or to itself, a technique called Feedback FM), the Amp Mod control is used to control the amount of frequency modulation. The Amp Mod control can be set by the knob or by any of the modulation sources listed in its source selector. Sync Figure 12: FM Oscillator Pair FM synthesis generates sound by modulating the frequency of a simple waveform (the carrier) with another waveform (the modulator or operator). The frequency of the modulating wave affects the rate of change of the frequency of the carrier, and the amplitude of the modulator affects the amount of change in the frequency of the carrier. The operator’s waveform is not necessarily in the signal path, it is used to control the frequency of the carrier. Solaris has two dedicated FM oscillators, each of which produces a sine wave that acts as the carrier for FM synthesis. The more complex the modulating waveform, the more complex the waveform output by the FM Oscillator will be due to the generation of additional sidebands. It is possible to generate noise by over-modulating the carrier wave. Solaris provides two mechanisms for modulating the frequency of the carrier wave, Exponential Frequency Modulation and Linear Frequency Modulation, which allows extremely complex waveforms to be generated by the FM oscillators. Linear Frequency Modulation When using Linear Frequency Modulation, the amount of modulation applied to the oscillator by the carrier can be controlled in several different ways. Each FM Oscillator has two Linear Frequency Modulation paths. The first path allows the amount of modulation (the FM Index) to be set by the corresponding knob. The second linear modulation path allows the initial modulation index to be set by the knob, and then a modulation source applied to that path (sidechain modulation control). For example, an LFO could be used to modulate the amount of frequency modulation provided by the carrier specified in Linear Frequency Modulation path 2. In addition, if you are using one of the FM Oscillators as the modulator (operator) for the other FM Oscillator When using the FM oscillators to modulate the carrier similar to the DX7 (which is reportedly actually phase modulation), you need to lock the phases of the carrier and modulator wave together; otherwise you will get small inconsistencies in the sound, especially if you are generating very high harmonics. Free Run/Gate Sync allows you to synchronize the two FM oscillators together. The Sync control also allows ‘normal’ hard sync coupling with any of the other tuned sound sources listed. Figure 13: FM Oscillator Sync Options Phase Control This control allows you to offset or adjust the phase of each of each FM oscillator, when in Sync mode. Special Sound Sources Solaris provides a number of sound sources that do not actually produce sound on their own. Rather, they process the output of other sound sources in order to produce complex, animated sounds. ROTOR PROCESSORS (ROTOR) | 15 Rotor Processors (Rotor) Figure 14: Rotor Processor Pair The Rotor object is a module created by Michael Ruf, former product manager at Creamware. His idea came from the rotary engine model, which has 4 power cylinders, and where each cylinder’s explosion sends the rotor on to the next position. Clicking back to ‘X-Fade’ displays the initial Crossfade (Xfade) control for the Rotor, as well as a modulation path for this parameter. The higher the crossfade number, the smoother the transition from one input to the next will be. One unusual way of generating new harmonic structures is to run the Rotor at audio rates, tracking the keyboard. This is almost like a ‘granular’ approach in that you will hear small bits of each input at a rapid rate. As mentioned, increasing the crossfade in this case gives the impression of a ‘less bright’ harmonic content, as the crossfade smoothes out the ‘rough edges’ of the resultant waveshape. AM Synthesis (AM/xMult.) In the Rotor circuit here, there are no explosions (well, maybe sonically!), but the concept of continuously moving from one cylinder to the next is in force. Here’s how it works: There are four inputs to the Rotor. Each is presented at the Rotor’s output in series, one after the other. (You can think of it as a 4-step wave sequence, where each step’s sound comes from one of the many sound sources in Solaris.) The XFade (Crossfade) control ‘smoothes’ the transition from one step to the next, and does it uniformly for all four inputs. If the XFade amount is zero (0), then the transition from one step to the next will be abrupt; at full amount (127), each step is crossfaded with the next, providing smooth but constant changes in the output. When the Rotor runs at audio rates, the transitions happen so quickly that we hear the results as a unique waveshape itself – one can change either the coarse and fine tunings of each input, or the source material itself to create timbre changes. You’ll also find (at audio rates) the Xfade amount makes the waveform less bright as you move from zero to max amount, as the smoothing function takes off the ‘rough edges’ of the resultant as it is increased. Additionally, a modulation path is provided for modulating the Xfade amount. There are two page buttons in the upper right section for each Rotor – Mixer and X-Fade. Clicking on the ‘Mixer’ button switches out the display to show four small mixer knobs. These allow you to precisely set each level of the four inputs, in the case of an imbalance of levels from the sound sources. Also, the mix levels are bipolar, for inverting the phase of the incoming signal. Figure 15: AM Synthesis Section Amplitude Modulation (AM) is a process of varying the amplitude of one sound (the carrier) by the amplitude of another (the modulator). If the frequency of the modulator is sub-audio, AM results in a tremolo effect. If the modulator’s frequency is above around 10hz, the timbre of the carrier is affected by the introduction of additional partials to the output. When two sine waves are used, AM results in two additional sidebands equally spaced around the carrier’s fundamental frequency. The frequency of the sidebands is the sum and difference of the carrier and modulator’s frequencies, and the amplitude of the new partials is half the amplitude of the carrier. Algorithm Description Shift Typical AM that produces two sidebands around the carrier 16 | SOLARIS SYNTHESIZER Algorithm Description Clip Multiplies the two input signals and clips the result. Creates two strong sidebands (stronger than those generated by Shift) around the carrier's frequency, and on strong sideband at a much lower frequency. Phase cancellation eliminates the original carrier. Abs (absolute) Ring Outputs the absolute value of multiplying the two input signals without clipping. Creates two weak sidebands widely spaced around the carrier. Classic ring modulation that creates two strong sidebands around the carrier and eliminates the carrier completely due to phase cancellation. Table 7: AM Algorithms With certain combinations, you will get identical results for some of these algorithms, depending on the position of A and B (A x B, or B x A, or which is the modulator and which the carrier). Using waveforms other than sine waves will result in additional sidebands for each frequency component of the carrier, which allows very complex waveforms to be generated. X Mult (multiplier) These are four identical circuits that can be used to multiply an input signal by itself, using ring modulator modules. This technique can be used to produce extremely exaggerated, or “exponentiated”, control signals, such as the old DX7 trick of running an envelope into both inputs of a ring modulator (a multiplier) to get an exaggerated taper and long decay time on the envelope. Note that this technique does not work well with Attack times. The x Mults on Solaris 5 also allows you to cross fade between the original and the multiplied output, giving very fine control over the slope shape. Another use for the x Mults is generating organ-like sounds by generating multiple octaves of sine waves. By using a sine wave as the input to both x Mults, you can generate octaves above the source by taking the output and multiplying it again and again, for the different octaves. The Mult Factor control allows you to specify how many times the signal is multiplied. The x Mult sections consist of: • • The input selection (Source) The number of times you multiply the signal by itself (Mult Factor) The (X-Fade Amt) amount the ‘dry’ signal and the ‘multiplied’ signals will be cross faded • Factor Effect 1 Source goes to both inputs 2 Source goes to 1 input, with the output of the first ring mod mult to the second input 3 Source goes into one input, with the output of the factor 2x into the second input 4 Source goes into one input, with the output of the factor 3x into the second input 5 Source goes into one input, with the output of goes factor 4x into the second input Table 8: Effect of the xMult Factor setting Solaris allows many different signal sources to act as carrier and modulator for AM synthesis. Table 7 describes the effect of each AM algorithm in terms of a sinusoidal carrier modulated by a sine wave. Since sine waves are the least harmonically rich waveforms, it is easier to understand the functions of AM synthesis using them as examples. Vector Synthesis (Vector) The Vector Synthesis section allows four different sound sources to be mixed/morphed dynamically based on a 2 dimensional x/y vector graph. Vector Synthesis allows Solaris to achieve swirling, moving dynamic sounds reminiscent of the Sequential Circuits Prophet VS. Each corner of the control represents the full level of one of the four input sources. The joystick control can be assigned to a hardware MIDI controller or modulated by any of Solaris’ extensive modulation sources. This section has two pages selectable with the Mixer/ Vector buttons: Figure 16: Vector and Mixer controls Like the Rotor, the Vector mixer has four inputs, each of which can be selected from a very long list of sources (see below). Like all mixers in the Solaris (and identical to the Rotors), each input also has a bipolar Level VECTOR SYNTHESIS (VECTOR) | 17 control. (Negative amounts increase the level from -1 to -63, but with the phase inverted.) Switching the display by using the Vector button (next to Mixer) shows the X/Y pad, with the mixer controlled by the small gray dot. Grabbing this with the mouse will move the mix accordingly, from corner to corner, etc. When you move the gray dot, you will see the 2 sliders (X and Y) move concurrently. If you want to control the Vector Mix with some external MIDI controls, just rightclick over each slider to assign a Midi Controller value. (Save your MIDI Controller settings in the special “MIDI Controler” bank of your Solaris preset list.) You can also modulate either axis from the standard list of modulation sources. There is one modulation path for each axis (X and Y). The white dot is not selectable, and only functions to show the position of the mix when modulation is applied. 18 | SOUND MODIFIERS Sound Modifiers Solaris provides an extensive array of sound modifiers to shape the frequency, harmonic content, and amplitude of the included sound sources. Four LFOs provide repeating waveforms for periodic variation, with a fifth ‘LFO mix/blender’ section providing more complex combinations of these. Four filters provide a wide variety of subtractive methods to affect the harmonic content, and 6 envelope generators provide customized modulation control signals based on note-on (Gate) triggering. A new Control Shaper function provides an interpolation table for modifying existing modifiers sources. Additionally, there are routings to provide control of these modifiers from such standard keyboard controls as aftertouch, velocity, key tracking, and the sequencer. control over some a dynamic aspect of the sound, and most have a Mod Source popup list associated with them. The standard Mod Source list will contain the following entries: Mod Source Description SMO Super Mod Oscillator lfo-a Auxiliary lfo-a lfo-b Auxiliary lfo-b lfo-c Auxiliary lfo-c Lfo Mix Output of the LFO Mix/Blend Env Foll Envelope Follower Shaper Control Shaper table LoopEG Looping Envelope 4 identical filter sections (each with 37 variations) Env 1 Envelope 1 4 mixers with Pan Env 2 Envelope 2 5 envelopes (ADSR style) Env 3 Envelope 3 1 looping envelope (8 stages) Env 4 Envelope 4 1 super LFO (called ‘SMO’, for Super Mod Oscillator) AmpEG Amp Envelope Vel Velocity AT Aftertouch 3 standard LFOs 1 vibrato LFO Mod Wh Mod Wheel 1 special LFO Blender/Mixer source AT+MW Aftertouch plus Mod Wheel Envelope Follower KeyTrk Cutoff Key Track (Misc section) 1 special Control Shaper (interpolation table) Seq A Output from Sequence Row A Flanger Seq B Output from Sequence Row B Delay Seq C Output from Sequence Row C CC 1 Continuous Controller 1 (Misc section) CC 2 Continuous Controller 2 (Misc section) Overdrive 5 band Formant Filter CC 3 Continuous Controller 3 (Misc section) 3-band EQ CC 4 Continuous Controller 4 (Misc section) 3 Insert Effects slots MMosc1 Output of MultiMode Oscillator 1 8 RD Mod slots MMosc2 Output of MultiMode Oscillator 2 EnOsc2 Output of MultiMode Oscillator 2 shaped by Env 1 WT 1 Output of Wavetable Oscillator 1 WT 2 Output of Wavetable Oscillator 2 RDX 1 Output of RDX 1 RDX 2 Output of RDX 2 Wav 1 Output of Wav Osc 1 (sample playback) Table 1: Solaris Sound Modifiers In addition, all of the oscillators, and each of the 4 filter outputs can be used as modulation sources, allowing for complex feedback paths to occur. Finally, there is a 3x16 step sequencer. Each of the three sequence rows is selectable in the modulation source lists provided for almost all modulation paths. All knobs labeled ‘Freq Mod’, ‘Mod 1/2/3’, ‘WaveMod’, ‘Shape’, etc., have ENVELOPE FOLLOWER | 19 Mod Source Description Wav 2 Output of Wav Osc 2 (sample playback) CEM 1 Output of CEM Oscillator 1 CEM 2 Output of CEM Oscillator 2 ModCh1 Output of Modular Window 1 ModCh2 Output of Modular Window 2 FM 1 Output of FM Oscillator 1 FM 2 Output of FM Oscillator 2 AM 1 Output of AM section 1 AM 2 Output of AM section 2 Rotor 1 Output of Rotor 1 Rotor 2 Output of Rotor 2 VS 1 Output of Vector section 1 VS 2 Output of Vector section 2 Filter 1 Output of the Filter 1 Mixer & Filter Filter 2 Output of the Filter 2 Mixer & Filter Filter 3 Output of the Filter 3 Mixer & Filter Filter 4 Output of the Filter 4 Mixer & Filter Mixer 1 Output of the Filter 1 Mixer directly Mixer 2 Output of the Filter 2 Mixer directly Mixer 3 Output of the Filter 3 Mixer directly Mixer 4 Output of the Filter 4 Mixer directly VCA 1 Output of the Filter 1 Mixer, Filter, VCA VCA 2 Output of the Filter 2 Mixer, Filter, VCA VCA 3 Output of the Filter 3 Mixer, Filter, VCA VCA 4 Output of the Filter 4 Mixer, Filter, VCA Ext L External Signal Input - Left Ext R External Signal Input – Right xMult 1 Output of xMult 1 (AM oscillator xMult) xMult 2 Output of xMult 2 (AM oscillator xMult) xMult 3 Output of xMult 3 (AM oscillator xMult) xMult 4 Output of xMult 4 (AM oscillator xMult) KeyLv1 Key Level 1 modulation source KeyLv2 Key Level 2 modulation source KeyLv3 Key Level 3 modulation source KeyLv4 Key Level 4 modulation source WhNoiz White noise source PinkNoiz Pink noise source FiltNoiz Filtered noise source Figure 17: Envelope Follower The Envelope Follower is used to convert the amplitude envelope of an audio signal into an envelope signal that can be used within Solaris as a modulation source. Shorter Attack and Release times will cause the Envelope Follower to more closely follow the incoming autio signal. Input and Output Gain allow you to pad the gain of weak input audio and control the level of your output control signal. The Envelope Follower is on the Mix/ Blend page (MIX) in the LFO section. Source Description Ext L External Input – Left Ext R External Input – Right Int L-pre Internal Output Left – pre FX Int R-pre Internal Output Right – pre FX Int L-post Internal Output Left – post FX Int R-post Internal Output Right – post FX Ext 3 External Input – 3 Ext 4 External Input – 4 Table 3: Envelope Follower Input Sources Filters Table 2: Standard Modulation Source List Envelope Follower Figure 18: The Filter Section Panel Solaris has four filters that are mixed in parallel. There are also four mixers, one for each filter, so that you 20 | SOUND MODIFIERS can have a different combination of sound sources sent to each of the filters at the same time. There is a gain boost after the filter signal, and the signal output path from each filter is then sent to the pan and level section. (If the upper Filter section is disabled, the raw Mixer output is sent to the pan and level sections.) Each Filter Level can be controlled by a knob on the surface, by any of the envelopes, or any of the other modulation sources listed. Using these, you can create separate articulated shapes for each filter’s output - almost a ‘multi timbre’ approach to the sound, enhanced by the fact that each can also have its own envelope and pan position. With the Filter outputs as possible signal inputs, you can create feedback loops within each filter section, or have the function of series filter connections (the filter output is taken before the pan module, so the series filter signal’s panning is determined by the last filter in line). You also can get some useful and strange distortion of the filters if desired, among many, many other things! Filter Page Views The Filter Section has two main views, the main Filter + Filter Mixer pages for filters 1-4 and the filter Output page. Clicking on F1, F2, F3 or F4 will display the filter and filter mixer settings for that filter. Solaris’ filter section consists of: The Filters Figure 19: Filter Panel Control Description On/Off LED (Blue LED in top left corner). Offloads the filter from the DSP when Off Cutoff This is the frequency of the filter – from 12-20000 hertz Res Resonance control. Each filter type will have a different resonance characteristic, so you will need to adjust this as Schwein - Fantasia you change the filter type Mod1 Switch to Res This switches the modulation destination of the Mod1 path from the filter cutoff to the filter’s resonance Mod 1, Mod These control the modulation path to 2, Mod 3 the filter cutoff Boost Up to 12 dB of gain can be applied post-filter. High levels will give a distortion that may or may not be desired Table 5: Filter Controls Page Description F1 Filter 1 Mixer/Filter section F2 Filter 2 Mixer/Filter section F3 Filter 3 Mixer/Filter section F4 Filter 4 Mixer/Filter section Filter Type Description Outputs An overview of the key parameters of all 4 filters and filter mixers in one view Vintage LP When you increase resonance, the typical filter circuit causes a reduction in the input signal level. A 4-pole, 24 dB slope filter. CEM Lowpass Emulation of the Curtis ElectroMusic chip used in the Pro One and Prophet synths. A 4-pole, 24 dB slope filter. SSM Lowpass Emulation of the Solid State Music chip used in the Rev.1 and Rev.2 Prophet synths. A 4-pole, 24 dB slope filter. Mini Lowpass Emulation of the filter used in the Minimoog. A 4-pole, 24 dB slope filter with saturation. Input levels easily distort. Solaris features a large number of filter types, from emulations of classic analog filters to several speciality filters. The tables below list the available filters by filter type: Table 4: Filter Pages The control pages for filters 1-4 can be accessed by clicking on the page buttons F1-F4, respectively. The 4 Mixer/Filter sections are identical, and each section is composed of: • • A filter which can be activated or bypassed A four channel input mixer: This pre-filter mixer gives access to up to four oscillators’ signals (which means up to 4x4…16 separate oscillators for the all filter sections) FILTERS | 21 Filter Type Description Filter Type Description Retro LP A 4-pole, 24 dB slope filter with characteristics of old modular systems. An “R” appended to the name designates other “retro” filters. These are typically resonant filters. The reduction in gain that happens when resonance is increased is compensated for, so that the input signal level appears to remain constant, due to gain compensation. 4 Pole Highpass R The Retro version of this 4 pole 24 dB/octave slope Highpass filter, adding gain compensation Table 7: High-Pass Filters Filter Type Description BP 12 dB A 2 pole 12 dB/ octave slope Bandpass filter BP 24 dB A 4 pole 24 dB/ octave slope Bandpass filter LP 12 dB A 2 pole 12 dB/slope Lowpass filter 2 Pole Lowpass A 2 pole 12 dB/slope Lowpass filter based on a State Variable Filter design 2 Pole Bandpass A 2 pole 12 dB/ octave slope Bandpass filter based on a State Variable Filter design 2 Pole Lowpass R The Retro version of this 2 pole 12 dB/octave slope Lowpass filter, adding gain compensation 2 Pole Bandpass R The Retro version of this 2 pole 12 dB/octave slope Bandpass filter, adding gain compensation 4 Pole Lowpass A 4 pole 24 dB/slope Lowpass filter based on a State Variable Filter design 4 Pole Bandpass A 4 pole 24 dB/ octave slope Bandpass filter based on a State Variable Filter design 4 Pole Lowpass R The Retro version of this 4 pole 24 dB/octave slope Lowpass filter, adding gain compensation 4 Pole Bandpass R The Retro version of this 4 pole 24 dB/octave slope Bandpass filter, adding gain compensation 6 Pole Lowpass A 6 pole 36 dB/octave slope Lowpass filter based on a State Variable Filter design Contrary Bandpass 6 Pole Lowpass R The Retro version of this 6 pole 36 dB/octave slope Lowpass filter, adding gain compensation This bandpass filter is similar to the 2-Pole Bandpass, but attenuates the frequency range below the filter center frequency less than the range above. This gives the Contrary Bandpass filter a light lowpass character. Table 6: Low-Pass Filters Filter Type Description HP 12 dB A 2 pole 12 dB/octave slope Highpass filter HP 24 dB A 4 pole 24 dB/ octave slope Highpass filter 2 Pole Highpass A 2 pole 12 dB/ octave slope Highpass filter based on a State Variable Filter design 2 Pole Highpass R The Retro version of this 2 pole 12 dB/octave slope Highpass filter, adding gain compensation. The original signal is attenuated only slightly, so that the range near resonance is somewhat less strongly emphasized, and the filter offers full self-resonance. 4 Pole Highpass A 4 pole 24 dB/ octave slope Highpass filter based on a State Variable Filter design Table 8: Band-Pass Filters Filter Type Description Tube Similar construction to the Comb filter, with a higher level of resonance achieved, and better for modeling the Karplus-Strong ‘plucked string’ algorithm. Tube filters are particularly effective when imitating sounds such as a flute (from which the module got its name, since a flute is little more than a ‘tube’). To produce a flute sound, you would start by sending some noise to the resonator. Modulation inputs provide signals to control the spectrum. 22 | SOUND MODIFIERS Filter Type Description Filter Type Description Comb The comb filter is essentially a delay with feedback, but the input signal is not passed through. It emphasizes (resonates at) frequencies that are multiples of a hertz. A comb filter attenuates frequencies at several regular frequency intervals. If you look at a signal that has been processed by a comb filter in a spectrum analyzer, you will notice several ‘notches’ where the signal has been cut. A graphic of the frequency response strongly resembles a comb, hence the name. 2 Pole Notch This filter permits the complete suppression of specific frequencies without affecting nearby frequency ranges. Only frequencies directly around the cutoff frequency are removed. The frequency response curve exhibits a deep notch at this frequency. With this filter, the resonance parameter adjusts the notch width. In addition, at full resonance, the response curve exhibits a small resonant hump above the notch frequency. Phaser 1 A combination of a notch filter and a peak filter, used to achieve a phasing effect. The Resonance control adjusts the peak level or notch width, increasing the intensity of the phasing effect. Phaser 2 A classic phaser effect, created by combining 3 notch filters with 3 peak filters. The Resonance control adjusts the peak level or notch width, increasing the intensity of the phasing effect. Contrary Phaser This is a new type of comb filter that combines two notch filters with a bandpass filter. The frequency response curve is essentially similar to that of a bandpass filter exhibiting a notch on both sides of the filter center frequency. The resonance control adjusts the widths of the notches and that of the pass band. At full resonance, the notches develop small resonant humps, thereby intensifying the phasing effect. Flanger Lite This filter produces a light flanger effect which is generated by means of three notches similar to those of comb filters. The resonance control here serves to intensify the flanging effect. Table 9: Comb Filters Filter Type Description Swept EQ 1 oct This filter is essentially similar to an equalizer bell filter. It has constantwidth pass/stop band of one octave over its entire frequency range. It can boost or cut signallevel by up to 24 dB within the pass/stop band. Swept EQ 2->1 This filter is essentially similar to oct an equalizer bell filter, but has a varying-width pass/stop band of two octaves at the lower end of its frequency range and one octave at the upper end. Changing the filter frequency thus also dynamically changes the width of the pass/stop band. The filter can boost or cut signal level by up to 24 dB within the pass/stop band. Swept EQ 3->1 This filter is essentially similar to oct an equalizer bell filter, but has a varying-width pass/stop band of three octaves at the lower end of its frequency range and one octave at the upper end. Changing the filter frequency thus also dynamically changes the width of the pass/stop band. The filter can boost or cut signal level by up to 24 dB within the pass/stop band. Swept LowShelf EQ A sweepable low shelf EQ. Attenuates a wide range of frequencies below the target frequency. Swept HighShelf EQ A sweepable high shelf EQ that attenuates a wide range of frequencies above the target frequency. Table 10: Additional Filter Types The additional filter types from Solaris v4.0 are from the Modular III Poly Filter. They are made from many combinations of the internal filter poles. The levels are more attenuated, so you may want to adjust signal levels with the Boost parameter. At the end of each filter type list you will find 2 more choices: FILTERS | 23 Filter Type Description Control Description RD Accepts any RD series II filter module, so that you can customize the filter used here Blue LED switch On/Off to unload Mixer from the DSP Modular A Modular Window is available for the filter configuration; clicking on the small, gray button to the left of the filter popup list will open the Window Mix Mod Enable LED switch Enable/Disable to load/unload Mix Mod section from the DSP 4 inputs Each with a bipolar mix level, to provide inverted phase. Inverting the phase with 2 or more oscillators on can cause subtle but notable changes in the harmonic content Level The final level of the Filter Mixer can be controlled by an extensive list of mod sources. Init Pan This is the Initial Pan setting Pan On/Off With Pan OFF, the overall signal output is increased Pan Mod This provides a modulation path for the pan position Table 11: Red Dwarf Slot and Modular Window Filter Routing Table 12: Filter 2 Input Options The Input parameter allows you to route any of the 4 Filter Mixers to the input of any filter. In addition, each filter can take the output of any other filter as its input. For example, if you have Filter 2 as a high pass filter with some post-filter distortion, you can process that with Filter 1’s FX, pre- or post-filter as well. Solaris’s 4 filters are hardwired in parallel, and each has it’s own VCA and panning circuit. The Input parameter can be used to wire filters in series, but it is important to remember that the output of all 4 parallel filters will be heard in the overall mix unless you mute all but the final filter in the series. Muting a filter will take it out fo the parallel path entirely. If you desire some of a filter’s output to appear in the mix, you can reduce the ENV amount of the AmpEG on the Outputs page to drop the filter’s overall output in the signal path. Filter Mixer Figure 20: The Filter Mixer Panel The Filter Mixer consists of 4 pages of controls, controlling Mix Level, Mix Modulation, Mix Effects and Output. These sections can be accessed by clicking on the page buttons at the top of the Filter Mixer section. Mix Level Page Table 13: Mix Level Controls Mixer Modulation (Mix Mod) Figure 21: Mixer Modulation Controls Mix Mod allows you to modulate each of the 16 mixer input levels individually from the full mod source list. The Mix Levels and Mod Amounts are independent parameters, so you can have an amount of modulation and an offset mix level. Use the page buttons to switch the Mixer display for Levels to Mix Modulation. For effective modulation of the mixer inputs, you need the initial mixer level to be at zero. Then, select a mod source (such as Env 1 or an LFO), and increase the mod amount with the knob above the mod list selector. The Amounts are bipolar, which won’t always make sense, but does allow for inverted phase of the mod source. If you want to add some offset to the signal, just raise the initial mixer level for the input. Also, because the added circuitry of the Mix Mod section takes up a fair amount of DSP, there is an Enable/ Disable button in the upper left corner of each section, below the Mixer Enable button, and is colored red 24 | SOUND MODIFIERS when on. You will need to Enable the Mix Mod for these controls to work. (When disabled, the Mixers work normally.) Filter Mix Effects (MixFX) You can add effects to each filter mixer, pre- or postfilter. Figure 23: Filter Output Panel Filter Outputs Summary Page (Outputs) Figure 22: Filter Mix Effects The available filter effects are: • • • • • • • • Bit Chop Decimator Dist Soft Dist Hard LowPass HighPass Delay Rectifier Filter Output (Output) All Mixer/Filter section outputs are mixed together to a stereo signal bus and individually sent to the modulation bus to act as a modulation source (F1 mix, F2 mix, F3 mix and F4 mix). At times you may want to use this signal only as a modulation source, and not hear it through the main stereo bus; using the Mute buttons in the lower left bottom area of the synth will silence the mix output in the stereo bus, but keep it available as a modulation source. This is a fairly complex issue, but here’s the thought behind it: You can use the output of any filter mixer as a modulation source. If you turn on a mixer, however, it plays through the Main Mix outputs, and it is usually the case that you do not want to hear it there, but only as a participant in the modulation path (when using it as a mod source). Therefore, muting the signal from the Mute buttons will remove the signal from the audio path, but not the modulation sources. Figure 24: Filter Output Summary Page Clicking on the Outputs button displays a summary view of all 4 filters and filter mixers, with key parameters such as filter type, cutoff frequency, resonance, envelope amount and source for the mixer, etc. This provides a quick way to see what is happening with all 4 filters/mixers at the same time. Key parameters can be edited on the Outputs page as well as the individual filter pages. LFOs There are 5 LFO sources, counting the vibrato LFO. The LFOs are listed in the modulation source list as: SMO (Super Mod Oscillator), lfo-a, lfo-b, and lfo-c. There is also an LFO Mix/Blend feature allows the mixing of any 4 of these LFOs, or any of the many other control signals in Solaris, either as a standard mixer signal, or as a series of signals, one after the other via the ‘blender’ circuit. The output of the Filter Mix/Blend is listed as ‘Lfo Mix’ in the mod lists. Super Modulation Oscillator (SMO) This special LFO can provide more complex timbres as it can run at an audio rate and track the keyboard, thereby suitable for linear modulation of the source material. It also has more extensive controls over the amplitude – delay, fade in, and fade out. These parameters are calculated from each note-on (Gate) event. LFOS | 25 between each discrete step. The SMO also has pink and white noise as possible selections for its ‘waveshape’. Using noise obviously negates the frequency controls, and in fact, only the SMO Level modulation is relevant. Vibrato LFO (V-LFO) The Vibrato LFO is dedicated to the vibrato effect and has its own control area on Solaris’ Main page. The Vibrato LFO in Solaris is a multimode LFO, with most of the parameters that come with the multimode LFO added: Delayed start (DelS), Fade In control, Retrig and Phase options, and MIDI clockability. Figure 25: Super Modulation Oscillator Panel The SMO has the following controls over the amplitude: Delay Start, Fade In, and Fade Out. These parameters are calculated from each note-on (Gate) event. Fade Out values must be greater than 0.00 – at zero, the Fade Out circuit is ignored, and the SMO stays at full level. When Retrigger is ‘On’, the SMO will start its modulation from the same point in the waveshape every time a gate signal is received. The Phase control allows you to set exactly where the progression of the SMO’s waveshape will start (only functional when Retrigger is on). Figure 26: Vibrato LFO Page 1 Bias provides a list with two choices – Offset, or Rectified. Offset reduces the SMO’s output and shifts it into positive values only; Recitifed does not reduce or shift the signal, but only allows the positive portion of the waveshape to pass. (This is perhaps more useful when using the SMO as an audio rate modulator.) You will notice the Frequency parameter changes its controls, depending on the KeyTrack switch. Without KeyTrack, the display gives a normal frequency reading in Hertz. When the KeyTrack is switched ON, this display changes to a Coarse and Fine tuning, to reflect the use of the SMO as an audio rate oscillator. When switching to MIDI Clock Sync, the Frequency and tuning of the SMO is overridden by the incoming MIDI signal, disabling and removing the other frequency displays. Figure 27: Vibrato LFO Page 2 MIDI Clock Sync switches the frequency control to a popup table of note values/divisions. See the MIDI Implementation section for a description of the values. Quantisation takes the incoming signal from the SMO and divides it into discreet amounts, so that the continuous analog signal is ‘stepped’, providing a series of pitches or notes. The greater the Range setting, the wider the quantisation occurs; the Steps setting controls how many semi-tone intervals are to be calculated Figure 28: Vibrato LFO Page 3 26 | SOUND MODIFIERS Auxilliary LFOs (LFOs) Figure 29: Vibrato LFO Page 4 If you use Retrig, the LFO is switched to polyphonic mode, as retriggering is polyphonic by nature. New: Additional depth modulation, rate modulation, and a separate controller table for the Mod Wheel as it applies to the Vibrato LFO. Figure 30: Auxilliary LFO Panel Each of these auxiliary LFOs are identical, and provide the following waveshapes: Sine, Square, Saw Up, Saw Down, Triangle, and Random. The blue LED loads/unloads their calculation from the DSP. As in the SMO, Offset reduces the signal and shifts it all into the positive quadrant. (Useful particularly with some Shape modulations.) The Rate and Depth can be modulated from the normal list of sources (including themselves), but Rate Mod disappears if the MIDI switch (Midi Clock sync) is selected, as all frequency controls are re-routed to the MIDI Clock. See the MIDI Implementation section for a description of the values. There is a Retrig function (as with the SMO), and this is always activated when switched on, however, to effectively use this, one needs to have access to the Phase settings as well, which only appear when Midi Clock sync is displayed. You don’t need to use Midi Clock sync to have the phase retriggered; you just need to use the switch to access the Phase knob. It’s a bit of an inconvenience, but there really wasn’t a good amount of space to place it (this is a leftover of the earlier Solaris version, which only allowed retrigger when Midi Clock Sync was On, and then for all three LFOs at once). There is also an RD slot for each LFO, with a square button to switch out the RD slot, in the event you want to quickly compare the internal LFO with the inserted RD module. LFO Mix/Blend/Envelope Follower (MIX) CONTROL SHAPER | 27 The Envelope Follower is monophonic, and uses very little DSP, so it is always enabled (does not unload from the DSP when the LFO Mix/Blend LED is off). Control Shaper Figure 31: LFO Mix/Blend/Envelope Follower Panel This is a new concept to provide a more complex subaudio modulation signal. My thinking was, why not use the Rotor circuit to route four control signals for a more interesting, less periodic control signal? And that’s exactly what I used (please read the section on the Rotors in the Oscillator group). Since some signals may to be attenuated, there is a mixer before the rotor block, for greater control over each input. When the Blender/Mixer switch is in the Mixer position, the blender is disconnected and unloaded from the DSP, and the associated controls disappear from the surface. The mixer inputs are selected from the list provided (each input has the standard mod sources), and there are bipolar controls of each level for inverting the phase of the control signal. This gives more flexibility when combining several LFOs, or using the same LFO in both phase positions. The frequency of the Blender can be modulated by the one modulation path, or synchronized to MIDI Clock. Frequency controls disappear when MIDI sync is on. The Blend knob adjusts the smoothing of the crossfade as one signal transitions to the next. An amount of zero will allow the control signal to abruptly jump from one to the next. A setting of 127 gives the maximum crossfade possible. This section also holds the Envelope Follower, only for lack of screen space elsewhere. Though not an LFO (technically, this should be located in the Envelope Section), the Envelope Follower provides a varying control signal for modulation purposes, and can be found in the modulation source lists as Env Foll. It tracks a Source input, selectable from a number of External or Internal routings, and allows you to create an envelope based on the amplitude changes of the source material. Figure 32: Control Shaper Panel The Control Shaper allows you to change the “shape” of any modifier by re-interpolation. This is accomplished by using up to 18 break-points, which can be used to program a completely different output function or curve for any incoming function or curve. The input source is divided into the selected number of points, and then each point’s actual value is re-defined by the same numbered knob value. The Control Shaper can modify bipolar or unipolar inputs, outputting the same. A Control Shaper Preset List is available to store your favorite settings, independent of the Instrument or Performance presets. New for v5.0 is a Smoothing function, that processes the output signal with exponential lag. Envelope Generators The five ADSR envelopes are fully assignable and available in the mod source lists. (There is also a special Looping Envelope – see below). Each segment can be controlled by several mod sources, and can be set to MIDI clock sync. Each has variable attack and decay/release slopes. All five envelopes can be ‘replaced’ by using their RD module slots (as explained in the RD Expansion section). 28 | SOUND MODIFIERS Envelope Generator Segment Modulation Each envelope segment can be modulated by a number of sources – Velocity, Keytrack, Mod Wheel, CC 1-4, and RD Slots 1-8. A negative amount will cause shorter time values with higher velocities; a positive value will cause longer values with higher velocities. Careful adjustment and balance between the initial segment’s settings and the mod amount is usually needed to obtain desired results. Shorter time values will limit the noticeable effect of velocity modulation. Figure 33: Envelope Generator Panel With Segment Mod at zero, the actual segment time/level is heard. With the amount at +127, maximum velocity will give results equal to the actual (original) time/level setting. If time values longer than the initial setting are desired, you must first set the velocity mod amount, and then adjust the initial setting to achieve desired results. Likewise for amounts of negative value - when at –127, minimum velocity will yield the original settings, and higher values will be ‘shorter’ than the initial setting. Envelope Generator RD Slots Each envelope has an RD slot, allowing the user to replace the normal ADSR envelope with any of the RD series II envelope modules (such as the looping, MultiSegment envelope). When the envelope’s RD slot is loaded, the Velocity Mod and Slope controls are ignored, as these parameters are not available for RD slot modules. Figure 34: Amplifier Envelope All five envelope generators are of the same ADSR type. Envelopes 1 through 4 and the Amp Env are freely assignable through the modulation paths. A Hold switch in the AmpEnv allows the amplifiers to be ‘open’ without a gate or note-on event. This is useful if you are processing the external audio inputs through the filters or effects, and don’t want to have to hold down a note while manipulating the various parameters. It also allows you to use the Amp Env as a more independent modifier. Attack time for all envelopes ranges from 0 to 20 seconds. For Decay and Release the range is 0 to 40 seconds. The Velocity parameter controls the overall amount of the envelope to its destination. Higher values require a greater velocity to reach their maximum value. Atk Slope controls the slope of the Attack time; 0 is linear, 127 is exponential. D/R Slope controls the slope of both the Decay and Release together; 0 is linear, 127 is exponential. Unfortunately, there is a permanent bug in the graphic object that displays the number of points and values for the RD MultiSegment Env module . This means that sometimes the graphic will correctly represent that which was programmed for the preset, but other times the display will not be correct, even though the MultiSegment Env output is correct. However, it is also the case that the changed graphic display will affect the actual envelope output. ENVELOPE GENERATORS | 29 Looping Envelope (LpEG) Control Description Level Mod This control determines how much modulation will be applied to the amount values of the 8 envelope segments. The modulation source can be selected from the popup menu below the Level Mod control. The range for this control is -/+ 63. NOTE: if no level modulation is desired, make sure OFF is selected as the mod source, otherwise the envelope may not appear to function. Loop Mode On This button enables/disables the looping feature of this envelope. When enabled, the envelope will loop between the segments specified by the Loop Start and KO Point controls. Loop Start When Loop Mode is enabled, this control determines the starting point of the loop. The envelope will play as normal up until the KO Point, then loop back to the segment indicated by this control. The loop will continue until the key is released, at which point the release phase of the loop is activated, from KO Point through segment 8. KO Point This control serves two purposes. When Loop Mode is active, KO Point determines the last segment in the loop. KO Point also defines the beginning of the release stage of the envelope. If Loop Mode is off, segments 1 to KO Point represent the attack and decay portions of the envelope. The KO Point represents the Sustain portion. Segments following the KO Point represent the release phase of the envelope. When Loop Mode is on, the envelope behaves as described above. Table 14: Looping Envelope Panel The Looping Envelope is an 8-stage bipolar envelope with looping capability. This envelope can be selected as a modulation source for any other modulation destination. A Loop Envelope Preset List is available to store your favorite settings, independent of the Master List presets. New is the ability to control each timing segment from MIDI clocks. Control Description Time1 – Time8 These controls determine the length of each of the 8 segments of the envelope. The default range of the time controls is .004 sec – 5 sec, but these values can be overridden by clicking in the field and typing a number. Much longer envelope segment times can be entered in this way. Time Mod This control determines how much modulation will be applied to the time values of the 8 envelope segments. The modulation source can be selected from the popup menu below the Time Mod control. The range for this control is -/+ 63. Level1 – Level8 These controls determine the amount of modulation applied to the modulation destination by each segment of the envelope. Since this is a bipolar envelope, the range of these controls is -/+ 127. Table 15: Looping Envelope Controls The following diagram illustrates the workings of the looping envelope. 30 | SOUND MODIFIERS Figure 35: Looping Envelope Diagram EFFECTS | 31 Cross Delay (Delay) Effects Cross Flanger (Flanger) Figure 37: Cross Delay Panel Figure 36: Cross Flanger Panel A flanger is simply a chorus effect with the addition of a feedback loop. Solaris’ Cross Flanger is actually two different types of flanger: a normal stereo flanger, and a cross flanger. The standard flanger algorithm implements two flanger circuits—one for each stereo channel—with a feedback loop into their own inputs. The cross flanger algorithm uses two flangers whose feedback loop is connected to the input of the other flanger. Control Description Delay The time (in milliseconds) between the original sound and the first effect sound Rate The speed of modulation Depth The depth of the flanging effect L/R Phase Controls the phase of each flanger relative to the other. The flangers can be set from minus 90 to 90 degrees out of phase. The Cross Delay effect in Solaris is actually two different delay effects, a ‘normal’ stereo delay and a cross delay. The standard stereo delay consists of two delay circuits (left and right) that have feedback loops into their own inputs. The cross delay features two delay circuits whose feedback circuits are ‘crossed over’ into the inputs of the other delay, creating interesting panoramic effects. Control Description Time L The time (in milliseconds) between the initial input sound and the first delayed output of the left channel Time R The time (in milliseconds) between the initial input sound and the first delayed output of the right channel FB L The amount of feedback for the left channel FB R The amount of feedback for the right channel Damp The amount of high frequency damping applied. Higher values dampen high frequencies more quickly, more closely approximating the natural decay of high frequencies in a room. FB The amount of feedback applied to the flangers Dry The amount of original, unaffected signal passed to the output Dry Wet The amount of effect sound passed to the output The amount of original, unaffected signal passed to the output Wet Normal/ Cross Toggles between normal and cross flanger modes The amount of effect sound passed to the output Table 1: Cross Flanger Controls New: You can now select a mod source for Flanger Depth. MIDI Sync* MIDI Sync allows the delay effect to be synchronized to the MIDI Clock. Clock division selectors replace the millisecond delay times for the right and left channel. Normal/ Cross Toggles between normal and cross delay modes Flange-> Delay/ Delay-> Flange Determines the order in which delay and flanger effects appear in the signal path. Table 2: Cross Delay Controls Please see the MIDI Implementation section for a description 32 | SOUND MODIFIERS of the MIDI Sync values. widest bandwidth around the center frequency. 20.0 is the maximum, giving the narrowest bandwidth. New: You can now select mod sources for Delay Feedback L and R. The 3 Band EQ circuit can be placed before or after the Overdrive circuit, using the routing switch. Formant Filters (FormF) New: A graphic display has been added to give an idea of the EQ settings. You can also edit the EQ parameters from this graphic. Overdrive Figure 38: Formant Filters Panel The Formant Filters in Solaris v5.0 are the same as the “Vocal Filter” Modular II module. The Formant Filters are at the end of the signal path, and are comprised of two identical monophonic modules. The filters can be controlled independently or as linked monophonic modules, by selected between “Stereo” and “Mono (Linked)” via the toggle switch. When operating as independent filters (Stereo mode), you can switch the entire control panel by flipping the “Left/Right” toggle switch. The Formant Filter consists of 5 vocal formants in series in a panning mixer. Each of the 5 formant slots allows you to select from among 10 common vocal sounds, A, E, I, O, U, etc.. Moving the Initial Xfade (crossfade) knob allows you to hear each formant as you pass along the line, crossfading from 1 to 2 to 3, etc. You can modulate this Xfade position from the Xfade Modulation path. Play with the initial setting to offset it when using negative modulation amounts, etc. The Overdrive circuit produces a ‘hard clipping’ of the Poly Level output. Use extreme caution very high settings, as it may damage your speakers or ears. The Overdrive circuit can be placed before or after the 3 Band EQ, using the routing switch. FX Insert/BP Noise/CC (Misc.) Figure 40: FX Insert/BP Noise/CC Panel Control Description FX Insert Up to 3 stereo effects can be loaded into these effects slots. Right-click in the slot next to the Active button to load or remove an effect, or to open its control surface or preset list. The Active button toggles the insert effect on and off. The dry and wet knobs control the dry and wet mix of the insert effects, independent of the dry/wet mix of the effects themselves. Search Path This parameter is connected to all the RD slots in Solaris; it is used to define where the system will search for modules when the ‘right-click’ option for loading RD slots is used. All of the formants’ base frequency is controlled by the Frequency Offset control. Moving this higher or lower will shift all 5 formant frequencies up or down. This parameter can be modulated by the Frequency Modulation Path. 3 Band Equalizer (EQ/OD) Figure 39: 3 Band Equalizer Panel Each band has a possible center frequency setting from 20-20,000 Hertz. A cut or boost of 12 dB per band is available. Q controls the bandwidth of the cut or boost; 0.7 is the minimum Q setting, and allows the EFFECTS | 33 Control Description CC Knob Assign These four knobs are freely assignable MIDI Controller knobs. Rightclicking over each knob will bring up the MIDI Ctrl Assignment Window, and you can add or subtract a controller assignment from here. Simply moving a MIDI hardware controller will enter the controller number desired, and the clicking on the Midi+ or Midi- will assign or delete it from the selected knob. (For more detailed control, click on the blue icon to ‘Open Control Ranger’. This will allow you to see all of the assigned controllers, and set a modulation range for each.) Use the default preset bank called, “MIDI Controller” to store different MIDI Controller assignment presets of these knobs. The CC Knobs appear in the modulation source lists, and therefore any MIDI Controller can be used as a modulation source. Filtered (BP) The filtered noise section allows you Noise to choose from several filter types to process the noise signal. 6 dB LP, 6 dB HP, 12 dB BP, and a non-resonance Comb filter are provided. You can modulate the filter cutoff from a Mod Source list. Filtered noise appears as FiltNoiz in the modulation source list. Table 3: FX Insert/BP Noise/CC Controls 34 | GLOBAL SETTINGS Global Settings The Global Settings section is arranged into 6 tabbed pages, which can be accessed by clicking on the page buttons at the top of the panel. To access pages 3-6, click on the More button. Click on the Back button to access the page buttons for pages 1-3. Control Description Unison Voices This should normally be set to All, however there is an ‘intelligent assignment’ if you want to stack unison voices. If the synthesizer is set to play 12 voices in your Project, then setting the Unison Voices parameter to 6 will give you 2 playable notes, each with 6 voices stacked together. The Unison Detune then acts as a tuning spread, and each of those 6 voices will be more and more detuned from one another as this value increases. If you set the Unison Voices to 4, then you would have 3 notes with 4 voices stacked on each. A Voice setting of 2 would give you 6 notes, with 2 voices stacked on each key. PitchWh Range This controls how much pitch bend will occur at maximum pitch wheel excursion (in semitones). Since most pitch wheels are centered, this is a +/- amount. For example, a value of 2 provides for a whole step of pitch bending in either direction Transpose Shifts the tuning entire synthesizer +/36 semitones. The Transpose amount is stored in the presets. Master Fine Tune Applies +/- 100 cents tuning to the entire synthesizer. This parameter is not stored in presets. This is because you may want to play the Solaris along with an acoustic instrument that is not at concert pitch, and cannot be retuned easily (such as an old piano). You can set the Fine Tune as needed, and still select through the presets without resetting this parameter. Tuning and Unison (Tune/Uni) Figure 41: Tuning and Unison Panel Control Description Note Priority When in Unison mode, note priority determines which key pressed will have priority, i.e., which note will be sounded. In Low Note mode, the lowest note played on the keyboard will sound. In Last Note mode, the most recently pressed key will have priority. The early Minimoogs had a low note priority; most synths now use Last Note priority. Legato Mode Determines if a voice is retriggered when it is stolen for use in legato mode or not. When Legato mode is Off, only the most frequently pressed key will sound. In Legato mode (reassign or retrigger), a key that is held down will re-sound after another key is played and released. Reassign mode reassigns the voice to the original note, resulting in a legato effect. Retrigger mode retriggers the original note. Env Reset Shutdown mode forces the envelopes to be reset to zero for each new noteon event. In Running mode, the envelopes continue running from wherever they are currently when a new key is pressed. Table 1: Tuning and Unison Controls EFFECTS | 35 PolyGlide (Glide) New: Independent Exponential Glide Control Description Global The global glide mode setting: Portamento, Glissando, fingered Portamento, fingered Glissando. Glissando is ‘quantized portamento’. It’s as if you were sliding your finger up a guitar neck, with discreet semitone intervals being played as you slide. Figure 42: PolyGlide Panel Independent exponential glide on a per oscillator basis has been added to v5.0. The previous Glide function (which is linear) is now the Global Glide Mode settings. The individual oscillator glides settings (called PolyGlide) have the following parameters: Control Description PolyGlide On/ Off Enables/disables the entire PolyGlide section for typical preversion 5.0 operation GlideMod Allows you to select from a variety of modulation sources that will affect the glide timing values for all PolyGlide settings. There is a bipolar Mod Amount control. Individual oscillator settings The glide amount for each oscillator is controlled by the associated knob, i.e. MM 1 is the MultiMode Osc 1, and so on. Unfortunately, there wasn’t room to add a value display for each knob, but the basic range is from a few milliseconds to about 4 seconds. All 1/All 2 Sometimes you may want to quickly adjust all of the same members of the oscillator pairs, without having to change each individual knob. There is an Enable button for this feature at the top of the section. Once enabled, the All 1 or All 2 knob values are applied to all of the first or second members of the oscillator pairs. ‘Fingered’ means it only glides when legato notes are played (you play a new note before lifting off the old note). Table 2: PolyGlide Controls There is also a new section that allows an exponential type glide for each of the oscillator sections. This gilde rate can also be modulated. Adjustment can be individually, or by group – All A oscs, and all B oscs. There’s also a Enable/Disable button for the individual glide (PolyGlide) function. Filter Cutoff Tracking (FcTrack) Figure 43: Filter Cutoff Tracking Panel This new section, Filter Cutoff Tracking, takes each filter’s Keytrack settings (which was previously displayed per filter in the Misc. section) and allows quick and easy adjustment at a glance. The Keytrack Note is the point around which the keytracking occurs, and is global for all filters. This signal is routed to all 4 filters. The Note number is the MIDI note number around which the key tracking is centered. The Gradient is a percentage that controls how steep the slope of the control value is across the keyboard. 100% produces ‘even tempered pitch’ to the filters, especially useful when a filter is in full resonance, and being used as a simple sine oscillator. The Gradient parameter is now separate for each of the 4 filters. The Note value, however, must remain the same for all four. The Gradient knobs changes with each filter page as selected. 36 | GLOBAL SETTINGS In each of the corners you will see small numeric displays. The lower two are MIDI Note values; the upper values control how much the note value is scaled (should be a percentage, but for simplicity I used 0-127 for everything, where 127 = 100%). Tables You can click on the vertical bars and drag them left/ right, setting the upper and lower key limits for the table. Clicking directly on the blue dots, then dragging them up or down allows one to adjust the scaling. Figure 44: Tables Panel Because these use the same graphic display as the MultiSegment Env in the Scope library, there persists a graphics bug in the preset settings. The numeric fields will always represent the accurate preset value, but the graphic may not reflect these values all the time. Previous to v5.0, there was only a table provided for Velocity response. Now you will find separate tables for the Mod Wheel (MW Table) and Aftertouch (AT Table) control signals as well. The Mod Wheel table output here is sent to the Modulation Source list; there is another Mod Wheel table in the Vibrato LFO section exclusively for the Vib LFO control. Control Description Type There are 7 types of velocity tables available, numbered 0-6. The display will give you an idea of the shape. Inverted velocity tables are provided. Modulation Chains (ModChn) Intensity Increases the curvature or slant of the selected table Figure 46: Modulation Chains Panel Offset Modulation Chains are another new feature in Solaris 5, which provides additional modulation control where the current modulation path is limited, such as with filter resonance, which normally can only have a single mod source. This section consists of three ModChains, labeled 1-3 vertically on the right side of the panel. Each ModChain has three inputs with amount controls. Each of the three ModChains can act as either a 3-input modulation mixer, or a modulation mixer with sidechain control. Clicking on any of the + boxes change it to an arrow, which now routes the source on the left as a controller for the source to it’s immediate right. The bias offset of the current table’s values. Emphasizes (or deemphasizes) the impact of the table’s shape. Table 3: MW, AT, Vel Table Controls Your MIDI keyboard controller may also have its own velocity curves, which you will want to adjust first. Use table type 0 when checking your keyboard controller, and then adjust the Solaris velocity table to your particular playing style. Key Level (KeyLv) Refer to the screen shot when reading the following section: • • Figure 45: Key Level Panel Four keytracking (Key Level) tables have been added as control signals (Mod Sources). These take the normal Note input and scale it across the table as output. Key Level appears as KeyLv1-KeyLv4 in the mod source list. • ModChain 1 is configured as a 3-input modulation mixer. Select a modulation source and set the amount. The + sign indicates that the modulation sources are being added in the mixer. ModChain 2 is configured as a 2-channel modulation mixer (lfo-a + SMO) with sidechain modulation of lfo-a by Env1. ModChain3 is configured as 1 modulation source (Seq B) with 2 sidechain controls (Seq A and Env 2) EFFECTS | 37 Step Sequencer Figure 47: Step Sequencer Page 1 Figure 48: Step Sequencer Page Solaris’ Step Sequencer allows you to develop complex, pattern-based sequences that can be used to control the vast modulation possibilities of the synthesizer. The Step Sequencer comprises 3 separate sequencers, SeqA, Seq B, and Seq C, each programmable with up to 16 steps, and a global control section that determines how the sequencers are triggered and synchronized, which envelope generators are affected by each sequencer, and what pattern the sequencer will play. Regarding use of the Sequencer - there were several times I wanted to have the sequenced sound play with normal Amp Release times, but unfortunately there was some problem when Sequence HOLD switches were set ON, and you stopped the sequence advance at that point (the synth would drone on and on, since the HOLD was ‘high’, leaving the Amp ‘open’). In the end, I decided to make it so that the sequencer only plays when a key is held (note on event coming in), with all sound being “choked off” when all keys/note offs were sent. This is not always desired, but it seemed to be generally the best compromise. The sequencer can be stepped from an incoming note or external signal input. 38 | STEP SEQUENCER Global Controls MIDI Clock Settings to the next step. When Ext L Trig Level is selected, the input signal connected to the External Left input will create a trigger depending on the threshold set (ExtL Trig Level). Reset will move the sequence to start at the first step of the sequence. Figure 49: Step Sequencer - Internal Clock The step sequencer can be cycled through its steps via MIDI Clock, MIDI Note, or External Gate signal. MIDI Clock: the step sequencer can be synchronized to Solaris’ internal MIDI clock by enabling the Int Clock button (default). You can then specify the BPM, clock division, and swing amount for the steps in the sequencer. The division and swing setting will affect Seq A, B and C, however Seq B and Seq C can be set to use different MIDI Clock divisions. The step sequencer can also be set to synchronize to an incoming MIDI Clock signal by disabling the Int Clock button. Note that MIDI clock settings make in this section are reflected in the Global Settings on the Main page. To adjust the BPM, Division, or Swing values, simply click in the display window, and drag the values by moving the mouse. Figure 51: Step Sequencer - Gate Assign Settings Each of the 5 envelopes can be set to trigger from one of the 3 sequence rows or the incoming Midi notes. This selection also determines which Page 2 seq row controls go to which envelope. Banks and Patterns Figure 52: Step Sequencer -Banks and Patterns Panel Figure 50: Step Sequencer - Note/Ext Gate To step the sequencer by any incoming MIDI note or external gate signal, click the Note/Ext Gate button. The MIDI Clock information and displays will disappear, and be replaced with a Reset button, a Midi Note/ExtL Trig Level switch, and a threshold knob setting with display (see screen shot next page). When Midi Note is selected, any incoming note whose value is less than or equal to the Key Split point will move the sequence There are four banks of sequences – A, B, C, and D. Each bank holds 8 patterns, for a total of 32 patterns per sequence ‘image’. There is a preset list icon located right below the On/Off button, and you must use this preset list to store the sequence image. Each preset holds one image (so, 8 seqs x 4 banks). Copy & Paste - You can copy one pattern to another by using the Copy button. Pressing it takes the current pattern’s values and places them in a buffer. You then select the new pattern location, and press Paste. The PAGE 1 CONTROLS | 39 values are copied from the buffer into the new pattern location. Split On – you can use your MIDI keyboard (or incoming MIDI notes) to remotely control the selection of banks and patterns (see the Pattern Keys tab explanation below). To do this, you may want to isolate a lower portion of your keyboard to prevent unwanted notes to sound. When you turn on the Split On button, the Key Split point determines the note value below which the Keys assignments are activated. No synthesizer voices are played at or below this split point. Pattern Keys settings until you get the desired effect. The fourth row produces the actual control values for each sequence row. There is a difference between row A and the B-C rows; Row A will output +/- 24 semitones, whereas B and C output +/- 127 semitones. This wider range for B and C is necessary to control filter cutoffs or shape and pulse width parameters, since they need the full control range of the system. Using the knobs to set oscillator pitches with row B and C is a lot harder this way, so typing in the values directly is usually the most efficient way to enter precise sequence values. To adjust the Steps or Swing values, simply click in the display window, and select new values from the popup list. There are independent Reset buttons for each section of both sequencer pages. This resets all parameters to their default position. New: an exponential Lag control has been added for each sequence row output, producing an overall slewing or ‘gliding’ of the control signal. Figure 53: Pattern Keys Panel When the Split On button is on, the note values displayed here will be used to automatically select the associated Bank or Pattern. Setting Bank B to 60, for example, will select Bank B when middle C is pressed on the keyboard. These only function when Key Split is ON. Page 1 Controls Refer to the figures at the beginning of the Step Sequencer Section. For each Sequence Row (A, B, or C) there are 4 parameters. The topmost row is labeled ‘Gate’. Using the check boxes, you determine if the step will send out a Gate signal at that point. This gate signal’s duration is half the time of the MIDI clock. The Hold button causes the gate output to last for the full length of the clock, so, in essence it causes the gate to stay on until the next step that does not have a Hold button enabled. (That step is used to turn off the note, so the next gate on event will be the following step.) The Glide function offers 3 positions - off (dark blue), linear (green), and exponential (orange). It is actually a function of an internal pitch envelope that causes the glide effect, not true pitch glide from one step to the next. There’s also a knob setting the range for each row, but the actual calculation of this pitch envelope is somewhat obscure (no explanation of it is in the Scope documentation), so I suggest playing around with these Page 2 Controls Refer to the figures at the beginning of the Step Sequencer Section. For each Sequence Row (A, B, or C) there are 2 sets of knobs. The upper row is labeled Env Level, and controls the velocity input of the overall envelope level (hence the values of 0-127), using the envelope assigned in the Gate Assign section. The second row is labeled ‘Env Time’, and these values will affect all assigned envelope segments’ times simultaneously, with a bipolar amount (giving shorter or longer times). These settings interact with the initial envelope settings, and you may find that you will need to adjust the initial envelope times to be the maximum you wish, with these values acting upon those initial settings. Envelope Level (Env Level) These values get substituted for the normal velocity control of the envelope level. At 0 value there should be no output; at 127, full output. Envelope Time (Env Time) These values get added or subtracted to the envelope’s segments (all segments, equally). The effect is not always noticeable, depending on the settings. The initial settings have to have enough leeway in them to 40 | MASTER VOLUME AND POLY LEVEL Master Volume and Poly Level really take notice of the Env Time modulation (hence, a very short attack time will not reveal any great change when modulation is applied). The Solaris has two volume level knobs – the Master Volume and the Poly Level. The Master Volume is programmable per preset, allowing you to balance the output from preset to preset for optimum results. The Poly Level is not stored in presets, but set depending on the number voices of polyphony you have selected for the Solaris to play. This circuit sets the maximum amount of ‘headroom’ available for all voices, to ensure that clipping is kept to a minimum, but that you get the best levels for the polyphony required. The Poly Level should be adjusted lower as the number of polyphonic voices increases. So, if you are set to use 1 voice, and then set the Poly Level at 127; if you select 4 voices, you probably want to adjust the level to 70 or so. The idea is to adjust it to the point just before clipping, or to where you feel is good for your system. Since this is a variable unknown by any preset creators, this parameter is not stored in the Preset List. Figure 54: Master Volume and Poly Level Panel MIDI CLOCK | 41 MIDI Implementation MIDI Clock Division Description MIDI Clocks are derived from the incoming MIDI signal. Most software sequencers provide a stream of MIDI Clock ‘ticks’ along with the standard MIDI events. To use an external clock source of a software sequencer, you must first switch the MIDI Clock control in the Global page or Main Sequencer section. The Int Clock switch must be off to use external MIDI clocks. 1/2T Half note triplets 1/4P 1.5 Quarter note (3 eighth notes) 1/4 Quarter notes 1/4T Quarter note triplets 1/8P 1.5 Eighth note (3 sixteenth notes) 1/8 Eighth notes There are 24 ‘ticks’ per quarter-note. Whenever you see the option to set rate or tempo by MIDI Clock, you will also get a popup list of different timing resolutions. 1/8T Eighth note TRIPLETS 1/16P 1.5 Sixteenth note (3 32nd notes) 1/16 Sixteenth notes Step Sequencer 1/16T Sixteenth note triplets 1/32 Thirty-second notes 1/32T Thirty-second note triplets Division Description 1 Whole notes 2P 1.5 Half note (3 quarter notes) 2 Half notes 2T Half note triplets 4P 1.5 Quarter note (3 eighth notes) 4 Quarter notes 4T Quarter note triplets 8P 1.5 Eighth note (3 sixteenth notes) 8 Eighth notes 8T Eighth note TRIPLETS 16P 1.5 Sixteenth note (3 32nd notes) 16 Sixteenth notes 32 Thirty-second notes Table 1: MIDI Clock Divisions for Step Sequencer LFOs Division Description 8/1 1 cycle every 8 measures 6/1 1 cycle every 6 measures 4/1 1 cycle every 4 measures 3/1 1 cycle every 3 measures 2/1 1 cycle every 2 measures 1/1 Whole notes 1/2P 1.5 Half note (3 quarter notes) 1/2 Half notes Table 2: MIDI Clock Divisions for LFOs Cross Delay Divisions for the Cross Delay are the same as the LFOs, except the maximum is limited to the 2/1 setting. However, even this is limited by the actual tempo of the MIDI Clock, so settings for the Delay may need to be raised if the tempo is above 140 BPM. 42 | EXPANDING SOLARIS Expanding Solaris This section supposes that you have access to RD modules from Zarg Music or Modular 2 from Creamware Audio (Sonic | Core). These modules are not included with Solaris. The idea behind the Solaris semi-modular approach is to expand its standard features with modules available on the Creamware SFP platform in an easy to use structured design. The initial idea behind this ‘semi modular design’ first appeared in the Zarg Music Red Dwarf introduced October 2000 – hence the abbreviation of ‘RD’ for the modules. Expanding Solaris with Sonic Core Modular In order to use Modular II modules with Solaris, you need to use one of the following Modular Templates. Modular Oscillators and Filters The Oscs&Filters Template has the following control signal inputs: Freq, Shape, and Audio. When using this for oscillators, connect the Freq control to the Frequency input of the oscillator module. Connect the Shape signal to any pulse width or waveshape control. The Audio signal is not used. For filters, connect the Freq control signal to any cutoff mod input (usually CFm1 or Cfm2), and turn up the associated amount knob on the module. (Note that there is no key tracking with this module.) Connect the Audio signal to the In of the filter. depending on the desired affect. The Outputs are Control and Audio. Connect the Out of the envelope to the Control Output. The Audio Output is only used for Drum Oscs in the current Red Dwarf EX Gated Mod slots. This function may appear on other synths in future versions. Using a Modular II Template The Modular Templates are special, in that they have to be saved once you insert modules in them. There are two Modular templates, and each includes a preset list object for saving. The templates need to be saved, as they are “references of references”. Please refer to the section Saving Modular Patches. You will definitely want to make separate copies of the Modular Templates, each named specifically, so that you can have different sets of Modular modules ready for use. Here’s what I recommend: • • For both oscs and filters, connect the final outputs to the Audio Out jack. In the case of Solaris, it’s more flexible to use the built-in Modular Windows in the Modular Osc section, as these have MIDI and Gate signals as well. You can use these Windows to build complete synthesizers inside the Modular Osc itself! Solaris also has these built-in to each of the four filter sections. • Modular Gated The Gated template has the following control signal inputs: Gate and Tmod. For envelopes, connect the Gate to the Gate input of the module, and connect the Tmod signal to any Tmod input (Tmod1 or Tmod2), then turn up the associated amount knob. With these you can usually adjust things in a positive or negative direction, • In the Pulsar file browser (or Windows Explorer), make a copy of the template object first, then rename it to something that you are going to create with it (for example, to use the ‘Modular Gated II’ Template to load the Drum Osc module, first duplicate it and rename it ‘Drum Osc’ instead of ‘Modular Gated II’). When you load it into the synth, open the template’s Modular Window by double-clicking on the slot (if it is not already open), and drag in and connect the desired modules (Modular 2 Drum Osc module in this case, connecting gate in to gate, and audio out to out). Then right click over the RD Module’s name in the Insert Slot, Select ‘Surfaces’, then ‘Open Preset List’ to open it (or use the small disk icon in the upper right corner of the Modular Window), and then save the Device. Now you will find that the Modular Gated II Template that you made and renamed as ‘Drum Osc’ will always have the Modular 2 Drum Osc in it. MOST IMPORTANT: To save presets using these templates, you must first save a populated template, then remove it from the RD slot, finally reloading it again into the RD Slot before creating presets. EXPANDING SOLARIS WITH RD MODULES | 43 Expanding Solaris with RD Modules Overview The RD concept provides a basic ‘synthesizer shell’, into which the same variety of oscillators, filters, and effects modules as mentioned above can be put together by the user, within certain structural limitations. The first device in the series (called Red Dwarf EX), is basically taken from the successful CombPlus Pro design. Using the modulation and signal routing from that device as the basic ‘shell’, the user can insert any two sound sources and any two filters in the SLOTS provided to create a ‘custom’ design. Even more important, EACH preset can be contain different modules for these slots, as well as for the effects, providing for a much more flexible device. It’s even possible to obtain some unusual routings, such as placing an oscillator block into a filter slot, using the oscillator slots as sources of modulation, etc., or for the ultimate in flexibility, use a Modular insert to ‘drop in’ your own custom configuration of oscillators or filters, using the Modular 1 or 2 modules. Instructions For editing, you will want to double-click on the name of the module once you’ve loaded it in a slot. This brings up a ‘mini’ control panel, which contains all parameters that could not be accounted for on the main synthesizer front panel. (The ‘mini’ control panel should appear when the module is first loaded in the RD Slot. Double-clicking on the Insert Slot should put away the panel; repeated clicking should toggle the display of the panel.) A few modules do not have a control panel. For these, there is a special “Offset Module”, which you can then use to change the frequency of an oscillator or filter. You first load the Offset Module, then load the desired module into the Offset’s insert slot. Each module will have different parameters, although there are similarities in the dual osc pairs, etc. Since all oscillators need an initial frequency, and most all of them need some waveshape control (except the dedicated sine or saws), these parameters have been located on the main synth surface. Special ‘oscillator pairs’ have provisions for offsetting the initial pitch or shape settings, and also, one of the two oscs usually have a switch that shuts off waveshape modulation completely. Likewise for the filter slots, all filters have a cutoff (frequency) parameter, so you adjust this via the main synth surface. Most filters also have a resonance control, but this parameter has been put on the individual ‘mini’ control panels for each filter. If you double-click on the inserted filter module and get nothing, then there is no control surface needed for that module (for example, the 18 dB Lowpass has no resonance, so no control panel). You will need to adjust the main synth’s controls and the ‘mini’ control panel settings together to get the most out of the oscillator pairs. Just be aware that the main coarse and fine tuning controls interact with the mini control panel settings, as do the Initial Shape and Shape Mod controls on the synth’s main panel. Special note to RD II users: Unfortunately, there is a permanent bug in the graphic object that displays the number of points and values for the Key Level with the new preset list. This means that sometimes the graphic will correctly represent that which was programmed for the preset, but other times the display will not be correct, even though the Key Level output is correct. And then there is the chance that the first time you select the preset, you will not get what was stored, and only upon selecting the preset again, or going to a completely different preset and back again, will you get the desired result. What this means is that it is practically impossible to make dependable preset settings with the new style preset list and the Key Level object, however the old style list (available from the Modular Oscs section) will store them correctly. The Rotor II, Rotor with Mixers, Y connector II, and Series-Parallel II no longer need to be saved as templates (see below), unless you are doing something like filling the Y connector with other Y connector modules. In this case, you should make specifically named copies of the Y connector modules for this kind of ‘stacking’. (Please follow the instructions to make copies of the modules in the Templates section below.) The two special case modules - the Y Connector, and the Series/Parallel - allow you to greatly expand the capabilities of the different slots. These can be placed in slots to expand the number of objects available within a slot. For example, you may want to have four oscillators in a single slot. By using the Y Connector, you can drop in two ‘oscillator pair’ modules, one for each insert slot in the Y Connector. The only thing you should be aware of is the level; it’s easy to clip audio levels when using this approach. And, as already mentioned, you can also use these special modules within themselves, i.e., you can insert a second and third Y Connector into both Y Connector slots, etc., which I have called ‘stacking’. Saving Modular Patches Using the Modular Windows - when trying to make presets using modules from any of the Modular series, I found that there was no way to store the ‘patch’ in the new preset list, so, I had to insert one of the older 44 | EXPANDING SOLARIS preset list modules to accomplish this. You will find the list by selecting the button labeled ‘Modular Presets’ in the Modular section. To properly save the modules and preset settings requires a special process: • • • • load the desired modules into the Modular Windows. open the (older style) Preset List with the preset icon on the Modular panel (below the Show button for Modular 1). on the old style Preset List, click on the Device icon (small floppy disk below the word, “Device”), which will bring up the message, “Are you sure you want to save this device? The preset changes you have made will affect the device in other projects which include it.” press Yes, and the Solaris device will be saved with the desired Modular modules in place (note - you must do this to save the loaded modules, but this will also overwrite the Solaris device where you have it (so, you might want to make a backup of a ‘plain’ Solaris somewhere). The device will grow in size as you add Modular modules. Figure 55: Saving a Modular Preset Likewise, if you load samples in the Wav Oscillator slots, and then happen to Save the Device for the Modulars, you will store the Solaris with the samples in it. To avoid this, clear the Wav Oscs before saving the device. Now you can create presets using the older style Modular preset list. To store a preset with the older style Preset List, click on the small disk icon below and to the right of the red X below the word, “Preset”. This will save all parameters currently in the Solaris, including the new style Preset List. Storing a preset here will also store EVERYTHING in the Solaris, so you could use this as a master preset list. It’s just much slower, as it will store every single parameter inside the Solaris, even unnecessary ones (ones not needed for the particular sound event). It also has the problem that a new style preset list will be called when an old style preset is selected, so if you’ve made any edits to your main preset list, you should save it before selecting any presets from the old style preset list. In general, it is easier (and probably better) to use the RD slots and the Modular Templates, as this allows use of the new style preset list, without having to deal with the older style preset list. Some XTC users report that they cannot use the “show” button to display the Modular patch window; I have not seen this problem, but apparently there is something in their set-up that does not allow Modular 2 patches to be displayed in XTC mode. SOLARIS USER GUIDE | 45 Index Symbols 3 Band Equalizer (EQ/OD) 32 A AM 7, 8, 9, 15, 16, 19 Auxilliary LFOs (LFOs) 26 C carrier 14, 15, 16 Control Shaper 18, 27 Cross Delay (Delay) 31 Crossfade 15 Cross Flanger (Flanger) 31 D DSP 7, 8, 12, 20, 23, 26, 27 E Effects 7, 18, 23, 31 Envelope Follower 18, 19, 26, 27 Envelope Generators 27 Envelope Level (Env Level) 39 Envelope Time (Env Time) 39 Expanding Solaris 42, 43 External Gate 38 F Feedback 7, 14, 32 Filter Cutoff Tracking (FcTrack) 35 Filter Mixer 8, 12, 20, 23 Filters 7, 19, 20, 21, 22, 32, 42 Formant Filters (FormF) 32 Free Run 14 FX Insert/BP Noise/CC (Misc.) 32 G Gate 13, 14, 18, 24, 38, 39, 42 I Installation vi K Key Level (KeyLv) 36 Key Tracking 9 L LFO Mix/Blend/Envelope Follower (MIX) 26 LFOs 7, 8, 18, 24, 26, 41 Super Modulation Oscillator (SMO) 24 Linear Frequency Modulation 14 Loop 28, 29 Looping Envelope (LpEG) 28 Low Freq Mode 9 M Master Volume 8, 40 MIDI Clock 10, 25, 26, 31, 38, 41 MIDI Implementation 25, 26, 31, 41 MIDI Note 36, 38 MIDI Sync 9 Modular 8, 9, 11, 12, 13, 19, 22, 23, 32, 42, 43, 44 Modulation 9, 13, 14, 15, 19, 21, 23, 24, 28, 32, 36 modulation vi, 7, 8, 9, 10, 11, 12, 13, 14, 15, 16, 17, 18, 19, 20, 23, 24, 25, 26, 27, 28, 29, 31, 32, 33, 35, 36, 37, 40, 43, 45 Modulation Chains (ModChn) 36 ModChain vi, 36 N No Track 9 O operator 14 Oscillators AM Synthesis (AM/xMult.) 15 CEM Oscillators (CEM) 12 FM Oscillators (FM) 13 Modular Oscillators (Modular) 13 Red Dwarf EX Module Slots (RDX) 11 Rotor Processors (Rotor) 14 Vector Synthesis (Vector) 16 Wave Oscillators (Wav) 12 Wavetable Oscillators (WT) 11 X Mult (multiplier) 16 Oscillator Sync 9, 14 Overdrive 8, 18, 32 P Pattern Keys 39 patterns 38, 39 Phase Control 14 PolyGlide (Glide) 35 Poly Level 8, 32, 40 R RD 8, 12, 18, 23, 26, 27, 28, 32, 42, 43, 44 S Sample 12 sample 12, 18, 19 46 | Index sideband 16 Signal Flow 8 Step Sequencer 7, 37, 38, 39, 41 step sequencer 18, 38 Sync 9, 13, 14, 25, 26, 31, 32 T Tables 36 Tuning and Unison (Tune/Uni) 34 U User Interface 7 V Vibrato LFO (V-LFO) 25 W Wavetable Oscillators 11 wavetable 11 X XTC 44 John Bowen Synth Design www.johnbowen.com