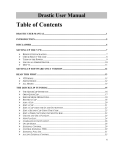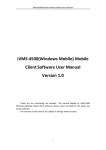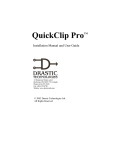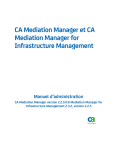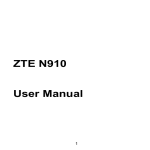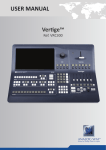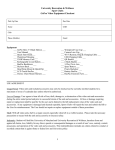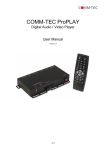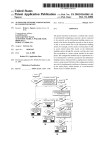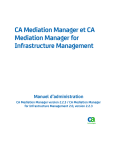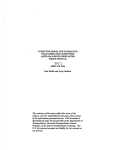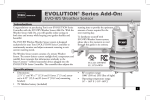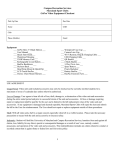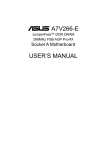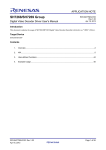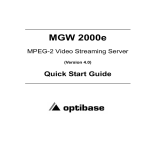Download VVW-250x Manual - Drastic Technologies
Transcript
VVW 2504 Setup Manual and User Guide © 2002 Drastic Technologies Ltd. All Rights Reserved Information in this document is subject to change without notice and does not represent a commitment on the part of Drastic Technologies Ltd. The software described in this document is furnished under a license agreement or non-disclosure agreement. The software may be used or copied only in accordance with the terms of the agreement. It is against the law to copy the software on any medium except as specifically allowed in the license or non-disclosure agreement. The licensee may make one copy of the software for backup purposes. No part of this manual may be reproduced or transmitted in any form or by any means, electronic or mechanical, including photocopying, recording, or information storage and retrieval systems, for any purpose other than the licensee’s personal use, without the express written permission of Drastic Technologies Ltd. 2002 Drastic Technologies Ltd. All rights reserved. Printed in Canada Any particular application may or may not take advantage of the VVW 2504 features described within this document. Drastic Technologies Ltd. reserves the right to make changes in the specifications at any time and without notice. The information provided herein is believed to be accurate and reliable. However, no responsibility is assumed by Drastic Technologies Ltd. for its use; nor for any infringements of patents or other rights from its use. No license is granted under any patents or patent rights of Drastic Technologies Ltd. Drastic Technologies Ltd. makes no warranties, express or implied, with respect to the performance of third party products described herein. Drastic Technologies Ltd. and VVW 2504 are trademarks of Drastic Technologies Ltd. Other product names mentioned in this document may be registered trademarks or trademarks of other companies. VVW 2504 ™ Table of Contents INTRODUCTION................................................................................................. 3 VVW 2504 QUICK START: .............................................................................. 10 Video Capture:......................................................................................................................................10 Video Capture via Serial Control......................................................................................................15 Video Playback:....................................................................................................................................19 VVW 2504 USER MANUAL ............................................................................. 25 AUTHORIZATION....................................................................................................................................... 26 Q UICKCLIP TUTORIAL ......................................................................................... 28 CABLING AND GENLOCK........................................................................................................................... 29 THE QUICKCLIP INTERFACE ..................................................................................................................... 32 VIDEO CAPTURE ....................................................................................................................................... 33 Video Capture in Server Mode...........................................................................................................33 Video Capture in VTR Mode...............................................................................................................37 Capture via EDL ...................................................................................................................................43 VIDEO PLAYBACK..................................................................................................................................... 45 Server Mode...........................................................................................................................................45 PlayList Features..................................................................................................................................46 T-Bar Shuttle..........................................................................................................................................51 VTR Mode...............................................................................................................................................52 EDITING CLIPS............................................................................................................................................ 53 Edit a Clip using the In and Out buttons..........................................................................................54 Editing with Time Code.......................................................................................................................55 Editing with the Shuttle Bar................................................................................................................55 SERIAL CONTROL....................................................................................................................................... 56 Setting up Serial Control....................................................................................................................56 External Pull-ins...................................................................................................................................58 Control by External Device.................................................................................................................62 VTR EMULATION AND CONTROL ............................................................................................................ 63 VIDEO S TANDARD ..................................................................................................................................... 64 TIME CODE SOURCE................................................................................................................................ 64 TIME CODE TYPE ..................................................................................................................................... 64 VVW 2504 R EFERENCE G UIDE ........................................................................... 77 THE INTERFACE:....................................................................................................................................... 77 Clip Control window............................................................................................................................77 M AIN M ENUS.............................................................................................................................................. 85 File...........................................................................................................................................................85 Edit ..........................................................................................................................................................89 View.........................................................................................................................................................93 1 VVW 2504 ™ Channels.............................................................................................................................................. 115 Window................................................................................................................................................ 116 Help...................................................................................................................................................... 127 The Toolbar......................................................................................................................................... 128 The PlayList ....................................................................................................................................... 129 The Command Edit Window ............................................................................................................ 134 LOCAL CONFIG .........................................................................................................................................136 Global Config..................................................................................................................................... 138 External............................................................................................................................................... 140 Control................................................................................................................................................. 142 Internal................................................................................................................................................ 145 VVW 2504 WARRANTY ..................................................................................... 166 CONTACTING DRASTIC TECHNOLOGIES ........................................................... 169 2 VVW 2504 ™ VVW 2504 INTRODUCTION VVW 2504 is a digital disk recorder/video server which allows the user to capture and play back DV25, DV50 and MPEG-2 digital video files. VVW 2504 allows the user to capture digital media (video/audio/stills/graphics) in real-time from a live video signal (camera or VTR), and save them as files on a storage device or array. VVW 2504 offers a virtual playback interface with transport controls equivalent to those found on a VTR. VVW 2504 can frame-accurately control an external VTR using international video industry standard serial RS-422 protocols. VVW 2504 also allows an external controller device to control the video capture/output board in the system. An RS-422 adapter or adapters may be needed to enable the serial control features of VVW 2504. This manual assumes the following: That the user is familiar with video editing and how to use VTRs That the user knows how to use a mouse and keyboard and perform the basic functions of Microsoft Windows operating system. That the user has access to MIS technicians capable of placing the device on the network and setting up any SAN systems if necessary. That the user has access to audio/video technicians capable of installing and timing the device into your system. That all hardware and software is installed and authorized properly on the VVW server 3 VVW 2504 ™ Setting Up the VVW Remove the packaging The VVW will arrive in a triple -thick cardboard box with cut-in handles. Save this packaging! It may come in handy for transportation or storage, and if you need to upgrade or repair your hardware, it is an ideal shipping container. Do not expose the machine to the interior foam packaging fill (if present). VVW Series Shipping Contents: ?The VVW Series Digital Disk Recorder ?VVW Manual ?AC power cable. ?Any software which will ship with the unit (CDs or floppies) ?Back panel connections or Audio/Video Cables required for your unit ? The VVW Slide Rail Kit, that allows the user to install the DDR in a standard rack mount unit. The Slide Rail Kit consists of two packages: 1. The large box containing: ?Two slide rails ?One paper insert ?Assembly instructions ?A small package of nuts, washers and bolts ?A larger package of nuts, bolts, washers and threaded plates, regular and end plates. 2. The smaller box containing: ? Two extender rails Note that specifications, product information and other documentation are available on the Drastic website. The address is www.drastictech.com. 4 VVW 2504 ™ Check/Select Voltage Make sure the voltage selector on the rear panel is set to the correct voltage for your area! This switch is on the rear of the power supply, to the right of the 3-pin AC power connector. The switch will be factory set for your area’s power requirements, but make sure the unit has not been jarred into the wrong position during shipping. This will help to confirm that you will not supply the VVW with the wrong voltage. The up position will provide 110-volt power. The down position will provide 220-volt AC power. See the below diagram. With switch in the up position, for 110 V AC With switch in the down position, for 220 V AC 5 VVW 2504 ™ Turn on the Power This switch is located on the front of the VVW, and is identified by the label “Power”. It is the bottom switch directly to the left of the VVW front panel control. Do not confuse it with the “Reset” button, which is the top switch directly to the left of the VVW front panel controller. Turn on the Power switch, and you will see the “ON” LED light up directly below this switch. IMPORTANT! Note that for power shutdown, all programs must be properly closed. It is particularly important that you shut down Windows. Hold the power switch down for 5 seconds. The power to the unit will cease, and all lights will turn off. To turn on the power, simply turn the power switch on (there is no five second wait to turn the machine on). 6 VVW 2504 ™ Don’ts Don’t reboot without proper shutdown! For proper operation of the VVW Series it is imperative that all restarts be cold boots. The unit must be shut down properly and then powered off before a restart is attempted. Don’t allow debris to enter the machine! Dust, moisture, metal shavings, foam fill or debris of any kind should be prevented from entering the VVW at all costs. Don’t install any additional or unauthorized software in the VVW! This may compromise the functionality of your unit, and will certainly void certain provisions of your warranty. DO NOT open the VVW! This action not only voids your warranty, but someone may be seriously injured, as these components carry an electrical charge long after the box has been shut down. It is easier than you think to cause a second problem if you open the box hoping to fix the first one. Don’t attempt repairs on your own! Contact your Drastic representative if you believe the unit is malfunctioning. Don’t attempt to upgrade your machine! If you wish additional capabilities, contact your Drastic representative to request upgrade information. Don’t make any unauthorized changes to the registry or configuration settings! This may result in unusable software, and/or a non-functioning box. Don’t accidentally touch the Reset switch! The Reset switch is located above the “on” LED just to the left of the VVW front panel. It will instantly turn off and then restore (Reset) power to the Motherboard. If you are in the middle of recording, or building a clip list for example, the VVW will shut everything off, and any unsaved data will be lost. 7 VVW 2504 ™ Read This First VVW and QuickClip have two distinct modes of operation. Choosing the correct mode is critical for proper operation. The two modes are ‘VTR Mode’ and ‘Server Mode’. The VTR Mode and Server Mode radio buttons shown below are in the center of the ‘Clip Control’ windows also shown below. The Clip Control Window VTR/Server Mode Selection VTR Mode: When this mode is selected, the VVW acts like a standard tape based video tape recorder. Each spot begins at a particular time code as indicated by the time code column. The spot’s position on the tape is followed by the spot’s name, duration and creation time. Each spot appears on the tape as if it was edited on to a pre-blacked tape at that position. This means that between each clip there is black and silence. The pre roll may begin before the spot and end after the spot, just as it would on a standard video tape recorder. Serial Protocols Supported: Sony VTR, Sony Digital Extension, Panasonic /JVC Extensions 8 VVW 2504 ™ Server Mode: The Server Mode causes the VVW to act like a file server. In this mode the VVW may be controlled by a Louth or Odetics compatible serial control device as well as the internal clip lists and pull in windows. In Server Mode, each spot is a separate file, or clip, which is accessed using the eight character name in the clip name column. These names will appear on the controller and may be used individually or in groups to play or transfer the spots to other devices. In this mode, there is no pre or post roll with an individual clip, nor is there any particular time code associated with the clip. Serial Protocols Supported: Odetics, Louth, HP All Modes: The VVW may have the same media available in both VTR and Server Mode. The VTR media is also available on some units as a clip called:: VTR_TC in server mode. Here are some examples of the correct mode for various operations. Front panel VTR editing RM-450 or equivalent Axial Editor DNF 2MCE DNF ST-300 DNF Button Box Odetics Roswell (or equiv.) VTR Mode VTR Mode VTR Mode VTR Mode Server Mode Server Mode Server Mode Louth Automation Server Mode 9 VVW 2504 ™ VVW 2504 QUICK START: Overview We strongly recommend that the user read through the entire manual to ensure proper installation, configuration and use of VVW 2504. However, we recognize that this is a large document and time is a precious commodity, so this section allows a quick overview of the VVW 2504 workflow. Video Capture: VVW 2504 allows the user to control the capture of compatible digital media files (video/audio files) utilizing the video capture/output hardware specified in the requirements section. In VTR mode , the user can capture digital media as a section of “time code space”. Time Code Space appears as a 24-hour long virtual videotape striped with black. The user may capture video from a live input by specifying an “In” and “Out” point for their “recording”. The user may also import EDLs to control the capture of material from tape. In Server mode , the user may capture digital media as “clips”. These clips are simply captured and show up as files in the storage/hard drive. The clips are not associated with a particular location in time code space. In fact all clips begin with the time code of 00:00:00:00, which allows the Out point to also match the clip duration. 10 VVW 2504 ™ TO BEGIN: Note that by installing unnecessary or unspecified software or hardware into your system, you may cause the VVW 2504 to have problems. Please contact Drastic technical support personnel if you have any questions. For the various exercises in this Quick Start Section, set up your system in the following manner: 1. Attach power to the unit. Confirm that the VVW 2504 is set to the appropriate setting for your geographic location. The VVW 2504 can be set to 110V or 220V AC. 2. Attach a compatible video monitor to the video output of your system (NTSC or PAL) . 3. Connect the audio output of the VVW 2504 to an audio monitor. 4. Attach a VGA monitor, mouse and keyboard to the VVW 2504. Turn on the VGA monitor. 5. If the VVW 2504 is to be used in conjunction with other devices, connect an external genlock source to X-REF IN. 6. Launch QuickClip. You will see the QuickClip graphical user interface. Inside this interface will be the Clip Control window. 7. You should also see two Clip B ins , one for each input channel in the VVW 2504. If these clip bins are not present, you may add them in the Window menu. 11 VVW 2504 ™ Video Capture in Server Mode : 1. Basic setup: VVW 2504 with keyboard, mouse, VGA and audio/video monitors, and QuickClip opened and running. 2. Check the Server Mode button check box if it is not already selected. 3. Select a Channel. For this exercise, select Int. 0. Each time you wish to record or play back, you must select a channel. 4. Connect a live video signal to the video input of your system. This can be from tape, from camera, or any other video output device. Confirm that VVW 2504 is set to the same video type as your source (i.e., component, composite etc.) by selecting the correct type from within the Clip Control window. 5. Confirm that VVW 2504 is set to the same audio type as your source (i.e., balanced, AES/EBU etc.) by selecting the correct type from within the Clip Control window. 6. Confirm that the time code source set in QuickClip matches the time code source of your input (VITC, LTC, CTL, CLIP, Absolute Position). 7. Confirm that the time code type matches set in QuickClip matches the time code type of your input (DF [NTSC drop-frame], NDF [NTSC non-drop-frame], PAL). 8. Press Stop to view video/audio throughput (E to E). Adjust your video and audio monitors accordingly. 9. Press the Record button. A dialogue box will come up. You may assign a name to the clip at this time. You can also set a length for the recording. 10. Press Set Name. 11. Press OK. Recording will begin and continue until either you reach the Max length or fill all the available storage. Once the recording has stopped, you should see the clip appear in the Clip Bin. If the clip does not appear in the clip bin press stop to reset the clip list. 12 VVW 2504 ™ Video Capture in VTR Mode : 1. Basic setup: properly installed, configured and licensed workstation with keyboard, mouse, VGA and audio/video monitors, and QuickClip opened and running. 2. Check the VTR Mode button check box if it is not already checked. 3. Open the Edit TC Mode List window to view any media you might have in time code space. This will ensure that you do not record over media unintentionally. 4. Select a Channel. For this exercise, select Int. 0. Each time you wish to record or play back, you must select a channel. 5. Confirm that the time code source set in QuickClip matches the time code source of your input (VITC, LTC, CTL, CLIP, Absolute Position). 6. Confirm that the time code type matches set in QuickClip matches the time code type of your input (DF [NTSC drop-frame], NDF [NTSC non-drop-frame], PAL). 7. Connect a live video signal to the video input of your system. This can be from tape, from camera, or any other video output device. Confirm that VVW 2504 is set to the same video type as your source (i.e., component, composite etc.) by selecting the correct type from within the Clip Control window. 8. Confirm that VVW 2504 is set to the same audio type as your source (i.e., balanced, AES/EBU etc.) by selecting the correct type from within the Clip Control window. 9. Press Stop to view video/audio throughput (E to E). Adjust your video and audio monitors accordingly. 10. Using the mouse, select the time code value displayed within the “In” field on the Clip Control interface. Enter a new In Point time code via the keyboard. 11. Using the mouse, select the time code value displayed within the “Out” field on the Clip Control interface. Enter a new Out Point via the keyboard. The duration is automatically calculated and displays in the field below the “Out” point box. 12. You have determined where the recording will start and end. Pressing the “Edit” button now will begin the recording. Note that if you simply press the “Record” button, VVW 2504 will begin the recording at the indicated time, but will ignore the Out point (whether you have entered one or not), and will continue to record until you press the stop button or until you run out of storage. 13 VVW 2504 ™ 13. Once the recording has stopped, your video will show up in the TC Edit List. Its file name will be the “In Point” time code with the file type extension as a suffix. (i.e. 00:00:10:00.avi). 14 VVW 2504 ™ Video Capture via Serial Control The VVW 2504 has two channels of external control, allowing each of the capture channels in the unit to perform external pull-ins simultaneously. VVW 2504 also has four channels of control input, allowing each of the output channels to be controlled by an external control device. The RS-422 serial port assignation should already have been set at the factory, but should your settings be changed or lost, here is how you should set up an external control situation. Set up the Serial Control: 1. Basic setup: VVW 2504 with keyboard, mouse, VGA and audio/video monitors. 2. Connect a Serial control cable between the VVW 2504 X-REF OUT, and the 9pin remote port on the VTR. Confirm that the VTR is set to the proper mode to receive and respond to a control input signal. 3. Open LocalConfig. Note that QuickClip must be closed before you open LocalConfig or no settings will be saved. 4. Select the checkbox for VTR Control in the GlobalConfig section. 5. The Control section (for incoming control signals from an external control device) will be assigned the next four COM ports. If CTL0 is not present, use the add button to add it. Assign Ctl0 to the port COM 3. 6. Add Ctl1 and assign it to COM 4. 7. Add Ctl2 and assign it to COM 5. 8. Add Ctl3 and assign it to COM 6. 9. The External section (for outgoing control signals to an external VTR) will be assigned the next two COM ports. If Ext0 is not present in the “Channel” field, press the “add” button to add it. 10. Now touch the pull-down arrow to the right of the “Port” window to select COM 7. 11. Select Ext1 and assign it to COM 8. These COM settings are retained in memory, so if your setup stays the same, you will only need to do this once. 15 VVW 2504 ™ External Pull-ins : 1. Basic setup: properly installed, configured and licensed VVW 2504 with keyboard, mouse, VGA and audio/video monitors, and QuickClip opened and running. 2. Open LocalConfig. Note that VVW 2504 must be closed before you can open LocalConfig. Confirm that the VTR Control is checked (in the Global Config Section of the LocalConfig menu). 3. Set the Edit On and the Edit Off both to 0. Check the Done button to close LocalConfig. 4. Open QuickClip. Note that LocalConfig must be closed before you open QuickClip or no settings will be saved. 5. Select a channel. In this case you will need the external channel. Select Ext 64. This selects the Ext.0 channel of control output. 6. This will work with either Server Mode or VTR Mode checked. If Server mode is checked, the video will show up in your clip bins and be available for clipbased playback and editing. If VTR mode is checked, the video will show up at the time code location you have specified. 7. Set the time code type and video standard. In the Clip Control window, above the transport controls, to the right of the time code numbers are the time code type and the video standard. The video standard may be changed by simply clicking on the type (DF, NDF, etc.) with your mouse. This action cycles through the available time code types. When the Clip Control window displays the correct video standard, move on to the time code type. 8. By clicking on the time code type with your mouse, you can cycle through the available time code types and select the correct time code type (VITC, LTC, CLIP, CTL etc.). 9. Put the source tape into the VTR and switch the VTR to 9-pin remote control mode. 10. Connect the video output of the external deck to the video input of your system. 11. Connect an external reference source (Genlock or blackburst) to the external reference input (X-REF IN) of your system. 12. Connect the external reference to the external reference input of the external deck. Proper genlock connections are crucial to frame accuracy in external pullin situations. 16 VVW 2504 ™ 13. The transport controls on VVW 2504 should now operate the VTR. Time Code on the Clip Control window should match the VTR’s time code. If you do not have control of the external VTR, it is possible that you have the control output hooked up to the wrong RS-422 port. You could either change the port to which you are connected, or select Ext.65, the other external control channel. 14. Select New External Pull-in from the VVW 2504 main menu. 15. You will be prompted to enter a Reel ID. VVW 2504 can be set up to perform a number of Pull-ins from the same tape, and the Reel ID allows the user to reference the tape the video came from. 16. Set the “head” and “tail” (the amount of frames your system will record prior to and after the video section you have selected). 17. Enter a “base” (the prefix attached to your file names). 18. Enter a “name ” for this clip. 19. Enter a “comment” for the clip. 20. Shuttle through the material on the tape and find a good in point for the clip. Enter this as the in point by pressing the “In” button. 21. Select the out point using the same method. 22. Press the Set Clip button. All of the information is entered into the external Pullin dialogue box, in the list of Pull-ins at the bottom. 23. To perform this as a single external pull-in, select the “Single ” button. 24. Alternately, you may set up more than one external pull-in and perform some or all of them at once. To enter a new Pull-in that doesn’t use the same duration, or that begins somewhere other than the Out point of the last Pull-in, select a new time code location into the “In Point” field. Enter a new “Out” point into the “Out” point field. 25. Select “New Clip”. Your new information is entered as a new external pull-in, and you could enter a number of new pull-ins this way. Note that it is possible to enter an impossible time code into this box. If, for example, you enter a time code of 00:00:44:44, VVW 2504 will do the math and give you a time code of 00:00:45:13 (NTSC). So, if your time code as displayed does not match the time code as you see it, check to see if what you entered is correct and possible. 26. You will be prompted to enter information as above into the appropriate fields to define the parameters of each pull-in. 27. Select All to perform the Pull-ins you have set up one after the other until they are all finished. 17 VVW 2504 ™ 28. Alternately, if you have set up several external pull-ins and you only want to perform some of them, select the clips you want to perform by holding down the control key and selecting each desired clip with your mouse. Press the “Selected” button to perform your selected clips. 18 VVW 2504 ™ Video Playback: VVW 2504 allows the user to control the playback of compatible digital media files (video/audio files) utilizing the video capture/output formats detailed in the specifications. In VTR mode , the user can play digital media as a section of “time code space”. Time Code Space appears as a 24-hour long virtual videotape striped with black. The user may start playback anywhere within the time code space, and end anywhere. Material recorded in Server mode, as “clips”, may be added to time code space within VVW 2504. The advantage of non-linear access means the user does not have to seek through this “tape”, but can simply enter time code into the interface and play from that point. In Server mode , the user may play digital media as “clips”, either singly or in a PlayList. Multiple PlayLists may be constructed and saved, and the user may construct and save multiple PlayLists without duplicating media. Material recorded in VTR mode can be opened and added to a clip bin/play list. VVW 2504 accepts serial control and playback of digital media may be controlled by an external device (see supported hardware list for compatible devices). 19 VVW 2504 ™ Video Playback in Server Mode : 1. Basic setup: properly installed, configured and licensed VVW 2504 with keyboard, mouse, VGA and audio/video monitors, and QuickClip opened and running. 2. Check the Server Mode button check box on the Clip Control window. 3. Select the appropriate channel on the Clip Control interface for playback. 4. If there are clips in the Clip Bin, confirm that AutoLoad is checked, and select one clip with your mouse. The first frame of this clip should be displayed in your monitor. Pressing Play in the Clip Control window will play the clip on the selected channel. 5. If you wish to play a clip that does not appear in the clip bin, you can browse through your attached or internal storage and add it to the clip bin. Press the + button (just under the transport controls) to enter the Open dialogue box. Once you find a clip, select it and press open, this clip will be added to your clip bin and will be available for playback. 6. Select New PlayList from the main menu, under File . 7. This will bring up the New PlayList window. Select an output channel for the PlayList. 8. If the clips you wish to add to your PlayList are in the Clip Bin, simply drag and drop them into the PlayList using your mouse. Alternately, the user may copy and paste the clip(s) into the PlayList using standard Windows copy and paste commands, either through the keyboard, or right-clicking with the mouse on the clip and selecting the appropriate commands. 9. If the clips you wish to add to your PlayList are not in the Clip Bin, you may add them as above, using the Open dialogue box. 10. Commands may be added to the PlayList by right-clicking on a clip. This opens a pop-up menu with a number of choices. Select Insert Command. Note that with a clip selected in the PlayList, pressing Ctl+Z will perform the same action. 11. Command Options include: Break (start on keypress or GPI trigger), Goto (either go to a location a specified number of clips ahead or behind the current list, or go to the beginning of the PlayList), Wait (Start playback at a certain time of day), or Delay (wait for a specified length of time and begin playback). 12. When the PlayList is complete, select the first clip and press Break . This will verify all the clips and enable playback of the entire PlayList. 20 VVW 2504 ™ 13. Press play to begin playback of the PlayList. The PlayList should play from start to finish, depending on the commands entered, and pause on the last frame of the last clip (unless the user has specified a looping PlayList). 14. Press Save As to save this PlayList. Multiple Pla yLists may be constructed and saved, using the same clips without duplicating media. 21 VVW 2504 ™ Video Playback in VTR mode: 1. Basic setup: properly installed, configured and licensed VVW 2504 with keyboard, mouse, VGA and audio/video monitors, and Quicklip opened and running. 2. Check the VTR Mode button check box on the Clip Control window. 3. Press play. Your video will now play from 00:00:00:00 all the way through its 24-hour virtual time code space. In fact, it will reach 23:59:59:29, and start all over again at the beginning, essentially providing a looping PlayList 24 hours long. If you need to be a little more specific about the video you wish to output, you can either enter a time code location or seek for media. 4. To enter a time code location, select the time code in the box next to the “In” on the Clip Control interface. Enter a time code location using your keyboard. Press the “In” button. The frame you have specified as an In point will now be displayed in your output monitor. Enter a time code location in the “Out” field. Pressing the “P” button (preview) will play this section of media. 5. Alternately you may wish to seek for media on your storage. Open the VTR TC Mode Edit List from under the main menus, under Window. This opens the VTR Mode / ::TC Edit List dialogue box. 6. If you see media in this list, you may play it simply by selecting the media and pressing the Play button on the Clip Control window. If there is no media displayed, you may add media to your time code space as specified in the next step. 7. Select the Add button. This will open a browser, and you can navigate through your storage to find the digital media files you need to play. Once you have found the media you wish to add, select the file with your mouse and press the Open button. 8. This will bring up the Add to Time Code Space dialogue box. Select the time code location located to the right of the Timecode Location\Start box and enter the point at which you would like the media to begin at (by time code, using the HH:MM:SS:FF format). 9. Select the Add button to enter the media into your time code space. 10. Select the first item in the TC Edit List. Press the Play button to play the media in your time code space. 22 VVW 2504 ™ Controller-based Video Playback: 1. Basic setup: properly installed, configured and licensed VVW 2504 with keyboard, mouse, VGA and audio/video monitors, and QuickClip opened and running. 2. This works in either Server mode or VTR mode. If your controller supports clip-based playback, you should be able to open and play clips based on their clip names in Server mode. If your controller only supports time code-based device control, select VTR mode. 3. Note that the controller will play media on the output channel that is selected in LocalConfig menu, in the Control section. So, to control the output of channel 1 (Ctl.0), confirm that you are attached to the first RS-422 In port (1). These will be labeled 1 through 4. 4. Select CTL as the time code source on the Clip Control interface. 5. Select Int0 on the Clip Control interface. 6. You should now be able to shuttle through and play the media available to you on the channel you have selected. 23 VVW 2504 ™ 24 VVW 2504 ™ VVW 2504 USER MANUAL The user will need to log on having Administrator privileges. If you are unsure what level of privileges your log-on password gives you, ask your System Administrator. IMPORTANT! If you log on and your user name and password do not extend Administrator privileges to you, VVW 2504 will not install. Log on as Administrator in Standard NT 4.0 mode. 25 VVW 2504 ™ Authorization VVW 2504 uses a software-based copy protection system. You will not have to install any additional hardware, like a dongle, in or on your computer in order to run VVW 2504. However, you should be aware of the following when working with VVW 2504’s copy protectio n system. It is possible to destroy the license in the VVW 2504. The following will cause your license to fail: Disk Failure Clock Change Disk Compression or defragmentation software After replacing the drive and re-installing the software, contact Drastic to obtain a new authorization. Please explain the situation in your request. Changing the clock will be detected and cause your license to fail. Confirm the system clock is set correctly before authorizing VVW 2504. Using a defragmentation program or any other program that may alter the integrity of your disk (like Norton Speed Disk) can damage your license. If you wish to use one of these programs make sure you configure them not to move any *.ent, *.rst and *.key files. If your license is destroyed, you may need to re-authorize the software in your system. The user should initiate the authorization procedure as soon as it is convenient, and avoid any time zone or office hour delays which might delay the authorization process unnecessarily. We will attempt to respond as quickly as possible but be sure to give yourself a good time margin in requesting your authorization. Drastic Technologies’ offices are located in the Eastern Standard Time Zone of North America and we will only be able to provide you with a code during regular business hours (Monday to Friday, 9am to 5pm EST). The authorization procedure involves providing Drastic Technologies with a site code after which you will receive the site key you will need to authorize your license. The licensing functions of VVW 2504 are all found on the License section of QuickClip main menu. 26 VVW 2504 ™ The software protection checks the system clock for changes so make sure it is properly set before initiating the authorization procedure. Select License Authorization from the License section of the main menu. This will open the Authorization window. (Alternately, if the user attempts to run an unauthorized version of QuickClip , this window will open and prompt you to enter an authorization code). The program will not run without being authorized. To perform this action, you need to email the site code to Drastic at which point we will send you a site key to authorize your license. The copy protection software will generate a site code, shown in the above field under the “Your Site Code is:” message. It is absolutely imperative that this site code is correctly sent to Drastic or a site key will not be properly generated. Therefore, copy and paste the entire site code into a message and email it to Drastic Technologies at [email protected]. You will receive a reply from us containing your site key. This sequence of numbers and letters must be entered into the site key field exactly as generated in order to authorize your license. Select the whole site key, and Copy and Paste it into the proper field. Once you have received the reply with the site key, select it and copy it to the clipboard. Open QuickClip and the authorization screen should pop up. If not, go to the main menus under License and select the authorization heading. The authorization screen will appear. Paste the site key into its box and push the Process Authorization button. This will authorize your license and allow you to run your unit. 27 VVW 2504 ™ QuickClip Tutorial In this section, we take you through a tutorial of the QuickClip Software. The QuickClip clip control software provides the main functionality of the VVW Server line. It should be examined in detail by the user. Following the detailed instructions, you will learn how to do the following: ? ? ? Server Mode Operations ? Record Clips ? Add Clips ? Edit Clips ? Create and Use a PlayList ? Control an External Deck ? Control and Be Controlled ? MediaReactor Core file conversion technology VTR Mode Operations ? Record Clips ? Add Clips ? Remove Clips ? Using VTR Media In Server Mode System Information And Status ? The status bar ? The Options dialog 28 VVW 2504 ™ Cabling and Genlock Set up your system as detailed in the preceding part of the manual. You will need to connect the cables as indicated in the below diagram. Use the above connection diagram to confirm proper cabling in your unit. Pay special attention to the genlock connections, as detailed below. 29 VVW 2504 ™ ? External Reference (Genlock) input/loopthrough (if present) Note that in the above diagram, the genlock signal is sent to a distribution amp prior to distribution among the video equipment that needs to be genlocked. Also, the cables connecting the distribution amp to the equipment should be matched both in quality and length. This ensures that the genlock reference signal arrives at the same time for all attached units. It is possible (but not recommended) to connect one genlock to the first unit, then take the loopthrough out of that genlock signal to the next unit and so on. There are two reasons that we do not recommend one long genlock chain. First, in situations where frame accuracy is necessary, it is possible that a series of units synchronized with looped genlocked signals would experience a timing inaccuracy toward the end of the chain as each link of the genlock chain introduces a small increment of delay. Also, it is easier to troubleshoot genlock problems if the user does not have to take apart the whole chain to look at a problem with one unit. 30 VVW 2504 ™ Turn the power switch on. Log in as Administrator. Open QuickClip. To accomplish this you may double -click on the QuickClip icon on your desktop as above, or… …through the Start menu, in Programs, inside the Drastic Technologies Folder, select the QuickClip option. This will run QuickClip software. In the following diagram, the QuickClip graphical user interface is opened, and two windows are open within it: the Clip Control window and the Clip Bin window. The Clip Control window is the engine of the VVW 2504’s functionality. Load and record Clips and construct PlayLists (in Server mode), load and record media in time code space (in VTR mode), adjust the video settings or I/O type, as well as a number of other useful functions. In server mode, Clip Bins display the clips available for playback/editing. In VTR mode, the clip bins are inactive and the user may capture and play back according to time code locations. 31 VVW 2504 ™ The QuickClip Interface The QuickClip graphical user interface 32 VVW 2504 ™ Video Capture Video Capture in Server Mode Above is the QuickClip Clip Control window. For the purposes of this tutorial, you will record a Clip, which you will then edit into a series of smaller Clips. Once you have edited the Clip into smaller Clips, you will then assemble these Clips into a PlayList. ? Check the button titled “Server Mode ” from the Clip Control window. ? Confirm that you have a live video signal (either from tape or camera) connected to the video input of the system. ? With the unit in stop and your video source active, you should see pass-through video on this monitor. Pass-through audio should be present as well. Make sure all your video and audio monitors are adjusted properly. ? Select a Channel Confirm that VVW 2504 is set to the Int. 0 channel. The channel dropdown menu is located on the bottom left of the Clip Control interface. 33 VVW 2504 ™ ? Select the Video Input type Select from the video input type pull-down list. Confirm that this type matches the actual live input you have connected to the unit. If this is not selectable, you may not possess the capability to play this type of file. ? Select the Audio Input Type ? Click on the Record button At the top center of the Clip Control window, select the Record button. Pressing this brings up the New Clip Settings window, as below. ? Assign a name At this point, you may assign a name to the clip to be recorded. Note that QuickClip offers a default clip name based on a DRCL prefix and a number. If you select the entire default clip name with your mouse, you can enter a new name for the clip using your keyboard. Please note that the length of the name is restricted to eight characters at this time to retain compatibility with certain automation controllers. For this exercise, enter the name TESTCLIP. ? Max Length Then select the Max (maximum) Length box and enter a time of 00:02:00:00, or two minutes for the length. Note that the format for time code is (HH:MM:SS:FF) (Hours/Minutes/Seconds/Frames). ? File If you want to have a file name which is different from the clip name, you may select the File checkbox. This would allow you to enter a file name using your keyboard either which is longer than eight characters or which helps you to reference your project in some strategic way. ? Set Name Pressing Set Name sets these details into a memory buffer, so that recording may begin immediately upon pressing the record button. Select from the audio input type pull-down list. 34 VVW 2504 ™ ? Press OK Press OK, and recording begins immediately and will record for the duration specified in the Max Length field. If you have not selected the Max Length, VVW 2504 will begin recording and continue until you press the Stop button (or any other button on the Clip Control interface), or until you use up all the available storage. In the above diagram, VVW 2504 is in the process of recording your clip, TESTCLIP. The “Record” button is pressed down, and your clip name appears in the Current Clip window (to the right of the “Next” window). ? Press Stop When the recording ends, pressing Stop will refresh the screen and your clip will appear in the Clip Bins. You can now play this clip out to any available channel featured on your system. Congratulations! You have just recorded a Clip. 35 VVW 2504 ™ Multi Channel Sync Record Sync Record This allows the user to synchronize the “Start Record” of more than one available channel. Selecting the Sync Record button opens the above window: Depending on the hardware/software package you have assembled, you may have multichannel capabilities. If it is necessary for you to record more than one channel at a time, the multi-channel sync record allows you to synchronize these incoming channels. Note that in this instance there are four channels listed, and three are checked. In this application, the user has three live video signals hooked up to the appropriate inputs on their system. Entering DCLIP0 into the first field copies this name to all three incoming signals and applies the channel assignations to the three separate clips. All three channels start recording at the same time. The "Lock Names" selector box attaches the same prefix to all three recorded clips, adding (in this case a 1, 2 and 3) to the end so as to identify the channel the clip was recorded on. The record offset (Rec Start Offset) must be used in Server mode only. In Server mode, this allows the user to display a time code other than 00:00:00:00 for the In point of a clip. This would allow the user to match the time code of the clip as displayed while recording with for example the house time. The clips as saved by VVW 2504, however, will not retain this time code, as all clips recorded by VVW 2504 start at 00:00:00:00. The user should not enter a value into the Record Offset in VTR mode. Entering a value into the record offset field will set the time code entered as the In time code for all channels, causing possible file deletion, as more than one file is being written to the same location 36 VVW 2504 ™ Video Capture in VTR Mode ? Check the “VTR Mode” button in the Clip Control window. In VTR mode, VVW 2504 utilizes time code space to handle media. In time code space, there are no clips. Therefore there are no Clip Bins or PlayLists. If you want to look at it another way, in time code space what you have is one huge videotape which begins at 00:00:00:00 and ends at 23:59:59:29. Also, this virtual “tape” is “striped with black”, allowing the user to perform insert editing (video-only or audioonly recordings, or adding video for example to an audio-only track etc.). Now the Clip Bins are disabled, and its transport controls are not selectable. Open the VTR Mode TC Edit window. This may be found under the main menus, under Windows, select VTR TC Mode Edit List. This window allows the user to view any media allocated to time code space. It is possible to unintentionally record over the media in time space. The user must ensure that they have directed any media they capture to a safe time code space location. It is 37 VVW 2504 ™ recommended the user keep this window open while using Time Code Space (VTR Mode). This lists all the recorded media in time code space. Pay attention to the channel assignation. Keep in mind that it is possible to have a twochannel system where one channel is in Server mode and one is in VTR Mode. Also, you may have recorded media on one channel which is not displayed when you have selected another channel. ? Confirm that you have a live video signal (either from tape or camera) connected to the video input of the system. ? With the unit in stop and your video source active, you should see pass-through video on this monitor. Pass-through audio should be present as well. Make sure all your video and audio monitors are adjusted properly. ? Select a Channel Confirm that VVW 2504 is set to the Int. 0 channel. The channel dropdown menu is located on the bottom left of the Clip Control interface. ? Select the Video Input type Select from the video input type pull-down list. Confirm that this type matches the actual live input you have connected to the unit. If this is not selectable, your hardware may not possess the capability to record this type of video. ? Select the Audio Input Type ? Enter an In Point Note that there is no Clip Settings dialogue box in VTR mode. You do all your editing on the Clip Control interface. Select the time code to the right of the In button. Enter the time code location you want your video to start at. Press the Q next to the window. Press the In button. This will set the location you have entered as the start point of your edit. ? Enter an Out Point Select the time code to the right of the Out button. Enter the time code location you want your video to start at. Press the Q next to the window. Press the Out button. This will set the location you have entered as the finish point of your edit. ? Perform the Edit Select the Edit button to perform the edit. Note that in VTR mode, Edit will perform the edit, but the Record button functions as a crash record. That is, it will not look for an Out point, but rather keep recording until you press the Stop button (or any other button on the Clip Control interface) or until you run out of storage. Select from the audio input type pull-down list. 38 VVW 2504 ™ Add Media to Time Code Space To add media to time code space, press the “Add” button. The below screen will appear. The user may then select any recorded file(s), whether recorded in VTR Mode or Server mode. In this way, material gathered as Clips may be inserted into Time Code Space as necessary. Navigate through the internal drive, attached storage or storage on a network to find the media you need to add. Once you have found the material, either double click to add the media or select the Open button. 39 VVW 2504 ™ This will open the above “Add to TimeCode Space” dialogue box. The clip particulars will be displayed under the Clip Extents section. The user may add either audio or video or both audio and video to this time code space. The above parameters would place the selected media at the in point of 00:00:00:00. Also, as the V1 and V2 buttons are both deselected, the above setting would simply add audio to the time code space selected, whether or not video is present at that location. If audio was already present at that location, it will be replaced by the new audio. The Start time code Location defaults to your current location in time code space. If you want to add the media you have selected to an In point other than 00:00:00:00, you must change the time code location Start point. Browse through your media using the Clip Control transport controls. Find a location in time code space you want to add your media to. Press Set In. This will update your Start In location of the current time code location on the Add To TimeCode Space dialogue box. You may also enter the Start point via the keyboard. Select the time code in the Start field with your mouse. Enter a new time code location using your keyboard. Pressing Add would enter this media into time code space as defined by your selections. 40 VVW 2504 ™ Clear Media from Time Code Space If you need to clear a section of media from Time Code Space, press the “Blank” button. The above screen will appear and the user will be able to easily clear a section of Time Code Space for recording. If the user has a section of video where the audio needs to be replaced, they may use this screen to remove the audio tracks only. Press the V1 or V2 buttons. These can be selected or deselected based on the needs of the user. Deselect the V1 and V2 buttons and enter the time code values for In and Out points of the section. Leave the audio buttons selected. Press the “Edit” button. The audio residing on this section of Time Code Space would then be “blanked”. This would leave a video-only section of time code space into which could audio could be inserted as needed. 41 VVW 2504 ™ Blank Time Code Space If you need to clear all of the media from Time Code Space, press the “Clear” button. The “Blank TimeCode ” screen will appear as above. This is the same as the Blank TimeCode detailed in the Blank TimeCode Space section, but with the End TC set at 23:59:59:29, the end of time code space. The default setting allows the user to clear all the media from their time code space. All of the video and audio buttons are selected, and the time code section selected for “clearing” begins at 00:00:00:00, and ends at 23:59:59:29. Press the Edit button to perform this action. If you for example want to clear all of the audio from time code space and leave the video intact, de-select the video buttons and leave the audio buttons selected. Press the Edit button to perform his action. 42 VVW 2504 ™ Capture via EDL VVW 2504 allows the user to import media from specific industry standard equipment via an EDL (Edit Decision List). Supported EDLs include: Avid Log CMX 34xx Sony 8/9x00 GVG 1-2.4 GVG 2.4+ DVision Drastic EDL Drastic LOG An EDL is a very simple file type that contains information regarding digital media that can be addressed via time code. Typically this information includes the In point and Out point for a number of edits, as well as information about each edited segment (name, length etc.). This information is set up according to a specific order, and this order varies among EDL types. Drastic has implemented compatibilit y with the above EDL types, which comprise a large majority of the EDLs we typically encounter. If your EDL type is not listed, you may still wish to contact Drastic, and we may be able to test your EDL in-house to confirm compatibility. Capture via EDL tutorial ? Assume that we are going to use a system that accepts the Avid Log EDL structure. Confirm that this system is powered up and in the correct mode to perform as the source machine in an external pull-in application. Attach the video output of the source machine to your system. ? VVW 2504 may be in either VTR or Server mode for this operation. Select between these options in the QuickClip Clip Control interface. ? With the unit in stop and your video source active, you should see pass-through video on this monitor. Pass-through audio should be present as well. Make sure all your video and audio monitors are adjusted properly. ? Select a Channel Confirm that VVW 2504 is set to the Int. 0 channel. The channel dropdown menu is located on the bottom left of the Clip Control interface. 43 VVW 2504 ™ ? Select the Video Input type Select from the video input type pull-down list on the Clip Control interface. Confirm that this type matches the actual live input you have connected to the unit. If this is not selectable, your hardware may not possess the capability to record this type of video. ? Select the Audio Input Type on the Clip Control interface. ? Open your EDL Go to the Main Menus , under File , select Open Specific. This opens up a dialogue box wherein the user can browse to select the EDL they need. Open the EDL. This EDL opens in a dialogue box which is essentially the Drastic External Pull-in menu. The various In/Out points, comments etc. from the EDL should now be displayed in the Drastic External Pull-in Menu. The time code as displayed on the Clip Control interface should now match the time code on the source deck. ? Select Edit Once the EDL has been opened up, QuickClip will be able to perform the edit by selecting the Edit button. This will function in a similar function to the Drastic External Pull-in list (which is a form of EDL). ? Adjust the EDL The user may adjust any of the parameters of the EDL, such as In/Out points, comments etc. if they wish. It is more common that the EDL has been correctly set up and can simply be opened and performed as above. Select from the audio input type pull-down list Note that in VTR mode, Edit will perform the edit, but the Record button functions as a crash record. That is, it will not look for an Out point, but rather keep recording until you press the Stop button (or any other button on the Clip Control interface) or until you run out of storage Also, in Server mode, the Record button on the External Pull-in menu is disabled, because this functions as a Dump to VTR at In point command for VTR mode. 44 VVW 2504 ™ Video Playback Server Mode ? Check Server Mode ? Load the Clip Confirm that the AutoLoad is checked in the Clip Bin. If the clip you have just recorded is not in the Clip Bin, remember to press the “Stop” button on the Clip Control interface. Also, you can add a clip from your storage to your clip bin if you want to play media not shown in the Clip Bin. (Select the + button from the clip control interface and browse for your files) ? Sele ct the clip TESTCLIP from the Clip Bin by clicking the mouse on it. This clip should load up, and the first frame should appear on that channel’s output. Pressing Play in the Clip Control window will play the Clip on the selected channel. Any of the clips in the clip Bin may be played in this manner. ? Use the Transport Controls VVW 2504 offers transport controls with all the features of a VTR emulated in its control buttons. The user may play (100%) in either forward or reverse. The user may fast forward or reverse at up to 1200% of play speed. The user may step forward or reverse one frame at a time. Pause will display the first frame of any clip loaded, or a frame of black if there is no clip loaded. Stop will display pass-through video if the source is active or a default null screen (model-specific) if there is no video signal present. ? VVW 2504 offers a Virtual Shuttle Bar transport control (above) for quick location or previewing of any portion of your video. Simply grab the shuttle bar underneath the transport controls to navigate through the clip. This will activate the Clip Bins 45 VVW 2504 ™ PlayList Features VVW 2504 allows the user to sequence and schedule the playback of digital media, in Server mode, using PlayLists. PlayLists offer a way to place a list of clips back to back and command the list to play, as well as adding delay and wait commands, GPI and keyboard trigger commands, and “go to” commands for looping and re-sequenced PlayLists. There are a few ways to create a new PlayList. You may click on the Create New PlayList button on the toolbar or select New, located under File on the main menu. Choose the option New PlayList. The following PlayList window will appear: ? Drag our Clips into the PlayList From the Clip Bin window, click on the clip called TEST1 with your mouse, drag it onto the list area of the blank PlayList and drop it. This clip should now appear in your PlayList, showing the following information: ? ? ? ? ? ? ? # (Number) (position in the sequence of clips in the bin) Clip Name (the name you entered) Clip In point by time code (note that QuickClip begins every clip with the time code of 00:00:00:00). Clip Out point by time code Break In (The time code for the entire PlayList is maintained and displayed in the Break section. The Break In location for the first clip will always be 00:00:00:00).) Break Run (The running total by time code for the Break) Comment 46 VVW 2504 ™ You could put the rest of the Clips into the PlayList using the drag and drop method. ? Copy and Paste using Right Click Menu Commands Go back to the Clip Bin window and click on the TEST2 clip. Right-click on it to bring up a Clip Editing options menu. Select Copy. Click on the PlayList so that it is activated and then right-click on the TEST1 clip in the PlayList, and select Paste Below. The same TEST2 clip will be added to the bottom of the list. You can paste the same clip into a PlayList as often as you like. The different paste options make it very easy to put your new clip where you want it. Now add the other two clips, TEST3 and TEST4, to the bottom of the PlayList using these methods. ? Save the PlayList Confirm that the PlayList is the active window. Press the button labeled Save As on the toolbar or select File , then Save As from the main menu to save the PlayList. The above window will appear. Rename and save the PlayList. Note that the title bar of the PlayList window now shows the name of the PlayList. You could have several versions based on the same PlayList and call them up as needed. ? Playing Clips from the PlayList The Play button to the right of the Channel drop-down menu will play any selected Clip from the PlayList. Double-click on any one of the clips in the PlayList. This loads the Clip into the Clip Control window. You could then play the Clip from the Clip Control Window. 47 VVW 2504 ™ Click on the PlayList window. You will see that the Clip duration is shown in the Break time code display. The clip name is shown in the Status Bar at the top and in the Previous/ Next control under the time code display. This allows you to confirm which clip you have loaded. Clicking either the , Previous or the , Next button, allows you to navigate up and down the list very easily. You can press the Play button to preview a Clip. ? Select the Break for Playback In order to play back our PlayList select the very first clip in the list. Now press the Break button at the top of the PlayList window. You will notice that all the items in the list are now highlighted and the Break Remaining window displays the total running time of all the clips in our list. Press the Play Break button and our list will play. Press the Abort button to stop playback, if desired. ? Create a version of a Clip for the PlayList Editing a Clip in the PlayList only affects this one instance of the Clip, so that each PlayList could have slightly different versions of the Clip in them without duplicating media. ? Double-click on any one of the clips in the PlayList. This sets the focus to the Clip Control window and loads the clip into it. ? Enter a new In point and press Set In point. ? Enter a new Out point and press Set Out point. ? Press the Set button. This instance of this Clip in the PlayList will now have a different duration. Other instances of this Clip will remain unaltered. To use this altered version elsewhere, simply copy the clip (using a right-click, Copy or simply select the clip with your mouse and press CTRL-C) and paste it (using a right-click, Paste or simply select the location in this or another PlayList where you want to use this clip and press CTRL-V) as needed to paste this clip into this or another PlayList. 48 VVW 2504 ™ Commands in the PlayList To open the Command Edit window, right click on a clip in the PlayList. The following options menu will appear. Select the Insert Command option. You can also insert a command by selecting a clip in the PlayList and pressing Ctrl-Z on the keyboard. This will insert a command after (or below) the clip you selected. The Command Edit window will open. From this window, we can select the kind of command we want in our PlayList. 49 VVW 2504 ™ ? Looping PlayList For this exercise, select the GOTO button. Press the TOP checkbox, which will means you want the PlayList to play to the end of the last clip, reach the GO TO TOP command, go back to the top and play the entire PlayList again (and again). Set this command into memory by pressing the Set button at the lower right corner. The GOTO command has been inserted at the bottom of the PlayList and that the focus has now gone back to the PlayList window. We have now created a looping PlayList of various clips. ? Wait Command There may be situations where your playback application requires that VVW 2504 either start playing at a certain time, or pause until a clock-defined time and resume playback. Select a Wait command from the Insert Command option in the PlayList. Set the time of day you wish the list to start or resume playing. Make certain that you have correctly specified the time, as the clock is 24-hour, and for example 1 PM is equal to 1300 hours. Enter this command by pressing the Set button at the lower right corner. ? Delay Command There may be situations where your playback application requires that VVW 2504 wait for a set period, and resume playback once that delay has elapsed. Add a Delay command to the list by right-clicking the item above the correct location in the PlayList and selecting the Insert Command option from the menu. Select the Delay command. Specify a short but noticeable time for the delay (00:00:10:00 is convenient). Set this command into memory by pressing the Set button at the lower right corner ? Break Command There may be situations where your playback application requires that the system wait for the user to activate a trigger to resume list playback. This trigger will be either a GPI Trigger or a keyboard keypress. Add a Break command to the list by right-clicking the item above the correct location in the PlayList and selecting the Insert Command option from the menu. Select the Break command if it is not selected by default. Select the type of trigger you are using to start playback. Set this command into memory by pressing the Set button at the lower right corner ? Edit a Command If you have inserted a command that needs to be changed from one command type to another, you may edit any command simply by double -clicking on it. This brings up the Command Edit window, and any changes may be made here. Press the Set button. 50 VVW 2504 ™ T-Bar Shuttle T-Bar Shuttle The T-Bar Shuttle allows the user to view a user-selectable portion of a clip while it is being recorded for Instant Replay applications. (Read while Record capability) The top number (in this case a 200) displays the maximum speed available for playback. This value is user-editable. The box just below that is the current playback speed. Following those boxes are the play (forward), pause, and play reverse buttons, for shuttling through a clip to locate a specific action or event. The next four boxes, Cameras 1-4 represent the various inputs. If recording on cameras 1, 2 and 3 and using camera 0 as the output channel, selecting Camera 0 would not display a clip. The Snap section defines the action upon pressing any one of the input cameras. With Play selected, the output of the selected channel (for Camera 1, channel Int. 1) is accessed and it begins to play (through the output channel from the offset. The offset is user-editable, in Local Config, and represents the number of frames VVW 2504 will back up and begin playback or pause. With Pause selected, the output will go back to the offset and pause, allowing the user to search for the beginning of the action or event they want to replay. With Hold selected, the output will go back to the offset and play at the speed entered in the box just below. This value is entered as a percentage of play speed, in this case 50 equals half speed. The second-to-last box displays the minimum play speed, which is user-editable. The box with the pull-down menu at the very bottom of the T-Bar Shuttle represents the output channel. If the user selects a different output channel during a synchronized recording, this will stop the recording and shift focus to the output of the selected channel 51 VVW 2504 ™ VTR Mode ? Check VTR Mode This will deactivate the Clip Bins, and deactivate the Clip Pull-down menu (to the right of the Next button) ? Press Play Pressing Play at this point will allow the user to play the entire time code space from their present location onward. To reach a particular location, simply enter the time code into the In point on the Clip Control interface and press Q. ? Use the Transport Controls VVW 2504 offers transport controls with all the features of a home VTR emulated in its control buttons. The user may play (100%) in either forward or reverse. The user may fast forward or reverse at up to 1200% of play speed. The user may step forward or reverse one frame at a time. Pause will display the first frame of any clip loaded, or a frame of black if there is no clip loaded. Stop will display pass-through video if the source is active or black if there is no video source active. ? VTR TC Mode Edit List You may not immediately know the time code location of media you wish to play. To look at all the media in time code space, open the VTR TC Mode Edit List. Under the Window heading on the main menus, select VTR TC Mode Edit List. To play a section of time code space from this window, double -click to select what you would like to play. This will load itself into the Clip Control interface and you may then play this section as above. 52 VVW 2504 ™ Editing Clips ? Check Server Mode edit a clip. ? Open the Clip Edit Window To edit your clip, double -click the TESTCLIP Clip in the Clip Bin window. This will open the Clip Edit window and load your clip for editing. The Clip Edit window’s purpose is to create modified versions of Clips in the Clip Bin(s). ? Look at Your Clip In the Clip Edit window, you will notice that the Clip dropdown box and Name Edit box display the clip name TESTCLIP in them. The In time code edit box has the default time of 00:00:00:00 and the Out time code edit box has the time 00:01:59:29. The reason the time code for the out location does not read 00:02:00:00 is that the first frame (00:00:00:00) is counted as number one. The time code locate box in the center, between the In and Out displays your current time code location within the Clip. This will activate the Clip Bin(s) and allow the user to We can cue to the In and the Out of the clip by pressing the buttons labeled Q beside them in the Clip Edit window. We can play the entire unedited clip from here by pressing , the Play button. If we move from the first frame of the clip this changes to , the Preview Edit button. The diagram shows our present location as the first frame of the clip. 53 VVW 2504 ™ Edit a Clip using the In and Out buttons ? Q back to the In Point To create our new clip, press the Q beside the In time code edit box (this cues to the first frame of the clip if you have moved from the beginning) and then press Play to move through the video. Press Pause to stop playback at about 5 seconds in. ? Select an In Point Press the In button and the time code of our present location will become the new In point. The “In” time code box will change to reflect the new In point. ? Shuttle Forward Press Play again and le t the video play for about 10 seconds, then press Pause. ? Select an Out Point Press the Out button to select this as the Out Point of the edit. The “Out” time code box will change to reflect the new Out point. ? Preview the New Clip Preview the edited version by pressing , the Preview Edit button. ? Rename the Clip If you now try to press the Make New Clip button, you’ll notice that the software indicates that the clip TESTCLIP already exists and that you need to give the clip a new name (above). Highlight the Clip Name TESTCLIP with your mouse and enter the nameTEST1 in this window using your keyboard. 54 VVW 2504 ™ ? Make New Clip Press the Make New Clip button. You’ll notice two things happen. First, the clip TEST1 has been added to top the Clip Bin. Second, the Clip Edit window has brought the clip TESTCLIP back and has defaulted the current location to our previous Out point. This timesaving feature allows you to log several minutes or even hours of clips easily and without altering the original files. Editing with Time Code ? Enter an In and Out point With your mouse, highlight the entire current time code in the edit box showing the In point and enter a time of 00:00:25:00. Note that you may simply enter the number without the colons. Press the Set In point button to set this as your new In point. Press Tab until your focus is on the Out edit box where you can enter a new time of 00:00:55:00. Select the Set Out point button. ? Name and Save the Clip Now move to the Name edit box and call this new clip TEST2. We have just created a clip that is exactly 30 seconds long with just a couple of keystrokes and mouse maneuvers. Press the Make New Clip button to save this clip to the Clip Bin. Again, you’ll notice that the original TESTCLIP clip is brought back into the window and the current location has been cued to the previous Out time code. You might now continue to create a series of 30-second clips using these few steps. Editing with the Shuttle Bar ? Create another Clip and Trim it Using the Shuttle Bar To create a third clip, keep the In point where it is. Now grab the pointer on the Shuttle Bar and drag it slowly towards the right hand side. You will notice that your video shuttles at a speed relative to how fast you move the pointer and that the duration display is automatically updated. Drag the pointer such that the duration shown is about 15 seconds. It doesn’t matter if this cut is perfect, as we can trim the Out by pressing the arrows at each end of the Shuttle Bar to move to the desired frame. Give this new clip the name TEST3 and press the Make New Clip button. ? Create a Clip using a Combination of these Methods Try creating one more clip using any combination of these methods. Give the clip a length of 30 seconds and the name TEST4. 55 VVW 2504 ™ Serial Control Setting up Serial Control VVW 2504 accepts and sends industry standard Sony, Louth or Odetics protocol. VVW 2504 can control the actions of a supported VTR. VVW 2504 can be controlled by an external device. (To enable serial control, you will need an RS-422 serial control card or RS-232 to RS-422 converter hardware. See the requirements section for a list of supported hardware) Open the LocalConfig section of VVW 2504. This may be found in the Start Menu, under Programs, in Drastic Technologies, in the QuickClip folder. Note that you must close VVW 2504 before you open LocalConfig. Local Configuration Menu 56 VVW 2504 ™ 1. Check the VTR Control in the Global Config section. 2. Set the Edit On to 0. 3. Set the Edit Off to 0. 4. The user will need to ensure that the Control Ports are set properly. The settings will depend on the number of channels supported by the system in question. The first two COM Ports (COM 1 and COM 2) are allocated to the Motherboard. This is an internal assignation, and cannot be accessed from LocalConfig. 5. The Control section (for incoming control signals – for example a controller) will be assigned the next COM Ports. VVW 2504 is set up as follows: Select Ctl0 (if it is not present, select the add button to add it). Assign Ctl.0 to COM 3 using the port field pull-down menu. 6. Select Ctl.1 (if it is not present, select the add button to add it). Assign Ctl.1 to COM 4 using the port field pull-down menu. 7. Select Ctl.2 (if it is not present, select the add button to add it). Assign Ctl.2 to COM 5 using the port field pull-down menu. 8. Select Ctl.3 (if it is not present, select the add button to add it). Assign Ctl.3 to COM 6 using the port field pull-down menu. 9. The External section (for controlling external decks) will be assigned the next available COM ports. Select Ext.0 (if it is not present, select the add button to add it). Assign Ext.0 to COM 7. 10. Select Ext.1 (if it is not present, select the add button to add it). Assign Ext.1 to COM 8 using the port field pull-down menu. Select Done to close LocalConfig and save your changes. 11. Connect the video output of a supported external deck to the video input of your system. 12. Connect an external reference source (Genlock or Blackburst) to the external reference input (X-REF IN) of your system. 13. Confirm that the external VTR is properly genlocked. For helpful hints regarding genlock, please see the cabling and genlock section in this manual. 14. Connect an RS-422 serial control cable from the control (OUT) port on your VVW to the RS-422 control (IN) port of the external deck. (for controlling an external deck) 15. Connect an RS-422 serial control cable from the control (OUT) port of the external controller device to the RS-422 (IN) of your VVW. (to be controlled by an external controller device) 57 VVW 2504 ™ 16. Confirm that the deck has a dependable source tape loaded and that the deck is powered up and functioning properly. The transport controls on the VVW 2504 should now operate the external VTR. Press Play. You should be able to control the tape transport of the external VTR. Press Stop. Test the Rewind, Fast Forward and so on. You should also be able to operate the VVW 2504 using the external controller. Once these settings have all been addressed, serial control has been set up. External Pull-ins An external pull-in is basically taking source material from an external VTR according to the time code, allowing for more accurate capture of material. This avoids the recording of extraneous media, and saves space on your storage. The VTR and your system will be set up as above in External Control. Note that not all VTRs are capable of frame-accurate responses. Select New External Pull-in from the File Menu, under New. The following menu will display: You will be prompted to enter a Reel ID. VVW 2504 possesses the capability of setting up a number of external pull-ins, performing them one after another, and referencing them all to a Reel ID. The user might enter the title of the tape they are capturing media from. Pressing the OK button will bring up the External Pull-In Menu. 58 VVW 2504 ™ External Pull In Menu 1. Confirm that the Time Code Type matches the Control Type found on the VVW 2504 Clip Control menu. This can be found to the right of the time code, in the Time Code window of the External Pull-In Menu. It is the top of the three fields here, represented in the above diagram by the NDF (non-drop frame). 2. Select the control type CTL, just under the time code type. (In the above diagram where it says Clip – just click on that to cycle through the choices of control type) 3. Enter a Clip Name if you wish. The default clip name is based on the clip base and a number. 4. Enter a Base (the prefix attached to the clip name). There is a default clip base of DRCL (Drastic Clip). 5. Enter the Record In. This does not apply to Server mode. In VTR mode, the user must specify the time code space location for the pull-in to begin at. So, if you specify two one minute clips in a row, you might have the first one begin at 00:00:00:00, and the second one begin at 00:00:01:00, in order to avoid deleting any material by “recording over” it. 6. Select the External Channel you intend to use for control output. 7. Select the Internal Channel you intend to capture the media on. 8. Set the “Head” and “Tail” (the amount of frames your system will record before the In point and after the Out point). For frame accuracy, enter the value of 0 in the box to the right of the H/T. If there needs to be a cushion of recorded media before and after the In and Out point, you can enter a value in this box to indicate the number of frames to add. 59 VVW 2504 ™ 9. Enter a Comment for the clip. This comment does not affect anything else, but it may help you keep track of your media and will appear on the clip field of the External Pull-in interface and in the clip field within the Clip Bin. 10. Shuttle through the VTR’s source material using the transport controls on the External Pull-In interface until you have a good idea what you would like to record by time code. Find a good In point and press In. Note that the In time code field immediately updates to display your present location. 11. Shuttle forward and find a good Out point. Set this point by pressing the Out button. 12. Press the Set Clip button. This will set the information you have entered into memory. 13. Once you are satisfied with the material you have selected, press the Single button. (Perform the first pull-in or the only one if you have entered only one pull-in into your list). If you do not have a tape loaded in the external VTR, the following error message will come up: 14. Alternately, you may wish to perform a number of pull-ins in a row. Shuttle through and select a new In and Out point. Enter a new comment. Press New Clip. Now you have two clips in the external pull-in box. Enter a number of pull-ins using these methods. 15. Select All (perform all pull-ins in the list if you have entered more than one pullin and wish them to begin recording at this time) to finish the pull-ins you have defined. 16. Note that you may select certain pull-ins from the list with your mouse and keyboard and press the “Selected” button to perform more than one pull-in, but not the whole list. 17. Your system will begin a record of the VTR’s source material. It will pre-roll, then advance in lock step with the VTR and begin its recording. 18. Upon completion of the media capture, the VTR will post-roll, then cue itself up to the last frame of the edit. 60 VVW 2504 ™ You should then see a new clip appear in the Clip Bin (Server mode). In VTR Mode, the user will be able to view the captured media using the VTR Mode TC Edit List window. You may rename or trim this clip as necessary using VVW 2504’s clip edit functions. 61 VVW 2504 ™ Control by External Device You may control the system upon which you have installed VVW 2504 with an external controller or deck. You will need to have the serial control set up. 1. Connect the RS-422 control (OUT) port on the external device to the RS-422 control (IN) port of your system. 2. In the Clip Control window, select the output channel you wish to play media on. 3. Confirm that the device is compatible with your intended application (i.e., can send standard RS-422 serial protocol commands through a 9-pin RS-422 port). 4. You should now be able to control your system from the external control device. Commands sent through the correct RS-422 port will be automatically sensed and will supersede any commands operating on the channel. Test the Play function. In the case of an external device controlling VVW 2504, the Play button should give VVW 2504 control over loaded clips in Server mode, and time codebased control in VTR mode. Play, Fast Forward, Rewind, Stop should all perform their respective tasks for the system upon which VVW 2504 is installed. 62 VVW 2504 ™ VTR Emulation and Control One of VVW 2504’s main advantages is its complete emulation of traditional broadcast VTRs. VVW 2504 will play back and record frame accurate video and synchronized audio under serial control. VVW 2504 supports all editing commands with good frame accuracy, as well as the ‘bumping’ used by edit controllers to synchronize multiple VTRs. VVW 2504 has the added advantage of nonlinear (not hindered by seek or sequencing procedures) access to any of the audio or video information available on either local or networked storage. VVW 2504 is designed to replace a VTR without requiring additional editing software, changes in editing workflow or limited functionality in editing, spot playback, slow motion control and nonlinear playback. Two of the major issues that VVW 2504 addresses to smoothly integrate into the production environments are the handling of audio and video, and RS-422 emulation. VVW 2504 responds to hardware and software controllers in exact emulation of a VTR, making it easy to integrate into any production environment. 63 VVW 2504 ™ Video Standard VVW 2504 handles NTSC, PAL and HDTV video standards, depending on the version and configuration. Time Code Source VVW 2504 allows the user to control their system using different time code source types. These are selectable through the VVW 2504 interface. If VITC (Vertical Interval Time Code) is selected, VVW 2504 will use the VBI (Vertical Blanking Interval) to receive time code control. If LTC (Longitudinal Time Code) is selected, VVW 2504 will use a longitudinal time code reference to receive time code control. (This feature is an option and requires additional hardware) If CTL is selected, VVW 2504 will accept an external control source (supported deck or controller) for time code reference. If CLIP is selected, VVW 2504 will accept clip-based control sources for time code reference. If Absolute Position is selected, VVW 2504 will accept Absolute Position-based control sources for time code reference. Time Code Type If DF (Drop Frame) is selected, VVW 2504 will use standard NTSC drop frame calculations of 29.97 frames per second when returning time-code. If NDF (Non Drop Frame) is selected, VVW 2504 will use standard NTSC non drop frame calculations of 30 frames per second when returning time-code. If PAL is selected, VVW 2504 will use standard PAL calculations of 25 frames per second when returning time-code. 64 VVW 2504 ™ Front Panel Control Front Panel Control is included with every VVW. This allows basic transport and setup control, basic menu functions, and provides time code and sta tus indicators. FRONT PANEL CONTROL is included with every VVW. The Front Panel Controller allows basic transport and setup control, basic menu functions, as well as displaying time code location and status indicators. The green LCD screen in the front panel control is a 2 x 20 character LCD screen. Upon start up, the screen will display a general “Drastic Technologies” greeting. When VVW is active in clip mode, time code location will be displayed in an “Hours: Minutes: Seconds: Frames” (00:00:00:0 0) display. Also displayed are the clip names, time code mode (DF, NDF), and time code type (LTC, VITC). 65 VVW 2504 ™ Play Mode is the default. To enter Jog/Shuttle Mode , press the Jog button. If you are in Jog/Shuttle Mode and you want to enter Play Mode , press the Jog button. Play Mode: Button Press Command Result MENU Menu On/Off Will turn menu mode on. (See below) JOG SHTL VAR S1 Jog On/Off Shuttle On/Off 2nd channel S2 S3 S4 S5 SHIFT STOP REC EJECT REW REV PLAY Will turn jog mode on. Will turn shuttle mode on. Instructs the LCD screen to display 2nd channel information Load Next Loads the next clip from the clip list. Will default to Cue to start. Cues to the start point of the current clip. Cue to end. Cues to the last frame of the current clip. Preview current Plays the current clip from the current position to clip. the ending time-code. Uses second As modifier. function for buttons. Stop. Stops all commands at the current time-code. Puts the device in E/E mode. Record Starts crash record N/A N/A Rewind. Will play (preview) the media from current location towards time-code 00:00:00:00 at maximum reverse speed. Reverse play. Plays the current clip from the current time-code towards the first frame at reverse play speed. PAUSE Pause. PLAY Play. FWD Fast Forward. WHEEL Jog/shuttle Pauses the current clip at the current frame and displays the frame until other action is taken. Plays the current clip from the current time-code towards the end of the clip at normal play speed. Will play the current clip from the current timecode towards the last frame at maximum forward speed. Used for the Jog/shuttle transport control 66 VVW 2504 ™ To enter Menu Mode , press the Menu button. To exit the Menu Mode , press the Menu button again, and you will default to Play Mode . Menu Mode: Button Press Command Result MENU Menu On/Off Will turn menu mode on. (See below) JOG SHTL VAR S1 N/A N/A Previous Menu Will scroll up through available menus. S2 Next Menu. Will scroll down through available menus. S3 Exit Sub Menu If not in base menus will exit the current sub menu. S4 Enter Sub menu N/A Uses second If available will go into the current sub Menu. S5 SHIFT N/A As modifier. 67 VVW 2504 ™ To enter Jog/Shuttle Mode , press the Jog button. If you are in Jog/Shuttle Mode and you want to enter Play Mode , press the Jog button. Jog/Shuttle Mode: Button Press Command Result MENU JOG N/A Jog On/Off SHTL VAR Shuttle On/Off S1 S2 N/A Load Next Clip. Cue to start. N/A Will turn jog mode on if in shuttle mode or enter play mode if in jog mode. Will also send a pause to the device. Will turn shuttle mode on if in jog mode or enter play mode if in shuttle mode. Will also send a pause to the device. N/A Loads the next clip from the clip list. Will default to time-code 00:00:00:00. Cues to the start point of the current clip. S3 S4 S5 Cue to end. Play current clip. SHIFT STOP Uses second Stop. REC EJECT REW N/A N/A Rewind. REV PLAY Reverse play. PAUSE Pause. PLAY Play. FWD Fast Forward. If shift is pressed REC Crash Record. Cues to the last frame of the current clip. Plays the current clip from the current position to the ending time-code at normal play speed. The last frame will remain displayed until other action is taken. As modifier. Stops all commands at the current time-code. Puts the device in E/E mode. N/A N/A Will play the media from current location towards time-code 00:00:00:00 at maximum reverse speed. Plays the current clip from the current time-code towards the first frame at reverse play speed. Pauses the current clip at the current frame and displays the frame until other action is taken. Plays the current clip from the current time-code towards the end of the clip at normal play speed. Will play the current clip from the current time-code towards the last frame at maximum forward speed. Will start recording the pass through video over the current clip. 68 VVW 2504 ™ MediaReactor Core File Conversion Technology MediaReactor Core is a file translation and file support technology that is installed on every VVW Series server, allowing the user to: ? Convert from any supported format to the VVW board-native format. This capability allows the user to access a variety of industry-standard file types through their VVW. Simply by opening up MediaReactor Core and browsing, the user may select a file and convert it to the VVW-native CODEC. This file may then be handled as a clip within VVW’s QuickClip software, and edited, sequenced with other clips, copied and placed within several PlayLists. ? Convert from Drastic board-native format to any supported format. This capability allows the user to select any clip within its storage and convert it to a variety of industry-standard file types. This renders formerly incompatible media usable with any number of professional editing platforms, graphics programs and other highquality professional workstations . Note that direct translations (from format directly to other format) cannot occur within MediaReactor Core. This is however, a capability of Drastic’s MediaReactor NLE software. For more information about the MediaReactor product line, contact Drastic Technologies. In the chart on the following page are the file types handled by MediaReactor: 69 VVW 2504 ™ MediaReactor Core handles the following formats: Drastic High perfromance CODECs Full support for these 3rd party CODECS for QuickTime and Video For Windows* OMFi: Avid NuVista/ABVB and Meridien Uncompressed RGB/4:2:2 YUV Avid MCXpress NT QuickTime/MOV: Avid, Media 100 NT/Mac Targa MJPEG MJPEG A and B 8 bit/10 bit YUV Video For Windows/AVI Digisuite OpenDML MJPEG Standard DV Matrox Rainbow Runner MJPEG Pinnacle DC 30 & DC 50 ReelTime MJPEG Targa MJPEG Uncompressed RGB Avid VFW Drastic VVW Series VVW 1000 Series VVW 2000 Series VVW 3000 Series VVW 5000 Series VVW 7000 Series Cinepak Component Video DV NTSC/PAL Intel Indeo Sorenson Audio files such as: AIFF AU WAV Still Image files such as: BMP JPEG RLA TGA TIFF * many more 3rd party files supported not listed Both NTSC and PAL supported 70 VVW 2504 ™ Product Overview The VVW product line is a series of hard drive-based, nonlinear, professional digital disk recorders (DDRs), and broadcast video servers. These products provide VTR functionality, with nonlinear access and expanded operational modes for the traditional video editing, animation, insertion and display environments. The VVW Series is offered in the following models: VVW 1900 – single channel (MJPEG) analog I/O. Mobile truck, stadium or broadcast facility benefit from Drastic’s VVW 1900. The VVW 1900 is ideal as a digitizer for a Storage Area Network or as a Play to Air video server. The VVW 1900 is also a rugged compact solution for any sports replay needs. VVW 2000 – 1 channel in or 2 channels out (DV25, DV50 and MPEG-2) analog I/O. Perfect for a networked environment, the VVW 2000 streamlines production with its native DV and MPEG-2 video formats. The VVW 2000 is ideal as a digitizer for a Storage Area Network or as a Play to Air video server. This unit supports instant access to media files through Fibre Channel. During recording, only one channel can be used at a given time. VVW 2502 – 1 channel in or 2 channels out (DV25, DV50, MPEG-2 IFrame and MPEG2 IBP) SDI I/O plus one composite monitor output. Capture, manipulate and Output in native DV and MPEG-2 formats. This unit supports instant access to media files through Fibre Channel. AES/EBU or Embedded audio is supported. During recording, only one channel can be used at a given time. VVW 2504 – 2 channels in or 4 channels out (DV25, DV50, MPEG-2 IFrame and MPEG-2 IBP) plus two composite monitor outputs. Capture, manipulate and Output in native DV and MPEG-2 formats. This unit supports instant access to media files through Fibre Channel. AES/EBU or Embedded audio is supported. All four channels can be used for play back but for recording, it requires two channels. For example, you can record on channel one and play back on two and three. But to record on channels one and three, you will not have play back capability. 71 VVW 2504 ™ VVW 3000 – 1 channel in, 2 channels out (MJPEG) analog I/O. The VVW 3000 video server offers simultaneous record and playback, ideal for sports playback in both stadium and mobile production. Unrivalled slow motion interpolation drives the feature set of this model, and compatibility with popular RS-422 controllers is standard in both Clip and VTR emulation modes. VVW 3500 – 2 channels in, 2 channels out (MJPEG) analog I/O. The VVW 3500 video server is ideal for multi-channel sports pla yback in both stadium and mobile production. The VVW 3500 is also well suited for multi-channel spot playback and program delay. This server provides VTR replacement with network connectivity and full Clip server protocol support. Compatibility with popular RS-422 controllers is standard in both Clip and VTR emulation modes. VVW 3700 – 3 channels I+n, 4 channels out (MJPEG) analog I/O. The VVW 3700 video server is ideal for multi-channel sports playback in both stadium and mobile production. Slow motion replay is featured on one channel. The VVW 3700 is also well suited for multi-channel spot playback and program delay. This server provides VTR replacement with network connectivity and full Clip server protocol support. Compatibility with popular RS-422 controllers is standard in both Clip and VTR emulation modes. VVW 5000 – single channel uncompressed 8 or 10 bit standard definition. The VVW 5000 is geared toward high-end editing, compositing and graphics storage and graphics applications. The unparalleled quality of the VVW 5000 is useful for facilities executing lossless production, acquisition and manipulation of video. VVW 7000 – single channel uncompressed 8 or 10 bit high definition. The VVW 7000 features ATSC and uncompressed HD standards, at 1080i/60, 1080i/59.94, 1080i/50, 1080p/30, 1080p/29.97, 1080p/25, 1080p/24, 1080p/23.98, 720p/60, 720p/59.94, 720p/50 and 720p/48. The VVW 7000, like the other VVW models, offers compatibility with popular RS-422 controllers in both clip and VTR emulation modes. Convenient access to long format media files on a Fibre Channel Network completes the feature set of this video powerhouse. 72 VVW 2504 ™ QuickClip Pro – A software-only VTR/DDR emulator and VTR controller. Supports a subset of the VVW functionality for single channel use. See Supported Hardware below. QuickVTR – A software-only VTR emulator. Supports a subset of the VVW VTR Mode functionality for single channel use. See Supported Hardware below. QuickDigi – A software-only VTR controller and Batch Digitizer. Supports a subset of the VVW VTR control functionality for single channel use. See Supported Hardware below. Hardware supported by software only versions – The software only versions (QuickClip Pro, QuickVTR and QuickDigi) support the specific hardware listed below. Other hardware is currently in development. Check with Drastic for an updated list. ? Optibase/ViewGraphics VideoPump SD (401) with 2.0.8 driver ? Optibase/ViewGraphics SdxStream SD (401) with 2.0.8 driver ? Targa DDR SD (401) with 2.0.8 driver ? Optibase VideoPump SD (701) with 3.1.4 driver ? Optibase VideoPump HD (801) with 2.0.8 or 3.1.4 driver ? Matrox DigiSuite LE with 4.6 driver ? Matrox DigiSuite DTV with 4.6 driver ? Matrox DigiServer with 4.6 driver ? Vela CineView Pro with 2.0 driver ? Stradis MPEG Decoders ? Optibase VideoPlex Please note that other hardware platforms are supported for OEM only. Please contact your OEM if you have one of these systems. 73 VVW 2504 ™ Applications VTR Replacement Remote Production Alpha Recorder Graphics Production Nonlinear and Hybrid Editing Instant Replay Slow Motion and DMC Playback Time Lapse Recording Time Delay Commercial Insertion Betacam Cart Replacement Sports Playback News Production Still Store Clip Store On-Air Playback Digital Picture for DAW Lossless Production The VVW uses industry standard video, audio and control connections to standard broadcast video and audio equipment to enhance and add to its operation. VVW combines the emulation of the best tape-based VTRs without being limited by their shortcomings. The various VVW models offer from offline through several levels of compression to uncompressed throughput, allowing the user to choose the model that best suits their requirements for visual quality. VVW’s audio is always uncompressed CD or DAT quality. 74 VVW 2504 ™ Compression and Quality The Drastic VVW Series records and plays back video and audio clips as files from a hard drive or drive set. VVW will handle files of the Drastic native CODEC or convert them into Drastic -native format using on-board MediaReactor file conversion software. As described in the Introduction above, most of the VVW Series handles digital media (video, audio and stills/graphics) through compression technologies. Drastic offers models using MJPEG, DV25, DV50, MPEG-2 MP@ML, MPEG-2 4:2:2@ML, as well as uncompressed standard and high definition. Compression allows extremely efficient storage of digital media with a relatively high-quality image resolution. The more digital media is compressed however, the less of the original data will be present, and the lower the subjective visual quality. The chart on the next page compares compression levels to the internal compression of the various models of VVW. The compression may be adjusted (in applicable models) through the QuickClip interface, by entering a number into the compression field on the interface. This number is expressed as a ratio of captured information to the original. In an uncompressed box, this choice will not be selectable. Also, entering a compression ratio tighter than the system’s capabilities will not be selectable. System throughput describes how much data can be moved from video to the hard drive per unit of time. The throughput is defined by system configuration and calculated in terms of Megabytes per second. The lower the overall throughput the greater the number of compression artifacts that will be visible. 75 VVW 2504 ™ Compression Quality (Please note that the analog formats specified in the ‘Subjective Quality’ field cannot be considered absolute, because the nature of errors between the two domains is very different): Megabyte Megabits Compression Minutes/ Subjective Quality 25.0 20.0 13.3 1:1 200.00 10-bit Lossless (VVW 5000) 1:1 00:51 8-bit Lossless (VVW 5000) 1.3:1 01:17 VVW 3500 Mathematically Lossless upgrade VVW 3000, VVW 1900 10.0 2:1 01:42 8.0 80.00 2.5:1 02:08 6.6 64.00 3:1 02:33 5.7 52.80 3.5:1 02:59 5.0 45.60 4:1 03:24 Betacam SP 4.4 40.00 4.5:1 03:50 4.0 32.00 5:1 04:15 Y/C, 3.3 32.00 6:1 05:06 Hi-8 2.9 26.40 7:1 05:57 2.5 20.00 8:1 06:48 VHS 2.2 17.60 9:1 07:39 2.0 16.00 10:1 08:30 1.3 10.40 15:1 12:45 MPEG-1 1.0 8.00 20:1 17:00 0.7 5.60 30:1 25:30 0.5 4.00 40:1 34:00 Offline The above table translates between various standards for describing system throughput. The table is based on 4:2:2 encoding of a 720x486 image at 30 frames (60 fields) per second. The ratio for PAL video (720 x 576 at 25 fps) is very close to the above table. 76 VVW 2504 ™ VVW 2504 Reference Guide The Interface: Clip Control window This tutorial will examine the following portions of the Clip Control window separately: The Transport Control, the Clip Management, the Time Code Edit, and the Video Setup sections. 77 VVW 2504 ™ The Transport Control Section Time Code window The Time Code is displayed in (00:00:00:00) format (HOURS:MINUTES:SECONDS:FRAMES), or (HH:MM:SS:FF). Transport Status window This will display whatever action is taking place within the transport control section. In this case, we see the pause button pressed, and the Transport Status window shows “Pause". Fast Rewind button This will zoom backward while playing at the greatest speed (1200%) until it reaches 00:00:00:00. It will then pause on that frame. One Frame Reverse button This will move the time code one frame backward, pause and display the frame of video at this time code location. Note that each clip begins at 00:00:00:00 and that VVW does not support negative time code. Stop button This will stop transport and go into full E to E mode, displaying passthrough video and audio if the video and audio sources are active. Frame Advance button This will advance the clip one frame forward by time code, pause, and display the image at this frame. Fast Forward button This will fast forward at the greatest speed (1200%) while playing until it reaches the last frame of the clip (in Server mode). In VTR mode, VVW 2504 will play from the current location to 23:59:59:29. It will then pause on the frame of video located there. Five Seconds Rewind button This will move to a time code location five seconds before the present location, pause and display the frame of video located there. If located at a 78 VVW 2504 ™ point less than 00:00:05:00 (Server mode or VTR mode), it will go to 00:00:00:00 and pause on that frame. Reverse Play button This will “play” the video in reverse (-100%) until it reaches the first frame of the clip (in Server mode), or 00:00:00:00. It will then pause on that frame. Pause button This will stop transport at the current location, and pause on that frame. Play button This will play the selected clip (in Server mode) or section of time code space (in VTR mode) at its normal speed (100%), from the present location to the end. Note that in VTR mode the end is 23:59:59:29. Five Seconds Forward button This will pause on a frame of video located 5 seconds ahead of the current location. If there is less than 5 seconds of video left from the present location to the end, this button will go directly to the end and display the frame of video located there. Note that VTR mode the end is 23:59:59:29. Play Speed window Play speed will be displayed in this field of the QuickClip interface, as a percentage of normal play speed. Reverse play speed will be indicated by a minus or negative sign preceding the percentage. O% indicates the system is in pause or stop. Time Code Source window This field will indicate which of VITC, LTC, CLIP or CTL time code source types are selected. Clicking on this field allows the user to cycle through the available time code type choices. Time Code Type window This displays whether the user has selected NTSC drop-frame, NTSC non-drop-frame rate or PAL time code types . Clicking on this field allows the user to cycle through the available time code type choices. 79 VVW 2504 ™ The Time Code Edit Section Record button Pressing this button in Server mode will bring up the new clip settings window, and allow the user to set up the recording of a clip. In VTR mode, this will put the system into crash record mode (no out point specified). Eject button In an external control situation, this will cause the external VTR to eject its tape. In Server mode, this serves as a refresh button RTZ (Return to Zero) button This will transport the unit to the time code location (00:00:00:00) (the first frame of the clip in Server mode, and the start location of time code space in VTR mode) and put the unit in pause, displaying the frame of video found there. Pre -roll button This allows (in an external control application) the user to command the external VTR to perform a pre-roll. This may be handy if you need to determine whether you have enough space at the beginning of your tape to perform a preroll. Set In Point button This button sets the time code of your present location as the “In” point of the edit or clip. Set Out Point button This button sets the time code indicated within the time code window as the “Out” point of the edit or clip. Edit button In VTR mode, this button instructs VVW to perform the edit as defined by the user. In Server mode, this button is inactive. 80 VVW 2504 ™ In Time Code window The time code for the first frame of video in the selected clip will be displayed here. By clicking within this window with the mouse, the time code found here can be edited by keyboard. Note that the In time code must be “Set” after being entered. Out Time Code window The time code for the out point of the edit will be displayed here. By clicking within this window with the mouse, the time code found here can be edited by keyboard. Note that the Out time code must be “Set” after being entered. Edit Length window The time code for the length of the edit will be displayed here. Once time code locations have been entered in the IN and OUT windows, the length of the edit will automatically be calculated and displayed here. Q (Cue) to In Point This will cause the unit to go to the current “In” point, pause, and display the frame of video found there. Q (Cue) to Out Point This will cause the unit to cue itself up to the current “Out” point, pause, and display the frame of video found there. P (Preview) Edit This will prompt VVW 2504 to preview the edit or clip from the In point to the Out point. L (Loop) (Clip) This button will enable the loop function for the selected clip (Server mode). If the user loads a clip in the clip control and selects the loop button, they can then press play and the clip will play from beginning to end, return to the beginning and repeat until otherwise instructed. If the user is partway through the clip and selects loop then play, the clip will play from that location to the end and continue looping in that manner. 81 VVW 2504 ™ The Video Setup Section Video Channel(s) There will be a selectable/de-selectable button for each channel of video input. In VTR mode the user may de-select the video channel for example if an audio-only recording is required. Note that in Server mode VVW will record one video file and two audio files for every clip. These buttons do not affect clip recording (Server Mode). Audio channels There will be a selectable/de-selectable button for each channel of audio input. Select or de-select the audio channels using these buttons to accomplish insert editing. Note that the audio channels are paired to the video channels, audio channels A1 and A2 being dedicated to video channel 1, and audio channels A3 and A4 (present only on multi-channel systems) dedicated to channel 2 and so on. Video Level This slider adjusts the video (contrast) level for the selected channel. This setting adjusts the current input only. The Contrast settings for composite, Y/C and YUV are maintained separately. Setup Level This slider adjusts the Setup (brightness) level for the selected channel. This setting adjusts the brightness of the current input only. The video input settings for Composite, Y/C and YUV are maintained separately. Hue Level This slider adjusts the hue (wavelength) of the selected channel. This setting adjusts the hue of the current input channel. The settings for composite, Y/C and YUV are maintained separately. This setting may be accessed through the QuickClip Software, in the Video In tab of the Options Menus. Chroma Level This slider adjusts the chroma (saturation) level for the selected channel. The Saturation setting acts like a TBC chroma setting for the composite and Y/C inputs only. This setting adjusts the current input only. The video 82 VVW 2504 ™ input settings for Composite and Y/C are maintained separately. This setting may be accessed through the QuickClip Software, in the Video In tab of the Options Menus. The Clip Management Section Shuttle Bar This bar will display your current location within the selected clip, the blue area being representative of the entire clip and the little gray bar, your location. Also, while the VVW is playing a clip, the location of the little gray bar will indicate play speed. You can shuttle through the clip by “grabbing” the bar with your mouse and moving it. Next Clip button Go to the next clip in the PlayList. Pressing Next will load the clip after (or below) your currently selected clip and display the first frame of video found there. Alternately, pressing the “down” arrow at the right of his window will reveal a pull-down menu within which the user can select and load clips. Note that this button will not be selectable in VTR mode. Reel Name window Display the Reel Name (VTR Mode) User Name window Display the User Name (VTR Mode) Add Clip button Browse your storage for a clip to load. Delete Clip button Delete the selected clip from your storage. A confirmation message will be displayed. Pressing enter will cancel out of this action. 83 VVW 2504 ™ Browse button Look for a clip in your storage directory. Note that this button will not be selectable in VTR mode. VTR Mode checkbox Use transport controls in traditional VTR mode, time code space only, no Clips or PlayLists in this mode. Assemble and Insert Edit capability. Server Mode checkbox Use the transport controls in Server mode, clip-based media control. PlayLists can be assembled, offering sequenced playback of media with added command features. Video Type window Choose your video input type in this box. The pull-down list will display a list of video input type choices available to your system. Audio Type window Select the audio input type. The pulldown list will display a list of audio input type choices available to your system. Compression Ratio window Adjust the compression ratio for recording. Note that selecting a compression rate greater than your system hardware can handle may cause a record to be unsuccessful. In an uncompressed box, this ratio will remain as 1.00:1. In a unit featuring compressed video, the user can view the current compression setting here. In a system featuring adjustable compression rates, the user may adjust the compression ration up or down using the buttons just to the right of the compression ratio number. External Sync checkbox Where external sync is used, this box will need to be checked. Frame accurate editing requires an external genlock or blackburst source to be looped from the genlock source through the QuickClip-based system to the Editing VTR. Channel Selected window available channels (model-specific) Select between Set Changes button Any changes that are made need to be “Set” after making them, before they will go into effect. 84 VVW 2504 ™ Main Menus The main menus allow for control of the various parameters needed to operate VVW 2504. We will now examine these menus in detail. Select the File Menu. File New PlayList Creates a new PlayList - choose from dropdown menu. New External Pull in Opens the following Get Reel ID dialogue box. 85 VVW 2504 ™ The user will be prompted to enter a Reel ID, which will appear on all of the Pull-ins associated with this List. Once the Reel ID is entered and the user presses the OK button, a New External Pull-in dialogue box opens (diagram below), allowing the user to perform a new external pull-in. Add Media clip bins. Opens the Add Clip dialogue box, allowing the user to add media to their 86 VVW 2504 ™ Open List Opens an existing PlayList or External Pull In Close Closes a selected PlayList or External Pull In License Obtain or update your Authorization for this installation of VVW 2504, or kill the current license. Selecting License Authorization opens the Authorization dialogue box. This allows the user to authorize their product or demo version of VVW 2504 either temporarily or permanently. If the user purchases additional Drastic software for the same system, the license will need to be updated to enable the new configuration. 87 VVW 2504 ™ Selecting Kill License opens the Terminate License Authorization dialogue box. If the user needs to switch their license from one system to another, they would need to kill the license on one machine before they would receive an authorization code for the new system’s installation. Save Save As Exit Saves the currently active PlayList Saves a PlayList or External Pull In with a new name entered by the user Exits QuickClip. 88 VVW 2504 ™ Edit Edit – PlayList Mode Note: You must have either the PlayList window or the Clip Bin window selected for this menu to be enabled. Also, choose Server mode, as VTR mode does not deal with its recorded media as clips. When the PlayList window is selected Cut Removes the selected clip and maintains it in the buffer until it is replaced by another cut or copy command. Copy Places the selected clip into the buffer available for pasting Paste Pastes the clip that is loaded in the buffer above the highlighted selection in the PlayList Paste Below Pastes the clip that is loaded in the buffer below the highlighted selection in the PlayList Paste Over Pastes the clip that is loaded in the buffer over the selected clip, removing the selected clip from the PlayList Paste At End Pastes the clip that is loaded in the buffer at the end of the PlayList Remove Removes the selected clip from the PlayList but maintains the original clip in the Clip Bin. 89 VVW 2504 ™ Properties Displays the properties of the clip selected in the Clip Bin. Selecting Properties opens up the Clip Properties Dialogue box. . Insert Command Opens the Insert Command Dialogue box. This allows the user to insert a number of commands into the PlayList. Commands supported are: Keypress Trigger, GPI Trigger, Wait, Go To and Delay commands. 90 VVW 2504 ™ Edit Clip With a Clip Selected in the PlayList, this command opens the Clip Edit Window. This allows the user to trim the In and Out Points of the Clip, as well as giving the clip a new name. Note: with a command selected, selecting the Edit Clip command opens up the Command Edit window, allowing the user to alter the command selected. 91 VVW 2504 ™ Edit – Clip Bin Mode When the Clip Bin window is selected Copy Places the selected clip into the buffer available for pasting Add Add a clip into the Clip Bin. Opens the Add Clip dialogue box. Delete Permanently deletes the selected clip from the hard drive Remove Removes the selected clip from the Clip Bin only Properties Displays the properties of the Clip selected in the Clip Bin Edit Clip Opens the Clip Edit window and loads the selected clip into the buffer for editing Preview Clip Plays the selected clip on all live outputs from the In point to the Out point. 92 VVW 2504 ™ View Toolbar Toggle the display of the QuickClip toolbar on or off. The presence of a check mark to the left of the window indicates that the window is currently open. Status Bar Toggle the display of the Status Bar on and off. VGA Monitor Toggle the display of the onscreen VVW Preview Display window, which allows the user to preview media without a video monitor (the media plays on their VGA monitor). The below window will open up on their VGA monitor, and media output (play, pause, pass-through etc.) on the VVW 2504 will be displayed here at Proxy resolution. Superimpose This feature superimposes control time code (CTL) over the output of the video channels. 93 VVW 2504 ™ Clip Control Resizes the Clip Control window to one of the selected sizes: The Clip Control Window – Full Size The Clip Control Window – Medium Size The Clip Control Window – Edit Size The Clip Control Window – Small Size 94 VVW 2504 ™ Options The Options menus are opened through this selection. Options Menus Local System The Options Window – Local System Menu Driver Configuration Direct Hardware Enable hardware-specific uncompressed standard definition and uncompressed high definition capabilities. This will be checked to enable appropriate hardware when it is applicable to your unit. Do not adjust this setting except where instructed to by a Drastic Technical Support Advisor. Direct Show Enables hardware-specific Direct Show protocol. This will be checked to enable appropriate hardware when it is applicable to your unit. Do not adjust this setting except where instructed to by a Drastic Technical Support Advisor. 95 VVW 2504 ™ QuickTime Enables QuickTime applications. This will be checked to enable appropriate hardware when it is applicable to your unit. Do not adjust this setting except where instructed to by a Drastic Technical Support Advisor. DDR DLL (Digital Disk Recorder Dynamically Linked Library) Used for external control. This will be checked to enable appropriate hardware when it is applicable to your unit. Do not adjust this setting except where instructed to by a Drastic Technical Support Advisor. External Serial/TCPIP (Transmission Control Protocol/Internet Protocol) Used for hardware-specific network control. This will be checked to enable appropriate hardware when it is applicable to your unit. Do not adjust this setting except where instructed to by a Drastic Technical Support Advisor. Network Interfaces Enable hardware-specific Network Interfaces to be accessed. This will be checked to enable appropriate hardware when it is applicable to your unit. Do not adjust this setting except where instructed to by a Drastic Technical Support Advisor. Hardware MPEG-2 Enables certain MPEG-2 hardware (model-specific). This will be checked to enable appropriate hardware when it is applicable to your unit. Do not adjust this setting except where instructed to by a Drastic Technical Support Advisor. Serial Control Enables standard serial control protocol. (Standard Sony, Louth, Odetics RS-422-type controllers). This will be checked to enable appropriate hardware when it is applicable to your unit. Do not adjust this setting except where instructed to by a Drastic Technical Support Advisor. System Info VVW Type specific information displayed here. System hardware. Hardware- Channel Type specific information displayed here. Compression information. Hardware- VVW Version specific information displayed here. VVW 2504 version number. 96 Hardware- VVW 2504 ™ Media Reactor Version Hardwarespecific information displayed here. File Conversion utility. Not present on all systems. Local Setup Channel Enabled This will be checked to enable appropriate hardware when it is applicable to your unit. Do not adjust this setting except where instructed to by a Drastic Technical Support Advisor. (model-specific) Configure Channel This will be checked to enable appropriate hardware when it is applicable to your unit. Do not adjust this setting except where instructed to by a Drastic Technical Support Advisor. (model-specific) Add Channel This will be checked to enable appropriate hardware when it is applicable to your unit. Do not adjust this setting except where instructed to by a Drastic Technical Support Advisor. (model-specific) Remove Channel This will be checked to enable appropriate hardware when it is applicable to your unit. Do not adjust this setting except where instructed to by a Drastic Technical Support Advisor. (model-specific) Export Channel This will be checked to enable appropriate hardware when it is applicable to your unit. Do not adjust this setting except where instructed to by a Drastic Technical Support Advisor. (model-specific) Restart After having made all of your changes, use this to restart your system and implement all of your channel setup choices. (model-specific) Force VGA Video Enables you to monitor your output on the VGA screen. Checking this box opens the VVW Preview Display. 97 VVW 2504 ™ (The following items appear on all of the Options screens, and perform the same function on each of them) Channel Selector Select the channel to which your changes will apply. Cancel Cancel the specified command or any changes you might Apply Fix any changes you’ve made into memory. Done Use this command to exit the options menu. have made. 98 VVW 2504 ™ General The Options Window – General Signal Format Pull-down menu of applicable formats. Some versions can capture or play back more than one signal type. Use this menu to select between types. Internal Format (Compression) Type The compression type will be displayed here. Some systems feature user-adjustable compression. If your system supports more than one compression type, use the pull-down menu to select the appropriate one. Note that some systems use uncompressed video. If uncompressed, you will see particulars about the type of uncompressed video selected (for example 8 bit, 10 bit etc.) 99 VVW 2504 ™ Rate The Compression Rate, Data Rate, and Compression Ratio will be displayed here. The user may be able to adjust these rates (model-specific). GOP Structure Pull-down menu offers Group of Picture choices that will result in legal MPEG-2 file types. (model-specific) GOP Size Size of Group of Pictures (in frames). Ref Period Reference Period for MPEG-2 Group of Pictures I Factor I Factor frames for MPEG-2 Group of Pictures B Factor B Factor frames for MPEG-2 Group of Pictures Time Code Def TC Type Choose between Film Rate (24/23.98), NTSC (29.97/30/59.94/60) 720/704/640x480/486/512, PAL (25/50) 720/704/640x576/612, HDTV (1035i @ 30 (SMPTE 260M) Production, 1035i @ 29.97 (SMPTE 260M) Production, 1080i @ 30 (SMPTE 274M), 1080i @ 29.97 (SMPTE 274M), 1080i @ 25 (SMPTE 274M), 1080i @ 24 (SMPTE 274M), 1080i @ 23.98 (SMPTE 274M), 1080P @ 30 (SMPTE 274M), 1080P @ 29.97 (SMPTE 274M), 1080P @ 25 (SMPTE 274M), 1080P @ 24 (SMPTE 274M), 1080P @ 23.98 (SMPTE 274M), 720P @ 60 (SMPTE 296M), 720P @ 59.94 (SMPTE 296M), and HiRes (Greater than HD, most formats) (not all formats present on all versions - model-specific) Def TC Source Choose between VITC (Video Time Code), LTC (Audio Time Code), CTL (control), Absolute Position, and Clip Position. 100 VVW 2504 ™ Misc (Def Still Length) time (in frames) that the still images will be displayed Define the length of Inhibit Recording Check to inhibit recording. (model- Inhibit Deletion Check to inhibit deletion. (model- specific) specific) Status Storage Available Total storage available to the system expressed in Megabytes Time @ Current Rate Total amount of video storage available , calculated at the current rate expressed in “00:00:00:00”, or “hours:minutes:seconds:frames” format. Storage Free unused, or available for data storage expressed in MB Amount of storage left Time @ Current Rate Amount of video storage left unused, calculated at current compression rate expressed in “hours:minutes:seconds:frames”. 101 VVW 2504 ™ Video In The Options Window – Video In Video Input Pull-down menu of applicable formats for Video Input: e.g. Composite, S-Video (Y/C) or Component. Broadcast (on/off) Checked to enable specific hardware when it is applicable to your system. Do not adjust this setting unless instructed to do so by a Drastic technician. Input TBC (Time Base Corrector) Note that there is a “D” below each slider, which stands for the word “default”. Pressing these buttons restores the default setting for each of these sliders. Setup Setup (Brightness) adjusts the intensity of the video level for the current input only. It is disabled if the Automatic Gain Control is enabled. These settings are adjusted through the use of a slider, which displays the setting as a number from 0 to 100. 102 VVW 2504 ™ Return to Default The “D” at the bottom of the slider stands for default, which you can return to by pressing the “D”. The default level for Setup is 50. The video input settings for Composite, Y/C and YUV are maintained separately. Video Video (Contrast) adjusts the luminance range for the current input only. It is disabled if the Automatic Gain Control is enabled. The default level for Video is 50. The Video settings for Composite, Y/C and YUV are maintained separately. Hue This setting adjusts the Hue (the wavelength) of the current input channel. The default level for Hue is 0. The settings for Composite, Y/C and YUV are maintained separately Chroma The Chroma setting acts like a TBC (Time Base Corrector) color saturation setting for the Composite and Y/C inputs only. This setting adjusts the chrominance intensity for the current input only. The default level for Chroma is 50. The video input settings for Composite, Y/C and YUV are maintained separately. UChroma The U Saturation adjusts the Chroma of the U portion of the YUV input only. Combined with the V Saturation setting it allows control over the Chroma setting of a TBC. The default level for UChroma is 50. VChroma The V Saturation adjusts the Chroma of the V portion of the YUV input only. Combined with the U Saturation setting it allows control over the Chroma setting of a TBC. The default level for VChroma is 50. Sharpness The Sharpness is normally set at 57%. This setting adjusts the sharpness of the current input only. This setting is adjusted using a slider. The settings for Composite, Y/C and YUV are maintained separately. Gamma The Gamma adjustment compensates for the difference between the measured and the perceived brightness level of a phosphorous display or camera. This setting is adjusted with a slider. ColorKiller (off/on check box) The ColorKiller is used to shut off the color decoder if the incoming video does not contain color information. 103 VVW 2504 ™ Automatic Gain Control (off/on check box) This setting may adjusted separately for each input, as opposed to the general TBC settings above. Automatic Gain Control attempts to compensate for video inputs using the Brightness (~Setup) and Contrast (~Video) settings below. If the AGC is enabled, then the settings below will not be active. For fine-tuning of the Y/C or YUV signals, this should be disabled, but should normally be enabled for Composite. Bandwidth Defines the amount of data that can be passed in a given time. Settings here are: Notch, Standard, Medium or High. Black Adjusts the Black level for this channel. Settings here are Setup or Crystal. White Adjusts the White level for this channel. Settings here are: Clamp or Free. Peaking The YUV Peaking setting, when enabled, intensifies the effect of the YUV Coring filter, making it more severe. Settings here are “No Peak Limit”, “1 Bit Limit” or “2 bit Limit”. Coring This setting may be adjusted separately for each input, as opposed to the general TBC settings above. Coring affects the luminance signal in a Y/C or YUV input. 104 VVW 2504 ™ Video Out The Options Window – Video Out Video Output Select the Video Output to which the changes you have entered will apply. Filter Select or de-select the filter through this pull- down menu Output TBC (Output Time Base Corrector section) Setup Setup (Brightness) adjusts the intensity of the video level for the current input only. It is disabled if the Automatic Gain Control is enabled. The default level for Setup is 50. The video input settings for Composite, Y/C and YUV are maintained separately. Video Video (Contrast) adjusts the luminance range for the current input only. It is disabled if the Automatic Gain Control is enabled. The default level for Video is 50. The Video settings for Composite, Y/C and YUV are maintained separately. 105 VVW 2504 ™ Hue This setting adjusts the Hue (the wavelength) of the current input channel. The default level for Hue is 0. The settings for Composite, Y/C and YUV are maintained separately Chroma The Chroma setting acts like a TBC (Time Base Corrector) color saturation setting for the Composite and Y/C inputs only. This setting adjusts the chrominance intensity for the current input only. The default level for Chroma is 50. The video output settings for Composite, Y/C and YUV are maintained separately. UChroma The U Saturation adjusts the Chroma of the U portion of the YUV input only. Combined with the V Saturation setting it allows control over the Chroma setting of a TBC. The default level for UChroma is 50. VChroma The V Saturation adjusts the Chroma of the V portion of the YUV input only. Combined with the U Saturation setting it allows control over the Chroma setting of a TBC. The default level for VChroma is 50. Color information. Bars Enable or disable the color output, for files with no color Output of Video Color Bars test pattern Black Adjusts the Black level for this channel. Settings here are Setup and Crystal. Peaking The YUV Peaking setting, when enabled, intensifies the effect of the YUV Coring filter, making it more severe. Coring Coring affects the luminance signal in a Y/C or YUV input. This setting may be different for each input, as opposed to the general TBC settings above. Lock Genlock, or timing synchronization selection. The choices here are Ref In, None or Current Output. With None selected, the user will not be able to ensure frame accurate media handling in external pull-ins. 106 VVW 2504 ™ Horizontal Phase Horizontal synchronization information. This setting is adjusted using a slider, which displays the results of your manipulation as a number from 0 to 65536. Sub Carrier Chrominance synchronization information. This setting is adjusted using a slider, which displays the results of your manipulation as a number from 0 to 360. Delay Timing delay of genlock Adjust 1 A genlock timing setup adjustment (hardware-specific) Adjust 2 A genlock timing setup adjustment (hardware-specific) 107 VVW 2504 ™ Audio In The Options Window – Audio In Audio Input Pull-down menu of audio types associated with your system. Audio Inputs Input Level for up to 8 channels. These settings are adjusted through the use of sliders, which display the results of your manipulation as a number from 0 to 100. The “D” at the bottom of the sliders stands for default, which you can return to by pressing the “D”. LTC (Longitudinal Time Code) (model-specific ) Enable Enable the LTC. Match Output Used for synchronizing the LTC output DTMF (Dual Tone Multi Frequency Time Code) (model-specific ) Enable Enable the DTMF. Match Output Used for synchronizing the DTMF output 108 VVW 2504 ™ Listen Model-specific audio monitor setup Advanced Opens Audio Input advanced settings. Audio tracks 5 – 8 are not displayed and pull-down menus specific to the audio input settings are offered. Below is the Audio In menu with “Advanced” selected. Note that the “advanced” button has become the “basic” button, which allows the user to return to the basic “Audio In” menu. Bit Rate Data throughput of the audio portion of the audio file or track as expressed in MB per second Sample Rate Sample Rate expressed as samples per second Audio Mode available audio modes. (model-specific) Select from a pull-down menu of Head Room audio track or file. (hardware-specific) Setting for “head room” of an MPEG-2 Original Flag MPEG-2-specific audio file setting. (hardware -specific) 109 VVW 2504 ™ Error Protect Flag MPEG-2-specific audio file setting. Copyright Flag MPEG-2-specific audio file setting. (hardware -specific) (hardware -specific) Audio Slave Basic MPEG-2-specific audio file setting. (hardware-specific) Use this button to return to the basic audio settings menu. 110 VVW 2504 ™ Audio Out Audio Output Drop-down menu of available audio output types. Model-specific. Audio Outputs Level for up to 8 channels These settings are adjusted through the use of sliders, which display the results of your manipulation as a number from 0 to 100. The “D” at the bottom of the sliders stands for default, which you can return to by pressing the “D”. LTC (Longitudinal Time Code) (Model-specific ) Enable Turn the LTC on or off. Match Output Used for synchronizing the LTC output DTMF (Dual Tone Multi Frequency time code) (Model- Enable Turn the DTMF on or off specific ) Match Input Used for synchronizing the DTMF output 111 VVW 2504 ™ Storage The Options Window – Storage Playback Ignore AVI/ODML This will be checked to enable appropriate hardware when it is applicable to your unit. Do not adjust this setting except where instructed to by a Drastic Technical Support Advisor. Not supported on all versions. Ignore QuickTime This will be checked to enable appropriate hardware when it is applicable to your unit. Do not adjust this setting except where instructed to by a Drastic Technical Support Advisor. Not supported on all versions. Ignore OMFI This will be checked to enable appropriate hardware when it is applicable to your unit. Do not adjust this setting except where instructed to by a Drastic Technical Support Advisor. Not supported on all versions. 112 VVW 2504 ™ Ignore Sep Audio This will be checked to enable appropriate hardware when it is applicable to your unit. Do not adjust this setting except where instructed to by a Drastic Technical Support Advisor. Not supported on all versions. Ignore Stills This will be checked to enable appropriate hardware when it is applicable to your unit. Do not adjust this setting except where instructed to by a Drastic Technical Support Advisor. Not supported on all versions. Recording File Type This will be checked to enable appropriate hardware when it is applicable to your unit. Do not adjust this setting except where instructed to by a Drastic Technical Support Advisor. Not supported on all versions. Split Audio This will be checked to enable appropriate hardware when it is applicable to your unit. Do not adjust this setting except where instructed to by a Drastic Technical Support Advisor. Not supported on all versions. Audio File Type This will be checked to enable appropria te hardware when it is applicable to your unit. Do not adjust this setting except where instructed to by a Drastic Technical Support Advisor. Not supported on all versions. Storage Drive(s) Specify the destination of your recorded files MediaReactor LE Automatic Background Conversions This will be checked to enable appropriate hardware when it is applicable to your unit. Do not 113 VVW 2504 ™ adjust this setting except where instructed to by a Drastic Technical Support Advisor. Not supported on all versions. MediaReactor File Type This will be checked to enable appropriate hardware when it is applicable to your unit. Do not adjust this setting except where instructed to by a Drastic Technical Support Advisor. Not supported on all versions. Audio File Type This will be checked to enable appropriate hardware when it is applicable to your unit. Do not adjust this setting except where instructed to by a Drastic Technical Support Advisor. Not supported on all versions. 114 VVW 2504 ™ Channels The Channels menu displays and selects VVW 2504’s channels. The above will be displayed in a one channel system with no external channels set up. Internal All internal channels will be listed here. If the Clip Bins you are working on are closed and need to be re-opened, you can re-open them by selecting them through this menu. You can also shift the focus or selection of a Clip Bin by choosing them through this menu. External Open an external channel or channels. Not supported in all versions. 115 VVW 2504 ™ Window New This command opens up a new PlayList. Close This command closes the currently selected window. The user will be prompted to save any changed files. Close All This command closes all open windows. Note that this includes the Clip Control window and the clip bins. Check out the list at the bottom of the Windows menu, which shows all active windows in the VVW screen. The Clip Bins will not be on this list if they are closed. Active VVW windows may also be closed by pressing the X in their upper right corner. Cascade Stack the open windows (PlayLists) on top of each other so that a corner is showing of each, but only the top one is fully visible. This arrangement allows the current PlayList to display all of its important information, and relegates any other PlayLists to the background for your convenience. Tile Horizontally Arrange all open windows so that they are edge-to-edge horizontally on the VVW screen. This allows the user to see more details regarding each PlayList, and to organize their working desktop in a top to bottom structure. 116 VVW 2504 ™ Tile Vertically Arrange all open windows so that they are edge-to-edge vertically on the VVW screen. This allows the user to see more details regarding each PlayList, and to organize their working desktop in a left to right structure. Arrange Icons Direct the arrangement of your desktop icons. Not supported in all versions. Clip Control The Clip Control window may be opened here. If it is already opened, this command will select the Clip Control window. Clip Edit The Clip Edit window may be opened here. If it is already opened, this command will select the Clip Edit window. Command Edit The Command Edit window may be opened here. If it is already opened, this command will select the Command Edit window. 117 VVW 2504 ™ VTR TC Mode Edit List VTR TC Mode Edit List This opens the VTR Mode TC Edit List, allowing the user to view all the media they have in time code space. Note that this window becomes inactive (all buttons un-selectable) when the user is in Server mode. Channel Selector Displays the currently selected channel. Use this pull-down menu to select between channels for VTR mode. Refresh To update the VTR Mode TC Edit List, press the Refresh button. If you have recently made any changes to time code space (Add, Delete or Record) and do not “see” the changes displayed, select refresh to update this list. Add Add media to time code space. Media that has been recorded in Server mode as clips may be added to time code space using this option. Selecting Add opens up the “Add Media to Time Code Space” dialogue box. This allows the user to browse their attached or internal storage for digital media. Blank Use this to clear media from time code space. Note that the media is not deleted from the hard drive by this action. Press this button to call up the “Blank TimeCode” dialogue box. This allows the user to blank a section of audio and/or video from time code space. Note that this action does not delete the media from the hard drive. 118 VVW 2504 ™ Clear All Use this to clear all the media that appears in time code space. This uses the same dialogue box as the Blank dialogue box, and offers the same choices. The difference is that the out point is automatically set to the end of time code space in the Clear All option, and all the video and audio buttons are selected in the Clear All option. Add Media to Time Code Space This is a standard Windows browsing window, and the user can navigate their network or storage to search for media. Once the user has found the media they wish to add, selecting the “Open” option brings up the following “Add to TimeCode Space” dialogue box. Add to TimeCode Space 119 VVW 2504 ™ Timecode Location This is the time code location that the selected media will go into. Enter a location (us ing 00:00:00:00 for the format) in this area to define where you want to put your media. Start Enter a time code location here to determine where the start of the media will be placed. End The time code location of the out point will be displayed here. This out point will be calculated based on the clip length and the “In” time code space location. This out point may be entered via keyboard if the user wants the time code space version of the media to end before the clip would end. Clip Extents The selected clip’s In and Out points will be displayed. In Point This box displays the In Point of the clip. This box will always display the value of 00:00:00:00. Out Point This box displays the Out Point of the clip. This value will always be equal to the length of the clip minus one frame. (The clips start at 00:00:00:00) Insert The Insert section is where the decisions are made in this dialogue box. Set your changes, select or de-select audio and/or video tracks, or cancel out of this action. Set In Press this button to set the changes you have entered into memory. This sets the time code location currently displayed in the time code space In Point field. Cancel Press this button to escape from the Add Media dialogue altogether. If you decide that you don’t want to add media at this time to your time code space, press cancel to close these windows. V1, V2 The video may be selected or deselected here. Note that only in the instance of files with an associated Alpha key file (or matte file) will the user be able to add more than one video “track” to time code space. 120 VVW 2504 ™ A1, A2, A3, A4 Audio tracks 1 through 4 may be selected or deselected here. Note that some file types do not have separate audio tracks, or have less than the 4 tracks featured in this diagram. Add Once you have entered all the changes you want to make, press this button to make those changes happen. Blank TimeCode Timecode The time code section allows the user to enter an In point and an Out point. The time code space between these points may then be blanked. Start TC The start of the time code space the user wishes to blank. Select this value with your mouse and enter a new time code location via the keyboard. Press Set to enter your changes. Set Press Set to enter any changes you have made to the “Start TC” into memory. End TC The end of the time code space the user wishes to blank. Select this value with your mouse and enter a new time code location via the keyboard. Press Set to enter your changes. Set Press Set to enter any changes you have made to the “End TC” into memory. 121 VVW 2504 ™ Edit SectionThis section contains markers for the audio and video tracks which can be selected or deselected for the purposes of clearing the time code space. V1, V2 Selecting V1 will remove the video from this time code space location. Only where there are video files containing matched “Alpha”, or matte/key files, would the user be able to blank more than one video track from one time code space location. A1 thru A4 Selecting any of the audio tracks will remove the associated audio file form this time code space location. Note that not all files have separate audio files, and that some file types may have more than 4 audio tracks associated with the file specification. Edit Select this button to perform this edit (media removal from time code space) as you have defined it. Cancel If you realize that you do not wish to perform this act of removing media from time code space, press this button to exit without blanking any media. 122 VVW 2504 ™ T-Bar Shuttle T-Bar Shuttle The T-Bar Shuttle may be opened here. The T-Bar Shuttle allows the user to view a user-selectable portion of a clip while it is being recorded. Maximum Playback Speed This is the maximum play speed allowed in the forward play section. When the user grabs the shuttle bar with their mouse and brings it all the way to the top, this number defines the fastest speed at which playback will occur. Note that entering a negative number in this field will cause reverse playback. Current Playback Speed The second window from the top lists the current playback speed as a percentage of standard (100%) playback speed. 0 indicates that the unit is not in Play mode. 123 VVW 2504 ™ Play Shuttle at normal play speed. Pause Stop Playback and display the frame of video at the current location. Reverse Play Shuttle in reverse at normal play speed. Cameras 0 – 3 The number of “cameras” displayed here varies depending on the version of VVW 2504 and the configuration of the system upon which VVW 2504 is installed. Pressing one of these buttons allows the user to perform the command defined by the check buttons in the “Snap” section (below). Snap Section The check boxes in the Snap section allow the user to choose between the Snap modes available. Play With Play selected, pressing any one of the cameras will cause VVW 2504 to Play from the offset to the end of the clip. The offset is the amount of frames that VVW 2504 will go back upon receivin g the Play command. The offset is set in the LocalConfig menu. Pause With Pause selected, pressing any one of the cameras will cause VVW 2504 to Pause at the offset. The offset is the amount of frames that VVW 2504 will go back upon receiving the Play command. The offset is set in the LocalConfig menu. Hold With Hold selected, pressing any one of the cameras will cause VVW 2504 to Play from the offset at a speed selected by the user. This speed is set in the box just below the Hold button (Percentage of Play speed). The offset is the amount of frames that VVW 2504 will go back upon receiving the Play command. The offset is set in the LocalConfig menu. 124 VVW 2504 ™ Percentage of Play Speed This value defines the percentage of Play speed that VVW 2504 will use upon pressing the Camera button with the Hold check button checked. Maximum Reverse Speed This value defines the maximum shuttle bar speed in reverse. If the user “grabs” the Shuttle Bar with their mouse and pulls it all the way to the bottom, playback will occur at the maximum speed entered here. In this case the user has entered -100%. This setting plays video at 100% (the same as forward play), but plays it in reverse. If the user were to enter -200 in this field, playback would be 2X in reverse. Note that entering 100 in this field would cause the reverse shuttle to play forward. This feature might be handy if the user prefers to have the top of the shuttle bar as reverse play and the bottom of the shuttle bar as forward play, for example. 125 VVW 2504 ™ Channel State Channel State active channels. The channel state window displays the time code activity of the In this case, there is only one active channel. In pause or stop mode, the time code location (the window below the Channel number) and the channel state (to the right of the time code window) will be displayed in black. If the channel is in Record mode, the values will be displayed in red, so that the user can tell at a glance which channels are recording. When the channel is in Play mode (servo lock), the time code and the channel state are blue. All active channels are displayed in this Channel Status window. Following the Channel State selection on the Window menu is the list of the windows currently opened in VVW 2504. If a clip bin is closed, it will not display here, yet may be re-opened through the Channels menu. An item displayed on this list with a check mark before its name has been selected, or is active. 126 VVW 2504 ™ Help The Help menu displays the “About QuickClip” screen. The Help Topics menu item (grayed out) is reserved for future development considerations. The Help files regarding the VVW 2504 Software are limited to bubble help windows that open if you hover above an icon for long enough. The “Splash” screen displays copyright, version and contact information for the Drastic Technologies’ QuickClip software. Take note of the version of QuickClip installed on your VVW 2504. You may need to give this information to a Drastic Representative if you require information about the functionality of your unit. 127 VVW 2504 ™ The Toolbar New PL Creates a new PlayList New PI Creates a new Pull In Open Opens a saved PlayList Save Saves the selected PlayList Save As Saves the selected PlayList with a new name Save All Saves all windows in the workspace, including any open PlayLists Close List Closes the selected list Cut Removes the current clip and maintains it in the buffer until it is replaced by another cut or copy command. Copy Places a copy of the selected clip into the buffer available for pasting Paste Pastes the clip from the buffer above the highlighted selection in the PlayList Paste Over Pastes the clip from the buffer over the previous clip, removing it from the PlayList Paste Below Pastes the clip from the buffer below the currently highlighted selection Paste At End Pastes the clip from the buffer at the end of the PlayList Delete Deletes the selected clip 128 VVW 2504 ™ The PlayList Status Bar The Status Bar displays the status of clips within a Break and the percentage of the current Break played. Select Break Selects all the clips in the Break, starting from the selected clip to the end of the PlayList. Upon pressing play, the PlayList will begin playing. It will p lay from the first selected clip to the end of the PlayList, unless instructed otherwise by a command or commands. Break Display (top window) and Clip Run (bottom window). While playing, the Break Display window shows the time remaining in the current Break. When paused or stopped, the Break Display window shows the total time for the current Break, not counting delays or waits. The Clip Run window displays the length of your current clip and in Play mode counts down backward from the out point of the current clip to 00:00:00:00. Play Break If the first clip in a Break or the whole break is selected, this will play the current Break. If a clip is selected partway down the PlayList, the Play Break will select the break from that clip down to the location of the next command or the end of the PlayList, and play this selection of video. Add Clip Abort Add the next clip in the list (Clip Bin) to the break. Abort playback of the Break. Puts VVW 2504 into Stop mode. 129 VVW 2504 ™ Channel Select The Channel Select drop down box displays the currently selected output channel. The user may change the channel assignation using this pull-down menu. Play Clip Plays the selected clip Pause Clip Pauses playback of current clip Stop Clip Stops playback and puts the system into pass-through mode. Set In Enter the time code location of the in point of a recording in VTR mode. Not supported on all versions Record Dump to VTR at the current In Point. This only works in VTR mode. (model-specific) If the user is in Server mode, this button calls up the following error message: Previous/Next select window The name of the clip you have selected will be displayed in the window. If there is a clip you are looking for, pressing the left arrow (Previous) or the right arrow (Next) will allow you to search through the currently active Clip Bin for it. Headings above clips in PlayList # Indicates the clip number in the break section. (X Indicates a Command). Clips are numbered sequentially from top to bottom of the list beginning at 0. Commands do not interrupt the numbering. Clip Name The clip name (or the symbol ::CMD-? [command]) Clip In The clip In point (or the Command type) Clip Out The clip Out point (or the Command details ) 130 VVW 2504 ™ Break In Time Code of In point of clip (or blank if command line) Break Run The Break Run displays a total run time for the Break section Comment Clip comments or Command description. Right Click Options for the PlayList Right-clicking on a clip in the PlayList opens the right-click options menu for the PlayList. This offers a number of options which apply to the selected clip, or to its location in the PlayList. Cut Removes the selected clip and places it in the buffer for pasting Copy Places a copy of the selected clip in the buffer for pasting Paste Pastes a clip or command from the buffer above the selected clip Paste Below Pastes a clip or command from the buffer below the selected clip. Paste Over Deletes the currently selected clip from the PlayList and pastes a clip or command from the buffer in its place. Paste at End Pastes a clip or command from the buffer at the end of the PlayList. 131 VVW 2504 ™ Remove Deletes the selected clip from the hard drive. Note: this permanently erases the selected clip. Are you sure you want to do this? Properties Opens a list of properties for the selected clip. Use this to determine if there are any inconsistencies with your media (such as no audio track above). Insert Command Allows the user to insert a command below the selected clip. Edit Clip Calls up the clip edit window, allowing the user to edit a clip in the PlayList. Note that editing this clip will not affect the original clip as it was captured, only this instance of the clip. Preview Clip Play the selected clip on the selected output devices. Preview Group Preview a group of clips, as selected. Note that this is only active when more than one clip has been selected by the user. 132 VVW 2504 ™ Inactive PlayList You may open up a saved PlayList and find that no buttons are selectable. This may be because you have not selected an output channel. Selecting an output channel will put the PlayList into the mode of verifying its media. If a clip was saved in a PlayList but later deleted from the hard drive, the user may find that the verify clips box will pause on the clip in question. Selecting Continue will ignore not being able to find a clip, and allow you to continue opening the PlayList. Note that if the clip has been deleted or moved, and the PlayList is played, the list will not be able to find a clip to play. Note that deleting a clip in this dialogue box will only delete the inclusion of this clip into this PlayList, and will not affect any other instances of this clip in either its original form or in any other edited versions. 133 VVW 2504 ™ The Command Edit Window The Command Edit window Available Commands: Break Start on any letter “keypress” Wait for an external device command or keypress on the keyboard. Note that the Space bar, the Enter key and the Tab key (as well as other non-alphanumeric keys) are not considered a keypress for the purposes of this command. Any GPI A Break which waits for any GPI trigger (Ground Pulse Interrupt), a device-based electrical signal which will activate the next Clip or command. WAIT Tell the PlayList to wait for a specific time of day before continuing. The internal system clock is the reference. Format is HH:MM:SS:FF. (hours:minutes:seconds:frames) Enter the time into the window just under the Wait button using your keyboard. Keep in mind that this is a 24 hour clock. GOTO Go To specified locations in the PlayList or directly to the top of the list, for looping purposes. The Offset command specifies the number of clips/commands the PlayList will go up or down the list and either play a clip or begin a command. A negative number will move up the list while a positive number will move down the list. Not to be confused with the offset for External Pull-ins. 134 VVW 2504 ™ Go to the Top allows the user to place this command at the end of any PlayList to create a looping PlayList. DELAY Set a Delay of a specific length into the PlayList. When the delay is completed, the next clip or command will resume. The format for the delay length is HH:MM:SS:FF (hours:minutes:seconds:frames). The internal system clock is the reference. Comment Once you have selected the break you want, you may add a comment to the break which will appear in the comment field of the PlayList. Type in this comment via the keyboard. Set Once you have addressed all the parameters of the break, press the Set button to set this type of break into the buffer. If you do not press the Set button, but instead press the Close button, the break will default to the last command type used, and will enter that default type of command into your PlayList. Close Use this button to close the Command Edit window. If you have entered changes to the break type, remember to press Set to save these changes before choosing to Close. Add commands to the PlayList by right clicking the item above the location in the PlayList in which you would like to place the command, and selecting the Insert Command option from the menu. Select the command that you require. QuickClip will insert the command below the item you have right-clicked on. 135 VVW 2504 ™ Local Config Below is the Local Configuration menu. This is where the user may adjust a number of settings for VVW 2504. To better examine the features that can be adjusted within this menu, we will break the menu down into subsections. 136 VVW 2504 ™ Below the Local Configuration menu is separated into the following subsections: Main Menus, Global Config, External, Control, Internal and Record To. We will further examine the properties represented in each of the sections of this diagram. LocalConfig - Main Menus This is the File pull-down menu. Under the file menu, the user may set the base configuration simply by selecting the appropriate model as instructed by a Drastic technician. In this case, the user would select the 2500 model. This is the About pull-down menu. Select this to view the version number of LocalConfig. 137 VVW 2504 ™ Global Config These settings enable specific hardware when it is applicable to your unit. Do not adjust these settings except where instructed to by a Drastic Technical Support Advisor. Direct Hardware Enables Direct Hardware protocol for specific hardware. Note that although these settings will be checked or not checked, as your hardware requires, you should be aware that if Direct Hardware is checked, Direct Show should be unchecked. Not supported on all versions. Direct Show Enables Direct Show protocol for specific hardware. Note that although these settings will be checked or not checked, as your hardware requires, you should be aware that if Direct Show is checked, Direct Hardware should be unchecked. Not supported on all versions. QuickTime Enable specific QuickTime applications. Not supported on all versions. DDR DLL Enable specif ic DLLs. (Digital Disk Recorder Dynamically Linked Library). Not supported on all versions. VTR Control Enable control of external VTRs. This will be checked as a default to enable control of external VTRs. Not supported on all versions. Network Interfaces Not supported on all versions. Enable control via TCP/IP protocol. Hardware MPEG-2 supported on all versions. Enable specific MPEG-2 hardware. Not 138 VVW 2504 ™ Serial Control Enable serial control. (Standard Sony, Louth, Odetics RS-422-type controllers) This will be checked to enable your system to be controlled by an external controller. The default setting is for this box to be checked. 139 VVW 2504 ™ External Control of an external VTR may be assigned a port through this portion of the Local Config window. You may add or delete a channel of external control, and switch port assignations through this channel. If you need to change any of these assignations, it will be either because you know what you are doing, or you have been instructed to do so by a Drastic Technical Support Advisor. Do not experiment with the default settings, as this may result in a loss of communications between your system and the attached device. Channel (Model-specific) In a dual-channel unit, there would be two channels of external control, one for channel 1 and one for channel 2. The standard arrangement has the first channel of external control identified as Ext0, and the second as Ext1. Add Add a channel of external control. The drop down menu shows the channel or channels you have enabled. The first available channel is Ext0, the second is Ext1, the third would be Ext2 in the case of a model with more than two channels of external control, etc. Once a channel of external control has been added, it must be assigned a port. The External, Control and Internal channels are all routed through the system hardware, and must be assigned logical pathways through it. Two external channels may not be assigned to the same port. Del Delete a channel of external control. (Are you sure you want to do this?) Port The port is the pathway the external control signals take to get through the VVW hardware. The default port for channel 1 (Ext0) is COM5 and the default for the second channel (Ext1) is COM6. 140 VVW 2504 ™ (Baud Rate) The Baud Rate will be displayed here. The default is 38.4k 8-o-1. Video Standard Select from a pull-down menu of available video standard choices in this menu. (i.e. NTSC, PAL etc.) Edit On Set the length of the pre-roll for an edit to be performed on. The pre-roll value is expressed as a number of frames. This setting may be adjusted as necessary for the particular device you are controlling. Off Set the length of the post-roll after an edit. The post-roll value is expressed as a number of frames. This setting may be adjusted as necessary for the particular device you are controlling. Phase The Phase may be adjusted here. The default is 0. Do not adjust this setting unless instructed to do so by a Drastic Technical Support Advisor. 141 VVW 2504 ™ Control Determine where the channel or channels of Control In will be assigned. This is the control of your system by an external control source such as an edit controller, VTR or slow motion controller. If you need to change any of these assignations, it will be either because you know what you are doing, or you have been instructed to do so by a Drastic Technical Support Advisor. Do not experiment with the default settings, as this may result in a loss of communications between your system and the attached device. Channel The drop down menu for the channel shows all Control In channels that have been enabled. In a two channel box, there will be two channels of for control of your system by an external source. The standard arrangement for these ha s the first channel identified as Ctl0, and the second channel is Ctl1. Add Add a channel of Control In. Once a channel of Control In has been added, it must be assigned a Port. The External, Control and Internal channels are all routed through your system, and must be assigned logical pathways through it. Del Delete a channel of Control In. (Are you sure you want to do this?) 142 VVW 2504 ™ Port Assign a port to each channel of control in supported by the box. The default setting for the first channel of control in (Ctl0) is COM3, and the default for the second channel of control in is COM4. Channel Selector Use this pull-down menu to select the channel to which the changes you have made will apply. Type This drop down menu for industry standard supported control protocol types offers the user a quick method of confirming the protocol types used by VVW 2504. Consult Drastic if the device type you need to emulate does not appear. Sony 422 Enable the use of Sony protocols. The default setting is Odetics Enable the use of Odetics protocols. The default setting Louth Enable the use of Louth protocols. The default setting is “selected”. is “selected”. “selected”. GPI Enable the use of a GPI trigger. This box should remain unchecked unless you are using an external GPI trigger. It does not apply to a keyboard press activated trigger. Consult with Drastic before changing. Replay checkbox Check this box to enable replay and activate the camera selection pull-down menu just to the right of this checkbox. 143 VVW 2504 ™ Camera Select Use this pull-down menu to select the “camera” or output channel for instant replay applications. Menus Check this box to select menu display. (model-specific) Edit On This represents an adjustment in milliseconds that QuickClip will wait after receiving the Edit command. This setting is used to synchronize external control. Off Milliseconds after the Edit off command is received. This setting is used to synchronize external control. Phase The Pha se may be adjusted (in milliseconds) by entering a number value in this field. Do not adjust this setting unless directed to do so by a Drastic Technical Support Advisor. Offset The Offset default is 0 ms (milliseconds). Do not adjust this setting unless directed to do so by a Drastic Technical Support Advisor. 144 VVW 2504 ™ Internal This section determines the presets for each internal channel supported by your system. If you need to change any of these assignations, it will be either because you know what you are doing, or you have been instructed to do so by a Drastic Technical Support Advisor. Do not experiment with the default settings, as this may result in a loss of communications within the board set, undermining the functionality of the unit. Channel In a single channel box, the internal channel will be Int0. For a two channel system, the first channel would stay the same and the second channel would be Int1. Additional internal channels would be Int2 and Int3 etc. (depending on the system configuration). 145 VVW 2504 ™ Add Add an internal channel of video. Note that this must be supported by the hardware. The External, Control and Internal channels are all routed through the same system, and must be assigned logical pathways through it. Del Delete an internal channel of video. (Are you sure you want to do this?) Note that channel “Int0” may not be deleted. Edit On This represents an adjustment in milliseconds that QuickClip will wait after receiving the Edit command. This setting is used to synchronize external pull-ins. Off Milliseconds after the Edit off command is received. This setting is used to synchronize external pull-ins. Play This number represents the number of milliseconds QuickClip will wait after it receives the command to Play. This setting is used to synchronize external pull-ins. Video channels pull-down menu Pull-down menu allows the user to select the internal video channels. The above selection (V1) indicates that there is one video channel. Only select what is supported by the hardware in your unit. Audio channels pull-down menu These are checkboxes for the enabling of audio channels one through four. The above selection (A12) indicates that there are two audio channels and that they are dedicated to video channel 1. Note that A1 and A2 are dedicated to video channel 1, and A3 and A4 are dedicated to video channel 2 (and so on for configurations with more channels). Only select what is supported by the hardware in your unit. Audio checkbox Check this to specify that audio may be played or recorded. Video checkbox Check this to specify that video may be played or recorded. 146 VVW 2504 ™ Force VGA This checkbox opens the VGA display, which will support a preview quality display window appearing on your VGA monitor in addition to the VVW 2504 interface, for use during clip manipulation and editing. For more information, consult Drastic Technologies. Enable Enable the choices selected in the Channel window. The default setting is for this box to be checked. Confirm that what you select is supported by the hardware in your system. Play Only This will limit the functionality of the selected channel to playback capabilities only (no E to E previewing), preventing this channel from recording or altering any material. Rec Only This will limit the functionality of the selected channel to E to E, or Record capabilities only, dedicating the channel to a media capture role. New Clip Space The New Clip Space pull-down menu is the first menu under the “Enable” checkbox. This menu brings up the Set New Clip Space Window, allowing you to select or change the location in which you will save your Clip lists. New Time Code Space The New Time Code Space pull-down menu is the second menu under the “Enable” checkbox. This menu brings up the Set New Time Code Space Window, allowing you to determine the location in which you will save your Time Code Space Files. 147 VVW 2504 ™ Main Directory of Clip and Time Code Folders. This window displays the directory within which the New Clip and the New Time Code Space Files will be located. If you have determined that you need to change this directory, it should be because you know what you are doing or because you have been directed to do so by a Drastic technician. Selecting the browse button at the right of this pull-down menu brings up the below standard Windows browser, so you can find the directory you need. Frame Check this to allow playback of MediaReactor-derived files. (model-specific). Uncheck this box to enable slow-motion playback. 148 VVW 2504 ™ Slow-Mo Type Select between available slow motion types using this pull-down menu (model-specific). Replay Select Select between local or network replay, or select disabled to disable network or local replay capabilities. Offset Specify the number of frames for the offset that VVW 2504 will use in an instant replay application. Compression Type Select between available compression types (or uncompressed depending on your model) using this pulldown menu. “Record To” directory The current storage location for all media that QuickClip records, or captures. The user can browse through this directory if they wish to change this directory assignation. Drive pull-down menu Use this pull-down menu to select a different mapped drive as your “record to” drive. Done Once you have made changes to the LocalConfig menu, select this button to quit LocalConfig. Keep in mind that if you have LocalConfig and QuickClip open at the same time, any changes made in LocalConfig will not be saved and applied to the operation of the VVW 2504. Note that many of the various features that can be changed or reassigned within this menu are accompanied by warnings telling the user not to adjust them. The majority of these settings are meant to be set correctly at the factory, and left to function in that configuration for the rest of their existence. Changing the settings herein may produce undesirable results. Consult with Drastic Technologies before experimenting. 149 VVW 2504 ™ Environment The cultivation of a work environment free of destructive agents and practices is of paramount importance to the longevity of one’s equipment and personnel. However, certain seemingly obvious precautions should be mentioned concerning the care and ownership of a piece of professional equipment, such as the Drastic unit to which this manual refers. The workspace should be treated with respect, and kept free of certain potential accidentenabling conditions. Care should be taken that the VVW never be exposed to hours of direct sunlight, liquids, excessive amounts of dust, debris or unnecessary rough handling. The VVW is a rugged and durable machine, and can be expected, if treated with respect and shielded from destructive environments, to provide years of service in whatever application it is suited for. Of course, common sense must be applied toward the handling of the unit, in order that its life expectancy may be maximized. Operating Temperature The VVW series may be expected to perform as specified within a temperature range of 4C to 35C. After having been in a cold environment for more than 10 minutes, allow a period of 30 minutes to elapse upon entering a room temperature (20C or above) environment before the unit is restarted. The VVW will give years of exemplary performance if you allow it to enjoy the natural conditions in which it is best suited to thrive. The ideal operating temperature is about room temperature. If you are too hot, the VVW probably is too. If humidity is a problem in your operating environment, do all of your equipment a favor and install a dehumidifier. The fan intake must have cool air in order to prevent the various heat-sensitive pieces of equipment inside your machine from overheating. 150 VVW 2504 ™ VVW Hardware The VVW Chassis: PHYSICAL CHARACTERISTICS: Chassis: Standard EIA Rack Mount Height: 7” (17.8 cm.) (4RU) Width: 19” (48.3 cm.) Depth: 23 ½ “ (59.7 cm.) (300w Power supply located within chassis, standard issue) Power: 7 amps @110v, 3.5 amps @ 220v The Motherboard Following are the CMOS setup specifications for the VVW motherboard. These should be the default settings. To get into CMOS, press the Delete key during startup when prompted to do so Caution: making any unauthorized changes in the setup may leave you with a nonfunctioning unit, no matter how simple and reasonable the adjustment might seem at the time. (see the Don’ts page at the beginning of this manual) IMPORTANT! The technical support staff at Drastic Technologies will advise you as to when there is a need to change any of the CMOS settings. CMOS Setup for the VVW Motherboard: MAIN: System Time System Date Legacy Diskette A Legacy Diskette B Floppy 3 Mode Support Primary Master Primary Slave Secondary Master Secondary Slave KEYBOARD FEATURES Language Supervisor Password (Set manually) (Set manually) 1.44 MB/3.5 in. None Disabled Auto Auto Auto Auto English Disabled 151 VVW 2504 ™ User Password Halt On Installed Memory Disabled All Errors 128 MB or 256 MB (depending on system) ADVANCED CPU Speed 400 MHz (or higher, depending on system) CPU Core: Bus Freq. Multiple (5.0x) CPU Bus/PCI Freq. (MHz) (66.8/33.40) CPU Vcore (2.00v) CPU Level 1 Cache Enabled CPU Level 1 Cache Enabled CPU Level 1 Cache ECC Check Disabled BIOS Update Disabled PS/2 Mouse function Control Enabled USB Legacy Support Disabled OS/2 Onboard Memory > 64M Disabled SUBSECTION 1 - Chip Configuration SDRAM Configuration By SPD SDRAM CAS Latency (3T) SDRAM RAS to CAS Delay (3T) SDRAM Precharge Time (3T) DRAM Idle Timer (10T) SDRAM MA Wait State Normal Snoop Ahead Enabled Host Bus Fast Data Ready Disabled 16-Bit I/O Recovery Time 1 BusClk 8-Bit I/O Recovery Time 1 BusClk Graphics Aperture Size 256 MB Video Memory Cache Mode UC PCI 2.1 Support Enabled Memory Hole at 15M – 16M Disabled Onboard PCI IDE Enabled Both SUBSECTION 2 - I/O Device Configuration Onboard FDC Swap A & B No Swap Floppy Disk Access Control R/W Onboard Serial Port 1 3FH/IRQ4 Onboard Serial Port 2 2F8H/IRQ3 UART2 Use Infrared Disabled Onboard Parallel Port 378H/IRQ7 Parallel Port Mode ECP+EPP ECP DMA Select 3 152 VVW 2504 ™ SUBSECTION 3 - PCI Configuration Slot1 IRQ Auto Slot2 IRQ Auto Slot3/6 Auto Slot4/5 Auto PCI/VGA Palette Snoop Disabled PCI Latency Timer 32 SYBIOS SCSI BIOS Disabled USB IRQ Disabled VGA BIOS Sequence AGP/PCI SUBSECTION 4 - PCI/PNP ISA IRQ Resource Exclusion IRQ 3 Used By ISA No/ICU IRQ 4 Used By ISA No/ICU IRQ 5 Used By ISA No/ICU IRQ 7 Used By ISA No/ICU IRQ 9 Used By ISA No/ICU IRQ 10 Used By ISA No/ICU IRQ 11 Used By ISA No/ICU IRQ 12 Used By ISA No/ICU IRQ 14 Used By ISA No/ICU IRQ 15 Used By ISA No/ICU SUBSECTION 6 - PCI/PNP ISA UMB Resource Exclusion ISA Mem Block Base No/ICU SUBSECTION 7 - Shadow Configuration Video ROM BIOS Shadow Enabled C8000 – CBFFF Disabled CC000 – CFFFF Disabled D0000 – D3FFF Disabled D4000 – D7FFF Disabled D8000 – DBFFF Disabled DC000 – DFFFF Disabled Power: Power management Video Off Option Video Off Method HDD Power Down Disabled Suspend -> Off DPMS Off Disabled 153 VVW 2504 ™ Suspend-To-ROM CapabilityDisabled Suspend Mode Disabled Pwr Button < 4 Secs Suspend SUBSECTION 1 – Power Up Control AC Power Loss Restart Enabled Power Up On Modem Act Disabled Wake Up On LAN or PCI Modem Disabled Power Up On PS2 KB/Mouse Disabled Wake Up By Keyboard Space Bar Automatic Power On Disabled SUBSECTION 2 – Hardware Monitor MB Temperature 27*C/80*F CPU Temperature 45*C/114*F JTPWR Temperature (Ignore) CPU Fan Speed 5037 RPM Power Fan Speed (Ignore) Chassis Fan Speed N/A Vcore Voltage 2.06 v +3.3 v Voltage 3.50 v +5 v Voltage 5.05 v +12 v Voltage 11.82 v -12 v Voltage -11.43 v -5 v Voltage -5.03 v SUBSECTION 3 – Boot 1. Removable Device 2. IDE Hard Drive 3. ATAPI CD-ROM 4. Other Boot Device Plug & Play O/S Reset Config Data Boot Virus Detection Quick Power On Self Test Boot Up Floppy Seek Full Screen Logo (Legacy Floppy) (Brand Name) (If Applicable, Generic CD-ROM ATAPI) (INT18 Device {Network}) (No) (Yes if changed, otherwise No) Disabled Enabled Enabled Disabled EXIT Exit Saving Changes (Enter - Saves Any Changes) 154 VVW 2504 ™ The Processor Intel Pentium II 500 MHz The Pentium II processor family is one of Intel's 32-bit Intel Architecture processors for mainstream desktops, workstations and servers. Your VVW will come equipped with a Pentium II processor at a speed of 500-MHz or greater. Single Edge Contact Cartridges (S.E.C.C.). ? Voltage Requirements Pentium II processors are specified to operate at the following voltages, depending on the processor core frequency: ? Pentium II Thermal Management Considerations The table below shows the maximum operating temperature for all Pentium II processors, measured at the center of the processor’s thermal plate beneath the fan heatsink. 155 VVW 2504 ™ Maximum Operating Temperature on a processor in the S.E.C.C. package is measured at the center of the thermal plate underneath the attached fan heatsink. Maximum Operating Temperature on a boxed Pentium II processor at 400 MHz or 450 MHz in the S.E.C.C.2 package is measured in the processor core using the processor thermal diode. These processors use the OLGA core packaging technology. Maximum Operating Temperature on a boxed Pentium II processor at 350 MHz or 400 MHz in the S.E.C.C.2 package is measured at the center of the processor core which is underneath the attached fan heatsink. These processors use the PLGA core packaging technology. Maximum fan inlet temperature is measured at 0.3 inches above the center of the fan inlet area (the fan has a circular hologram). This is an ambient air specification (TA). The VVW uses a hardware set that provides sufficient airflow to ensure that the processor operates below the maximum operating temperature in the warmest user environment. Running the processor above its maximum temperature specification will void the warranty and can lead to functional and performance degradation. 156 VVW 2504 ™ 256 MB SDRAM 256 MB SDRAM or higher is standard on the VVW server line. The amount of RAM installed on your system will be sufficient for your model and the application as determined by the specification. If you should need more RAM, this will be factory installed. Do not try to install extra RAM (or indeed any other software or hardware) in the VVW without first consulting Drastic Technologies Ltd. The VGA Card The VGA card for the VVW Series allows a monitor output. If you suspect a problem with the VGA, there are a couple of items that should be looked at: ? Are all the cables functioning properly? A poorly shielded cable can add static or other artifacts, and a frayed connection can completely eliminate the video signal to the monitor. ? Is the monitor itself supplied with power? ? Is the monitor functioning properly? Check that the monitor works with another video source which can be trusted. Run the VVW in VGA mode. See if the driver or the card is a problem. Check the settings. The proper parameters that you should be looking at are as follows: ? ? 16 colors 860 x 480 If these settings are correct, and there still seems to be a problem, contact Drastic Technologies. 157 VVW 2504 ™ 422 Connection The VVW Series RS-422 serial card uses a 36 MHz processor specifically designed to process asynchronous serial communications, thereby maximizing performance and eliminating bottlenecks. Environmental Condition Value Air Temperature: System On 0 to 40°C System Off -20 to 85°C Humidity (non-condensing): System On 8% to 80% System Off 20% to 80% Altitude 0 to 10,000 feet Electromagnetic Compliance Emission: Canadian EMC Requirements CISPR-22/EN55022 Class B FCC PART 15: Class B Immunity: EN50082: 801-2 ESD, 801-3 RF, 801-4 FT UL Recognized Interface Box Type RS-422, 8-Port Status Yes Yes Yes Mounting Dimensions 3.37" x 2.69" 158 Overall Dimensions 3.68" x 3.6" x 1.6" VVW 2504 ™ SCSI Card SCSI (“pronounced “scuzzy”) stands for Small Computer Systems Interface. SCSI is an industry standard computer interface for connecting SCSI peripherals (such as a hard disk drive, CD-ROM drive or scanner) to a common SCSI bus. A SCSI bus is an electrical pathway that consists of a SCSI adapter card installed in a computer and one or more SCSI peripherals. SCSI cables are used to connect the peripherals to the SCSI adapter card. Termination To ensure reliable communication on the SCSI bus, the ends of the SCSI bus must be properly terminated. This is accomplished when the peripheral at the end of each cable, or the end of the cable itself, has a terminator installed (or enabled). The peripherals between the ends of the cable must have their terminators removed (or disabled). The VVW unit will already be properly terminated, either through jumper settings, software settings, the use of terminated cables or the installation of a terminator. VVW SCSI Card Setting SCSI Card Adaptec 2940U2W PCI-to-Ultra2 SCSI Host Adapter Computer bus: 32-bit PCI local bus Interface Protocol: Bus master DMA: Host Bus Burst Data Rate: 133 MByte/sec Maximum Data Transfer Rate: 80 MByte/sec Peripheral Bus: SCSI 8-bit & 16-bit Ultra SCSI, 16-bit Ultra2 SCSI Synchronous Maximum Burst Rates: Ultra2 SCSI - up to 80 MByte/sec in 16bit mode Ultra SCSI - up to 40 MByte/sec in 16-bit mode and 20 MByte/sec in 8-bit mode Device Protocol: Ultra2 SCSI SCSI-1, SCSI-2, SCSI-3, Ultra SCSI, 159 VVW 2504 ™ Advanced SCSI Features: simultaneously) Scatter/gather Tagged command queuing Disconnect/Reconnect External Connector: Multithreaded I/O (up to 255 tasks 68-pin High-Density Ultra2 SCSI Internal Connectors: 68-pin High-Density Wide Ultra SCSI 50-pin High-Density Ultra SCSI 68-pin High-Density Ultra2 Device Support: external) Up to 15 SCSI peripherals (internal or 160 VVW 2504 ™ IDE Program Drive The 10GB IDE program drive is standard on all VVW models. Its function is solely as a program drive. Do not attempt to install any unauthorized software on this drive. Do not attempt to save any files on this hard drive. Ambient temperature Operating Non-operating Relative humidity Gradient Operating Non-operating 5°C to 55°C (41°F to 131°F) -40°C to 60°C (-40°F to 140°F) 20°C (68°F)/H (max.) 8% to 80% RH (non-condensing) 5% to 85% RH (non-condensing) Vibration/Shock Max.wet bulb Operating Non-Operating Altitude Operating Non-operating Operating Non-operating 29°C (84°F) (non-condensing) 0.5Go-p (5-300Hz) 4.0Go-p (5-400Hz) 10Go-p, 11ms 75Go-p, 11ms -60m to 3,000m (-200 to 10,000 ft.) -60m to 12,000m (-200 to 40,000 ft.) Acoustic noise (Idle sound power) (Typ.) 3.5 bels RELIABILITY SPECIFICATIONS MTBF (mean time between failures) More than 500,000 POH MTTR (mean time to repair) Less than 30 minutes Component life 5 years or 20,000 POH Error rates Unrecoverable errors Seek errors Start/stop cycles 1 per 1014 bits read 1 per 106 seeks 40,000 cycles 161 VVW 2504 ™ Software Operating Software OS Windows NT 4.0 Every VVW server comes with Windows NT Workstation 4.0 operating system software installed. DOS Software Every VVW server comes with DOS 6.2 (Disk Operating System) Software installed. Application Software QuickClip Every VVW server comes with QuickClip software installed. This is a clip control and VTR control software, offering a Graphic User Interface to control the processes. MediaReactor Core Every VVW server comes with MediaReactor Core file compatibility as a part of the VVW software. MediaReactor Core allows conversion of many industry standard file format types to the hardware-native Drastic CODEC, and also allows conversion from the hardware-native Drastic CODEC to the same set of file format types. MediaPlay Every VVW server comes with MediaPlay as a part of the VVW software. MediaPlay allows the user to browse their connected storage (internal or external) for clips and preview them in an on-screen window. MediaPreview Every VVW server comes with MediaPreview as a part of the VVW software. MediaPreview allows the user to browse their connected storage (internal or external) for clips and preview them in an on-screen window. VVW Config 162 VVW 2504 ™ The VVW config menu, or the local config menu, allows the user to set various operating parameters of the VVW, such as RS-422 device management, COM Port assignation, Record Directory assignation, etc. Maintenance The VVW is designed to operate with little or no inconvenience to the user. It should work without coaxing, and be as plug and play as your application allows. However, it should be noted that there are maintenance duties inherent in the operation of any piece of broadcast video equipment. Tighten exterior screws In a situation where the unit is pulled in and out of racks, and moved from site to site, possibly even in a mobile truck, the unit most likely would experience some loosening. Any screws on the exterior of the unit should be inspected and tightened. Visual Inspection of Connections A visual inspection of all the video and audio connections on the rear of the VVW could flag intermittence problems before they start. Note any connections that seem loose, and tighten them if possible. Check CD-ROM and Floppy Insert a readable CD into the CD-ROM. Confirm that the CD can be opened and read by the VVW. If the CD cannot be opened or read by the VVW, contact Drastic Technologies Insert a readable floppy into the 3.5” floppy drive. Confirm that the floppy can be opened and read by the VVW If the floppy cannot be opened or read by the VVW, contact Drastic Technologies 163 VVW 2504 ™ Clean the Filter Behind the Drastic faceplate, there is an intake filter. This filter collects dust and other particles and needs to be periodically cleaned in order to maintain optimum thermal operating efficiency. Once a month should suffice. ? Close all programs and shut down. Turn off the power to the unit. ? Unscrew the two thumbscrews located just below the Power and above the Reset switches. Remove the faceplate. ? Remove the filter by unscrewing the thumbscrew just on the left side of the filter retention bracket. ? Clean this filter and the filter retention bracket thoroughly. Do not use water or any other liquid to clean the VVW intake filter. Ideally, a can of compressed air should be kept on hand to clean this and other moisture-sensitive equipment. ? Do a visual inspection of the filter. It will be somewhat cleaner in two stripes forming a plus sign through the middle of the filter. If you have cleaned the filter to the best of your ability and it still looks tired and nasty, it may be time to buy a new filter. These can be purchased at many computer supply stores, and even some music stores. ? Replace the filter and the filter retention bracket by screwing in the thumb screw just on the left side of this bracket with the filter held securely in place ? Spray the faceplate clean with the compressed air. ? Replace the faceplate in its original location. ? Replace the two thumbscrews located just below the Power and above the Reset switches. Screw them in hand tight. 164 VVW 2504 ™ Hold-Down Bars Inside the VVW case are a number of cards inserted into a motherboard. These cards are held down by one or more sturdy metal bars, with adjustable metal tabs, whose vinyl-tipped ends apply just the right amount of pressure to keep the cards properly seated in the Motherboard. The adjustment of the hold-down bars is a standard factory procedure and will be completed correctly before your VVW is delivered. If there is a reason for the user or the Drastic field representative to open the box and check the card seating, contact your Drastic Technologies tech support staff for more advice on how and when to do this. Label all connectors as they are disconnected so that they may be quickly and properly replaced on assembly The ‘back’ of a board is at the connectors, the rear of the machine: usually with a metal bracket for attachment. The ‘front’ of a board is at the front of the machine The ‘top’ of a board faces up when inserted and is away from the gold connector teeth The ‘bottom’ of a board is at the edge connector (gold teeth that insert into the slot) Make sure that the connection is clean and free of debris. Make sure that the card is firmly inserted into the proper slot. The hold-down bar will be installed directly above the cards. Allot one or more of the tabs on the hold-down bar for each card installed on the Motherboard. Attach these tabs in such a way that, when the hold-down bars are screwed down all the way, they exert a pressure on the cards that is firm but not brutish. The tabs on the hold-down bars are flexible and may be bent by hand or with pliers to ensure that your cards are not disturbed in their slots. 165 VVW 2504 ™ VVW 2504 Warranty LIMITED WARRANTY (5-a) Terms and Coverage: Drastic warrants the software product to the original purchaser for a period of thirty days. The warranty period commences on the date of shipment of product by Drastic to the purchaser however the warranty period set forth in the warranty may be extended at the discretion of Drastic by up to 60 days to cover shelf life and transportation to the purchaser’s end-user customer. (b) Seller’s sole and exclusive liability, and Buyer’s exclusive remedies, for breach of this warranty are as follows: (I) Seller, at its sole option, will repair or replace any Good found to be defective, except as otherwise provided in (B) and (C) below; (II) If Seller elects to repair a defective Good or replacement part but is unable to do so within forty-five (45) days after receiving such Good or replacement part, then Buyer may elect to obtain a refund of the price paid to Seller for such Good, provided that Buyer first must so notify Seller in writing, and return the defective Good or replacement part to Seller, all freight and insurance prepaid; and (III) In all cases, Seller’s liability under this warranty is subject to the following additional conditions: (A) Goods and replacement parts that Buyer considers to be defective shall be returned to Seller’s designated facility for examination and testing; transportation costs and insurance to be prepaid by Buyer. Seller will reimburse Buyer for shipping and Buyer complies with all terms of this warranty and that Seller’s testing and examination disclose a defect. (B) Seller shall not be liable under this warranty if testing and examination by Seller disclose that the Goods or replacement parts have been modified or altered in any material manner after shipment by Seller; (C) Seller shall not be liable under this warranty if its testing and examination disclose that the alleged defect in the Goods or replacement parts does not exist or was caused by Buyer’s or any third parties misuse, neglect, improper installation or testing, unauthorized attempts to repair, or any other cause beyond the range of their intended use, or by accident, fire, or other hazard. (D) Seller shall not be liable under any warranty under this Agreement with respect to any Goods or replacement parts that are not returned in their original shipping container or a functionally equivalent container. (E) If Seller’s testing and examination do not disclose a defect warranted under this Agreement: (1) Seller shall so advise Buyer and dispose of such Goods or replacement parts in accordance with Buyer’s instructions and at Buyer’s cost; and, 166 VVW 2504 ™ (2) Buyer shall reimburse Seller for its expense in testing and examin ing the Goods or replacement parts calculated at Seller’s then current rates. (c) Seller’s liability under this warranty is expressly conditioned upon Buyer’s notification of Seller on any claim by Buyer under this warranty within thirty (30) days following Buyer’s discovery of facts indicating to Buyer that Goods or replacement parts shipped hereunder constitute a breach of this warranty. (d) Buyer and Seller agree that the price offered to Buyer by Seller for the Goods or replacement parts is a consideration in limiting Seller’s liability as provided in this Section 5 and in Sections 6 and 7 hereof. Accordingly, Buyer agrees that the remedy provided by Seller for any breach of this warranty adequately protects Buyer’s interests and expectations in the event it received defective Goods or replacement parts from Seller, regardless of circumstances that may arise after the date of this Agreement and when the Goods or replacement parts are used by Buyer or its Customers. (e) SELLER DOES NOT WARRANT DISK DRIVES IN ANY RESPECT. The only warranties on disk drives and remedies for breach of warranties on disk drives are those provided by or otherwise available against the disk drive manufacturer, Seller passes through to Buyer all warranties by the disk drive manufacturer as set forth in the disk drive manufacturers warranty statement that accompanies each disk warranty with such manufacturer and to communicate all warranty claims to such manufacturer. 6) LIMITATIONS ON WARRANTIES, LIABILITY, AND BRINGING ACTIONS. (a) Buyer agrees that all claims against Seller, other than for breach of warranty, arising under this Agreement shall expire and be barred forever unless an action thereon is commenced in a court of competent jurisdiction situated in the City of Toronto, in the Province of Ontario, Canada within one (1) year following Buyer’s discovery of facts indicating to Buyer that a cause of action on such claims may exist against Seller. NO LAWSUIT PERTAINING TO ANY MATTER ARISING UNDER OR GROWING OUT OF THIS AGREEMENT SHALL BE COMMENCED AND PROSECUTED IN ANY COURT OTHER THAN A COURT SITUATED IN THE CITY OF TORONTO, IN THE PROVINCE OF ONTARIO, CANADA. (b) THE WARRANTIES OF SELLER SET FORTH IN THIS AGREEMENT ARE IN LIEU OF, AND BUYER HEREBY WAIVES, THE IMPLIED WARRANTIES OF MERCHANTABILITY AND FITNESS FOR A PARTICULAR PURPOSE AND ALL OTHER WARRANTIES OF SELLER EXPRESS OR IMPLIED, ARISING OUT OF OR IN CONNECTION WITH THE SALE, RESALE AND PURCHASE OF SELLER’S GOODS OR PARTS, OR THE USE REPAIR OR PERFORMANCE THEREOF, OR THE COURSE OF DEALING OR PERFORMANCE UNDER ANY AGREEMENT BETWEEN BUYER AND SELLER TO WHICH THESE TERMS AND CONDITIONS APPLY. 167 VVW 2504 ™ (c) EXCEPT AS PROVIDED EXPRESSLY ABOVE, SELLER SHALL NOT BE LIABLE TO BUYER, TO BUYER’S CUSTOMERS OR TO ANY OTHER PERSON. BUYER AGREES TO INDEMNIFY SELLER WITH RESPECT TO ANY CLAIMS AGAINST SELLER FOR INCIDENTAL, SPECIAL, INDIRECT OR CONSEQUENTIAL, DAMAGES, INCLUDING LOSS OF PROFIT, AND LOSS OF PLANT, EQUIPMENT OR PRODUCTION, ARISING FROM THE SALE, PURCHASE, RESALE, REPAIR, OR SUBSEQUENT USE OF SELLER’S GOODS OR PARTS AND FROM ANY PROMISE OR OFFER TO SELL, PURCHASE OR REPAIR SUCH GOODS OR PARTS, REGARDLESS OF WHETHER SELLER HAS BEEN INFORMED OF THE POSSIBILITY OF SUCH DAMAGES, BUYER THAT THIS LIMITATION OF DAMAGES IS REASONABLE AND WILL NOT CAUSE IT TO LOSE ANY EXPECTED BENEFITS, RIGHTS OR REMEDIES UNDER THIS AGREEMENT. 168 VVW 2504 ™ Contacting Drastic Technologies Drastic Technologies Ltd. 12 Drummond St. Suite 3 Toronto, Ontario M8V 1Y8, CANADA Phone: (416) 255-5636 Fax: (416) 255-8780 Tech Support Pager: (416) 406 9829 Toll Free: (800) 830 5184 E-Mail: [email protected] WEB: www.drastictech.com 169