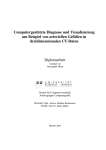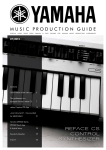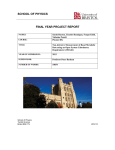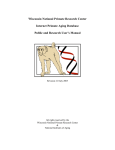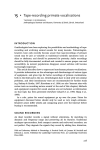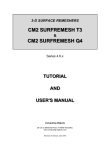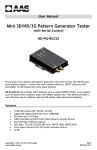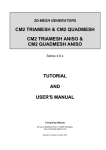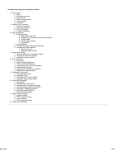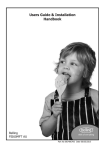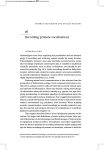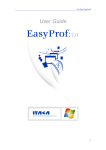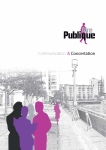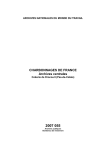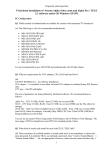Download here - MorphoMuseuM
Transcript
ISE-MeshTools User’s guide ISE-MeshTools 1.0.1 Renaud LEBRUN1 1 Institut des Sciences de l’Evolution, Montpellier, France ISE-MeshTools is a software designed by Renaud Lebrun, from the university of Montpellier II. ISE-MeshTools is a system for the processing and editing of series of 3D triangular meshes. The system provides a set of tools for editing, positioning, deforming, labelling, measuring and rendering sets of 3D meshes. Features include: • Retrodeformation for un-deforming fossils/deformed specimens • Point and curve primitives for placing the exact type of landmark points you’re interested in • Easy to use 3D interface for positioning and manipulating sets of surfaces and landmark primitives • Mesh tagging, labelling and colouring (to allow for the creation of anatomy atlases) • Mesh scalar computation and colouring (based upon curvature/thickness etc...) General table of contents Licence. . . . . . . . . . . . . . . . . . . . . . . . . . . . . . . . . . . . . . . . . . . . . . . . . . . . . . . . . . . . . 1 F.A.Q.. . . . . . . . . . . . . . . . . . . . . . . . . . . . . . . . . . . . . . . . . . . . . . . . . . . . . . . . . . . . . . 3 Interaction modes. . . . . . . . . . . . . . . . . . . . . . . . . . . . . . . . . . . . . . . . . . . . . . . . . . . 5 Keyboard and mouse controls. . . . . . . . . . . . . . . . . . . . . . . . . . . . . . . . . . . . . . . . . 8 Camera and object GUI main controls. . . . . . . . . . . . . . . . . . . . . . . . . . . . . . . . . 11 Menu File . . . . . . . . . . . . . . . . . . . . . . . . . . . . . . . . . . . . . . . . . . . . . . . . . . . . . . . . . 15 Menu Viewing Opt.. . . . . . . . . . . . . . . . . . . . . . . . . . . . . . . . . . . . . . . . . . . . . . . . . 26 Menu Edit selected surfaces. . . . . . . . . . . . . . . . . . . . . . . . . . . . . . . . . . . . . . . . . . 33 Menu Edit selected landmarks. . . . . . . . . . . . . . . . . . . . . . . . . . . . . . . . . . . . . . . . 45 Menu Scalars . . . . . . . . . . . . . . . . . . . . . . . . . . . . . . . . . . . . . . . . . . . . . . . . . . . . . . 49 Menu Tags. . . . . . . . . . . . . . . . . . . . . . . . . . . . . . . . . . . . . . . . . . . . . . . . . . . . . . . . . 54 Menu Show. . . . . . . . . . . . . . . . . . . . . . . . . . . . . . . . . . . . . . . . . . . . . . . . . . . . . . . . 64 Menu “?”. . . . . . . . . . . . . . . . . . . . . . . . . . . . . . . . . . . . . . . . . . . . . . . . . . . . . . . . . . 68 Acknowledgements. . . . . . . . . . . . . . . . . . . . . . . . . . . . . . . . . . . . . . . . . . . . . . . . . 70 i Licence Contents 1. ISE-MeshTools. . . . . . . . . . . . . . . . . . . . . . . . . . . . . . . . . . . . . . . . . . . . . . . . . . . 2 2. VTK. . . . . . . . . . . . . . . . . . . . . . . . . . . . . . . . . . . . . . . . . . . . . . . . . . . . . . . . . . . . 2 1 MeshTools User Manual 1. ISE-MeshTools ISE-MeshTools is Copyright(C) 2013-2014: Renaud LEBRUN. All rights reserved. This program is free software; you can redistribute it and/or modify it under the terms of the GNU General Public License as published by the Free Software Foundation; either version 2 of the License, or any later version. This program is distributed in the hope that it will be useful, but WITHOUT ANY WARRANTY; without even the implied warranty of MERCHANTABILITY or FITNESS FOR A PARTICULAR PURPOSE. See the GNU General Public License for more details. 2. VTK ISE-MeshTools’ distributions contain binary forms of VTK: Copyright (c) 2000-2006 Kitware Inc. 28 Corporate Drive, Suite 204, Clifton Park, NY, 12065, USA. All rights reserved. Redistribution and use in source and binary forms, with or without modification, are permitted provided that the following conditions are met: Redistributions of source code must retain the above copyright notice, this list of conditions and the following disclaimer. Redistributions in binary form must reproduce the above copyright notice, this list of conditions and the following disclaimer in the documentation and/or other materials provided with the distribution. Neither the name of Kitware nor the names of any contributors may be used to endorse or promote products derived from this software without specific prior written permission. THIS SOFTWARE IS PROVIDED BY THE COPYRIGHT HOLDERS AND CONTRIBUTORS ``AS IS’’ AND ANY EXPRESS OR IMPLIED WARRANTIES, INCLUDING, BUT NOT LIMITED TO, THE IMPLIED WARRANTIES OF MERCHANTABILITY AND FITNESS FOR A PARTICULAR PURPOSE ARE DISCLAIMED. IN NO EVENT SHALL THE AUTHORS OR CONTRIBUTORS BE LIABLE FOR ANY DIRECT, INDIRECT, INCIDENTAL, SPECIAL, EXEMPLARY, OR CONSEQUENTIAL DAMAGES (INCLUDING, BUT NOT LIMITED TO, PROCUREMENT OF SUBSTITUTE GOODS OR SERVICES; LOSS OF USE, DATA, OR PROFITS; OR BUSINESS INTERRUPTION) HOWEVER CAUSED AND ON ANY THEORY OF LIABILITY, WHETHER IN CONTRACT, STRICT LIABILITY, OR TORT (INCLUDING NEGLIGENCE OR OTHERWISE) ARISING IN ANY WAY OUT OF THE USE OF THIS SOFTWARE, EVEN IF ADVISED OF THE POSSIBILITY OF SUCH DAMAGE. 2 F.A.Q. Contents 1. How should I cite ISE-MeshTools in scientific publications ?. . . . . . . . . . . . 4 2. Is ISE-MeshTools a geometric morphometrics software ?. . . . . . . . . . . . . . . 4 3. Can I produce/extract 3D meshes out of CT/MRI data using ISE-MeshTools ? . . . . . . . . . . . . . . . . . . . . . . . . . . . . . . . . . . . . . . . . . . . . . . . . . . . . . . . . . . . . . 4 4. Is there a “CTRL-Z” functionnality around ?. . . . . . . . . . . . . . . . . . . . . . . . . 4 3 MeshTools User Manual 1. How should I cite ISE-MeshTools in scientific publications ? An article is currently being prepared and should be submitted to Palaeovertebrata journal soon (http://palaeovertebrata.com). Once available in Palaeovertebrata (if accepted), I will invite you to cite the corresponding article whenever you use ISE-MeshTools in published work. However, you may already cite ISE-MeshTools with the following reference : Lebrun, R. ISE-MeshTools, a 3D interactive fossil reconstruction freeware. 12th Annual Meeting of EAVP, Torino, Italy; 06/2014 2. Is ISE-MeshTools a geometric morphometrics software ? No. However, you can digitize 3D landmarks on complex 3D surfaces using ISE-MeshTools, which you can use in other software. 3. Can I produce/extract 3D meshes out of CT/MRI data using ISE-MeshTools ? No. To extract 3D meshes CT/MRI data sets, you have to use another software. However, you can edit 3D Meshes in various ways using ISE-MeshTools. 4. Is there a “CTRL-Z” functionnality around ? I did not implement yet the possibility to cancel any action. I am thinking about it though. So remember to regularly save your work (especially when tagging surfaces), otherwise precious hours of work can be lost in a second. 4 Interaction modes Contents 1. Selection modes. . . . . . . . . . . . . . . . . . . . . . . . . . . . . . . . . . . . . . . . . . . . . . . . . . 6 2. Interaction modes. . . . . . . . . . . . . . . . . . . . . . . . . . . . . . . . . . . . . . . . . . . . . . . . 6 3. Landmark setting modes . . . . . . . . . . . . . . . . . . . . . . . . . . . . . . . . . . . . . . . . . . 7 5 MeshTools User Manual 1. Selection modes. 1.1 Normal mode Press “ ” to activate this mode This is the default selection mode. Selected objects (meshes and landmarks) are drawn “grey”. Unselected “normal” landmarks are red, while “target” landmarks are yellow. Unselected meshes can be drawn: - - - Using a uniform colour (default modes) According to tag values at each vertex (tag display mode active ) According to scalar values at each vertex (scalar diplay mode active ) 1.2 Tag mode Press “ ” to activate this mode This mode is useful when tagging surfaces (as you can only interact with selected objects). Unselected meshes are drawn “grey”. Unselected “normal” landmarks are red, while “target” landmarks are yellow. Selected landmarks are grey, while selected meshes can be drawn: - - - Using a uniform colour (default modes) According to tag values at each vertex (tag display mode active ) According to scalar values at each vertex (scalar diplay mode active 2. ) Interaction modes 2.1 Camera mode « Camera mode » is the default interaction mode, and is active on startup. When active, left and middle mouse button drags result in camera rotation/translation, respectively. 2.2 Object mode When active, left ��������������������������������������������������������������������������������� and middle mouse button drags result in object rotation/translation, respectively. 2.3 Landmark mode When active, only landmarks can be selected/unselected via right mouse button drag/click. This mode is useful when editing/placing landmarks. Left and middle mouse button drags result in camera rotation/translation, respectively. 6 Landmark setting modes 3. Landmark setting modes Landmarks can be set on surfaces by pressing “L” + left mouse click. Two series of conventional landmarks can be set with ISE-MeshTools: “normal” and “target” landmarks. Aditionnally a third landmark series (“flag” landmarks) can be used to label surface structures. 3.1 Normal landmark mode Press “ ” to activate this mode (this mode is active by default) 3.2 Target landmark mode Press “ ” to activate this mode 3.3 Flag landmark mode Press “ ” to activate this mode 7 Keyboard and mouse controls Contents 1. Keyboard and mouse controls. . . . . . . . . . . . . . . . . . . . . . . . . . . . . . . . . . . . . . 9 2. Additional controls. . . . . . . . . . . . . . . . . . . . . . . . . . . . . . . . . . . . . . . . . . . . . . 10 8 Keyboard and mouse controls 1. Keyboard and mouse controls Ctrl+A Selects all objects Ctrl+D Unselects all objects L+ left click Creates a landmark (either “normal”, “target” or “flag” landmark). L + right click If a single landmark is selected, its position is moved. Nothing happens if no landmark is selected or if more than one landmark are selected Left mouse button drag Camera mode : camera rotation Object mode : object rotation Landmark mode : camera rotation Ctrl + left mouse button drag Camera mode : object rotation Object mode : camera rotation Landmark mode : object rotation Right mouse button drag Draws a yellow rectangle. Once right button is released, all objects (surfaces and landmarks) falling inside the rectangle get selected/unselected, depending on their initial selection status Right mouse button click All objects (surfaces and landmarks) lying at click location get selected/unselected, depending on their initial selection status Middle mouse button roll (roll wheel) Zoom / unzoom Middle mouse button drag Camera mode : camera translation Object mode : object translation Landmark mode : camera translation Ctrl + middle mouse button drag Camera mode : object translation Object mode : camera translation Landmark mode : object translation « Del » All selected objects are deleted T + left click Tag selected surface with active tag value 9 MeshTools User Manual T + right click Tag selected surface with « 0 » value 2. Additional controls Additional controls are available when using “lasso cut” or “lasso tag” (lasso mode should be active): Left click Adds a segment to polygon (segments are drawn yellow) Right click Connects last segment to first segment. If two segments cross each other, lasso action is canceled. Otherwise, the closed polygon is drawn red. Middle click or “C” + right click. Once the lasso il closed (lasso polygon drawn red after a right click), all the vertices falling within the clicked region (outside or inside the polygon) are either: - given the colour corresponding the the active tag (lasso tag) - inserted into a new objects (lasso cut). See lasso cut and lasso tag sections for further information. T + left click (“lasso tag” only) Depending on which tag tool is active, if the lasso il closed (lasso polygon drawn red after a right click) the vertices are painted either : - using the pencil - using the magic wand - using the flood fill Tag propagation is restricted within the area defined by the red polygon. 10 Camera and object GUI main controls Contents 1. Camera controls. . . . . . . . . . . . . . . . . . . . . . . . . . . . . . . . . . . . . . . . . . . . . . . . . 12 2. Object controls. . . . . . . . . . . . . . . . . . . . . . . . . . . . . . . . . . . . . . . . . . . . . . . . . . 13 11 MeshTools User Manual 1. Camera controls 1.1 Zoom There are three ways to modify the « zoom » in ISE-MeshTools : - You may use the zoom roller lying in the lower part of the right panel of the main window - You may set manually the display scale (viewing opt -> Camera -> Set 100 pixels in mm) - You may use the middle click mouse roll button (roll the wheel). Zoom Roller When the option “Adapt field of view depth” is active in the Rendering options window (Viewing opt.>General rendering options -> Depth of field of view panel), changing the zoom value will also modify the depth of the field of view (camera.far value) and the position of the clipping plane (camera.tz value). When the option “Keep current field of view depth” is active, changing the zoom will not affect the camera.far and camera.tz values. 1.2 Camera rotation around « z » viewing axis To do so, you may use the slider lying in the upper part of the right panel of the main window. 1.3 Clipping plane In some cases, you may need to displace the viewing clipping plane. To do so, use the slider lying centrally in the right panel of the main window. Camera «z» rotation slider You can also modify the clipping plane manually by editing the “Tz” control in the camera options window (viewing opt. -> Camera -> Camera options). The buttons and which lie just underneath the clipping plane slider (and also in the camera option window) also permit to adjust / readjust the position of the clipping plane at predefined positions : : the clipping plane is placed at z = 0 (all objects having a z coordinate along z viewing axis smaller than 0 are hidden). Camera clipping plane slider : the clipping plane is replaced at its original value : z= - camera.far / 2. This value permits to view objects having positive and negative coordinates along z viewing axis. 1.4 Camera orientation 6 camera positions are predefined : view object from right side 12 Object controls view object from left side view object from front side (default camera position) view object from back side view object from above view object from below 1.5 Coordinate system orientation helper Press to show / hide the coordinate system orientation helper lying on the bottom left corner of the main 3D window. By default, the labels are defined the following way: +z axis : dorsal side -z axis : ventral side +y axis : left side -y axis : right side +x axis : proximal side -x axis : distal side. Orientation helper You may edit these labels depending on your preferences (for instance, depending on the structure you are working with, you may need to set “+y” to “labial”, and “-y” to “lateral”). To edit orientation labels, click on “viewing opt. -> Orientation labels.” 1.6 Grid Press to show / hide the grid. Default grid size is 1 cm / square. Grid size can be edited manually (viewing opt. -> Grid size). Switching between the 6 camera predefined positions defined above ( , , , , and )will affect the plane in which the grid is drawn. 1.7 Lightning 6 lightning orientations are predefined : light from right viewing side light from left viewing side light from front viewing side light from back viewing side light from above light from below 2. Object controls As seen earlier, selected objects can be translated and rotated using the mouse left and middle buttons (in landmark and camera selection modes, you also need to maintain “CTRL” button pressed 13 MeshTools User Manual while dragging the mouse to achieve rotation and translation of selected objects). Alternatively, you may also use the following controls to accomplish rotation and translation of selected objects. Rotation is performed around the global center of mass of all selected objects. 2.1 Rotation around « z » viewing axis and translation along « z » viewing axis These controls are extremely useful, as there is no way to achieve rotation around « z » viewing axis or translation along « z » viewing axis using the mouse. To do so, use the slider and roller lying in the upper part of the left panel of the main window. Object «z» roller and slider 2.2 Rotation around « x » viewing axis and translation around « y » viewing axis To do so, use the slider and roller lying in the lower part of the left panel of the main window. Object «x» roller and «z» slider 2.3 Rotation around « y » viewing axis and translation along « x » viewing axis To do so, use the slider and roller lying in the left part of the bottom panel of the main window. Object «y» roller and «x» slider 14 Menu File Contents 1. Open surface. . . . . . . . . . . . . . . . . . . . . . . . . . . . . . . . . . . . . . . . . . . . . . . . . . . . 16 2. Save surface. . . . . . . . . . . . . . . . . . . . . . . . . . . . . . . . . . . . . . . . . . . . . . . . . . . . . 16 3. Position. . . . . . . . . . . . . . . . . . . . . . . . . . . . . . . . . . . . . . . . . . . . . . . . . . . . . . . . 17 4. Project. . . . . . . . . . . . . . . . . . . . . . . . . . . . . . . . . . . . . . . . . . . . . . . . . . . . . . . . . 19 5. Landmarks . . . . . . . . . . . . . . . . . . . . . . . . . . . . . . . . . . . . . . . . . . . . . . . . . . . . . 20 6. Curves. . . . . . . . . . . . . . . . . . . . . . . . . . . . . . . . . . . . . . . . . . . . . . . . . . . . . . . . . 21 7. Tags and flags . . . . . . . . . . . . . . . . . . . . . . . . . . . . . . . . . . . . . . . . . . . . . . . . . . 24 8. Save infos (surface area, volume...). . . . . . . . . . . . . . . . . . . . . . . . . . . . . . . . . 25 9. Orientation labels . . . . . . . . . . . . . . . . . . . . . . . . . . . . . . . . . . . . . . . . . . . . . . . 25 15 MeshTools User Manual 1. Open surface .stl, .ply, .vtk surfaces can be open via this menu. ISE-MeshTools does not manage textures associated with meshes; still, you can open .obj files, but associated textures will not be loaded. When opening a .ply file containing RGB colours (for instance a file painted manually or automatically with “MeshLab”) or a .vtk file containing RGB scalars, these colours are placed inside the “RGB” scalars. MeshTools will reinitialize the “RGB” scalars whenever you change the object’s colour or whenever you activate tag display mode or scalar display mode : if these colours are important to you, you may convert them to TAG values in the menu Tags->Convert RGB colours to tags before changing the object colour or display mode/before changing tags or any colour scale activated. 2. Save surface Selected surfaces can be saved into files. If no surface is selected, the following message appears: If more than one mesh are selected, the following message shows up: 2.1 Save .ply Options: - File type: you can save .ply data in binary (little or big endian) or ASCII formats. - Position : you can keep object original coordinate system or save the surface in its current position. Note that the “RGB” scalar (object rendering colour, depending on which rendering mode you are using) will be saved inside the .ply file. This means that Tag / Scalar / Object colour can be exported and viewed in other software such as MeshLab. PLY save options window 2.2 Save .stl Options: - File type: you can save .stl data in binary (little endian) or 16 STL save options window Position ASCII formats. - Position : you can keep object original coordinate system or save the surface in its current position 2.3 Save .vtk Vtk mesh file format is by far not as widespread as stl or ply format. However, it is extremely useful as it allows to store scalar and tag values at each vertex or at each triangle. Options: - File type: you can save .vtk data in binary (little endian) or VTK save options window ASCII formats. - Position : you can keep object original coordinate system or save the surface in its current position Note that the “RGB” scalar (object rendering colour, depending on which rendering mode you are using) will be saved inside the .vtk file. 2.4 Save Obj. ISE-MeshTools does not manage textures associated with meshes. Still, you can save meshes in .obj format, but textures will not be saved. Options: - Position : you can keep object original coordinate system or save the surface in its current position OBJ save options window 3. Position In MeshTools, mesh position consists in two 4*4 square matrices: one matrix is used as the aspect matrix (by default the identity matrix), and the other one as the position matrix. These matrices can be opened and saved in “.pos” format. 3.1 Load position If no surface is selected, the following message appears: Example of .pos position file. The first 4 lines correspond to the aspect matrix, and the 4 last lines to the position matrix. 17 MeshTools User Manual If more than one mesh are selected, the following message shows up : 3.2 Load transposed position This option may be useful in the following case: - Let us suppose that you did modify the position of a given surface and saved its position - Then you have saved the surface in its current modified position (that is : the original position of the surface is lost). For some reason, you may need to open the surface in its original position. To do so, you may apply this option (apply transposed position matrix to the modified surface). Note : this option only works if the aspect matrix was not modified. 3.3 Save position Mesh aspect and position matrices can be saved in “.pos” format. If no surface is selected, the following message appears: If more than one mesh are selected, the following message shows up: 3.4 Editing manually aspect and position matrices. There are two ways to access the object matrix editor : - Either select one surface and click on “ ”(edit first selected object position and aspect matrices). - Or select one surface and click on “edit selected surfaces->Rendering modifications-> edit first selected object position and aspect matrices”. This opens the “Object Matrix” window, in which the aspect and position matrices can be edited. See “Edit selected surfaces” corresponding section (Rendering modifications-> edit first selected object 18 Project position and aspect matrices) for further information. 4. Project When working with multiple surface objects, loading surfaces and associated positions one by one becomes fastidious. You may open and save series of meshes and associated position matrices using this menu. “project” files (.ntw) files are organized the Example of project .ntw file following way : - Name of surface 1 file - Name of position 1 file associated to surface 1 - Surface 1 RGB colour and transparency - Name of surface 2 file - Name of position 2 file associated to surface 2 - Surface 2 RGB colour and transparency (etc...) Surface files can be of the following types : .stl, .vtk, .ply and .obj “.ntw” files can be constructed manually, providing that the refered surface and position files exist. 4.1 Open project Loads a .ntw file 4.2 Save project Saves a .ntw file implicating all selected surfaces. Though ISE-MeshTools can open .ntw files implicating .stl, .ply and .obj surfaces, when saving a .ntw project, surface files will be saved in .vtk format in order to keep potential tag / scalars associated to each saved surface. Each surface file will be given the name of the original file. Each position file will be given a name which starts with the name of the associated surface and ends with the name of the project. In the .ntw file example shown above, the surface files are “SeG-SP07-URM2_EDJ2.vtk” and “Seg-SP07-URM2_OES2.vtk”, and the project name is “M2_Sup.ntw”. The advantage of naming position files that way is you may construct different .ntw files with different associated surface files using a same set of surfaces. Requirement : all selected surfaces saved via this option need to have distinct names. Note : When working with “project” files, you may need at some point to rename some of the object surfaces. To do so, select one surface, click on : the “Edit Name” window Edit Name window 19 MeshTools User Manual appears. Press ok to modify the name of that surface object. See tutorial “working with projects” for further information. 5. Landmarks As mentioned earlier, landmarks can be set on surfaces by pressing “L” + left mouse click. Two series ofconventional landmarks can be set : “normal” and “target” landmarks. As mentioned earlier, in the “normal” landmark mode (button active), pressing “L” + left mouse click results in the creation a “normal” landmark (a red one). In the “target” landmark mode (button active), pressing “L” + left mouse click will create a “target” landmark (a yellow one). “Normal” and “target” landmarks can be loaded and saved. Selected “normal”/”target” landmarks can be reordered using the following buttons. Pressing “ ” will place the selected landmarks earlier in the “normal”/”target” landmark list, while pressing “ ” will place them one step further, respectively. ISE-MeshTools can manage two types of landmark files: “.LMK” “.VER” files. .LMK files contain a series of lines, each line being constructed the following way: landmark name (without space or tab character), landmark coordinates. Example of .LMK file Note that each landmark name does not need to be of the form “landmark”+landmark number. Meanwhile, the name should not hold space or tab characters. .VER files contain a series of lines, each line being constructed the following way: landmark name (without space or tab character), landmark coordinates, landmark orientation. Example of .VER file 5.1 Load landmarks Landmarks opened using this option will be put in the “normal” landmark list (red landmarks) 20 Curves 5.2 Load target landmarks Landmarks opened that way will be put in the “target” landmark list (yellow landmarks) 5.3 Save landmarks Contrary to surface objects, which need to be selected in order to be saved, all selected and unselected “normal” landmarks (the red ones) are saved when using this options. 5.4 Save target landmarks Contrary to surface objects, which need to be selected in order to be saved, all selected and unselected “target” landmarks (the yellow ones) are saved when using this options. The section “Menu: Edit Selected Landmarks” and the tutorial “working with landmarks” contain further information regarding landmark digitization with ISE-MeshTools 6. Curves 3D Curves are constructed in ISE-MeshTools using 2 series of landmarks : a series of “normal” landmarks, and a series of “target” landmarks of equal sizes. “Target” landmarks are referred to as “curve handles”, when they are used to construct curves (“Target” landmarks can also be used to achieve TPS deformation, see later in this documentation). By default, curves are not drawn in the main 3D window : curves start being drawn when the checkbox “draw curves” is checked in the menu “Viewing opt.” ( ). Curves are draw green when no landmark/curve handle belonging to the curve is selected. Curves are drawn red when at least one landmark / curve handle involved in the curve is selected. Two different cases are considered: - Case 1: the numbers of “normal” and “handle/target” landmarks differ. In that case, a curve is a series of lines passing through “normal” landmarks. - Case 2: the numbers of “normal” and “handle/target” landmarks differ. In that case, a curve is a series of cubic Bezier curves passing through “normal” landmarks. For a given set of 2 “normal” consecutive landmarks (Ln and Ln+1) and their associated curve “handles” (Hn and Hn+1), a mirror image of Hn+1 relative to Ln+1 (H’n+1) is constructed. The Bezier curve involving Ln, Ln+1, Hn and Hn+1 starts from Ln, going toward Hn, and arrives at Ln+1 coming from the direction of H’n+1. The explicit form of the curve is : B(t) = (1-t) 3Ln + 3(1-t)²tHn + 3(1-t)t²H’n+1 +t3Ln+1, t ϵ[0,1] In order to be able to digitize several curves using a given set of normal and target landmarks, “normal” landmarks curves can be given 4 flags (see section ”Edit Selected landmarks”-> Landmarks involved into curves for further details): Flag “0” : landmark is placed inside the curve (drawn “red”). Flag “1” : landmark is a curve start (drawn “green”). Flag “2” : landmark is placed inside the curve, and is a curve “milestone” (drawn blue) . 21 MeshTools User Manual Example of .CUR file Flag “3” : landmark is placed inside the curve, and should be connected to the preceding curve starting point. When landmark n is flagged that way, landmarkn+1 will be set as a curve starting point. Flag “2” is used to decompose a given curve into curve segments (see “export curves as landmark file”). By default, a curve comprises 1 segment Flag “3” is used to close a curve (by default, curves are open). 3D curves are loaded and saved into .CUR files, which contain a series of lines, each line being constructed the following way: name (without space or tab character), curve “normal” landmark coordinates, curve “handle” coordinates, flag. In the example shown below, 4 curves are defined : - an open curve starting from landmark 1 and ending at landmark 7 - a closed curve involving landmarks 8 to 12 - a closed curve involving landmarks 13 to 20 - a closed curve involving landmarks 21 to 26 These four curves contain only one segment (no curve milestone was set within those 4 curves). Note that each name does not need to be of the form “landmark”+ number. Meanwhile, the name should not hold space or tab characters. 22 Curves 6.1 Load curves This menu allows the user to load a .CUR file. 6.2 Save curves This menu allows the user to save current landmarks and curve handles as a .CUR file. This action is ony allowed if the number of “normal” landmarks and “target” landmarks is the same. If not, the following message appears: 6.3 Export curves as landmark file Curves can be transformed in a series of equidistant landmarks using this option. The curve decimation window appears. Each curve/curve segment is saved as a number of equidistant landmarks. In the present example, each curve/ curve segment is saved as 20 equidistant landmarks. Curve decimation window When pressing “Ok”, if the numbers of “normal” landmarks and “target” landmarks differ, the following message appears: 6.4 Save curve infos (length per curve …) Each curve /curve segment length can be saved as a .txt file using this option. The section “Menu: Edit Selected Landmarks” and the tutorial “Working with curves” contain further important information regarding curve digitization with ISE-MeshTools. Example of curve info file 23 MeshTools User Manual 7. Tags and flags - Tag colours and names can be edited interactively by clicking on , which opens the tag window (see the section “Menu Tags” and the tutorial “Working with tags” for further information). - By default, Tags are not visible. To activate/deactivate tag display, click on - Using “Tag display mode” ( ) is useful when editing surface tags. 25 Tag names and associated colours can be defined in ISEMeshTools. Tag colours files (.TAG) consist of 25 pairs lines, each pair being constructed following way : line 2*n: Tag name line 2*n+1: Tag colour and transparency Example of .TAG file Regarding flags, as stated earlier, one series of “flag landmarks” can be set in ISE-MeshTools (button should be pressed). To edit flag label, length and colour, select one flag landmark, click on . The “edit flag” window appears. Pressing ok will update the label, the colour and the Edit Flag window length associated to the selected flag, which in turn will be unselected. If you wish to edit a second flag, select it and press “Refresh”. The current colour, length and label of the newly selected flag will appear in the edit flag window. Flags are saved using the .FLG file format, which consists of n pairs of lines constructed the following way : line 2*n: Flag name line 2*n+1: Flag coordinates, flag orientation, flag length and colour. 7.1 Load tag colours and labels Select a .TAG file using this menu => Then open the tag window ( transparencies should have been updated. ) : Tag labels, colours and 7.2 Save tag colours and labels This option saves the current state of tag labels, colours and transparencies in a .TAG file. 7.3 Load flags Select a .FLG file using this menu 24 Save infos (surface area, volume...). 7.4 Save flags This option saves the current flag landmarks into a .FLG file, regardless their selection status. 8. Save infos (surface area, volume...). Surface area, volume, triangle number and vertex number of selected surface objects can be saved in a .txt file using this option. Example of info file Note: surface objects should be closed in order to provide a correct estimation of object volume. 9. Orientation labels The coordinate system orientation helper labels can be saved into “.ORI” files, which are .txt files containing 6 lines, 1 for each axis. 9.1 Load orientation labels Select a .ORI file using this menu => Then open the orientation labels window window (Viewing opt; Orientation labels) : the 6 orientation labels should have been updated. 9.2 Save orientation labels This option saves the current state of orientation labels in a .ORI file. 25 Menu Viewing Opt. Contents 1. General colour and lightning options . . . . . . . . . . . . . . . . . . . . . . . . . . . . . . 27 2. General rendering options . . . . . . . . . . . . . . . . . . . . . . . . . . . . . . . . . . . . . . . 27 3. Camera . . . . . . . . . . . . . . . . . . . . . . . . . . . . . . . . . . . . . . . . . . . . . . . . . . . . . . . . 28 4. Object rendering options. . . . . . . . . . . . . . . . . . . . . . . . . . . . . . . . . . . . . . . . . 29 5. Grid size . . . . . . . . . . . . . . . . . . . . . . . . . . . . . . . . . . . . . . . . . . . . . . . . . . . . . . . 31 6. Landmark and flag rendering options. . . . . . . . . . . . . . . . . . . . . . . . . . . . . . 31 7. Display landmark numbers . . . . . . . . . . . . . . . . . . . . . . . . . . . . . . . . . . . . . . . 31 8. Draw curves . . . . . . . . . . . . . . . . . . . . . . . . . . . . . . . . . . . . . . . . . . . . . . . . . . . . 32 9. Orientation labels . . . . . . . . . . . . . . . . . . . . . . . . . . . . . . . . . . . . . . . . . . . . . . . 32 26 General colour and lightning options 1. General colour and lightning options The general options window contains the following sections: 1.1 Windows These controls affect the default colour of objects opened within ISE-MeshTools, the colour of grid elements, and the background colour. 1.2 Light These controls affect the orientation of the light and Lightning and colour options window specular, diffuse and ambient light parameters. By default surface back faces are not shown. Back face lighting can be enabled if the checkbox “enable two sided lighting” is checked 2. General rendering options The rendering options window contains the following sections: 2.1 Object rendering when moving object/camera Show full surface / scalars (slower): when active, surfaces are fully drawn when moving the object or the camera. This results in a better perception of object / camera movements. This option is convenient when working with light surfaces. Show point cloud (faster): 3D surface rendering can be slow using the preceding option when working with: Rendering options window - large number of surfaces simultaneously - heavy surfaces (large number of triangle / vertices) Also, rendering is slower when tag rendering mode is active ( ) or when scalar rendering mode is active ( ) . In order to increase rendering spedth, surfaces can be rendered as a schematic point cloud when moving the object or the camera. 2.2 Depth of field of view When the option “Adapt field of view depth” is active, changing the zoom value will affect the depth of the field of view (camera.far value) and the position of the clipping plane (camera.tz value). When the option “Keep current field of view depth” is active, changing the zoom will not affect the camera. 27 MeshTools User Manual Left : cranium and mandible of the type specimen of Pan paniscus (downloadable at http://www. metafro.be/primates/panpaniscustype ) rendered with the clipping plane placed at its original position ( ). Right : the same skull viewed using a clipping plane placed at the position of the saggital plane, revealing inner structures such as the endocranium cavity ( was pressed). Note that the position of the specimen was modified so that the sagittal plane of the skull passes through the point (0,0,0) and is perpendicular to the vector (0,1,0). far and camera.tz values. 3. Camera 3.1 Camera options - Camera near, Camera far : define near and far clipping planes of the camera - Azimuth, Elevation, Twist : camera rotation parameters - Tx, Ty, Tz : camera translation in x, y and z The buttons and which lie underneath the Tz control(and also underneath the clipping plane slider in the main window) permit to adjust / readjust the position of the clipping plane at predefined positions : : the clipping plane is placed at z = 0 (all objects having a z coordinate along z viewing axis smaller than 0 are hidden). Camera options window : the clipping plane is replaced at its original value : z= - camera.far / 2. This value permits to view objects having positive and negative coordinates along z viewing axis. 28 Object rendering options 3.2 Camera rotation centre at Camera rotation centre can be modified at the origin (x=0, y=0, z=0) or at the location of one of the first 10 “normal” landmarks. Scale window 3.3 Set 100 pixels in mm Camera zoom can be modified in order to reach a desired display pixel size. This is useful to produce scaled images. 3.4 Reset camera You may use this option to reinitialize camera parameters. 4. Object rendering options 4.1 Gouraud shading (smooth rendering) This is the default rendering mode. Object rendering is performed using vertices’ normals. Gouraud shading 4.2 Draw wireframe This option can be useful to inspect the structure of the surface. 4.3 Sort vertices from back to front (beware: slow rendering) This option is (only) useful when working with transparent surfaces, in the case you want to display all surface inner structures. When active, whenever the camera of the object is moved, vertices will be sorted in order to be displayed from back to front. This is the way transparency is achieved in OpenGL. As a consequence, rendering fluidity becomes slow when working with heavy surfaces and/or a large number of objects. To change the transparency of an object, select an object, and reach “Edit selected surfaces -> Rendering modifications -> Set alpha value”. Alternatively, in order to increase rendering fluidity, you may chose not to use the “Sort vertices from back to front Example of wireframe rendering Sort vertices from back to front. In this example, vertices are displayed from back to front. Four landmarks placed within this structure can be visualized. 29 MeshTools User Manual (beware: slow rendering)” rendering option, but to sort episodically the vertices from back to front by pressing the button . Working with transparency is useful to observe inner structures and/or when digitizing landmarks inside structures. 4.4 Sort vertices from front to back (beware: slow rendering) This option is (only) useful when working with transparent surfaces, and when you do not want to display too many inner structures. When active, whenever the camera of the object is moved, vertices will be sorted in order to be displayed from front to back. As a consequence, rendering fluidity becomes slow when working with heavy surfaces and/or a large number of objects. Sort vertices from front to back. Alternatively, in order to increase rendering fluidity, you may chose not to use the “Sort vertices from front to back (beware: slow rendering)” rendering option, but to sort episodically the vertices from front to back by pressing the button . 4.5 Flat triangles Using this option improves the perception of surface structure. Example of flat triangle surface rendering 4.6 Wireframe and flat triangles Using this option further improves the perception of surface structure. 4.7 Backface culling Surface’s back faces are hidden when using this option. Example of flat triangle + wireframe surface rendering 4.8 Display vertices ids For surface inspection purposes, you may sometimes need to visualize vertices ids. Note : this option affects rendering fluidity even when using relatively light surfaces. 30 Grid size 4.9 Display triangle ids For surface inspection purposes, you may sometimes need to visualize triangle ids. Note : this option affects rendering fluidity even when using relatively light surfaces. Gouraud shading + vertices ids rendering Gouraud shading + triangle ids rendering 5. Grid size Grid rendering can be edited to reach the desired size/ square Grid size window 6. Landmark and flag rendering options The landmark and flag options window contains the following sections: 6.1 Landmarks rendering “Normal” and “Target” landmarks can be drawn as spheres or as needles. Landmark display size can be also edited in this section. 6.2 Flags settings Flag length and colour settings can be defined in this subsection. Once placed on a surface and selected, the colour, the length and the label of the flag can be changed by pressing Landmark and flag options window 7. Display landmark numbers “Normal” and “target” landmark numbers are displayed by default. For illustration purposes, you may sometimes need to hide landmark numbers. 31 MeshTools User Manual 8. Draw curves Activate/deactivate this option to draw/hide 3D bezier curves passing through “normal” landmarks. See the tutorial “working with curves” section for further details regarding curve digitization with ISEMeshTools. 9. Orientation labels The labels associated to the 6 orientation axes can be modified using this window. This will affect the coordinate system orientation helper displayed on the bottom left area of the 3D window. Edit orientation labels window 32 Menu Edit selected surfaces Contents 1. Structure modifications . . . . . . . . . . . . . . . . . . . . . . . . . . . . . . . . . . . . . . . . . . 34 2. Rendering modifications . . . . . . . . . . . . . . . . . . . . . . . . . . . . . . . . . . . . . . . . . 40 3. Grouping actions . . . . . . . . . . . . . . . . . . . . . . . . . . . . . . . . . . . . . . . . . . . . . . . 42 4. Object list order . . . . . . . . . . . . . . . . . . . . . . . . . . . . . . . . . . . . . . . . . . . . . . . . 44 5. Delete small objects. . . . . . . . . . . . . . . . . . . . . . . . . . . . . . . . . . . . . . . . . . . . . . 44 33 MeshTools User Manual As a prerequisite, you need to select surfaces. Only selected surfaces can be edited. 1. Structure modifications 1.1 Invert Surface’s triangles can be inverted in order to show surface inner structures. Note that the original surface is directly affected; this option does not involve the use of a filter (no output additionnal surface is created). Example of surface triangle inversion. Left: original surface. Right: the same surface inverted, revealing inner structures such as the endocranial cavity. Gouraud shading rendering + backface culling option was used. 1.2 Mirror This option uses vtkReflectionFilter,which produces a mirror image of the original selected input mesh. Example of fossil restoration implicating the production of mirror images of missing parts. 1.3 Connectivity : separate all non connected regions This option uses vtkPolyDataConnectivityFilter. This filter produces a new surface for each non- 34 Structure modifications connected region of the selected input surface. 3D meshes of biological objects sometimes contain a multitude of small and biologically irrelevant independent regions. This “noise” may have multiple origins: low quality of original 3D data, state of preservation of the specimen, threshold used to be able to visualize all relevant structures, etc... In order to extract relevant independent regions, only regions reaching a minimal size (minimal number of triangles) Connectivity decomposition window are transformed into new surfaces. Original surface containing a large number of independent regions of size > 350 triangles (in grey) Filtered surfaces : all meshes produced using this filter have more than 350 triangles This process may take some time to be completed. Left: original surface (one single mesh). Right: the resulting 298 filter output surfaces (each drawn using a different colour) can be manipulated independently. 35 MeshTools User Manual All produced surfaces corresponding to independent regions can be manipulated independently. 1.4 Connectivity: keep largest region This option uses vtkPolyDataConnectivityFilter.This filter produces a new surface for the largest independent region of the selected input surface. Left: original surface. Right: the resulting largest region in terms of triangle number. 1.5 Lasso cut You may cut through an input selected surface using this option. Once “lasso cut” menu is clicked, the mouse cursor changes to a cross in the 3D window. Additional mouse and keyboard controls become available. Left click Adds a segment to polygon (segments are drawn yellow) Right click Connects last segment to first segment. If two segments cross each other, lasso cut action is canceled. Otherwise, the closed polygon is drawn red. Once polygon is closed : Middle click or “C” + when click falls inside/outside the closed red right click. polygon: the region falling inside the polygon is included/is not included into the filter output surface, respectively. The region falling ousitde the polygon is not included/is included inside the output, respectively. Once “Middle click” is pressed or “C” + right click is pressed, the usual mouse and keyboard controls become available again. 36 Structure modifications Left clicks -> add new yello seg- Right final click -> connects last Result of middle click inside red segment to first segment polygon. ments Left clicks -> add new yello seg- Right final click -> connects last Result of middle click outside segment to first segment red polygon. ments 1.6 Smooth This option uses vtkSmoothPolyDataFilter.You may smooth an input selected surface using this option. A number of iteration and a relaxation factor are required . See vtkSmoothPolyDataFilter documentation for further information Smoothing window Left: example of original input surface. Right: resulting output surface after 50 iterations using a relaxation factor of 0.1. 37 MeshTools User Manual regarding this option. 1.7 TPS deformation This option uses vtkThinPlateSplineTransform filter. Requirements : to use TPS deformation, a selected surface, a series of “n” normal landmarks and a series of “n” target landmarks (n>3) are needed. “Normal” landmarks are usually placed on the original selected input surface, whereas “target” landmarks are placed at a location in 3D space which will drive the TPS deformation. Original distorted input surface. 31 “normal” landmarks were placed on the surface and 31 “target” landmarks were placed in order to restore bilateral symmetry. TPS window Resulting output (deformation : 100%). Note that the 31 “target” landmarks are located on the output surface. See vtkThinPlateSplineTransform documentation for further information regarding TPS deformation. 1.8 Decimate This option uses vtkDecimatePro and vtkQuadricDecimation filters. Requirements : to use mesh decimation, a selected surfaceis required. Decimate window See vtkDecimatePro and vtkQuadricDecimation documentations for further information regarding mesh decimation. 38 Structure modifications Original input surface. Number of triangles: 27679. Resulting output (vtkQuadricDecimation filter, decimation factor: 80%). Number of triangles: 5535. 1.9 Densify This option uses vtkDensifyPolyData filter. Requirements : to use mesh densification, a selected surfaceis required. Note that mesh decimation can become extremely slow when using number of subdivisions larger than 1. Densify window See vtkDensifyPolyData documentation for further information regarding mesh densification. Original input surface. Number of triangles: 5535. Resulting output (number of subdivisions: 1). Number of triangles: 16605. 39 MeshTools User Manual 1.10 Fill holes This option uses vtkFillHolesFilter. Requirements : to use mesh hole filling, a selected surfaceis required. See vtkFillHolesFilter documentation for further information regarding hole filling. Fill holes window Original input surface. Number of triangles: 5535. Resulting output (maximal size: 1). Number of triangles: 5689. 2. Rendering modifications 2.1 Set alpha value A selected surface is needed. Please chose a value between 0 and 100. 100 stands for “opaque rendering”. 0 stands for “invisible surface”. Alpha value window As stated earlier, vertex display order has consequences on 3D rendering when working with transparency. 3D objects are displayed one after the other following an object list. The way object are ordered inside this list thus affects transparency rendering, especially when some objects such as inner structures are positioned inside others. Object display order of selected objects can be changed using the two following controls. Pressing “ ” will place all selected objects one step earlier in the object display list. Pressing “ ” will place all selected objects one step further in the object display list. See also “Sort vertices from back to front (beware: slow rendering)” and “Sort vertices from front to back (beware: slow rendering)” sections for further information. 40 Rendering modifications 1) 3 objects (cranium, left_inner_ear and right_ Corresponding display object order (Show ->Disinner_ear) are opened in this order, and object play object order) “cranium” is rendered with an alpha value of 40. The inner ears remain invisible, because “cranium” is displayed before the two inner ears 2) “Cranium” was selected, and button “ ” was pressed. Now the left inner ear is visible, because it is displayed before the cranium. Corresponding display object order 3) “Cranium” was selected again, and button “ ” was pressed. Now the two inner ears are visible, because they are displayed before the cranium. Corresponding display object order 2.2 Change object colour Object colour can be changed using this option. A set of 13 predefined colours is available via this menu. Alternatively, you can edit object colour manually using the “Object colour” control of the “General options” window (click on menu “Show ->General options->”). 41 MeshTools User Manual 2.3 Edit first selected object and aspect matrices A selected surfaceis required . This opens the following window, in which the aspect and position matrices can be edited. Options : - Ok : set aspect and position matrices to first selected object. - Init : set aspect and position matrices to identity. - Refresh : change matrices to those of first selected object. - Ok for all selected objects: set aspect and position matrices to all selected objects. You can also access faster the “Object Matrix” window by clicking on “ ”(edit first selected object position and aspect matrices). Object matrix window 3. Grouping actions One or several meshes can be placed into one logical object using this option. This option is useful in the following two cases. - It allows an easy way to select/unselect together several objects (sometimes you do not want to select/unselect manually multiple meshes one by one). - As a logical object’s aspect object and position matrices can be edited, placing 1 or several meshes into one logical object provides a convenient means to achieve deformation into a particular direction in 3D space (for instance to achieve mesh decompression in one direction. Logical objects can be also put into another logical object. Note that meshes contained into selected logical objects cannot be saved until they are ungrouped. 3.1 Group Select one or several meshes. Click on “Edit selected surfaces->Grouping actions->Group”. As a result, the selected meshes are drawn in brown colour. 3.2 Ungroup Select one logical object. Click on “Edit selected surfaces->Grouping actions->Ungroup”. If the logical object aspect and position matrices are different from the identity matrices, the position and aspect matrices of the contained objects are edited in order to take into account position and aspect transformations that were applied to that logical object. Then the objects contained into the selected logical object are ungrouped, and the selected logical object is deleted. 42 Grouping actions 1) 7 objects are opened. Original matrices of “bx_md” object are shown (right mandible, selected). Corresponding display object order (Show ->Display object order) 2) The 7 object are grouped. The group is drawn in brown. Corresponding display object order 3) The position of the group is changed, as well as its aspect matrix. Note that the enclosed meshes cannot be saved in that state.in brown. Corresponding display object order 4) Objects are ungrouped. Modified matrices of “bx_md” object are shown (right mandible is selected). Now, the 7 meshes can be saved. Corresponding display object order (Show ->Display object order) 43 MeshTools User Manual 4. Object list order As explained earlier, the following options are useful when working with transparent objects. Normal and Target landmark ordering can also be edited using these options. As stated above, access to object display order can be reached via the menu “Show->Display object order”. 4.1 Move up All selected objects (landmarks or surfaces) will be placed one step earlier in the object display list. This action can also be reached via the following button: 4.2 Move down All selected objects (landmarks or surfaces) will be placed one step further in the object display list. This action can also be reached via the following button: See tutorial “working with landmarks” for further information. 5. Delete small objects 5.1 Threshold : a given number of triangles Using this option, you may delete selected objects smaller than a given number of triangles. 5.2 Threshold : a given volume Using this option, you may delete selected objects smaller than a given volume. Delete small objects window Delete small objects window 2 44 Menu Edit selected landmarks Contents 1. Push back selected landmarks on closest surface. . . . . . . . . . . . . . . . . . . . . 46 2. Edit all selected flag landmarks. . . . . . . . . . . . . . . . . . . . . . . . . . . . . . . . . . . . 46 3. Change selected landmarks orientation according to surface normals. . . 46 4. Landmarks involved into curves. . . . . . . . . . . . . . . . . . . . . . . . . . . . . . . . . . . 46 45 MeshTools User Manual As stated above, landmarks can be set on surfaces by pressing “L” + left mouse click. Several actions can be performed on selected (grey) landmarks. 1. Push back selected landmarks on closest surface When set via pressing “L” + left click, landmarks are positioned on one surface’s vertex. Selected landmarks can be subsequently moved manually to other locations (for instance, if you want to place a given landmark in the middle of a canal or a foramen, or between two unfused bones). However, you may sometimes want to push back automatically some selected landmarks to the position of the closest surface’s vertex available. This can be achieved using this option. 2. Edit all selected flag landmarks Using this option, you can modify the length and the colour of several selected flag landmarks at once. Edit all selected flags window 3. Change selected landmarks orientation according to surface normals When set via pressing “L” + left surfaces, landmark orientation is that of the vertex on which it is placed. Selected landmarks’ orientation can be subsequently moved manually. However, you may sometimes want to reset one or several landmarks’ orientation automatically to that of the closest surface’s vertex available. This can be achieved using this option. 4. Landmarks involved into curves 4.1 Move curve handles (selected yellow landmarks) semi-automatically This option allows saving a lot of time when creating 3D Bezier curves with ISE-MeshTools (see “working with curves” section for further details regarding curve implementation and digitization in ISE-MeshTools). Requirement : at least a handle landmark (“target” landmark) must be selected. Mode handles window Depending on whether selected curve handles lie within the curve, at the start of the curve or at the end of the curve, their displacements differ: 46 Landmarks involved into curves Case 1: curve handle is associated to a curve Curve handle associated to A is moved starting point (A), and a following point (B) exfrom point A along . Displacement ists. Vector is computed, as well as its length length=movement intensity/|AB|. |AB|. Curve handle associated to B is moved from point B along . Displacement Case 2: curve handle is associated to a point B lying between two points (A and C). Vector is length=movement intensity/|AC|. computed, as well as its length |AC|. Case 3: curve handle is associated to a curve ending point (C), and a preceding point (B) exists. Vector |BC|. Curve handle associated to C is moved from point C along . Displacement length=movement intensity/|BC|. is computed, as well as its length 4.2 Normal landmarks (red): define as curve starting points (green) Selected landmark will be given flag “1”. 4.3 Normal landmarks (red): connect to preceding starting points (violet) Selected landmark will be given flag “3”. 47 MeshTools User Manual Example of curve handles semi-automatic displacement (movement intensity: 25%). 4.4 Normal landmarks (red): define as curve milestones (blue) Selected landmark will be given flag “2”. 4.5 Green, blue, violet landmarks: set back to normal landmarks (red) Selected landmark will be given flag “0”. Further information regarding curve use in ISE-MeshTools is available in the section “Menu File -> Curves” section and in the tutorial “working with curves”. 48 Menu Scalars Contents 1. Show scalar rendering options window. . . . . . . . . . . . . . . . . . . . . . . . . . . . . 50 2. Scalars: distance from camera (Depth) . . . . . . . . . . . . . . . . . . . . . . . . . . . . . 51 3. Scalars : compute vertice curvature . . . . . . . . . . . . . . . . . . . . . . . . . . . . . . . . 51 4. Scalars: compute thickness. . . . . . . . . . . . . . . . . . . . . . . . . . . . . . . . . . . . . . . . 52 5. Scalars: compute thickness between two objects . . . . . . . . . . . . . . . . . . . . . 52 6. Smooth active scalars (Gaussian blur). . . . . . . . . . . . . . . . . . . . . . . . . . . . . . 52 7. Saving and loading scalars. . . . . . . . . . . . . . . . . . . . . . . . . . . . . . . . . . . . . . . . 53 49 MeshTools User Manual Scalar values can be associated to each vertex. Scalar values can be displayed when scalar display mode is active. To activate/deactivate scalar display mode, click on “ ”. Rainbow colour scale, showing a “min” range display value of -1, a When active, the rainbow colour scale shows up in the “max” range display value of 1, and a bottom-right part of the 3D rendering window. middle range display value of 0. 1. Show scalar rendering options window Displayed scalars and scalar associated colour scales can aslo be onpend by clicking on “ ”. Available controls: Chose active scalar : please chose among the available scalars (see below for further information). Chose colour scale : please chose among the available colour scales (see below for further information). Scalar rendering options window Init scalar : set current active scalar values to “0” for all selected objects. Remove scalar : removes active scalar for all selected objects. This option is useful if you plan to save surfaces in the .vtk format and do not want ISE-MeshTools to save associated scalar values (this will save some disk space). min : changes the minimal value of the active colour scale. max : changes the maximal value of the active colour scale. Show below min: if active, all vertices with an associated active scalar value below “min” will be drawn using the colour situated at the leftmost part of the active colour scale. If not, these vertices will be transparent. Show below max: if active, all vertices with an associated active scalar value above “max” will be drawn using the colour situated at the rightmost part of the active colour scale. Suggested min: suggested “min” range display value. This value is computed in order to use the colour scale at its best. Suggested max: suggested “max” range display value. This value is computed in order to use the colour scale at its best. “ ”: Set min/max to suggested min/max, respectively. Scale min: current “min” range display value. Scale max: current “max” range display value. Ok: applies changes. 50 Scalars: distance from camera (Depth) 2. Scalars: distance from camera (Depth) Computes distance from camera for all vertices of all selected objects. This option may offer a better perception of the 3D structure of an object on a 2D screen representation. Example of 3D rendering of “Depth” scalars. Scalar mode is active, the rainbow colour scale is used. 3. Scalars : compute vertice curvature vtkCurvatures filter is implied in this option. vtkCurvatures filter offers 4 ways to compute surface’s curvature at each vertex : - Principal maximal curvature - Principal minimal curvature - Gaussian curvature - Mean curvature Principal maximal curvature Curvature window Principal minimal curvature Gaussian curvature Mean curvature Examples of 3D rendering of “Curvature” scalars. Scalar mode is active, the rainbow colour scale is used. Specimen : enamel dentine junction (EDJ) of the second superior molar of a juvenile medieval human from Sains-en-Gohelle (France). Specimen number : SP07. Image credit : Mona Le Luyer (PACEA, Bordeaux). 51 MeshTools User Manual See vtkCurvatures’ documentation for further details. 4. Scalars: compute thickness Thickness within an object is defined the following way: for a given vertex, the minimal distance between this vertex and other vertices in the direction opposite to that of the surface’s normal is computed. In order to minimize computation time, a maximal distance (Maximal thickness (mm) ) is asked to the user, in order to reduce the amount of vertices investigated at a given location. Thickness scalar window 5. Scalars: compute thickness between two objects Thickness between tow objects is defined the following way: for a given vertex of the impacted object, the minimal distance between this vertex and other vertices of the observed surface in the direction opposite to that of the impacted surface’s normal is computed. Again, in order to minimize computation time, a maximal distance (Maximal thickness (mm) ) is asked to the user, in order to reduce the amount of vertices investigated at a given location. Only selected surfaces appear in the impacted object and observed object lists. Example of 3D rendering of “Thickness” of the 3D model ot the type specimen of Pan paniscus (downloadable at http://www.metafro.be/primates/panpaniscustype). Scalar mode is active, the rainbow colour scale is used. Thickness between 2 surfaces window Example of 3D rendering of “Thickness” between two objects’ scalars. Scalar mode is active, the rainbow colour scale is used. Impacted object : enamel surface of SP07 specimen (see above for details). Observed object : enameldentine junction’s surface (EDJ) of SP07specimen. 6. Smooth active scalars (Gaussian blur) Active scalars are “smoothed” the following way : for each vertex, a new scalar value is computed as the mean of the scalar values of all neighbouring vertices. 52 Saving and loading scalars. Smoothing scalars. Examples of 3D rendering of “Mean Curvature” scalars. Scalar mode is active, the rainbow colour scale is used. Left : “raw” mean curvature. Middle : mean curvature scalars smoothed once. Right : mean curvature scalars smoothed twice. Specimen: EDJ of SP07 specimen (see above for details) 7. Saving and loading scalars. Computed scalars can be saved inside the .vtk surface files. In order to access scalar values into other software (such as a text editor), save the .vtk files in ASCII format. Saved scalars can be reloaded into ISE-MeshTools. Saving surfaces into .vtk format provides an efficient means to store and exchange computed scalars. 53 Menu Tags Contents 1. Tagging surfaces with ISE-MeshTools . . . . . . . . . . . . . . . . . . . . . . . . . . . . . . 55 2. Show tag options window. . . . . . . . . . . . . . . . . . . . . . . . . . . . . . . . . . . . . . . . . 57 3. Convert RGB colours to Tags. . . . . . . . . . . . . . . . . . . . . . . . . . . . . . . . . . . . . . 59 4. Merge tags. . . . . . . . . . . . . . . . . . . . . . . . . . . . . . . . . . . . . . . . . . . . . . . . . . . . . . 60 5. Tag connected regions. . . . . . . . . . . . . . . . . . . . . . . . . . . . . . . . . . . . . . . . . . . . 60 6. Extract. . . . . . . . . . . . . . . . . . . . . . . . . . . . . . . . . . . . . . . . . . . . . . . . . . . . . . . . . 60 7. Delete. . . . . . . . . . . . . . . . . . . . . . . . . . . . . . . . . . . . . . . . . . . . . . . . . . . . . . . . . . 62 54 Tagging surfaces with ISE-MeshTools 1. Tagging surfaces with ISE-MeshTools 25 tags (ordered between 0 and 24) can be given a label, a colour, a transparency, and be manually delimitated. A greater number of tags can be given Example of tag colour scale to a surface using automatic tagging tools such as the “Tag connected regions” tool, but these additionnal tags can not be labelled or manually edited. As stated earlier, in order to edit tags, it is avisable to activate the “tag mode” (press “ ” button). In this mode, selected surfaces (on which you can interact and tag) can be drawn according to tag values at each vertex if “tag display mode” is active. Press to activate “tag diplay mode”. When active, the tag colour scale shows up in the bottom-right part of the 3D rendering window. Selected surfaces can be tagged using the pencil tag tool ( ), the magic wand tag tool ( ), the paint bucket tag tool ( ) or the lasso tag tool ( ). 1.1 Pencil tag tool ( ) Pencil tag tool controls: T pressed + left mouse click : tags the selected surface using currently active tag. T pressed + right click : tags the selected surface using tag 0 (usually used as “exterior” tag). This option is often used to “clear” a wrongly tagged part. Pencil tag special option : pencil tag size can be modified in the Tag option window. This option defines the tag propagation extension level, which starts at the vertex on which the mouse click is performed. 1.2 Magic wand tag tool ( Pencil tag size option ) Magic wand tag tool controls: T pressed + left mouse click : tags the selected surface using currently active tag. T pressed + right click : tags the selected surface using tag 0 (usually used as “exterior” tag). This option often is used to “clear” a wrongly tagged part. Magic wand special option : Magic wand limit angle size can be modified in the Tag option window. Magic wand limit angle This option defines the tag propagation extension level, which starts at the vertex on which the mouse click is performed : propagation stops if the angle between the notmal of current vertex and the normal of the vertex on which the mouse click was done is found is greater than the defined angle. 1.3 Paint bucket tag tool ( ) Paint bucket tag tool controls: 55 MeshTools User Manual T pressed + left mouse click : tags the selected surface using currently active tag. T pressed + right click : tags the selected surface using tag 0 (usually used as “exterior” tag). This option is often used to “clear” a wrongly tagged part. Note : the paint bucket tag tool works exactly like the magic wand tag tool when the magic wand limit angle is set to 180°. 1.4 Pencil tag, magic wand and paint bucket common option These 3 tools share a common option, available in the Tag option window. Allow colour override option - If checked : no attention is paid to the colour of the vertex on which the left/right click was done during tag propagation. - If unchecked: tag propagation will stop if a tag colour different from 0 (exterior tag) and from that of the vertex on which the mouse click was done is found. Important note : Be careful when using “allow colour override” option checked with the paint bucket tag tool or with the magic wand, as it will paint a large region uniformly (minutes or even hours of work may be lost in a single click, if you did not save your tagged surface in .vtk format earlier). 1.5 Lasso tag tool ( ) The lasso tag tool can be used alone (option 1) or in combination with the pencil, the magic wand or the paint bucket (option 2). Once “lasso tag tool” button is pressed, the mouse cursor changes to a cross in the 3D window. Additional mouse and keyboard controls become available Left click Right click Option 1: once polygon is closed : Middle click or “C” + right click. 56 Adds a segment to polygon (segments are drawn yellow) Connects last segment to first segment. If two segments cross each other, lasso tag action is canceled. Otherwise, the closed polygon is drawn red. when click falls inside/outside the closed red polygon: the region falling inside the polygon is tagged/ is not tagged using the active tag colour, respectively. The region falling outside the polygon is not tagged/is tagged using the active tag colour, respectively. Show tag options window Option 2: once polygon is closed: Press “T” + left or Press “T” +right click The selected tag tool (magic wand or paint bucket) is be used, but tag propagation will not cross over polygon edges. Once option 1 or option 2 is achieved, the usual mouse and keyboard controls become available again. 2. Show tag options window The “Tag options” window can aslo be onpened by clicking on . Tag options window 57 MeshTools User Manual Exemple of tag hole filling. Left : cranium of Microcebus murinus presenting a parietal region tagged mostly in yellow, and presenting red “holes”. Right : “holes” present in the yellow region were filled using “Max num vertices” = 4000 option. Available controls : Define tag labels, colours and transparency group: Labels : you may define tag labels for all 25 available tags. Active tag : you may define the currently active tag. Colour : you may define the colour for all 25 available tags. Alpha : you may define the transparency for all 25 available tags. Clear : clears the tag region (all vertices of this region will be set to 0 = Tag 00). Fill holes : opens the “Fill holes” window: Pressing ok will fill all regions adjacent to the concerned tag region (Tag id) containing less than “Max num” vertices. Tag tools group: Fill Holes window Pencil tag size : This option defines the tag propagation extension level of the pencil tag tool. Magic wand limit angle : This option defines the tag propagation extension level of the magic wand tag tool (see above for further explanations). Allow colour override : The pencil, magic wand and paint bucket tag tools share this option. If active, tag propagation will stop if a tag colour different from 0 (exterior tag) and from that of the vertex on which the mouse click was done is found. Tag extraction/deletion: For a given triangle : All points must satisfy condition / One point must satisfy condition. This option defines the extent to which region extraction or deletion is performed at the boundaries of the concerned tagged region. 58 Convert RGB colours to Tags Exemple of tag merging. Left : cranium of Microcebus murinus presenting the parietal region tagged in yellow, the frontal region tagged in orange. Right : frontal tag region was merged into the parietal region. 3. Convert RGB colours to Tags This option may be useful when you just have opened a .ply file already containing RGB colours (for instance, let us suppose that you have painted a surface using MeshLab software, and that you wish to convert those colours into tags). RGB colours contained in .ply files are inserted Convert RGB scalars to TAGS window inside the RGB scalar when opened with MeshTools. I you plan to transform those RGB values into tags with MeshTools, be aware of the fact that RGB scalar is reinitialised extremely frequently: for instance as soon as you activate the tag or the scalar display mode, or whenever you change the objects’ colour rendering. So I advise you to use the present option only immediatly after opening the surface. You have two options : 1) Exact colour match => In that case, in order to be given a tag value other than Tag 00, a vertex must satisfy the following condition: its RGB scalar value should match one of the 25 colours defined in the “Tags options” window. If a vertex does not satisfy this condition, it is given the Tag 00 value. 2) Define tags following the first 25 distinct colours found in RGB scalar => In that case the following sequence of operations is applied : a) MeshTools searches for the first 25 distinct RGB colours inside the object; MeshTools gives them numbers ranging from 0 to 24. Important : if more than 25 distinct colours exist in the RGB scalar, they are not given a tag value. b) MeshTools updates tag colours according to the 25 first colours found in the RGB scalar. c) All vertices are given a Tag value following the procedure defined above in #1 (exact colour match). Advantages of #1 : if you have well prepared your RGB colours so that they matches well those associated with the 25 tags, this procedure will work perfectly. Advantages of #2 : if you have up to 25 distinct RGB colours in your .ply file and if you do not want to bother to edit manually the 25 tags and give them a RGB colour, you will save time with this procedure. Drawbacks of both methods: if your file contains more than 25 distinct RGB colours, you will definitely lose information in the process. 59 MeshTools User Manual Be also aware that when saving .ply files with ISE-MeshTools, the RGB coulours saved within the file are those currently rendered in the 3D screen. If you spent time to colour a 3D surface in .ply format (for instance with MeshLab) and you have opened it subsequently with ISE-MeshTools and have saved it again, there is a high probability that all the initial RGB colours will have been replaced with those rendered in ISE-MeshTools. 4. Merge tags Two tagged regions can be merged into a single one All source tags will be put into target tags. Merge tags window 5. Tag connected regions This option implies vtkPolyDataConnectivityFilter. This filter will tag all non-connected regions of the selected input surface into different colours. Left: original surface. Right: the same mesh automatically tagged into 304 non connected regions. 6. Extract Note: The “Tag extraction/deletion” option in the Tag options window will affect the boundaries of the extracted regions. 60 Extract Exemple of tag extraction. Left : cranium of Microcebus murinus presenting the frontal region tagged in orange. Right : frontal tag region was extracted into a new surface object. 6.1 Extract active tag corresponding region Using this option, a single mesh will be created out of the active tag corresponding region of the selected object. 6.2 Extract all tagged regions as several new objects In order to prevent extremely small surface objects to be created, a minimal region size parameter for tag extraction is asked. Extract all tagged regions window. Left: original tagged surface. Right: all tagged regions were extracted into single independent surface objects 61 MeshTools User Manual 6.3 Extract one tagged region as 1 new object This option works similarly as the “Extract active tag corresponding region” option mentioned above, except that you can reach tag id values beyond the 25 reachable in the Tag options window. Extract tagged region window. 6.4 Extract tag or other scalar range as 1 new object Using this option, you may extract several tagged regions into one single mesh, or all regions ranging from a minimal value up to a maximal value for a given scalar into a single new mesh. Extract scalar range window. Extraction of the region showing an enamel thickness greater than 1 mm. Specimen : enamel surface of SP07 specimen (see “Scalars” and “Acknowledgement” sections for details regarding this specimen). Image credit : Mona Le Luyer (PACEA, Bordeaux). 7. Delete Note: The “Tag extraction/deletion” option in the Tag options window will affect the boundaries of the deleted regions. 7.1 Delete one tagged region This option works similarly as the “Extract one tagged region” option mentioned above, except that it deletes the selected tag region. Delete tagged region window. 62 Delete 7.2 Delete active tag corresponding region This option works similarly as the “Extract active tag corresponding region” option mentioned above, except that it deletes the corresponding active tag region. 7.3 Delete all tagged regions except TAG 00 This option deletes all tagged region except the vertices tagged with TAG 00 (exterior). 63 Menu Show Contents 1. General options . . . . . . . . . . . . . . . . . . . . . . . . . . . . . . . . . . . . . . . . . . . . . . . . . 65 2. Show object view/hide window. . . . . . . . . . . . . . . . . . . . . . . . . . . . . . . . . . . . 66 3. Area and volume of selected objects. . . . . . . . . . . . . . . . . . . . . . . . . . . . . . . . 66 4. Print scalar list. . . . . . . . . . . . . . . . . . . . . . . . . . . . . . . . . . . . . . . . . . . . . . . . . . 66 5. Print list of selected objects . . . . . . . . . . . . . . . . . . . . . . . . . . . . . . . . . . . . . . . 66 6. Print list of distinct selected objects. . . . . . . . . . . . . . . . . . . . . . . . . . . . . . . . 66 7. Show object display order. . . . . . . . . . . . . . . . . . . . . . . . . . . . . . . . . . . . . . . . . 66 64 General options 1. General options The general options window contains the following sections 1.1 Behaviour when opening surfaces Object position: - Move object centre of mass at x=0, y=0, z=0: when active, the position matrix of a newly opened surface is set in order to display the object at the origin of the coordinate system (x=0, y=0, z=0). This option is useful when surface native coordinate system is far from the origin (this is often the case if you see nothing in the 3D rendering window General options window after opening a surface). - Keep object native coordinate system: when active, the position matrix of a newly opened surface is set to the identity matrix. Camera: - Auto zoom / unzoom according to object size: when active, the zoom of the camera is modified in order to match the object global size. - Switch off auto zoom: switches off the preceding option. 1.2 Surface edition involving filters The following “filters” are available in ISE-MeshTools (see “Edit selected surfaces” section): - Connectivity filters - Lasso cut - TPS deformation - Mesh mirroring/smoothing/decimation/densification/hole filling Delete initial surface (only keep filter output): when active, when using one of the previously mentioned filters, the initial object is deleted. Only the filter output is kept. This option is useful to avoid object multiplication. Keep both input and output surfaces : when active, when using one of the previously mentioned filters, the initial object is kept. This option is useful to compare the initial object and the filter output. Note that filter output object’s name differs from filter input objects’ name. 65 MeshTools User Manual 2. Show object view/hide window This option shows the list of currently opened meshes. You may hide / show objects using this interface. Note that if you delete/load objets while opened, the list will not be updated. Please click on “refresh” to see the actual current list of existing objects. “Check all” : will show all objects “uncheck all” : will hide all currently loaded objects. This window is useful to hid/show structures. View Hide Objects window 3. Area and volume of selected objects This option shows in the output window the list of surface objects which are selected. 4. Print scalar list This option shows in the output window the list of existing scalars. When saving .vtk files, all these scalars are saved inside the .vtk file along with the geomtry of the object(s). When saving .ply files, only the RGB scalars are saved. 5. Print list of selected objects This option shows in the output window the full list of the names of all currently selected surfaces. 6. Print list of distinct selected objects This option shows in the output window the list of the distinct names of all currently selected surfaces. It may sometimes be useful to compare the full list of names and the list of distinct names of selected objects when working with projects : ISE-MeshTools only allows to save series of surface files having distinct names (see tutorial “Working with projects” for futher explanations). 7. Show object display order This option shows in the output window the list of objects (landmarks, target landmarks, flag 66 Show object display order landmarks, logical objects, surfaces) loaded into ISE-MeshTools, as well as their display order. 67 Menu “?” Contents 1. About. . . . . . . . . . . . . . . . . . . . . . . . . . . . . . . . . . . . . . . . . . . . . . . . . . . . . . . . . . 69 68 About 1. About This option shows the current version of ISEMeshTools. About window 69 Acknowledgements Contents 1. Specimens illustrated . . . . . . . . . . . . . . . . . . . . . . . . . . . . . . . . . . . . . . . . . . . . 71 2. Scanning facilities. . . . . . . . . . . . . . . . . . . . . . . . . . . . . . . . . . . . . . . . . . . . . . . 71 70 Specimens illustrated 1. Specimens illustrated I wish to thank the curators of different institutions for the access to most specimens illustrated in this document: Nathalie Mémoire from the Musée d’Histoire Naturelle de Bordeaux, Christoph Zollikofer and Marcia Ponce de León from the Anthropological Institute and Museum of Zürich, Jacques Cuisin from the Musée d’Histoire Naturelle de Paris, Peter Giere and Robert Asher from the Museum für Naturkunde (Berlin), Suzane Jicquel from the ISE-M, Nadine Mestre-Francès from the Université Montpellier II. Thanks also to Mona Le Luyer and Pauline Colombet (PACEA, Bordeaux) , the PEPS IdEx Bordeaux / CNRS 3 Dent’in for the access to the digital reconstruction of the specimen SP07 of Sains-en-Gohelle, and Cédric Beauval and Archéosphère SARL (Bordeaux) for the access to these remains. 2. Scanning facilities I wish to thank the MRI Platform (Montpellier), Zollikofer and Marcia Ponce de León from the Anthropological Institute and Museum (Zürich), Paul Tafforeau and the E.S.R.F. (Grenoble, France) for the access to the scanning facilities in which the illustrated specimens were digitized. 71