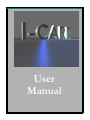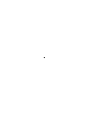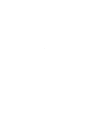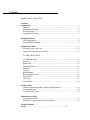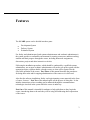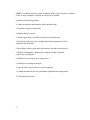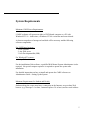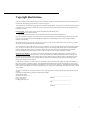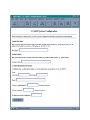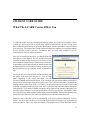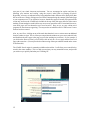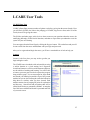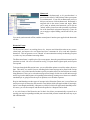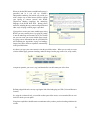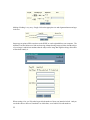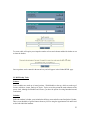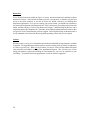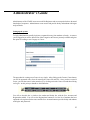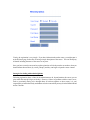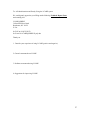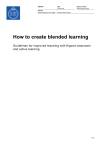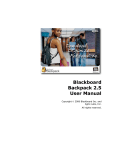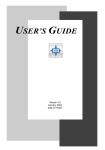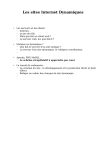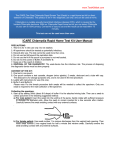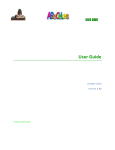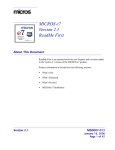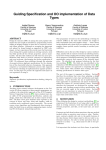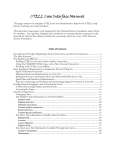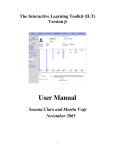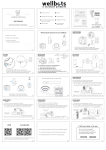Download User Manual - icare4learning.com
Transcript
User Manual . Preface - Ifay F. Chang, Ph.D. Internet interactive learning has its roots in a number of historical developments in education, such as: computer aided instruction, distance learning, computer mediated education, on-line instruction and asynchronous learning. The recently renewed interest in interactive learning has perhaps resulted from new advances in interactive technology and from the explosion of the World Wide Web with its hypermedia information. However, the key to effective education is still in the pedagogy, which, of course, depends on the tools with which one uses to teach. There are three phases in the teaching process, a preparation phase, a delivery phase and an assessment phase, regardless of whether they are done in a traditional classroom setting or in a computer network. Cyberspace Assisted Responsive Education (CARE) is a conceptual solution offering systems for supporting implementation using different computer network environments. The version which we have developed for the Internet is called I-CARE. I-CARE was developed not only as a platform for offering interactive courses on the Internet but also as a system for teachers to explore and develop pedagogies in the environment of what we call “distanceless learning.” This initial version of I-CARE (Beta-2) is by no means a complete realization of the full concept of CARE. However it does contain a very comprehensive delivery system and an improved authoring tool, in addition to some rudimentary assessment tools. It has now been successfully used for the purposes of developing courseware and pedagogical innovation. I-CARE (Beta-2) has been designed with many good, functional features as a first priority. We are committed to continuing the development of I-CARE and have recently announced the introduction of I-CARE2. We are especially concerned with incorporating multimedia elements to improve the look and feel of the system’s user interface and are working hard to incorporate new functionality in further iterations of the system. We urge you, as Beta users, to help us with comments and suggestions. . Contents Preface - Ifay F. Chang, Ph.D. Contents Introduction...........................................................................................................1 Features..............................................................................................................3 System Requirements.........................................................................................5 Product Package.................................................................................................6 Copyright Restrictions......................................................................................7 Installation Guide.................................................................................................8 UNIX Installation...............................................................................................8 WindowsNT Installation....................................................................................9 Student User Guide.............................................................................................11 What the course offers you..............................................................................11 Frequently Asked Questions (FAQ).................................................................13 I-CARE USER TOOLS I-CARE Home Page.........................................................................................15 Lectures.............................................................................................................15 Homework..........................................................................................................16 Discussion Forum................................................................................................16 Schedule.............................................................................................................17 Contact...............................................................................................................17 Bulletin Board.....................................................................................................17 Knowledge Resources.........................................................................................18 Search Tool.........................................................................................................18 Chat Tool............................................................................................................18 Course Home......................................................................................................18 Faculty Guide General comments on being a distance learning teacher.......................................19 Course Authoring................................................................................................20 I-CARE Faculty Tools........................................................................................23 Administrator Guide Setting up the system..........................................................................................25 Strategies for dealing with technical glitches..................................................26 Feedback Report Form........................................................................................27 . Introduction CARE (Cyberspace Assisted Responsive Education) is an educational solution providing support, for students and faculty alike, through the use of technology. It is available for a variety of delivery systems but has been created to exploit the Internet’s ‘open platform’ concept which means that the Internet CARE (I-CARE) is suited for any and all systems. In other words, it doesn’t matter what system students and faculty are using, as long as they are capable of using a World Wide Web browser like Netscape or Microsoft Internet Explorer, it can talk to them all. This sophisticated computer mediated educational system is able to bring students and faculty together in a virtual learning environment. It provides new interactive tools, a stimulating multimedia environment, and group learning techniques across all systems. During the summer of 1996 the Polytechnic Research Institute for Development and Enterprise (PRIDE) offered a select group of students a graduate course in Internet Informatics using this innovative I-CARE system. Students took the course entirely over the World Wide Web. Following an introductory section and an Internet primer, the course offered sections on Internet technology and applications, followed by information retrieval theory and practice, and then a choice between two specializations: medical informatics and advanced World Wide Web technologies. Before completing the course students were required to split up into working groups and take on special projects creating their own applications for the Internet. Special I-CARE tools available to students included: a bulletin board, chat session, e-mail, faculty appointment book, search tools, on-line library, group discussion and homework assignment depository. 1 The course was modular, with each module covering a subject domain at a given starting level. Hypertext lectures and interactive exercises with instructors and peers were the vehicles of teaching and learning. Students were expected to progress along with the group but were also able to learn at their own pace. Both teaching and learning were done in groups with faculty cooperating and students forming themselves into working groups. Students were able to forge ahead and extend their learning beyond the scope of the current module, but were also encouraged to help others which, in turn, helped them reinforce their own learning. Students and faculty were challenged and very pleased by this new learning methodology. The I-CARE system is continually being tested and modified to better respond to the needs of the participating students and now exists as a fully functional Beta test system for use in many educational applications. The authors of the system are proud that you will be using the I-CARE system. We have tried to make it as easy and as powerful to use as possible, for administrators, faculty and students alike. 2 Features The I-CARE system can be divided into three parts: Development System Delivery System Evaluation System For faculty and administrators (both systems administrators and academic administrators) the system provides a comfortable environment for creating courseware and then tracking students and their progress through the course, including homework assignments, discussions, projects and other interactive activities. Following the installation procedure, which should be conducted by a qualified systems administrator, one or more academic administrators will need to set up the system with the appropriate logins, syllabus details, calendar events, etc. that will be required for the successful operation of the course. Part Three of this manual describes the procedures for doing these tasks and for ongoing administration of the course as it is delivered. Also after the software installation, faculty can begin inputting course materials in the form of course ‘lectures’. Part Two of the manual spells out the process of doing this. It also includes instructions on how teaching can be enhanced through the communications technologies involved in the system while the course is underway. Part One of this manual is intended for students, to help guide them as they begin the course, introducing them to the tools they will be using and addressing their expectations of the course. 3 CARE is a complete software system, containing all the tools necessary to conduct a course of study completely remotely for college-level students. It contains the following features: 1. Simple instructions and frequently asked questions (faq) 2. Automatic registration procedure. 3. Modular delivery system 4. Search engine always available to search for associated terms 5. Discussion, homework, chat, calendar and faculty appointment tool for student/faculty interaction 6. Knowledge resources with links to dictionaries and other research tools 7. Platform independence, allowing any computer capable of Internet connectivity to participate 8. Student access to faculty on a constant basis 9. Student peer teaching encouraged 10. Special tools to assist faculty in course authoring 11. Administration tools for easy installation, registration and management 12. Fully integrated system 4 System Requirements Minimum CARE Server Requirements: I-CARE software will operate on either a UNIX-based computer or a PC with WindowsNT 3.5x. At this time, a Windows NT 4.0 version has not been released. At least ten megabytes of storage on hard disk will be necessary and the following software components: For UNIX based systems 1. Perl version 5 2. Any Web server 3. Java Development Kit (JDK) For WindowsNT systems 1. Any Web server For the installation of this software, a qualified Web Master/System Administrator is also required. No special computer expertise is required to operate the system after installation. For detailed instructions on how to install and operate the CARE software see Administrator Guide - Setting Up the System. Minimum Requirements for Student and Faculty Students taking the course must have a connection to the Internet, an up-to-date Web browser (e.g. Netscape 3.0 or later , Internet Explorer 3.0 or later) and an e-mail address. 5 I-CARE Software Package The I-CARE system consists of two separate software packages (one for UNIX-based systems, one for WindowsNT) plus this User Guide. Everything necessary to install, run and operate the system is included in this package. Before installing the system please refer to the Copyright Restrictions section of this guide. 6 Copyright Restrictions CARE is a computer mediated system for bringing learners and teachers together in a virtual learning environment and provides tools and techniques for communicating, group interaction, and interactive support. The CARE software is protected by copyright laws and international copyright treaties. It is not freeware or shareware and may not be sold or distributed in any way whatsoever without the expressed, written consent of the Vice President for Research and Strategic Initiatives at Polytechnic University. Grant of License: A grant of license may be issued to an applicant under the following terms: 1. The applicant is an academic institution. 2. The I-CARE system (the Internet version of CARE software) will be used for educational purposes only. If the above conditions are satisfied, a waiver of license fee will be granted, with the proviso that licensed organizations using the system must agree to provide technical and educational feedback by filling out the “Feedback Report Form” in the I-CARE User Manual regularly, at least quarterly. The license is granted on a per year basis. Upon the expiry of license, no copies of the I-CARE software will be retained on any media in the possession of the organization to which it has been licensed. You may install and use the I-CARE system on one or more computers or servers in your organization for educational or training purposes only. You may use I-CARE to offer any course electronically to anyone you deem appropriate, through whatever telecommunications medium, including the Internet, however, you must also exhibit to everyone taking the course, the copyright announcement and the provisions contained in the introduction to the course. I-CARE is the Internet version of CARE assembled in a package. Restrictions and Limitations: You may not reverse engineer, decompile, or disassemble I-CARE software. The license is solely intended for its use as an educational tool, however, you may alter and add other or additional educational materials (in addition to the Informatics information contained in the I-CARE package) in order to adapt the content to whatever needs your organization may have, dependent only on the submission of one copy of the finished courseware to the Polytechnic Research Institute for Development and Enterprise for research and review purposes. I-CARE software is offered “as is” and no warrantees of performance, results, non-infringement of third party rights, merchantability, or fitness for any purpose is expressed or implied. The Polytechnic Research Institute for Development and Enterprise will, in no event, be liable to you for any consequential, incidental or special damages, or for any claim by any third party. The Polytechnic Research Institute for Development and Enterprise does not offer or guarantee any service or support of I-CARE software at this time except under a separate service contract. To obtain the CARE software and to agree to the above terms, a legal representative of the applicant institution should sign this form and return to: Polytechnic Research Institute for Development and Enterprise (PRIDE) 36 Saw Mill River Road Hawthorne, NY 10532 U.S.A. ___________________________________ Phone: (914) 323-2060 Signature Fax: (914) 323-2070 [email protected] ___________________________________ Title ___________________________________ Institution 7 INSTALLATION GUIDE Installation should only be attempted by a qualified Web Master or systems administrator familiar with the operating system and the Web server setup of the UNIX or WindowsNT system upon which the I-CARE system will be installed. UNIX Installation The I-CARE package for UNIX is distributed in a compressed tar file. The name of the file is icare.tar.Z. In order to start the process you should create a new directory where this file will reside. For example: /I-CARE (we will use this directory in this example, but it may be called anything.) In order to untar this file you must execute the following command: cd I-CARE zcat icare.tar.Z | tar - xvf When untar finishes successfully you should see four sub directories under /I-CARE (or whatever directory you created.) /I-CARE /cgi-bin /docs /data /java Configure your web server such that it will map to document directories “/I-CARE” to the docs sub directory. For example, map document directory: /icare/ to /ICARE/docs map document directory: /icare-java/ to /I-CARE/java map document directory: /icare-cgi-bin/ to /I-CARE/cgi-bin/ You must also change the permission of all files under the I-CARE directory so that the Web server is able to modify them. Consult your systems administrator and Webmaster about how to do it. You will also need to run the Chat server before beginning. This is done by going to the I-CARE java chat directory and running the server program as follows: cd /I-CARE/java/chat java server & Following the above steps, use your Web browser to open the following URL: http://<host name of your machine>/icare/config.html and configure your I-CARE system. (See Diagram of configuration for on Page 11.) 8 WindowsNT Installation A WindowsNT server 3.5x must be installed with a Web server installed. The I-CARE package for WindowsNT 3.51 is distributed in a self exploding file. The name of this file is icare.exe. In order to start the installation process, you should create a new directory where this file will reside. For example C:\I-CARE (this is the directory name we will use for this example.) To explode the file go to the program manager and select RUN and type C:\ICARE/icare.exe . After this process is done, the I-CARE package will be put under the created directory (C:\I-CARE). You should see five new sub directories under C:\I-CARE. C:\I-CARE\ \cgi-bin \docs \data \java \perl Go to the perl/5.001 sub directory (C:\I-CARE\perl\5.001 ) and type “install” and you will install the perl (version 5) in your system. The I-CARE package for WindowsNT includes the Java Development Kit (JDK) in the /java sub directory. Configure your web server so that your Web server will map the document directories “I-CARE” to the docs sub directory For example: map document directory: \icare\ to c:\ICARE\docs map document directory: \icare-java\ to c:\I-CARE\java map document directory: \icare-cgi-bin\ to c:\I-CARE\cgi-bin Next you’ll need to run the Chat server. This is done by opening an MSDOS shell window, going to the chat directory and running the server, like this: cd c:\I-CARE\java\chat ..\java\bin\java server Now use your Web browser to open the following URL: http://<host name of your machine>/icare/config.html to configure your I-CARE system. 9 10 STUDENT USER GUIDE What The I-CARE Course Offers You I-CARE represents a new type of teaching and learning system. It will allow you undertake a course of study in a virtual classroom, so you can study whenever and wherever you wish, so long as you have a connection to the Internet, an up-to-date Web browser, and an e-mail address. But you will not be on your own. The design of the I-CARE system encourages peer teaching, so your fellow students will be available much of the time. In addition, there are many tools available to you for communication with your teacher or teachers. After you are enrolled in the course, you should explore the tools that are at your disposal. You will find them easily and constantly at hand, as they are displayed at the top of your main computer screen at all times. Other browser screens will be generated as you use the tools and you should become used to popping between screens either by clicking on them in your active programs bar or by using the ‘alt-tab’ combination of keys. You will be able to Chat with faculty and other students who are on-line at the same time that you are. You can learn what’s happening in the course, and when, with the Schedule/Calendar and the Bulletin Board. You can join in with your fellow students and faculty in discussions on various topics using the Discussion tool. This is also the place where you should ask for help with the system if you need it. Of course, you can send private e-mail (in the Contact tool) to faculty or student, but asking for help in the Discussion forum may help other students having the same questions. If you need to schedule a telephone call or a chat session with one of the faculty, you can send a request from the Contact tool and schedule a Chat for a specific time. Remember to check for a reply from your faculty member confirming the exact time and date. And you should submit your homework in the Homework tool, where you will find a list of the homework that is due. Otherwise, most of the time, you’ll be concentrating on the lesson modules found in the Lectures section. As part of these lessons you’ll also find hypertext that will transport you to locations all across the Internet. This is one of the best features of studying this way, because the whole world is 11 now part of your virtual classroom environment. You are encouraged to explore and learn by following your instincts and ‘surfing’ using the course’s initial links as jumping off places. Hyperlinks, of course, are indicated text by being underlined and a different color (usually blue) than the rest of the text. Simply clicking once on a link will transport bring the contents of the linked page to your computer screen. You will notice, however, that the new page will usually fill a portion of the screen only, and leave the I-CARE tools available at the top of the main page and a list of the course modules, lessons and topics on the left for easy access to any part of the course. Occasionally however, some Web pages will set themselves up in new browsers. Keep an eye on your current active programs for extra browsers appearing. You may need to switch back to the I-CARE course if a new browser has been created. Also, as you will see, clicking on any of the tools other than the Lectures section causes an additional browser window to open. This is so that you can position the windows on your screen and refer back and forth from the tool’s page to the page you were last working on (see below). So, for example, if you click on the Homework tool, you will still be able to look at a Lecture page and the Homework page at the same time. (You may need to do a little moving of the open windows around on the screen to facilitate this.) The I-CARE Search engine is constantly available on the tool bar. It will allow you to search for key words in the course modules. This is to help you navigate your way around the course, and provide you with a way to quickly find what you’re looking for. 12 Frequently Asked Questions (FAQ) DO I HAVE TO WORK ALL ON MY OWN? No. The I-CARE system (with which the course is being given) has special Discussion tools, e-mail and other functions so that you will be working as part of a group and can get help and exchange information with all the other students and faculty involved on a daily basis. You may even participate in live Chat with other students or faculty on the system. WHAT EQUIPMENT DO I NEED? You will need a personal computer (Windows, Macintosh, Unix) with a connection to the Internet (if using a modem, 14.4 or faster is recommended), plus an up-to-date browser (Netscape 3.0, Internet Explorer 3.0 or later. DO I HAVE TO SHOW UP ANYWHERE TO TAKE THE CLASS? No, the course will be delivered entirely electronically, over the Internet. Virtual lectures, seminars, meetings, discussions, bulletin boards and chat sessions will all be available to you wherever or whenever you choose to study. WILL I BE TESTED? Tests are designed and administered by your instructor in the same way homework is assigned and there may be a group project which you will need to participate in order to complete the course. WHAT IS I-CARE? I-CARE is the name of the underlying structure of the course including its pedagogics. I-CARE stands for Internet - Cyberspace Assisted Responsive Education and imposes rules about interactive procedures so that successful real time teaching and learning can effectively take place for a group or class. WHAT ACTUALLY HAPPENS AFTER I REGISTER? You will be given a login and password so that you can have access to the course materials. You will then be instructed how to become familiar with the on-line tools for the course, including Internet browsing, E-mail (Contact), event calendar (Schedule), Bulletin Board, Discussion forum, and Chat tool. 13 Thereafter, you will generally follow the course material as set out in the Schedule, although you will be encouraged to jump around and explore the Internet and the links to additional informative materials to be found there. We also expect that you will communicate with your fellow students often, and with faculty. Other FAQs about the Internet are available in the Online Resources sections of the course after you have enrolled. 14 I-CARE User Tools I-CARE Home Page I-CARE’s Home Page presents a number of options even before you log into the course of study. Here you will find a Syllabus, the links to the pedagogy of I-CARE, Registration form, and a list of the Faculty that will be giving the course. The Syllabus and other pages at this level are there to answer your questions about the course, the underlying philosophy of this kind of education, and what to expect when you undertake to use the system for your own learning. You can register from the Home Page by clicking the Register button. Fill out the form and you will be sent e-mail from the course administrator with your login and password. After you’ve registered and begin the course, you’ll have a remarkable set of tools to help you. Lectures Lectures is the first place you may wish to go after you begin taking the course. The I-CARE course is modular, with each module covering a subject domain at a given starting level. Hypertext lectures and interactive exercises with instructors and peers are the vehicles of teaching and learning. You will be able to learn at your own pace but also be expected to progress along with the group. You are encouraged to forge ahead and extend your learning beyond the scope of the present module, but you are also encouraged to take the lead and to help others to reinforce what you have learned. Each module contains lots of jumping off points for exploration and discovery. Search tools and navigation paths will be offered by the faculty or generated by students. A complete list of the course modules and lessons is presented at the left of your main screen. 15 Homework We all love to do homework, so it’s great that there’s a special section of the I-CARE software where you can turn in your homework. If you click on Homework you’ll see that you can browse or submit homework. Homework is assigned with in the course lessons and topics. When you’re ready to submit some homework, you’ll click on ‘submit’ and be given a form with your name, a pull down list of the homework assignment categories, a place for you to supply a subject heading, and an edit box for your work. You can do your homework off line, and then cut and paste it into the space supplied in the homework edit box. Discussion Forum The Discussion Forum is an exciting place to be. Anyone can initiate discussions on any courserelated topic and anyone else can respond and leave comments for all to read and respond to themselves. This can generate a set of ‘threads’ of conversation that can help in educating everyone or, at the very least, stimulate interesting debate. The Discussion forum is a public place, like a town square, where the general discussion and specific questions are aired. No voice is too small or too big. Everyone has the right to speak, and everyone can respond. To browse through the Discussion issues, you are offered the options to search by author, subject or date. This can be very useful if you are searching for the latest messages to be posted in the various Discussions, or if you are interested in what a specific person has offered, or what subjects are actually being Discussed. Once you’ve selected a message to read, simply click on it to see the entire message and to be given the added options of responding to that message, starting a new forum on a related or unrelated topic or going back to the topic in question, to see the other responses. Keep in mind that there are three types of messages in the Discussion Forum, one is a new Forum, an entirely new topic of Discussion, the second is a new Subject which will appear within a Forum topic, but be a new thought, and thirdly, a Response to a Subject, which will appear under that Subject title. Of course, you can also compose and submit a Response to a Response and so forth. A very nice feature of the Discussion tool is that it also allows you automatically to quote from a message you may be responding to within your own text which you enter in much the same way as you did with homework 16 Schedule The Schedule button is the next one along the button bar. The Schedule consists of a Calendar which contains the important events in the course as well as significant events that your faculty members feel are worthy of noting. To view details about each event simply click on the date where it is listed. You will then be able to link to the page where the event is described. Only faculty and administrators have permission to enter events into the Calendar but, if you feel there should be something listed that isn’t, you can always mention it in a discussion forum or send e-mail to a faculty member or administrator making the suggestion. If you wish to view another month’s calendar, simply choose the month and push the “View Another Month” button. Contact Throughout the course, you will be sending and receiving E-mail and making appointments with your faculty members The next tool on the button bar (Contact) takes you to a list of faculty, students and administrators connected to the course. Here you will see a ‘mailto’ link to each faculty member, student and administrator which, when you click on it, will automatically call up an e-mail form in your browser. You should send e-mail to administrators if you have trouble with the software of the system, difficulty with some navigation or tool, otherwise questions about the course content should be addressed to faculty or other students. To request an appointment to have a phone call or chat session with a faculty member you should click on the “Make an appointment” link beneath the faculty member’s name. You will then be given a form to fill out and request a time for your appointment. This information will automatically be sent to the faculty member in question and you should receive a reply either confirming your appointment or suggesting another time, more convenient to the faculty member. Bulletin Board You should check out the Bulletin Board often, because it’s here that you’ll find the late breaking news about the course, information from the administrator, faculty or students who wish to make an announcement to the entire group. The Bulletin Board is unlike the Discussion Forum, in that no responses are expected nor encouraged. It is simply a place for announcements. For example, if there has been a problem with the computer which serves the I-CARE course to you, you’ll find out about it here. 17 Knowledge Resources This is the virtual library of the I-CARE course. Here you will find dictionaries, glossary of terms, and other reference materials. In general, these are links to other information resources on the Internet. The Knowledge Resources is structured with the above reference works first, then Frequently Asked Questions (FAQ) about the Internet, and then various topics of interest. The Search Tool The Search Tool can be found just below the It can be used to search through the course modules, discussion groups, knowledge resources and bulletin boards. You can enter any set of words to search. You will then be given a list of all the places where your search term or terms appear. If you then click on one of these pages, you will find that your word or words will be highlighted on the page to show you where your search terms actually are. The CHAT Tool Chatting can be fun and sometimes very useful. To use the Chat tool simply click on the Chat button. The Chat facility will then display a new window containing the Chat room where all participants who are presently in the room will be conversing by typing on a common frame. You will be prompted to type in your real name and then you can become part of the live discussion. You can see what others are typing and they can see what you type. Chat can be used to ask for help from anyone else on line, if you need it. In a Chat session you can discuss the course materials or anything else. Of course, most times you won’t find anyone else on line while you are, so you will not be able to chat. Scheduling chat sessions with friends or faculty using e-mail is a good idea if you wish to engage in a chat session. Chat sessions traditionally are relaxed conversations without much attention paid to punctuation, grammar or even spelling and Chat sessions are not saved, only those actually engaged in the session will see the content of the Chat. Course Home The "Home" button will take you back to the home page of the course, before you logged in. If you do go back there you will not be required to login again during the same session, pressing login will simply take you to the main page of the course. 18 Faculty Guide General Comments on I-CARE Teaching Methodology The I-CARE software has been created not only to serve students, but to help faculty members prepare lessons, deliver information, respond to homework and evaluate progress. The I-CARE system represents more than computer software, however. It represents a new way of delivering education, and is consequently quite different than traditional teaching. It requires building a different kind of relationship between remote students and their faculty. In what is sometimes called ‘distance learning’ (we prefer to call it ‘distanceless learning’), the tools and techniques of teaching are significantly unlike any other kind of teaching. (A more complete description of the CARE philosophy is presented on the home page of the I-CARE system, in a paper on Pedagogy, by Prof. Ifay F. Chang, the creator of the CARE system.) I-CARE faculty may never see many of their students. Their relationship may be primarily over the Internet, or by telephone. And whereas formal teaching usually entails having the class and the faculty get together at prearranged times and at predetermined places, with this type of teaching, the student and faculty are both free to choose when and where they would like to be on-line, and for how long. This increased freedom, however, also may entail some additional work. Faculty needs to be very encouraging of students’ efforts, and sensitive to their needs, as students may feel somewhat isolated by the system, as they are primarily having to work on their own. Faculty needs to keep an eye on whether progress is maintained by certain students who may reach impasses, but may not know how to phrase a question or formulate a plea for help. The I-CARE system also encourages peer teaching, research having shown that this can at times be the most effective type of teaching, and faculty should also look for opportunities to form groups of students to engage in group work. The Discussion Forum should be a particularly popular tool for students and they should be encouraged to participate as much as possible in discussions. I-CARE contains many tools to help you be an effective educator. You can use the Course Authoring tool to help you compose Modules, Lessons and Topics. You can use the Calendar to schedule events that can keep students on track, you can use the Bulletin Board to make class announcements and Chat sessions to keep in close touch with students half a world away, or just on the other side of town. And you can provide valuable support through a sensitive reading of their homework assignments. 19 Course Authoring (A review of the material in the Student User Guide will help prepare you for your work as a faculty member using the I-CARE system.) New courses are created by the administrator, who will also take care of registering you and assigning you a login and password, after setting up the course. You will either be told or sent e-mail from the administrator including your login and password. To begin the Course authoring process, you will find your course already listed and you simply need to hyperlink to it. If it is a brand new course, the first thing you will encounter is a rather blank page with “This page is under construction” written on it and a few buttons along the left hand side of the screen. This is your course’s Welcome Page. Eventually you will complete a brief description of your course. This will remain a ‘public’ page, and will be available to everyone who browses from the list of courses to your course. This page should be used to provide a simple description of the course and some of the benefits of taking it. There is also a button leading to Syllabus information. This Page is also available to unregistered students to outline the course in more detail. You will be able to author both of these pages after you login. After doing so, you will find yourself looking at another rather sparse page with “This page under construction” plus the system’s button bar and a couple of buttons on the bottom of the page. The button bar at the top of the page is the same for you as for your students but you have added capabilities, enabling you to take control of many of their functions. This page will become the Main page of your course, the first page students will see every time they log in. You will also notice at the bottom of the page two radio buttons indicating whether you are in Display or Authoring mode. Display mode allows you to see what the student will see. Authoring mode empowers all the authoring tools. Once you hit this button, you will see new buttons appear enabling you to edit the pages titles and the content of modules, lessons and topics. And, having established your faculty status when you logged in, you may now return to the Syllabus and the Welcome page and begin designing them. 20 When you hit the Edit button, an additional browser is generated and in it you will see I-CARE’s indispensable authoring tool which will provide you with a simple way to make lessons effective without your having to concern yourself with HTML (HypertText Markup Language) the underlying language of the World Wide Web. Writing course materials, including the easy creation of hyperlinks and other ways of laying out Web pages is provided. If you prefer to create your course module pages using HTML you may certainly do so, by typing or pasting it into the authoring environment, but if you’d rather not, you can create your course module pages simply by typing course information into the provided form and indicating the hyperlinks, laying out headings, images, lists, tables, and even equations, automatically in the provided format. As shown, you type your course narrative into the provided window. When you are ready to create a link to another page, generate a heading, embed an image into the page, make a list, set up a table, or input an equation, you create a ‘tag’ and then define it in the bottom part of the form. Defining a hyperlink can be as easy as giving the link a label and typing in a URL (Universal Resource Locator). Or, using the ‘Advanced’ tool, you can link to other parts of the course, or to networked files or even local files which you can uplink. Using these capabilities should become second nature after you have practiced working with them for a while. 21 Making a Heading is very easy. Simply click on the appropriate size and alignment buttons and type in the text. Image tags can point at URLs anywhere on the WWW or can be uploaded from your computer. The Alternate Text label allows users who are browsing without showing images to know what the subject of your image is and informs students what the subject of the image that might be taking a little while to download actually is. When creating a List, you’ll be asked to provide the number of items you intend to include. And you can decide either to have an Unordered List with bullets, or an Ordered List with numbers. 22 To create a table will require you to input the number of rows and columns and decide whether or not to show the borders. Latex equations can be entered in the normal way and will appear in the finished HTML page. I-CARE Faculty Tools Lectures Course modules are made up of nested sections. With Modules at the top, which are made up of Lessons, which are, in turn, made up of Topics. Topics are used to present the main substance of the course work, although for Modules and Lessons, you have the option of writing Introductions and Conclusions. Calendar Unlike the students’ calendar, yours includes the ability to create and edit events listed in the Calendar. These events should be of general interest because you’ll be using the Appointment Tool and E-mail to deal with individual students. 23 Homework You will assign homework within the Topics, of course, but the mechanism for students to submit homework is unique. Their Homework button activates a new browser, so that they can still have access to the course materials, or are able to browse the WWW, while they are fulfilling their homework requirements. So, as you are creating your course content, you should also remember to list homework assignments in the homework tool. This is done simply by clicking on the Homework button, and then selecting “Create a New Homework Category”, and then filling out the form with a simple description of the assigned work. Thereafter, when students push the Homework selection, they will get a list of all of the homework you have assigned. Following their filling out the homework, it will be submitted to the Homework Browsing and Responding section, and you can respond. Contact When the course is set up, your e-mail address and a button entitled Make an Appointment is available to students. The Appointment tool allows them to request a meeting with you either by telephone or by Chat at a specific time. When you click Contact, you will see a list of all the students and, under your name and e-mail address, a link to View Appointment Requests. This will take you to a form, listing each student’s request and including an e-mail address for you to use to respond as to your availability. You should confirm the appointment or make an alternate suggestion. 24 Administrator’s Guide Administrators of the I-CARE course act much like Registrars and are not required to have advanced knowledge of computers. Administrators create courses and provide faculty and students with logins and passwords. Setting up the system To login, administrators actually login into a separate directory from students or faculty. As soon as you are logged in you will be shown a list of the Categories and Courses presently available and given the option of creating a new Category or Course.. The procedure for creating a new Course is very simple. After clicking on the Create a Course button, you will be presented with a form for entering the Course ID and Title. Once you have created a course, you will then enter it in the normal way, by clicking on it at the Course List and then clicking on Log In. At this point you should see this button bar: You will see that this bar is similar to the student and faculty bar, with the User Accounts and Registrations added. You will use the Registrations buttons to view the list of students that have requested to be registered in the course and the User Accounts button to provide faculty and students with logins and passwords. 25 Clearly, the registration is very simple. If you have information about the course, you might enter it at the Welcome page for the sake of having a simple description of the course. You can modify any all details including the name of the course at any time. Once you have created a course and set up the registration of a faculty member or members, then you should inform them of these (by e-mail, perhaps), and they can begin to input the course content. Strategies for dealing with technical glitches Following registration, there is little for the administrator to do, beyond monitor the course (you are given much the same privileges as faculty). However, if there are problems with the course server, such as occasionally having to be brought down for software updates or other reason, it is your responsibility to inform the faculty and students of such events which you may do in the Bulletin Board and/or Calendar. 26 To: All Administration and Faculty Using the I-CARE system We would greatly appreciate your filling out the following Feedback Report Form and returning it to: I-CARE@PRIDE 36 Saw Mill River Road Hawthorne, NY 10532 U.S.A. Or FAX to (914)323-2070 Or E-mail to [email protected] Thank you. 1. Describe your experience of using I-CARE (positive and negative) 2. General comments about I-CARE 3. Problems encountered using I-CARE. 4. Suggestions for improving I-CARE. 27