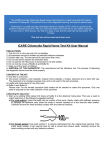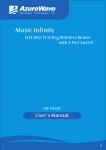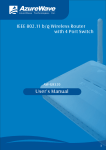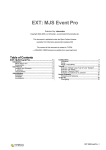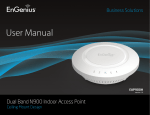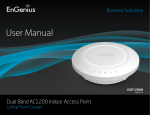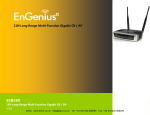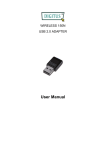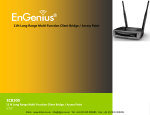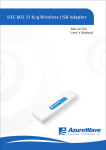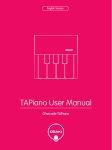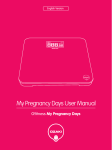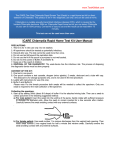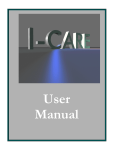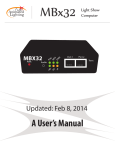Download App User Manual
Transcript
Install iCare Apps iCare App User Manual 1 Click Play Store 2 Click to install “iCare” 5 Start up page of the iCare APP 3 iCare Installed INTRODUCTION iCare is the innovative software for viewing the video of O!care plug n play IP Cameras on Android devices. No public IP address is needed for the O!care IP camera, no port mapping or DDNS is needed for router configuration. It is simply enough to just key in the ID/password of the O!care IP camera to see the video from your Android devices anywhere, anytime. Besides the live video viewing, remote video settings update, on-screen pan/tilt control are also supported. System Requirement Android OS 2.1 or later Internet (Wi-Fi or 3G) Current Version V1.6.0 Supported Android Devices GALAXY Note GALAXY Note II GALAXY S III 4 iCare Homescreen 01 Local Search Connect O!care to Power & Ethernet Make sure Android phone is connected to the same wireless router. 02 1 Click iCare Apps 2 Click Local Search then press 5 Click OK 3 Find iCare ID (example shown) 4 Enter iCare Password (shown 7 Viewing mode started Search on iCare card) 6 The new O!care is added 03 Camera List/Add new O!care Camera List 1.Add new O!care 2.Edit O!care 3.Delete O!care 4.Play Video 04 1 Press positive sign to add 2 Enter name, camera ID and 3 The new O!care is added 4 Viewing mode started password then click OK 05 Camera List/Edit O!Care Camera List/Edit O!care/Edit ID, Password Reminder: After editing any settings, make sure to click the ‘’OK’’ sign on the top right corner until the ”update’’ sign is shown, then click, then fill in the admin information (Username: admin, Password: blank) Reminder: After editing any settings, make sure to click the ‘’OK’’ sign on the top right corner until the ”update’’ sign is shown, then click, then fill in the admin information (Username: admin, Password: blank) 1 Click the “>” of the O!care 06 2 Modify the name, camera ID and password of O!care here Modify the “Alarm Notification” here Modify more detail Streaming settings here Modify the video settings here Modify the camera settings (Admin Settings) here Click SD card playback to select date with recorded videos (micro SD card is not included) Delete O!care 1 Click Edit ID/Password 2 Modify the name of O!care, camera ID and password Switch ON/OFF for saving admin password Switch ON/OFF to update the dynamic icon of O!care 07 Camera List/Edit O!Care/Alarm Notification Reminder: After editing any settings, make sure to click the ‘’OK’’ sign on the top right corner until the ”update’’ sign is shown, then click, then fill in the admin information (Username: admin, Password: blank) 1 Click Alarm Notification 2 Key in the admin username, 5 Switch ON to Enable Sound 6 Press Sound sensitivity 3 Switch ON to Enable Motion 4 Switch ON to Enable D/I 7 The message would pop up 8 Press “View” bottom for live Alarm of the Alarm Notification 08 password then click OK (The default account is “admin” without password.) Alarm of the Alarm Notification Alarm of the Alarm Notification once the trigger is active by sound, or motion, or sound &motion Modify the Sound sensitivity: Sound sensitivity gives 1-10 values to choose video viewing! 09 Camera List/Edit O!care/Steam Settings Reminder: After editing any settings, make sure to click the ‘’OK’’ sign on the top right corner until the ”update’’ sign is shown, then click, then fill in the admin information (Username: admin, Password: blank) 1 Click Stream settings 2 Internet bandwidth of your 3 Select ‘’Auto’’ to adjust 4 Choose the value manually, if resolution and frame rate 10 network environment, the higher the value is the better quality it generates internet speed is slow, high resolution or frame rate could cause bad video quality 5 The video frame display rate, higher value means faster movement and continuity in the video display 6 Enable or disable the audio microphone on the O!care, no voice will be on the O!care video viewing if disabled 11 Camera List/Edit O!care/Video settings/Video Reminder: After editing any settings, make sure to click the ‘’OK’’ sign on the top right corner until the ”update’’ sign is shown, then click, then fill in the admin information (Username: admin, Password: blank) 1 Click Video Settings 2 Click to do ‘’Video’’ settings 5 The sharpness of the video, 6 Low light sensitivity includes 3 Choose between “color’’ 4 The brightness of the video, 7 For better video display quality, 8 If the “Time display on video” and “black & white” 12 lower value means a darker display higher value means sharper video modify this setting when taking indoor or outdoor usage normal, high or very high, high option allows system to see better video clearance under low light environment is enables, the date/time of the system will be displayed 13 Camera List/Edit O!care/Video settings/Control Reminder: After editing any settings, make sure to click the ‘’OK’’ sign on the top right corner until the ”update’’ sign is shown, then click, then fill in the admin information (Username: admin, Password: blank) 9 Video motion, image quality, better quality and best quality are the choices for you to adjust video preference 14 10 Video flip allows ‘’normal’’ or ‘’flip’’ video displays, this is needed if O!care is hung on the ceiling or wall 1 Click to do ‘’Control’’ settings 2 Switch ON/OFF to enable or 3 O!care provides Led display 4 Motion sensitivity gives 1-10 control function. “Normal”- enable the status led and Ethernet led display “Always turn off”- disable the status led and Ethernet led display “Turn off after network connected”led will display when the internet connection has some problem disable pan/tilt control function values to choose. “High” means high sensitivity “Medium” means 3% to trigger the detection “Low” means low sensitivity 15 Camera List/Edit O!care/Video settings/Camera Info 1 camera model and firmware version 1 Select to enter the information page 2 Registration status, network type, IP address and MAC address are shown here Camera List/Edit O!care/ Camera Settings Camera List/Edit O!care/Camera Settings/network/ Wired network Reminder: After editing any settings, make sure to click the ‘’OK’’ sign on the top right corner until the ”update’’ sign is shown, then click, then fill in the admin information (Username: admin, Password: blank) Reminder: After editing any settings, make sure to click the ‘’OK’’ sign on the top right corner until the ”update’’ sign is shown, then click, then fill in the admin information (Username: admin, Password: blank) 1 Click Camera Settings 16 2 Camera info shows the Click “Camera info” Camera List/Edit O!care/Camera Settings/Information 2 Click the ‘’Camera Settings’’, then fill in the admin information (Username: admin, Password: blank) 3 Modify the camera settings (Admin Settings) here 17 Camera List/Edit O!care/Camera Settings/network/ Advanced 1 2 1 Click to do wired network setting 2 Use DHCP to obtain an IP address automatically Camera List/Edit O!care/Camera Settings/network/ Wireless network 1 Click to do wireless network 18 setting 1 Click Advanced to do PPPoE setting needs username and 2 PPPoE password to work then click ‘’update’’ to enable PPPoE Camera List/Edit O!care/Camera Settings/Scheduling Reminder: After editing any settings, make sure to click the ‘’OK’’ sign on the top right corner until the ”update’’ sign is shown, then click, then fill in the admin information (Username: admin, Password: blank) 2 Turn the Wi-Fi on to search for all available wireless AP 19 Camera List/Edit O!care/Camera Settings/Scheduling/ Email alarm Reminder: After editing any settings, make sure to click the ‘’OK’’ sign on the top right corner until the ”update’’ sign is shown, then click, then fill in the admin information (Username: admin, Password: blank) 2 1 Click to enable Email alarm 3 Click to view motion sensitivity 20 2 1 Switch email trigger on to enable motion, schedule or DI the email ability 5 Switch ‘’Send Email’’ ON so the camera will send out an email with a jpeg picture 6 Email recipient is the email address to receive the detection notice message 4 There are three possible choices in this field - high, medium and low 21 Camera List/Edit O!care/Camera Settings/Scheduling/ Scheduling Reminder: After editing any settings, make sure to click the ‘’OK’’ sign on the top right corner until the ”update’’ sign is shown, then click, then fill in the admin information (Username: admin, Password: blank) 1 Click to set scheduling period 2 Click to add schedule time period 3 iCare app will show alarm 4 For the scheduling period, it function or schedule record you have enabled 22 5 Select time period, click ‘’OK’’ 6 If you want to delete the time period, press”delete” has ‘’every week’’, ’’everyday’’, or “fixed time’’ to choose 23 24 Camera List/Edit O!care/Camera Settings/Scheduling/ SD card Camera List/Edit O!care/Camera Settings/Scheduling/ DI/DO setting Reminder: After editing any settings, make sure to click the ‘’OK’’ sign on the top right corner until the ”update’’ sign is shown, then click, then fill in the admin information (Username: admin, Password: blank) (micro SD card is not included) Reminder: After editing any settings, make sure to click the ‘’OK’’ sign on the top right corner until the ”update’’ sign is shown, then click, then fill in the admin information (Username: admin, Password: blank) 1 Click to do SD card setting 2 Switch to enable SD card recording 1 Click to do DI/DO setting 3 Choose always recording if recording is enabled and select the circular recording so the system will overwrite the oldest recorded files 4 Check if the SD card is inserted 3 Click DO alarm Motion: Digital output alarm signal will be active when video motion is detected DI: Digital output alarm signal will be active when the digital input signal is detected Schedule: Digital output alarm is scheduled according to the settings of scheduling Active: Force the digital output to be active Normal: Force the digital output to be normal or removed status here 2 Select the normal status of the digital output as either open or closed circuit 25 Camera List/Edit O!care/Camera Settings/Admin/ Admin login Camera List/Edit O!care/Camera Settings/Admin/ Date/Time Reminder: After editing any settings, make sure to click the ‘’OK’’ sign on the top right corner until the ”update’’ sign is shown, then click, then fill in the admin information (Username: admin, Password: blank) Reminder: After editing any settings, make sure to click the ‘’OK’’ sign on the top right corner until the ”update’’ sign is shown, then click, then fill in the admin information (Username: admin, Password: blank) 1 Click to modify login account 26 2 Modify admin username, password and video password The default account is ‘’admin’’ without password. If the login account is forgotten, press the reset button of the camera and login with the ‘’admin’’ account 1 Click to adjust time zone 2 Click to change the time zone 3 Select the time zone 4 Displayed camera current time 27 Camera List/Edit O!care/Camera Settings/Admin/ Upgrade Camera List/Edit O!care/Camera Settings/Admin/ Auto Upgrade Reminder: After editing any settings, make sure to click the ‘’OK’’ sign on the top right corner until the ”update’’ sign is shown, then click, then fill in the admin information (Username: admin, Password: blank) Reminder: After editing any settings, make sure to click the ‘’OK’’ sign on the top right corner until the ”update’’ sign is shown, then click, then fill in the admin information (Username: admin, Password: blank) 1 Click “Upgrade” to upgrade firmware 2 Enter Firmware name then click Update 1 Select the O!care to check the FW version 3 28 Key in the admin username, password then click OK (The default account is “admin” without password. If the login account is forgotten, press the reset button of the camera and login with the “admin” account) 2 The message would pop up once when the new firmware is available! Press “OK” bottom for upgrade firmware! 29 Camera List/Edit O!care/Camera Settings/Admin/ Reboot Camera List/Edit O!care/ SD card playback Reminder: After editing any settings, make sure to click the ‘’OK’’ sign on the top right corner until the ”update’’ sign is shown, then click, then fill in the admin information (Username: admin, Password: blank) Reminder: After editing any settings, make sure to click the ‘’OK’’ sign on the top right corner until the ”update’’ sign is shown, then click, then fill in the admin information (Username: admin, Password: blank) (micro SD card is not included) 1 Click to reboot camera 2 Click ‘’OK’’ to reboot 1 Click “SD card playback “to select date with recorded videos 3 Select the recorded video 30 2 Select the date 4 The recorded video will be played back 31 Camera List/Delete O!Care 1 Click to delete camera Playback 2 Click OK to delete 1 Select Playback, the recorded videos will then appear 3 Select the recorded video 32 2 Select the date 4 The recorded video will be played back 33 Trouble shooting If you have any trouble with your O!care, Before you contact with the store of purchase for help, Please try below simple step first. If you still have a question, Please visit our website; ozakiverse.com Item Category Screnario 1 2 3 4 5 6 34 Install Install Install Install Install Install The Ethernet cable is required for the initial setup so that the O!care can be seen by your router. The SSID and the security encryption (WEP/WPA) located in the wireless section of your router can be entered into the wireless section of O!care after the connection has been established. O!care can’t be found by search program on Wi-Fi Setting from iCare Apps "Please check the wire network cable or wireless conection is well connected.Make sure the power adapter is plugged into the O!care and into a functioning power outlet.Make sure that your O!care and the iPhone are linked with the same wireless router. If the O!care is currectly powered, but you still can not connect to the O!care when you're sure that IP address is correct, please contact with the store of purchase for help" I can not connect to the O!care "Please check the wire network cable or wireless conection is well connected.Please make sure the network setting is correct.( The Ethernet indication LED(blue) should be light on )Please make sure the O!care is correctly powered( The Status indication LED(red) should be light on )If you try to connect to the O!care from internet, please make sure the O!care is not blocked by firewall.Make sure the power adapter is plugged into the O!care and into a functioning power outlet. If you don’t see the Status indication LED light on when you plug in the power adapter, try unplugging and re-plugging the power adapter again." What’s the longest distance using theO!care to see the video? When using the O!care to see a long-distance object, whether it’s clear or not depends on the size of the object. Usually when your eyes can see something clearly in that distance, the O!care can also see that object clearly in about the same distance. the Red LED light on the O!care is flashing "Please check the wire network cable or wireless conection is well connected.Make sure that your O!care is connected to the internet and working correctly.When the O!care is connected to the Internet and working correctly, the red led light will be on constantly. If the red led light is flashing, it’s probably because there is some network connecting problem. Please check the network connection again and follow the Step 3 on the QIGl to set it up again." "When the O!care is connected using wireless network and the video quality is not good, it’s probably caused by below reasons: 1. The distance of the O!care is too far away from the wireless router.2. There are too many devices connected to the same wireless router3. Maybe because the WiFi antenna is not in the best position. Please try to figure out which one is the cause of the problem and you can then fix this problem." Possible Solution 7 Operate Is your O!care doesn’t turn on or start up? "Make sure the power adapter is plugged into the O!care and into a functioning power outlet. If you don’t see the power indicator light on when you plug in the power adapter, try unplugging and re-plugging the power adapter again.If the problem persists, reset the O!care by press the “reset” button for five seconds. The O!care will reset to the factory default settings. The default video-play password is “ipcam”. The default admin account is “admin”, and no password." 8 Operate If you forgotten the password and missing the O!care card The easiest way to solve this problem is to reset the O!care by press the “reset” button for five seconds. The O!care will reset to the factory default settings. The default video-play password is “ipcam”. The default admin account is “admin”, and no password. Operate O!care is not responding "Please check the wire network cable or wireless conection is well connected.Make sure the power adapter is plugged into the O!care and into a functioning power outlet. If you don’t see the power indicator light on when you plug in the power adapter, try to unplug and re-plug in the power adapter again.If the O!care is currectly powered, but you still can not connect to the O!care when you're sure that IP address is correct, please contact with the store of purchase for help" Operate If you can see the video from the accompanied iCare Apps, but can not hear the audio sound "Check if the microphone on the O!care is enabled. Please select the ""Camera List"" from iCare Apps, Click "" Camera ID"", then click ""Normal"", then select the “Video” settings, and click the ""On"" of Microphone settings ." Operate I can see the video in a remote place, but the video quality is not good and sometimes the video will disconnect and then the video will reconnect again by itself. Possible Solution Does the Ethernet cable have to be used in the initial setup to use the O!care wirelessly? When the O!care is connected to the network through wireless connection, the video quality is not good Item Category Screnario 9 10 11 12 13 "It’s probably because the internet bandwidth (internet speed) is not enough. Please try to apply for a better internet connection from your Internet Service Provider or decrease the bandwidth settings of the O!care. You can adjust the bandwidth requirement of the O!care.Please select the ""Camera List"" from iCare Apps, Press "" Camera ID"", Press ""Normal"", Press the “Quality” settings, Press the "" Bandwidth"" setting to do the modification.NOTE: The Default setting is 256Kbps" Operate Image refreshes very slow "Try a high frame rate setting, if it's not 30fpsTry a lower resolutionIf you are connecting this O!care from internet, it could be caused by a slow internet connection, and it's not a problem caused by O!care. However, when the internet connection is slow, please use lower frame rate and solution.Adjust the place of O!care, if your are using wireless connection. The distance between O!care and Wireless router should not be far." Operate I set the O!care to send image by Email, but nothing is received "If the image is send by Email, please make sure it's not blocked by anti-spam mechanism.Make sure the user name and password of SMTP server is correct. If your SMTP server requires SSL(e.g. Gmail, Yahoo ...), we recommand you to use the default SMTP settings from iCare Apps." 35 FCC CE Statement Item Category Screnario 14 15 Operate If you don't received to much Email with image from O!care Try a low Motion sensitivity of the Email alarm setting, if it's not 10(Low) What should I do if I can not hear the audio sound from the O!care? "There is a microphone inside the O!care. If you can see the video from the accompanied CamView software, but cannot hear the audio sound, please check the followings:(1). Check if the speaker of the Android devices is turned on, you can try to play an audio file on the Android devices to verify this.(2). Check if the microphone on the O!care is enabled. Please select the ""Camera List"" from iCare Apps, Press "" Camera ID"", Press ""Normal"", Press the “Video” settings, click the ""On"" of Microphone settings ." Federal Communication Commission Interference Statement This device complies with Part 15 of the FCC Rules. Operation is subject to the following two conditions: (1) This device may not cause harmful interference, and (2) this device must accept any interference received, including interference that may cause undesired operation. This equipment has been tested and found to comply with the limits for a Class B digital device, pursuant to Part 15 of the FCC Rules. These limits are designed to provide reasonable protection against harmful interference in a residential installation. This equipment generates, uses and can radiate radio frequency energy and, if not installed and used in accordance with the instructions, may cause harmful interference to radio communications. However, there is no guarantee that interference will not occur in a particular installation. If this equipment does cause harmful interference to radio or television reception, which can be determined by turning the equipment off and on, the user is encouraged to try to correct the interference by one of the following measures: Operate Could I adjust the effective focus of the O!care? The effective focus of the O!care is from 30cm to infinity, so, in almost all circumstances you can see the video clearly. There is no need to adjust the effective focus. Operate Does the O!care provide the recording function? "You can record video/audio with the iCare Apps on your Android devices through the O!care.You can record video/audio with the microSD card on O!care.NOTE: The 8GB microSD card could be record the video about 1.5days.The 16GB microSD card could be record the video about 3days.The 32GB microSD card could be record the video about 5days." 18 Operate The video seems a little dark when the O!care is used inside the house, how could I improve this? "You can increase the “Low light sensitivity” in the “video"" settings page from iCare Apps. Please select the ""Camera List"" from iCare Apps, Press "" Camera ID"", Click ""Normal"", Click the “Video” settings, click the ""Low light sensitivity"" settings to to “High” or “Very high”. This will tremendously improve the video quality in dark environment. " 19 Operate I heard strange sound when I use remote control function "Please check if anything jams the O!care, remove it.If the O!care does not respond when you are tring to use remote control function, the servo motor inside the O!care may dead. Please return the O!care to Operate "The image too dark or too light" "You can adjust the “Brightness” in the “video"" settings page from iCare Apps. Please select the ""Camera List"" from iCare Apps, Click "" Camera ID"", Click ""Normal"", Click the “Video” settings, Click the ""Brightness"" settings to to “1(dark)” or “10(Bright)”. " FCC Caution: Any changes or modifications not expressly approved by the party responsible for compliance could void the user's authority to operate this equipment. If the screen suddenly goes black or your O!care freezes "Use the soft cloth to clean the lens on the O!care. PLEASE DO NOT use alcohol or other chemical solution.Try to adjust the brightness setting. Please select the ""Camera List"" from iCare Apps, Click "" Camera ID"", Click ""Normal"", Click the “Video” settings, Click the ""Brightness"" settings to “10(Bright)”. If there's any light at the place where O!care is located, please switch it on and see if image looks better." This transmitter must not be co-located or operating in conjunction with any other antenna or transmitter. 16 17 20 21 36 Operate Possible Solution Operate -Reorient or relocate the receiving antenna. -Increase the separation between the equipment and receiver. -Connect the equipment into an outlet on a circuit different from that to which the receiver is connected. -Consult the dealer or an experienced radio/TV technician for help. Radiation Exposure Statement: This equipment complies with FCC radiation exposure limits set forth for an uncontrolled environment. This equipment should be installed and operated with minimum distance 20cm between the radiator & your body. 37 Europe – EU Declaration of Conformity This device complies with the essential requirements of the R&TTE Directive 1999/5/EC. The following test methods have been applied in order to prove presumption of conformity with the essential requirements of the R&TTE Directive 1999/5/EC: EN 60950-1: 2006+A11:2009+A1:2010 Safety of Information Technology Equipment EN 62311: 2008 Assessment of electronic and electrical equipment related to human exposure restrictions for electromagnetic fields (0 Hz-300 GHz) (IEC 62311:2007 (Modified)) EN 300 328 V1.7.1: 2006 Electromagnetic compatibility and Radio spectrum Matters (ERM); Wideband Transmission systems; Data transmission equipment operating in the 2,4 GHz ISM band and using spread spectrum modulation techniques; Harmonized EN covering essential requirements under article 3.2 of the R&TTE Directive EN 301 489-1 V1.8.1: 2008 Electromagnetic compatibility and Radio Spectrum Matters (ERM); ElectroMagnetic Compatibility (EMC) standard for radio equipment and services; Part 1: Common technical requirements EN 301 489-17 V2.1.1 2009 Electromagnetic compatibility and Radio spectrum Matters (ERM); ElectroMagnetic Compatibility (EMC) standard for radio equipment and services; Part 17: Specific conditions for 2,4 GHz wideband transmission systems and 5 GHz high performance RLAN equipment This device is a 2.4 GHz wideband transmission system (transceiver), intended for use in all EU member states and EFTA countries, except in France and Italy where restrictive use applies. In Italy the end-user should apply for a license at the national spectrum authorities in order to obtain authorization to use the device for setting up outdoor radio links and/or for supplying public access to telecommunications and/or network services. This device may not be used for setting up outdoor radio links in France and in some areas the RF output power may be limited to 10 mW EIRP in the frequency range of 2454 – 2483.5 MHz. For detailed information the end-user should contact the national spectrum authority in France. 38 cs Česky [Czech] [Jméno výrobce] tímto prohlašuje, že tento [typ zařízení] je ve shodě se základními požadavky a dalšími příslušnými ustanoveními směrnice 1999/5/ES. da Dansk [Danish] Undertegnede [fabrikantens navn] erklærer herved, at følgende udstyr [udstyrets typebetegnelse] overholder de væsentlige krav og øvrige relevante krav i direktiv 1999/5/EF. de Deutsch [German] Hiermit erklärt [Name des Herstellers], dass sich das Gerät [Gerätetyp] in Übereinstimmung mit den grundlegenden Anforderungen und den übrigen einschlägigen Bestimmungen der Richtlinie 1999/5/EG befindet. Eesti [Estonian] Käesolevaga kinnitab [tootja nimi = name of manufacturer] seadme [seadme tüüp = type of equipment] vastavust direktiivi 1999/5/EÜ põhinõuetele ja nimetatud direktiivist tulenevatele teistele asjakohastele sätetele. et en English Hereby, [name of manufacturer], declares that this [type of equipment] is in compliance with the essential requirements and other relevant provisions of Directive 1999/5/EC. Español [Spanish] Por medio de la presente [nombre del fabricante] declara que el [clase de equipo] cumple con los requisitos esenciales y cualesquiera otras disposiciones aplicables o exigibles de la Directiva 1999/5/CE. el Ελληνική [Greek] ΜΕ ΤΗΝ ΠΑΡΟΥΣΑ [name of manufacturer] ΔΗΛΩΝΕΙ ΟΤΙ [type of equipment] ΣΥΜΜΟΡΦΩΝΕΤΑΙ ΠΡΟΣ ΤΙΣ ΟΥΣΙΩΔΕΙΣ ΑΠΑΙΤΗΣΕΙΣ ΚΑΙ ΤΙΣ ΛΟΙΠΕΣ ΣΧΕΤΙΚΕΣ ΔΙΑΤΑΞΕΙΣ ΤΗΣ ΟΔΗΓΙΑΣ 1999/5/ΕΚ. fr Français [French] Par la présente [nom du fabricant] déclare que l'appareil [type d'appareil] est conforme aux exigences essentielles et aux autres dispositions pertinentes de la directive 1999/5/CE. Italiano [Italian] Con la presente [nome del costruttore] dichiara che questo [tipo di apparecchio] è conforme ai requisiti essenziali ed alle altre disposizioni pertinenti stabilite dalla direttiva 1999/5/CE. Latviski [Latvian] Ar šo [name of manufacturer / izgatavotāja nosaukums] deklarē, ka [type of equipment / iekārtas tips] atbilst Direktīvas 1999/5/EK būtiskajām prasībām un citiem ar to saistītajiem noteikumiem. Lietuvių [Lithuanian] Šiuo [manufacturer name] deklaruoja, kad šis [equipment type] atitinka esminius reikalavimus ir kitas 1999/5/EB Direktyvos nuostatas. es it Hierbij verklaart [naam van de fabrikant] dat het toestel [type van toestel] in Nederlands overeenstemming is met de essentiële eisen en de andere relevante bepalingen van richtlijn 1999/5/EG. [Dutch] nl mt Malti [Maltese] Hawnhekk, [isem tal-manifattur], jiddikjara li dan [il-mudel tal-prodott] jikkonforma mal-ħtiġijiet essenzjali u ma provvedimenti oħrajn relevanti li hemm fid-Dirrettiva 1999/5/EC.] hu Magyar [Hungarian] Alulírott, [gyártó neve] nyilatkozom, hogy a [... típus] megfelel a vonatkozó alapvetõ követelményeknek és az 1999/5/EC irányelv egyéb elõírásainak. pl Polski [Polish] Niniejszym [nazwa producenta] oświadcza, że [nazwa wyrobu] jest zgodny z zasadniczymi wymogami oraz pozostałymi stosownymi postanowieniami Dyrektywy 1999/5/EC. pt Português [Portuguese] [Nome do fabricante] declara que este [tipo de equipamento] está conforme com os requisitos essenciais e outras disposições da Directiva 1999/5/CE. sl Slovensko [Slovenian] [Ime proizvajalca] izjavlja, da je ta [tip opreme] v skladu z bistvenimi zahtevami in ostalimi relevantnimi določili direktive 1999/5/ES. Slovensky [Slovak] [Meno výrobcu] týmto vyhlasuje, že [typ zariadenia] spĺňa základné požiadavky a všetky príslušné ustanovenia Smernice 1999/5/ES. fi Suomi [Finnish] [Valmistaja = manufacturer] vakuuttaa täten että [type of equipment = laitteen tyyppimerkintä] tyyppinen laite on direktiivin 1999/5/EY oleellisten vaatimusten ja sitä koskevien direktiivin muiden ehtojen mukainen. Härmed intygar [företag] att denna [utrustningstyp] står I överensstämmelse med de väsentliga egenskapskrav och övriga relevanta bestämmelser som framgår av direktiv 1999/5/EG. sv Svenska [Swedish] 39 Limited Warranty Limited One (1) Year Warranty Information For Ozaki Branded Products Only Warranty Coverage The warranty obligations of OZAKI WORLDWIDE LTD. (“OZAKI”) are limited to the terms set forth below: OZAKI warrants this OZAKI hardware product against defects in design, workmanship and materials under normal use for a period of ONE (1) YEAR from the date of the original user purchase (“Warranty Period”). Only power adapter is covered in 12 months warranty. The rest accessories, such as Ethernet cable; screws; anchors; wall mount Bracket …etc are not covered. The original purchaser shall without undue delay notify OZAKI of any defect which appears according to OZAKI’ RMA Handling, failure to which shall mean that the purchaser loses its right to have the defect remedied. A valid from of a bill of sale or receipt from an authorized retailer/distributor with date of the original purchase must be presented to obtain warranty service. If a valid claim is received within the Warranty Period, the sole remedy of the original purchaser and OZAKI’ sole and exclusive liability shall be limited to, at OZAKI sole discretion, either repair of the hardware defect using new or refurbished replacement parts, or replacement of the product. Repaired or replacement hardware will be warranted for the remainder of the original Warranty Period or ninety (90) days, whichever is longer. When a product or part is exchanged the replacement hardware becomes the property of the original purchaser and all hardware or part thereof that is replaced shall become the property of OZAKI. The Limited Warranty is applicable in all countries and may be enforced by contacting OZAKI support worldwide. For more information please visit our web site ozakiverse.com Exclusions and Limitations This warranty does not apply (a) to faulty and improper installation, maintenance, service, repair and/or alteration in any way that is not contemplated in the documentation for the product or carried out with OZAKI’ consent in writing, operational adjustments covered in the operating manual for the product or normal maintenance, (b) to cosmetic damages, (c) if the product is modified or tampered with, (d) to damage caused by acts of God, misuse, abuse, negligence, accident, normal wear and tear and deterioration, improper environmental conditions (including, but not limited to, electrical surges, water damage and heat exposure) or lack of responsible care, (e) if the product has had the model or serial number altered, defaced or removed, (f) to consumables (such as batteries) (g) to products that have been purchased “as is” and OZAKI, the seller or the liquidator expressly disclaim their warranty obligation pertaining to the product, (h) to any non-OZAKI hardware product or any software (irrespective of packaged or sold with an OZAKI hardware product) and OZAKI products purchased from an unauthorized distributor/reseller, (i) to damage that occurs in shipment or (j) to damages by any other causes not related to defective design, workmanship and/or materials. Data Backup Customer should make periodic backup copies of the data and other information contained on the product’s hard driver or other storage media to protect the contents and as a precaution against possible operation failures. Before customer deliver customer’s product for warranty service it is your responsibility to keep a separate backup copy of the contents, remove all personal information and that you want to protect and disable any security passwords. IT IS POSSIBLE THAT THE CONTENTS OF YOUR HARD DRIVE WILL BE LOST IN THE COURSE OF WARRANTY SERVICE, AND OZAKI ARE NOT RESPONSIBLE FOR ANY DAMAGE TO OR LOSS OF PROGRAMS, DATA OR OTHER INFORMATION CONTAINED ON THE MEDIA OR ANY PART OF THE PRODUCT SERVICED. Your product or a replacement product will be returned to you configured as your product was when originally purchased, subject to applicable updates. You will be responsible for reinstalling all other software programs, data and passwords. Reinstallation of software programs and user data are not covered under this Limited Warranty. OZAKI does not warranty that the operation of the product will be uninterrupted or error-free. OZAKI is not responsible for damage arising from failure to follow instructions relating to the product’s use. 40 41 NOTE: • If the product is to be used outdoors or in dusty, humid, or other hostile environments, it must be suitably protected. • Further, camera products specifically, must be protected, whether in use or not, from exposure to direct sunlight or halogen light – which may damage the camera image sensor. This applies to both indoor and outdoor use of the cameras. • For camera products supplied without a lens, extreme care should be used when mounting a lens on these products. Damage to the product due to incorrectly mounted lenses will invalidate this limited hardware warranty. • Failure to comply with any of the aforementioned requirements will invalidate this Limited Hardware Warranty. THE WARRANTY AND REMEDIES PROVIDED ABOVE ARE EXCLUSIVE AND IN LIEU OF ALL OTHER EXPRESS OR IMPLIED WARRANTIES INCLUDING, BUT NOT LIMITED TO, THE IMPLIED WARRANTIES OF MERCHANTABILITY OR FITNESS FOR A PARTICULAR PURPOSE. CERTAIN JURISDICTIONS DO NOT ALLOW THE EXCLUSION OF IMPLIED WARRANTIES. IF LAWS UNDER SUCH JURISDICTIONS APPLY, THEN ALL EXPRESS AND IMPLIED WARRANTIES ARE LIMITED TO THE WARRANTY PERIOD IDENTIFIED ABOVE. UNLESS PROVIDED HEREIN, ANY STATEMENTS OR REPRESENTATIONS MADE BY ANY OTHER PERSON OR FIRM ARE VOID. EXCEPT AS PROVIDED IN THIS WRITTEN WARRANTY AND TO THE EXTENT PERMITTED BY LAW, NEITHER OZAKI NOR ANY AFFILIATES SHALL BE LIABLE FOR ANY LOSS, (INCLUDING LOSS OF DATA AND INFORMATION), INCONVENIENCE, OR DAMAGE, INCLUDING, BUT NOT LIMITED TO, DIRECT, SPECIAL, INCIDENTAL OR CONSEQUENTIAL DAMAGES, RESULTING FROM THE USE OR INABILITY TO USE THE OZAKI PRODUCT, WHETHER RESULTING FROM BREACH OF WARRANTY OR ANY OTHER LEGAL THEORY. NOTWITHSTANDING THE FOREGOING, OZAKI’ TOTAL LIABILITY FOR ALL CLAIMS UNDER THIS WARRANTY SHALL NOT EXCEED THE PRICE PAID FOR THE PRODUCT. THESE LIMITATIONS ON POTENTIAL LIABILITIES HAVE BEEN AN ESSENTIAL CONDITION IN SETTING THE PRODUCT PRICE. Applicable Law • This Limited Warranty is governed by and construed under the laws of Taiwan, R.O.C.(Republic of China) . • This Limited Hardware Warranty may be subject to OZAKI’s change at any time without prior notice. 42