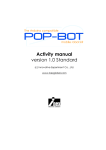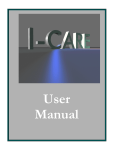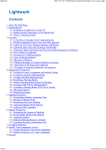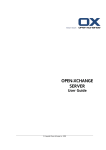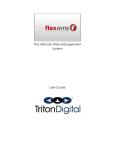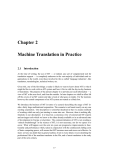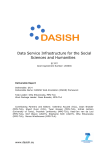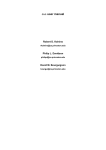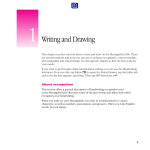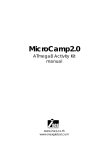Download Backpack 2.5 User Manual
Transcript
Blackboard Backpack 2.5 User Manual Copyright © 2006 Blackboard Inc. and Agilix Labs, Inc. All rights reserved. © 2005, 2006 Blackboard Inc. and Agilix Labs, Inc. All Rights Reserved. COPYRIGHT NOTICE Copyright© 2005, 2006 Blackboard Inc. and Agilix Labs, Inc. All rights reserved. Licensed software and documentation. Use, copy, and disclosure restricted by license agreement. TRADEMARKS Blackboard® and the Blackboard logo are registered trademarks of Blackboard Inc. Microsoft Outlook® is a registered trademark of Microsoft Corporation. Palm OS ® is a registered trademark of PalmSource, Inc. Agilix and Agilix Mobilizer are trademarks of Agilix Labs, Inc. Other trademarks are the property of their respective owners. DISCLAIMER Every effort has been made to ensure the accuracy of the features and techniques presented in this publication. However, Blackboard Inc., accepts no responsibility, and offers no warranty whether expressed or implied, for the accuracy of this publication. No part of this publication may be reproduced, stored in a retrieval system, or transmitted, in any form or by any means, electronic, mechanical, recording, or otherwise, without the express written permission of Blackboard Inc. The information in this document is subject to change without notice. Blackboard Inc., makes no warranty of any kind in regard to the contents of this document, including, but not limited to, any implied warranties of merchantability quality or fitness for any particular purpose. Blackboard Inc., shall not be liable for errors contained in it or for incidental or consequential damages concerning the furnishing, performance or use of this document. Blackboard Inc. 1899 L Street, NW 5th Floor Washington, DC 20036 http://www.blackboard.com/ Table of Contents Introduction: Welcome to Blackboard Backpack! ....................................... 7 Chapter 1: System Requirements ............................................................... 9 Backpack System Requirements .......................................................................................................... 9 Microsoft .NET 2.0 Framework ...................................................................................................... 10 Product Updates ................................................................................................................................. 10 Automatic Updates......................................................................................................................... 10 Manual Updates ............................................................................................................................. 10 Chapter 2: Getting Around in Backpack.................................................... 11 To start Backpack. .............................................................................................................................. 12 Backpack Home .................................................................................................................................. 12 Using the Menus ..................................................................................................................... 13 Using the Toolbar Buttons ....................................................................................................... 17 Hide/Show Toolbar Button Text .......................................................................................................... 18 Keyboard Navigation ............................................................................................................... 19 Using Keyboard Shortcuts .................................................................................................................. 19 Backpack Display Options....................................................................................................... 20 Toggle Full Screen .............................................................................................................................. 20 Display Multiple Backpack Windows................................................................................................... 20 Download Courses from Blackboard ....................................... 21 Downloading Courses ............................................................................................................. 22 Chapter 3: Your First Download............................................................................................................................ 22 Getting Familiar with the Course Tab ................................................................................................. 28 Browsing the Course...................................................................................................................... 30 Future Downloads for Blackboard Accounts....................................................................................... 31 Downloading a New Course .......................................................................................................... 31 Course Updates .................................................................................................................................. 31 Activating a Manual Course Update .............................................................................................. 32 Verifying Your Internet Connection ................................................................................................ 32 Managing Your Blackboard Account(s) ......................................................................................... 33 The What’s New Page ........................................................................................................................ 35 iii Blackboard Backpack User Manual Downloading FAQ ............................................................................................................................... 38 Chapter 4: Manage Your Calendar, Assignments & Due Dates.................. 39 The Calendar Toolbar ......................................................................................................................... 39 Course Calendar ..................................................................................................................... 40 Main Calendar ......................................................................................................................... 42 Calendar Views ................................................................................................................................... 43 Using the Day View........................................................................................................................ 44 Using the School Week View......................................................................................................... 45 Using the Week View ..................................................................................................................... 46 Using the Month View .................................................................................................................... 47 Appointment Schedule ............................................................................................................ 48 Adding Appointments .......................................................................................................................... 48 Adding All-Day and Multi-Day Events ............................................................................................ 49 Modifying Appointments...................................................................................................................... 50 Opening an Appointment ............................................................................................................... 50 Deleting an Appointment................................................................................................................ 50 Moving an Appointment to a New Time ......................................................................................... 50 Moving an Appointment to a New Date ......................................................................................... 50 Appointment Notes......................................................................................................................... 51 Course Tasks .......................................................................................................................... 52 To add a Course Task ........................................................................................................................ 53 Unfinished Course Tasks.................................................................................................................... 55 Course Assignments vs. Tasks........................................................................................................... 55 Main Task List ......................................................................................................................... 56 Adding a Task ..................................................................................................................................... 56 Prioritizing Tasks................................................................................................................................. 56 Sorting Tasks ...................................................................................................................................... 56 Modifying Tasks .................................................................................................................................. 57 Updating a Task and Adding Details (All Views) ........................................................................... 57 Using Tabs to Organize Information ....................................... 59 My Notes Tab, Course Tabs, and Personal Course Tabs....................................................... 60 Chapter 5: My Notes Tab...................................................................................................................................... 60 Course Tabs........................................................................................................................................ 60 Personal Course Tabs ........................................................................................................................ 61 Selecting a Tab ....................................................................................................................... 61 Modifying Tabs ........................................................................................................................ 62 To Create a New Personal Course Tab.............................................................................................. 62 To Change the Color of a Tab ............................................................................................................ 63 To Delete a Tab .................................................................................................................................. 64 Modifying Folders .................................................................................................................... 65 To Create a Folder .............................................................................................................................. 65 To Rename a Folder ........................................................................................................................... 65 Tab/Folder Column Options................................................................................................................ 66 Adding Files to Tabs................................................................................................................ 67 Add a File with the Backpack Capture Printer .................................................................................... 67 Add a File by Clicking and Dragging................................................................................................... 68 Add a File Using Import ...................................................................................................................... 71 To Import a Note ............................................................................................................................ 71 iv Table of Contents Chapter 6: Take and Organize Notes ........................................................ 73 How do I use Notes?........................................................................................................................... 74 Add Notes................................................................................................................................ 75 Creating a Backpack Note .................................................................................................................. 75 Creating a Note from Another Document............................................................................................ 76 Working with Notes ................................................................................................................. 77 Formatting Note Text ..................................................................................................................... 77 Note-Taking Tools............................................................................................................................... 78 Note Toolbar .................................................................................................................................. 78 Smart Outliner ................................................................................................................................ 79 Working with Ink (Tablet PC) .............................................................................................................. 80 Changing Pen or Highlighter Styles ............................................................................................... 80 Using the Highlighter...................................................................................................................... 81 Using the Eraser ............................................................................................................................ 81 Converting Ink to Text (Tablet PC) ................................................................................................ 82 Working with Objects in Notes ............................................................................................................ 83 Inserting and Using Images ........................................................................................................... 83 Moving and Resizing an Image...................................................................................................... 83 Snap to Grid ................................................................................................................................... 84 Bring to front, send to back ............................................................................................................ 84 Using the Lasso (select) Tool ........................................................................................................ 84 Using the Zoom Tools .................................................................................................................... 86 Moving and Resizing Text.............................................................................................................. 87 Inserting an Internet Hyperlink (URL) ............................................................................................ 88 Inserting a Document Hyperlink..................................................................................................... 89 Adding Writing Space to Notes ........................................................................................................... 90 Adding Space to the Bottom or Right of a Note ............................................................................. 90 Adding Additional Notes Pages ..................................................................................................... 90 Adding or Removing Space in the Middle of a Note ...................................................................... 91 Copying and Pasting Note Pages and Contents ................................................................................ 92 Copy vs. Copy as Text ................................................................................................................... 92 Copying a Single Note Page.......................................................................................................... 92 Copying All Pages in a Note .......................................................................................................... 93 Copying and Pasting from Other Applications ............................................................................... 93 Deleting Notes..................................................................................................................................... 94 Deleting a Note Page ..................................................................................................................... 94 Deleting an Entire Note .................................................................................................................. 94 Using Your Notes .................................................................................................................... 95 Searching Your Notes ......................................................................................................................... 95 Moving a Note to a Different Folder .................................................................................................... 96 Printing Notes...................................................................................................................................... 97 Chapter 7: Capturing Documents ............................................................. 99 Creating Annotatable Documents ..................................................................................................... 100 Using the Backpack Capture Printer............................................................................................ 100 Search Your Content ............................................................. 103 Searching Backpack.............................................................................................................. 104 Chapter 8: Using the Search Tools..................................................................................................................... 105 The Search Menu......................................................................................................................... 105 The Search Highlighter ................................................................................................................ 106 To Begin a New Search .................................................................................................................... 107 v Blackboard Backpack User Manual Chapter 9: Using Backpack Options........................................................ 109 To access the Options window: ........................................................................................................ 109 General Options ................................................................................................................................ 110 Notes Options ................................................................................................................................... 111 Font options ................................................................................................................................. 111 Stationery options ........................................................................................................................ 111 Zoom options ............................................................................................................................... 111 Chapter 10: Support Information ............................................................. 113 Backpack Updates ............................................................................................................................ 113 Technical Support Options................................................................................................................ 113 Websites ........................................................................................................................................... 114 Appendix A: Upgrading from Backpack 2.0 ............................................ 115 .To Upgrade from Backpack 2.0 ....................................................................................................... 115 To Upgrade from Backpack 2.0 ........................................................................................................ 116 Appendix B: Backpack 2.5 Installation and Activation ........................... 119 Backpack Installation............................................................................................................. 119 Activating a Backpack License - Standard Process ......................................................................... 125 Activating a Backpack License - Institutional Process...................................................................... 128 Automatic License Activation ....................................................................................................... 128 Appendix C: License Agreement ............................................................. 129 vi Introduction Welcome to Blackboard Backpack! Blackboard Backpack is the first mobile learning organizer for students. Download from Blackboard With Backpack, you can download your course materials off Blackboard®, so you can have access to the information anytime, even when you are not connected. The What’s New button keeps you from having to “hunt” for new postings by your teachers. Teacher-provided Word® documents, PDFs and PowerPoint® presentations can be pulled down for later use. Organize everything in one place Much more than simply a planner, think of Backpack as an electronic 3-ring binder where you can keep class schedules, course information, class notes, and a host of other important information at your fingertips. Backpack lets you store all of your calendar & assignments in an electronic syllabus organized by course. Your calendar & assignments get mapped to the calendar & task manager. And you can use Backpack to manage your busy schedule – classes, projects, and assignments, so you can stay organized. Personalize your learning With Backpack you can take digital notes, and store them in your course tab along with your Blackboard content. Backpack provides a built-in auto-outliner, rich formatting, and the ability to insert pictures and hyperlinks. And because your Backpack-stored notes are in digital form, you can search for content in them easily. Whether you do research through Google™ or through your library’s online databases, information can be easily stored digitally and organized by class for quick retrieval. In addition, any of your documents, your teacher’s documents or your research can be "captured" to allow them to support annotated comments. 7 Blackboard Backpack User Manual The full text of all of your notes (even hand-written notes), research papers, and “captured,” teacher-provided PDFs and PowerPoint presentations are indexed, making it very easy to search and locate the important information – to help you study for tests or grab bibliographic source information for your reports. 8 Chapter 1 System Requirements Backpack System Requirements To install and run Backpack, your computer must meet the following minimum requirements. Computer with 500 MHz or higher (1 GHz recommended), single or dual core processor system Pentium® family, Celeron™ family, or AMD K6/Athlon/Duron family, or compatible processor recommended 256 MB RAM minimum, 512 MB recommended Note: 128 MB may limit performance and available features. 100 MB available hard disk space CD-ROM or DVD drive (if installing from CD) Microsoft® Windows® XP operating system SP1 or later for PCs Microsoft® Windows® XP Tablet PC Edition for Tablet PCs, with the Microsoft.Ink.dll CLR2.0 Update Patch installed. Note: If the patch is not detected during Backpack installation, you will be directed to a Microsoft website to download and install the patch. This will require an active Internet connection. Please follow the instructions provided on-screen. If you are running virus protection software on your system, you may need to grant permission or give authorization for the script to run. This is a normal procedure, and should not be cause for concern. 9 Blackboard Backpack User Manual Microsoft .NET 2.0 Framework In addition, Backpack 2.5 requires the Microsoft .NET 2.0 Framework be installed on your system. During the installation process, Backpack will verify that the .NET 2.0 Framework is installed. If it is not present, the InstallShield Wizard will connect to the Internet to download the necessary files from a secure website. Please follow the instructions displayed on screen to install the .NET 2.0 Framework. Once Framework installation is complete, the Backpack installation will continue. Note: You will require an active Internet connection to download and install the .NET 2.0 Framework. Depending on your connection speed, this may take several minutes. Product Updates Product updates are periodically available. You can be notified of product updates through the Backpack Automatic Updates feature, or check for updates manually, as desired. Automatic Updates Notifications for product updates come automatically over the Internet. You will be prompted with the option of automatically updating your Backpack whenever a newer version is available. You can disable this feature by deselecting it from Help | Enable Automatic Updates. Manual Updates You can check for updates to Backpack manually. 1. With your computer connected to the Internet, choose Help | Check for Updates from the menu bar. 2. You will be prompted if an update is available. Follow the instructions displayed on the screen. 10 Chapter 2 Getting Around in Backpack Like any application, Backpack has its own collection of menu options, buttons, and other navigational controls. You may wish to review this section to familiarize yourself with Backpack features and terminology before continuing. Menus Toolbar Tabs Buttons Courses and Announcements Calendar Upcoming Tasks and Appointments 11 Blackboard Backpack User Manual To start Backpack. Double-click the desktop icon to launch Backpack. Backpack Home The first screen you will see on opening Backpack is the Home page. In addition to the menus and buttons (which will be described in detail in the next chapter), there are two important buttons on this page. Download a course now! – Clicking this button will open the Download Course Wizard. To learn how to download your Blackboard courses, see Download Courses from Blackboard. Learn Backpack Features – Clicking this button will launch a Flash overview of Backpack to get you acquainted with the key features of the product. Once you have downloaded a course from the Blackboard server (or initially, if you upgraded from Backpack 2.0), the Home page will be different and no longer display these links in this manner. However, you will still be able to access each of these options through the Download and Help menus. 12 Chapter 2: Getting Around in Backpack Using the Menus Backpack’s menu is similar to that of other applications. You will find commands such as printing, closing, access to different views, and much more within the menu options. Access to different menu commands varies depending upon where you are working in Backpack. Commands that are not available in a specific area will be inactive (grayed-out). Online options require an active Internet connection. The following tables will provide you with an overview of each of the menus and their options. File Menu Option Description New Create a new Backpack note, folder, appointment, task, Personal Course Tab, or window Open Open an item. Save Save the current Note or annotated document. Save as Saves data from your Backpack data file to a Backpack interchange file, an HTML page or an image file. Capture Convert an item into an annotatable document. Print You can print your Backpack information on standard 8.5 x 11 inch paper. Note: Notes print as they would from their native application. Removes a note, task, course, or appointment. Delete Item Import Note Allows you to Import selected application files into a Backpack folder (.ant, .jnt, .bmp, .gif, .png, .jpg, .wmf, .rft, .txt) Exit Closes Backpack. 13 Blackboard Backpack User Manual Edit Menu Option Description Undo / Redo Undo removes unwanted entries in the order that they were entered (within a section). Redo provides unlimited re-entry of information that has been removed. Cut/Copy/ Paste Performs the desired action on the selected item in notes, appointments and tasks. Copy As Text Copies data (including digital ink) to the clipboard in plain text format. Delete Removes a selection. Select All Selects all of the data in the current note window. Select Page Selects one page in a note. Cancel Selection Cancels selections made using the Select All or Select Page commands. Convert Ink to Text Converts any selected ink (or all ink on a note page if there is no selection) to text. Rename Allows you to rename the selected item. Options Opens the Options dialog, allowing you to define Backpack settings. View Menu Option Search Launches the Search feature. Find Searches the current note or document for the specified search term. If you are in a calendar view, takes you to the date you specify If you are in a Note or captured document, takes you to the page you specify. Expands Backpack to full screen mode (this view can also be accessed by pressing the F11 key). Press F11 to return to the previous view or click the Full Screen button in the top right corner of the screen. Go to Toggle Full Screen 14 Description Zoom Allows you to select zoom options for the current note. Home Opens the Backpack "home" page. What's New Displays the What's New page, showing you new items that have been downloaded during the past seven days. My Notes Opens the My Notes folder. Calendar Opens the Main Calendar. Chapter 2: Getting Around in Backpack Insert Menu Option Description Page Inserts a new page into the current note. Insert/ Remove Space Turns on the insert/remove space feature for a note page. Shape Allows you to insert a variety of shapes into your Backpack notes (rectangle, ellipse, triangle, yield, diamond, star, line, and arrow). Flag Allows you to insert a variety of flags into your Backpack notes. In addition, the Define Flags option allows you to modify the existing flags, or create new flags of your own. Hyperlink Opens the Edit Hyperlink box, allowing you to enter or update a hyperlink that will be placed in the text at your cursor’s insertion point prior to selecting this option. The hyperlink can point to a web page or a document in your local file system. Picture Inserts an image into the current note page (see Inserting an Image for more information). Format Menu Option Description Font Changes the font of the selected text or digital ink. Alignment Changes the text alignment to left, right, or center for the selected text. Bullets Toggles bullet mode on the current text. Numbering Toggles numbering mode on the current text. Change Stationery Changes the paper type (the background) of the current note page. Bring to Front/Send to Back Brings the current selection to the front of the page or sends the current selection to the back of the page. Snap to Grid Allows you to align objects to a predefined grid. 15 Blackboard Backpack User Manual Download Menu Option Description Manage Courses Opens the Manage Courses window, where you may mark courses as Completed or Archived, Reactivate courses, Add a Personal Course, Open a Course, set Course Properties, or Purge Courses. Manage Blackboard Accounts Allows you to modify or delete a Blackboard account. (To set up new accounts, select Download a Course to launch the Download Course Wizard.) Update Courses Manually activates the Backpack download manager, and downloads updates to your courses from the Backpack server. What’s New Displays the What's New page, showing you new items that have been downloaded during the past seven days. Download a Course Activates the Download Course Wizard, allowing you to set up Blackboard server accounts and select new courses to download from the Blackboard server. Help Menu Option 16 Description Backpack Getting Started Opens the Flash overview of Backpack. Backpack Help Provides access to the electronic Help. Backpack User Manual Connects you to the Backpack website, and downloads the Backpack User Manual (pdf). Backpack Tutorials Connects you to the Backpack website, where you may review an assortment of tutorials for using Backpack. Register Opens an online form where you can register your version of Backpack to ensure that you are notified about upcoming releases and patches. Give Feedback Opens an online form where you can submit problems or provide suggestions for future versions of Backpack. Support Opens to the Backpack Support web page which displays available support options. Check For Updates Accesses the Internet to determine if updates are available for your version of Backpack. (Requires an active Internet connection.) Enable Automatic Updates Toggles the automatic update notification feature on or off. If this feature is on (checked), Backpack will periodically check to see if product updates are available. About… Provides version information. Chapter 2: Getting Around in Backpack Using the Toolbar Buttons You can access many Backpack features from the Toolbar. Button Image Button Name Description Back / Forward Allow you to move forward and back through downloaded Blackboard content. Home Opens the Backpack home page. What's New Opens the Backpack "What's New" page, displaying items downloaded within the past seven days. My Notes Opens the My Notes folder. Capture Launches the Backpack Capture tool, creating an annotatable document from the selected source file. New Note Opens a new, blank Note page. Calendar Opens the Calendar, using the most recently selected Calendar view. Search Allows you to search for a word or phrase in Backpack notes, downloaded documents, appointments, tasks or “captured” documents. Options in the Search drop-down list allow you to further refine your search parameters. Enter the term(s) in the Search field, and click the Search button. A list of items containing the search results will be displayed in the Backpack Search window. Clicking the highlighter button toggles the highlighter on/off, to automatically highlight the search term(s) in the documents found by the search. 17 Blackboard Backpack User Manual Hide/Show Toolbar Button Text You may choose to show or hide the text beneath the toolbar buttons. 1. From the menu, select Edit | Options. 2. On the General tab, deselect the "Show text on toolbar buttons" checkbox to hide the text, or select the checkbox to show the text (if it was hidden), and click OK. 18 Chapter 2: Getting Around in Backpack Keyboard Navigation Backpack is well suited for use with a keyboard. Menu options and toolbar buttons are only a mouse-click away, and allow you to easily open a new or existing note, place your cursor in the document, and begin typing. The toolbar buttons also allow you quick mouse access to Backpack functions, similar to working in a standard word processor. If you are reading an article, you can use your mouse to select the pen or highlighter to mark important passages. Using Keyboard Shortcuts For even greater convenience, many keyboard shortcuts have been provided to help you use Backpack quickly and efficiently with your keyboard. Each of the menus can be accessed from the keyboard using the “Alt” key and the first letter of the menu item you wish to access. For example: “Alt” + “F” opens the File menu, pressing “N” will then launch the New submenu (indicated by a ), and finally, pressing “A” will open a new appointment. You can also use Arrow keys and Enter keys to navigate through the menu. To bypass the menu and instantly perform a command, use the “Ctrl” (Control) key and the corresponding letter of the menu option. For instance, “Ctrl” + “C” performs the Copy command. Not all functions have a “Ctrl” function; however, those that do list the option in the menu with their corresponding function. Keyboard Shortcuts The following tables list the Backpack keyboard shortcuts. Notice that some options have multiple shortcuts available. Name Keys Description Copy Ctrl + C Ctrl +Insert Copy the selected item to the clipboard. Cut Ctrl + X Delete the selected item. Delete DEL Deleted selected item or text. Help F1 View Backpack help. Next control Tab Set focus to the next control. Paste Ctrl + V Shift + Insert Paste the last copied item to the new location indicated by your cursor position. Previous control Shift + Tab Set focus to the previous control. Redo Ctrl + Y Ctrl + Shift + Z Alt + Shift + Backspace Redo the last “undone” action. Show List Alt + Down F4 Show the drop down list (if any). Undo Ctrl + Z Alt + Backspace Undo the previous action. 19 Blackboard Backpack User Manual Backpack Display Options The Backpack window is fully adjustable, allowing you to adjust the screen size to your working preferences. When you place your cursor over the edge of the Backpack window, it will change to a pair of arrows, indicating the direction you can drag the selected border. Toggle Full Screen The View | Toggle Full Screen option (or the F11 keyboard command) instantly maximizes your Backpack window to utilize the full space available on your screen. When in Full Screen mode, the Toggle Full Screen button is displayed in the upper right-hand corner of the screen. Clicking this button will return Backpack to the previous display size. Display Multiple Backpack Windows The File | New | Window option allows you to open multiple instances of Backpack on your desktop simultaneously. This can be useful, such as when you want to look at a list of course assignments on one screen and your calendar on another. 20 Chapter 3 Download Courses from Blackboard Download courses into Backpack with Blackboard Academic Suite™ Blackboard Academic Suite™ is used by more than 12 million students who access information their professors provide. Now, Backpack makes it possible to access your Blackboard course content from within Backpack. In order for you to download information from your campus’ Blackboard server, the campus IT staff will need to have the Mobilizer for Blackboard software installed. The Mobilizer works in conjunction with the Blackboard Academic Suite™, allowing you to download course information from Blackboard to your Backpack database. Generally, information about this option is posted on your campus’ Blackboard Website, so you will know if this feature is available. Using your account details, username, and password, you can quickly and automatically create portable, mobile Backpack versions of content posted by your professors on the Blackboard server, including: Course information Assignments and Tasks Course calendars Staff information Course documents External links Announcements Grades After you configure your Blackboard account, you can download courses from the Blackboard server into your Backpack and update those courses as often as you like. 21 Blackboard Backpack User Manual After documents are downloaded from Blackboard, you can "Capture" those documents to create annotatable versions (by clicking the Capture button, or selecting File | Capture) Capturing a document allows you take notes directly on top of lecture materials provided by professors. For example, if a Microsoft Word document is downloaded from Blackboard, you can create a captured version of the document and then take notes directly on it. In addition to creating captured versions for easy note taking of HTML content, Backpack stores any attached files supplied by your teachers (such as Word documents, PowerPoint presentations, pictures, and so forth). You can view any of these downloaded attached files within the course content. Backpack works just like Microsoft Internet Explorer in how it displays these files. For example, a PDF file will function in Backpack the same way it does in an Internet Explorer browser window (based on your browser settings). Anything that works in Internet Explorer will work in Backpack. Additionally, you can see all the new items that were added to Backpack after any update by clicking the What's New button (or selecting Download | What's New) to view the What's New page for all your downloaded courses. Downloading Courses If your school has the Mobilizer for Blackboard installed, you can use the Configure Blackboard Wizard to connect to the Blackboard server and download course information directly into Backpack. Your First Download Note: In order to use the Configure Blackboard Wizard to download course information from a Blackboard server: Your school must have a Blackboard Learning System™ server with the Mobilizer for Blackboard software installed You must have a username and password already established on the Blackboard server Your computer must be connected to the Internet 1. The first time you launch Backpack, the Home page gives you the option to download your first course. 2. Click on the Download a Course Now button. 22 Chapter 3: Download Courses from Blackboard 3. The Download Course Wizard launches. 4. Click Download a Course Now. The Let's Get Connected screen appears. 5. Enter your School Name, the Blackboard URL, Your User Name and Your Password in the fields provided. Note: If you wish to read the Backpack Privacy Policy, you may view it by clicking on the link in the lower left-hand corner of the screen. 23 Blackboard Backpack User Manual Optionally, you may select the Lookup My School button. Backpack will display a list of schools, from which you may select yours. If your school is listed, the School Name and Blackboard URL fields will automatically be completed for you, however, you will still need to enter Your User Name and Your Password manually. If your school is not listed, click the Return to Setting Up Account button, and enter the school information manually. 6. If you wish to change the file size limit that can be downloaded from the Blackboard server, you may click on the Advanced Options button, and make your selection from that dialog. A default size of 10 MB has been set for you. Click OK to return to the Let's Get Connected window. 7. When all of the account information fields have been completed, click the Connect to Blackboard Now button. 24 Chapter 3: Download Courses from Blackboard 8. Backpack connects to your Blackboard Server. This may take a few moments. When the connection is made, the on-screen message will briefly display the word "Connected!" before automatically taking you to the next screen. If Backpack is unable to establish a connection, a screen similar to the following will be displayed. Check your Internet connection. Your Internet connection must be active in order to download information from the Blackboard server. Click the Back to Define Blackboard Connection to verify that your account information has been entered correctly. Remember, your school must have the Mobilizer for Blackboard installed in order for you to establish a connection and download course information. 25 Blackboard Backpack User Manual After a successful connection, a list of available courses appears. 9. Click on the course you wish to download now. Note: If you are also enrolled in courses on a different Blackboard server, you may click Choose Another Blackboard Server to download courses from that server. Backpack will begin downloading your course. The progress of your course download is indicated in both the Download Status box and in the progress bar at the bottom of the screen. You may cancel the download at any time by clicking the Cancel link in the lower right-hand corner of the screen. 26 Chapter 3: Download Courses from Blackboard When all information items have been downloaded (a checkmark will appear next to each item, the Download Status box will display the "Download is complete" message. If you wish to download another course at this time, click the Download another course link in the lower right-hand corner of the screen. If you are finished downloading for the moment, and wish to view the course information in Backpack, click the Click here to view the course button. 27 Blackboard Backpack User Manual Getting Familiar with the Course Tab When you click the “Click here to view the course” button from the last Download Wizard window, Backpack will open the home page for that course. Notice that a new tab has been created in Backpack for each course you download. Clicking on any course tab will display the home page for that course. The Backpack title bar changes to indicate the course, folder, or specific materials with which you are working. 28 Chapter 3: Download Courses from Blackboard From the course home page, you can access: Announcements posted by your instructor that have been downloaded during the last 7 days. Upcoming Tasks your instructor has assigned to this class, and which are due in the next 7 days will be displayed in this window. Both Upcoming Tasks and Past-Due tasks will be listed. Upcoming Appointments for this class over the next 7 days, including class meeting times, dates for exams, etc., will be shown. Your class calendar will also display appointments you add manually. Course information provided by your instructor, such as course materials, a course introduction, and other general information. Assignments posted by your instructor. Staff information for this class will be displayed in this window. This includes information about your instructor(s) that they have chosen to include which was downloaded with the course. Any additional folders containing materials and other information provided by your instructor and downloaded during mobilization, such as Course Documents, External Links, etc. The My Notes folder is where your notes and “captured” documents relating to the course are stored. This will be discussed in greater detail in Take and Organize Notes. 29 Blackboard Backpack User Manual Browsing the Course Blackboard offers multiple methods of navigating through your course information. Generally, this is through a list of resources available for the course. Backpack offers similar navigation tools in the left panel navigation area of the course tab. The Backpack navigation panels work like the Detail View supported by newer versions of Blackboard, and is similar to Windows Explorer, allowing you to drill down into each folder by clicking on the “+” symbol next to a folder to expand it and display its contents. Blackboard navigation pane This allows for rapid perusing of Blackboard content. You can jump between folders very quickly, eliminating the web’s need to use the browser "back" button before you can drill down into another area of the course. Backpack navigation panel The Backpack upper-left navigation panel displays all of your downloaded Blackboard content for the course. The lower-left panel contains your "My Notes" folder for this course, and is where your notes and “captured” documents relating to the course are stored. You can create multiple folders under My Notes to organize your own personal content. The Course Tab will be discussed in greater detail in Using Tabs to Organize Information. 30 Chapter 3: Download Courses from Blackboard Future Downloads for Blackboard Accounts By downloading a course with the Configure Blackboard Wizard, a connection between the Blackboard server and the course in Backpack has been established. Downloading a New Course 1. From the Home page, click the Download a Course button (this button is also displayed on the What's New page). OR From the menu, select Download | Download a Course. 2. Since you've already entered your account information, Backpack will automatically attempt to connect to the Blackboard Server. When the connection is established, and the list of available courses is displayed, you may simply select the new course you wish to download. Course Updates Backpack makes it easy for you to keep your course information current. Automatic Course Updates – Backpack periodically checks with Blackboard to see if there are any updates for your course(s) that are available for download. If you are not connected to the Internet, Backpack will attempt the automatic course update at a later time. Manual Course Updates – You can manually check the Blackboard server to see if there are any updates for your course(s) that are available for download. During an update (automatic or manual), a message will appear in the status bar, indicating that the update is in progress. When the update is complete, the message will be replaced, showing the current status of your update. Update in progress Update complete The update status message allows you to see at a glance how long it has been since you last updated your courses. 31 Blackboard Backpack User Manual Automatic Course Update You do not need to do anything to activate an automatic course update – from time to time, Backpack will check to see if your computer is connected to the Internet, and if you are, the update will occur automatically. Activating a Manual Course Update Manual course update can be activated using either of the following methods: Click the Update Courses button from the Home Page (this button is also displayed on the What's New page). OR From the menu, select Download | Update Courses. Verifying Your Internet Connection To perform an update, you must be connected to the internet. In addition to other status indicators provided by Windows, Backpack indicates your connection status with an icon in the status bar. The green icon indicates that the connection is active; The red icon indicates that the connection is disabled. If the connection is inactive, Backpack will attempt the update at another time. 32 Chapter 3: Download Courses from Blackboard Managing Your Blackboard Account(s) Once you have downloaded one or more courses, you can change or update your Blackboard account. This might be required, for example, if you have changed your Blackboard password. If you are taking courses from multiple colleges (such as on-site courses from one school and an online course from another), you may have multiple Blackboard server accounts. Or, if you are a course instructor, but are also registered as a student at your school (or at another), you may have one account that you use to manage the courses you teach, and another that you use to connect to a course in which you are a student. 1. From the menu bar, choose Download | Manage Blackboard Accounts. The Manage Accounts window appears. From this window, you can modify or delete your Blackboard server accounts. 2. If you wish to delete a Blackboard account, select it from the Account drop-down (if you have only one account, it is selected by default) and click Delete. A confirmation window will appear, asking you to confirm that you wish to delete this account. Note: If you delete an account, courses connected to it will remain in your Backpack; however, they cannot be updated until you recreate the account. 33 Blackboard Backpack User Manual 3. You may also use this window to modify your account information. You may change the URL for the Blackboard server login page, your Username or your Password. 4. If you make changes to your account information, you may wish to test your connection to the server at this time. To do so, click Test Connection. Backpack will test the connection, and display the results in a separate popup window. If the test fails, try the following: Check your Internet connection. Your Internet connection must be active in order to test the connection, or to download information from the Blackboard server. Verify the URL for the Blackboard Server address. Verify your Username and Password. Remember, your school must have the Mobilizer for Blackboard software in order for you to establish a connection and download course information from the Blackboard server. Contact your school IT or help desk for more information. 5. On the lower portion of the Manage Accounts window, you can specify the Maximum File Size to download. It is useful to consider these factors when determining the Maximum File Size setting: The larger the setting, the longer downloads can take. Files that are larger than the setting you specify will not download into your database. However, Backpack will display a link to documents that do not download, which you may use to navigate to those documents on the Blackboard server. (You will need to copy the link and paste it into your browser after you have signed on to Blackboard if you wish to see the document.) Therefore you need to weigh the possible inconvenience of longer downloading time against the possible convenience having the larger documents on your local PC when making your selection. If you find that the current setting (or the new setting you select) does not suit your work habits, you can change the setting at a later time. Any items that were not downloaded during earlier downloads due to file size limitations will be picked up the next time you sync with Blackboard. 6. Make your selections, and click OK to save your changes, or Cancel to close the window without saving your changes. The Configure Account window will close, and your connection will be displayed in the Manage Blackboard Accounts list. The settings you have established for this account will remain in effect until you modify them again from the Configure Account window. Note: Your computer must be connected to the Internet whenever you wish to download course information from your school's Blackboard server. 34 Chapter 3: Download Courses from Blackboard The What’s New Page After the initial download of one or more of your courses, whenever you update your courses Backpack will compile a list of all new material that has been download and present it in the What’s New page. The What's New page provides a quick reference point for you, to help you see the changes that have been made to your Backpack in the past seven days, without having to search through all of your tabs and folders. The What's New page is displayed automatically after any course update. You can also display the What's New page at any time using any of the following methods: Click the What's New button from the toolbar. OR Click the What's New button from the Home Page. OR From the menu, select Download | What's New. The What's New page will appear. 35 Blackboard Backpack User Manual The What’s New page lists any new items that have been downloaded whenever you have "updated your courses" during the last seven days. New items are grouped by the date they were downloaded, and then listed by course. Items downloaded more than seven days ago will not be displayed in this list. The only time the What’s New page will show an entry is when there are new items. If there are no new items, no entry is made in the What’s New page. Each downloaded item can be viewed directly by clicking on its link. 36 Chapter 3: Download Courses from Blackboard Whenever possible, Backpack uses standard Windows icons to represent downloaded item types. In some cases, it adds new ones. Below are sample icons used to represent downloaded items: 37 Blackboard Backpack User Manual Downloading FAQ The following are the answers to some common questions about downloading Blackboard information into Backpack. When is the document available? A document marked for download is available after the download process is completed. What if a document is not downloaded yet? If you try to open a document that is listed in a course folder, but which has not yet been downloaded due to a premature disconnection, the application will automatically try to retrieve the document the next time Backpack syncs with Blackboard. If Backpack skipped downloading a document (because it was larger than the maximum file size setting or because it was unavailable at the time of downloading), the page displays a link that you can click to manually download the document. If you do change the maximum file download limit, the next time Backpack syncs with Blackboard, the file will be downloaded into Backpack. What if I'm disconnected? If the network connection is terminated while a document or other information is being downloaded, the information that has not been downloaded will be marked for download the next time a network connection is established. Backpack will resume downloading at the point where it left off. How long will it take to download? This depends on a number of factors. It can take several minutes or longer to download course materials depending upon the speed of the network connection, how much content is provided for your classes, and whether the connection is a physical connection or a wireless connection. With a high speed connection, most courses will download in less than 3 minutes. What happens after all documents are downloaded? As course information has been downloaded from the Blackboard server, Backpack will create a course tab for new courses and place all of the new items in the appropriate folders for new and existing courses in your database. You will be able to view the changes that have been made to your Backpack by viewing the What's New page. You may view downloaded documents directly in Backpack, or you may choose to "Capture" them, creating an annotatable copy which you may mark up as desired for your research or study purposes. Is it possible to download courses from more than one Blackboard server? Yes, Backpack will support as many different Blackboard servers as you need. You can set up multiple Blackboard accounts by using the Download Wizard, and can update or delete any of the accounts using the Download | Manage Blackboard Accounts menu item. This is useful, for example, for students who attend classes on multiple campuses, or who teach at one campus and attend classes at another. 38 Chapter 4 Manage Your Calendar, Assignments & Due Dates Backpack gives you a powerful set of tools that will help you keep track of your schedule. This section will show you how to navigate both the Course and Main Calendars, add and update appointments, and schedule your assignments and due dates in the task list for each course and in Backpack’s Main Task list. The Calendar Toolbar At the top of each calendar is the Calendar Toolbar. The buttons on this toolbar allow you to select the calendar view you prefer, scroll through the calendar, and add appointments using the buttons on the Calendar toolbar. Forward/Back New Appointment Go To Today Calendar Views Delete Item 39 Blackboard Backpack User Manual Course Calendar Backpack provides a unique calendar for each course. Each Course Calendar provides a view of only those appointments that are related to the course, including all course-related appointments that have been downloaded with your course. In addition, the Course Calendars allow you to add additional course-related appointments, such as study group meetings, field trips, etc. by clicking on the “New Appointment” button on the calendar toolbar. These appointments will be color-coded (to correspond with the course), and will appear on both the Course Calendar and the Main Calendar. 40 Chapter 4: Manage Your Calendar, Assignments & Due Dates The Upcoming Appointments box on the course home page lists all upcoming appointments for the next 7 days, including those that were downloaded from Blackboard as well as those set up in the Course Calendar. 41 Blackboard Backpack User Manual Main Calendar The Backpack Main Calendar provides a summarized view of all your daily appointments and tasks, including both those that correspond to your courses, which are color-coded, and those you have added to the Main calendar, which will only be color-coded if you manually assign them to a category. You can move easily from day to day within the Calendar. The current date, whether shown in day, School Week, week, or month view, is first displayed when you click on the Calendar button. Backpack allows you to easily select a date and move from viewing the current date to any other date in the past or future. With the click of the mouse or tap of the digital pen you can move from day to day, or even month to month. Getting Back to the Calendar If you move to a different area of your planner, such as to a Course tab or the My Notes tab, it is easy to get back to the Calendar – simply click the Calendar button from the toolbar Alternatively, you can also open the calendar by selecting View | Calendar. Using the Previous and Next buttons Another way to move from date to date is by using the Previous and Next buttons on the Calendar toolbar. Depending on the calendar view you are using, click or tap the buttons to move to the next or previous day, week, or month 42 Chapter 4: Manage Your Calendar, Assignments & Due Dates Calendar Views Backpack provides several views of your Main Calendar, allowing you to view your schedule in as much detail as you desire: Day View School Week View Week View Month View To display the desired view, select it from the View menu. Each of these views is discussed on the following pages. 43 Blackboard Backpack User Manual Using the Day View The calendar page and task list for the selected day are displayed in the Backpack window. Because it is a view of the Main Calendar, the Day View displays all of the appointments that have been added to each of your Course Calendars (color-coded), as well as any appointments that you have added to the Main Calendar. Note: In the mini-calendar, when you select a date other than the current date, the current date is outlined with a thin line in the mini-calendar, while the selected date is indicated by shaded text. You can view the calendar page for a specific day using any of the following methods: To move to a specific day, click the Previous or Next button on the calendar toolbar to move up or down in single-day increments. Within the mini monthly calendar in the upper left-hand corner of the page, click the specific date to which you want to move. To move to a date in a different month, click the Previous or Next buttons at the top of the mini calendar to move to the desired month. Once you have reached the desired month, click the specific date within the mini calendar. You can add new Appointments by clicking the New Appointment button, or by clicking or tapping in the desired time and entering the appointment. Keep in mind that appointments added through the Main Calendar will not be color-coded to correspond with any of your courses. 44 Chapter 4: Manage Your Calendar, Assignments & Due Dates Using the School Week View The School Week View displays the five days of the typical "School Week" (Monday through Friday), however, you can change the beginning day through the Edit | Options | Calendar feature. Because it is a view of the Main Calendar, the School Week View calendar displays all of the appointments that have been added to each of your Course Calendars (color-coded), as well as any appointments that you have added to the Main Calendar (not color-coded). When changing from Day View to School Week View, the week displayed is the week containing the currently selected day. You may move to earlier or later weeks by clicking or tapping the Previous or Next buttons on the calendar toolbar. Tasks for each day are displayed at the bottom of the page, and can be edited by clicking or tapping on them and making the desired changes. You can add new Appointments by clicking the New Appointment button, or by clicking or tapping in the desired day and entering the appointment. 45 Blackboard Backpack User Manual Using the Week View The Week View displays all seven days of the calendar week. Because it is a view of the Main Calendar, the Week View calendar displays all of the appointments that have been added to each of your Course Calendars (color-coded), as well as any appointments that you have added to the Main Calendar. When changing from Day View to Week View, the week displayed is the week containing the currently selected day. You may move to earlier or later weeks by clicking or tapping the Previous or Next buttons on the calendar toolbar. Tasks for each day are displayed at the bottom of the page, and can be edited by clicking or tapping on them and making the desired changes. You can add new Appointments by clicking the New Appointment button, or by clicking or tapping in the desired day and entering the appointment. Keep in mind that appointments added through the Main Calendar will not be color-coded to correspond with any of your courses. 46 Chapter 4: Manage Your Calendar, Assignments & Due Dates Using the Month View The Month View displays each day of the selected calendar month. The current date is indicated by a shaded bar. The Main Calendar Month View displays all of the appointments that have been added to each of your monthly Course Calendars (color-coded), as well as any appointments that you have added to the Main Calendar. When changing from Day View to Month View, the month displayed is the month containing the currently selected day. You may move to earlier or later months by clicking or tapping the Previous or Next buttons on the calendar toolbar. You can add new Appointments by clicking the New Appointment button, or by clicking or tapping in the desired day and entering the appointment. Open the Day View for a specific day by double-clicking on the date. 47 Blackboard Backpack User Manual Appointment Schedule With the Appointment Schedule, you can easily schedule events and appointments and associate them with a date and time. You can also add details and notes about the appointment or event. Adding Appointments 1. Select the date you want to add the appointment. If you are in Month View (in either a Course Calendar or the Main Calendar): If you are in Day, Week, or School Week View: Place your cursor on the desired date for the appointment and click or tap the New Appointment button. Double-click or tap on the starting time for the appointment. OR With the calendar window open, click or tap the New Appointment button. Select File | New | Appointment from the menu bar. OR OR Select File | New | Appointment from the menu bar. The appointment window will appear. 2. Enter the appointment information (Start Time, End time, or All day event, etc.) 3. The Category drop-down list allows you to assign this appointment to a Course or Personal Course category. The appointment will be displayed on the calendar with a color to match the corresponding category, and will be listed in the corresponding Course's Upcoming Appointments list (when appropriate). Note: The category is automatically assigned to courses added through a Course or Personal Course calendar. 4. When you are finished entering the appointment information and details, click or tap the Close button . The appointment is added to the schedule in a box spanning the start and end times of the appointment (end times round to the nearest half-hour increment). 48 Chapter 4: Manage Your Calendar, Assignments & Due Dates Adding All-Day and Multi-Day Events Appointments that span an entire day or multiple days are displayed at the top of the Appointment Schedule in day view and as the first appointment in week and month views. 1. Select the date you want to add the appointment. 2. Open the Appointment Window. 3. Enter the appointment name, location, and other details as desired To create an All Day Event: Do not enter a Start or End date or time. Click the All Day Event check box. To create a Multi-Day Event: Enter the Start Date and End Date If the event will begin and end at specific times (such as beginning at 6 pm on the first day, and ending at noon on the last day), enter the Start and End times. If the event has no set beginning and ending times, ignore the Start and End times, and click the All Day Event check box. 4. Click OK to save the appointment. 49 Blackboard Backpack User Manual Modifying Appointments To modify an appointment, you simply have to open it and make your changes in the Appointment Window. Opening an Appointment Backpack provides multiple options for opening an appointment: Double-click on the appointment (from any view) Select the appointment and then select File | Open Appointment. The Appointment Window will appear. Make any necessary adjustments to the appointment: Modify the title, location, start/end dates, start/end times. Add notes to the appointment. You can modify the notes section of the Appointment Details page like any other Note in Backpack. Changes you make in the Appointment Details page are automatically saved as you enter them. Deleting an Appointment 1. Select the appointment, and click the Delete button from the calendar toolbar. 2. Click Yes to delete the appointment or No to cancel deletion. Moving an Appointment to a New Time Move appointments to a new time using any of the following methods: Modify the appointment time in the Appointment Window. Adjust the start and end time of an appointment by dragging the top or bottom bars. Click and drag the entire appointment to the new time. Moving an Appointment to a New Date Move an appointment to a new date using any of the following methods: Modify the appointment date in the Appointment Window. Click-and-drag it to a different date on the mini-calendar. Click-and-drag it to the desired day in the Week and Month views. Click-and-drag the task over the arrows under the minicalendar, causing the date to scroll to the proper month before dropping it on its new date. 50 Chapter 4: Manage Your Calendar, Assignments & Due Dates Appointment Notes The notes area of the appointment details page provides a place to conveniently log important information about the appointment. Appointment notes are text-only; however, there is no limit to the length of notes you may add to the appointment. Notes are automatically saved as you add information. 51 Blackboard Backpack User Manual Course Tasks When you download course information from the Blackboard server (when downloading a course, or updating an existing course), any tasks the instructor has created on Blackboard will be added to the course's Tasks list. You can also add your own course-related tasks to the list. All upcoming, current and past due course-related tasks, including those that were downloaded and those you created, will be listed on the course home page in the Upcoming Tasks box. 52 Chapter 4: Manage Your Calendar, Assignments & Due Dates To add a Course Task 1. From the course home page, click on the Tasks link. OR From the course navigation panel, click on the Tasks item The Course Task List will appear. 2. In the Course Task List, you can quickly enter the information for each task you wish to add. All course-related tasks (including those downloaded from Blackboard and those you added to the course) are displayed in the Course Task List. The Task List allows you to see your tasks at a glance, including: Status - active or completed, (indicated by the checkbox) Priority - high, normal, and low, indicated by an icon in the priority column, as well as a change in text color. Normal priority items will not change in their appearance.(If you do not set a priority to a task, "Normal" is assigned by default.) Click in the priority field for the task, and select the desired priority from the pop-up menu. Note: The Show Completed Tasks button at the top of the list can be used to hide or show the completed tasks in the list, as desired. 53 Blackboard Backpack User Manual 3. To add details to a task, simply open the Task detail window. Double-click on the task OR Select the task, and from the menu, select File | Open Task You can use this window to: Modify the Subject Set the Start Date Set the Due Date Set the Priority Mark the task "Completed" Enter additional details about the task Setting the Start Date and Due Date Tasks with no Start date or Due date will only be displayed on the Course Task List. Tasks with a Due date, but no Start date will be displayed on the Backpack Home Page and the Course home pages in the Upcoming Tasks box when the due date is within seven (7) calendar days of the current date. Note: Downloaded tasks will not have a Start date associated with them; they may have a Due date, if the instructor assigned one. You can manually add a Start date, and/or modify the Due date, if desired. Tasks with both a Start date and a Due date will be displayed as current tasks on the Backpack Home Page and the Course home pages in the Upcoming Tasks box when the due date falls within seven (7) days of the current date. 54 Chapter 4: Manage Your Calendar, Assignments & Due Dates Unfinished Course Tasks If a course-related task remains uncompleted at the end of the assigned date, Backpack will display it in the Upcoming Tasks box under the heading "Past Due." Backpack will display an unfinished task until it is deleted or completed. Course Assignments vs. Tasks While you may consider tasks and assignments to be the same thing, Blackboard treats Tasks and Assignments very differently. Depending on your instructor, they may use Assignments more than Tasks, or may use Tasks and Assignments in combination. Many instructors may choose to enter a Task with a specific Due Date into Blackboard for you to download to your Backpack. Other instructors will only add an Assignment document to the course's Assignments folder. Some instructors will post corresponding Tasks and Assignment documents. Because Blackboard handles Assignments as content, Backpack cannot create corresponding Course Tasks for them. If your instructor has posted Assignment documents, but not created corresponding Tasks, you may wish to review the Assignments and manually create Tasks for each so that it will appear on your course and Main Task Lists, as well as on the course and main home pages. If you choose not to create Tasks for each Assignment, you can view the Assignments at any time by opening the Assignments folder from the course tab, and navigating to the desired document. 55 Blackboard Backpack User Manual Main Task List The Main Task List is a powerful way to keep track of everything you need to get done, and to track your progress. Backpack's Main Task List lets you: Create a list of tasks. Organize your tasks by priority. Mark off completed tasks. Attach notes to a specific task. Adding a Task 1. Select the date you want to add the task. 2. Click a blank line under Daily Task List. If you are in text mode, simply type your text in the line after you click it. If you are in pen mode, write your task directly into the task list. The task now appears on your task list. Note: The Show Completed Tasks button at the top of the list can be used to hide or show the completed tasks in the list, as desired. 3. In the Priority field, enter the priority by clicking on the priority column and choosing high, normal, or low priority. Backpack will place an icon in the priority column to indicate High and Low priority items. There is no icon for Normal priority items.(If you do not set a priority to a task, "Normal" is assigned by default.) 4. To mark a task completed, click the check box to the left of the task. Prioritizing Tasks You can prioritize tasks by clicking the Priority column next to each task and choosing a priority. Alternatively, you can set the Priority of a task through the Task detail window. Sorting Tasks You can sort tasks by priority (high to low or low to high) or by title (A to Z or Z to A). 56 Chapter 4: Manage Your Calendar, Assignments & Due Dates Modifying Tasks Updating a Task and Adding Details (All Views) Tasks can contain information about their priority or their status, as well as note pages for writing details about the task or for taking notes. 1. Select File | New | Task, click the New Task button, or double-click or tap on an existing task in either the Day, Week, or School Week View. The task details page appears: 2. Add or adjust the title, status, priority, and beginning and ending dates if desired. 3. Select a Category from the drop-down list, if you wish the task to be associated with a specific course tab. 4. Add notes in the bottom section of the box if desired. 5. Click the Close button to close the Task Details view and switch back to the previous view. Note: Tasks are displayed in the task list until they are deleted or marked completed. 57 Chapter 5 Using Tabs to Organize Information Backpack lets you organize everything you need in one place using Tabs to organize your notes and pages. When you download a course from the Blackboard server, it will automatically create a Course Tab that displays in the Backpack main screen, with folders for Announcements, Course Information, Assignments, Calendar, Staff Information, Course Documents, Grades, Tasks, and more. It also creates a My Notes folder where you can add your own folders to store courserelated personal notes and captured content. In this way, tabs work much the same as folders and sub-folders do in Microsoft Windows. In addition, you can create Personal Course Tabs, which you may use for courses that are not available for download, meetings, projects, travel, personal notes, family reference information, or whatever helps you best organize your Backpack pages for easy access. You can create folders in your My Notes tab, as well as in the Course Tab or Personal Course Tab "My Notes" folders, down to any depth you like. This allows you to easily file just about any type of document (word processing documents, spreadsheets, graphic images, and more) for later use. 59 Blackboard Backpack User Manual My Notes Tab, Course Tabs, and Personal Course Tabs Backpack provides the My Notes tab for saving your Backpack notes, together with two other types of tabs: Course Tabs and Personal Course Tabs. Course Tabs My Notes Tab Personal Course Tabs My Notes Tab The My Notes tab is provided by Backpack for easy access to your course-related content and other notes that you create or capture. Each Course Tab and Personal Course Tab contains a corresponding My Notes folder, which can be accessed through the specific Tab or through the My Notes Tab. Course Tabs Course Tabs are only created when you download course information from a Blackboard server, or import downloaded course content from an existing Backpack database. The majority of the Course Tab folders are "read only," meaning that you cannot add or remove information from them. The exceptions to this rule are: Calendar - You can add, delete, and modify course-related appointments. For more information, see Course Calendar. Tasks - You can add, delete, and modify course-related tasks. For more information, see Course Tasks. My Notes – Your documents and notes are stored in this folder and its subfolders. Course content you have downloaded is displayed in a preview window (to the right of the folder list) when selected. 60 Chapter 5: Using Tabs to Organize Information Personal Course Tabs Personal Course Tabs are for storing personal content, such as non-downloaded courses, personal projects, etc. While no preview of items is available, a list of the Personal Course Tab contents is displayed in the right-hand panel. Unlike Course Tabs, the items stored in your Personal Course Tabs are "read-write," meaning that you can modify them, move them to another Note Tab folder (including to a My Notes folder of a Course Tab), or even delete them as necessary. Calendar or Task items added through Personal Course Tabs; are associated with the tab. They will be displayed on the tab's Home Page, and color-coded on the main calendar. Selecting a Tab To select a tab, simply click on it. The content of the currently selected tab is displayed on the screen. To move to another tab, click on it. 61 Blackboard Backpack User Manual Modifying Tabs The My Notes tab is created for you by default. Any additional tabs you create are viewed by Backpack as Personal Course Tabs. Course Tabs and Personal Course Tabs can be archived or purged when you no longer need them. You may create any number of tabs that you like, however, only those that fit on your screen (starting at the top of the tab list) will be viewable at any one time. If you have more tabs than can be displayed at one time, arrows at the end of the Tab bar will allow you to move forward and back through your tabs list. Reminder: Course Tabs are automatically created when you download course information from Blackboard and contain downloaded course content. Personal Course Tabs are not linked to any course, and can be used for storing any notes and captured documents you wish. To Create a New Personal Course Tab 1. From the home page, click the Add Personal Course button OR From the menu, select File | New | Personal Course OR From the home page, click the Manage Courses button page, then click the Add Personal Course button on the Manage Courses page. 2. A dialog will appear. Give the new tab a name. 3. You can accept the color displayed, or click on it to choose a different color. 4. When you are finished, click OK. The new tab appears in the Backpack tab list. You can add items to the new tab as desired. 62 Chapter 5: Using Tabs to Organize Information To Change the Color of a Tab 1. From the Backpack Home page click the Manage Courses button. OR Select Download | Manage Courses from the menu. 2. Select the desired tab from the from the list of Courses. 3. Click the Course Properties button from the Manage Courses toolbar. OR Right-click on the desired tab and select Course Properties from the popup menu. 4. Select the new tab color from the pop-up that appears, and click OK. 63 Blackboard Backpack User Manual To Delete a Tab Backpack provides three methods for deactivating course tabs. Complete – Completing a course disconnects the course from the Blackboard server, so that no further updates can be made. The course is still visible in your Backpack, and you can still perform searches on Completed course content. If Blackboard detects that you are no longer enrolled in a course (if you have dropped the class), the course will be marked Completed automatically. Archive – Archiving leaves the course content on your computer, but hides it from the Backpack application. No updates can be made to Archived courses, and no searches can be performed on Archived courses. You can still view an Archived course by clicking the Open Course button from the Manage Courses toolbar. Purge – Purging removes the Course Tab and course data from Backpack. Purging allows you to choose if you wish to retain course-related Tasks, Appointments, and Notes. Note: Purging a course cannot be undone. The purge process will delete all downloaded Blackboard content and optionally, all tasks, appointments and notes within your course. 1. From the Backpack Home page click the Manage Courses button. OR Select Download | Manage Courses from the menu. 2. Select the desired tab from the from the list of Courses. 3. Click the desired button (Complete, Archive, or Purge) from the Manage Courses toolbar. OR Right-click on the desired tab and select the desired option (Complete, Archive, or Purge) from the popup menu. Completed and Archived courses will be moved to the appropriate list in the Manage Courses window. Purged courses will be removed from Backpack, although you have the option to retain their associated My Notes folders (and any captured documents they contain) in your My Notes folder. 64 Chapter 5: Using Tabs to Organize Information Modifying Folders You can create folders within tabs, and even sub-folders within folders, to any depth you like. This greatly increases your flexibility in organizing your Backpack information. To Create a Folder 1. Select the My Notes folder in the Tab where you want to create the new folder. 2. Click on the New Folder button OR Select File | New | New Folder from the menu. OR With your cursor in the My Notes portion of the left-hand panel, right-click. Select New Folder from the pop up menu that appears. 3. A dialog will appear. Enter the new folder name in the field provided and click OK. The folder appears in the selected tab. In this way, you can create folders and sub-folders as deep as desired to organize your information to suit your preferences. To Rename a Folder 1. Select the folder you wish to rename. 2. Click on the Rename button OR Select Edit | Rename from the menu. OR With your cursor in the My Notes portion of the left-hand panel, right-click. Select Rename from the pop up menu that appears. 65 Blackboard Backpack User Manual Tab/Folder Column Options You can change the column sizes by dragging the bar separating the columns to adjust the column width to the desired size. You can also drag the horizontal bar separating the course folders from the My Notes folder panes. If you click on the bar, the navigation area will close so that you can have a greater view of the Window. Clicking on the bar again will re-open the panel to your last setting. 66 Chapter 5: Using Tabs to Organize Information Adding Files to Tabs A powerful feature of Backpack is the ability to add just about any type of file (word processing documents, spreadsheets, graphic images, or slide presentations, to name only a few) to a Backpack tab. There are a number of ways in which you can add files to Backpack: Through the Backpack Import Note feature, which adds file of a certain file format (.ant, .jnt, .bmp, .gif, .png, .jpg, .wmf, .rft, .txt). Using the Backpack Capture Printer, which adds an annotatable copy of the file. Clicking and dragging a file from a Windows Explorer folder into a Backpack folder. Note: Clicking and dragging moves the file out of the Windows Explorer and into the Backpack folder unless you hold down the Ctrl key at the same time, or use the right-mouse click to copy the file into the Backpack folder. Add a File with the Backpack Capture Printer When you add a file through the Backpack Capture Printer, it creates a "captured," annotatable document. A captured document is an annotatable image of the document, PowerPoint, HTML page or other file created through the Backpack Capture Printer. Anything that can be printed in another Windows application can be printed to Backpack. The image itself cannot be changed, but you can make annotations anywhere on the image. All text can be searched. Creating captured documents through the Backpack Capture Printer will be discussed in greater detail in Capturing Documents 67 Blackboard Backpack User Manual Add a File by Clicking and Dragging You can easily add a file to the My Notes folder (or a subfolder) within a Backpack tab by clicking and dragging from Windows Explorer. 1. In Backpack, select the tab or folder where you wish to add the file. 2. Open Windows Explorer and navigate to the folder containing the desired file. 1 2 68 Chapter 5: Using Tabs to Organize Information 3. To move the file from the previous Windows Explorer folder into the Backpack folder, click and drag the file to the Backpack Note Tab or My Notes folder (in the left-hand navigation panel) and drop it into the desired folder. The file will be moved to the new location. OR To copy the file from the previous Windows Explorer folder into the Backpack folder, rightclick on the file, drag it to the desired Backpack folder window, and drop it in the folder window. From the pop-up menu that appears, select Copy Here. A copy of the file will be added to your Backpack folder. (You may also select Move Here from this menu if you wish to move the file to the new folder location, or Cancel, if you have changed your mind about moving or copying the file.) Move 3 OR Copy Note: If you move the file from its original folder into the Backpack folder, but still wish to access it through Windows Explorer, you will need to know the location of the My Backpack Notes folder (and its subfolders) on your computer's hard drive. This folder is stored in the My Documents folder, which is typically found on your computer's C: drive. 69 Blackboard Backpack User Manual 4. The file is stored in its native format, and will open in the Backpack browser window, or within its native application, depending on your Internet Explorer settings. File is added to Backpack folder Note: If you wish to be able to annotate the document, you will need to capture it. (see Capturing Documents). 70 Chapter 5: Using Tabs to Organize Information Add a File Using Import You can also import a variety of file types into Backpack. The Import Note process creates an annotatable note of the file you import. Import Note supports the following file types: Agilix Note (.ant) Windows Journal Note (.jnt) Image (.bmp, .gif, .png, .jpg, .wmf) Rich text (.rtf) Plain text (.txt) To Import a Note 1. From the menu, select File | Import Note. 1 3 71 Blackboard Backpack User Manual 2. The Import Note dialog box appears. You may select from the following file types: Agilix Note (.ant) Windows Journal Note (.jnt) Image (.bmp, .gif, .png, .jpg, .wmf) Rich text (.rtf) Plain text (.txt) 3. Browse to the file you wish to add, select the file, and click Open. 4. A progress bar will indicate the status of the import. The imported note will be added to your My Notes folder. When the file import is complete, Backpack will display the document in the Backpack window as a note. You may make notes or annotations on it as you would any other Backpack note. 72 Chapter 6 Take and Organize Notes As you organize your time, attend classes, and carry on your daily activities, you certainly create lists of tasks and appointments – but that’s not all you do. You take notes. Backpack provides a means for creating and storing information for all occasions including lecture notes, group project planning, bibliographies for a term paper, personal information, and more. Notes are stored in many locations, including appointments, tasks, courses, and note tabs. Each type of note has certain similarities, and certain differences, depending on where it was created and stored. This section includes instructions on using the Notes feature of Backpack to take notes more efficiently and effectively, and to retrieve information from your notes where and when you need it. 73 Blackboard Backpack User Manual How do I use Notes? With Backpack Notes, you can “jot down” just about anything that comes into your head, and easily access those Notes at any time. You can also file your Notes in Backpack tabs, and even takes Notes or make annotations on captured documents you create inside Backpack (captured documents are discussed in greater detail in Capturing Documents). With Notes, you can: Enter text, either with a keyboard or digital ink (using a Tablet PC). Format your text (change the font size and style, make it bold or italic or plain). Insert or delete space on the Note page. Insert or manipulate images (such as move, resize, and so on). Create sketches with digital ink (if your computer supports digital ink). You can also use your mouse for drawing. Add a hyperlink. Use the Search feature to quickly locate the information you need from any of your notes. "Grow" note pages to have as much space as you need (both length and width). 74 Chapter 6: Take and Organize Notes Add Notes Notes can be added to your Backpack database in two forms: Notes you enter directly into Backpack (either typed or handwritten) Notes you create from other documents (annotatable documents) Both types of notes have many similar characteristics, and each also has its own unique uses, which will be discussed in this chapter. Creating a Backpack Note 1. Click on the New Note button. OR From the menu, select File | New | New Note. 2. A new, blank Note appears on your screen, ready for use. Enter text in your Note using your keyboard or digital ink. To enter text, simply click or tap where you wish to begin making your Note, and enter the desired text. It is strongly recommended that you give the Note a title when you create it. This is the title it will be saved with. If you leave the title blank, your Note will be saved without a title and will be more difficult to locate the next time you wish to view it. 3. You may enter as much data as you like. When you are finished, click the Save button in the upper left-hand corner of the Note window. Select the folder you want to save the note in, enter a filename for the note, and click OK. 75 Blackboard Backpack User Manual Creating a Note from Another Document If you wish to create a note directly from another document (such as a word processing document, spreadsheet, graphic image, slide presentation, PDF, or other document), you can use the Backpack Capture Printer to create an annotatable copy of the document upon which you can enter your notes. Once the annotatable document has been created in Backpack, you can add notes to it using your keyboard or Tablet PC pen, adding text, highlighting, flags or symbols, as you would with any note. See Adding Files to Tabs, and also Capturing Documents for more details on creating notes from other documents. 76 Chapter 6: Take and Organize Notes Working with Notes Formatting Note Text You can easily apply formatting attributes to your Notes text. 1. Select the text you wish to format. 2. Apply the desired formatting attributes from the Text toolbar or the Format option on the menu bar. You can align text in your Note with left, center, or right justification. You can change the typed font, font size, bullet the text, number the text, indent the text, and change the font color and style (bold, italicize, underline). You can add flags, shapes, and highlighting to any text. In addition to bold, italics and color, when using a pen, you may also customize the pen thickness, style (point or chisel), and pressure sensitivity settings. 77 Blackboard Backpack User Manual Note-Taking Tools Backpack includes several tools to make your note-taking easier. Many of these tools, primarily accessible through the Note toolbar, are described in the following table. Note Toolbar Button Image 78 Button Name Description Save Allows you to save the current Note in the folder of your choice. Close Closes the current note. Text Tool Selecting this option allows you to enter text into the current Note using your keyboard. Pen Selecting this option allows you to enter text into the current Note using a stylus, digital pen, or mouse. Highlighter Selecting this option allows you to highlight the current Note using a stylus, digital pen, or mouse. Eraser Selecting this option allows you to erase ink strokes from the current Note using a stylus, digital pen, or mouse. Lasso (select) Selecting this option allows you to select ink strokes from the current note by circling an ink item or series of ink items with using a stylus, digital pen, or mouse. Shape Clicking this button allows you to draw a free-form object using a stylus, digital pen, or mouse, which will then be converted into a shape object. Zoom tools These tools allow you to select the magnification for the content of the current note. Fit to Page / Fit to Width / Fit to Height Adjust the magnification of the current note to the visible page size, page width, or page height. Bold / Italics / Underline Allows you to manipulate the appearance of text. Align Left / Center / Right Allow you to align the selected text all to the left, all to the right, or by the center of each line. Bullets / Numbering Allow you to apply Bullet or Numbering formatting to text Font/Font Size Allows you to select a text font and size from the list. Color Displays the current color being used for entering text. Selecting the drop-down arrow on this button opens a color palette from which you may select additional colors. Chapter 6: Take and Organize Notes Smart Outliner Backpack includes the ability to create outlines very easily. By selecting the Numbering or Bullet option, you can quickly outline information when entering text in your keyboard. 1. Select the note you want to use to create an outline. 2. Click on the Text Tool button. 3. Click on the Numbering or Bullet button. Now you are ready to enter text in an outline by using the Tab and Shift-Tab to go between outline levels. 79 Blackboard Backpack User Manual Working with Ink (Tablet PC) Backpack is well-suited for use with a Tablet PC. Using a digital pen, you can enter handwritten notes, highlight text passages in your notes and annotated documents, and much more. Changing Pen or Highlighter Styles You can customize pen and highlighter settings for ink color, thickness, and tip style. The pen and highlighter drop-down lists each display five pen or highlighter types. 1. On the Note toolbar, click or tap the small arrow to the right of the Pen or Highlighter button, and click or tap Pen or Highlighter Settings. OR From the menu, select Edit | Pen Acts As, select Pen or Highlighter, then select Define Pen or Define Highlighter. The Pen and Highlighter Settings dialog will appear. 2. Select the Pen Settings tab to modify your pen settings, or the Highlighter Settings tab to modify your highlighter settings. 3. Click or tap the desired pen in the list to modify the settings for that pen. Click or tap the options below the list to select the desired color, thickness and tip style. Note: Some versions of Tablet PCs support pressure sensitivity. This means that as you press harder with the digital pen, the ink that you create on a page becomes thicker. Select the Pressure Sensitive check box to enable this feature. 4. Click or tap OK to save changes and close, or Cancel to close without saving changes. 80 Chapter 6: Take and Organize Notes Using the Highlighter 1. Click to select the Highlighter tool . 2. Click and drag over the text or ink you wish to highlight. Note: This does not select the text for an action. It only highlights the text visually on the page. Using the Eraser Note: If your digital pen has an eraser end, you can simply use the eraser end to erase, without selecting the Eraser tool. 1. Click to select the Eraser tool . OR From the menu, select Edit | Pen Acts As, and select Eraser. 2. Click and drag over the ink you wish to erase. By clicking on the down arrow next to the Eraser button (or viewing the Eraser submenu from the Edit menu), you can select the eraser mode you prefer. In stroke eraser mode, entire line segments are erased simultaneously. In block eraser mode, only portions of line segments are erased. There are three sizes of block erasers. The default eraser setting is Stroke. To erase an entire ink stroke, click on or tap any part of the ink stroke that you want to erase. To erase only a portion of an ink stroke, select the size of the block eraser that you wish to use (Small, Medium, or Large). Drag your cursor or digital pen over the ink that you want to erase. Note: A single ink stroke will be divided into multiple strokes if portions are removed by an eraser. 81 Blackboard Backpack User Manual Converting Ink to Text (Tablet PC) Note: You can use digital ink (and thus convert ink to text) only when using a Tablet PC with Windows XP Tablet PC edition. In addition to using ink, you may convert any ink you enter to text. 1. Use your digital pen to write new information. OR Use the Lasso (select) button to select previously written ink you wish to convert. 2. From the menu, select Edit | Convert Ink to Text. The ink will be converted to text and displayed on the page. To correct mistranslations, select the word, click the Text Tool button to switch to keyboard mode, and use your keyboard to make corrections. Note: Ink may also be converted to text immediately after writing by selecting Edit | Convert to Text button as soon as you are finished writing. 82 Chapter 6: Take and Organize Notes Working with Objects in Notes You can insert pictures or other graphical objects into your note. Backpack provides several tools to help you use objects effectively. Inserting and Using Images You can insert images into a Note, and adjust the image size. 1. Create your Note. 2. With the new Note on screen, place your cursor where you want to insert the image in the Note, then right-click and choose Insert Picture from the popup menu. OR Place your cursor where you want to insert the image in the Note, and choose Insert | Picture from the menu bar. 3. Navigate to the location of the image you wish to insert, select it, and choose Open. Moving and Resizing an Image You can adjust the size of the image in your Note, and even move it around on the page. 1. Click along the top left of the image (you will see a gray circle) to select it. 2. Adjust the size of the image by clicking and dragging the anchor points. 3. Adjust the position of the image by clicking and dragging the cross-hairs. Crosshairs Anchor points 83 Blackboard Backpack User Manual Snap to Grid The Format | Snap to Grid option allows you to align multiple selected objects or blocks of text to a predefined grid. This grid is not visible in your note; however, when this tool is turned on, all objects in your note are aligned by the points of the grid. To turn off the Snap to Grid, deselect it from the menu. Bring to front, send to back The Format | Bring to Front or Send to Back options allow you to layer objects. Bring to Front places the selected object in front of other objects. Send to Back places the selected object behind other objects. Using the Lasso (select) Tool 1. Open the Note page and locate the text, picture, or ink you wish to move. 2. Choose the Lasso (select) button from the toolbar. 3. Using your mouse or digital pen, draw a circle around the desired item(s). You can select text, flags, shapes, or other digital ink images. Make sure that your start and end points of the circle overlap. When done, notice the selected item(s) are contained within a box. 84 Chapter 6: Take and Organize Notes You can now work with the selection as desired. You can move, resize, copy, cut, paste, delete, or drag/drop, change text/object colors, text styles and fonts, convert ink to text, and so forth. The following illustrations show a few examples of working with the text that was selected above. Text color changed to bright green and purple Text enlarged Ink converted to typed text 85 Blackboard Backpack User Manual Using the Zoom Tools You can use the Zoom tools to magnify or reduce Note pages. Displaying the Zoom toolbar The Zoom options are displayed as part of the Notes toolbar. You may select the desired Zoom option from the toolbar. OR Choose View | Zoom from the menu bar, and then select the desired Zoom option. You can use the Zoom options as needed whenever a Note page is displayed on your screen, Zoom settings return to the default setting (Fit to width) when you leave the current Note. 86 Chapter 6: Take and Organize Notes Moving and Resizing Text When you move your mouse pointer over a section of text, a bubble and a gripper bar appear. Gripper bar Paragraph bubble Sizing handle Rearranged paragraphs These tools allow you to perform a variety of actions: Move an entire text section by clicking on the gripper bar and dragging the section to a new location. Move a paragraph by clicking on the paragraph bubble and dragging the paragraph to a new location. Move a text selection by selecting the text you want to move, clicking on the selected text, and dragging the text to a new location. Automatically position a text selection by turning on the Snap to Grid option (Format | Snap to Grid), and dragging the selected text selection near the grid position you want it to snap to. Resize a text section by clicking the sizing handle, moving the mouse left or right, and letting go of the mouse button. 87 Blackboard Backpack User Manual Inserting an Internet Hyperlink (URL) You can insert a hyperlink to a URL within a Note, as well. 4. Click or tap in the Note at the point where you wish to insert the hyperlink. 5. Choose Insert | Hyperlink from the menu bar. OR Press Ctrl + K. The Hyperlink window appears. 6. Enter the text you wish the hyperlink to display. 7. Enter the URL of the website. 8. Click OK. The hyperlink will be added to your note. If you are connected to the Internet, you may click on the link to open the URL. 88 Chapter 6: Take and Organize Notes Inserting a Document Hyperlink You can also insert a hyperlink to a document within a Note. There are two methods you can use: 1. Open Windows Explorer. 2. Locate the document to which you want to create a hyperlink. 3. With the document title selected, click and drag your cursor to your note, and "drop" it where you want the hyperlink to be placed. 4. A hyperlink to the document will be added to your note. Alternatively, 1. Open the note into which you wish to insert the hyperlink, and place your cursor at the desired location within the note. 2. From the menu, select Insert | Hyperlink. 3. The Insert Hyperlink dialog will appear. Enter the text you wish displayed in your note Enter the path to the document you wish to link to, or click the Browse button to locate the file. 4. When you are finished, click OK. 2 The hyperlink will be placed in your note, at the location you specified. 3 4 89 Blackboard Backpack User Manual Adding Writing Space to Notes Imagine sitting in a lecture, rapidly taking down every word the professor says, only to discover that you are about to run out of paper. Rather than frantically scrambling to find another scrap of paper on which to continue taking your lecture notes, Backpack allows you to quickly and easily expand your note-taking area. With Backpack, you will never run out of “virtual notepaper.” Adding Space to the Bottom or Right of a Note If you need additional space to the right or at the bottom of your note, clicking the Add Space buttons at the bottom of your note expands your note-taking area. These buttons allow you to expand your note page to the right, or add additional lines at the bottom of the page, as desired. Adding Additional Notes Pages To add another page to the current Notes page, click the New Page button at the bottom of the Note screen. You can add pages only when the current page contains data There is no limit to the number of pages you may add, as long as each preceding page contains data. As you add pages, numbered tabs for each page are displayed along the bottom of the Notes page, allowing you to quickly move between pages. 90 Chapter 6: Take and Organize Notes Adding or Removing Space in the Middle of a Note If you are working with multiple objects in a note, or with digital ink on a Tablet PC, you can insert or remove space in the middle of the note by using the Insert/Remove Space button. Note: This feature is not usable with text-only notes. It only works between different objects, such as ink, graphics and shape objects, and could also include multiple text objects. 1. Tap on the Insert/Remove Space button (or select Insert | Insert/Remove Space from the menu). 2. Move the cursor to the place where you want to insert the space, and place the stylus on the screen. The cursor will change shape to an up/down arrow, and a horizontal line will cross the note page indicating the point at which the space will be inserted or removed. 2 3 4 3. To insert space, drag the cursor down until you have created the desired amount of space, and lift the stylus from the screen. To remove space, repeat steps 1 and 2, and drag the cursor up until you have removed the desired amount of space, and lift the stylus from the screen. 91 Blackboard Backpack User Manual Copying and Pasting Note Pages and Contents Note pages and contents can be copied or moved to a new or previously created Note. Copy vs. Copy as Text Backpack provides two types of Copying functions: Copy and Copy as Text. Copy puts multiple formats on the clipboard including text. You may Copy both ink and text or just ink. When you select Copy, it copies both ink and text (or ink if you only have ink) to the clipboard. Copy as Text converts any ink you have selected to text and copies the text to the clipboard. If you only have text (no ink) selected, then both Copy and Copy as Text work the same. Copying a Single Note Page It is possible to copy one note page from a multi-page Note instead of copying all the pages in a multi-page Note. 1. Open the Note and locate the page you would like to copy. 2. From the menu bar, select Edit | Select Page. 3. Press Ctrl-C, or choose Edit | Copy or Copy as Text from the menu bar. 4. Locate and open the Note in which you want to paste the page, or create a new Note within a tabbed section. 5. Navigate through the note to the page in front of which you would like the copied page to be pasted. 6. From the menu bar, click Edit and select Paste (or press Ctrl-V). The copied page will be pasted in front of the page in view prior to the paste function. Note: Depending on their source, some captured documents, such as those from most MS Office applications, also support the copy page feature. 92 Chapter 6: Take and Organize Notes Copying All Pages in a Note You can also copy all of the pages of a multi-page Note: 1. Open the Note you would like to copy. 2. From the menu bar, choose Edit | Select All. 3. Copy the note by pressing Ctrl-C, choosing Edit | Copy or Edit | Copy as Text from the menu bar. 4. Locate and open the Note into which you want to paste the information, or create a new Note within a tabbed section. Navigate to the page in front of which you would like the copied pages to be pasted. 5. From the menu bar, choose Edit, then Paste. The copied pages will be pasted in front of the page in view prior to the paste function. Copying and Pasting from Other Applications Backpack utilizes the Windows Clipboard to allow copying and pasting from other applications into a Backpack page. 1. Open the application and file where the information you want to store in your Backpack resides. 2. Select and copy the information from that application as you normally would to copy it to the Clipboard. This is typically done by selecting the information, then right-clicking and choosing Copy, clicking a Copy button, or choosing Edit | Copy from the application's menu bar. 3. Locate and open the Daily Note or Note page within Backpack on which you wish to paste the information and click on the page. 4. From the menu bar, click Edit and press Ctrl-V or select Paste. The information you copied is added to the page. Note: Backpack currently supports pasting plain text, ink, and images. Use Save As and select Rich Text if you wish to maintain text formatting. 93 Blackboard Backpack User Manual Deleting Notes When you are finished with a note, Backpack makes it easy to delete it. Deleting a Note Page 1. From the menu bar, choose Edit | Select Page. 2. Right-click on the page you want to delete, and choose Delete. OR Choose Edit | Delete from the menu bar. Alternatively 1. Open the desired Note, and from the tabbed page numbers at the bottom of the note, right-click on the page number you wish to delete. 2. From the pop-up menu, choose Delete. Deleting an Entire Note 1. Select the Note that you want to delete from the note list (on the left side of your screen). 2. Right-click on the Note and select Delete OR With the note selected, select File | Delete Note. 3. You will be prompted to confirm the deletion. Choose Yes to delete the Note. 94 Chapter 6: Take and Organize Notes Using Your Notes Backpack makes it easy to use your notes in a variety of ways. On the following pages, we’ll discuss the options available to you for using your notes effectively. Searching Your Notes Backpack’s Search feature allows you to search for information in your text and digital ink Notes. If you have created Notes with digital ink, but have not yet converted the ink to text, you Backpack Search evaluates the digital ink as if it were typed text. See Search Your Content for more information. 95 Blackboard Backpack User Manual Moving a Note to a Different Folder You can drag and drop notes between any My Notes folders or subfolders. You cannot move a note into or out of Course Tabs. 1. Within a folder, locate the note you want to move. 2. Click and hold the note title. 3. Continue to hold the mouse button down, drag the cursor to the new folder, and "drop" the note into the new folder by releasing the mouse button when the cursor is pointing to the desired folder. 4. The note will be moved to the new folder. 2 3 4 96 Chapter 6: Take and Organize Notes Printing Notes To print a Note: 1. Select the note you wish to print. 2. Choose File | Print from the menu bar. The Print dialog box appears. 3. Choose your print settings as desired. Note: The options available will vary depending on the printer you select. 4. Click Print to send your pages to the printer. 97 Chapter 7 Capturing Documents Backpack's "Capture" feature lets you make a Note out of just about any sort of document or information. It's also a great way to store all of your web research. For example, suppose you would like to “take a snapshot” of a Web page posted by one of your instructors. You can easily capture the page in Backpack, and then make annotations on it, highlight parts of the page, and add handwritten notes. Perhaps you would like to do the same thing with a Microsoft Word document or a few slides of a PowerPoint presentation or maybe you simply want to keep a few pages of an electronic handbook readily available. With Backpack, you now have the ability to “capture” information from these and many other software applications into Backpack folders, and view them from inside Backpack. In addition, you can even search the text in the documents, slideshow presentations, or whatever you capture. You create annotatable documents using the Backpack Capture printer. 99 Blackboard Backpack User Manual Creating Annotatable Documents When you use the Backpack Capture printer, you create an annotatable image from an existing document, rather than creating a note from scratch. You cannot make changes to the annotatable image, like a Backpack Note, but you can make notes anywhere on the image with text or ink. Creating a digital paper note is as simple as printing a document from a software application. The only difference is that the captured document does not come out of a printer, but appears in your Notes folder. Using the Backpack Capture Printer 1. Open the software application used to display the note. For example, if you want to capture a Web page, open your browser and navigate to that page. Similarly, if you want to capture one or more pages from a Microsoft Word document, a Microsoft PowerPoint presentation, or other file, open that application. 2. Open the file or document, or browse to the Web page you wish to save. 3. Access the Print feature as you normally would from that application. With most software applications, select File | Print from the menu bar. 4 4. When the Printer dialog box appears, choose Backpack Capture as your printer, set other print options as desired, and then print the document. If you do not want to capture the entire document, select the page(s) you want printed to Backpack. Click OK. 5. The Backpack Capture printer sends the page(s) you printed to Backpack as a single note file. Note: If Backpack is not currently running, the file will be stored in a buffer. The next time you open Backpack, the print capture process will continue. 100 Chapter 7: Capturing Documents When the document has been captured, a message will appear, similar to the following: 6. To close this message, click the "X" in the upper right hand corner of the bubble. OR If you wish to manage the captured document at this time, click on the message text. The Manage Printed Documents window will appear, displaying a list of all documents you have captured but not yet managed. 7. From this window, you may Move the document - When you click Move, the Browse for Folder dialog will open. You may select the desired folder from the list, or create a new folder. After you move the document, the new location will be displayed in the Manage Printed Documents "Folder" list. Rename the document – When you click Rename, the document title will become editable. You may enter a new name for the document. Delete the document - When you click Delete, a dialog will appear asking you to confirm the deletion. (Note: If you select the option to "Always delete without asking," the confirmation dialog will not appear. You may reactivate this option through the Edit | Options menu.) Open the document – When you click Open, the document is opened in the Backpack window. Open the Backpack folder where the document is stored - Selecting this option displays the folder where this item is stored in the Backpack window. Preview the document - When you click Preview, a small preview window appears, displaying the first page of the captured document. 101 Blackboard Backpack User Manual 8. If you do not wish to make any changes at this time, you may click on the Do this later button. The next time you open this window, these items will still be in the list. 9. When you are finished working with the document(s) in the list (or if you are satisfied with the current settings and do not plan to make any changes), click Done. The Manage Captured Documents window will close. The next time it is opened, these documents will not be displayed. You can open this window at any time by clicking the Backpack icon in your computer's system tray. Since annotatable documents are images of the original, you can write on them and search them, but you cannot edit them. It may help to think of it as making your comments on a transparent layer above the original content of the note. For example, you can make typed or digital ink comments on the note, add graphics to the note, add or delete pages, etc., but you cannot actually change the text of the note, or delete any graphics it may contain. See Working with Notes for information on how to modify and annotate Notes in Backpack. 102 Chapter 8 Search Your Content You may search for content across all parts of Backpack, whether the data was downloaded from Blackboard and subsequently captured, copied and pasted from another application, printed through the Backpack Capture printer, imported using the Import feature, or entered as a typed or handwritten note. Note: To search documents downloaded from Blackboard (Word documents, PowerPoint presentations, PDFs, etc.) your will need to “capture” them first using the Backpack Capture printer. HTML and web Blackboard content can be searched without first being captured. 103 Blackboard Backpack User Manual Searching Backpack Backpack’s Search feature allows you to search for information in your text and digital ink Notes, Tasks, and Appointments. If you have entered information with digital ink on a Tablet PC, but have not yet converted the ink to text, you Backpack Search evaluates the digital ink as if it were typed text. 1. Enter the term or phrase you wish to search for in the Backpack toolbar Search field. Note: A multi-word query works like a Boolean “and” search, meaning that all words must be found in the object for it to become a search result. This is the only operator supported in Backpack. 2. Click the Search button , or choose View | Search from the menu bar. The Search For: screen appears, displaying the results of the search. You may review the results by clicking on the links provided. 104 Chapter 8: Search Your Content Using the Search Tools To make the Search function even more efficient, the Search menu provides you access to additional functionality. The Search Menu Clicking the down arrow next to the Search button displays the Search menu. This menu allows you to: Search for the currently indicated search term. Restrict your search to a specific Tab, or to the My Notes folder. Clear the Search field, so that you may enter a new search term (you may also do this by selecting the current search term and pressing the Delete key on your keyboard). Clear the Search History. The Search History dropdown (attached to the Search field) maintains a list of the last 10 items you searched for. Selecting Clear Search History allows you to clear this list. 105 Blackboard Backpack User Manual The Search Highlighter The Search Highlighter button, which is to the right of the Search button, highlights the search term in a document that was found as the result of a search. You may use the Search Highlighter when viewing any document that you selected from the Search Results list. Simply click the button to apply the highlighter to the document. Without the highlighter, it may be difficult to spot the search item in the document. When the highlighter is applied, the search item is automatically highlighted wherever it appears in the document. 106 Chapter 8: Search Your Content To Begin a New Search 1. Enter a new term in the Backpack toolbar Search field and click the Search button. OR Enter a new search term in the Search field on the Search Results page and click Search. OR Backpack saves a list of the last 10 items you searched for. To repeat a prior Search, simply select the item from the drop-down Search field list on the menu bar. Backpack will display the results of the new search. 107 Chapter 9 Using Backpack Options Backpack Options allow you to tailor certain aspects of Backpack's functionality to your work preferences. To access the Options window: 1. From the menu, select Edit | Options OR From the Home page select the Options button. 109 Blackboard Backpack User Manual 2. The Options window will appear, with the General Tab displayed. General Options The options on this tab allow you to select your preferences from the list: Show text on toolbar buttons Show course tabs Show status bar Automatically close capture window when completed Show document capture help Show confirmation dialog for deletes Update Blackboard course data [select interval] – You can set the interval to be as short as every 30 minutes, or up to once a day. You can also select "Never," if you do not want Backpack to automatically update Blackboard course data. (Be aware that if you select "Never," you will need to manually update your course data on a regular basis in order to remain current.) Click to place a checkmark in the boxes you wish to activate, or to remove the checkmark from features you do not wish to use at this time. You may change these settings at any time. 110 Chapter 9: Using Backpack Options Notes Options The Notes Options tab lets you select the font, stationery, and magnification level you wish to use for your notes. 1. To open the Note Options feature, choose Edit | Options from the menu bar. 2. Select the Notes tab. Font options Click the Change button to select your preferred font for notes. Tahoma is selected by default. Stationery options Clicking the Stationery button opens the Stationery dialog, from which you may select the type of stationery (background) you wish to use for your Notes. Zoom options Select your Zoom (magnification) preferences for your Backpack Notes, as well as for all other types of notes in Backpack. The options are: Actual Size (default) Fit to Page Fit to Width Fit to Height 111 Chapter 10 Support Information Backpack Updates To manually check to see if there is a new update to Backpack, select Help | Backpack Updates. Backpack will check with the update server to see if there is a new version. If there is, you will have an option to install the latest update. Technical Support Options If you encounter any problem with your copy of Backpack, the following resources are available to you: Online Support From the Backpack menu, select Help | Backpack Support. This will connect you to the Backpack online support forum. Email Support Email support is available at [email protected]. Submit Feedback To submit a problem or feedback to Blackboard, from the Backpack menu, select Help | Backpack Feedback. This will connect you to an online form where you may submit questions/comments about any problems you are experiencing, or feedback/suggestions for future versions of Backpack. 113 Blackboard Backpack User Manual Online Manual If you would like a PDF copy of the Backpack User Manual, select Help | Backpack User Manual. Your default browser will launch the online manual in the standard PDF browser window. At that point, you can save the PDF to your PC for offline viewing. Online Tutorials Blackboard provides online tutorials for Backpack on the Backpack website. Select Help | Backpack Tutorials from the Backpack menu to view one or more of the Backpack online tutorials through your default browser. Websites For more information about Backpack please visit our website at: http://backpack.blackboard.com/ 114 Appendix A Appendix A: Upgrading from Backpack 2.0 If you are upgrading from Backpack 2.0, there are a few things you should know before performing the upgrade: Because Backpack 2.5 stores data differently than Backpack 2.0, only "Note" data is migrated. This includes course documents downloaded from the Blackboard server, native files stored in tabs/folders, "captured" documents created with the Backpack Capture Printer, and Notes created within Backpack. Calendar items, Tasks, and Contacts are not migrated. Any notes associated with these items will also be lost. Data is migrated into Backpack 2.5 as Personal Course content (see Personal Course Tabs for more information). The top level tab will be used as the course name. All folder hierarchy within the tab will be preserved. Course Notes from Backpack 2.0 are added to the My Notes folder for each Personal Course in Backpack 2.5. Notes stored in the Backpack 2.0 "Notes" folder will be added to the Backpack 2.5 "My Notes" folder. IMPORTANT: If you are currently in the middle of a semester, it is strongly recommended that you wait until the current semester is complete before upgrading. The migration process is unable to maintain your Blackboard synchronization status or connection to the Blackboard server. As a result, it would be necessary to redefine your connection, which will result in duplication of course data. . 115 Blackboard Backpack User Manual To Upgrade from Backpack 2.0 The Backpack Data Migration Utility is included in the Backpack Upgrade, and works as a plugin inside Backpack 2.0. Note: If you have questions or problems using the Data Migration Utility, visit the Backpack Customer Support website at http://backpack.blackboard.com/Support.aspx 1. Close Backpack 2.0. 2. Install the Data Migration Utility, following the instructions shown on screen. 116 Appendix A: Upgrading from Backpack 2.0 3. Restart Backpack 2.0. A dialog will appear, informing you that an upgrade is available. Click Yes to launch the Data Migration Wizard and prepare your Notes for migration to Backpack 2.5. 4. The Data Migration Wizard will launch. Click Finish to complete the migration process 117 Blackboard Backpack User Manual A status window will display, so that you may watch the progress of the migration. Depending on the number of Notes files being migrated, this may take several minutes. 5. When the migration is complete, a dialog will appear indicating the completed status. Click OK to continue. 6. Close Backpack 2.0. 7. You may now proceed with the Backpack 2.5 installation. When you launch Backpack 2.5, you will find your migrated documents in the My Notes folders of the Personal Course Tabs corresponding to each upper-level Course Tab heading migrated from Backpack 2.0. 118 Appendix B Appendix B: Backpack 2.5 Installation and Activation Backpack Installation 1. Click the Download Backpack button from the Download Blackboard link from the Backpack website. (An active Internet connection is required.) Fill out the registration form and click Download. You will need to click Run, then Open on two screens that will be displayed. Note: If you are installing Backpack 2.5 on a Tablet PC, the Microsoft.Ink.dll CLR2.0 Update Patch is required. If the patch is not detected during Backpack installation, you will be directed to a Microsoft website to download and install the patch. This will require an active Internet connection. Please follow the instructions provided onscreen. If you are running virus protection software on your system, you may need to grant permission, or give authorization for the script to run. This is a normal procedure, and should not be cause for concern. 119 Blackboard Backpack User Manual 2. Backpack 2.5 requires the Microsoft .NET 2.0 Framework be installed on your system (see Backpack System Requirements). During the installation process, Backpack will verify that the .NET 2.0 Framework is installed. If it is not present, the InstallShield Wizard will connect to the Internet to download the necessary files from a secure website. Please follow the instructions displayed on screen to install the .NET 2.0 Framework. Note: You will require an active Internet connection to download and install the .NET 2.0 Framework. Depending on your connection speed, this may take several minutes. Once Framework installation is complete, the Backpack installation will continue. The InstallShield Wizard screen appears. 3. Click Next. 120 Appendix B: Backpack 2.5 Installation and Activation The License Agreement appears. 3 4. Click the radio button labeled I accept the terms in the license agreement to select it, and then click Next to continue. Note: If you do not accept the terms of the license agreement, the installation will terminate. 121 Blackboard Backpack User Manual The Customer Information screen appears. 4 5. Enter your name and organization (such as your school name). 6. Select the application sharing: Anyone who uses this computer – this setting allows anyone with access to this computer to also have access to this copy of Backpack. Only for me – this setting prevents others who might be using this computer, but who are not logged in using your account, from accessing your Backpack files. 7. Click Next. 122 Appendix B: Backpack 2.5 Installation and Activation The Setup Type screen appears. 7 OR 8. To accept the default settings, select Complete and click Next. OR if you wish to customize your installation, select Custom, and click Next. From the Custom Setup screen, you may choose to install the program files and, optionally, all subfeatures, to a local hard drive at this time, or at a later time, when required. (All necessary program files are selected for you by default.) You may also change the location where the files will be installed by clicking the Change button and navigated to the desired destination folder. 9. Make your selection(s) and click Next to continue. 123 Blackboard Backpack User Manual The Ready to Install screen appears. 9 10 10. Click Install. During installation, a screen appears showing the progress of the installation. 11. When installation is complete, the InstallShield Wizard Completed screen appears. Click Finish. InstallShield will close and a Backpack icon will appear on your desktop. 124 Appendix B: Backpack 2.5 Installation and Activation Activating a Backpack License - Standard Process 1. If you are using a Trial Version of Backpack, each time you open Backpack you have the option to continue using the Trial Version or to Activate the License. Clicking Continue will launch Backpack on a trial basis. To activate your Backpack License, click Activate License. (Note: Activation requires an active Internet connection.) 125 Blackboard Backpack User Manual 2. The Backpack Activation screen will appear. Enter your Activation Key in the fields provided, and click Activate. Note: If you don't have an activation key, you can click the Buy One Now button to purchase one, or visit http://backpack.blackboard.com to purchase one. Some colleges and universities may have purchased a software license for you. If this is the case, an activation key will be provided to you by your institution. See Activating a Backpack License - Institutional Process for additional information about this type of activation. 3. If the activation is successful, the Software Activated screen will appear. Click the Start using Backpack button to continue. You will not see the Trial Version dialog on startup after this. 126 Appendix B: Backpack 2.5 Installation and Activation If there is a problem activating your Backpack license, you will receive an error message, similar to that shown in this illustration. Verify that you have entered your Activation Key correctly and click the Activate button again. If you receive an activation error with specific instructions, please follow the steps or instructions provided. If the error persists, please visit the Backpack Customer Support website at http://backpack.blackboard.com/ Support.aspx or send an email to [email protected]. Note: You can only install Backpack on a maximum of two computers. 127 Blackboard Backpack User Manual Activating a Backpack License - Institutional Process In some instances, your college or university may have purchased a group of licenses for student use. These licenses may be activated using either of the following methods: Your institution will provide you with a Activation Key, which you must enter into the Backpack Activation screen manually. Your license will be activated automatically during your first synchronization, as described below. Automatic License Activation 1. From the opening splash screen, click the Continue button to launch the Trial Version of Backpack. 2. Configure Backpack to connect to your Blackboard Server. (See Your First Download for details.) 3. Upon successful authentication to the Blackboard Server, your license will be activated automatically. If successful: You will not see the Trial Version dialog the next time you launch Backpack. If unsuccessful: The Trial Version dialog will continue to appear. Note: If you think you have an institutional license that is supposed to be activated automatically, but which continually fails to do so, please contact your campus Blackboard Help Desk. 128 Appendix C Appendix C: License Agreement END USER LICENSE AGREEMENT FOR BLACKBOARD BACKPACKTM SOFTWARE IMPORTANT – PLEASE READ CAREFULLY. This End User License Agreement (the "EULA") is a legal agreement between Blackboard Inc., a Delaware corporation ("Blackboard") and “You,” the recipient of a copy of the BackpackTM software product (the "Software Product"), which product includes computer software, and may include printed materials, and electronic or "online" documentation and/or related items (collectively, the "Software Product"). By downloading, installing, copying, or otherwise using the Software Product, You agree to be bound by the terms and conditions of this EULA. If You do not agree to all of the provisions of this EULA, do not install or copy or otherwise use the Software Product. IF YOU ARE UNDER THE AGE OF EIGHTEEN (18), PLEASE HAVE A PARENT OR GUARDIAN READ THE ENTIRE EULA PRIOR TO INSTALLING OR COPYING OR OTHERWISE USING THE SOFTWARE PRODUCT. 1. LICENSE GRANT. Blackboard hereby grants You a non-exclusive, nontransferable, nonsublicensable license to use the Software Product solely in accordance with the terms and subject to the conditions of this EULA. The Software Product incorporates various intellectual property rights, that may, include, without limitation, copyrights, trademarks, patents, trade secrets and other proprietary rights (collectively, the "Intellectual Property Rights"). While You have been provided with a copy of the Software Product, Blackboard and its licensors retain all rights, title and interests in and to the Software Product and all Intellectual Property Rights embodied therein. 2. RIGHTS AND RESTRICTIONS. The Software Product is protected by U.S. and international copyright laws and international copyright treaties, as well as by other intellectual property laws and treaties. The Software Product is licensed (and not sold) to You, and any and all rights not expressly granted to You herein are reserved by Blackboard and its licensors. This license does not grant you any rights to trademarks of Blackboard and You shall not remove, alter or obscure any product identification, trademark or other notices or legends contained in or on the Software Product. 3. INSTALLATION. Subject to your compliance with the terms and conditions of this EULA, You may install and use one copy of the Software Product on your personal computer, and, if You also own a separate, portable computer, a second copy of the Software Product may be installed and used on such portable computer for your exclusive use. Except as expressly set forth in the user guide or other documentation for this Software Product, the Software Product and/or license keys that You are entitled to create or use hereunder may not be shared or otherwise used simultaneously on more than one computer. 129 Blackboard Backpack User Manual 4. REVERSE ENGINEERING. You shall not, nor permit anyone else to, directly or indirectly, adapt or otherwise modify, create any derivative work, or decompile, disassemble, reverse engineer, or otherwise attempt to derive any source code from, the Software Product (or any portion thereof). 5. RENTAL. You do not have the right to publicly demonstrate, rent, lease, loan, resell, use for time sharing or service bureau purposes, or sublicense the Software Product (or any portion thereof), or to otherwise provide any third party with access to and the opportunity to use or exploit the Software Product. 6. SUPPORT SERVICES. Blackboard may, at its sole discretion, provide You with support services relating to the Software Product (collectively, "Support Services"). Your use of any such Support Services shall be subject to Blackboard's applicable policies and programs described in the End User Guide for the Software Product, in "online" documentation (if any), and/or in other such materials published by Blackboard. Any supplemental computer software (if any) provided by Blackboard as part of its Support Services shall be considered part of the Software Product for all intents and purposes and shall be governed by the provisions of this EULA. 7. UPGRADES. Blackboard may from time to time, at its sole discretion, make an upgrade or other such revised version of the Software Product (an "Upgrade") available and notify You of the applicable terms and conditions for receiving any such Upgrade, which may require You to return certain components of the Software Product prior to receiving the subject Upgrade. After installing the Upgrade, you may no longer use the original software that formed the basis for your upgrade eligibility, except as part of the upgraded software. 8. COMPONENT PARTS. The Software Product is licensed for use as a single product, and the component parts of the Software Product may not be separated for use in any other application(s) or for use on more than one computer. 9. THIRD PARTY INTELLECTUAL PROPERTY. You acknowledge that the Software Product may utilize software, trademarks and/or content made available to Blackboard by third parties (“Third Party IP”), including, without limitation, registered and unregistered trademarks owned by Agilix Labs Inc. (“Agilix Marks”). Pursuant to its agreements with these third parties, Blackboard hereby grants to You a non-exclusive, nontransferable, nonsublicensable license to load and/or operate and use the Third Party IP solely in connection with Your own use of the Software Product. To the extent that any content is included or provided in the Third Party IP, such as Agilix Marks, the use of such content may be subject to additional terms and restrictions that shall be described in the Documentation, made available through the Software Product, or otherwise provided to You by Blackboard or Agilix Labs, Inc. Agilix Labs, Inc. is an intended third party beneficiary of this EULA. 10. NON-ASSIGNMENT. You may not assign or otherwise transfer the copy of the Software Product provided by You hereunder or any of your rights or obligations under this EULA. 11. TERMINATION. In the event that you fail to comply with the terms and conditions of this EULA, the license granted hereunder will automatically terminate (with all other rights of both parties and all other provisions of this EULA surviving any such termination). You will be required to return or destroy, at Blackboard’s option, the Software Product in the event of termination of this EULA for any reason. 12. NO WARRANTIES. THE SOFTWARE PRODUCT AND ANY UPGRADE THERETO IS/ARE PROVIDED TO YOU ON AN "AS IS" BASIS, WITHOUT WARRANTY OF ANY KIND OR NATURE. BLACKBOARD AND ITS LICENSORS MAKE, AND YOU RECEIVE, NO WARRANTIES OR CONDITIONS, EXPRESS, IMPLIED OR STATUTORY, INCLUDING, WITHOUT LIMITATION, ANY IMPLIED WARRANTIES OF MERCHANTABILITY, FITNESS FOR ANY PARTICULAR PURPOSE, OR NON-INFRINGEMENT OF ANY THIRD-PARTY RIGHTS, AND THEIR EQUIVALENTS UNDER THE LAWS OF ANY JURISDICTION, REGARDING THE SOFTWARE PRODUCT AND ANY UPGRADE THERETO. SOME JURISDICTIONS DO NOT ALLOW THE EXCLUSION OF IMPLIED WARRANTIES OR LIMITATIONS ON APPLICABLE STATUTORY RIGHTS OF A CONSUMER, SO THE ABOVE EXCLUSION AND LIMITATIONS MAY NOT APPLY TO YOU. 13. LIMITATION OF LIABILITY. TO THE MAXIMUM EXTENT PERMITTED BY APPLICABLE LAW, BLACKBOARD AND ITS LICENSORS SHALL NOT BE LIABLE TO YOU OR ANY THIRD PARTY FOR ANY INCIDENTAL, CONSEQUENTIAL, SPECIAL, PUNITIVE OR OTHER DAMAGES OF ANY KIND OR NATURE ARISING OUT OF THE USE OF OR INABILITY TO USE THE SOFTWARE PRODUCT AND/OR ANY UPGRADE THERETO, EVEN IF BLACKBOARD OR ITS LICENSORS HAVE BEEN ADVISED OF THE 130 Appendix C: License Agreement POSSIBILITY OF ANY SUCH DAMAGES, AND YOU HEREBY ASSUMES ALL RISK AS TO THE QUALITY, PERFORMANCE, OPERATION OF AND/OR INABILITY TO OPERATE THE SOFTWARE PRODUCT AND/OR ANY UPGRADE THERETO. IN NO EVENT SHALL BLACKBOARD'S OR ITS LICENSORS LIABILITY HEREUNDER EXCEED THE PRICE WHICH YOU PAID FOR THE ITEM(S) WHICH IS/ARE THE SUBJECT OF ANY CLAIMED LIABILITY. BLACKBOARD AND ITS LICENSORS MAXIMUM AND ENTIRE LIABILITY, IF ANY, AND YOUR EXCLUSIVE REMEDY FOR ANY REASON INCLUDING ANY BREACH OF ANY PROVISION OF THIS EULA BY BLACKBOARD SHALL BE, AT BLACKBOARD’S OPTION: (A) RETURN OF ANY AMOUNT PAID UNDER THIS EULA; OR (B) REPAIR OR REPLACEMENT OF THE SOFTWARE PRODUCT. SOME JURISDICTIONS DO NOT ALLOW THE LIMITATION OF LIABLITY, OR OF INCIDENTAL, CONSEQUENTIAL, SPECIAL, PUNITIVE OR OTHER DAMAGES, SO THE ABOVE EXCLUSION AND LIMITATIONS MAY NOT APPLY TO YOU. 14. U.S. GOVERNMENT RESTRICTED RIGHTS. The Software Product and all Upgrades (if any) thereto are provided with restricted rights. Use, duplication, or disclosure by the U.S. Government is subject to restrictions as set forth in subparagraph (c)(1)(ii) of the Rights in Technical Data and Computer Software clause at DFARS 252.227-7013 or subparagraphs (c)(1) and (2) of the Commercial Computer Software-Restricted Rights at 48 CFR 52.227-19, as applicable. 15. EXPORT LIABILITY ASSURANCES. You agree and certify that the Software Product will not be exported outside the United States except as authorized and permitted by the laws and regulations of the United States. If the Software Product has been rightfully obtained by you outside the United States, you agree that you will not re-export the Software Product except as permitted by the laws and regulations of the United States and the laws and regulations of the jurisdiction in which you obtained the Software Product. 16. GOVERNING LAW. This EULA shall be governed by and construed under the laws of the State of New York, excluding that body of law related to choice of laws, and of the United States of America. 17. CONSENT TO USE DATA. You agree that Blackboard and/or its licensors may collect and use technical information gathered as part of the Support Services provided to you, if any, related to the Software Product. Blackboard may use this information or share it with third parties to improve our products or provide customized services or technologies to you and will not disclose this information in a form that personally identifies you. 18 ENTIRE AGREEMENT. This EULA constitutes the entire agreement and understanding of the parties relating to the subject matter hereof. The headings of the Sections and subsections of this EULA are for convenience of reference only and shall not be of any effect in construing the meanings of any Section or provision hereof. If any provision of this EULA (or part thereof) is determined by a court of competent jurisdiction to be void, invalid or otherwise unenforceable, such provision (or part thereof) shall be deemed deleted from this EULA, while the remaining provisions of this EULA shall continue in full force and effect. No failure or delay by either party in exercising any right, power or remedy under this EULA shall operate as a waiver of any such right, power or remedy. BY DOWNLOADING, INSTALLING, COPYING OR OTHERWISE USING THE SOFTWARE PRODUCT, YOU ARE PROVIDING A SYMBOL OF YOUR LEGAL SIGNATURE AND ACKNOWLEDGING AND ACCEPTING ALL OF THE PROVISIONS OF THIS EULA. IF YOU ARE UNDER THE AGE OF EIGHTEEN (18), PLEASE HAVE A PARENT OR GUARDIAN READ THIS ENTIRE EULA AND ACCEPT IT PRIOR TO INSTALLING OR COPYING OR OTHERWISE USING THE SOFTWARE PRODUCT. 131