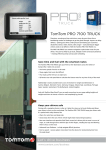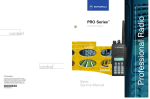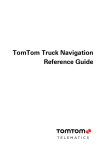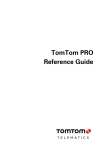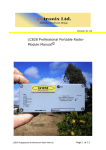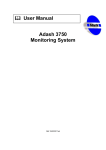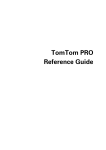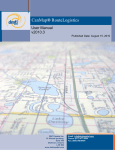Download Initial Set-Up - Route Optimization Tracking
Transcript
Initial WEBFLEET Set-Up and Tips For questions please contact us at (858)-541 2738 or via email: [email protected] First Log-In to WEBFLEET Once you follow the payment link that will be emailed to you, you’ll receive your TomTom Account name and temporary log-in information for WEBFLEET. You can log in to WEBFLEET with the following link: http://business.tomtom.com/en_us/ We recommend that you add this as a Shortcut to your bookmarks bar or favorites bar in your preferred browser for easy access. You will be prompted to change your temporary log-in password the first time you log in as Admin. Edit Vehicle Information Access the Vehicle Information through the Vehicles Tab from the menu bar at the top. Select the first vehicle and click on the ‘Edit’ button in the Vehicle Details menu to edit the information. Copyright © 2012 RouteSolutions, Inc. – All Rights Reserved 1 You can change the name for the vehicle in the ‘ID’ field. We recommend that you match the vehicle name to the route name in your route optimization program. The DataLoader will then automatically match up the vehicles with the routes for you. You can use the ‘Denotation’ field for additional information about the vehicle type for example but it is not mandatory. You can choose which name field to show on the map in WEBFLEET in the settings menu. (Only ID or ID with Denotation for example) If you would like to maintain different vehicle groups for your fleet you want to set this up in the Group Tab shown above. Example for different groups would be a service fleet and a sales fleet for example or different geographic areas that you want to keep separate such as CA and AZ. This is commonly used if you have multiple users of WEBFLEET but want to assign them with certain viewing or editing rights by group. A customer service rep for CA for example can be set to only have viewing rights for the CA group. In order to set more settings on the GPS device, click on ‘Configure’ under ‘Contract/Device’ in the Vehicle Tab as shown below. Copyright © 2012 RouteSolutions, Inc. – All Rights Reserved 2 Depending your model, you will see one of the options shown above. If you want the driver to record their working time, you want to make sure that "Working times recording" under "Function" is selected. To force the driver to enter his ID when switching on the TomTom GO navigation device, select the corresponding box under "Navigation system settings". You want to choose ‘Suggest begin/end of work’if you would like to prompt the driver once the GPS switched on or off to indicate the work status. Standstill Detection If you are using the PRO9150 model, please choose a ‘Standstill detection’ time as shown on the left. Once the standstill detection reaches the time that you define, a symbol will show up on the map, indicating that the driver parked. We usually recommend working with 2 minutes. Copyright © 2012 RouteSolutions, Inc. – All Rights Reserved 3 WEBFLEET User Management With TomTom WEBFLEET user management, you can give employees, business partners or customers access to WEBFLEET. Creating users In WEBFLEET you can create users in a few easy steps. WEBFLEET offers different predefined user profiles. The profile rights range from viewing only rights to administrative rights, and you can define a period to limit a user's access to the system. To create a new user, click "More" in the top menu, select "Users" from the list, then click "New" in the details panel. In the "New user" window, on the "User data" tab enter the user name that will be used to log on to WEBFLEET, the name of the user and a password. Select a profile setting for that user. Under "Interface" you can define whether the user shall be presented with the standard WEBFLEET interface or only the map. To save your changes, click "Save" Granting access to WEBFLEET Under "User data" you can limit the access to WEBFLEET by defining start and end dates for a user. Use the calendar to define the dates. When a user has tried to log on to WEBFLEET using incorrect access details, access is blocked after the third attempt. You can unblock access by clicking the "Unblock" button on the "User data" tab. Profile settings Under "Profile settings" you can select between profiles giving different levels of rights for using WEBFLEET. Detailed information about a profile appears below the profile you selected Groups of users You can manage users in groups to help maintain an overview. Select a user from the list and click "Edit" in the details panel. In the "Groups" tab you can create new groups, edit their names and delete existing groups. You can assign the user to one or more groups by selecting them in the left column. To save your changes, click "Save assignment". Copyright © 2012 RouteSolutions, Inc. – All Rights Reserved 4 The "Groups" feature is only to manage your users and maintain an overview. You cannot manage rights for a user group. Rights can only be managed per user. Rights settings for reports, orders, and areas You can manage the rights of a user at a detailed level. Click "Advanced" under "Profile settings". In the "System" tab you can define whether the user can change the user password, and access and edit WEBFLEET user and account settings. You can set the user's rights for the creation and administration of reports, orders and areas, and grant access to WEBFLEET.connect in order to upload route information. The "Advanced" button is activated after you have created and saved a user. In the "General" section, you can enable the user to logon to WEBFLEET, change the password and edit user and account settings. You can find the "User settings" and "Account settings" under "Settings" in the top right of the WEBFLEET user interface. Rights for accessing vehicles, addresses, and drivers You can define which vehicles, addresses, drivers and groups users have access to. Additionally, you can set different levels of permissions for a user to access certain vehicles, addresses and drivers. In the "Advanced rights management window" select the "Vehicles" tab. Here you can define what kind of access the user shall have. Select a minimum rights level from the list at the top that applies to all vehicles. You can extend the user's access rights to single vehicles and/or vehicle groups by adding vehicles and/or vehicle groups to the list. Click "New vehicle" or "New group". Select one or multiple vehicles or groups from the list, then select the "Right level" to access these items from the list at the bottom of the window. Click "Assign". Use the same method to define user permissions for addresses and drivers on the "Addresses" and "Drivers" tabs. Copyright © 2012 RouteSolutions, Inc. – All Rights Reserved 5 When you select the access rights for all vehicles, remember that you can only extend the rights for certain vehicles or groups by adding them to the list. If you do not want the user to access all vehicles, you need to select "None" from the pull down list. You must then add the vehicles or groups to the list below by clicking on "New vehicle" or "New group". Here, choose the "Right level" for the selected vehicles and click "Assign". The user will then only have access to those vehicles with the selected rights level. If you want to give the user different types of access to different vehicles, then you must make multiple selections and assignments Create Driver Information Creating a driver To report work time, a driver first needs to be created in TomTom WEBFLEET. His data must also include a driver ID. To do this highlight "More ..." in the top menu and then select "Drivers". Then click "New" and enter the required data. You can assign the driver to a group if you would like and you can define a PIN Code for each driver to log into the GPS device in case you opted to force a log-in with a PIN. (See vehicle settings) If the same driver commonly uses the same device, you can create the driver but don’t need to force the PIN log-in. If different drivers can use the same GPS on different days, we recommend that you use the PIN-log-in to distinguish the driver for working time recordings and OptiDrive rating. Copyright © 2012 RouteSolutions, Inc. – All Rights Reserved 6 Your new driver can be assigned to a vehicle. You can do this by highlighting the new driver and click ‘Assign’ as shown above. Only one driver can be assigned to a vehicle at a time. This driver would be the main user, but the full list of drivers will show up on the device as long as you defined driver PINS for each driver. Once your driver is defined and starts to use the device, you’ll be able to see an OptiDrive rating on the bottom right. (There is also a report for this). For the PRO9150 the OptiDrive rating will only consider the speeding information. For the PRO7150 additional information such as harsh steering and breaking, idling and fuel consumption can be measured and will influence the rating. Settings In order to set-up the settings please click on the ‘Settings’ button at the top right. Copyright © 2012 RouteSolutions, Inc. – All Rights Reserved 7 You can set some of the main viewing features for the user and also for the account. (Use the User and Account tab at the top left as shown) Navigate to the ‘Order messages’ tab to set up the customized message buttons for your drivers on the device related to an order. Copyright © 2012 RouteSolutions, Inc. – All Rights Reserved 8 You want to define all of the messages here that are order-related and would cause the driver to have problems with the service or delivery. You can also create messages that you want to be communicated back to the office. For example ‘Number of Packages Delivered…’. Once they click the button they can just add the number. For all messages that aren’t order related you have the ‘status messages’ tab. Here you can create common messages that the driver would want to use which aren’t related to an order specifically. (Examples for this: ‘Truck broke down’, ‘On my way back’, ‘Ready for more orders’) You can have different order messages defined for each vehicle or you can use the same messages for all vehicles if the same information applies to your whole fleet. Customize Order Workflow on GPS Please note that you can customize the workflow buttons that the driver has to push on the GPS device. In order to do so you can go to Settings/Order Workflow The Workflow control area allows you to check on or off the buttons that you want to require the driver to press. We recommend that you check off ‘Ask driver to continue with the next order’ as this will just confuse them. If this option is checked off, the driver will automatically go back to the main screen and can press the ‘star symbol’ in order to continue with the next order in the sequence. Note: Your device needs to have the latest software version installed in order to change these options. The minimum required version for this is 10.533 or higher. You have to update your devices software via mytomtom.com if you are on an older version currently. Copyright © 2012 RouteSolutions, Inc. – All Rights Reserved 9 Once the driver starts to navigate you will be able to follow their path in real time by clicking on the ‘TRACK’ button for the driver. You can click on the orange label or the vehicle name on the right side to open the menu and access the TRACK button. Right next to the TRACK button you will find the SEND button which allows you to exchange text messages with the driver similar to a cell phone or you have the option to send out a new job (click on Send order tab): Once your orders are uploaded with the DataLoader you’ll find them within the Order Tab on the main screen: Click on the ID column in order to sort the stops by vehicle and sequence number for a better overview. Copyright © 2012 RouteSolutions, Inc. – All Rights Reserved 10 The order text starts with the sequence number of the stop. It then shows the customer name and the first column field as uploaded from your RSI routing program. (StreetSync, ArcLogistics) GPS Navigation Settings You can change some of the settings on the GPS device before you hand it to the driver: Click on the main map to access the Settings menu Define Home Location Choose Home and Favorites if you would like to define the ‘Home’ location as your warehouse or office location. This way the drivers can easily choose to go back to the office once they hit the ‘Home’ button for navigation. Change Language You can change the language according to your driver’s preference in the settings menu. Battery Saving We recommend the ‘Never dim screen’ setting and to make sure that ‘Device stays on when external power is lost’ is checked. Commercial Vehicle If your vehicle can only use commercial roads, you can change this in ‘Edit Vehicle Profile’ or set this up when the device is first started. Safety Settings You can choose to warn the driver when driving near a school, driving faster than allowed Traffic Settings If you go back to the main menu you can change traffic related settings in the ‘Live Services’ area. Just click on ‘TomTom Traffic’ and ‘Traffic Settings’ to choose whether the driver will always and automatically switched to a better route in case of traffic, will be asked if he wants to change the route or never to change the route even if traffic occurs. Copyright © 2012 RouteSolutions, Inc. – All Rights Reserved 11 Add Emergency Order for Existing Route If you already uploaded your optimized routes and the driver is already out in the field, you can still add a new emergency order for the day, without having to re-route everything or disturb the existing route. If the driver is already out working, we recommend that you add the new emergency stop within WEBFLEET. In order to add the new stop, you want to create an Address first. Navigate to the More Tab and click on ‘Addresses’ In order to add a new address, please click the ‘New’ button shown at the bottom of the picture above. Copyright © 2012 RouteSolutions, Inc. – All Rights Reserved 12 We recommend to enter the ID as the date and then ‘-1’ to the end of it for the first emergency order of the day. Pick a color for the pin that is not yet in use for the day so that you can easily see the new stop. Once a new address is added you can click on the ‘Order’ button to send it out as a new pick-up location if you already know the driver that you want to assign the stop to or if you want to see which driver is closest in a list view. Copyright © 2012 RouteSolutions, Inc. – All Rights Reserved 13 If you prefer to check the new stop location on the map first to identify the best driver for the job, you can just navigate back to the map to take a look: In this case I can easily see that the stop would best fit onto my orange route (Driver 1) as that vehicle will already be in this area. By hovering over the adjusting stops you can determine which sequence number this stop would fit in best. We recommend that you give the new stop a sequence number of 14A- in this case, so that the driver knows that this stop would have to be serviced after stop 14. In order to create the stop just hover over the new location and click the ‘Order’ button as shown above.You can then fill in the order text which should start with the Sequence Number such as 14A-. You can pick the vehicle or choose by closest distance. Once you hit ‘Save’ the ‘Send Order’ button will become available. Copyright © 2012 RouteSolutions, Inc. – All Rights Reserved 14 The driver will be notified that a new order arrived on the GPS tracking unit, however the stop will be added to the end of the list and will not automatically fit into the route. We recommend that you go to the ‘Orders’ Tab and double-click the stop right before the new emergency job (in this case stop sequence 14). We added additional information on stop 14 to make the driver aware that the next stop is an emergency delivery and that he will have to pick that stop from the list instead of using the star symbol to navigate to the next stop. Once you click ‘Save’ the order information will be updated on the device. Once they are done with Job 14 they will just have to click on the Toolbox and the emergency job will show up at the top of the list for them. (More driver instructions can be found in the manual for Driver Instructions) WEBFLEET User Training and more information If you would like to provide your new users with some additional training material or have a specific question that you would like to research, we recommend the WORKSmart help menu which you can find at the top right of your WEBFLEET window: This option will open to the inter-active learning center and you can also access or print out the user manual located at the top right as shown below: Copyright © 2012 RouteSolutions, Inc. – All Rights Reserved 15 Copyright © 2012 RouteSolutions, Inc. – All Rights Reserved 16