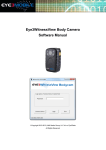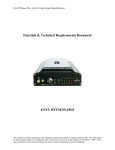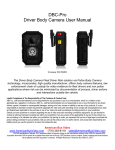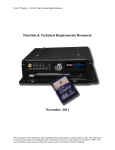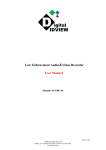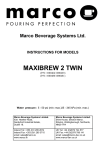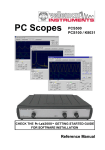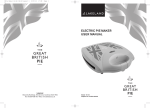Download PDF Eye3WitnessView BodyCam User Manual
Transcript
Eye3WitnessView BodyCam User Manual Copyright 2014, MAI Media Group, LLC d.b.a. Eye3Data All Rights Reserved Eye3WitnessView BodyCam User Manual Contact Information Eye3Data 9624 Cincinnati Columbus Rd., Suite 310, Cincinnati, OH 45241 USA Web site: www.eye3data.com Local Phone: 513-779-0604; Local Fax: 513.898.0206 North American Sales: 877.777.9059 Email: [email protected] Technical Support Email: [email protected] Customer Support Email: [email protected] LEGAL NOTICE Copyright ©2014 Eye3Data. All rights reserved. Eye3Data, VTracker, WitnessPro, WitnessPro-HR, Eye3Connect, Eye3Dispatch, Eye3Evidence, Eye3WitnessView are registered trademarks of MAI Media Group – LLC. Acrobat is a registered trademark of Adobe Systems Incorporated. Microsoft and Microsoft Windows registered trademarks of Microsoft Corporation. The information contained in this guide is subject to change without notice. This manual was last modified on August 1, 2014. For your Records Complete the following product purchase information. The factory requests this information when contacted for technical support. It is also valuable in case of loss or theft. Purchase Date: _______________________________________ Serial Number: ________________________________________ Thank you for using Eye3Data products. This document contains proprietary and copyrighted information subject to change without notice. The information in this document shall not be duplicated, used, or disclosed in whole or in part outside of Eye3Data © 2012. Any distribution of this material without the written consent of Eye3Data is strictly prohibited. 2 Eye3WitnessView BodyCam User Manual Table of Contents 1. Overview ................................................................................... 4 2. Specifications .......................................................................... 5 3. Getting Started ......................................................................... 7 4. Recording ................................................................................. 8 5. Playback ................................................................................... 9 6. Settings .................................................................................. 12 This document contains proprietary and copyrighted information subject to change without notice. The information in this document shall not be duplicated, used, or disclosed in whole or in part outside of Eye3Data © 2012. Any distribution of this material without the written consent of Eye3Data is strictly prohibited. 3 Eye3WitnessView BodyCam User Manual 1. Overview The Eye3WitnessView BodyCam System is an innovative video surveillance solution providing complete personal surveillance. The Eye3WitnessView BodyCam system is a high-definition video recording device worn on a person’s body. The small, secure, lightweight, and versatile design makes the Eye3WitnessView a truly portable video recording system. It features many of same benefits of an in-vehicle video recording system but with complete mobility. Due to its unique versatile design, the Eye3WitnessView BodyCam System is the perfect surveillance solution not only for law enforcement and military but also for personal, commercial, insurance, and many other industries. Users can utilize the camera system to collect evidence, standardize behavioral conduct, and play back video to assure accuracy and fairness. This document contains proprietary and copyrighted information subject to change without notice. The information in this document shall not be duplicated, used, or disclosed in whole or in part outside of Eye3Data © 2012. Any distribution of this material without the written consent of Eye3Data is strictly prohibited. 4 Eye3WitnessView BodyCam User Manual 2. Specifications 1 Laser Sight ○ 2 LED Fill light ○ 3 IR LED Light ○ 4 Metal Clip ○ 5 Return/Instant ○ Playback 6 Display off/Fill-in ○ Light 7 Confirm/Playback ○ 8 Reset ○ 9 Menu ○ 10 AV In/Audio ○ 11 HDMI ○ 12 Mini USB ○ 13 Power on/off ○ 14 PTT ○ 15 Video record ○ 16 Photograph ○ 17 Audio recording ○ 18 IR/Up/Zoom in ○ 19 Laser/Down/Zoom ○ out 20 Power Indicator ○ 21 Activity Indicator ○ 22 30-Pin port(GPS, ○ PTT, 3G) This document contains proprietary and copyrighted information subject to change without notice. The information in this document shall not be duplicated, used, or disclosed in whole or in part outside of Eye3Data © 2012. Any distribution of this material without the written consent of Eye3Data is strictly prohibited. 5 Eye3WitnessView BodyCam User Manual RECORDING Sensor Video Resolution Video Format Fast forward REW Audio Audio Format Water Mark Camera Camera Format Snap Shot Recording Time Storage Capacity Record LED One Button Recording Activation prompt IR Light Other Auxiliary Light VIDEO/IMAGE REVIEW LCD Screen Audio Playback Video Output Video Transfer CAMERA Recording Angle Night Vision Waterproof Clip PTT BATTERY Type Charging Time Battery Life 5MP CMOS Multiple Recording Resolution 1920x1080P(30 FPS)/ 1280x720(30 FPS)/ 848x480(30 FPS) H.264 .AVI/MPEG4 2X, 4X, 8X, 16X, 32X, 64X 2X, 4X, 8X, 16X, 32X, 64X High Quality Built-in Microphone. AAC2./MP3 User ID, Time and date Stamp Imbedded into Video. 16 Megapixel Camera with optional burst shot(3 or 5 photos) 4608*3456 JPEG Capture Photos During Video Recording Continuous Rec. time: 480 minutes (battery fully charged, IR disabled, resolution ratio 848*480) 16G/32G/64G Red Supports One Button Recording Audible, Visual, and Tactile Confirmation for Activation/deactivation of Record Function 2 IR LED's One white LED light and one red laser pointer 2 inch TFT-LCD High-Resolution Color Display Yes HDMI 1.3 Port USB 2.0 Wide Angle 140 degrees Up to 10 Meters with Visible Face Detection IP67 High Quality Metal Clip with 360 degrees Rotation Can Connect to Different Types of 2-ways Radios Built-in 2500mAH Lithium 180 minutes 10 Hours This document contains proprietary and copyrighted information subject to change without notice. The information in this document shall not be duplicated, used, or disclosed in whole or in part outside of Eye3Data © 2012. Any distribution of this material without the written consent of Eye3Data is strictly prohibited. 6 Eye3WitnessView BodyCam User Manual OTHERS Password protection Pre-record function Post-record function Burst Dimensions Weight Working Temperature Storage temperature ACCESSORIES Standard Accessories Optional Requires admin password to allow video deletion 5 seconds pre-record. 5 seconds last-record 1/3/5 Shot burst picture taking 94 mm *61 mm *31mm (2.91” * 1.83” *0.93”) 175g (6.17oz) -40~60 degrees Celsius -20~55 degrees Celsius USB cable, Charger, Driver CD, Universal metal clip GPS, External Camera, 2-ways Radios cable 3. Getting Started 1) Press and hold the “Power” button (located on the bottom of the right side of the device) for about 3 seconds, the user will hear a “click” sound and feel the unit vibrate. A green indicator light on top of the unit will turn on and remain green while the unit is powered on. The camera and LCD monitor will turn on and enter into a standby mode. The video preview mode is displayed on the LCD monitor. 2) The video preview mode displays: recording time, camera resolution, battery indicator, device id, storage capacity, and camera view. 3) Press and hold the “Power” button for about 3 seconds, the camera will turn off. The user will hear a “click” sound and feel the unit vibrate before it powers off. The green indicator light will also turn off. 4) If there is no user interaction within 3 minutes of being turned on, the camera will automatically turn off and enter into a power saving mode. The green indicator light will remain on. This document contains proprietary and copyrighted information subject to change without notice. The information in this document shall not be duplicated, used, or disclosed in whole or in part outside of Eye3Data © 2012. Any distribution of this material without the written consent of Eye3Data is strictly prohibited. 7 Eye3WitnessView BodyCam User Manual 4. Recording 1) Video Recording: a. To record a video, press the “Record” button on the left side of the device (second button with a video recorder symbol on it) the unit will give two short vibrations. The video camera record symbol on the LCD monitor display will turn red and begin to blink, indicating the camera is currently recording. b. Press the “Record” button again to stop recording. The unit will vibrate twice and the video camera recorder symbol will stop blinking and turn white. The unit will stop recording and save the video. c. When the unit is powered off, if the user presses and holds the “Record” button for about 3 seconds, the device will turn on and automatically start video recording. d. If recording during the night or in the dark, press the “IR” button (second to the last button on the left hand side of the device). The IR lights will turn on and the DVR will enter into Night Mode. The video recorded in the dark will be in black and white. 2) Photograph Feature: a. To take photos, press the “Camera” button (located under the Record button on the left side of the device with a symbol of camera on it). The unit will start taking pictures similar to a digital camera. b. To take photos while video recording, press the “Camera” button and the unit will capture a photo of the picture recorded at that time without interrupting the video recording. c. To take photos at night or in the dark, press the “IR” button to go into Night Mode and turn on the IR lights. Photos taken in Night Mode will be black and white. This document contains proprietary and copyrighted information subject to change without notice. The information in this document shall not be duplicated, used, or disclosed in whole or in part outside of Eye3Data © 2012. Any distribution of this material without the written consent of Eye3Data is strictly prohibited. 8 Eye3WitnessView BodyCam User Manual 3) Sound Recording: a. To record audio only, press the “Microphone” button (located below the Camera button with a microphone symbol on it). The unit will vibrate twice briefly and a recording timer will appear on the LCD screen display. b. To stop recording, press the “Microphone” button again. The unit will vibrate twice briefly and return to the video preview. The audio recording will end and will be saved as an audio file. 5. Playback There are two ways a user can play back recorded files on this device; the “Confirm/Playback” button and/or the “Return/Instant Playback” button (the buttons are located below the LCD monitor display, also see the picture diagram ). The “Return/Instant Playback” button when selected will automatically play the last recorded file. The “Confirm/Playback” button when selected will take the user to the Playback Menu screen. The user can then select which recorded file to playback. 1) Photo Display: a. Press the “Confirm/Playback” button on the device. appear on the LCD screen display. The Playback Menu should This document contains proprietary and copyrighted information subject to change without notice. The information in this document shall not be duplicated, used, or disclosed in whole or in part outside of Eye3Data © 2012. Any distribution of this material without the written consent of Eye3Data is strictly prohibited. 9 Eye3WitnessView BodyCam User Manual b. Use the “IR/Up/Zoom In” or the Laser/Down/Zoom Out” button to select the Camera/Photo Icon, and then press the “Confirm/Playback” button to display all saved photos. c. Select the photo to view by using the “Up/Down” buttons. After selecting the photo, press the “Confirm/Playback” button to see the picture in full screen. d. Users can alternate between photos using the “Up/Down” buttons (in both slide mode and full screen mode). e. To return from full screen mode to slide mode, press the “Return/Instant Playback” button. f. To return to the Playback Menu, press the “Return/Instant Playback” button. g. To return to the Video Preview screen display, continue to press the “Return/Instant Playback” button. 2) Video Playback: Users are able to view previously recorded video files using the following process: a. Press the “Confirm/Playback” button to go to the Playback Menu. b. Use the “IR/Up/Zoom In” or the Laser/Down/Zoom Out” button to select the Video Icon, and then press the “Confirm/Playback” button to display all saved recorded video files. This document contains proprietary and copyrighted information subject to change without notice. The information in this document shall not be duplicated, used, or disclosed in whole or in part outside of Eye3Data © 2012. Any distribution of this material without the written consent of Eye3Data is strictly prohibited. 10 Eye3WitnessView BodyCam User Manual c. Select the video file to view by using the “Up/Down” buttons. After selecting the video file, press the “Confirm/Playback” button to see the recorded video in full screen. d. To return to the Playback Menu, press the “Return/Instant Playback” button. e. To return to the Video Preview screen display, continue to press the “Return/Instant Playback” button. 3) Audio Playback: Users are able to listen to recorded audio files by following these steps: a. Press the “Confirm/Playback” button to go to the Playback Menu. b. Use the “IR/Up/Zoom In” or the Laser/Down/Zoom Out” button to select the Microphone/Audio Icon, and then press the “Confirm/Playback” button to display all saved recorded audio files. c. Select the audio file by using the “Up/Down” buttons. After selecting the audio file, press the “Confirm/Playback” button to listen to the recorded audio file. d. To return to the Playback Menu, press the “Return/Instant Playback” button. e. To return to the Video Preview screen display, continue to press the “Return/Instant Playback” button. This document contains proprietary and copyrighted information subject to change without notice. The information in this document shall not be duplicated, used, or disclosed in whole or in part outside of Eye3Data © 2012. Any distribution of this material without the written consent of Eye3Data is strictly prohibited. 11 Eye3WitnessView BodyCam User Manual 6. Settings To go to the SET UP Screen, press the “Menu” button ( located below the LCD monitor display). 1) Resolution 1. In the SET UP Menu select “Resolution” and press the “Confirm/Playback” button. 2. There are four resolution options to select from: a. 1920*1080P/30fps b. 1280*720/30fps c. 848*480P/60fps d. 848*480P/30fps 3. Select the resolution you prefer and press the “Confirm/Playback” button 4. Press the “Instant/Playback” button to return to the previous menu. 2) Video Quality 1) In the SET UP Menu select “Video Quality” and press the “Confirm/Playback” button. This document contains proprietary and copyrighted information subject to change without notice. The information in this document shall not be duplicated, used, or disclosed in whole or in part outside of Eye3Data © 2012. Any distribution of this material without the written consent of Eye3Data is strictly prohibited. 12 Eye3WitnessView BodyCam User Manual 2) There are three options to select from: a. Fine b. Normal c. Super Fine 3) Select the video quality you prefer and press the “Confirm/Playback” button. 4) Press the “Instant/Playback” button to return to the previous menu. 3) Video Duration 1) In the SET UP Menu select “Video Duration” and press the Confirm/Playback” button. 2) There are four time intervals to select from: a. 5 minutes b. 10 minutes c. 15 minutes This document contains proprietary and copyrighted information subject to change without notice. The information in this document shall not be duplicated, used, or disclosed in whole or in part outside of Eye3Data © 2012. Any distribution of this material without the written consent of Eye3Data is strictly prohibited. 13 Eye3WitnessView BodyCam User Manual d. 30 minutes 3) Select the time interval you prefer and press the “Confirm/Playback” button. 4) Press the “Instant/Playback” button to return to the previous menu. 4) Photo Size 1) In the SET UP Menu select “Photo Size” and press the Confirm/Playback” button. 2) There are four photo resolutions to select from: a. 5 Megapixels b. 8 Megapixels c. 12 Megapixels d. 16 Megapixels 3) Select the photo resolution you prefer and press the “Confirm/Playback” button. 4) Press the “Instant/Playback” button to return to the previous menu. This document contains proprietary and copyrighted information subject to change without notice. The information in this document shall not be duplicated, used, or disclosed in whole or in part outside of Eye3Data © 2012. Any distribution of this material without the written consent of Eye3Data is strictly prohibited. 14 Eye3WitnessView BodyCam User Manual 5) Capture Capture means continuous photo shooting in a sequence. 1) In the SET UP Menu select “Capture” and press the Confirm/Playback” button. 2) There are three options to select from: a. Off-no continuous photo shooting b. 3fps (frames per seconds) c. 5fps (frames per seconds) 3) Select the photo resolution you prefer and press the “Confirm/Playback” button. 4) Press the “Instant/Playback” button to return to the previous menu. 6) Volume 1. In the SET UP Menu select “Volume” and press the “Confirm/Playback” button. This document contains proprietary and copyrighted information subject to change without notice. The information in this document shall not be duplicated, used, or disclosed in whole or in part outside of Eye3Data © 2012. Any distribution of this material without the written consent of Eye3Data is strictly prohibited. 15 Eye3WitnessView BodyCam User Manual 2. Select the volume setting you prefer and press the “Confirm/Playback” button. 3. Press the “Instant/Playback” button to return to the previous menu. 7) Pre-Recording 1. In the SET UP Menu select “Pre-Recording” and press the “Confirm/Playback” button. 2. There are two options to select from: a. On- camera will pre-record 5 seconds prior to pressing the “Record” button. b. Off- no pre-recording. 3. Select the Pre-Recording option you prefer and press the “Confirm/Playback” button. 4. Press the “Instant/Playback” button to return to the previous menu. This document contains proprietary and copyrighted information subject to change without notice. The information in this document shall not be duplicated, used, or disclosed in whole or in part outside of Eye3Data © 2012. Any distribution of this material without the written consent of Eye3Data is strictly prohibited. 16 Eye3WitnessView BodyCam User Manual 8) Post-Recording 1. In the SET UP Menu select “Post-Recording” and press the “Confirm/Playback” button. 2. There are two options to select from: a. On- camera will record 5 seconds after the end of recording. b. Off- no post-recording. 3. Select the Pre-Recording option you prefer and press the “Confirm/Playback” button. 4. Press the “Instant/Playback” button to return to the previous menu. 9) Beep Sound 1. In the SET UP Menu select “Post-Recording” and press the “Confirm/Playback” button. This document contains proprietary and copyrighted information subject to change without notice. The information in this document shall not be duplicated, used, or disclosed in whole or in part outside of Eye3Data © 2012. Any distribution of this material without the written consent of Eye3Data is strictly prohibited. 17 Eye3WitnessView BodyCam User Manual 2. Two options to select from: a. On- enables the prompt sound. b. Off- disables the prompt sound. 3. Select the Pre-Recording option you prefer and press the “Confirm/Playback” button. 4. Press the “Instant/Playback” button to return to the previous menu. 10) Firmware Version 1. In the SET UP Menu select “Firmware Version” and press the “Confirm/Playback” button. 2. The current Firmware Version will display on the screen. 3. A Press the “Instant/Playback” button to return to the previous menu. This document contains proprietary and copyrighted information subject to change without notice. The information in this document shall not be duplicated, used, or disclosed in whole or in part outside of Eye3Data © 2012. Any distribution of this material without the written consent of Eye3Data is strictly prohibited. 18 Eye3WitnessView BodyCam User Manual CORPORATE HEADQUARTERS 9624 Cincinnati Columbus Road Cincinnati, Ohio 45241 Main: 513.779.0604 Toll Free: 888.777.9059 Fax: 513.898.0206 www.eye3mobile.com This document contains proprietary and copyrighted information subject to change without notice. The information in this document shall not be duplicated, used, or disclosed in whole or in part outside of Eye3Data © 2012. Any distribution of this material without the written consent of Eye3Data is strictly prohibited. 19