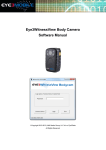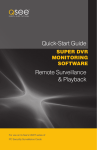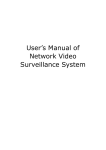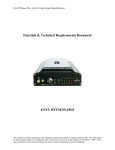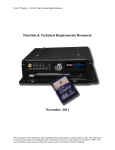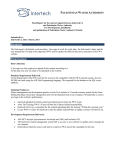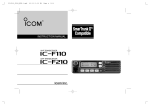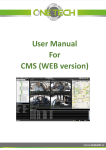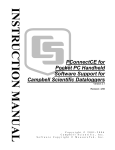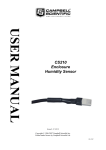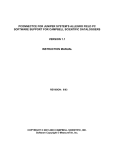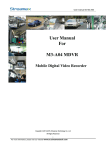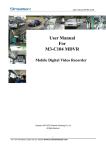Download Eye3Connect User Manual
Transcript
Eye3Connect (Auto Download) User Manual Copyright 2012-2014, MAI Media Group, LLC d.b.a. Eye3Data All Rights Reserved Eye3Connect User Manual Contact Information Eye3Data 9624 Cincinnati Columbus Rd., Suite 310, Cincinnati, OH 45241 USA Web site: www.eye3data.com Local Phone: 513-779-0604; Local Fax: 513.898.0206 North American Sales: 877.777.9059 Email: [email protected] Technical Support Email: [email protected] Customer Support Email: [email protected] LEGAL NOTICE Copyright ©2012 Eye3Data. All rights reserved. Eye3Data, VTracker, WitnessPro, WitnessPro-HR, Eye3Connect, Eye3Dispatch, Eye3VMS are registered trademarks of MAI Media Group – LLC. Acrobat is a registered trademark of Adobe Systems Incorporated. Microsoft and Microsoft Windows registered trademarks of Microsoft Corporation. The information contained in this guide is subject to change without notice. This manual was last modified on September 1, 2012. For your Records Complete the following product purchase information. The factory requests this information when contacted for technical support. It is also valuable in case of loss or theft. Purchase Date: _______________________________________ Serial Number: ________________________________________ Thank you for using Eye3Data products. This document contains proprietary and copyrighted information subject to change without notice. The information in this document shall not be duplicated, used, or disclosed in whole or in part outside of Eye3Data © 2012. Any distribution of this material without the written consent of Eye3Data is strictly prohibited. 2 Eye3Connect User Manual 1 Overview Auto-download software is functional software which can download the video files from vehicles automatically via Wi-Fi according to a download plan. The administrator can setup a download plan for vehicles; the ADS will download the video file according to the plan automatically when vehicles come back to depot. For large amounts of data, you need to take the limitation of WIFI technology into consideration. 1.1 Application The ADS software can be used to back up the video files from public bus, taxi, police car, truck, school bus, logistics vehicle and so on. 1.2 Components The ADS contains two parts, server and client. Server is used to manage vehicle and user, provide vehicle online status to client, and communicate with the MDVR. Therefore, you will need to install the server first and then add the vehicle and setup user level. After running the ADS, you need to login with the correct user ID and password, you can then setup the download plan, monitor download status and do other operations. 1.3 Minimum requirements Minimum requirements for MDVR firmware: Vtracker/WitnessPro:V000035 WitnessPro HR 4ch/8ch: WitnessPro HD 4ch/8ch: V000035 all versions Minimum requirements for server computer CPU:INTEL E4500 RAM:2G Free space on server's HDD: at least 10G Windows Server 2003 32\64bit, Windows Server 2008 32\64bit Microsoft .Net Framework v3.5 SP1 or above version must be installed on both server and client. Minimum requirements for ADS client computer: 1) Client can run on windows XP or WIN7 OS, both 32 bit and 64 bit. 2) And netvideo.exe ActiveX will be installed automatically during the installation of ADS. 3) Install .Net Framework v3.5 SP1 or above version please. This document contains proprietary and copyrighted information subject to change without notice. The information in this document shall not be duplicated, used, or disclosed in whole or in part outside of Eye3Data © 2012. Any distribution of this material without the written consent of Eye3Data is strictly prohibited. 3 Eye3Connect User Manual 2 Server 2.1 Installation Please download the .Net framework 3.5 SP1 or above version and install it. Then run the WCMS server to install all services. 2.2 How to add vehicle and user After installing the WCMS server, open IE and type the address on IE address bar to enter into vehicle/user management interface: http://192.168.1.222:7260 192.168.1.222 is the WCMS computer's IP address. Default user ID and password: admin/admin This document contains proprietary and copyrighted information subject to change without notice. The information in this document shall not be duplicated, used, or disclosed in whole or in part outside of Eye3Data © 2012. Any distribution of this material without the written consent of Eye3Data is strictly prohibited. 4 Eye3Connect User Manual 2.2.1 Add group Please note, if you enter the transmit IP here, when you add vehicle to this group, it will enter this IP for vehicle automatically. 2.2.2 Edit group: Please note, if you edit the transmit IP of the group, then the transmit IP of all the vehicles will be changed to the new IP. 2.2.3 Delete group: Please note, if you delete one group, all the vehicles under this group will be deleted. This document contains proprietary and copyrighted information subject to change without notice. The information in this document shall not be duplicated, used, or disclosed in whole or in part outside of Eye3Data © 2012. Any distribution of this material without the written consent of Eye3Data is strictly prohibited. 5 Eye3Connect User Manual 2.2.4 Drag one group into another one: Move the mouse on top of the group that needs to be moved, and then press down the left button on your mouse and drag the group to the desired group. 2.2.5 Add vehicle The default information like transmit IP can be changed. This document contains proprietary and copyrighted information subject to change without notice. The information in this document shall not be duplicated, used, or disclosed in whole or in part outside of Eye3Data © 2012. Any distribution of this material without the written consent of Eye3Data is strictly prohibited. 6 Eye3Connect User Manual 2.2.6 Edit vehicle information All the information can be modified. 2.2.7 Delete vehicle: This document contains proprietary and copyrighted information subject to change without notice. The information in this document shall not be duplicated, used, or disclosed in whole or in part outside of Eye3Data © 2012. Any distribution of this material without the written consent of Eye3Data is strictly prohibited. 7 Eye3Connect User Manual 2.2.8 Change vehicle group Please note, if you drag the vehicle to another group, it will not belong to the previous group any more. 2.2.9 Others With these three buttons, you can quickly expand all vehicles, collapse all vehicles and refresh the group. This document contains proprietary and copyrighted information subject to change without notice. The information in this document shall not be duplicated, used, or disclosed in whole or in part outside of Eye3Data © 2012. Any distribution of this material without the written consent of Eye3Data is strictly prohibited. 8 Eye3Connect User Manual 2.3 User management The main features of user management are role management (user group), user management and authority. 2.3.1 Functions introduction Input "t" in the Search Field and the system will list all of the roles which have a “t” in the name. The other three buttons are: Expand all/ Collapse all/ Refresh This document contains proprietary and copyrighted information subject to change without notice. The information in this document shall not be duplicated, used, or disclosed in whole or in part outside of Eye3Data © 2012. Any distribution of this material without the written consent of Eye3Data is strictly prohibited. 9 Eye3Connect User Manual 3 Client 3.1 Installation 3.2 Login and server configuration Double click on the short cut icon to run the ADS. Option: configure server address. Click on the Option button on the Login interface to setup the server address: This document contains proprietary and copyrighted information subject to change without notice. The information in this document shall not be duplicated, used, or disclosed in whole or in part outside of Eye3Data © 2012. Any distribution of this material without the written consent of Eye3Data is strictly prohibited. 10 Eye3Connect User Manual WebService: IP: IP of web server; Port: web port, the default port is 7260; MessageService: IP: IP of message server Port: message server port, the default port is 5556 Remember User ID and Password. Login: login into the main interface After logging in with the correct User ID and Password, the software will load the vehicles online status and alarm information according to the user authority from web server. To cancel: press exit button This document contains proprietary and copyrighted information subject to change without notice. The information in this document shall not be duplicated, used, or disclosed in whole or in part outside of Eye3Data © 2012. Any distribution of this material without the written consent of Eye3Data is strictly prohibited. 11 Eye3Connect User Manual 3.3 Auto download Choose one vehicle first and then click on task button to access to the plan management interface. ADD: Click the Add button to add a plan. This document contains proprietary and copyrighted information subject to change without notice. The information in this document shall not be duplicated, used, or disclosed in whole or in part outside of Eye3Data © 2012. Any distribution of this material without the written consent of Eye3Data is strictly prohibited. 12 Eye3Connect User Manual Task: setup task name Start time and End time: video file's start time and end time. Period: 4 modes, Once, Everyday, Weekly, and Monthly. Select some days of one week or one month. Start Execute and End Execute: video file's start/end date. Channel: select which channels video files should be downloaded. Event: if none is selected, all video files between 8AM and 8PM will be downloaded. But if one or more are selected, it will just clip the video file according to alarm log. Pre-alarm means clip the 210s video data before alarm is triggered; Post-Alarm means clip 5 seconds video data after alarm ends. Click on Save to save this task. Display: Select one task and click on display to show all details. Copy: Select one task and copy to the selected vehicles. This document contains proprietary and copyrighted information subject to change without notice. The information in this document shall not be duplicated, used, or disclosed in whole or in part outside of Eye3Data © 2012. Any distribution of this material without the written consent of Eye3Data is strictly prohibited. 13 Eye3Connect User Manual Select one plan and click on Copy button to copy this task to other vehicles. Multiple Delete: Select the plans to delete. Associate Delete: Delete this task from the selected vehicles. 3.4 Manual download Select one vehicle and click on search button to search the video file of that vehicle manually. This document contains proprietary and copyrighted information subject to change without notice. The information in this document shall not be duplicated, used, or disclosed in whole or in part outside of Eye3Data © 2012. Any distribution of this material without the written consent of Eye3Data is strictly prohibited. 14 Eye3Connect User Manual Set up the Start time and End time to search for the file list and to select the video file to download. Give a name to this Task and click on the Save button to save it. 3.5 Download status monitoring Go to Download label, click on one group or one vehicle, it will list all the download status of the group or vehicle will appear on the right. Select one task and the download progress of each file will be shown below. : Down arrow means downloading; green vehicle number means this vehicle is online. : Device online waiting to download. : Gray vehicle number means, vehicle is offline. The symbol in front of the gray number means no download task. This document contains proprietary and copyrighted information subject to change without notice. The information in this document shall not be duplicated, used, or disclosed in whole or in part outside of Eye3Data © 2012. Any distribution of this material without the written consent of Eye3Data is strictly prohibited. 15 Eye3Connect User Manual 3.6 Basic operation guide High speed: Stop recording when downloading video file from the MDVR Low speed: Keep recording when downloading video file from the MDVR Download: Start to download Pause: Select one vehicle and Pause the download. 3.7 Job report This function is used to list the download log of one vehicle, including success task, failed, no video and etc. 3.8 Job recovery The failed task will be moved into the Recycle Bin. After opening the Recycle Bin, click on the Refresh button to list the failed tasks, this way the user can choose one to download again. This document contains proprietary and copyrighted information subject to change without notice. The information in this document shall not be duplicated, used, or disclosed in whole or in part outside of Eye3Data © 2012. Any distribution of this material without the written consent of Eye3Data is strictly prohibited. 16 Eye3Connect User Manual 3.9 User log query Choose LOG label, and click on Detail to setup the type. Setup the start time and end time to search the record, as shown below Note: User can only search his own operation history. You will not be able to see anyone else’s operation history. This document contains proprietary and copyrighted information subject to change without notice. The information in this document shall not be duplicated, used, or disclosed in whole or in part outside of Eye3Data © 2012. Any distribution of this material without the written consent of Eye3Data is strictly prohibited. 17 Eye3Connect User Manual 3.10 Options Folder: save path Rewrite: also known as overwrite Max connection: Maximum download vehicle numbers. Disk: setup which disk is used for storage. This document contains proprietary and copyrighted information subject to change without notice. The information in this document shall not be duplicated, used, or disclosed in whole or in part outside of Eye3Data © 2012. Any distribution of this material without the written consent of Eye3Data is strictly prohibited. 18