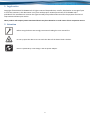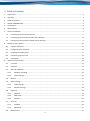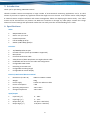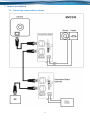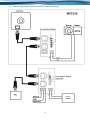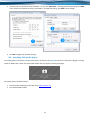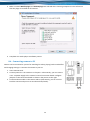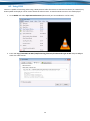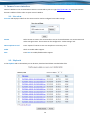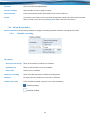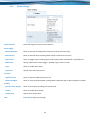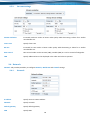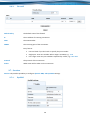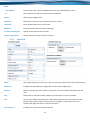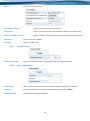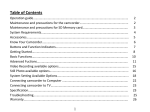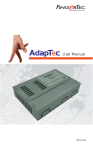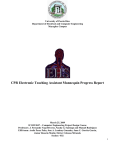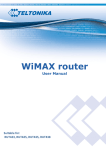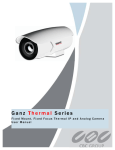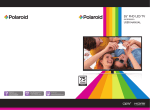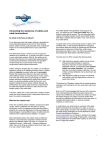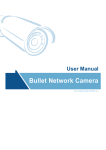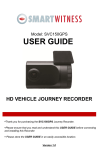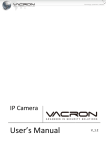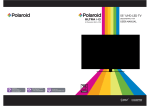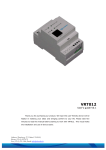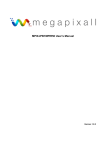Download USER MANUAL
Transcript
USER MANUAL Version 1.12 1 1. Legal notice Copyright © 2012-2013 TELTONIKA Ltd. All rights reserved. Reproduction, transfer, distribution or storage of part or all of the contents in this document in any form without prior written permission of TELTONIKA Ltd is prohibited. The manufacturer reserves the right to modify the product and manual for the purpose of technical improvement without prior notice. Other product and company names mentioned herein may be trademarks or trade names of their respective owners. 2. Attention Before using the device we strongly recommend reading this user manual first. Do not rip open the device. Do not touch the device if the device block is broken. Device is powered by a low voltage +12V DC power adaptor. 2 3. Table of Contents 1. Legal notice ................................................................................................................................................................ 2 2. Attention .................................................................................................................................................................... 2 3. Table of Contents ....................................................................................................................................................... 3 4. SAFETY INFORMATION............................................................................................................................................... 5 5. Introduction ............................................................................................................................................................... 6 6. Specifications ............................................................................................................................................................. 6 7. Camera installation .................................................................................................................................................... 7 8. 9. 7.1. Connecting camera without alarms................................................................................................................... 7 7.2. Connecting camera alarms inside camera housing ........................................................................................... 8 7.3. Connecting camera alarms outside camera housing ......................................................................................... 9 Setting up your camera............................................................................................................................................ 10 8.1. Camera connectors .......................................................................................................................................... 10 8.2. Configuring your computer.............................................................................................................................. 10 8.3. Installing VLC media player .............................................................................................................................. 11 8.4. Connecting camera to PC................................................................................................................................. 12 8.5. Using RTSP ....................................................................................................................................................... 13 Camera’s user interface ........................................................................................................................................... 14 9.1. Live view .......................................................................................................................................................... 14 9.2. Playback ........................................................................................................................................................... 14 9.3. Alarm & schedules ........................................................................................................................................... 15 9.3.1. Schedule recording .................................................................................................................................. 15 9.3.2. Alarm settings .......................................................................................................................................... 16 9.4. Motion ............................................................................................................................................................. 17 9.5. Video settings .................................................................................................................................................. 17 9.5.1. Video settings .......................................................................................................................................... 17 9.5.2. Streams settings....................................................................................................................................... 18 9.6. Network ........................................................................................................................................................... 18 9.6.1. Network ................................................................................................................................................... 18 9.6.2. Mail & FTP ................................................................................................................................................ 19 9.6.3. Firewall..................................................................................................................................................... 20 9.7. Services ............................................................................................................................................................ 20 9.7.1. DynDNS .................................................................................................................................................... 20 9.7.2. OpenVPN.................................................................................................................................................. 21 9.8. Maintenance .................................................................................................................................................... 22 3 10. 9.8.1. Firmware .................................................................................................................................................. 22 9.8.2. Maintenance and time settings ............................................................................................................... 22 9.8.3. Periodic reboot ........................................................................................................................................ 23 9.8.4. User authorisation ................................................................................................................................... 23 Abbreviations ....................................................................................................................................................... 24 4 4. SAFETY INFORMATION In this document you will be introduced on how to use a MVC330 camera safely. We suggest you to adhere to the following recommendations in order to avoid personal injuries and/or property damage. You have to be familiar with the safety requirements before using the device! To avoid burning and voltage caused traumas of the personnel working with the device please follow these safety requirements. The device is intended to be supplied from a Limited Power Source (LPS) whose power consumption should not exceed 15VA and current rating of overcurrent protective device should not exceed 2A. The highest transient overvoltage in the output (secondary circuit) of used PSU shall not exceed 71V peak. The device can be used with the Personal Computer (first safety class) or Notebook (second safety class). Associated equipment: PSU (power supply unit) (LPS) and personal computer (PC) shall comply with the requirements of standard EN 60950-1. Do not mount or service the device during a thunderstorm. To avoid mechanical damages to the device it is recommended to transport it packed in a damageproof pack. Protection in primary circuits of associated PC and PSU (LPS) against short circuits and earth faults of associated PC shall be provided as part of the building installation. To avoid mechanical damage to the device it is recommended to transport it packed in a damage-proof pack. While using the device, it should be placed so, that its indicating LEDs would be visible as they inform in which working mode the device is in and if it has any working problems. Protection against overcurrent, short circuiting and earth faults should be provided as a part of the building installation. Signal level of the device depends on the environment in which it is working. In case the device starts working insufficiently, please refer to qualified personnel in order to repair this product. We recommend forwarding it to a repair centre or the manufacturer. There are no exchangeable parts inside the device. 5 5. Introduction Thank you for purchasing a MVC330 camera! Teltonika outdoor Camera encompasses a large number of environmental monitoring applications and is an ideal solution if you want to capture any significant events that might occur on the area. It can also be used as a fully-fledged IP network camera. Simple installation and remote management allows user deploying the device easily. ‘Live’ video stream can be accessed from any location via Web User’s Interface or through any video player. Camera has a huge amount of control settings and operational modes that can satisfy even the most demanding user’s needs. 6. Specifications Video 5Mpix CMOS sensor Sensor size: 1/2.5 inch H.264 compression Full HD 1080p @ 23 fps SXVGA (1280 x 960) @ 30 fps Functions 10/100Mbps Ethernet port microSD card slot (cards up to 32GB are supported) Microphone Powered via Ethernet cable Video/Alarm In/Alarm Out/Power via single Ethernet cable Embedded web server for live video and configuration Configurable RTSP stream Recording to microSD card Configurable recording length Configurable On Screen Display Electrical, Mechanical & Environmental Dimensions (H x W x D) Weight Power supply Power consumption Operating temperature Storage temperature 280mm x 140mm x 94mm 920g 12VDC over Ethernet cable < 8W -20º to 50º C -20º to 60º C Input/Output Input low („0“) Input high („1“) Output low („0“) Output high („1“) 0 ... 0.8V 2 ... 3.3V 0V (Rint = 100 kohm) 3.9V (Rint = 150 ohm) 6 7. Camera installation 7.1. Connecting camera without alarms 7 7.2. Connecting camera alarms inside camera housing 8 7.3. Connecting camera alarms outside camera housing 9 8. Setting up your camera 8.1. Camera connectors 1 2 3 4 5 Ethernet connector microSD card slot DC power connector USB connector Mounting connector 8.2. Configuring your computer The camera can be connected to your computer via an ethernet cable. Default camera‘s IP address is 192.168.1.10. Your PC has to be in the same subnet. 1. Go to Start > Control Panel > Network and Internet > Network and Sharing Center. In the left pane click Manage network connections link. Right click on Local Area Connection and select Properties. 2. Choose Internet Protocol Version 4 (TCP/IP) and click Properties. 10 3. Check if your PC‘s IP adress starts 192.168.1.x. If not, click Advanced... to bring up advanced setting. Click Add..., enter IP adress and Subnet mask (e.g. 192.168.1.1 and 255.255.255.0), click Add to save changes. 4. Click OK to apply new network settings. 8.3. Installing VLC media player VLC media player is necessary in order to be able to see video in the Live view window. If the player’s plugin is missing camera’s WebUI won’t show live video RTSP stream and may display a warning message: VLC media player installation steps: 1. Download VLC media player installer from www.videolan.org. 2. Run downloaded installer. 11 3. Make sure both Mozilla plugin and ActiveX plugin are selected when choosing components. This will ensure that the plugin is installed on all browsers. 4. Complete VLC media player installation process. 8.4. Connecting camera to PC Camera can be connected to your PC for watching live video, playing back recorded files and changing settings. To connect the camera to your PC: 1. Insert microSD card. 2. Connect power the the camera as in Chapter 7. Alternatively, you can connect +12V 1A power supply to the camera’s internal connection board. Configure jumpers on the connection board as shown in the picture on the right: 3. Connect Ethernet cable to the camera and PC (alternatively, you can connect both the camera and your PC to an Ethernet hub/switch). 12 8.5. Using RTSP Camera is capable of streaming video using a RTSP protocol. After the camera is connected to the PC (or network) any RTSP capable media player can be used to watch the video stream. To watch an RTSP stream in VLC media player: 1. Go to Media and select Open Network Stream (alternatively Crtl +N combination can be used). 2. Enter URL rtsp://192.168.1.10:8557/PSIA/Streaming/channels/2?videoCodecType=H.264 and press Play to watch the video stream. 13 9. Camera’s user interface Camera’s WebUI can be accessed when camera is connected to your PC. Type http://192.168.1.10 into your internet browser’s address field in order to open camera’s WebUI. 9.1. Live view Live view tab displays video from the camera and is used to configure basic video settings. Stream Select stream to view in live view window. You can choose between Live view stream and Video storage stream. The streams can be configured in “Video settings” tab. JPEG snapshot to card Press “Capture” button to save one snapshot to a memory card. Audio Check to enable audio support. Save Press Save to enable/disable audio support. 9.2. Playback In the Playback tab on the WebUI you can browse, download and delete recorded video files. 14 File name Click to sort files list alphabetically. Amount to display Select number of files per page to display. Delete selected Press to permanently delete selected files from camera’s SD card. Format To be able to use memory card it should be formatted as FAT32. The card can be formatted when inserted in your PC or by pressing Format when inserted in the camera. 9.3. Alarm & schedules Alarms & schedules tab provides possibility to configure recording schedules and alarm settings of the camera. 9.3.1. Schedule recording On schedule Record to local storage Check to save video to a SD card on schedule. Upload via FTP Check to upload video via FTP on schedule. Send e-mail Send e-mail on schedule. Continuous recording Check to enable continuous schedule recording mode. Schedules Set expiry limit for schedules or let them run infinitely Schedule time table Press to enable schedule, and press once more to disable it: Schedule enabled Schedule disabled 15 9.3.2. Alarm settings Alarm duration Select the length of an alarm event duration. Alarm trigger Motion detection Check to activate recording /alarm output on motion detection event. Ethernet lost Check to activate alarm recording/alarm output on Ethernet lost event. Audio alarm Check to trigger alarm recording/alarm output when audio level exceeds a specified level. Audio level Specify audio level for alarm trigger. Allowed range is from 0 to 100. Input Check to enable alarm input. Input level Specify active alarm input level. On alarm Upload via FTP Upload via SMTP (e-mail). Check to upload a JPEG snapshot via FTP. Check to send specified number (configurable in Network tab) of JPEG snapshots via SMTP Save into local storage Check to save alarm recording into local SD card. Output Check to enable alarm output. Output level Specify alarm output level. Save Press Save to apply new settings. 16 9.4. Motion Motion tab allows the configuration of Motion detection settings. Sensitivity Specify motion detection sensitivity. Custom threshold Specify custom motion detection sensitivity. Allowed range is from 0 to 100. Selection control Click on the zone to select it. Click once more to deselect it. 9.5. Video settings Video settings tab allows configurations of Video settings and Stream settings. 9.5.1. Video settings Brightness Specify video brightness level. Allowed range is from 0 to 100. Contrast Specify video contrast level. Allowed range is from 0 to 100. Flicker compensation effect in video. When using the camera indoors, select correct flicker frequency to minimize flickering Image sensor mode Select image sensor mode. Video flip You can rotate image vertically, horizontally or in both directions (not all modes are available for every resolution) 17 9.5.2. Streams settings Stream resolution Increased resolution results in better video quality while decreasing it allows for a smaller recorded file size. Frame rate Specify frame rate. Bit rate Increased bit rate results in better video quality while decreasing it allows for a smaller recorded file size. Rate control Rate control mode can be constant (CBR), variable (VBR) or it can be turned off altogether. OSD Specify additional text to be displayed in the video and select its position. 9.6. Network Network tab provides possibility to configure Network, Mail & FTP and Firewall settings. 9.6.1. Network IP address Specify camera’s LAN IP address. Netmask Specify netmask. Default gateway Specify default gateway. DNS Specify DNS. 18 HTTP port Specify HTTP port of the camera. HTTPS Specify HTTPS port of the camera. RTSP multicast Check to enable RTSP multicast. 9.6.2. Mail & FTP SMTP server and port Specify SMTP server and port. Secure connection Check to enable secure (SSL) connection. User name Enter user name of email account. Password Enter password to be used when authorizing. Sender’s email address Specify sender’s email address. Recipien’t email address Specify recipient’s email address (multiple entries are allowed). Number of files to attach Specify a number of files to attach to one email. FTP server and port Specify FTP server and port. User name Enter user name of FTP server. Password Enter password to be used when authorizing. File upload path Specify default file upload path. 19 9.6.3. Firewall Default Policy The default state of the firewall. IP The IP address of incoming connection. CIDR The CIDR number. DPORT The incoming port of the connection. Entry format: Leave it blank if you don’t wish to specify the port number. Single port: enter one number within range 1 to 65535, e.g. 2345 Port range: enter two port numbers separated by a dash, e.g. 2435-4562 Protocol The protocol of the connection. Action What action will be taken on the connection. 9.7. Services Services tab provides possibility to configure dynamic DNS, and OpenVPN settings. 9.7.1. DynDNS 20 Status Last updated The last time when a dynamic DNS domain name was updated with a new IP. IP The IP address that will be resolved from the hostname. Service Select dynamic DNS service. Hostname The domain name that can be used to access the camera. Username Enter dynamic DNS service’s user name. Password Enter password to be used when authorizing. IP renew interval (min) Specify IP renewal interval in minutes. Force IP renew (min) Specify forced IP renewal interval in minutes. 9.7.2. OpenVPN Mode Select VPN mode (Client (static key) / Server (static key) / Client (user name and password)) Remote IP IP address of OpenVPN server (applicable only for client configuration) Protocol Defines a transport protocol used by connection. You can choose here between TCP and UDP. Port Defines TCP or UDP port number (make sure, that this port is open in firewall). LZO This setting enables LZO compression. With LZO compression your VPN connection will generate less network traffic; however, this means higher camera CPU loads. Use it carefully with high rate traffic or low CPU resources. Local tunnel IP IP address of virtual local network interface. 21 Remote tunnel IP IP address of virtual remote network interface. Remote endpoint IP IP address of remote virtual network. Remote endpoint netmask Subnet mask of remote virtual network. Keep alive Check to enable keep alive. Keep alive interval specify the interval the client waits before sending a keep-alive request. Keep alive wait Specify the interval the client waits for a keep-alive response. Key file exists Key file name if uploaded otherwise No. Upload key Browse, then upload key file. Certificate file exists Certificate file name if uploaded otherwise No. Upload certificate Browse, then upload certificate file. 9.8. Maintenance Maintenance tab provides possibility to update device’s firmware and configure such settings as camera’s name, time, periodic reboot and authorization. 9.8.1. Firmware Firmware version Displays current camera‘s firmware version. Browse Press Browse and select new firmware file. Update To upgrade camera‘s firmware press Update buton. 9.8.2. Maintenance and time settings Camera name Specify the name of the camera. Name will be used in the file name of the recorded videos. Reset to defaults Press to reset camera’s configuration to factory default settings. 22 Restart Press to restart the camera. Current date and time Displays current camera’s date and time. Synchronize Press to synchronize camera’s date and time with your computer clock. Synchronize with time server Check to enable periodic date and time synchronization with time server. NTP server Enter time server’s address. Time zone Select your time zone. 9.8.3. Periodic reboot Reboot camera every 9.8.4. Enter interval for a periodic camera reboot. Minimum value is 5 minutes. User authorisation Authorization Check Enable if you want to use authorization when accessing camera’s WebUI. Password Enter password to be used when authorizing. Username is always admin. Retype password Confirm previously typed password. 23 10. Abbreviations CBR Constant Bit Rate CMOS Complementary Metal–Oxide–Semiconductor FPS Frames Per Second HD High Definition Hz Hertz IP Internet Protocol IR Infrared Kbps Kilobits Per Second LED Light-Emitting Diode LPS Limited Power Source Mbps Megabits Per Second Mpix Mega pixel OSD On-Screen Display PC Personal Computer PSU Power Supply Unit RTSP Real Time Streaming Protocol SD Secure Digital SXVGA Super Extended Video Graphics Array USB Universal Serial Bus V Volts VBR Variable Bit Rate VDC Volts of Direct Current 24