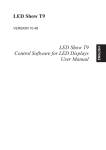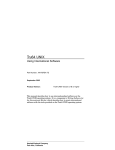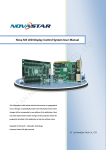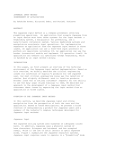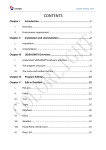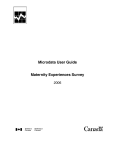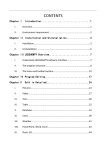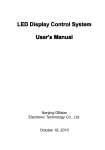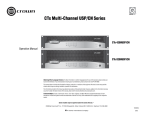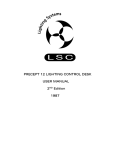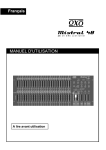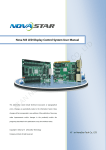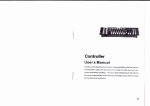Download LedShowT9 - Clickplus
Transcript
LED Show T9 LED Show T9 Control Software for LED Displays User Manual About This Manual The software manual of LEDShowT9 includes five main parts. The first part is the brief introduction to basic software information, including Chapter I and Chapter II. These contents are mainly about the overview of software functions, requirements on operating system environments as well as software installation, uninstalling and migration. The second part is the introduction to software interface, including Chapter III and Chapter IV. These contents are mainly on the two main interfaces and all menu functions of the software as well as the introduction to hotkeys. The third part is the introduction to programme management and play, including the contents from Chapter X to Chapter XIV. These contents are mainly on programme management structure, the general process of programme broadcast as well as the specific arrangement methods and attribute setting of different programme contents. The fourth part is about control management and software setting, including the contents from Chapter XV to Chapter XVIII. These contents are mainly on the introduction to timing instruction table, software setting, remote operation, user management and so on. The fifth part is about the answers to common questions. This part, with universal significance, answers common questions fed back by the user during the use of the software. Any user may refer to this part for appropriate answers when coming across any problem during the use of the software. In addition, this part may be updated from time to time. Please pay attention to materials on our website. Users may read this manual according to needs. The 4th edition June, 2009 1 Content Chapter I. Overview............................................................................................................................... 3 Chapter II. Software Installation, Uninstalling and Migration .............................................................. 4 Chapter III Understanding Software Interfaces of LEDSHOWT9 ........................................................ 7 Chapter IV. Menu and Shortcut Icon ................................................................................................... 10 Chapter V. Programme Management .................................................................................................. 15 Chapter VI. Programming Process ...................................................................................................... 17 Chapter VII. Video Play ...................................................................................................................... 26 Chapter VIII. Image Play ..................................................................................................................... 30 Chapter IX. Text Play .......................................................................................................................... 35 Chapter X. Table Play.......................................................................................................................... 43 Chapter XI. Clock Window ................................................................................................................. 47 Chapter XII. Timer Window ................................................................................................................ 51 Chapter XIII. External Video Window ................................................................................................ 54 Chapter XIV. Notice Management ...................................................................................................... 65 Chapter XV. Instruction Table of Timing ........................................................................................... 65 Chapter XVI. Remote Operation ......................................................................................................... 67 Chapter XVII. Software Setting........................................................................................................... 70 Chapter XVIII. User Management....................................................................................................... 71 Chapter XIX. FAQ. .............................................................................................................................. 72 2 Chapter I. Overview LED Show T9 is a professional software for controlling LED video display screens. It has the following characteristics: z The advanced processing engine which greatly improves performance and speed is adopted. z It’s simple and easy to use. Clear programme arrangement structure, user-friendly interface and WYSIWYG (what you see is what you get) setting method make it easier for learning and operating. z Plays nearly all mainstream media files, including mainstream video (MPG/MPEG/MPV/MPA/AVI/VCD/SWF/RM/RA/RMJ/ASF...), flash file, image (BMP/ JPG/GIF/PNG...), document (TXT/RTF/WORD...), table, clock, external video and so on. z The software makes fine adjustment of each frame to enhance adaption to large LED screen displays. z Abundant video switch animations make the display effect more natural and vivid. z Sectionalized special effects and 3D animations with special effects make the effect of your display screen more complete. z Multiple play interfaces are supported, i.e. a computer is able to simultaneously control several display screens. z Multipage programme arrangement is supported. Random window division and window overlay. z Multiple transmission equipment is supported. Standard network card and transmission card may be selected as the transmission equipment. z Remote control and programme broadcast of streaming media server are supported. z Play of Office series is supported, including Word, Excel and PowerPoint. Document arrangement is more convenient. z External video input is supported. As for television signals, the software is able to automatically change channels. In addition, the software has various characteristics, such as controlling the focus of external video. 3 Operating Environment • Operating System Windows 2000/XP/Vista in Chinese and English • Recommended Computer Configuration CPU: Above 1.8G Memory: Above 1GB Network card (or transmission card) Chapter II. Software Installation, Uninstalling and Migration 2.1 Software Installation 1 Start the installation programm Eurolite LED Show 9.9.1 Installer.EXE on the supplied CD and follow the instructions of the installation program. 2) Enter the welcome interface for installation. 4 3) Select the designation directory and confirm the installation. 4) Confirm the installation. 5 5) Confirm the shortcuts. 6) Finish the installation. after the installation. You can start the software The system will automatically create a desktop shortcut by double-clicking the desktop shortcut. 6 2.2 Uninstalling the Software The software has its own uninstalling program. You may choose “All Programs →LEDShowT9→Uninstall” in the Start menu. Then the software will be uninstalled automatically. 2.3 Software Migration You may take the following steps if you want to use this software in other computers and need to keep the existing setting. 1) Access the installation directory in the computer used by you previously and copy all the contents in Folder LedshowT9 to an USB disk. 2) Normally install LEDshowT9 software in the computer to be used. 3) Access the installation directory in the computer to be used and use the LEDshowT9 file in the USB disk to overlay the LEDshowT9 file which has been just created. Chapter III Understanding Software Interfaces of LEDSHOWT9 You will see the main interface shown in Figure 3-1 after starting up the software. The main interface includes two pages, i.e. play page and operation page. 7 Play page Operation page 1 2 3 5 4 Figure 3-1 Main Software Interface of LEDSHOWT9 3.1 Play Page Play page is similar to a canvas. Programme windows all distribute freely on the canvas. The position and size of a programme window may be set randomly. Quantities of programme windows and programme pages are not limited. 3.2 Operation Page 8 Five areas may be divided into: z Menu area: The part in rectangular frame No.1. z The area of shortcut icons: The part in rectangular frame No.2. z The area of the toolbar for programme arrangement: The part in rectangular frame No.3. z The area of programme tree diagram: The part in rectangular frame No.4. z The area of programme attributes: The part in rectangular frame No.5. 9 Chapter IV. Menu and Shortcut Icon 4.1 File Menu Figure 4-1 File Menu Open: Open the programme files which have been soundly edited and saved. Save: Save the programme files which have been soundly edited. 4.2 Control Menu Figure 4-2 Control Menu LED Admin: Managing relevant attributes of LED screen (i.e. play page), such as quantity, size, position and so on. Remote operation: Remotely controlling the display screen by network. Play notify: Inserting words for notice on the display screen in real time. Play Slice (OFFICE2003): Play PowerPoint documents. Timing Table: Controlling peripheral equipment and operations such as relevant programme broadcast through control system according to fixed time so as to make the system automatically complete relevant instructions. 10 Close LED screen: Close/Open the display of LED screen. The contents visible on computer monitor will no longer be transmit to LED display screen upon closing. It’s applicable when you don’t expect to synchronously display the information on the computer monitor to the display screen. 4.3 Tool Menu Figure 4-3 Tool Menu It’s used for invoking relevant programs and software of the system to edit programme contents. 4.4 Language Menu Figure 4-4 Language Menu 4.5 Setting Menu 11 Software setting: Setting relevant software parameters User Admin: Setting different users and corresponding management rights. Hardware Setting: Setting relevant parameters of display screen hardware. Hardware Maintain: It’s exclusively for technical personnel. No access is allowed unless passwords are input. Any user’s attention is not needed. Remote Control: Remotely controlling the on and off condition of the power supply for display screen, air conditioner and sound box. Brightness Adjustment: Adjusting the brightness and contrast of LED display screen. Detect Point By Point (MBI5036): Carrying out error detection of the display screen. MBI5036 chip needs to be used together. 4.6 Debugging Menu Various display modes provided by the software for production test. 4.7 External Video Corresponding menu items will be created automatically when any external video is accessed. It’s used to set the attributes of external video. 4.8 Help Menu 12 Figure 4-6 Help Menu List and Search: Helping document and displaying electronic instruction for use. Everyday Tip: Tip on use of the software. Online update: Online update software. Computer information: Relevant information on the configuration of the computer which is used currently. Figure 4-7 System Information About LEDSHOWT9: Examine the version information of software. 4.9 Shortcut Icon 13 Open programme page Save programme page Hide/Display play page Hide/Display editing area Enter the hardware setting interface of display screen Play Pause Stop Help 14 Chapter V. Programme Management The programme management of LEDShowT9 adopts the mode of four-tier structure, i.e. LED screen, programme page, programme window and programme (as shown in Figure 5-1). Figure 5-1 Schematic diagram of Programme Composition 15 LED screen: LED screen used by the user. Multi-screen display may be set in the software. Programme page: Programme page means the set of a group of programme windows and programme contents set by the user. Different windows as well as their sizes, positions and overlay sequences can be set in different programmes. When programme page is selected from the treenode on the left, the attributes of programme page will appear on the right, including name, background color, background image and play management. As for one programme page, play management allows this programme page to have three different recurrent play modes: Recurrent play: Recurrently playing all programmes in programme page. Recurrent play of all programme pages: Recurrently playing all programme pages in turn. Regular play: A duration is set for the play in the current programme page. Then, it will go to the next programme page for play. Programme window: Programme window is the window for play. This window will be filled with videos and images. Different programmes in the same window will be played in turn. Programme content: Programme is the content to be played on LED screen, including files, such as video, image, text, etc. as well as other contents which need to be played on LED screen, such as clock, external video and so on. 16 Step 1: Set the size of LED screen The size of LED screen must be correctly set. Otherwise, only a part of programme will be played or the size will be too small when programme is played after programming is completed. Setting method : Menu →Control → LED Admin. The screen management window is displayed. Set the screen quantity to be displayed on your LED wall, the size and starting position. (as shown in Figure 6-1 and 6-2). Figure 6-1 Calling the Screen Management Menu Figure 6-2 Screen Management Window 17 5) Click the field parameter set and enter the Admin Key T9 to save your settings. Figure 6-2-1 Key Input It should be noted that the size of LED screen here matches with the size of LED screen in reality. Generally, the size is consistent with the size of LED screen in reality. The contents in the corresponding display screen area will be displayed if screen shot mode is adopted. Step 2: Create new programme page Programme page is the basic unit of programme. You may click the button for creating programme page and choose Normal Page. You may delete a selected programme page by choosing a programme page and clicking the button . It should be noted that no programme page can be deleted when it’s empty (as shown in Figure 6-3). Figure 6-3 Creating New Page 18 Relevant attributes of the program page will be displayed on the right after a new program page is created (as shown in figure 6-4). Generally, default parameters are used. Figure 6-4 Page and Attributes Name: The name of the page which may subject to change. Back Pic : The background color of the page. You may randomly select colors by clicking color stripe. Background: You may select image files which need to be set as background by browsing. Max durtime: The time needed by the window which needs the maximum duration in this page. It’s set as the time for playing this during the recurrent play of pages. Play management: The modes for time control of this page. Loop this page: Recurrently playing all in this page. Loop all: Recurrently playing all pages in turn. Timing play: A duration is set for the play in the current page. Then, it will go to the next page for play. Step 3: Create window 19 After the programme page is created, you may click button to add programme window (as shown in Figure 6-5). Programme window is the window in programme page. It’s an important component to realize the reasonable layout and simultaneous play of various programme contents in a programme page. The position of programme window may be dragged by mouse or set by coordinate. A programme page includes arbitrary multiple windows. The sizes and positions of these windows may be set arbitrarily. Figure 6-5 Window for Adding Windows can be divided into the following types according to different contents included and respectively defined as follows: z File window: Contents which can be played, such as video, image, RTF file, flash file and so on can be added to file window. z Video window: The window specially used to add video. z Picture window: The window specially used to add image file. z Multi-text window: The window specially used to play multi-line text. 20 z Single-text window: The window used to play single-line text. z Table window: The window used to play table file. z Clock window: The window displaying analog clock or digital clock. z Calc time window: The window displaying countdown and count-up. z Extern video window: The window used to import external video. External video includes the input of external video capture devices, such as DV, camera, TV card, DVD player and so on. Step 4: Set programme window attributes and edit programme. All programme windows have common options (as shown in Figure 6-6), including basic attributes, such as window name, maximization, border, starting point X, starting point Y, width, height, color, overlay, total duration, same animation, preview, switch and so on. Different programme contents have different attributes which are respectively defined as follows. Figure 6-6 Programme Window Attributes Video file: Nearly all video formats are supported, including all media files (AVI/MPEG/ASF/WM), REALPLAY files (RM) and so on. Video file has various attributes (as shown in Figure 6-7). Path, play duration and original size are for information only. Volume, opacity, progress, remaining time and special effect setting can be set freely. 21 Figure 6-7 Video Attributes Picture file: All image formats are supported (BMP/JPG/GIF/PNG…). Image file has various attributes (as shown in Figure 6-8). Opacity as well as the special effect mode, speed, stay duration, etc. of stillness, entering and exiting may be set randomly. Figure 6-8 Image Programme Attributes Multi- text: Text file formats are supported (*.doc/*.rtf). Multi-line text has various attributes (as shown in Figure 6-9). Opacity as well as the special effect mode, speed, stay duration etc. of stillness, entering and exiting may be set randomly. 22 Figure 6-9 Multi-Text Attributes Single-text: Play of imported txt file is supported. Modification may become effective in real time. Single-line text has various attributes (as shown in Figure 6-10), such as font, size, text source, opacity as well as the special effect mode, speed, stay duration, etc. of stillness, entering and exiting. Figure 6-10 Single-Text Attributes Table: Imported excel files are supported. Table file has various attributes (such as Figure 6-11). Opacity as well as the special effect mode, speed, stay duration etc. of stillness, entering and exiting may be set randomly. 23 Figure 6-11 Table Progrmme Attributes Clock: Used to display clock, it has two clock styles, including digital clock and analog clock. Digital clock further has three display formats. The following attributes are included (as shown in Figure 6-12). Figure 6-12 Clock Attributes Timer window: Used to display timer window, it has the following detailed parameter attributes (as shown in Figure 6-13). 24 Figure 6-13 Video Attributes External video: It’s used to display video image input by external video device (as shown in Figure 6-14). Detailed parameters are in connection with video input device. Please refer to the user manual for detailed video input devices. Figure 6-14 External Video Attributes Step 5: Complete programming and save programme. The programming of one programme page has been completed by the four steps above. You may repeat from step 2 to step 4 if multiple programme pages are necessary. Don’t forget saving after completing programming. Click the button for saving or choose Menu→File→Save. Step 6: Play programme. 25 Click the button for play if you want to play existing programme file. Click the button Click the button for stopping the play. Click the button You may click for a pause. to play the programme file which has been saved. after enabling programme file *.clt. Chapter VII. Video Play Video is one of the most important and common programme in programmes played on LED display screen. The user may play video file respectively in file window and video file window. However, the video file window is only able to play video file. This software uses DirectX to play video. As a result, this software supports all video formats as long as proper decoder is installed. The decoder may be loaded and installed on the website of the company. Any client may also load and install the decoder by itself. Suffixes of common play formats include av, rm, rmvb, wmv, vob, mkv, asf, ts and so on. 1) Creating new file window Select the programme page to be edited, click and select file window (Video file window may be selected for pure video play). Figure 7-1 Adding File Window Figure 7-2 Adding Video File 2) Setting window attributes Click and select the file window and edit various attributes of the file window in the window attributes on the right (as shown in Figure 7-3). 26 Programme preview area Figure 7-3 File Window Attributes Name: It’s convenient for the user to distinguish the names of different windows. It’s free to set. Maximization: Full-screen display of window will be realized on LED screen. Border: The width of window border may be set, with pixel as unit. Color: It’s used to select the color of window border. Starting point X: It’s the position of the vertex on the top left corner of the window relative to the left boundary of LED screen, with pixel as unit. Starting point Y: It’s the position of the vertex on the top left corner of the window relative to the top boundary of LED screen, with pixel as unit. Width: It’s the width of window, with pixel as unit. Height: It’s the height of window, with pixel as unit. Overlay: It represents the overlay position relationship of the window in the programme. The number 1 represents the top layer. Total duration: The duration of the programme. Same animation: It’s used to set all programmes in this window to use the same special effects. Preview and switch: You may preview the programmes in this window in the preview box and directly click for switching. 27 3) Adding video file Click the right mouse button and select Add Video in the menu of the right mouse button. The following pop-up window will appear (as shown in Figure 7-4). You may select the video file to be played and enable it. Figure 7-4 Window for Adding Programme 4) Setting programme attributes When a certain video programme is selected in the tree diagram on the left, relevant attributes of the programme will appear on the right, such as its programme path, play duration, original size, volume, transparency, process and special effect setting (as shown in Figure 7-5). 28 Figure 7-5 Video File Attributes The user may respectively set video volume, transparency and process in the attributes and simultaneously preview the currently selected video programme in the window of LED screen. The user may set special effect according to needs and simultaneously preview the currently selected video file in the window of LED screen. Special Effect Setting Enter: The special effect type of video entering. Exit: The special effect type of video exiting. The speed unit behind both of them is 0.1 second which represents the total time for completing the special effect action. The smaller the value is, the faster the special effect action is. Stay: It’s the time for the image to stay in the window after entering and before exiting, with the unit of 0.1 second. There are four display modes of stay, including 00: stretch, 01: scale, 02: center and 03: tile. Special effect has the following 52 types. The software will be enriched from time to time according to the user’s requirements. Please pay close attention to our software update: 29 00: random, 01: waiting for page turning, 02: page turning, 03: left overlay, 04: right overlay, 05: top overlay, 06: bottom overlay, 07: overlay on the top left corner (diagonal), 08: overlay on the top right corner (diagonal), 09: overlay on the bottom left overlay (diagonal), 10: overlay on the bottom right overlay (diagonal), 11: overlay on the top left corner (straight), 12: overlay on the top right corner (straight), 13: overlay on the bottom left overlay (straight), 14: overlay on the bottom right overlay (straight), 15: horizontal shutter, 16: vertical shutter, 17: opening towards left and right against each other, 18: opening towards top and bottom against each other, 19: closing from left and right against each other, 20: closing from left and right against each other, 21: moving upwards, 22: moving downwards, 23: moving towards left, 24: moving towards right, 25: moving towards top left corner, 26: moving towards top right corner, 27: moving towards bottom left corner, 28: moving towards bottom right corner, 29: Mosaic (small), 30: Mosaic (medium), 31: Mosaic (large), 32: Gradient, 33: right-hand turn 360, 34: left-hand turn 360, 35: right-hand turn 180, 36: left-hand turn 180, 37: right-hand turn 90, 38: left-hand turn 90, 39: changing from small to large (middle), 40: changing from small to large (top left), 41: change from small to large (top right), 42: change from small to large (bottom left), 43: change from small to large (bottom right), 44: from middle to around (rectangle), 45: from around to middle (rectangle), 46: from middle to around (diamond), 47: from around to middle (diamond), 48: from middle to around (cross), 49: from around to middle (cross), 50: 3D animation I, 51: 3D animation II. Chapter VIII. Image Play Image is one of the most generally used contents displayed on full-color and single-color and double-color LED display screen. It may be played in file window or image box. At present, various formats are supported, such as bmp, jpg, png, gif and so on. 1) Creating new file window Select the programme page to be edited, click and select file window (image box may be selected for pure image play). Figure 8-1 Adding File Window Figure 8-2 Adding image file 30 2) Setting window attributes Click and select the file window and edit various attributes of the file window in the window attributes on the right (as shown in Figure 8-3). Programme preview area Figure 8-3 File Window Attributes Name: It’s convenient for the user to distinguish the names of different windows. It’s free to set. Maximization: Full-screen display of window will be realized on LED screen. Border: The width of window border may be set with pixel as unit. Color: It’s used to select the color of window border. Starting point X: It’s the position of the vertex on the top left corner of the window relative to the left boundary of LED screen, with pixel as unit. Starting point Y: It’s the position of the vertex on the top left corner of the window relative to the top boundary of LED screen, with pixel as unit. Width: It’s the width of window, with pixel as unit. Height: It’s the height of window, with pixel as unit. Overlay: It represents the overlay position relationship of the window in the programme. The number 1 represents the top layer. Total duration: The duration of the programme. Same animation: It’s used to set all programmes in this window to use the same special effects. 31 Preview and switch: You may preview the programmes in this window in the preview box and directly click for switching. 3) Adding image file Click the right mouse button and select Add Image in the menu of the right mouse button. The following pop-up window will appear (as shown in Figure 8-4). You may select the image file to be played and enable it. Figure 8-4 Window for Adding Image 4) Setting programme attributes When a certain image file is selected in the tree diagram on the left, relevant attributes of the file will appear on the right, such as its path, original size, transparency and special effect of play (as shown in Figure 8-5). 32 Figure 8-5 Image File Attributes The user may respectively set special effect according to needs and simultaneously preview the currently selected image file in the window of LED screen. Special Effect Setting Enter: The special effect type of image entering. Exit: The special effect type of image exiting. The speed unit behind both of them is 0.1 second which represents the total time for completing the special effect action. The smaller the value is, the faster the special effect action is. Stay: It’s the time for the image to stay in the window after entering and before exiting, with the unit of 0.1 second. There are four display modes of stay, including 00: stretch, 01: scale, 02: center and 03: tile. Special effect has the following 52 types. The software will be enriched from time to time according to the user’s requirements. Please pay close attention to our software update: 00: random, 01: waiting for page turning, 02: page turning, 03: left overlay, 04: right overlay, 05: top overlay, 06: bottom overlay, 07: overlay on the top left corner (diagonal), 08: overlay on the top right corner (diagonal), 09: overlay on the bottom left overlay (diagonal), 10: overlay on the bottom right overlay (diagonal), 11: overlay on the top left 33 corner (straight), 12: overlay on the top right corner (straight), 13: overlay on the bottom left overlay (straight), 14: overlay on the bottom right overlay (straight), 15: horizontal shutter, 16: vertical shutter, 17: opening towards left and right against each other, 18: opening towards top and bottom against each other, 19: closing from left and right against each other, 20: closing from left and right against each other, 21: moving upwards, 22: moving downwards, 23: moving towards left, 24: moving towards right, 25: moving towards top left corner, 26: moving towards top right corner, 27: moving towards bottom left corner, 28: moving towards bottom right corner, 29: Mosaic (small), 30: Mosaic (medium), 31: Mosaic (large), 32: Gradient, 33: right-hand turn 360, 34: left-hand turn 360, 35: right-hand turn 180, 36: left-hand turn 180, 37: right-hand turn 90, 38: left-hand turn 90, 39: changing from small to large (middle), 40: changing from small to large (top left), 41: change from small to large (top right), 42: change from small to large (bottom left), 43: change from small to large (bottom right), 44: from middle to around (rectangle), 45: from around to middle (rectangle), 46: from middle to around (diamond), 47: from around to middle (diamond), 48: from middle to around (cross), 49: from around to middle (cross), 50: 3D animation I, 51: 3D animation II, 52: continuously moving upwards. 34 Chapter IX Text Play 9.1 Playing Multi-line Text Multi-line text is specially designed for playing large text. It is able to actualize the functions of transferring, editing and saving for the existing word document. In addition, it has abundant special effects, same as image playing. Figure 9-1 Adding multi- text window 1) Creating Window of Multi-line Text Figure 9-2 Adding multi-line text Select the program page to be edited, then click add button and select window of mutli-line text. Programme preview area Figure 9-3 Window Attributes of Multi-line Text 2) Setting Window Attributes Left click to select the window of multi-line text, edit the various attributes of multi-line text on the right window attributes (see Figure 9-3). Name: It’s convenient for the user to distinguish the names of different windows. It’s free to set. 35 Maximization: Full-screen display of window will be realized on LED screen. Border: The width of window border may be set, with pixel as unit. Color: It’s used to select the color of window border. Starting point X: It’s the position of the vertex on the top left corner of the window relative to the left boundary of LED screen, with pixel as unit. Starting point Y: It’s the position of the vertex on the top left corner of the window relative to the top boundary of LED screen, with pixel as unit. Width: It’s the width of window, with pixel as unit. Height: It’s the height of window, with pixel as unit. Overlay: It represents the overlay position relationship of the window in the programme. The number 1 represents the top layer. Total duration: The duration of the programme. Same animation: It’s used to set all programmes in this window to use the same special effects. Preview and switch: You may preview the programmes in this window in the preview box and directly click for switching. Figure 9-4 Window of Multi-line Text Editing 36 3) Adding Multi-line Text File Right click the file window, and select “Add Multi-line Text File” on the right click menu. Then popup the following window of multi-line text editing (see Figure 9-4). 4) Editing Multi-line Text Text attributes include font, size, color, background color and bold, italic, underline, line-height and so on. Various attributes can be set for different texts. Default width of edit box is the width of display window set by us for multi-line text. If the space of one window is not enough for the content, the software will make a paged display automatically. It can choose typing directly, or loading RTF or loading WORD for the character content. The loading content will enter into editing window automatically. Attention: Word files only support the format of office 2003. rtf files are the common wordpad files used by us. Figure 9-5 Saving Multi-line Text 5) Saving Files The software will add the extension name automatically, so users only need to input file name. The extension name is RTF (see figure 9-5). 37 Figure 9-6 Attributes of Multi-line Text 6) Setting Programme Attributes For the character display, the same in/out animation and the speed shall be set as the ones during image display (see figure 9-6). 9.2 Playing Single-line Text Figure 9-7 Adding Single-line Text Window 38 1). Creating Window of Single-line Text Select the programme page to be edited, click “Add Button” and select window of single-line text (see figure 9-7). The sofeware will create a single-line text automatically and enter into the interface of editing single-line text. 2) Editing Single-line Text Editing the content and attribute window of single-line text (see figure 9-8). Characters in single-line text can be added by two ways. One is inputting directly in the editing window, which is suitable for small number of characters. The other is importing the external files with the format of wordpad file ( i.e. *txt file), which is suitable for large number of words. Figure 9-8 Editing the Content and Attributes of Single-line Text 3) Setting Text Effect Special effects such as font, size, color and bold, italic, underline and so on can be chosen as need. For single-line text, users can only input same font, size and color for all text. It has less ways of special effect that those of multi-line text. 4) Setting Attributes of Window When desired, users can left click to select the single-line text window and then edit the various attributes of single-line text window in the right window attributes (see figure 9-9). 39 Programme preview area Figure 9-9 Window Attributes of Single-line Text Name: It’s convenient for the user to distinguish the names of different windows. It’s free to set. Maximization: Full-screen display of window will be realized on LED screen. Border: The width of window border may be set, with pixel as unit. Color: It’s used to select the color of window border. Starting point X: It’s the position of the vertex on the top left corner of the window relative to the left boundary of LED screen, with pixel as unit. Starting point Y: It’s the position of the vertex on the top left corner of the window relative to the top boundary of LED screen, with pixel as unit. Width: It’s the width of window, with pixel as unit. Height: It’s the height of window, with pixel as unit. Overlay: It represents the overlay position relationship of the window in the programme. The number 1 represents the top layer. Total duration: The duration of the programme. Same animation: It’s used to set all programmes in this window to use the same special effects. Preview and switch: You may preview the programmes in this window in the preview box and directly click for switching. 9.3 Playing the Edited RTF Files by File Window 40 Figure 9-10 Adding File Window Figure 9-11 Adding RTF File 1). Creating File Window Select the programme page to be edited, then click Add Button and select Add File Window to add RTF files in the file window Preview Area of Programme Figure 9-12 Window Attributes of File 2) Setting Window Attributes Left click to select the file window and edit the various attributes of file window in the left window attributes (see figure 9-12). Name: It’s convenient for the user to distinguish the names of different windows. It’s free to set. Maximization: Full-screen display of window will be realized on LED screen. Border: The width of window border may be set with pixel as unit. Color: It’s used to select the color of window border. 41 Starting point X: It’s the position of the vertex on the top left corner of the window relative to the left boundary of LED screen, with pixel as unit. Starting point Y: It’s the position of the vertex on the top left corner of the window relative to the top boundary of LED screen, with pixel as unit. Width: It’s the width of window, with pixel as unit. Height: It’s the height of window, with pixel as unit. Overlay: It represents the overlay position relationship of the window in the programme. The number 1 represents the top layer. Total duration: The duration of the programme. Same animation: It’s used to set all programmes in this window to use the same special effects. Preview and switch: You may preview the programmes in this window in the preview box and directly click for switching. 3) Adding RTF File Right click file window and select “Add RTF File” on the right menu, then popup the following window (see figure 9-13) and select the RTF file to be played, at last open the file. Figure 9-13 Adding RTF File Window 42 4) Setting Programme Attributes When a certain file is selected in the tree diagram on the left, the trace, original size, opacity and special effect of play will appear on the right (see figure 9-14). Figure 9-14 Attributes of RTF Text Users can set special effects as need. At the same time, users can preview the selected RTF file on the window of LED screen. Chapter X Table Play Figure 10-1 Add Table Window Figure 10-2 Add Table 43 1). Creating Table Window Select the programme page to be edited and click “Add Button” , then select table window. Preview Area of Programme Figure 10-3 Attributes of Table Form 2) Setting window attributes Left click to select the table window, and edit the various attributes of table window on the right window attributes Name: It’s convenient for the user to distinguish the names of different windows. It’s free to set. Maximization: Full-screen display of window will be realized on LED screen. Border: The width of window border may be set, with pixel as unit. Color: It’s used to select the color of window border. Starting point X: It’s the position of the vertex on the top left corner of the window relative to the left boundary of LED screen, with pixel as unit. Starting point Y: It’s the position of the vertex on the top left corner of the window relative to the top boundary of LED screen, with pixel as unit. Width: It’s the width of window, with pixel as unit. Height: It’s the height of window, with pixel as unit. Overlay: It represents the overlay position relationship of the window in the programme. The number 1 represents the top layer. Total duration: The duration of the programme. 44 Same animation: It’s used to set all programmes in this window to use the same special effects. Preview and switch: You may preview the programmes in this window in the preview box and directly click for switching. Figure 10-4 Editing table box 3) Adding Table Right click the file window, and select “Add Table” on the right click menu. Then popup table window (see Figure 10-4). Figure 10-5 Adding Table Window 4) Table Processing 45 Add Table: Add row or column of table on the selected position (see figure 10-5). Figure 10-5 Add Table Window Figure 10-6 Delete Table Window Delete Table: Delete the row and column on the responding position(see figure 10-6) Import Excel: Import the existing excel file. Attention: The excel file only supports the format of office 2003. The space of one window is not enough for the content to be showed, the software will make a paged display automatically. The file needs to be saved after finishing table editing. The user only needs to enter the file name, the software will add its extension name automatically. The extension name is tbs. 5) Setting Programme Attributes: When a certain file is selected in the tree diagram on the left, the original size, trace, opacity and special effect of play will appear on the right (see figure 10-7). For the table display, the same in/out animation and the speed shall be set as the ones during image display (see figure 9-6). 46 Figure 10-7 Set Attributes of Table File If the user needs to show a complex table format, please import the preediting excel file directly into the file window. The concrete method is same as the one of adding rtf files. Chapter XI Clock Window Figure 11-1 Adding Timer Window 47 1) Creating Clock Window Select the programme page to be edited, click “Add Button” , then select to add“ Clock Window ”. The software will create a file showing cock and enter into the interface of clock editting. Preveiw Area of Programme Figure 11-2 Attributes of Timer Window 2) Setting Window Attributes: left click to select the clock window, edit the various attributes of clock window on the right window attributes (see figure 11-2). Name: It’s convenient for the user to distinguish the names of different windows. It’s free to set. Maximization: Full-screen display of window will be realized on LED screen. Border: The width of window border may be set, with pixel as unit. Color: It’s used to select the color of window border. Starting point X: It’s the position of the vertex on the top left corner of the window relative to the left boundary of LED screen, with pixel as unit. Starting point Y: It’s the position of the vertex on the top left corner of the window relative to the top boundary of LED screen, with pixel as unit. Width: It’s the width of window, with pixel as unit. Height: It’s the height of window, with pixel as unit. Overlay: It represents the overlay position relationship of the window in the programme. The number 1 represents the top layer. Total duration: The duration of the programme. Same animation: It’s used to set all programmes in this window to use the same special effects. Preview and switch: You may preview the programmes in this window in the preview box and directly click for switching. 48 3) Setting Time and Date Figure 11-3 Clock Attributes There are two kinds of time and date. One is analog clock, the other is digital clock which can be selected from clock style. Analog Clock The following can be set on the attributes of analog clock (see figure 11-3) , such as lead time difference or lag time difference; fixed text and font; color, size, shape and font of hour index; clock shape; color, size and shape of minute index; colors of hour hand, minute hand and second hand; show and color of date and week. After setting, see figure 11-4 for the effect of analog clock. 49 Figure 11-4 Effects of Analog Clock Digital Clock See figure 11-5 for the effect of digital clock. The following can be set separately, such as special effect of font; lead time difference or lag time difference; fixed text; styles of hour and year, multi-line and single line; and font style. Figure 11-5 Effect of Digital Clock 50 Chapter XII Timer Window Figure 12-1 Adding Timer Window 1) Creating Timer Window Select the programme page to be edited, click “Add Button” , then select timer window. The sofeware will create a timer window and enter into the interface of timer attributes automatically. Preveiw Area of Programme Figure 12-2 Attributes of Timer Window 2) Setting Window Attributes Left click to select the timer window, edit the various attributes of timer window on the right window attributes (see figure 12-2). Name: It’s convenient for the user to distinguish the names of different windows. It’s free to set. Maximization: Full-screen display of window will be realized on LED screen. Border: The width of window border may be set, with pixel as unit. 51 Color: It’s used to select the color of window border. Starting point X: It’s the position of the vertex on the top left corner of the window relative to the left boundary of LED screen, with pixel as unit. Starting point Y: It’s the position of the vertex on the top left corner of the window relative to the top boundary of LED screen, with pixel as unit. Width: It’s the width of window, with pixel as unit. Height: It’s the height of window, with pixel as unit. Overlay: It represents the overlay position relationship of the window in the programme. The number 1 represents the top layer. Total duration: The duration of the programme. Same animation: It’s used to set all programmes in this window to use the same special effects. Preview and switch: You may preview the programmes in this window in the preview box and directly click for switching. 3) Timer Set See figure 12-3 for timer attributes setting. The following can be set, such as fixed text, special effect of font, size, bold, italic, underline, color; target date and duration; whether or not show number of days, hour, minute, second, multi-line and so on. See figure 12-4 for the effect of timer set on the play window. 52 Figure 12-3 Timer Attributes Figure 12-4 Picture of Timer Effects 53 Chapter XIII External Video Window Users can show other external video device such as camera, television, recorder by external video window. General Steps of External Video Window Play 1) Install External Video Device (including hardware connection and drive installation). The external video device user bought always has a detailed specification, which introduces how to install the device in windows. The specification supplied by the manufacturer can be referred to install and debug. Figure 13-1 Adding window of external video euqipment 2) Creating External Video Window Select the programme page to be edited, click “Add Button” to add external video device. The sofeware will add external video device automatically. Preview Area of Programme Figure 13-3 Attributes of External Video Window 54 , then select 3) Setting Window Attributes Left click to select the external video window, edit the various attributes of external video window on the right window attributes (see figure 13-3). Name: It’s convenient for the user to distinguish the names of different windows. It’s free to set. Maximization: Full-screen display of window will be realized on LED screen. Border: The width of window border may be set, with pixel as unit. Color: It’s used to select the color of window border. Starting point X: It’s the position of the vertex on the top left corner of the window relative to the left boundary of LED screen, with pixel as unit. Starting point Y: It’s the position of the vertex on the top left corner of the window relative to the top boundary of LED screen, with pixel as unit. Width: It’s the width of window, with pixel as unit. Height: It’s the height of window, with pixel as unit. Overlay: It represents the overlay position relationship of the window in the programme. The number 1 represents the top layer. Total duration: The duration of the programme. Same animation: It’s used to set all programmes in this window to use the same special effects. Preview and switch: You may preview the programmes in this window in the preview box and directly click for switching. 4) Adding External Video Device in Window Select external video device, then right click and select to add external video (see figure 13-2). After adding external video, the system will add external video display and search all external videos connected with the computer automatically, then it will list external videos on the dialog box for users to select (see figure 13-4). Video Input Device: Different video cards can be selected (note: multiple options do not exist until installing multi block card). Audio Input Device: Be used for selecting sound of video (note: some television cards use audio cards to play sound). 55 Figure 13-4 List of External Video Device 5) Setting Device Attributes Select ”Menu→ External Video”, the following menus can be seen, such as audio attributes, video attributes, video interface and so on (see figure 13-5), then click to enter into the interface for setting the detailed attributes of device. 56 Figure 13-5 Menu of External Video Attributes Notice: For the different external videos, the menu will appear on the different attribute menus. Such as, for camera, there are “Audio Attributes”, “Video Attributes” and “Video Interface”. Besides these attributes, there are auto-search of television for television card. Many cameras support the setting of focus change. The software can be set in attribute menu and be memorized automatically. The following introduces a common access approach of external video: Television Card Access External Video Signals. Access External Video Signal through Television Card Generally speaking, the television has the following ports, such as AV, SV and TV. It can play the video device content through these ports. The concrete steps of usage are as follows: 1. Installing Television Card (the content of this section can refer to the specification of television card) Currently, the television cards in the market mainly includes PCI interface and USB interface. When using, users shall connect them with computer according to the two interface types separately. In the real tests, the display effect of television with PCI interface is always better than that with USB interface. So the television card with PCI interface is recommended. 57 Insert the disk accompanied with the television card and install driver. After connecting with the hardware, windows will detect the new hardware and popup the following installation wizard of new hardware. The installation can be gradually finished according to the instruction. Figure 13-6 Welcome Screen of Hardware Wizard Figure 13-7 Software Installation through Wizard 58 Figure 13-8 Searching Installation Software Figure 13-9 Finishing Software Installation 59 Figure 13-10 Searching Installation Hardware If the interface of hardware installation wizard does not popup automatically, open device manager to find the corresponding hardware, then right click to select “Update Driver” . After finishing the installation, the software accompanied with the television card can be used to check the situation of the television card. If the television card can be used normally, then enter into the next step. Figure 13-11 Adding External Video Window 2. Creating External Video Window Select the programme page to be edited, then click “Add Button” select to add “External Vedio Window” (see figure 13-11). 60 and 3. Setting Window Attributes Left click to select the external video window, edit the various attributes of video window on the right window attributes. The setting is as follows: Name: television card; Starting point X: 0; Starting Point Y: 0; Width: 240; Height:180. 4. Adding External Video Device in Windows Select the external video window, right click and select to add external video (see figure13-12) from the left attributes. Video Input Device: such as TirdVid Capture Audio Input Device: such as Realtek HD Audio Input Notice: Different devices show different names, so it only needs to confirm the corresponding hardware device. The display window has already been able to show the default video content (see figure 13-13). Figure 13-13 List of External Video Devices 61 Figure 13-14 Broadcasting Television Programme 5. Setting Device Attributes After adding external video window and selecting video input device, select “Menu → External Video”, Users can see menus related to television card, such as audio attributes, video attributes, video interface and so on (see figure 13-15) and then click the various menus to set the detailed attributes of devices. Figure 13-15 List of External Video Attributes 62 Video Source Selection: Figure 13-16 Video Source Selection Video Tuner:Access terminal of signal is TV. Video Composite:Access terminal of signal is AV. Video SVideo:Access terminal of signal is S port. Scan: Figure 13-17 Video Source Attributes Channel: Manual Input, UP & Down Selection, Autotune. Input: expresses the approaches of television signals inputting the television card. There are two approaches: cable and antenna. Modes of Tune: TV and ATSC. 63 Please refer to the specification provided by the manufacturer of television card for other attributes. 64 Chapter XIV Notice Management Notice management is mainly used for inserting temporary notices during the programme broadcasting. 1) Opening Window of Notice Management Click control screen of menu→ broadcasting notices, popup the window of notice management (see figure 14-1). Figure 14-1 Setting Window of Notice Management 2) Setting the Window of Notice Management The following aspects of notice window can be set in the dialog box of notice management, such as position, left border, right border, down border, special effect, background, font and so on. Please refer to the attribute setting of single-line text for concrete setting. 3) Display of Play/Stop Notice After the setting is done, users can click ”Play” button to broadcast notices, click “Stop” to exit the interface of notice management, and click “Scale” to hide the left attribute options. Chapter XV Instruction Table of Timing Instruction table of timing is used for controlling peripheral equipment by controlling system timing. The operation of this section needs corresponding hardware devices. Please follow the instruction of professional technicians. 65 Figure 15-1 Instruction Table of Timing 15.1 Interface 15.2 Parameters Figure 15-2 Instruction Table Setting of Timing 66 Order: Operational function to be finished. Turn on/off power of large screen (may need functional card): The system issues the control instruction regularly to turn off the power equipment of large screen and cut off the power of large screen. Turn down Computer: The system issues the control instruction regularly to turn down the computer (the order is only suitable for the states supported computer auto power on or the states of turning on the computer by the special person in charge. The computer with unattended operation shall be precautious for application ). Close/Open LED Screen: Close (or open) the timing content of screen. Restart the Computer: Restart the timing computer. Broadcast Programme Files: Broadcast the timing and appointed programmes file. Stop Broadcasting: Stop broadcasting the timing and appointed programme files. Adjust Brightness of Display Screen: Adjusting the brightness of display screen according to Period of time. Execution Time: Concrete execution time of order, the format of time is xx hour xx minute xx second with 24-hour system. The order shall be executed under the binding of given valid date and valid week. Execution File: The related files shall be executed according to the order needed to be set. 15.3 Explanation The function of this section shall coordinate with related hardware devices. Please ask for related engineering files from the technicians of this company. Chapter XVI Remote Operation If the remote operation is conducted through LAN, the master computer controlled the LED screen shall be set as the remote control server, other computers conducting remote control are all treated as client computers. Remote control server can be controlled by all client computers in network. Client computers can control all remote control servers in network. 16.1 Setting Remote Control Server 67 Figure 16-1: Setting interface of Remote Control Server User Name/ Password: During remote control, this server can not be connected until the user name and responding password are input. Allowable Remote Control: The remote control of computer is not allowable and the computer will not become a remote control server until selecting this option. 16.2 Remote control of LED Display Screen by Client Computer Figure 16-2 Management Interface of Remote Control 68 Step One: Add related information of display screen server to be managed. Name: Be used for managing the name of end display screen, be free to set. IP Address: IP address of display screen of remote server to be managed. User Name: User name to be set in the remote server to be managed. Password: Password to be set in the remote display screen server to be managed. IP address, port, user name and password shall be entered correctly, and connect to the server of remote display screen. Step Two: Display Screen and Click Connection to be Controlled Now, the display screen connects to the server of remote display screen automatically for approval. After accepting the approval, it will log on the remote server and open the corresponding interface of remote operation. Figure 16-3 Interface of Remote Operation 192.168.0.100. Remote Control Step Three: The remote operation of display screen will be conducted in the popup interface. The operation approach is the same as the one of local operation with LEDSHOWT 9. 69 Chapter XVII Software Setting Various setting related to software include three optional cards, such as AutoSet, network setting and other setting. Network setting is used for remote control. Please refer to Chapter XVI for related introduction. 17.1 AutoSet Figure 17-1 AutoSet In AutoSet, the software has the following functions: start automatic start of windows software; automatically play programme during the software start; plug and play of U disk; not display the mouse; broadcasting window be always on top; immediately minimize software after start; allow to use remote control; play audio; mode of screen capture; not display computer photo and so on. 17.2 Other Setting 70 Figure 17-2 Other Setting Allow to Change Programme during Play: The programme only takes effect for once and is not saved. The software can not be operated next time during opening until it is selected again. Transparent Background box: The background box is set as the transparent one. Automatic Restart during Software Failure: The software will restart automatically after the exit due to failure. Timing Start/Stop this Software everyday: Start/Stop this Software at the set time. Timing Copy: Timing copy the programme. Record Play Time: Record the time of file play, and save it to the responding files of set dictionary. Do not Allow Error Hint: When the error occurs during files play, the error dialog box does not popup. Allow Programme Window to Exceed Background box: Allow programme window to exceed background box. Chapter XVIII User Management 71 User Information Name/Password: User name and password that the user used to log on. Permission Administrator: Be able to conduct all operations, and set users and responding permissions. Domain User: Be able to conduct all operations related to the play aspect, be unable to conduct the setting and user management about hardware parameters of display screen. Limited User: Only be able to load and play the ready-made programmes. Need to Log on: After selecting this option, users need to log on when opening the software. Chapter XIX FAQ Q: How to change the quantity, position and size of broadcasting window? A: Setting screen number, starting point of row, starting point of column, length of column, height of row on “Control Screen→ Screen Management”. The broadcasting window can be dragged by the mouse to some position. Q: How to enter into the setting interface of display screen? A: “Setting → Hardware Setting”, enter into the setting of display screen. Q:How to deal with some video files which are unable to be played? A:Please download responding decoder, all common video formats will be played after installing the decoder. Q:What kind of setting are able to let the software automatically play the set content after start? 72 A: First, edit the programme to be played and save it as * clt file. Then, select “Setting→ Software Setting → AutoSet → Autoplay Programme when Start” from the menu bar gradually. At last click OK. Q:How to transfer the content of other play software to LED display screen by LEDshow T9? A: The area in display screen is the responding area of LED display screen. Users need to move LED screen to the display area of other broadcasting window. Then select “Mode of Screen Capture”, and click toolbar. in LEDshowT9 Q: Why is the play in computer smooth sometime, but the play in display screen not smooth? A: Please confirm that the network card driver accompanied by the gigabit LAN is installed to ensure that the performance of gigabit LAN has arrived at the optimal state. Q:How to close the display screen by the software? A: Select “Control Screen → Close Display of large Screen” from the menu bar. Q: Under Vista operational system, the network card can not be found in the display card description after opening the network setting by LEDSHOWT9, why? A: Please select LEDSHOWT9 and right click to find “Attribute→ Compatibility→ Rank→ Select ”Please run the program as Administrator”. 73