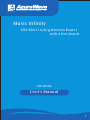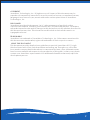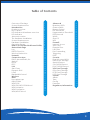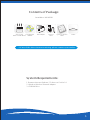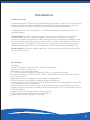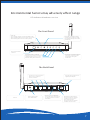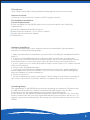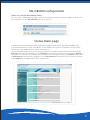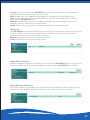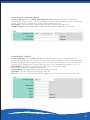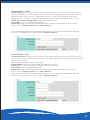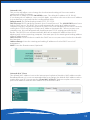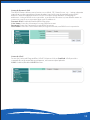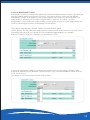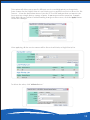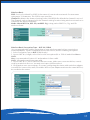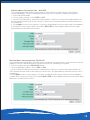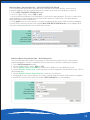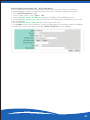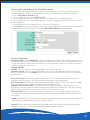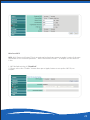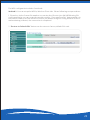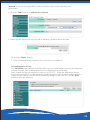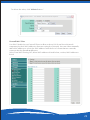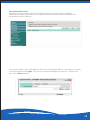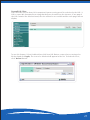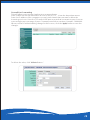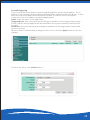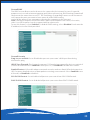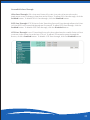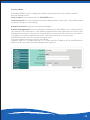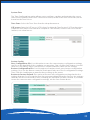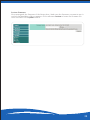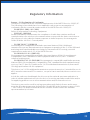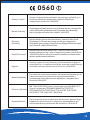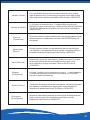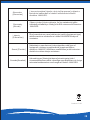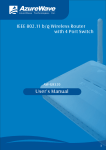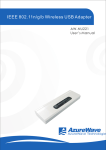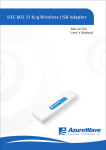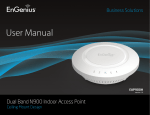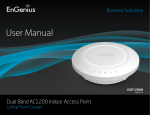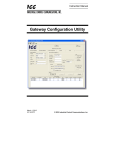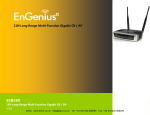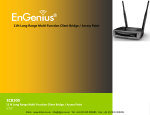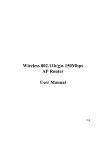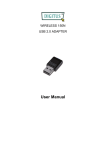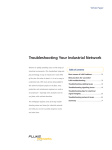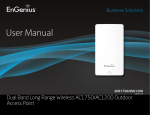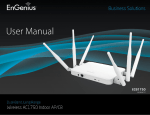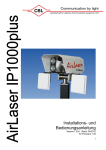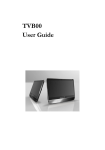Download Music Infinity
Transcript
AzureWave Technologies, Inc. Music Infinity IEEE 802.11 n/b/g Wireless Router with 4 Port Switch AW-NR580 User's Manual 1 COPYRIGHT AzureWave Technologies, Inc. All rights reserved. No part of this document may be reproduced, transmitted, transcribed, stored in a retrieval system, or translated into any language in any form or by any means without the written permission of AzureWave Technologies, Inc. DISCLAIMER AzureWave provides this document “as is”, without warranty of any kind, neither expressed nor implied, including, but not limited to, the particular purpose. AzureWave may make improvements and/or changes in this document or in the product described in this document at any time. This document could include technical inaccuracies or typographical errors. TRADEMARKS AzureWave is a trademark of AzureWave Technologies, Inc. Other names mentioned in this document are trademarks/registered trademarks of their respective owners. USING THIS DOCUMENT This document provides detailed user guidelines to provide AzureWave 802.11 n/g/b Wireless Router with 4 Port Switch operation and setting-up. Though every effort has been made to assure that this document is current and accurate, more information may have become available subsequent to the production of this guide. In that event, please contact your AzureWave representative for additional information that may help in the development process. 2 Model: AW-NR580 User’s Manual English 1st Edition, June 2007 LINE OUT 4 3 LAN 2 1 INTERNET RESET DC 3 Table of Contents Contents of Package System Requirements Introduction Product overview Key Features LED Indicator & Hardware overview LED Indicator Antenna Location The Hardware Installation System Requirements Hardware Installation Operation Range How to Access the Web-based Utility Status-Main Page Log DHCP Client List Wireless Station List Network Connection type DHCP-Automatically Set Static IP PPPoE PPTP LAN Mac Clone Dynamic DNS UPnP Bandwidth Control Wireless Basic Encryption type 64bit/128bit WPA2-PSK WPA-PSK/WPA2-PSK Mixed WPA Enterprise WPA2 Enterprise WPA/WPA2 Mixed 5 5 6 6 6 7 8 8 8 8 8 8 9 9 10 10 10 11 11 11 11 12 12 13 13 14 14 15 17 17 17 17 18 19 19 20 21 Advanced Broadcast SSID Channel With Beacon Period RTS Threshold Fragmentation Threshold DTIM Interval WMM Short GI WPS Firewall Internet Access MAC Filter Domain Filter URL Filter Port Forwarding Triggering DMZ Security Ping Access on WAN IDENT Pass Through Stateful Protect SYN FLOOD Protect PING FLOOD Protect VPN Pass Through IPSec Pass Through PPTP Pass Through L2TP Pass Through System Admin Time Config Firmware Regulatory Information 21 21 21 21 21 21 21 21 21 22 24 24 25 26 26 28 29 30 26 30 30 30 30 30 31 31 31 31 32 32 33 33 34 35 4 Contents of Package: AzureWave AW-NR580 1 2 3 802.11 n/b/g User Manual on Wireless Audio Router CD-ROM Power Adapter Ethernet Cable Quick Ins tallation Gui de Cradle ※ If any of the above items are missing, please contact your retailer. System Requirements: 1. Browser-Internet Explorer 5.5 above or Firefox 1.0 2. Wired or Wireless Network Adapter 3. CD-ROM Drive 5 Introduction Product overview Compliant with the IEEE 802.11b/g standard and newest 802.11n draft 2.0 version, the AWNR580 uses Direct Sequence Spread Spectrum (DSSS), Orthogonal Frequency Division Multiplexing (OFDM), DBPSK, DQPSK, CCK and QAM baseband modulation. Comparing to 802.11g technology, 802.11n draft standard make big improvement on speed and range. Longer Range: Increases wireless range by up to 3 times and reduces dead spots in coverage area. The device adopt Multiple In, Multiple Out” (MIMO) technology, it effectively doubles the data rate. Unlike ordinary wireless networking technologies that are confused by signal reflections, MIMO actually uses these reflections to increase the range and reduce “dead spots” in the wireless coverage area. The robust signal travels farther, maintaining wireless connections up to 3 times farther than standard 802.11g. Faster speed: WLAN up to 300Mbps data rate. Wireless transmission speed is faster than wired 10/100 Ethernet. Key Features Standard Wireless:IEEE 802.11n, IEEE 802.11b, IEEE 802.11g standard Ethernet: IEEE802.3, IEEE802.3u Data Rate: Up to 54Mbps data rate. 3 *2.4GHz antennas to support 3(transmit)*3(Receive) MIMO technology. Security: Wi-Fi Protected Access (WPA), WPA2, 128-bit WEP encryption and MAC filtering UPnP IGD enabled. Web-based browser configuration for simplified management. DHCP Client and Server allow true plug-and play installations. Network Address /Port Translation (NAT/PAT) and Virtual Server Mapping allow LANs to be served with one of few IP addresses Firewall support for access-list control, DoS Attack prevention, stateful inspection (SPI). Supporting Internet protocols include Cable modem (DHCP Client), ADSL modem (PPPoE), PPTP, and Static IP. Support VPN Pass Through for IPSec, PPTP, and L2TP. All LAN ports support Auto-Crossover(MDI/MDI-X) Support audio streaming from PC to router. 6 Environmental factors may adversely affect range LED Indicator & Hardware overview The Front Panel Ready LED: Green solid light indicates that the AW-NR580 is ready Amber solid light indicates that the audio client connect Amber blinking indicates that the Audio is playing. WPS WLAN LED: A solid light indicates that the wireless segment is ready. This LED blinks during wireless data transmission. WPS READ Y WLAN LAN1 LAN2 LAN3 LAN4 INTERNET Reserving for advance functions Local Network LEDs: A solid light indicates a connection to an Ethernetenabled computer on ports 1-4. This LED blinks during data transmission. Internet LED: A solid light indicates connection on the Internet port. This LED blinks during data transmission. The Back Panel LAN Ports (1-4): Connect Ethernet devices such as computers, switches, and hubs. Antenna Audio output Receptor: Stereo 48 KHz 16bits Power Receptor: Receptor for the supplied power adapter. WAN Port: The auto MDI/MDIX Internet port is the connection for the Ethernet cable to the cable or DSL modem. Reset & Restore default button: Pressing the button for around 5 seconds to restore the router factory default settings Pressing the button for around 1 second to reboot the router 7 LED indicator: *Link - Blinks when data is being transmitted through the wireless connection. Antenna Location: *Antenna- Used to wirelessly connect to 802.11n/g/b networks The Hardware Installation System Requirements Before installing the AW-NR580, make sure your system satisfies the following requirements. Desktop or Laptop with an Ethernet port Browser-Internet Explorer 5.5 or Firefox 1.0 above Wired or Wireless Network Adapter CD-ROM Drive Hardware Installation The AW-NR580 package comes together with a Non-detachable type-antenna to maximize its network operating range. 1. Make sure that all of your hardware is powered off, including the broadband modem and PCs. 2. Connect your broadband modem’s Ethernet cable to the Router’s Internet port. 3. Connect one end of an Ethernet network cable to one of the numbered ports on the back of the Router. Connect the other end to an Ethernet port on a network device, e.g., a PC, print server, or switch. Repeat this step to connect more PCs or other network devices to the Router. 4. Power on the broadband modem. 5. Connect the included power adapter to the Router’s Power port, and then plug the power adapter into an electrical outlet. The Power LED on the front panel will light up when the adapter is connected properly. 6. Power on your PC(s). 7. Locate an optimum location for the Router. The best place for the Router is usually at the center of your wireless network, with line of sight to all of your wireless devices. Operating Range The signal range of AW-NR580 varies from the operating environment. Obstacles such as walls and metal barriers could reflex and absorb radio signals. Devices like microwave ovens can create problems to the wireless network greatly. Set by default, the AW-NR580 should automatically adjust the data rate. The closer the wireless stations are the better the signal and transmission speed they will receive. To improve your wireless transmission, try moving your wireless stations closer to the AWNR580. 8 AW-NR580 Configuration How to Access the Web-based Utility To access the configuration utility, open a web-browser such as Internet Explorer and enter the IP address of the AW-NR580 router (192.168.0.1). Status-Main page The Router Status menu provides status and usage information. This page displays the current information for the AW-NR580. It will display the System (Firmware version) WAN (Internet), LAN, and Wireless, Audio information. If your Internet connection is set up for a Dynamic IP address then a Release button and a Renew button will be displayed. Use Release to disconnect from your ISP and use Renew to connect to your ISP. If your Internet connection is set up for PPPoE, a Connect button and a Disconnect button will be displayed. Use Disconnect to drop the PPPoE connection and use Connect to establish the PPPoE connection. 9 System: This field displays the AW-NR580 router’s time and firmware version and Host Name and Domain Name assigned to the router. WAN: Displays the MAC address and the public IP settings for the AW-NR580 router. LAN: Displays the MAC address and the private (local) IP settings and DHCP IP address range for the AW-NR580 router. Wireless: Displays the wireless MAC address and your wireless settings such as SSID, Channel, Wireless mode and Encryption mode. Audio: Shows who is using wireless audio transmission at current moment. Status-Log The AW-NR580 router automatically logs (records) events of possible interest in its internal memory. If there isn’t enough internal memory for all events, logs of older events are deleted but logs of the latest events are retained. Refresh: Click this button to refresh the log screen. Clear: Click this button to clear the log entries. Status-DHCP Client List Displays computers and devices that are connected to the AW-NR580 router via Ethernet or Wireless and that are receiving an IP address assigned by the AW-NR580 router (DHCP). Status-Wireless Station List The wireless Station List displays a list of current connected wireless Station. This List also displays the MAC address and Wireless Mode of the connected wireless Stations. 10 Network-WAN - Automatically Set Connection Type: Select DHCP-Automatically Set to obtain IP Address information automatically from your ISP. Select this option if your ISP does not give you any IP numbers to use. This option is commonly used for Cable modem services. Host Name: The Host Name is optional but may be required by some ISPs. Domain Name: The Domain Name is optional but may be required by some ISPs Network-WAN - Static IP Connection Type: Select Static IP Address if all the Internet port’s IP information is provided to you by your ISP. You will need to enter in the IP address, subnet mask, gateway address, and DNS address provided to you by your ISP. Each IP address entered in the fields must be in the appropriate IP form, which are four octets separated by a dot (x.x.x.x). The AW-NR580 router will not accept the IP address if it is not in this format IP: Enter the IP address assigned by your ISP. Subnet Mask: Enter the Subnet Mask assigned by your ISP. Gateway: Enter the Gateway assigned by your ISP. DNS: The DNS server information will be supplied by your ISP (Internet Service Provider.) 11 Network-WAN -- PPPoE Connection Type: Choose PPPoE (Point to Point Protocol over Ethernet) if your ISP uses a PPPoE connection. Your ISP will provide you with a username and password. This option is typically used for DSL services. Make sure to remove your PPPoE software from your computer. The software is no longer needed and will not work through a router. Select PPPoE (Username/Password) from the drop-down menu. User Name: Enter your PPPoE user name. Password: Enter your PPPoE password and then retype the password in the next box. Select either “Always connect” or “Auto connect.” Enter a maximum idle time during which the Internet connection is maintained during inactivity. To disable this feature, enable “Always connect.” Network-WAN -- PPTP Connection Type: Choose PPTP (Point-to-Point-Tunneling Protocol) if your ISP uses a PPTP connection. Your ISP will provide you with a username and password. This option is typically used for DSL services. IP: Enter the IP address (Static PPTP only). Subnet Mask: Enter the Subnet Mask assigned by your ISP Server IP: Enter the Server IP provided by your ISP (optional). User Name: Enter your PPTP username. Password: Enter your PPTP password and then retype the password in the next box. Select either “Always connect” or “Auto connect.” Enter a maximum idle time during which the Internet connection is maintained during inactivity. To disable this feature, enable “Always connect.” 12 Network-LAN This section will allow you to change the local network settings of the router and to configure the DHCP settings. IP: Enter the IP address of the AW-NR580 router. The default IP address is 192.168.0.1. If you change the IP address, once you click Apply, you will need to enter the new IP address in your browser to get back into the configuration utility. Subnet mask: The default subnet mask is 255.255.255.0. DHCP Server: DHCP stands for Dynamic Host Control Protocol. The AW-NR580 Router has a built-in DHCP server. The DHCP Server will automatically assign an IP address to the computers on the LAN/private network. Be sure to set your computers to be DHCP clients by setting their TCP/IP settings to “Obtain an IP Address Automatically.” When you turn your computers on, they will automatically load the proper TCP/IP settings provided by the Router. The DHCP Server will automatically allocate an unused IP address from the IP address pool to the requesting computer. You must specify the starting and ending address of the IP address pool. DHCP Server: Check this box to enable the DHCP server on your router. Uncheck to disable this function. Address Range: Enter the starting and ending IP addresses for the DHCP server's IP assignment. WINS: Enter the Domain name (Optional). Network-MAC Clone The default MAC Address is set to the Internet port's physical interface MAC address on the Broadband Router. It is not recommended that you change the default MAC address unless required by your ISP. You can use the Clone MAC of this PC button to replace the Internet port's MAC address with the MAC address of your Ethernet card. 13 Network-Dynamic DNS The DDNS feature allows you to host a server (Web, FTP, Game Server, etc…) using a domain name that you have purchased (www.dyndns.com) with your dynamically assigned IP address. Most broadband Internet Service Providers assign dynamic (changing) IP addresses. Using a DDNS service provider, your friends can enter in your domain name to connect to your server no matter what your IP address is. Dynamic DNS: Enabled/Disabled DDNS function. User Name: Enter the Username for your DDNS account. Password: Enter the Password for your DDNS account. Host Name: Enter the Host Name that you registered with your DDNS service provider. Network-UPnP To use the Universal Plug and Play (UPnP™) feature click on Enabled. UPnP provides compatibility with networking equipment, software and peripherals. UPnP: Enabled/Disabled UPnP function. 14 Network-Bandwidth Control Bandwidth Control is a feature that allows the Network Administrator to specify the allowed speed of uplink traffic on the port of service. Use this section to configure AW-NR580 Bandwidth Control. This improves your online gaming experience by ensuring that your game traffic is prioritized over other network traffic, such as FTP or Web. For best performance, use the Router toolbox utility to easy set the priority for your applications or set it by following procedures of WEB page of AW-NR580 This option is disabled by default. Enable this option and “Apply”. Uplink Speed: The speed at which data can be transferred from the router to your ISP. This is determined by your ISP, the speed of ISP as download/upload pair. For example, 8Mbits/512Kbits. Using this example, you would enter 512K. Low Priority limit percentage is meaning the speed is not over the range of ADSL/Cable modem as Uplink Speed. (Remark: Check your ISP to get your bandwidth of Uplink such as 512K, 1M or more) The range of Low Priority limit is form 10% to 100%. 15 This option will allow you to specify different service used high priority or low priority. Enter a name for the High Priority or Low Priority service and select a Service (Xbox Live, Bit Torrent….) from the drop-down menu. Enter the TCP or UDP and port that you want to use. You can enter a single port or a range of ports. Separate ports with a common. Example: 3000-4000. When you have finished making changes to this screen, click the Apply button to save the changes. After applying, all the service names will be list on Low Priority or High Priority list. To delete the rules, click “delete Button.” 16 Wireless-Basic SSID: Service Set Identifier (SSID) is the name of your wireless network. Create a name using up to 32 characters. The SSID is case-sensitive. Channel: Indicates the channel setting for the AW-NR580. By default the channel is set to 6. The Channel can be changed to fit the channel setting for an existing wireless network or to customize the wireless network. Mode: Mixed 802.11n, 802.11b, and 802.11g - using a mix of 802.11n, 11g, and 11b wireless clients. Wireless-Basic Encryption Type – WEP 64/128bit It is recommended to enable encryption on your wireless router before your wireless network adapters. Please establish wireless connectivity before enabling encryption. 1. Select Encryption Type to WEP (54MHz only) 2. Next to WEP Key Length, select the level of encryption (64 or 128-bit) and either Hex or ASCII. Hex - (recommended) Letters A-F and numbers 0-9 are valid. ASCII - All numbers and letters are valid. 3. Next to WEP Key 1, enter a WEP key that you create. Make sure you enter this key exactly on all your wireless devices. You may enter up to 4 different keys. 4. Click Apply to save your settings. If you are configuring the router with a wireless adapter, you will lose connectivity until you enable WEP on your adapter and enter the same WEP key as you did on the router. 17 Wireless-Basic Encryption Type – WPA-PSK It is recommended to enable encryption on your wireless router before your wireless network adapters. Please establish wireless connectivity before enabling encryption. 1. Select WPA-PSK mode. 2. Next to Cipher Mode, select TKIP or AES. 3. Next to Pre-Shared Key, enter a key (pass phrase). The key is entered as a pass-phrase in ASCII format at both ends of the wireless connection. The pass-phrase must be between 863 characters. 4. Click Apply to save your settings. If you are configuring the router with a wireless adapter, you will lose connectivity until you enable WPA-PSK on your adapter and enter the same pass phrase as you did on the router. Wireless-Basic Encryption Type WPA2-PSK It is recommended to enable encryption on your wireless router before your wireless network adapters. Please establish wireless connectivity before enabling encryption. 1. Select Encryption Type to WPA2-PSK mode. 2. Next to WPA Cipher Suite, select TKIP or AES. 3. Next to WPA Pass Phrase enter a key (pass phrase). The key is entered as a pass-phrase in ASCII format at both ends of the wireless connection. The pass-phrase must be between 8-63 characters. 4. Click Apply to save your settings. If you are configuring the router with a wireless adapter, you will lose connectivity until you enable WPA2-PSK on your adapter and enter the same pass phrase as you did on the router. 18 Wireless-Basic Encryption Type – WPA-PSK/WPA2-PSK Mixed It is recommended to enable encryption on your wireless router before your wireless network adapters. Please establish wireless connectivity before enabling encryption. 1. Select WPA-PSK/WPA2-PSK Mixed mode. 2. Next to Cipher Suite, select TKIP or AES. 3. Next to WPA Pass Phrase (Pre-Shared Key), enter a key (pass phrase). The key is entered as a pass-phrase in ASCII format at both ends of the wireless connection. The pass-phrase must be between 8-63 characters. 4. Click Apply to save your settings. If you are configuring the router with a wireless adapter, you will lose connectivity until you enable WPA-PSK/WPA2-PSK Mixed on your adapter and enter the same pass phrase as you did on the router. Wireless-Basic Encryption Type – WPA Enterprise It is recommended to enable encryption on your wireless router before your wireless network adapters. Please establish wireless connectivity before enabling encryption. 1. Select WPA Enterprise mode. 2. Next to Cipher Suite, select TKIP or AES. 3. Next to RADIUS Server IP Address enter the IP Address of your RADIUS server. 4. Next to RADIUS Server Port, enter the port you are using with your RADIUS server. 1812 is the default port. 5. Next to RADIUS Server Shared Secret, enter the security key. 6. Click Apply to save your settings. If you are configuring the router with a wireless adapter, you will lose connectivity until you enable WPA Enterprise on your adapter. 19 Wireless-Basic Encryption Type – WPA2 Enterprise It is recommended to enable encryption on your wireless router before your wireless network adapters. Please establish wireless connectivity before enabling encryption. 1. Select WPA2 Enterprise mode. 2. Next to Cipher Suite, select TKIP or AES. 3. Next to RADIUS Server IP Address enter the IP Address of your RADIUS server. 4. Next to RADIUS Server Port, enter the port you are using with your RADIUS server. 1812 is the default port. 5. Next to RADIUS Server Shared Secret, enter the security key. 6. Click Apply to save your settings. If you are configuring the router with a wireless adapter, you will lose connectivity until you enable WPA2 Enterprise on your adapter. 20 Wireless-Basic Encryption Type WPA/WPA2 Mixed It is recommended to enable encryption on your wireless router before your wireless network adapters. Please establish wireless connectivity before enabling encryption. 1. Select WPA/WPA2 Mixed mode. 2. Next to Cipher Mode, select TKIP or AES. 3. Next to RADIUS Server IP Address enter the IP Address of your RADIUS server. 4. Next to RADIUS Server Port, enter the port you are using with your RADIUS server. 1812 is the default port. 5. Next to RADIUS Server Shared Secret, enter the security key. 6. Click Apply to save your settings. If you are configuring the router with a wireless adapter, you will lose connectivity until you enable WPA/WPA2 Mixed on your adapter. Wireless-Advanced Broadcast SSID: Select disabled if you do not want the SSID of your wireless network to be broadcasted by the AW-NR580. If Disabled is selected, the SSID of the AW-NR580 will not be seen by Site Survey utilities so your wireless clients will have to know the SSID of your AWNR580 in order to connect to it. Channel Width: 20MHz - Select if you are not using any 802.11n wireless clients. Dynamic 20/40 - This is the default setting. Select if you are using both 802.11n and non802.11n wireless devices.40MHz - Select if you are using all 802.11n devices for maximum performance. Beacon Period: Beacons are packets sent by an Access Point to synchronize a wireless network. Specify a value. 100 is the default setting and is recommended. RTS Threshold: This value should remain at its default setting of 2436. If inconsistent data flow is a problem, only a minor modification should be made. Fragmentation Threshold: The fragmentation threshold, which is specified in bytes, determines whether packets will be fragmented. Packets exceeding the 2346 byte setting will be fragmented before transmission. 2436 is the default setting. DTIM Interval: (Delivery Traffic Indication Message) 1 is the default setting. A DTIM is a countdown informing clients of the next window for listening to broadcast and multicast messages. WMM: WMM is QoS for your wireless network. Enable this option to improve the quality of video and voice applications for your wireless clients. ShortGI: Check this box to reduce the guard interval time therefore increasing the data capacity. However, it’s less reliable and may create higher data loss. 21 Wireless-WPS WPS: Wi-Fi Protected Setup. This is an optional technology meant to make it easier for home and small office network operators – those without an IT staff — to deploy secure wireless LANs 1. WPS default setting is “Disabled”. 2. Please select the “Enable” button then press Apply button to set up the WPS if you require. 22 The WPS configuration includes 2 methods. Method 1: You can setup the WPS by Wireless Client side. Please following next procedures 1. Please key in the Current Pin number to your wireless Client to join AW-NR580 using PIN config method or you can create the new pin code by “Generate New Pin” button and key in the new Pin number to your wireless Client to join Router using PIN config method. After reauthenticating to Router, the connection is completed. 2. “Restore to Default PIN” button can be restore to factory default PIN code. 23 Method 2: You can setup the WPS by Wireless Router side. Please following next procedures 1. Click the “Add” button of “Add wireless Station”. 2. It must get the wireless Client PIN code in advance, and then fill in the form. To click the “Apply” button. 3. After re-authenticating to Router, the connection is completed. Firewall-Internet Access The AW-NR580 router allows you to block the use of certain Internet services by computers on your network. This is called Internet Access blocking or port filtering. Enter a name for the rule and select a Service (HTTP, FTP….) from the drop-down menu. Select the Protocol TCP or UDP port that you want to block. You can enter a single port or a range of ports. When you have finished making changes to this screen, click the Apply button to save the changes. 24 To delete the rules, click "delete Button." Firewall-MAC Filter Use MAC (Media Access Control) Filters to allow or deny LAN (Local Area Network) computers by their MAC addresses from accessing the Network. You can either manually add a MAC address or select the MAC address from the list of clients that are currently connected to the Broadband Router. Select Turn MAC Filtering Off, allow MAC addresses listed below, or deny MAC addresses listed. 25 Firewall-Domain Filter Domain Filters are used to deny LAN computers from accessing specific domain. Enter the keywords of Domain that you want to block (or allow). Any Domain with the keyword in it will be blocked. To use this feature, Select Allow/Block then click New Domain Button, enters the text string to be blocked and click Apply. The text to be blocked will appear in the list. To delete the text, click “delete Button.” 26 Firewall-URL Filter URL Filters are used to deny LAN computers from accessing specific web sites by the URL. A URL is a specially formatted text string that defines a location on the Internet. If any part of the URL contains the blocked word, the site will not be accessible and the web page will not display. To use this feature, Select Enabled then click New URL Button, enters the text string to be blocked and click Apply. The text to be blocked will appear in the list. To delete the text, click “delete Button.” 27 Firewall-Port Forwarding This will allow you to open a single port or a range of ports. Enter a name for the rule and select an Service (HTTP, FTP….) from the drop-down menu. Enter the IP address of the computer on your local network that you want to allow the incoming service to. Enter the TCP and/or UDP port or ports that you want to open. You can enter a single port or a range of ports. Separate ports with a common. Example: 3000-4000. When you have finished making changes to this screen, click the Apply button to save the changes. To delete the rules, click "delete Button." 28 Firewall-Triggering This screen instructs the Router to watch outgoing data for specific port numbers. The IP address of the computer that sends the matching data is remembered by the Router, so that when the requested data returns through the Router, the data is sent to the proper computer by way of IP address and port mapping rules. Name. Enter the name of the application. Triggering Port. Enter the starting and ending port numbers of the triggered port range. Check with the Internet application documentation for the port number(s) and Protocol needed. Open Port. Enter the starting and ending port numbers of the triggered port range and Protocol needed. When you have finished making changes to this screen, click the Apply button to save the changes. To delete the rules, click “delete Button.” 29 Firewall-DMZ The DMZ screen allows one local user to be exposed to the Internet for use of a specialpurpose service such as Internet gaming and videoconferencing. DMZ hosting forwards all the ports at the same time to one PC. The Port Range Forwarding is more secure because it only opens the ports you want to have opened, while DMZ hosting opens all the ports of one computer, exposing the computer to the Internet. Note: Placing a computer in the DMZ may expose that computer to a variety of security risks. Use of this option is only recommended as a last resort. To use this feature, select Enabled. To disable DMZ hosting, select Disabled. And enter the IP address(es) in the fields provided. Firewall-Security Ping Access on WAN: Set to Disabled to prevent your router's WAN port from being detected by ping. IDENT Pass Through: This feature keeps port 113 from being scanned by devices outside of your local network. Select Enabled to filter port 113, or Disabled to disable this feature. Stateful Protect: A firewall enhances network security and uses Stateful Packet Inspection (SPI) for more detailed review of data packets entering your network. Select Enabled to use a firewall, or Disabled to disable it. SYN FLOOD Protect: Set to Enabled will protect your router from SYN FLOOD attack. PING FLOOD Protect: Set to Enabled will protect your router from PING FLOOD attack. 30 Firewall-VPN Pass Through IPSec Pass Through: IPSec (Internet Protocol Security) is a suite of protocols used to implement secure exchange of packets at the IP layer. To allow IPSec Pass through, click the Enabled button. To disable IPSec Pass through, click the Disabled button. PPTP Pass Through: PPTP (Point-to-Point Tunneling Protocol) Pass through allows the Pointto-Point (PPP) to be tunneled through an IP network. To allow PPTP Pass through, click the Enabled button. To disable PPTP Pass through, click the Disabled button. L2TP Pass Through: Layer 2 Tunneling Protocol is the method used to enable Point-to-Point sessions via the Internet on the Layer 2 level. To allow L2TP tunnels to pass through the Router, click the Enabled button. To disable L2TP Pass through, click the Disabled button. 31 System-Admin This page will allow you to change the Administrator passwords. You can also enable Remote Management. Device Name: Enter a name for the AW-NR580 router. New Password: Enter a new password for the Administrator Login Name. The administrator can make changes to the settings. Retype Password: Retype the new password again. Remote management: Remote management allows the AW-NR580 to be configured from the Internet by a web browser. A username and password is still required to access the WebManagement interface. In general, only a member of your network can browse the built-in web pages to perform Administrator tasks. This feature enables you to perform Administrator tasks from the remote (Internet) host. The port number used to access the AW-NR580. Example: http://x.x.x.x:8080 whereas x.x.x.x is the Internet IP address of the AW-NR580 and 8080 is the port used for the Web Management interface. 32 System-Time The Time Configuration option allows you to configure, update, and maintain the correct time on the internal system clock. From this section you can set the time zone that you are in and set the Time Server. Time Zone: Select the Time Zone from the drop-down menu. NTP server: Enter the NTP server. NTP is short for Network Time Protocol. NTP synchronizes computer clock times in a network of computers. This will only connect to a server on the Internet, not a local server. System-Config Save Configuration File: Use this option to save the current router configuration settings to a file on the hard disk of the computer you are using. First, click the Save button. You will then see a file dialog, where you can select a location and file name for the settings. Restore Configuration File: Use this option to load previously saved router configuration settings. First, use the Browse control to find a previously save file of configuration settings. Then, click the Load button to transfer those settings to the router. Restore to Factory Default: This option will restore all configuration settings back to the settings that were in effect at the time the router was shipped from the factory. Any settings that have not been saved will be lost, including any rules that you have created. If you want to save the current router configuration settings, use the Save button above. 33 System-Firmware You can upgrade the firmware of the Router here. Make sure the firmware you want to use is on the local hard drive of the computer. Click on Browse button to locate the firmware file to be used then Click Update button. 34 Regulatory Information Europe – EU Declaration of Conformity This device complies with the essential requirements of the R&TTE Directive 1999/5/EC. The following test methods have been applied in order to prove presumption of conformity with the essential requirements of the R&TTE Directive 1999/5/EC: EN 60 950-1: 2001 +A11: 2004 Safety of Information Technology Equipment EN50385 : (2002-08) Product standard to demonstrate the compliance of radio base stations and fixed terminal stations for wireless telecommunication systems with the basic restrictions or the reference levels related to human exposure to radio frequency electromagnetic fields (110MHz - 40 GHz) - General public EN 300 328 V1.7.1 (2006-10) Electromagnetic compatibility and Radio spectrum Matters (ERM); Wideband transmission systems; Data transmission equipment operating in the 2,4 GHz ISM band and using wide band modulation techniques; Harmonized EN covering essential requirements under article 3.2 of the R&TTE Directive EN 301 489-1 V1.6.1: (2005-09) Electromagnetic compatibility and Radio Spectrum Matters (ERM); ElectroMagnetic Compatibility (EMC) standard for radio equipment and services; Part 1: Common technical requirements EN 301 489-17 V1.2.1 (2002-08) Electromagnetic compatibility and Radio spectrum Matters (ERM); ElectroMagnetic Compatibility (EMC) standard for radio equipment and services; Part 17: Specific conditions for 2,4 GHz wideband transmission systems and 5 GHz high performance RLAN equipment This device is a 2.4 GHz wideband transmission system (transceiver), intended for use in all EU member states and EFTA countries, except in France and Italy where restrictive use applies. In Italy the end-user should apply for a license at the national spectrum authorities in order to obtain authorization to use the device for setting up outdoor radio links and/or for supplying public access to telecommunications and/or network services. This device may not be used for setting up outdoor radio links in France and in some areas the RF output power may be limited to 10 mW EIRP in the frequency range of 2454 – 2483.5 MHz. For detailed information the end-user should contact the national spectrum authority in France. 35 0560 Česky [Czech] [Jméno výrobce] tímto prohlašuje, že tento [typ zařízení] je ve shodě se základními požadavky a dalšími příslušnými ustanoveními směrnice 1999/5/ES. Dansk [Danish] Undertegnede [fabrikantens navn] erklærer herved, at følgende udstyr [udstyrets typebetegnelse] overholder de væsentlige krav og øvrige relevante krav i direktiv 1999/5/EF. Deutsch [German] Hiermit erklärt [Name des Herstellers], dass sich das Gerät [Gerätetyp] in Übereinstimmung mit den grundlegenden Anforderungen und den übrigen einschlägigen Bestimmungen der Richtlinie 1999/5/EG befindet. Eesti [Estonian] Käesolevaga kinnitab [tootja nimi = name of manufacturer] seadme [seadme tüüp = type of equipment] vastavust direktiivi 1999/5/EÜ põhinõuetele ja nimetatud direktiivist tulenevatele teistele asjakohastele sätetele. English Hereby, [name of manufacturer], declares that this [type of equipment] is in compliance with the essential requirements and other relevant provisions of Directive 1999/5/EC. Español [Spanish] Por medio de la presente [nombre del fabricante] declara que el [clase de equipo] cumple con los requisitos esenciales y cualesquiera otras disposiciones aplicables o exigibles de la Directiva 1999/5/CE. Ελληνική [Greek] ΜΕ ΤΗΝ ΠΑΡΟΥΣΑ [name of manufacturer] ΔΗΛΩΝΕΙ ΟΤΙ [type of equipment] ΣΥΜΜΟΡΦΩΝΕΤΑΙ ΠΡΟΣ ΤΙΣ ΟΥΣΙΩΔΕΙΣ ΑΠΑΙΤΗΣΕΙΣ ΚΑΙ ΤΙΣ ΛΟΙΠΕΣ ΣΧΕΤΙΚΕΣ ΔΙΑΤΑΞΕΙΣ ΤΗΣ ΟΔΗΓΙΑΣ 1999/5/ΕΚ. Français [French] Par la présente [nom du fabricant] déclare que l'appareil [type d'appareil] est conforme aux exigences essentielles et aux autres dispositions pertinentes de la directive 1999/5/CE. 36 Italiano [Italian] Con la presente [nome del costruttore] dichiara che questo [tipo di apparecchio] è conforme ai requisiti essenziali ed alle altre disposizioni pertinenti stabilite dalla direttiva 1999/5/CE. Latviski [Latvian] A r šo [name of manufacturer / izgatavotāja nosaukums] deklarē, ka [type of equipment / iekārtas tips] atbilst Direktīvas 1999/5/EK būtiskajām prasībām un citiem ar to saistītajiem noteikumiem. Lietuvių [Lithuanian] Šiuo [manufacturer name] deklaruoja, kad šis [equipment type] atitinka esminius reikalavimus ir kitas 1999/5/EB Direktyvos nuostatas. Nederlands [Dutch] Hierbij verklaart [naam van de fabrikant] dat het toestel [type van toestel] in overeenstemming is met de essentiële eisen en de andere relevante bepalingen van richtlijn 1999/5/EG. Malti [Maltese] Hawnhekk, [isem tal-manifattur], jiddikjara li dan [il-mudel tal-prodott] jikkonforma mal-ħtiġijiet essenzjali u ma provvedimenti oħrajn relevanti li hemm fid-Dirrettiva 1999/5/EC. Magyar [Hungarian] Alulírott, [gyártó neve] nyilatkozom, hogy a [... típus] megfelel a vonatkozó alapvetõ követelményeknek és az 1999/5/EC irányelv egyéb elõírásainak. N iniejszym [nazwa producenta] oświadcza, że [nazwa wyrobu] Polski [Polish] Português [Portuguese] jest zgodny z zasadniczymi wymogami oraz pozostałymi stosownymi postanowieniami Dyrektywy 1999/5/EC. [Nome do fabricante] declara que este [tipo de equipamento] está conforme com os requisitos essenciais e outras disposições da Directiva 1999/5/CE. 37 Slovensko [Slovenian] [ Ime proizvajalca] izjavlja, da je ta [tip opreme] v skladu z bistvenimi zahtevami in ostalimi relevantnimi določili direktive 1999/5/ES. [ Meno výrobcu] týmto vyhlasuje, že [typ zariadenia] spĺňa Slovensky [Slovak] základné požiadavky a všetky príslušné ustanovenia Smernice 1999/5/ES. L ietuvių Šiuo [manufacturer name] deklaruoja, kad šis [equipment type] atitinka esminius reikalavimus ir kitas 1999/5/EB Direktyvos nuostatas. [Lithuanian] Suomi [Finnish] Svenska [Swedish] [Valmistaja = manufacturer] vakuuttaa täten että [type of equipment = laitteen tyyppimerkintä] tyyppinen laite on direktiivin 1999/5/EY oleellisten vaatimusten ja sitä koskevien direktiivin muiden ehtojen mukainen. Härmed intygar [företag] att denna [utrustningstyp] står I överensstämmelse med de väsentliga egenskapskrav och övriga relevanta bestämmelser som framgår av direktiv 1999/5/EG. Version: 1.00 38