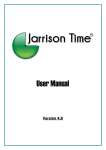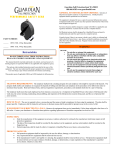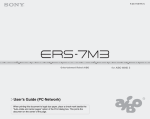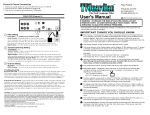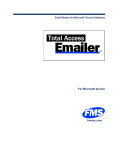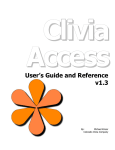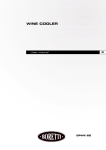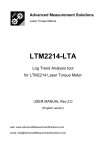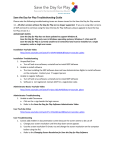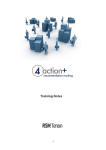Download Cadet Tacking Database Operations Manual
Transcript
1 Volume NATIONAL GUARD YOUTH CHALLENGE PROGRAM Cadet Tacking Database Operations Manual NATIONAL GUARD YOUTH CHALLENGE PROGRAM Cadet Tracking Database Operations Manual Table of Contents Table of Contents ...................................................................... i Introduction to the Database ..................................................... 1 Overview of the Database ............................................................... 1 Database Navigation ....................................................................... 2 Common Terms .................................................................................................................. 2 Common icons .................................................................................................................... 3 Installing the Front End and Back End ............................................ 5 Templates ...................................................................................... 10 Site Set-up ..................................................................................... 11 Class Set-up .................................................................................. 14 User Security ................................................................................. 17 Staff Entry ............................................................................... 23 Cadet Applications .................................................................. 32 Appendix 1 .............................................................................. 45 Index ....................................................................................... 53 i C A D E T T R A C K I N G D A T A B A S E O P E R A T I O N S M A N U A L 1 Section Introduction to the Database The Cadet Tracking Database is designed to retain all pertinent data for all ChalleNGe Program cadets from the application phase to the completion of the Post Residential phase. The data base is set up so that each individual program will be able to tailor the data to their site specific needs. This user manual will guide you through the initial setup process of the database, data entry, and report building. Overview of the Database Welcome to the National Guard Youth ChalleNGe Program’s Cadet Tacking Database. The database is a Microsoft Access™-based data management and reporting system that is designed specifically for the National Guard Youth ChalleNGe program. The database serves as the central repository for individual State ChalleNGe program data. The database is designed and implemented based on two primary objectives and requirements at both the National and State levels. The first objective focuses on program requirements and data collection, analysis and reporting at the national level. The second objective of the database is to provide a data management tool designed to assist Program Directors in the management of their individuals programs. The database identifies two types of fields for data entry: Required and Non-required. Required data fields are those data variables that MUST be entered based on guidance and direction from NGB. This data is used for evaluation of and reporting on individual and overall program performance... Non-required data fields are fields that have been added to the system based on individual program requests and enhance the system’s capability as a management tool for the individual programs. The Cadet Tracking Database security is the responsibility of the IT administrator for each specific site. The databases are not interconnected between different programs nor should they be. 1 Click for Table of Contents C A D E T T R A C K I N G D A T A B A S E O P E R A T I O N S M A N U A L Database Navigation This section will highlight the basics of working within the database from navigation to common commands which may help to efficiently add data and produce reports of information. The database is set up to allow you to tab between the different fields on a page in order to speed data entry and improve functionality. The arrow keys also allow you to navigate through the database. A combination of keystrokes and mouse clicks are needed in order to completely navigate the database. As you spend time working within the database you will begin to find the combination of these which is most efficient for you. Common Terms i This is a list of common terms related to the database that can be referenced when there is a question as to what the manual is referring too. The index at the end of this manual also is a useful tool if you come across a term that you do no fully understand. Criteria - Criteria are specifications that you want matched when you are searching for or querying records. You specify criteria by using comparison operators. Field - A field is a single category of information, such as a phone number, product name, or unit cost, relevant to the entire set of data. Fields of data are the columns in Access tables. Filter - A filter is a feature that provides a quick way to select and view designated records. Form - A form is a feature that shows only the information you want to see, in the order you want to see it. A form is used to view data in a database, enter new data into the database, or edit data. Forms are based on tables or queries and data updated using a form is also updated in the table or query. Import - Importing is the process of bringing in data from another file, spreadsheet or database (including non-Access databases). Access has an Import Wizard to automate the process of importing data into an Access database. Macro - A macro is an action or set of actions used to automate a series of tasks. Navigation Buttons - Navigation buttons are a group of five buttons located at the bottom of a table, query, form, report, or data access page used to move to other records or pages within the object. Query - A database object that can be used to view, change, and analyze data in different ways; essentially, it is a question that you ask about the data in your table(s). Record - A record is all of the information collected about a specific event, thing, product, or person. A record consists of as many fields as are in the table or query. Report - A report is a database object used to view and print selected information from a table or query in a customized format. A report differs from a form because it does not allow you to make any modifications or edits to the actual data. 2 C A D E T T R A C K I N G D A T A B A S E O P E R A T I O N S M A N U A L Common icons Database file icons. Allows you to edit information. Perform a designated command. Allows you to switch between different records. Sort options when you right click on certain fields. Click to select the adjacent record. Allows you to choose preselected options in a form. 3 C A D E T T R A C K I N G D A T A B A S E O P E R A T I O N S M A N U A L Click to select/deselect criteria which enables/disables a flag. Allows you to copy data from certain fields to others. Filters or removes the filter on a specific form. Click on this icon to open the calendar and select a date. 4 C A D E T T R A C K I N G D A T A B A S E O P E R A T I O N S M A N U A L Installing the Front End and Back End 1. Download the provided NGCA.accde and NGCA_Data.accdb to your computer. (Figure 1). 2. On the network, create a shared folder labeled “Cadet Tracking” (Figure 2). (The shared folder requires a minimum of read/write access for users in order to work properly) 3. In the Cadet Tracking folder create two folders, label the first folder “Backend” and label the second folder “Frontend” (Figure 3). 5 C A D E T T R A C K I N G D A T A B A S E O P E R A T I O N S M A N U A L 4. Move the file named “NGCA.accde” to the folder labeled Frontend. Move the file named “NGCA_Data.accdb” to the folder labeled Backend (Figure 4). 5. Open the folder labeled Frontend and double click on the file named NGCA.accde (Figure 5). 6. When you open the database you may see the following prompt. If so click on the “Stop All Macros” button (Figure 6). 6 C A D E T T R A C K I N G D A T A B A S E O P E R A T I O N S M A N U A L 7. If prompted you will need to click on “Enable Content” (Figure 7). (This prompt may also read “Choose Details”) 8. You may also see the following message. If you do click “Yes” ( ). 9. The first time you set up the Frontend and each time you receive a new Frontend database, you will have to update where the backend database resides so that the functionality can be linked to your data. When prompted click “OK” (Figure 9). 7 C A D E T T R A C K I N G D A T A B A S E O P E R A T I O N S M A N U A L 10. Click on the folder icon to navigate to where you have the Backend folder located on the server (Figure 10). 11. Select NGCA_Data.accdb in the Backend folder (Figure 11). 8 C A D E T T R A C K I N G D A T A B A S E O P E R A T I O N S M A N U A L 12. You will now need to close the application and re-open it. Click on the “Exit Application” button to close the program. Then re-open the Frontend to continue (Figure 12). This path now should be the same as the location of the backend (NGCA_Data.accdb) IT Admins- Once you have placed the files in shared folders and linked the Frontend to Backend, have each user copy the front end to their desktop. Users may have to initially stop macros and enable content but the linkage is already completed. Users must be mapped to the shared folder where the back end resides. 9 C A D E T T R A C K I N G D A T A B A S E O P E R A T I O N S M A N U A L Templates See Appendix 1 If templates are used do not enter the same information as is entered on the template for Site Set-up. 10 C A D E T T R A C K I N G D A T A B A S E O P E R A T I O N S M A N U A L Site Set-up 1. When the application opens for the first time, it should look similar to the image below. This screen will be configured based on your site’s information and a site logo of your choice. Click on the pencil icon to begin (Figure 13). (You can also access the Site Set-up page by clicking the “Admin” button and then clicking the “Site Set-up” button) 2. This is the Site Set-up screen. On this screen you will enter the information that is specific to your particular site. Start by entering your site Name and Code (Figure 14). 11 C A D E T T R A C K I N G D A T A B A S E O P E R A T I O N S M A N U A L 3. Now enter your site address, phone, and fax number (Figure 15). 4. Enter your site specific information in the provided fields (Figure 16). (The chosen logo will appear in the box below the site logo name, in the upper left corner of the main menu and in the header of all reports generated from the application) 12 C A D E T T R A C K I N G D A T A B A S E O P E R A T I O N S M A N U A L 5. Once all edits have been made to the site specific page click on the “Close Form” button to go back to the main screen (Figure 17). 13 C A D E T T R A C K I N G D A T A B A S E O P E R A T I O N S M A N U A L Class Set-up 1. Click on the “Admin” button to open the class set-up form (Figure 18). 2. This is what the Admin page should look similar to (Figure 19). (All buttons on this screen access forms that provide lookup values in pull-down fields. Most lookup fields are shipped with a few sample values for illustrative purposes. They can be maintained by any user whose security level includes the privilege ‘Admin Menu – View/Edit’, which you will learn about later in this document.) 14 C A D E T T R A C K I N G D A T A B A S E O P E R A T I O N S M A N U A L 3. Click on the “Class Setup” button (Figure 20). 4. Enter information in the provided fields to set up the class data (Figure 21). Other application functions rely on existence of data in the following fields: (Notice that these fields are highlighted on the form. These fields are mandatory entries.) Your site’s class number Class start date Class year Challenge start date Cycle Graduation date Class Phase (select from the pull-down) *these will be automatically updated going forward based on date-driven metrics Post-Residential completion date 5. Enter class details for different classes… (Note: Classes imported by templates should not be entered here. This information is on the template.) 15 C A D E T T R A C K I N G D A T A B A S E O P E R A T I O N S M A N U A L 6. Once you have completed adding the classes, click on the Close Form button (Figure 22). 16 C A D E T T R A C K I N G D A T A B A S E O P E R A T I O N S M A N U A L User Security Changes to these settings limit what certain users have access into on the database. It is important to be thorough as you set the security settings to fit the needs of your organization. The default super-user has full access to the program and should be used first to make the initial security settings. It is important that you set up a new super user account or change the password to the poc account to prevent unwanted changes to your system. 1. From the Main menu click on the User Security button (Figure 23). 2. Change the default Login and Password from poc/poc for your site specific IT login and password into the program. (Figure 24). Example - Login: admin Password: security. Make sure that you keep this information and that superuser is checked. 17 C A D E T T R A C K I N G D A T A B A S E O P E R A T I O N S M A N U A L 3. Once the superuser is set up you can begin to add personnel to enable access to the database based on different user credentials and requirements. To do this, click on Add User (Figure 25). Enter user details: login name, password, full name, security level, and then check the box if this will be a superuser. You have the ability to add individual login and password information for each member of the staff and then set their permissions based on a grouping labeled “security level” for the position that they hold. Note that you can set up department login information as well as individual personnel login information as desired. 18 C A D E T T R A C K I N G D A T A B A S E O P E R A T I O N S M A N U A L 4. There are standard preset security levels which can be used for basic user setups (Figure 26). These presets allow for quick setup of pre-selected program needs or the ability to set up to 10 custom security levels. Here is the list of security level’s which can be used: Admin Admissions Cadre Case Mgr Counselor Reports Teacher Custom1 Custom2 Custom3 Custom4 Custom5 Custom6 Custom7 Custom8 Custom9 Custom1 5. If you click on a security level for any login you will see a sub-form that allows you to adjust the security settings for that individual login (Figure 27). If the user being added is a superuser no individual privileges can be set as full access is granted. If no permission is added, the default is Read Only, excluding SSN, Medical Tab, and Counselor Notes. 19 C A D E T T R A C K I N G D A T A B A S E O P E R A T I O N S M A N U A L 6. Table 1 is a list of all of the sub-form security options which can be set for each login. Privilege Description Application SSN – View Can view the SSN For privacy, this information can be made visible only to the security levels where it is assigned. The SSN appears in the ‘person’ header Counselor Notes – View Can view counselor notes The counselor notes exist on the ‘Counselor Notes’ sub-tab of the ‘Residential’ tab on the class detail screen. This privilege makes them visible. Counselor Notes – Edit Can edit counselor The counselor notes exist on the ‘Counselor Notes’ sub-tab of the notes ‘Residential’ tab on the class detail screen. This privilege makes them editable. Medical tab – View Can view medical tab data Medical information such as sick calls, drug abuse and immunizations exist on the ‘Medical’ tab on the class detail screen. This privilege makes them visible. Medical tab – Edit Can edit medical tab data Medical information such as sick calls, drug abuse and immunizations exist on the ‘Medical’ tab on the class detail screen. This privilege makes them editable. Enrollment Address – Edit Can edit enrollment address The enrollment address is on the ‘Enrollment’ tab of the class detail screen and the accurate address is keyed to matching corresponding legislators for reporting. This privilege allows for a user to update what admissions entered originally. Person Header – Edit Can edit person header The person header is visible at the top of every class detail page and gives basic info on every person. Although most information would not change (birth date, SSN, etc.) the current physical and mailing address could change, as could the Date of Death when a cadet is deceased. This privilege makes person header data editable. Budget Module – View Can view budget module This function is not currently used, but this privilege makes the Budget button on the main menu visible. Reports Menu – View Can view reports This privilege makes the ‘Reports’ button on the main menu visible. Admin Menu Can view/edit admin (pulldown) This privilege makes the ‘Admin’ button on the main menu visible. 20 C A D E T T R A C K I N G D A T A B A S E O P E R A T I O N S M A N U A L – View lookups Staff Menu – View/Edit Can view/edit staff data This privilege makes the ‘Staff’ button on the main menu visible. Group Updates Can perform group updates Group Updates is the process whereby multiple cadets can be updated at the same time. This privilege would allow group updates to be performed. Enter Cadet Application Can enter cadet application This privilege makes the ‘Enter Cadet Application’ button on the main menu visible. Enter Mentor Application Can enter mentor application This privilege makes the ‘Enter Mentor Application’ button on the main menu visible. Find a Person Search Can search for any This privilege makes the ‘Find a Person’ button on the main menu cadet/mentor/gu visible. ardian/staff 21 C A D E T T R A C K I N G D A T A B A S E O P E R A T I O N S M A N U A L 7. Once you are done setting user security settings click on the Close Form button to return to the main menu (Figure 28). 22 C A D E T T R A C K I N G D A T A B A S E O P E R A T I O N S M A N U A L Staff Entry In this section we will walk through the process of entering your site specific staffing information. 1. On the main page click on the Staff button (Figure 29). 2. From this page you will be able to add new staff as well as filter through staff based on employment type and department (Figure 30). 23 C A D E T T R A C K I N G D A T A B A S E O P E R A T I O N S M A N U A L 3. Begin by entering the SSN, Last Name, and First. If there is a match in the database do not add the person here but rather go back to the previous record for the individual and update the position designator for that person. At a minimum, enter the Last Name, First, Start Date, and Address (Figure 31). 4. SSN is not a required field for any “people” (Staff, Cadet, Guardian, and Mentor) data. If used, SSN field is searched for previous records. 5. Continue to add contact information as available (Figure 32). 24 C A D E T T R A C K I N G D A T A B A S E O P E R A T I O N S M A N U A L 6. Continue to enter the pertinent location and demographics information (Figure 33). Check the Hispanic checkbox if the staff has indicated that they are of Hispanic Ethnicity. Enter as many Races as apply. Note: When you click on the Field for the Staff Start Date you will have the option to click on the icon to select a date. Double Click Birth Date field for the calendar 7. Once you have finished inputting information for the staff member, click on the Add This Person button (Figure 34). 25 C A D E T T R A C K I N G D A T A B A S E O P E R A T I O N S M A N U A L Notice that you can add notes for staff members in this field 8. Continue to add pertinent information for the staff member (Figure 34). 9. Click on the Employment History tab. Enter the staff member’s Employment Type and Hire Date. The Start Date field will be automatically populated from the record added as a new staff member (Figure 36). 26 C A D E T T R A C K I N G D A T A B A S E O P E R A T I O N S M A N U A L 10. Enter the Obj. Code/Pos. from the drop down menu (Figure 37). NOTE: This is a pull down maintained on the admin menu. It is important because it links staff entries to specific pull downs – for list of teachers, case workers, and counselors (Figure 38). Any object code that has ‘Teacher’ in the third column will be one of the values listed in any teacher selection pull down in the application. 27 C A D E T 11. T R A C K I N G D A T A B A S E O P E R A T I O N S M A N U A L Select the Supervisor and the Department from the drop down menus (Figure 39). Until the Supervisor’s information have been added they will not be in the drop down menus. 28 C A D E T T R A C K I N G D A T A B A S E O P E R A T I O N S M A N U A L 12. The check boxes for Can be a Case Worker and Can be a Supervisor allow you to override Obj. Code/Pos. to enable staff to perform the related functions (Figure 40). 13. Continue to add any further pertinent information to the Military and the Testing/Evaluation Dates sections (Figure 41). 29 C A D E T T R A C K I N G D A T A B A S E O P E R A T I O N S M A N U A L 14. Once you have finished entering the information for the position you can add other positions that the staff member has held by clicking on the Add Position button. Once you are done adding positions in the employment history, click on the Staff Training tab to enter training that the staff has completed (Figure 42). 15. Use the drop down menus to choose the Type of training as well as the status of the training. Then continue to input other pertinent information as available (Figure 43). The drop down forms can be modified to fit individual program needs (Figure 44). Once finished you can click on the Close Form button. 30 C A D E T T R A C K I N G D A T A B A S E O P E R A T I O N S 31 M A N U A L C A D E T T R A C K I N G D A T A B A S E O P E R A T I O N S M A N U A L Cadet Applications This section will walk you step-by-step through the process of creating a new cadet file and saving it to a specific class. 1. When you open the database you may see the following prompt. If so click on the “Stop All Macros” button (Figure 45). 2. If prompted you will need to click on “Enable Content” (Figure 46). This prompt may also read “Choose Details.” 32 C A D E T T R A C K I N G D A T A B A S E O P E R A T I O N S M A N U A L 3. You may also see the following message. If you do click “Yes” (Figure 47). 4. To start a new Cadet Application you will need to click on the Cadet Application button (Figure 48). You will need to enter a first and last name as well as either a phone number or address in order to save the applicants information to the system. 33 C A D E T T R A C K I N G D A T A B A S E O P E R A T I O N S 34 M A N U A L C A D E T T R A C K I N G D A T A B A S E O P E R A T I O N S 35 M A N U A L C A D E T T R A C K I N G D A T A B A S E O P E R A T I O N S 36 M A N U A L C A D E T T R A C K I N G D A T A B A S E O P E R A T I O N S 37 M A N U A L C A D E T T R A C K I N G D A T A B A S E O P E R A T I O N S 38 M A N U A L C A D E T T R A C K I N G D A T A B A S E O P E R A T I O N S 39 M A N U A L C A D E T T R A C K I N G D A T A B A S E O P E R A T I O N S 40 M A N U A L C A D E T T R A C K I N G D A T A B A S E O P E R A T I O N S 41 M A N U A L C A D E T T R A C K I N G D A T A B A S E O P E R A T I O N S 42 M A N U A L C A D E T T R A C K I N G D A T A B A S E O P E R A T I O N S 43 M A N U A L C A D E T T R A C K I N G D A T A B A S E O P E R A T I O N S 44 M A N U A L Appendix1 Appendix 1 Use of Templates • These templates will be used to import pertinent program and class data into the Cadet Tracking database. • It is imperative that template files be kept well organized so that accidental overwrite of data does not occur. Down Load Templates In your browser go to http://www.challengeacademy.org/secure/ 45 Appendix1 Down Load and save the following files Use of Templates • The two excel files are the templates programs will use to copy all data into so it can be imported into the database. • Once all data has been copied into the templates, use the access file to validate and import to the database. • These are for one time use only. Once data has been imported, importing to the same class to “Update data” will cause duplicates. 46 Appendix1 • This template will be used to import Class specific data. Read the Notes work sheet first. • There are several items that require specific text such as Race. These items are listed in the notes. • Make one template per class. Save your template by class number. • This file will be used to import all program type data and Mentors that are in the Mentor Pool that have no Cadet association. Do not list mentors that are loaded in the other file with cadets, this will duplicate the mentor. • Notes work sheet has required text listed. i.e. EMPLOYMENT OBJECT CODE: Refer to Challenge Budget for a listing of these positions. 47 Appendix1 • This file is used to verify/validate data and import into the database. Using access Template Click here and browse to excel template file 48 Appendix1 Using access Template Verify you have selected the correct file Verify you have selected the correct file type Click to import and verify data Using access Template • During verification process the program will stop on any errors. You must fix the error and restart verification process. • Once all data has been verified you will receive this message. This lets you know that you have all required data and are ready to import. 49 Appendix1 Using access Template Click here and browse to If you have not received the database yet stop here. Once you receive the database you can continue. Using access Template Verify you have selected the correct file and then click here to import. Once you have imported and verified data then repeat the same process for additional classes importing into the same database. 50 Appendix1 Useful Tips • Do not change the column header in the template. • Use of split view in excel is very useful when coping data. • All columns in color require data. If some of this data is unknown enter UNK as a place holder. Or for numbers enter a fictitious number in the required format. I.E. telephone 100‐001‐0000. Use something that will be recognized as being a place holder only. Useful Tips • Once you have the templates ready have someone else help you verify that the data is correct and in the correct order. It is easy to get rows out of line in excel and this will skew all your data. i.e. mentors not lined up, then all cadets will have the wrong mentor in the database. • Verify, verify and then verify that all data elements are correct. 51 Appendix1 Useful Tips • When using the access template to import keep the excel file you are importing open to make quick corrections to if needed. Make sure to save after any changes are made. • Always keep a clean back copy of the templates and database. • Once you have imported a class to the database save a back‐up copy. • Use reports in the database to help verify data before importing the next class. 52 Index Index Criteria, 2 database, 1, 2, 6, 7, 17, 18, 23 Field, 2, 24 Filter, 2 Form, 2, 13, 16, 21 Import, 2 i Macro, 2 Navigation Buttons, 2 Query, 2 Record, 2 Report, 2 Terms adopted from http://www.intelligentedu.com/microsoft_access_glossary.html 53