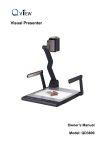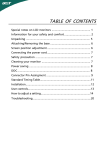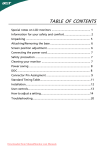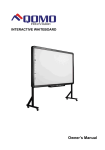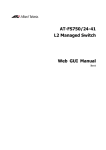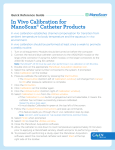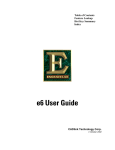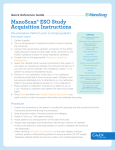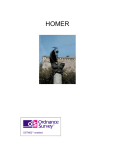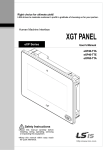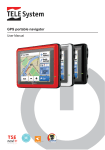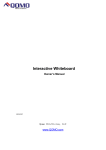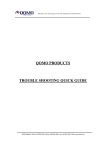Download Predia Touch Pro - Heutink-ICT
Transcript
www.predia.nl Predia Touch Pro Manual V901.20140703 Please properly keep the manual for further reference. This is the general user manual for all interactive panels. Therefore, it may be different from the actual product. Table of Contents NOTICE ......................................................................................................................................................................................................................................................................................... 5 Mounting Requirements ................................................................................................................................................................................................................................ 6 Bearing ........................................................................................................................................................................................................................................................................................... 6 Ventilation ................................................................................................................................................................................................................................................................................. 6 Introduction ........................................................................................................................................................................................................................................................................ 7 Characteristics .................................................................................................................................................................................................................................................................... 7 Outer Appearance ......................................................................................................................................................................................................................................................... 9 Interface Panel ................................................................................................................................................................................................................................................................ 10 Functions of Remote Controller ............................................................................................................................................................................................................ 11 Basic Operation ......................................................................................................................................................................................................................................................... 12 Start Up ..................................................................................................................................................................................................................................................................................... 12 Shutdown ............................................................................................................................................................................................................................................................................... 12 Calibration with Driver ......................................................................................................................................................................................................................................... 12 Assemble Built-in Computer ................................................................................................................................................................................................................ 17 Smartbar ............................................................................................................................................................................................................................................................................... 17 Home Page ........................................................................................................................................................................................................................................................................ 18 Task Manager ............................................................................................................................................................................................................................................................... 20 White Board ..................................................................................................................................................................................................................................................................... 21 Gallery ....................................................................................................................................................................................................................................................................................... 24 File Manager ................................................................................................................................................................................................................................................................... 25 MirrorOp Receiver (Wireless Projection Screen) ................................................................................................................................................. 26 System Settings ......................................................................................................................................................................................................................................................... 29 Set Time/Date .................................................................................................................................................................................................................................................................. 29 Network .................................................................................................................................................................................................................................................................................... 30 Input Method .................................................................................................................................................................................................................................................................... 32 Printer ......................................................................................................................................................................................................................................................................................... 33 Language ................................................................................................................................................................................................................................................................................ 34 Clear Screenshots ...................................................................................................................................................................................................................................................... 34 Auto Luminance ........................................................................................................................................................................................................................................................... 34 Restore Default Setting ................................................................................................................................................................................................................................ 35 Browser ................................................................................................................................................................................................................................................................................... 36 Listen Alone ..................................................................................................................................................................................................................................................................... 36 Programs .............................................................................................................................................................................................................................................................................. 37 Calculator ............................................................................................................................................................................................................................................................................... 38 Clock .............................................................................................................................................................................................................................................................................................. 38 3 Manual Predia Touch Pro Music ............................................................................................................................................................................................................................................................................................ 38 ES File ........................................................................................................................................................................................................................................................................................... 39 Temperature Measuring ................................................................................................................................................................................................................................... 39 Select Signal Channel ....................................................................................................................................................................................................................................... 40 Menu ........................................................................................................................................................................................................................................................................................... 41 Image ............................................................................................................................................................................................................................................................................................ 41 Sound Mode ...................................................................................................................................................................................................................................................................... 42 Setting ......................................................................................................................................................................................................................................................................................... 42 Time ............................................................................................................................................................................................................................................................................................... 43 Parent Control ................................................................................................................................................................................................................................................................. 43 ECO Mode ............................................................................................................................................................................................................................................................................ 44 Serial Port Control ................................................................................................................................................................................................................................................. 44 Specifications of PC Mode (VGA Input) ................................................................................................................................................................................ 46 Formats Supported by USB Mode ............................................................................................................................................................................................... 47 FAQ & Troubleshooting ................................................................................................................................................................................................................................ 47 Instructions for Antenna Isolator ................................................................................................................................................................................................ 50 Instructions in Provisions for Recycling and Disposal of Waste Electrical and Electronic Products ................ 50 Maintenance Tips ................................................................................................................................................................................................................................................... 51 4 Manual Predia Touch Pro Notice • • • • • • • • • • • 5 Install or place components of which power supply voltage is high enough to cause personal injury in places out of the reach of children. Do not use any types of power cables other than the one provided together with the product to prevent the product from being damaged. Do not open the enclosure unless you are a professional maintenance engineer to prevent an electric shock. Check if the electric supply voltage complies with the product’s receiving power supply before use. Disconnect the product from the power supply if the product is not to be used in a long period of time. Use a three-phase power socket and ensure that it is properly grounded. Disconnect the product from power supply and stop using it if you sense any abnormal sound or smell emitted by the product. Find a professional maintenance engineer to service it. Do not let any liquid and metal object go into the product. If any liquid or metal object goes into the product, cut off the power and find a professional maintenance engineer to handle it. Do not place the product on an unstable stand, bracket or table. Otherwise, it may fall off and cause personal injury. Move the product carefully to prevent it from being hit or squeezed, especially the display part, which may cause injury if broken. Mount the product as instructed and using only mounting accessories recommended by the manufacturer. The product can only be mounted on a concrete wall, solid wall and wood plank wall that can bear over three times of the weight of the interactive panel. Ensure proper ventilation. You should assess the bearing capability of the wall before mounting the product on a special wall such as a steel-structure, hollow, glass or marble wall. Manual Predia Touch Pro Mounting Requirements Bearing You can choose the potable or wall mounting method according to your needs. Wall mounting can substantially save the space. If you choose portable mounting, use the mounting rack or support. If you want to use a self-made mounting rack, the bearing capacity of the rack should be at last four times of the actual weight of the display. The bearing capacity of the mounting support must be at least four times of the actual weight of the display to ensure steadiness of the interactive panel. When you choose wall mounting, the bearing capacity of the mounting surface must be at least four times of the weight of the display. When the mounting surface is a wall or ceiling of a building, the wall must be built with solid bricks, concrete or materials of equal intensity. If you need to mount the display on a loose surface such as an old brick wall, wood plank wall, solid brick wall, metal or non-metal structure wall, or a wall with a thick decoration layer, take necessary consolidating measures to ensure that the display is steadily mounted. Ventilation Ventilation requirements Nominal power Larger than 100W Distance to the mounting surface (cm) Left and right sides Top Bottom Back 10 20 20 10 Note: If the product is mounted inside a wall or a cabinet, in addition to the above-mentioned requirements, the area of ventilation holes at the bottom, top and two sides must be at least 50% of the sealing surface to ensure proper ventilation. 6 Manual Predia Touch Pro Figure: *See CAS 132-2006 7 Manual Predia Touch Pro Introduction Thank you for buying Interactive touch screen. As our latest independently developed and produced human-machine interactive products, the interactive touch screens are multi-functional teaching displays for interactive teaching, digital demonstration, multi-media presentation, touch operations and handwriting. They are well designed and produced to meet needs of meeting room and classroom applications , and provide a user-friendly experience, digital intelligent control as ideal apparatus for collaboration . You can use your fingers or opaque objects to write, edit and delete any things on them. Characteristics • Specially designed for teaching and meeting systems • Build-in Android Whiteboard application, coming with Multiple optional pens, width and colors • Adopting infrared array scanning and sensing technology, HID drive-free, plug-and-play • Support multiple-point touch and simulative mouse operation • • • • 8 Build-in MirrorOp Reveiver , MirrorOp is a new industrial standard for realtime remote desktop operation and you can projection your screen or data from Window/ MAC/ Android device/ iOS device to this Android interactive touch screen ECO backlight mode, lower power consumption High luminance and contrast display to ensure clear display under straight light or in outdoor environment Supporting SD card Manual Predia Touch Pro Outer Appearance 9 Manual Predia Touch Pro Control Panel 1. Home: Open the Android home page. 2. Back: Go back or return to the parent menu. 3. HD 1: Switch over to HD 1 signal source channel. 4. ECO: Switch over to ECO, Auto or Standard mode. 5. Signal: Show or exit from the list of signal sources. 6. VOL+: Increase the volume. 7. VOL-: Decrease the volume. 8. PC Power: Turn on/off the OPS computer. Interface Panel 10 Manual Predia Touch Pro Functions of Remote Controller 1. On or standby 2.Mute 3. 0--9: Select TV channel or enter number 4. Open the Android home page. 5. Go back or return to the parent menu. 6. Show or hid menu. 7. Show or exit from the list of signal sources. 8. Enable Alone mode. 9.Freeze. 10. 11 Up/Down/Left/Right direction buttons 11. Confirm. 12. Capture screenshots. 13. Show the current signal source. You cannot show it in Android. 14. Adjust screen displaying. 15. Open WIFI on the computer. 16. Change the display mode. 17. Turn to the previous page on white board software and PPT. 18. Turn to the next page on white board software and PPT. 19. Open white board software. 20. Switch over to VGA signal source. 21. Switch over to HDMI signal source. 22. Switch over to OPS computer signal source. 23. Zoom up and down. Manual Predia Touch Pro Basic Operation Start Up • • • Power the interactive panel with a 100-240V 50/60Hz AC power supply. Connect the panel to the power supply. Switch on the rocker switch (on the left of the rear of the panel, next to the power cable port) to enter the standby status. The power LED turns red. Press Power on the control panel or Standby on the remote controller to turn on the interactive panel. The OPS computer is started. The power LED turns green. Shutdown • • • Press PC Power to turn off the OPS computer (for all-in-one models only). Press Power on the control panel or Standby on the remote controller to enter the standby status. The power LED turns red. Under the standby status, switch off the rocker switch to turn off the interactive panel. Note: 1. P lease turn off the OPS computer before the interactive panel. Otherwise, the computer can be damaged. 2. P lease disconnect the interactive panel from power after the panel enters standby status. Otherwise, the panel can be damaged. A sudden power failure can damage the interactive panel. Calibration with Driver To ensure that the handwriting display works properly, you need to make the handwriting shown on the display coincides with the actual handwriting and realize accurate coincidence. You need to calibrate under the following circumstances: • • • 12 When you first use the interactive LED display; Re-install the drive program; When you connect the display to another PC; Manual Predia Touch Pro The handwriting display adopts nine-point positioning method. The position process is described as follows: 1. Connect the display and run the drive program; 2. Click the handwriting drive icon on the right bottom of the display to show the following image: 3. Select Nine Points and click Position. 4. U se the pen to click and hold the center of the flickering cross. Do not release it until the flickering cross moves to the next positioning point. Complete the positioning process as instructed. After it completes, you will return to the desktop automatically. 13 Manual Predia Touch Pro 14 Manual Predia Touch Pro Calibration for Windows 7 and Windows 8 1. Connect the interactive panel to PC using the USB lead via the USB interface on the panel; 2. Select Tablet PC Setting on Control Panel. 3. Select 15 Manual Predia Touch Pro on the setting window. Use the pen to click and hold the center of the flickering cross. Do not release it until the flickering cross moves to the next positioning point. Complete the positioning process as instructed. Click Yes after it completes. Hits & Tips To ensure the handwriting accuracy, use the pen provided together with the interactive panel rather a finger to perform positioning. Positioning errors may cause touch functions of the interactive panel fail. In that case, please perform positioning again. Tap ESC on the keyboard during the positioning process to cease positioning. The positioning interface varies between different software versions. Please follow instructions provided on the actual interface. • • • • 16 Manual Predia Touch Pro Assemble Built-in Computer Insert OPS computer into the slot and fasten it with two M4 screws on the left and right. Please make sure to fastener the M4 screws; otherwise, the OPS will not work properly. Note: The OPS computer is not plug-and-play. Disconnect the interactive panel from the power before inserting the OPS computer. Smartbar The smartbar has three modes: Home Page, White Board, and Remarks. Under any of the three modes, you can click and click on the toolbar to go back to the previous page to exit from other programs or go back to the home page from other signal sources. • On the home page, the smartbar is under the home page mode and shows icons of the white board, gallery, file manager, system setting, browser and listen alone mode. You can click an icon to open the corresponding program. (Home page mode) • After the white board program is started, the smartbar enters the white board mode, under which you can choose a pen, line and color to write on the white board. Click and select New, View, Delete or Setting from the menu. (White board mode) 17 Manual Predia Touch Pro • In programs other than the white board, the smartbar is in the Remarks mode. You can select a pen, line and color to add notes and remarks on the file opened (including image, PPT and PDF). (Remarks mode) Note: Click on the right to hide the toolbar. Scroll down with your finger to show the smartbar. Home Page The home page provides the preview function that displays three items: 1. OPS computer preview 2. External PC preview such as laptop 3. Portable device preview such as flash disk and SD card Click on the smartbar or Home button to enter the home page and show the preview window. When more than three preview windows are displayed, additional windows will be displayed on the second page. Scroll left and right to turn page. WiFi Display temperature Hide menu Program Listen alone Browser System setting File manager Gallery White board Task manager Manual Predia Touch Pro Home Back 18 Time / Date The following figure shows the interface when a SD card is inserted into an all-in-one interactive touch screen . The following picture shows the desktop of the OPS computer and files in the portable device. Click any place on the preview window of the OPS computer desktop to display the interface information. Click the SD card preview window to open the SD card interface. Click on the upper left corner of the home page to show tools, clock, calendar and calculator. Click at the bottom to hide tools and go back to the home page. Clock 19 Manual Predia Touch Pro Calendar Calculator Task Manager In the task manager, you can view currently running programs, switch and end programs. Click to enter the task manager as shown in the following figure: • V iew running programs In the task manager, scroll left and right to view currently running programs. • Switch programs In the task manager, click a program to switch over to the program. For example, click View ES File to switch over to the ES file program; click Gallery to switch over to the gallery; and click File Browser to switch to the browser program. 20 Manual Predia Touch Pro • End programs In the task manager, click a program and scroll up and down to end the program, or click a program and hold it for several seconds to show a prompt box. Click Remove from the List to end the program. White Board The white board provides the writing function. In the white board program, you can select a pen, line and color to write and use eraser to erase content on the white board. You can also print and clear the content on the white board. Click on the smartbar or press White Board on the remote controller to enter the white board interface: 21 Manual Predia Touch Pro • New White Board and Setting Click and select New, View, Delete or Set from the menu. Click Set to set the color and shade of the white board as shown in the following figure: • Pen/Line/Color If you want to use marker, click and hold If you want to use highlighter, click and hold 22 Manual Predia Touch Pro for two seconds to set the line and color. for two seconds to set the line and color. • Eraser If you make an error or want to erase something, click that you want to erase. to use the eraser to erase the content • Cancel Click to cancel operations. • Capture Click to capture the content on the white board and save it as an image under the Screenimage directory. You can open the directory through the following ways: (1) Go back to the home page and click Find folder Screenimage in the file system. on Smartbar to enter the file manager. Note: Press Capture on the remote controller to save it as an image under the Screenshot directory in the file manager. • Print/Clear Click to show Print and Clear item. Click Print to print the content on the white board. Click Clear to clear things written on the white board. 23 Manual Predia Touch Pro Gallery You can enter the gallery to view images one by one or as slides. Click on Smartbar to enter the gallery to show all folders containing images. Click a folder to show images contained in the folder. • Single image Click one image in a folder. Scroll left to show the previous image and right to show the next. Under the single image mode, you can click icons on upper right corner of the image to delete, cut and edit the image. • Slide Click 24 on the upper right corner of the folder and select Slide to view images as slides. Manual Predia Touch Pro File Manager In fire manager, you can copy, print and view files in the system. Click on Smartbar to enter the fire manager interface and show the file system. It also shows files in portable devices such as SD card and flash disk. • Copy Click one file or tick off Multiple and choose several files. Click 25 to copy selected files to the portable device. Manual Predia Touch Pro • Print Click to open the preview page. Click the number of copies to be printed. Click to set the printer. Click and to set to start printing. • View Click to open a file. You can view files including images, music, word, PPT and PDF. MirrorOp Receiver (Wireless Projection Screen) MirrorOp receiver is a software to be build-in in our Android system, and then this Android interactive touch screen becomes a remote pad which allows you to operate any other computers with a MirrorOp Sender or projection any Android and iOs device through MirrorOp Presenter. Please install the related software to lunch the function. Windows: Scan the QR Code from the sticker on the device or link to http://www.mirrorop.com/product_Windows_Sender.html to download the Windows Sender Mac: Scan the QR code from the sticker on the device or link to http://www.mirrorop.com/product_Mac_Sender.html to download the Mac Sender Android device: Scan the QR code from the sticker on the device to download “MirrorOp Presenter” or get on Google Play to search “MirrorOp Presenter” and download the App. iOS device: Scan the QR code from the sticker on the device to download “ MirrorOp Presenter” get on App Store to search “ MirrorOp Presenter” and download App. 26 Manual Predia Touch Pro How to use Please make sure to set up the interactive touch screen and the projection device in the same network. MirrorOP Sender: MirrorOp Presenter: Click the receiver button to select the receiver when you want to show your contents . Then, the MirrorOp proview window will pop out on the android desktop. Please click the MirrorOp receiver windows and click of MirrorOp Presenter to start projection. 27 Manual Predia Touch Pro MirrorOp Receiver: MirrorOp Receiver and MirrorOP Sender must be in the same network environment. In order to make sure that serder and receiver are in the same gateway, please check the current network state by opening the system settings interface. Select the signal source: After successful connecting sender with receiver, the signal source of sender (Mirrorop window) could be seen on home page, as shown in screenshot. Then click the Mirrorop window, the window will be in full-screen mode. 28 Manual Predia Touch Pro System Settings Click on Smartbar to enter the system settings page, which includes options including Volume, Time, Network, Input Method, Printer, Language, Clear Screenshot, Auto Luminance, and About Android. Set Time/Date Click Time to enter the time/date setting interface. Click 24 Hours. When it is grey, it is 12-hour system. You can click AM or PM. When it is green, it is 24-hour system. Click Auto Update. When it is grey, you can modify the time and date. When it is green, the time and date will be automatically updated by the system. Click here to set month Click here to set year Click here to set hours and minutes 29 Manual Predia Touch Pro Click to enter the time zone setting interface as follows: After setting, click to save it. Click < on the upper left corner or Back on the remote controller to go back to the parent menu. Click × to close the current page. Network Click Network to show the network status, LAN, WIFI and agency settings. Choose a network connection method and set parameters accordingly. • LAN setting If the panel is connected with LAN cable and supports Dynamic Host Configuration Protocol (DHCP), the system will automatically configure the network protocol (IP) value. 30 Manual Predia Touch Pro If you want to manually set the network protocol, enter the IP address, default gateway, and DNS server parameters on the software keyboard or remote controller. Slide / to select the subnet mask to be changed. After setting, click < on the upper left corner or Back on the remote controller to go back to the parent menu. Click × to close the current page. • WIFI setting When WIFI is enabled, the system will automatically search available WIFI access points (AP). You can choose an AP on the list. If you select an AP with safety authentication, you need to enter the password on the software keyboard on the safety authentication interface. After setting, click < on the upper left corner or Back on the remote controller to go back to the parent menu. Click × to close the current page. 31 Manual Predia Touch Pro • Proxy When the agency server is enabled, you can enter the master and agency server port numbers on the software keyboard or remote controller. After you enter the master and agency server port numbers, click Verify and enter the username and password. After setting, click < on the upper left corner or Back on the remote controller to go back to the parent menu. Click × to close the current page. Input Method Click Input to show options including ASOP and Google Pinyin. You can choose an input method according to your preference. After setting, click < on the upper left corner or Back on the remote controller to go back to the parent menu. Click × to close the current page. Click AOSP and configure functions as follows: 32 Manual Predia Touch Pro Click Google Pinyin and configure functions as follows: Printer Click Printer to show the printer setting interface. Enter the name, type and IP of the printer. After setting, click < on the upper left corner or Back on the remote controller to go back to the parent menu. Click × to close the current page. 33 Manual Predia Touch Pro Language Click Language to show options including Chinese (Simplified), Chinese (Traditional), and English. Select a language. Click < or Back to return to the parent menu. Click × to close the current interface. Clear Screenshots Click Clear Screenshots to show options including 1 Month, 2 Months, 3 Months, 6 Months, and 12 Months. Select a period. Click < or Back to return to the parent menu. Click × to close the current interface. Auto Luminance Click Auto Luminance to show options including Delayed and Instant. Click Delayed and auto luminance adjustment will be delayed for five minutes. Click Instant to enable auto luminance adjustment immediately. Click < or Back to return to the parent menu. Click × to close the current interface. 34 Manual Predia Touch Pro Restore Default Setting Click About Android to show the following interface. Click Reset. Click OK to restore the default setting. Click < on the upper left corner or Back on the remote controller to go back to the parent menu. Click × to close the current page. 35 Manual Predia Touch Pro Browser Click on Smartbar to open the web browser. Enter a website and keywords to search on the software keyboard or remote controller. Listen Alone Click on the Smartbar or Listen Alone on the remote controller, and the screen will turn black. You can tap any place on the screen or press Listen Alone again under the Listen Alone mode to return to normal. 36 Manual Predia Touch Pro Programs Click on the Smartbar to enter the program interface and show all programs in the system. Scroll right and left to turn the page as follows: (Page 1) (Page 2) 37 Manual Predia Touch Pro Calculator Click to enter the calculation page. Click numbers and characters on the keyboard. Clock Click to enter the clock page. Click Start to start timing and Stop to stop it. Music Click to start the music program. The system will display songs in the local disk by artists, albums, file names, playlist and playing status. 38 Manual Predia Touch Pro ES File Click to open ES File. You can copy, cut, delete, move and rename files. Click on the upper right corner of the interface to select a file and click Temperature Measuring Click 39 to measure the temperature of the panel. Manual Predia Touch Pro to select all files. Select Signal Channel There are three ways to select a signal channel: 1.1 Press Signal on the remote controller. 1.2 Press Signal on the control panel of the interactive panel. 1.3 Click in the Programs page. Open Signal to show the following interface. Press You can also click an icon on the interface. s / t to select an option and press OK. Note: The interactive panel will automatically detect signals when it is started or there is no signal. 40 Manual Predia Touch Pro Menu Press Menu on the remote control to show the menu (Image → Sound Mode → Channel → Setting → Time → Parent Control). Scroll left and right on the screen or press / to switch between options. Image The Image menu shows options including Image Mode, Color Temperature, Zoom, Image De-noise, and MPEG De-noise. There are two ways to set it: 1.1 Click an icon and set it. 1.2 P ress s / t to move the cursor onto an option. Press OK and press Press Back to quit the menu. / to adjust the value. Note: W hen the image mode is Custom, you can adjust the contrast, brightness, hue, sharpness and saturation. 41 Manual Predia Touch Pro Sound Mode The Sound Mode menu shows options including Sound Mode, Equalizer, Sound Balance, Surround, SPDIF Output and Listen Alone. There are two ways to set it: 1.1 Click an icon and set it. 1.2 P ress s / t to move the cursor onto an option. Press OK and press Press Back to quit the menu. / to adjust the value. Note: When the sound mode is set to Custom, you can adjust High Pitch and Low Pitch. Setting The Setting menu shows options including Display Time, Switch Mode, Color Range, MHL Auto Switch, Movie Mode, and Default Setting. There are two ways to set it: 1.1 Click an icon and set it. 1.2 P ress s / t to move the cursor onto an option. Press OK and press Press Back to quit the menu. 42 Manual Predia Touch Pro / to adjust the value. Time The Time menu shows options including Date, Current Time, Off Time, On Time, and Sleep Time. There are two ways to set it: 1.1 Click an icon and set it. 1.2 P ress s / t to move the cursor onto an option. Press OK and press Press Back to quit the menu. / to adjust the value. Parent Control The Parent Control menu shows options including System Lock, Change Password, Program Lock, and Level Setting. There are two ways to set it: 1.1 Click an icon and set it. 1.2 P ress s / t to move the cursor onto an option. Press OK and press Press Back to quit the menu. Note: This menu is only available when TV signal source is used. 43 Manual Predia Touch Pro / to adjust the value. ECO Mode Press ECO on the remote controller to enter the ECO mode (ECO-Auto-Standard). Press this button to switch among the three modes. • • • The power consumption will be halved under the ECO mode. Under the Auto mode, the display will automatically adjust the brightness of the screen according to the light from the environment. When the surrounding light is strong, the screen will bright up. When the surround light is weak, the screen will darken. Under the Standard mode, the screen brightness will stay the same. Note: To save energy, please switch off the panel when it is used; and switch the panel to Listen Alone when you do not need to watch the display, thus cutting power consumption. Serial Port Control The RS-232 port of the interactive panel is defined as follows: Connect RS-232 port to the PC or controlling device. Enable RS-233 serial port connection and complete the following configuration. Port: COM1 (Set according to PC or controlling device’s port number 44 Bit rate 115200 Odd/even check None Data bits 8 Stop bit 1 Manual Predia Touch Pro The following table lists button controlling codes. The buttons share same functions with corresponding buttons on the remote controller: 45 Function Controlling codes Function Controlling codes Power on 7F 08 99 A2 B3 C4 02 ff 01 00 CF 1 7F 08 99 A2 B3 C4 02 ff 01 21 CF Power off 7F 08 99 A2 B3 C4 02 ff 01 01 CF 2 7F 08 99 A2 B3 C4 02 ff 01 22 CF Mute 7F 08 99 A2 B3 C4 02 ff 01 02 CF 3 7F 08 99 A2 B3 C4 02 ff 01 23 CF Touch status 7F 08 99 A2 B3 C4 02 ff 01 03 CF 4 7F 08 99 A2 B3 C4 02 ff 01 24 CF 7F 08 99 A2 B3 C4 02 ff 01 04 CF 6 7F 08 99 A2 B3 C4 02 ff 01 26 CF White board 7F 08 99 A2 B3 C4 02 ff 01 07 CF 7 7F 08 99 A2 B3 C4 02 ff 01 27 CF Signal source 7F 08 99 A2 B3 C4 02 ff 01 06 CF 8 7F 08 99 A2 B3 C4 02 ff 01 28 CF Display status 7F 08 99 A2 B3 C4 02 ff 01 09 CF 9 7F 08 99 A2 B3 C4 02 ff 01 29 CF HD 1 7F 08 99 A2 B3 C4 02 ff 01 0A CF 0 7F 08 99 A2 B3 C4 02 ff 01 2A CF HD 2 7F 08 99 A2 B3 C4 02 ff 01 0B CF OK 7F 08 99 A2 B3 C4 02 ff 01 2B CF WIFI OPS computer 7F 08 99 A2 B3 C4 02 ff 01 0C CF 7F 08 99 A2 B3 C4 02 ff 01 2C CF PC 1 7F 08 99 A2 B3 C4 02 ff 01 0D CF 7F 08 99 A2 B3 C4 02 ff 01 2D CF PC 2 7F 08 99 A2 B3 C4 02 ff 01 0E CF 7F 08 99 A2 B3 C4 02 ff 01 2E CF YPbPr 7F 08 99 A2 B3 C4 02 ff 01 10 CF 7F 08 99 A2 B3 C4 02 ff 01 2F CF Video 1 7F 08 99 A2 B3 C4 02 ff 01 11 CF Search 7F 08 99 A2 B3 C4 02 ff 01 1E CF Video 2 7F 08 99 A2 B3 C4 02 ff 01 12 CF Capture 7F 08 99 A2 B3 C4 02 ff 01 1F CF Up 7F 08 99 A2 B3 C4 02 ff 01 13 CF Auto ADJ 7F 08 99 A2 B3 C4 02 ff 01 20 CF Down 7F 08 99 A2 B3 C4 02 ff 01 14 CF Listen Alone 7F 08 99 A2 B3 C4 02 ff 01 15 CF VOL - 7F 08 99 A2 B3 C4 02 ff 01 17 CF ECO 7F 08 99 A2 B3 C4 02 ff 01 16 CF VOL + 7F 08 99 A2 B3 C4 02 ff 01 18 CF Model 7F 08 99 A2 B3 C4 02 ff 01 31 CF Channel - 7F 08 99 A2 B3 C4 02 ff 01 19 CF Audio mode 7F 08 99 A2 B3 C4 02 ff 01 34 CF Channel + 7F 08 99 A2 B3 C4 02 ff 01 1A CF Power status 7F 08 99 A2 B3 C4 02 ff 01 37 CF Menu 7F 08 99 A2 B3 C4 02 ff 01 1B CF Home page 7F 08 99 A2 B3 C4 02 ff 01 1C CF Back 7F 08 99 A2 B3 C4 02 ff 01 1D CF Manual Predia Touch Pro New search: DEVICE TYPE 99 A2 B3 C4 02 ff 01 31 VOLUME 99 A2 B3 C4 02 ff 01 33 ECO MODE 99 A2 B3 C4 02 ff 01 35 POWER STATE 99 A2 B3 C4 02 ff 01 37 DISPLAY STATE 99 A2 B3 C4 02 ff 01 32 AUDIO MODE 99 A2 B3 C4 02 ff 01 34 TOUCH STATE 99 A2 B3 C4 02 ff 01 36 Specifications of PC Mode (VGA Input) 46 SN Standard Resolution Refresh Rate (Hz) Horizontal Frequency (Hz) Vertical Frequency (Hz) Horizontal/Vertical Sync Polarity (TTL) 1 VESA 640x480 60 31.5 60 N/N 2 VESA 640x480 72 37.9 72 N/N 3 VESA 640x480 75 37.5 75 N/N 4 VESA 800x600 56 35.1 56 P/P 5 VESA 800x600 60 37.9 60 P/P 6 VESA 800x600 72 48.1 72 P/P 7 VESA 800x600 75 46.9 75 P/P 8 VESA 1024x768 60 48.4 60 N/N 9 VESA 1024x768 70 56.5 70 N/N 10 VESA 1024x768 75 60 75 N/N 11 VESA 1280x960 60 60 60 N/N 12 VESA 1280x960 75 75.159 75 N/N 13 VESA 1280x1024 60 64 60 P/P 14 VESA 1280x1024 75 80 75 P/P 15 VESA 1600x1200 60 75 60 P/P 16 VESA 1920x1080 60 66.547 59.988 P/P Manual Predia Touch Pro Formats Supported by USB Mode (Hz) Formats Formats Image JPEG, BMP and PNG .jpg, .bmp and png Movie MPEG1, MPEG2, MPEG4, H264, RM, RMVB, MOV, MJPEG and FLV .avi, .mpg, .dat, .vob, .div, .mov, .mkv, .rm, .rmvb, .mp4, .mjpeg, .ts, .trp, .asf and .flv Music WMA, MP3, M4A, (AAC) .mp3 and .m4a Text TXT .txt FAQ & Troubleshooting Possible cause Solution The drive program is not correctly installed. Install the drive program correctly. The USB interface (lead) is not connected or is faulty. Change the USB lead or check if the USB interface is faulty. The infrared tube is blocked. Ensure that the surrounding infrared tubes are not blocked. The panel needs re-positioning every time it is switched on. The computer is equipped with a recovery card. Disable computer protection and perform the positioning again. The positioning is inaccurate. You do not perform the positioning as instructed. Press Auto on the remote controller to fully cover the display with an image and use the pen provided together with the panel to perform positioning again. Wrong writing method Use the pen rather than a finger to write. Grasp the pen as far to the nib as possible. The angle between the pen and display should be larger than 60 degrees. Do not let sleeve or wrist touch the display. Strong light or infrared interference Remove the interference source or change the using environment. Wrong writing method Use the pen rather than a finger to write. Grasp the pen as far to the nib as possible. The angle between the pen and display should be larger than 60 degrees. Do not let sleeve or wrist touch the writing surface. Failure Fail to connect to the service program The cursor of the pen is unstable when the pen is used. The handwriting is discontinuous. 47 Manual Predia Touch Pro Failure Possible cause Solution FThe required covering area is not reached when writing or the nib is too small. Change the nib or use a pen with a larger covering area. The infrared tube is blocked. Check if infrared tubes are blocked. Strong light or infrared interference Remove the interference source or change the using environment. The color of strokes is same as or similar to the background color. Change the color of strokes. You hand or other objects are put on the display when writing. Unable to write Not sound and image Image is normal, but no sound No image or the image is black and white Image or sound is interrupted 48 Manual Predia Touch Pro Use the pen rather than a finger to write. Grasp the pen as far to the nib as possible. The angle between the pen and display should be larger than 60 degrees. Do not let sleeve or wrist touch the writing surface. Strong light or infrared interference Remove the interference source or change the using environment. Wrong writing method Use the pen rather than a finger to write. Grasp the pen as far to the nib as possible. The angle between the pen and display should be larger than 60 degrees. Do not let sleeve or wrist touch the writing surface. 1. C heck if the power cable is connected to the power socket and if the panel is connected to power. 2. C heck if the rocker switch on the interactive panel is switched on. 3. C heck if the Standby button on the panel is pressed. 4. C heck if the video and audio input cables are connected correctly. 5. C heck if the panel is switched to the right signal source. 6. C heck settings including image luminance and contrast. 7. C heck the volume. 1. C heck the volume. 2. C heck if the Mute button on the remote controller is pressed. 3. C heck if the audio cable between the PC and interactive panel is connected correctly. 1. A djust color settings. 2. C heck the color system. 1. F ind out the electric appliance that causes the interference and move it away from the interactive panel. 2. D o not connect the panel to a power socket that a disrupting electric appliance is connected to. Failure The remote controller fails. Computer cannot be started (applicable for models with computers) Possible cause Solution 1. C hange the batteries. 2. C lean the launch window at the top of the remote controller. (Check if it is blocked) 3. C heck contacts of the batteries. 1. C heck if the computer adapter is correctly connected and is connected to power. 2. Check if the computer is connected correctly to the interactive panel. Self-inspection: The following phenomena are not failures: Given the high-precision production technology, the LED panel may have a very few constantly bright or dark pixels, which turn out to be tiny red, blue, green or dark points on the panel. The phenomenon is normal. The panel may make slight sound when it is adjusting backlight or it is cooling. When the image and sound are normal, and you touch the LED panel with fingers, you may feel static electricity. The temperature of the rear of the panel and product is high. These are normal phenomena. • • • 49 Manual Predia Touch Pro Instructions for Antenna Isolator The antenna isolator is a key component that protects your safety. Figure 1 To prevent fire, electric leakage and damage to the product due to inappropriate wiring, please follow the instruction to install the antenna isolator (see Figure 2). Figure 2 Instructions in Provisions for Recycling and Disposal of Waste Electrical and Electronic Products The Provisions for Recycling and Disposal of Waste Electrical and Electronic Products (Order No.551) was issued by the State Council on August 20, 2008, and became effective on January 1, 2011. • • 50 When you no longer need to use the product, you must comply with laws and regulations on recycling and disposal of waste electric and electronic products to return the waste product to a company licensed for receiving and disposing waste electric and electronic products. You can also send the waste interactive panel to HiteVision’s service centers across the country. Manual Predia Touch Pro Maintenance Tips • • • • • 51 Do not put or install the product near a heat source or under direct sunlight, in dusty or humid places, or where the product can be affected or damaged by mechanical vibration. To maximize the performance, it should be put away from equipment such as grid, large metal objects and radar stations as far as possible. Do not wipe the panel with any chemical agent. Solvents may damage the enclosure or paint. If the panel is stained by dust, please cut off the power, soak the clean cloth in warm water, wring it to clean the panel. You should use a clean soft cloth to clean the LED display of the panel. Do not frequently switch on and off the product. This can shorten the product’s service life. After the panel is switched off, please wait for three minutes before switching on it again. If the product is not to be used for a long period of time, please disconnect the product from power supply. Do not maximize the brightness and contrast of the LED display for a long period of time, which can shorten the LED display’s service life. Do not write on the touch screen with a hard object, which can scratch the LED display. * The user manual may be modified without prior notice. * If you discover any unclear presentation, mistake or omission in this manual, please contact with us immediately. We may not be able to liable for any loss or damage if you fail to contact with us. Manual Predia Touch Pro www.predia.nl