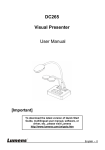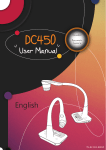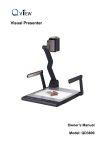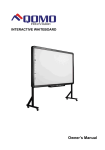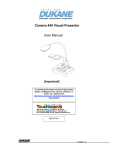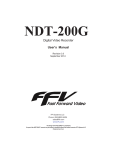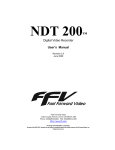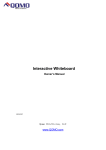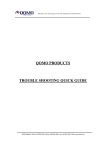Download QPC60 Manual
Transcript
User’s Manual English QOMO Portable Document Camera QPC60 • Welcome: Thanks for purchasing this product. Please read the instructions carefully before using this product. • FCC Compliance Statement (Class A): This device complies with Part 15 of the FCC Rules. Operation is subject to the following two conditions: (1) this device may not cause harmful interference, and (2) this device must accept any interference received; including interference that may cause undesired operation. • Federal Communications Commission (FCC) Statement : This Equipment has been tested and found to comply with the limits for a Class A digital device, pursuant to Part 15 of the FCC rules. These limits are designed to provide reasonable protection against harmful interference when the equipment is operated in a commercial environment. This equipment generates, uses and can radiate radio frequency energy and, if not installed and used in accordance with the instructions, may cause harmful interference to radio communications. Operation of this equipment in a residential area is likely to cause harmful interference in which case the user will be required to correct the interference at his own expense. • European Community Compliance Statement (Class A): This is a class A product. In a domestic environment this product may cause radio interference in which case the user may be required to take adequate measures. • VCCI-A This is a Class A product. In a domestic environment this product may cause radio interference, in which case the user may be required to take corrective actions. The symbol of the crossed out wheeled bin indicates this product should not be placed in municipal waste. Instead, you need to dispose of the waste equipment by handing it over to a designated collection point for the recycling of waste electrical and electronic equipment. Warning 1.Do not allow children to operate the folding arm without supervision. Do not put your hands here to avoid injury. 2.Do not look directly at the LED light source, which may cause retinal damage. 3.Carry the product by holding the lower part of the main unit in both hands. Never hold the product by the arm or the camera head only. 4.The camera can be damaged if it hits a desk surface or any hard object. 5.Never turn the arm in the opposite direction. 180º 180º 6.Be sure to hold the arm when turning it. 180º 1 180º Preparing the document camera Knowing the document camera parts Camera head Lamp Lamp power button Lamp shuttle wheel Led indicator Remote control signal receiver Control panel LCD Display / Light Box SD Card slot USB port TV System Switch Antitheft slot VGA Input Port VGA Output Port HDMI Output Port Video Output Port Audio Output Port MIC Input Port DC 5V Power Socket Remote control signal receiver VGAIN VGAOUT VIDEOOUT HDMIOUT PASSTHROUGH 2 NTSC AUDIOOUT PAL MIC.IN DCIN(5V/2.5A) Control Panel Button Function Select output port. Select Aspect Ratio. 16:9 for 1280x720 / 4:3 for 1024x768 3” screen backlight on / off. Power on / off. Pass the signal from PC via RGB input port to RGB output port. Display toggle. Toggle between the 3” LCD display and external display device. Freeze the current image. *Pause the clip while playing videos. Show or hide OSD menu. Record a video clip. Capture a still image. Playback mode to display recorded pictures and video clips. Invert image 180°. Select and adjust. / Zoom out / Zoom in. One-shot auto focus. 3 Remote Control Button Function Button Laser pointer / Brightness hotkey * The function varies with model. Function Increase / decrease the sound volume. Power on / off Picture in Picture function on / off *For displaying a still image as an insert while displaying another image. Freeze current image. * Pause the clip while playing videos Show or hide on-screen icons To show or hide OSD menu Playback mode to display recorded pictures and video clips Invert image 180° Select and adjust Record a video clip Capture a still image / Zoom out / Zoom in One-shot auto focus / Use the level bar to adjust the focus manually 2X or 4X digital zoom Highlight function on / off Infrared remote control can only be used in proximity to the unit. Mask function on / off Adjust highlighted / masked area size Remove the battery cover and load the batteries into the battery compartment correctly according to the “+” and “-” symbols. Set color for highlighted / masked area Be sure to use two AAA batteries. Do not use new and old batteries or different battery types together. Marco / Normal switch 4 Setting up This section provides useful tips on how to adjust the document camera smoothly for your needs. Camera head The camera head can turn freely at 180° up and down. 180º Illumination lamp If the light is too dark, please turn on the lamp on camera head to make best exposure. 1.Press the lamp button to turn on / off the illumination lamp. 2.Adjust the brightness by rotating the shuttle wheel on top of the camera head. Mechanical folding arm The folding arm can turn freely 180° up and down and the lower arm can rotate 180° for a different working area. 180º 180º 180º 5 180º Recommended working area ▶▶Main working area 13” MAX. 17” 7.2” 9.7” ▶▶Secodary working area 13" x 9.7" (4:3) 13" x 7.2" (16:9) Min. 1.2” If the document is not put in the recommend working area, the image should be rotated by FLIP button ( ) on control panel or remote control. 6 Recommended panel switch function Press Display toggle ( ) to preview images and videos in the external display device. Adjusting the brightness 1.Press MENU button ( 2.Use ( or ) , and select the brightness mode ( ). ) buttons to increase or decrease the brighness level. Adjusting the size Use the Zoom button ( / ) to zoom in or zoom out the screen. 7 Functions indicated by can only be used by the remote control. Adjusting the focus ▶▶Automatic focus Press AF button ( ) to automatically focus. This function provides a one-shot auto-focus. ▶▶Manual focus Use the manual focus button ( / )( on remote control to finetune the focus. ) Anti-glare Anti-glare sheet is a transparent plastic that is overlaid on top of shiny object or glossy surface to reduce the glare. To use, simply place the anti-glare sheet on top of shiny object to glossy surface such as magazine to reduce light reflection. + Anti-glare 8 Inserting and Ejecting an SD / SDHC card (Not supplied) 1.Insert a memory card (SD/SDHC/MMC/MMC 2.0) with the label facing up until it reaches the end of the slot. 2.When the card is inserted successfully, the icon ( memory will become inaccessible. ) will appear on screen and the internal 3.To remove the card, push the card to release it and then pull it out gently. USB SDCARD When using a brand new memory card, you are recommended to format the card with the product. Do not turn off the power while formatting the SD card. Even If your card has already been formatted on other devices, you may have to reformat the card using the product. If no external storage devices are connected, all files will be saved in the built-in memory. 9 Making the Connections System diagram VGAIN VGAOUT VIDEOOUT HDMIOUT NTSC AUDIOOUT PAL DCIN(5V/2.5A) MIC.IN PASSTHROUGH Step 1 / Plugging in the Power Outlet Use power adapter to connect DC IN connector on the product to a standard 100V~240V AC power outlet. The type of power adapter is depending on your countries / regions. Step 2 / Output resolution and aspect ratio Various output resolutions are available depending on the output and aspect ratio setting. Please refer to the table listed below. Output HDMI VIDEO VGA ASPECT RATIO TV system Resolution Vertical Frequency 16:9 - 1280x720 50Hz/ 60Hz 4:3 - 1024x768 50Hz/ 60Hz - NTSC 720x480 60Hz - PAL 720x576 50Hz 16:9 - 1280x720 50Hz/ 60Hz 4:3 - 1024x768 50Hz/ 60Hz 10 Step 3 / Connecting with Components Product Port HDMI VGA Display Device Port Cable HDMI OUT HDMI RGB OUTPUT RGB INPUT AUDIO OUTPUT VIDEO AUDIO IN VIDEO IN VIDEO OUTPUT AUDIO OUTPUT AUDIO IN ▶▶HD TV • Connect via HDMI OUTPUT 1.Use HDMI cable to connect to your HDTV via the HDMI OUT connector. 2.Make sure the output switch is set for HDMI mode and select an appropriate Aspect Ratio. VGAIN VGAOUT VIDEOOUT HDMIOUT NTSC AUDIOOUT PAL DCIN(5V/2.5A) MIC.IN PASSTHROUGH HDMI When connecting HDMI OUT, it can play audio and video synchronization. 11 ▶▶Standard TV • Connect via VGA OUTPUT 1.To display images, you can use VGA cable to connect to your television’s RGB port via the VGA OUT connector. 2.Make sure the output switch is set for VGA mode and select an appropriate Aspect Ratio. 3.To output sound, you can simply use internal speaker, or connect a speaker to the AUDIO OUT port. VGAIN VGAOUT VIDEOOUT HDMIOUT NTSC AUDIOOUT PAL DCIN(5V/2.5A) MIC.IN PASSTHROUGH LINEIN RGB • Connect via VIDEO OUTPUT 1.To display images, you can use VIDEO cable(yellow) to connect to the C-video in on your television via the VIDEO OUT connector. 2.Make sure the output switch is set for VIDEO mode. 3.To output sound, use the AUDIO cable to connect to your television via the AUDIO OUT connector a TV. VGAIN VGAOUT VIDEOOUT HDMIOUT NTSC AUDIOOUT PAL DCIN(5V/2.5A) MIC.IN PASSTHROUGH AVIN Please make sure to adjust TV SYSTEM(NTSC / PAL) switch setting. NTSC:America, Taiwan, Panama, Canada, Chile, Japan, Korea and Mexico. PAL:Europe, China and Hong Kong. 12 Connect to a speaker system Plug a 3.5mm plug speaker to AUDIO OUT connector on the product. Only the audio from the video playback is supported. VGAIN VGAOUT VIDEOOUT HDMIOUT NTSC AUDIOOUT PAL DCIN(5V/2.5A) MIC.IN PASSTHROUGH LINEIN If HDMI OUT and AUDIO OUT are connected simultaneously, the audio from HDMI OUT device will be disable but output from AUDIO OUT device. Take caution when using earphones. Adjust the volume down to prevent hearing damage due to loudness. Connect to an external microphone Plug a 3.5mm mono microphone to MIC. IN connector on the product. The built-in microphone will be disabled when an external microphone is connected. VGAIN VGAOUT VIDEOOUT HDMIOUT NTSC AUDIOOUT PAL DCIN(5V/2.5A) MIC.IN PASSTHROUGH 13 Connect to a computer ▶▶Connect via VGA cable Use VGA cable to connect VGA IN connector on the product to the VGA OUT connector on the computer. VGAIN VGAOUT VIDEOOUT HDMIOUT NTSC PAL AUDIOOUT DCIN(5V/2.5A) MIC.IN PASSTHROUGH RGB To display computer image, press PC button ( ) on the control panel. For laptop to output display mode, use the keyboard command ( Fn + ) to swtich between the display modes. For different command, please refer to your laptop manual. The signal is only pass through from VAG IN port to VGA OUT port on document camera. It cannot display computer image on 3” LCD panel. Please connect an output device to display the image on computer. ▶▶Connect via USB ) button → select "USB Connect". Choose "Disk" to connect mass storage. Choose "PC Cam" to be as a PC-Cam. Press MENU ( USB SDCARD 14 Basic operation 1.Press MENU ( 2.Press ( 3.Press ( 4.Use ( ) button on the remote control or control panel. or ) button to toggle between tabs. ) to make a selection and display the setting selections. or 5.Press ( ) to adjust the setting. ) to make the new setting activate. 6.Press MENU ( ) button again to hide the OSD menu. Menu options in Preview Mode Name icon Option Description Brightness - Use the Right / Left buttons to make the image brighter / darker Still Resolution 2M / 5M / 12M Graphic 1 Graphic 2 Text 1 Effect Text 2 B&W Negative Quick Zoom Focus Select the desired still image resolution. To improve the tint of color-based subjects such as pictures or figures, select Graphic 1 or Graphic 2, which represent different level of tint, to satisfy your presentation. The function is designed especially for textbased documents to which can be enhanced white and black subjects such as characters and lines. The effect goes stronger as the number increase. To output a black & white camera image.To make the image easier to view,select this when shooting black & white documents etc. To output a negative camera image. 2X / 4X Set the quick zoom to 2X or 4X. Normal Select standard mode for 20cm ~ 00. Macro / Microscope 15 Select Macro/Microscope mode to take closeups or while connecting to a microscope. Name icon Option Description On / Off Enable HD Rec. mode on / off *When enter the HD Rec. mode, the output signal will be terminated and then press “Recoding” button to record videos in High Definition (1280x720) resolution. Beep On / Off Enable beep sound on / off Flicker 50Hz / 60Hz HD Rec. Mode USB Connect Set flicker frequency to 50Hz or 60Hz The flicker setting is based on the frequency standard of your local power supply. Disk Select “Disk” to enter Mass storage Mode PC cam Select “PC Cam“ to enter PC Cam Mode Off Disable USB function SETTING Language - Allows you select the language used for OSD Volume - Use the Right / Left buttons to adjust volume Clock - Set date and time Format No / Yes Format the storage medium. Note that all files stored in the medium will be gone. Reset default No / Yes Restore factory defaults. Note that your current settings will be overwritten. Menu options in Playback Mode Name File Info Slide show icon Option Description View the file’s title , saved date and time , size and the length of recording. - Off / 5s / 10s / 30s Start a slide show with selected interval time. Delete one Yes / No Delete current file. Delete all Yes / No Delete all images of the same type stored in the memory. 16 Functions indicated by can only be used by the remote control. Recording a video clip / Taking a still picture 1.Choose the focus mode according to distance to object: Normal mode for 20cm to ∞. Macro mode ( ) or ( )( ) for 5cm ~ 20cm. 2.Use the Zoom button ( / ) to zoom in or zoom from the screen. 3.Automatic focus/Manual focus Press AF button ( ) to focus automatically. This function provides a one-shot auto-focus. Use manual focus button ( / )( ) on the remote control to fine-tune focus. 4.Press the Record button ( Press the Shutter button ( ) to start recording and press it again to stop recording. ) to take a still picture. The default resoulution of video clip is SVGA. Use “REC HD” mode to record high resolution video in HD720p. “REC HD” only supports the built-in 3” LCD display. Playing-back 1.Press PLAYBACK button ( ). 2.The last recorded picture or video clip will play. 3.Use Up / Down button to choose files. 4.Press the zoom out button ( ) . The 9-image display will appear. 17 Copying files to your computer Please notice that the video clips are recorded in MP4 format and are compiled as CLIPxxxx.mp4 (xxxx are four serial numbers). Before viewing these videos on your PC, you may need to install some media programs. 1.Power on the product. 2.Connect the product to your computer with USB cable. 3.Press MENU ( ) → select “USB Connect“ → choose “Disk“. The built-in memory or external memory will be detected. Then, You can view the image data on a SD card on the PC’s viewer software or simply cut and paste the file to your PC. When the operating panel or the remote control is in operation, do not connect or disconnect the USB cable, as this could cause the product to malfunction. This may cause malfunctions to occur. If you would like to change the setting, please refer to the “Advanced settings” section for more information. Using product as a PC cam Installing the software The PC Camera driver is included in the accessory CD, and therefore you should install the driver before using PC Camera. Starting the application 1.Connect the product to your computer. Turn on your computer, then connect the accessory USB cable to the USB port of your computer. Make sure the connector and the port are correctly aligned. 2.Switch to PC Cam mode. Connect the other end of the USB cable to the main unit. Power on press MENU ( ) → select USB Connect → select PC Cam ( button to confirm. ) and press OK 3.Launch PC Camera After the product is correctly connected to and detected by your PC, you are ready to launch your favorite software (such as MSN Messenger or Yahoo Messenger) to use PC Camera function. 18 Functions indicated by can only be used by the remote control. Advance operation Highlight function / Mask function( ) Highlight function 1.Use the Highlight display to draw attention to a particular section of the output image. 2.Press the Highlight button ( ) on the remote control, and use the direction buttons to move the highlighted area. Mask function 1.You can mask a section of the output image. 2.Press the Mask button ( ) on the remote control, and use the direction buttons to move the masked area. Press the Size button ( ) on the remote control, and use the direction buttons to adjust the highlighted / masked size. Press the Color button ( ) on the remote control, and use the direction buttons to adjust the color of highlighted / masked area. PIP (Picture in Picture) function( ) 1.Press the PIP button ( display. ) to display an around quarter-size still image on a live camera 2.Use the up / down button to move the still image to the top left and bottom left. 3.Use the left or right button to change the shift between still images. 19 Project slides 1.Place the anti-glare sheet on top of the built-in panel first and then place the silde on top of the anti-glare sheet. 2.Press LightBox button ( ) to turn on the panel’s backlight as a lightbox. 3.Adjust the position of camera head. 4.Switch the focus mode to Macro ( 5.Press the AF button ( ). ) to get clear image. 20 Functions indicated by can only be used by the remote control. Connect to a microscope Connect to a microscope enables you to examine microscopic objects on a big screen. 1.Adjust the microscope and focus objects. 2.Choose an appropriate micoscope adapter. 3.Microscope adapter accessaries are applicable to Ø28mm ,Ø31mm, Ø33mm, and Ø34mm eyepieces. For eyepieces of about Ø33mm, Ø34mm, only a microscope adaptor with Ø33 or Ø34mm label should be installed. For a Ø28mm eyepiece, insert the Ø28mm adapter into the Ø33 or Ø34mm adapter. For a Ø31mm eyepiece, insert the Ø31mm adapter into the Ø33 or Ø34mm adapter. Ø33/Ø34mm Ø28mm Ø33/Ø34mm Ø31mm Ø33/Ø34mm 4.Mount the microscope adapter onto the Lens. 5.Switch the focus mode to Macro. Press MENU ( )--> select Focus ( ) --> select Macro or press Macro button ( )( ) on remote controller. 6.Connect the lens with microscope adapter to the microscope. If the image is not clear. Please adjust the focus of microcope. Press the AF button ( the focus. ) or use the manual focus button on remote control to fine-tune 21 Storing 1.Power off the product. 2.Unplug the AC adapter from the wall outlet. Then , disconnected the AC Adapter and all cables. 3.Fold the camera head and arms in the direction shown in the figure. 22 Troubleshooting When using the document camera : Problem Cause Solution Cannot be powered on normally. The AC adapter is not correctly connected to the wall outlet or the document camera. Re-connect one end of the AC adapter to the document camera and the other end to a wall outlet. Out of memory. Free some space from the SD / MMC card or the internal memory. Using a “protected” SD card. Set the SD card to be written in. The document camera is not correctly connected to the external device. Re-connect all related cables with the external device correctly. Incorrect input type of dispaly output device. Set up correct input type of display output device. Incorrect supported resolution of display output device. Set up correct supported resolution of display output device. Incorrect output port selected by output swtich on document camera. Set up correct output port by output switch. Built-in 3” LCD display is on. Press Display Toggle [ ] to switch display output beween the 3” LCD display and external display device. PC pass through button indicator is on. Press [ ] pass through button to turn off the function. Rec HD has no image output. Rec HD displays only on the 3” LCD panel. Cannot take pictures and video clips. No image output after connecting. 23 When using the document camera : Problem The image is fuzzy. Cause Solution Probably the distance of object is too close to the lens. Press AF button to auto focus or adjust by pressing Manual Focus. Select Macro mode if the distance is less 20cm. The image is reverse. The document is not put in the recommend working area. Press [ ] button to adjust the direction. The image dose not move. Camera image is set to Freeze [ ]. Press the [ ] button on the control panel again to unpause. The button of LightBox is no function. The 3” LCD display is already on. Press Display Toggle [ ] to switch display output, then press LightBox to turn on the 3" LCD backlight. No power. Replace the AAA batteries in the remote control. Object is blocking the remote control signal receiver of the product. Remove obstruction in front of the product. The distance of usage is too far. Stand closer to the product to use the remote control. The format of the memory card is not compatible with the product. Use the product “Format” function to format the card. The memory card is corrupted. Replace the memory card with a new one. Remote control can not work. The LCD screen displays “MEMORY ERROR” or “CARD ERROR” message. Or memory card cannot be read. 24 When using the document camera : Problem Cause Solution Cannot delete the pictures and video clips, and also cannot find them in the memory card. The lost recordings are saved in the internal memory. It happens when you insert a memory card after taking a few pictures or video clips. You can access those files after removing the memory card. Cannot view the video clips on my computer. Software is not installed on the computer. Install Direct X 9.0c or above and Windows Media 9.0 Codecs to solve this problem. Go to the website “http:// www.microsoft.com” to download the required files. Please refer to “Copying files to your computer”. TV screen does not display after connecting the product to TV. The product is not correctly connected to the TV. Reconnect the product to TV correctly. Noises occur when viewing images on the LCD screen or on the computer. The flicker setting does not match the standard of the country you are staying. Adjust the flicker setting .For more information, please refer to the “Flicker Settings” table. The contents in this manual are subject to change without prior notification. 25 QOMO Portable Document Camera QPC60 QOMO HiteVision, LLC Toll Free: (866) 990-QOMO Email: [email protected]