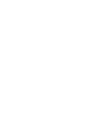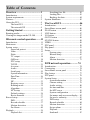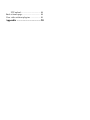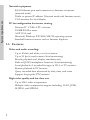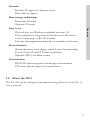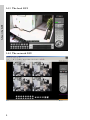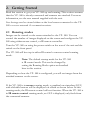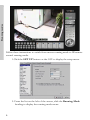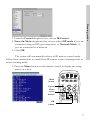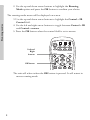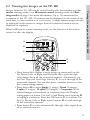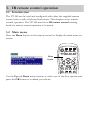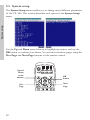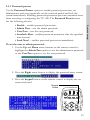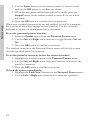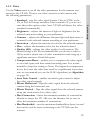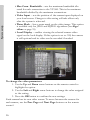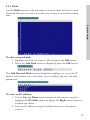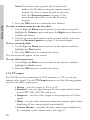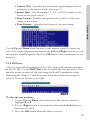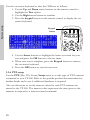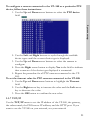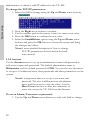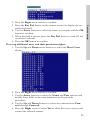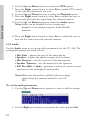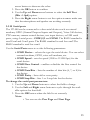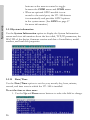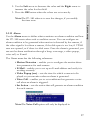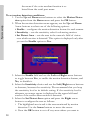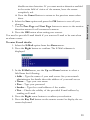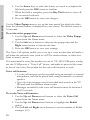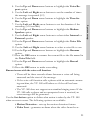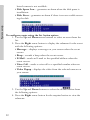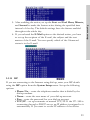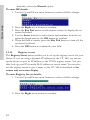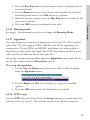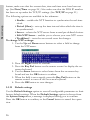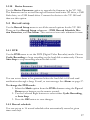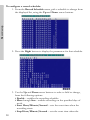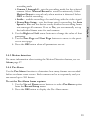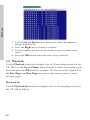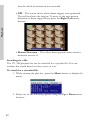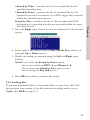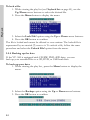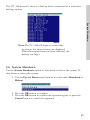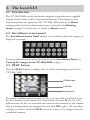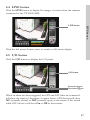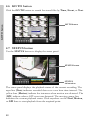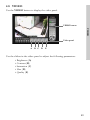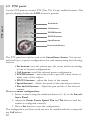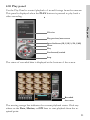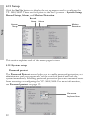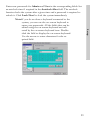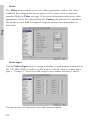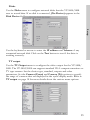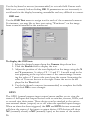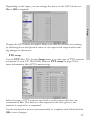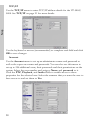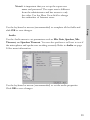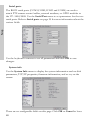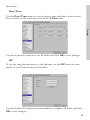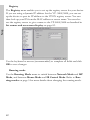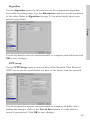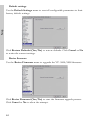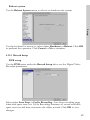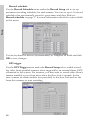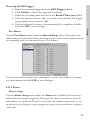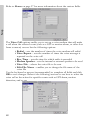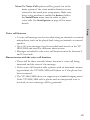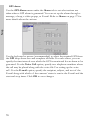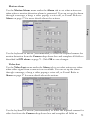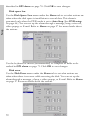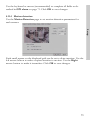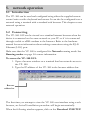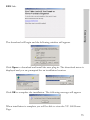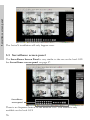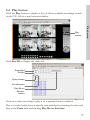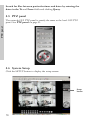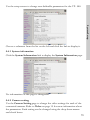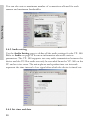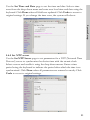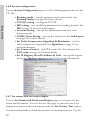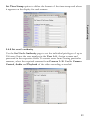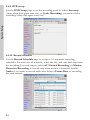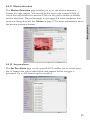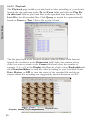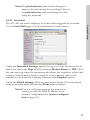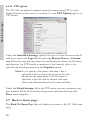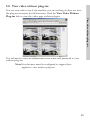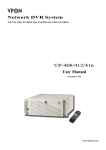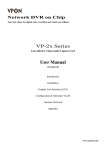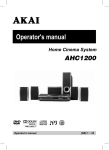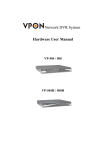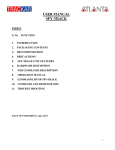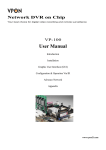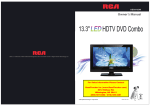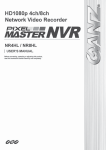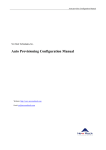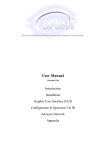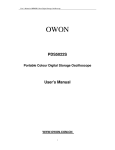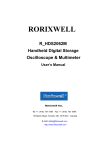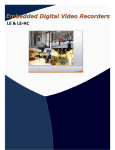Download VP - 580 Software User Manual
Transcript
VP - 580 Digital Video Recorder Software User Manual Table of Contents Overview .....................................1 Introduction ........................................... 1 System requirements .............................. 2 Features ................................................. 2 About the GUI ........................................ 4 The local GUI ................................ 4 The network GUI ........................... 4 Getting Started ...........................5 Running modes ...................................... 5 Viewing live images on the VP- 580........... 8 IR remote control operation .......11 Introduction ........................................... 11 Main menu ............................................. 11 System setup .......................................... 12 Password protect .......................... 13 Video ............................................. 15 Disks ............................................. 17 TV output ...................................... 18 OSD text ........................................ 18 PTZ setup ..................................... 20 TCP/IP ........................................... 21 Account ........................................ 22 Audio ............................................ 24 Serial ports .................................... 25 System information ....................... 26 Date/Time ...................................... 26 Alarm ............................................ 27 ISP ................................................. 33 Registry server .............................. 34 Running mode ............................... 35 Algorithm ...................................... 35 NTP setup ..................................... 35 Default settings ............................. 36 Revise firmware ............................. 37 Record setup .......................................... 37 DVR ............................................... 37 Record schedule ........................... 37 Motion detection .......................... 39 Pre-Alarm ...................................... 40 Playback ................................................. 39 Playback list .................................. 40 Searching for a file ........................ 42 Locking files .................................. 43 Backing the data ........................... 44 System Shutdown .................................. 45 The Local GUI ............................46 Introduction ........................................... 46 Surveillance screen panel ....................... 46 PLAY button .......................................... 46 LIVE button ............................................ 47 I/O button .............................................. 47 GO TO button ........................................ 48 STATUS button ..................................... 48 VIDEO .................................................... 49 PTZ panel ............................................... 50 Play panel ............................................... 51 Setup ...................................................... 52 System setup ................................ 52 Record Setup ................................ 65 Alarm ............................................ 67 Motion detection .......................... 73 DVR network operation ...........74 Introduction ........................................... 74 Connecting ............................................ 74 Surveillance screen panel ....................... 76 Play button ............................................ 77 PTZ panel ............................................... 78 System Setup ......................................... 78 System information ....................... 79 Camera setting .............................. 79 Audio setting ................................ 80 Set time and date ........................... 81 Set NTP server .............................. 81 System configuration .................... 82 Set names and on-screen display .. 82 Set user’s authority ....................... 83 DVR setup ..................................... 84 Record schedule ........................... 84 Motion detection .......................... 85 Set pre-alarm ................................. 85 Playback ........................................ 86 Send mail ....................................... 87 FTP upload .................................... 88 Back to home page ................................. 88 View video without plug-ins .................. 89 Appendix .....................................90 1. Overview This manual will guide you through the features and functions of the VP580 Network Digital Video Recorder (DVR) system. Read this section to get an overview of the product. 1.1 Introduction The FORMOSA21 VP-580 Network DVR System is a high performance digital video recorder and web server all in one. Features include a real time video capture utility, and video compression that allows efficient transmission of moving images over a network. Video can also be displayed on a local VGA monitor. The VP- 580 can record and play back digital video simultaneously while continuing to display live video. Video footage is saved to a removable hard disk. Up to 8 cameras can be connected to a single VP- 580 unit. Full motion video with audio over Internet or intranet is supported. Video output can be viewed using a standard PC and web browser with custom plug-in software. Camera pan, tilt, zoom, and focus functions can be controlled over the network, and the unit can be configured to react a particular way to when certain events occur. An IR remote control unit is included to make setup and operation as trouble free as possible. 1.2 System requirements Cameras Composite CCD, V8, or camcorder NTSC or PAL standard Network equipment System repuirements RJ-45 Ethernet port and connection to Internet or intranet (network mode) Public or private IP address (Network mode and Internet access) VGA monitor for local display PC for configuration for remote viewing Pentium IV 1.7GHz CPU or better 256MB RAM or more AGP VGA card Microsoft Windows XP/2000/ME/98 operating system Standard Internet browser such as Internet Explorer 1.3 Features Video and audio recording: Up to 8 black and white, or color cameras Up to 30 fps for each camera (local monitoring) Record, playback and, display simultaneously Built-in QUAD/multiplexor functions (local monitoring) Local playback of recorded footage on VGA or TV monitor Remote playback in PC browser Query recorded data referenced by date, time, and event Support for popular PTZ cameras High video quality and low data rate Up to 200:1 video compression Multiple video compression engines including, H.263, JPEG, M-JPEG, and MPEG4 2 Network Dynamic IP support for Internet access Direct dial-up support Data storage and backup Removable hard disk Optional CD writer Features Easy to use Plug and play, non Windows embedded real-time OS Easy configuration using either keyboard, mouse, IR remote control, home page, or RS-232 terminal The only client application required is a standard web browser Alarm functions Motion detection, event trigger, schedule, pre alarm recording E-mail ,Voice Call and FTP alarm notification Optional GPI/O for alarm control Customization HTML file upload support for home page customization FTP server upload support for customization 1.4 About the GUI The VP- 580 can be configured and operated using either the local GUI, or over a network. 3 About the GUI 1.4.1 The local GUI 1.4.2 The network GUI 4 2. Getting Started Read this section to get your VP- 580 up and running. This section assumes that the VP- 580 is already connected and cameras are attached. For more information, see the user manual supplied with the unit. Live footage can be viewed either on the local screen connected to the VP580 or over a network if a connection exists. 2.1 Running modes Images can be viewed on the screen attached to the VP- 580. You can control the number of images displayed on the screen and configure the VP580 using either mouse control, or IR remote controller. Turn the VP- 580 on using the power switch on the rear of the unit and the switch on the front panel. The VP- 580 will boot up in either IR control or mouse control running mode. Note: The default startup mode for the VP- 580 is IR control mode. This can be changed by setting the Running Mode option as described later in this section. Depending on how the VP- 580 is configured, you will see images from the attached cameras on the screen. If the VP- 580 is in mouse running mode, a graphical user interface (GUI) with clickable buttons will be displayed on screen as shown below. In this running mode, the IR remote control will not function. When the VP- 580 is in IR remote control running mode, no GUI is displayed, only feeds from the connected cameras. Running modes Follow these instructions to switch from mouse running mode to IR remote control running mode. 1.Click the SET UP button on the GUI to display the setup menu. 2. From the list on the left of the screen, click the Running Mode heading to display the running mode menu. 6 The system will automatically reboot in IR remote control mode. Follow these instructions to switch from IR remote control running mode to mouse running mode. 1. Press the Menu button on the remote control to display the setup menu on screen. TV Menu button Menu Cancel Up and Down arrow buttons Prev Page Remote Playback Local Key Pad Next Page OK button 7 Running modes 3. From the Control dropdown box, choose IR Control. 4. From the Mode dropdown box, choose either ISP mode if you are connected using an ISP type connection, or Network Mode, if you are connected to a network. 5. Click OK. 2. Use the up and down arrow buttons to highlight the Running Mode option and press the OK button to confirm your choice. The running mode menu will be displayed on screen. Running modes 3. Use the up and down arrow buttons to highlight the Control – IR Control field. 4. Use the left and right arrow buttons to toggle between Control – IR and Control – mouse. 5. Press the OK button when the control field is set to mouse. TV Menu Left and Right buttons Cancel Prev Page Remote Playback Local Key Pad Next Page OK button The unit will reboot when the OK button is pressed. It will restart in mouse running mode. 8 2.2 Viewing live images on the VP- 580 When in IR remote control running mode, use the buttons on the remote control to alter the display. A B TV Menu Remote Playback Local C Cancel D Key Pad E Prev Page Next Page F • Press button A to display a single image on screen and use the Up, Down, Left, or Right arrow buttons, D to cycle through video inputs from all the connected cameras. Alternatively, use the Prev Page and Next Page buttons, F, to cycle through all the connected cameras. You can also press a number button to view the corresponding camera. • Press button B to select Single (1 image), Quad (4 images), 9 splits (9 images), 16 splits (16 images), or sequence (all or selected images automatically in sequence) from the Display setting menu on screen. Use the Up and Down arrow buttons, D to highlight a selection. Press the OK button, E to confirm. Use the Up, Down, Left, or Right arrow buttons, D to cycle through all the connected cameras. • Press button C to cycle automatically through video inputs from all or selected cameras. 9 Viewing live images on the VP-404/4048 Images from the VP- 580 can be viewed locally with the machine in either mouse running mode, or in IR remote control running mode. See Running modes on page 5 for more information. Up to 16 cameras can be connected to the VP- 580. All cameras can be displayed on the screen at the same time, or just a selection of your choice. A single camera image can also be displayed on the screen or images from all connected cameras can be displayed in sequence. Viewing live images on the VP-5804/5808 When in mouse running mode, equivalent buttons exist on the screen to select images. A B C D E F • Use buttons A, B, C, or D to select 1, 4, 9, or 16 images on screen. • Use the arrow buttons, E to cycle through all connected cameras. • Use the sequence button, F to automatically cycle through all the connected cameras. • Use the numbered buttons from 1 through 8 to select an individual camera. 10 3. IR remote control operation 3.1 Introduction The VP-580 can be used and configured with either the supplied remote control unit or with a keyboard and mouse. This chapter covers remote control operation. The VP-580 must be in IR remote control running mode for remote control operation to function. 3.2 Main menu Press the Menu button on the remote control to display the main menu on screen. TV Menu Menu button Cancel Prev Page Remote Playback Local Key Pad Next Page Use the Up and Down arrow buttons to select one of the four options and press the OK button to confirm your choice. 3.3 System setup System setup The System Setup menu enables you to change many different parameters of the VP- 580. This section describes each option in the System Setup menu. Use the Up and Down arrow buttons to highlight an option, and use the OK button to confirm your choice. You can move between pages using the Prev Page and Next Page buttons on the remote control. TV Up and Down arrow buttons Prev Page 12 Menu Cancel Prev Page Remote Playback Local Key Pad Next Page OK button Next Page 3.3.1 Password protect Use the Password Protect option to enable password protection, set administrator and user passwords, set the autolock period and lock the system immediately. Enabling password protection prevents unwanted users from accessing or configuring the VP- 580. The Password Protect menu has the following choices: Enable – enables password protection. Admin Pass – sets the admin password. User Pass – sets the user password. Autolock After – enables password protection after the specified time interval. • Lock Now! – enables password protection immediately. To set the user or admin password: 1. Use the Up and Down arrow buttons on the remote control to highlight the Admin Pass option to set the administrator password or the User Pass option to set the user password. 2. Press the Right arrow button to display the password entry screen. 3. Press the keypad button on the remote control to display the onscreen keyboard. Keypad button TV Menu Cancel Prev Page Remote Playback Local Key Pad Next Page 13 System setup • • • • System setup 4. Use the Arrow buttons on the remote control to choose a letter and use the OK button to confirm you choice. 5. When the new password has been entered correctly, press the keypad button on the remote control to turn off the on-screen keyboard. 6. Press the OK button to confirm the new password. When user or admin passwords are set and enabled, you will be prompted for a password when they attempt certain functions. Use the on-screen keyboard to set user or admin passwords as described. To set the password protect function: 1. Select the Enable option from the Password Protect menu. 2. Use the Left and Right arrow buttons to toggle between Yes and No. 3. Press the OK button to confirm your choice. The autolock function in the Password Protect menu will lock the system after the specified period of inactivity. To set the period of inactivity before the system is locked: 1. Highlight the autolock option in the Password Protect menu. 2. Use the Left and Right arrow buttons to increase or decrease the period of inactivity. 3. Press the OK button to confirm your choice. To lock the system immediately: 1. Highlight the Lock Now! function in the Password Protect menu. 2. Use the Left or Right arrow buttons to confirm the operation. 14 3.3.2 Video Use the Video menu to set all the video parameters for the cameras connected to the VP-580. There is one video screen for each camera with the following parameters: 15 System setup • Standard – sets the video signal format. Choose NTSC in the US, or PAL in Europe and most Asian countries. If you are not sure about this option, select Auto. VP-580 will detect the video standard automatically. • Brightness – adjusts the amount of light or brightness for the selected camera according to your preference. • Contrast – adjusts the difference between light and dark areas or contrast for the selected camera according to your preference. • Saturation – adjusts the amount of color for the selected camera. • Hue – adjusts the dominant color for the selected camera. • Quality (All) – adjusts the video quality for all cameras. The default setting is 80. We recommend that you do not set this to 100 to avoid a slower rate of video transmission and using up a significant amount of hard disk space. • Compression Boost – enables you to compress the video signal to save disk space and thus extend recording time. It is recommended to keep this setting to None. The higher the compression boost, the lower the video data rate.For a significantly lower data rate, we recommend you use the H.263 algorithm (see Algorithm on page 35). • Auto Gain Control – enables automatic gain control to adjust the video signal strength. • Mirror Horizontal – flips the video signal from the selected camera along the horizontal axis. • Mirror Vertical – flips the video signal from the selected camera along the vertical axis.(Live video only) • Max Connection – limits the maximum number of connections allowed to access the VP- 580 over the Internet. Set to zero to allow the maximum number of connections. • Max Bandwidth – sets the maximum bandwidth in bytes/second that can be used by users connecting to the VP-580 over the internet. System setup • Max Conn. Bandwidth – sets the maximum bandwidth allocated for each connection to the VP-580. This is the maximum bandwidth divided by the maximum connections. • Video Input – sets the position of the camera input displayed on your local screen. Changes to this setting will take effect only after the system is rebooted. • Water Mark – Sets a water mark on the video image. This option is available only for JPEG and MJPEG algorithms (see Algorithm on page 35). • Local Display – enables viewing the selected camera video signal on the local display. If this option is set to Off, the camera is still optional and its video can be recorded if needed. To change the video parameters: 1. Use the Up and Down arrow buttons on the remote control to highlight the option. 2. Use the Left and Right arrow buttons to change the value assigned to the setting. 3. Press the OK button to confirm the new settings. Each camera has its own video screen. To move between the screens for each camera, use the Prev Page and Next Page buttons on the remote control. 16 3.3.3 Disks Use the Disks menu to add and remove network disks from the system. Network disks can be used to provide extra storage to extend recording time. System setup To add a network disk: 1. Highlight the disk you want to add and press the OK button. 2. When the Add Disk screen is displayed, press the OK button. The Add Network Disk menu is displayed, enabling you to set the IP address and volume size of the disk, test its validity, and save the disk parameters. To enter an IP address: 1. Use the Up and Down arrow buttons on the remote control to highlight the IP/Addr option and press the Right arrow button to confirm the choice. 2. Enter an IP address using the number buttons on the remote control. 17 System setup Note:You cannot enter a period (dot) between the fields in the IP address using the remote control keypad. Use the on-screen keypad to enter the dots. See Password protect on page 13 for more details about how to use the on-screen keypad. 3. Press the OK button to confirm the new address. To enter a volume name for the new disk: 1. Use the Up and Down arrow buttons on the remote control to highlight the Volume option and press the Right arrow button to confirm the choice. 2. Use the on-screen keyboard to enter a volume label for the new disk. See Password protect on page 13 for more details. To test a network disk: 1. Use the Up and Down arrow buttons on the remote control to highlight the Test! option. 2. Press the OK button to confirm the choice. The test result will appear on the screen. To save disk parameters: 1. Use the Up and Down arrow buttons on the remote control to highlight the Save! option. 2. Press the OK button to confirm the choice. 3.3.4 TV output The VP-580 can be connected to a VGA monitor or a TV to view the camera video signal. Use the TV Output menu to set the following parameters for the video output port: • Device – sets the output to VGA or TV. • Standard – sets the signal format for the output device. Select from NTSC, PAL, SECAM, and so on. • Output to – sets the video output to the composite or S-Video signal. • Delay – sets the delay between consecutive camera signals when displaying all the camera signals automatically. • Camera (From) – specifies the first camera signal displayed in the automatic cyclic camera mode. (See page 9.) 18 • Camera (To) – specifies the last camera signal displayed in the automatic cyclic camera mode. (See page 9.) • Screen Split – sets the number (1, 4, 9, or 16) of cameras to be shown on the local screen. • Time Stamp – Enables and specifies the position of the time stamp on the screen. • Time Format – Specifies the format of the time stamp. System setup Use the Up and Down arrow buttons on the remote control to select any one of the displayed parameters and use the Left and Right buttons to cycle through the available options. Press the OK button when parameters are set correctly. 3.3.5 OSD text A line of text can be displayed with the video from each camera connected to the VP-580. Use the OSD Text menu to enable the text and alter it. You can also set the position of the text using the X and Y parameter values. Increasing the value of Y moves the text down the screen. Increasing the value of X moves the text to the right. To alter the text position: 1. Use the Up and Down arrow buttons on the remote control to highlight X or Y. 2. Use the Right button to increase the value and the Left button to decrease the value. 3. Press the OK button when the value is correct. 19 System setup Use the on-screen keyboard to alter the OSD text as follows: 1. Use the Up and Down arrow buttons on the remote control to highlight the Text option. 2. Use the Right arrow button to confirm. 3. Press the keypad button on the remote control to display the onscreen keyboard. Keypad button TV Menu Cancel Prev Page Remote Playback Local Key Pad Next Page 4. Use the Arrow buttons to highlight the letters you need for your text and press the OK button to choose them. 5. When your text is complete, press the Keypad button to remove the on-screen keyboard. 6. Press the OK button to save the new text. 3.3.6 PTZ setup Use the PTZ (Pan, Tilt, Zoom) Setup menu to set the type of PTZ cameras connected to your VP-580. Refer to the specific product documentation for further details and to see if additional hardware is required. Also use this menu to set the timeout values for each PTZ camera connected to the VP-580. The timeout value represents the time given to the cameras to respond to a remote control command. 20 To configure a camera connected to the VP- 580 as a particular PTZ device, follow these instructions: 1. Use the Up and Down arrow buttons to select the PTZ device field. System setup 2. Use the Left and Right buttons to cycle through the available device types until the correct device type is displayed. 3. Use the Up and Down arrow buttons to select the camera to configure. 4. Press the Right arrow button to display Yes in the field to indicate that a camera of the device type displayed is connected. 5. Repeat the procedure for all PTZ cameras connected to the VP580. To set the timeout value for PTZ cameras connected to the VP-580: 1. Use the Up and Down arrow buttons to highlight the Timeout field. 2. Use the Right arrow key to increase the value and the Left arrow key to decrease the value. 3. Press the OK button to confirm the new value. 3.3.7 TCP/IP Use the TCP/IP menu to set the IP address of the VP-580, the gateway, the subnet mask, the DNS server IP address, and the HTTP port. If you want to use the VP-580 on your network, see your network 21 administrator to obtain a valid IP address for the VP- 580. System setup To change the TCP/IP parameters: 1. Select the field to change using the Up and Down arrow buttons. 2. 3. 4. 5. Press the Right arrow button to confirm. Use the number pad on the remote control to enter a new value Press the OK button to confirm the new value. Select the Save&Reboot option using the Up and Down arrow buttons and press the OK button to restart the system and bring the changes into effect. Note:A more detailed description of how to change TCP/IP parameters can be found in the hardware manual. 3.3.8 Account Use the Account menu to set up an administrator name and password as well as user name and passwords. The default administrator name is Webmonitor and the default password is OYO. You can also use this menu to set up to 16 additional users, their passwords and their permissions on the system. Note:It is important that you set up a user name and password. The user is different from the administrator and has access to only the video. Use the More Users function to alter the authorities of users who access the VP- 580 from the Internet. To set an Admin/User name or password: 1. Use the Up and Down arrow buttons to select the field to change. 22 2. Press the Right arrow button to confirm. 3. Use the Arrow buttons to select the Name and Pass options and modify these fields in the same manner as in the previous procedure. 4. Use the Up and Down buttons to select any cameras from Camera1 through Camera8. 5. Press the Right arrow to select Yes to allow the user to access and control the selected camera. 23 System setup 2. Press the Right arrow button to confirm. 3. Press the Key Pad button on the remote control to display the onscreen keyboard. 4. Use the Arrow buttons to select the letters you require and the OK button to confirm. 5. When the field is correct, press the Key Pad button to turn off the on-screen keyboard. 6. Press the OK button to confirm. To set up additional users and their permission rights: 1. Use the Up and Down arrow buttons to select the More Users choice. System setup 6. Use the Up and Down buttons to select the PTZ option. 7. Press the Right arrow button to select Yes to enable PTZ control of the selected cameras for the user. 8. Use the Up and Down buttons to select the Playback option. 9. Press the Right arrow button to select Yes to enable the user to record and play back the signal from the selected cameras. 10.Use the Up and Down buttons to select the Audio option. Note:Audio can be disabled for live viewing and playback of recordings using the Audio Disable function. 11.Press the Right arrow button to select Yes to enable the user to hear the live audio from the selected cameras. 3.3.9 Audio Use the Audio menu to set up the audio parameters for the VP- 580. The configurable parameters areas follows: • • • • • Mic Gain – adjusts the gain of the microphone. Speaker – adjusts the speaker output level (volume). Mic Timeout – sets the timeout for the microphone. Speaker Timeout – sets the timeout for the speakers. Self Test (Mic -> Spk) – performs a self-test to ensure correct operation of the microphone and speaker. Note:Make sure that audio is enabled when recording signals from the cameras attached to the VP580. To set the audio parameters: 1. Use the Up and Down arrow buttons to select a field to change. 2. Use the Right arrow button to increase the value and the Left 24 arrow button to decrease the value. 3. Press the OK button to confirm. 4. Use the Up and Down arrow buttons to select the Self Test (Mic -> Spk) option. 5. Press the Right arrow button to set the option to on to make sure that the microphone and speaker are working correctly. Use the Serial Ports menu to set the following parameters: • COM1 Device – selects the type the serial device. You can select external modems, GPIO, voice call modems, etc. • COM1 Speed – sets the speed (1200 to 115200 bps) for the serial device. • COM1 Flow Control – enables or disables the flow control for the device. • COM1 Data Bits – Sets the number of data bits (6, 7, or 8) for the device. • COM1 Parity – Sets odd or even parity. • COM1 Stop Bits – Sets 1 or 2 stop bits for the device. To change the serial port parameters: 1. Use the Up and Down buttons to select the field to change. 2. Use the Left and Right arrow buttons to cycle through the available options for that field. 3. Press the OK button when the field is set correctly. Note: • You can use the Prev Page and Next Page 25 System setup 3.3.10 Serial ports The VP-580 can be connected to other serial devices such as external modems, GPIO (General Purpose Inputs and Outputs), Voice Call devices, PTZ cameras, camera control devices, text input devices, or USB serial ports, using 4 serial ports – COM1,2,3 and COM4. The RS232 standard is used Com1and Com2 ports. The RS485 standard is used for com3.The RS422 standard is used for com4. System setup buttons on the remote control to toggle between the COM1 menu and COM4 menu. • When an optional GPIO module is connected to the serial port, the VP- 580 detects it automatically and provides GPIO options in the system menu. (See GPIO on page 57 for more information.) 3.3.11 System information Use the System Information option to display the System Information screen and view information about the boot disk, TCP/IP parameters, the MAC ID of the device, firmware version and date of installation, model number, and hard disk properties. 3.3.12 Date/Time Use the Date/Time option to set the year, month, day, hour, minute, second, and time zone in which the VP- 580 is installed. To set the time or time zone: 1. Use the Up and Down arrow buttons to select the field to change. 26 2. Use the Left arrow to decrease the value and the Right arrow to increase the value for that field. 3. Press the OK button when the values are set correctly. Note:TheVP- 580 reboots to save the changes, if you modify the time zone. The Alarm menu has the following submenus: • Motion Detection – enables you to configure the motion detection parameters for each camera. • E-Mail – enables you to set up an E-mail address and verify it is working correctly. • Video Popup (sec) – sets the time for which a camera is displayed on your monitor when an alarm is generated. • Voice Call – enables you to set conditions that generate a voice call when an alarm is triggered. • Set Action – sets the action that will generate an alarm condition for each camera. Note:The Voice Call option will only be displayed in 27 System setup 3.3.13 Alarm Use the Alarm menu to define what constitutes an alarm condition and how the VP- 580 reacts when such a condition occurs. You can configure an alarm condition to be generated when motion is detected by the camera, if the video signal is lost from a camera, if the disk space is too low, if VP580 case was opened ,or if there is a disk error. Once the alarm is generated, you can set the alarm notification through a beep, a message, a video popup, voice call, or E-mail. System setup the menu if the voice modem function is selected from the serial port menu. To set motion detection conditions: 1. Use the Up and Down arrow buttons to select the Motion Detection option from the Alarm menu and press the OK button. 2. When the motion detection menu appears, use the Up and Down Arrow buttons to select one of the following options: • Enable – configures the motion detection feature for each camera. • Sensitivity – sets the sensitivity value for detecting motion. • Set Detect Area – sets the area in the camera’s field of vision over which motion is detected. This option is displayed only after you set the Enable option to Yes. 3. Select the Enable field and use the Left and Right arrow buttons to toggle between Yes, to enable the motion detection feature, and No, to disable it. 4. Select the Sensitivity choice and use the Left/Right arrow buttons to decrease/increase the sensitivity. We recommend that you keep the sensitivity level to its default setting. If the sensitivity level is adequate, an orange square is displayed in the upper left-hand corner of the screen when motion is detected. 5. Select the Set Detect Area option and press the Right arrow button to configure the area as follows: i The highlighted area in red is the area monitored by motion detection. Use the Arrow buttons to move the cursor. ii Press the OK button to cut off any areas where you want to 28 To enter E-mail details: 1. Select the E-Mail option from the Alarm menu. 2. Press the Right button to confirm. The E-Mail submenu is displayed. 3. In the E-Mail menu, use the Up and Down buttons to select a field from the following: • Addr – Type the name of your mail server. See your network administrator for details about the address of your mail server. • Name – Type your user name. • Pass – Type your password. • Sender – Type the e-mail address of the sender. • Test – Checks the validity of the provided E-mail address by sending an E-mail. 4. Press the Right arrow button to confirm your selection. 5. Press the Key Pad button on the remote control to display the onscreen keyboard. 29 System setup disable motion detection. If you want motion detection enabled in the entire field of vision of the camera, leave the screen completely red. iii Press the Cancel button to return to the previous menu when done. 6. Select the Save option and press the OK button to save all your changes. 7. Use the Prev Page and Next Page buttons to move to the motion detection menus for all connected cameras. 8. Press the OK button when settings are correct. You need to provide E-mail details if you want an E-mail to be sent when an alarm occurs. System setup 6. Use the Arrow keys to select the letters you need to complete the field and press the OK button to confirm. 7. When the field is complete, press the Key Pad button to turn off the on-screen keyboard. 8. Press the OK button to save your changes. Use the Video Popup menu to set up the time period for which the video from the selected camera is displayed on your screen. The default screen is 10 seconds. To set the video popup time: 1. Use the Up and Down arrow buttons to select the Video Popup option from the Alarm menu. 2. Use the Left arrow button to decrease the popup time and the Right arrow button to increase the time 3. Press the OK button to save your settings. The Voice Call options enable you to set up a voice modem that will make a call when the selected event (such as a GPI or motion alarm, or video lost from a camera) occurs. You must install a voice/fax modem on one of VP- 580 COM ports, configure the COM port as a “Voice Call” device, and make its protocol the same as that of the voice/fax modem for the voice call function to work. Voice call features: • A voice call message can be recorded using an internal or external microphone, and can be played back using an internal or external speaker. • Up to 60 voice messages can be recorded and stored on the VP580 and used for different alarm events. • Messages recorded for the voice call function must be between 5 and 10 seconds. To set the Voice call function: 1. Use the Up and Down arrow buttons to select the Voice Call option from the Alarm menu. 2. Use the Up and Down arrow buttons to highlight the Redial option. 3. Use the Left and Right arrow buttons to set the number of Redial attempts (0-9). 30 • There will be three seconds silence between a voice call being answered and the start of the message. • If the voice call function calls a phone with an automatic answering machine, the VP- 580 will behave as if the call has been answered. • The VP- 580 does not support non-standard ringing tones. If the VP- 580 calls a phone and an unexpected tone is received, an error message will be generated. Use the Set Action option to define what action is taken by the VP- 580 when an event occurs. The following options are available: • Motion Detection – sets up the motion detection feature. • Video Lost – generates an alarm when the video from the se31 System setup 4. Use the Up and Down arrow buttons to highlight the Voice Repeat option. 5. Use the Left and Right arrow buttons to set the number of times the message is repeated (0-9) 6. Use the Up and Down arrow buttons to highlight the Time for Rec. option. 7. Use the Left and Right arrow buttons to set the duration of the recording (5-10 seconds) 8. Use the Up and Down arrow buttons to highlight the Modem Speaker option. 9. Use the Left and Right arrow buttons to select either Internal or External speaker. 10.Use the Up and Down arrow buttons to highlight the Voice File option. 11.Use the Left and Right arrow buttons to select a voice file to use. 12.Use the Up and Down arrow buttons to highlight the Rename option. 13.Press the OK button to rename the current file to the file named in the Voice File field. 14.Use the Up and Down arrow buttons to highlight the Record option. 15.Press the OK button to make a recording. Known issues with the voice call function System setup lected camera is not available. • Disk Space Low – generates an alarm when the disk space is insufficient. • Disk Error – generates an alarm if there is an error while accessing the disk. To configure events using the Set Action option: 1. Use the Up and Down arrow buttons to select an event from the list. 2. Press the Right arrow button to display the submenu for the event with the following options: • Message – displays a message on your screen when the event occurs. • Beep – sounds a beep when the event occurs. • E-Mail – sends an E-mail to the specified address when the event occurs. • Voice Call – sends a voice call to a specified number when an event occurs. • Video Popup – displays the video from the selected camera on your screen. 3. Use the Up and Down buttons to select the desired action from the following options: 4. Press the Right arrow button for the required action to view the submenu. 32 3.3.14 ISP If you are connecting to the Internet using dial-up, enter your ISP details using the ISP option from the System Setup menu. Set up the following options: • Phone No. – enter the telephone number that is dialed by the dial-up modem. • Name – enter the user name of your dial-up account. • Pass – enter the password for your dial-up account. • TCP/IP – set up automatic or manual TCP/IP. If the VP- 580 is connecting through a DHCP server, an IP address is assigned to it automatically. If you want to set the IP address of the device 33 System setup 5. After enabling the action, set up the Start and End Hour, Minute, and Second to make the feature active during the specified time interval of the day. The default settings have the feature enabled throughout the whole day. 6. If you selected the E-Mail option as the desired action, you have to set up the recipient of the E-mail, the subject and the text matter of the E-mail. You can specify which of the 18cameras’ status is in the E-mail. System setup manually, select the Manual option. To enter ISP details: 1. Use the Up and Down arrow buttons to select a field to change. 2. Press the Right arrow button to confirm. 3. Press the Key Pad button on the remote control to display the onscreen keyboard. 4. Use the Arrow buttons to select letters and numbers from the onscreen keyboard and use the OK button to confirm. 5. When the field is correct, press the Key Pad button to turn off the on-screen keyboard 6. Press the OK button to confirm the new field. 3.3.15 Registry server The Registry Server menu enables you to set up the registry server for your device. If you are using a dynamic IP address for the VP- 580, you can set up the device to post its IP address to the VPON registry server. You can then look up your IP from the MAC address or server name. You can also use the registry server to give a name to the VP- 580 as described in Set names and on-screen display. To enter Registry Server details: 1. Use the Up and Down arrow buttons to select a field to change. 2. Press the Right arrow button to confirm. 34 3. Press the Key Pad button on the remote control to display the onscreen keyboard. 4. Use the Arrow buttons to select letters and numbers from the onscreen keyboard and use the OK button to confirm. 5. When the field is correct, press the Key Pad button to turn off the on-screen keyboard. 6. Press the OK button to confirm the new field. 3.3.17 Algorithm You can change the compression algorithm used by the VP- 580 to record video. The VP- 580 supports JPEG, MJPEG, and H.263 algorithms for compression. For the JPEG and MJPEG algorithms, the video quality is better but the data rate is also high. The H.263 algorithm provides a lower video quality but the data rate is also quite low. Set up the compression algorithm using the Algorithm option and the size of the video frame with the Dimension option. To set up the algorithm: 1. Use the Up and Down arrow buttons to select a field to change from the Algorithm menu. 2. Use the Right and Left arrow buttons to toggle the available options. 3. Press the OK button when the fields are set correctly. 3.3.18 NTP setup Use the NTP (Network Time Protocol) Setup function to synchronize the real-time clock on the VP- 580 with the atomic clock. Before using this 35 System setup 3.3.16 Running mode See page5 for information on how to change the Running Mode. feature, make sure that the correct date, time and time zone have been set up. (See Date/Time on page 26.) Also make sure that the DNS IP number has been set up under the TCP/IP settings. (See TCP/IP on page 21.) Record setup The following options are available in the submenu: • Enable – enables the NTP function to synchronize the real-time clock. • Period (Hour) – sets up the time interval after which the time is re-synchronized. • Server – selects the NTP server from several pre-defined choices. • Edit NTP Server – enables you to choose your own NTP server. • Test&Save? – tests the server and saves the changes. To change NTP settings: 1. Use the Up and Down arrow buttons to select a field to change from the NTP menu. 2. Press the Right button to confirm. 3. Press the Key Pad button on the remote control to display the onscreen keyboard. 4. Use the Arrow buttons to select letters from the on-screen keyboard and use the OK button to confirm. 5. When the field is set correctly, press the Key Pad button on the remote control to turn off the on-screen keyboard. 6. Press the OK button to save changes. 3.3.19 Default settings Use the Default Settings option to reset all configurable parameters to their factory default settings. When the Default Settings option is chosen from the System Setup menu, a message is displayed asking you to confirm. Press the OK button to confirm, or the Cancel button to cancel the operation. 36 3.3.20 Revise firmware Use the Revise Firmware option to upgrade the firmware in the VP- 580. The firmware can be revised through an external read-write CD drive, a USB flash drive, or a USB thumb drive. Connect the device to the VP- 580 and then use this option. 3.4 Record setup 3.4.1 DVR Use the DVR menu to set the DVR (Digital Video Recorder) mode. Choose Cyclic Recording to keep recording on the hard disk continuously. Choose Auto Stop to stop recording when the disk is full. You can set an alarm to be generated when the hard disk is full and send notification through a beep, E-mail, or text message. See Alarm on page 27. To change the DVR mode: 1. Select the Mode option from the DVR submenu using the Up and Down arrow buttons on the remote control. 2. Use the Left and Right buttons to select either Cyclic Recording, or Auto Stop. 3. Press the OK button to save changes. 3.4.2 Record schedule You can set up to 16 record schedules that automatically record at given times and days. 37 Record setup Use the Record Setup menu to set all the record options for the VP- 580. There are four Record Setup submenus – DVR, Record Schedule, Motion Detection, and Pre-Alarm. This section covers each submenu in turn. Record setup To configure a record schedule: 1. From the Record Schedule menu, pick a schedule to change from the displayed list, using the Up and Down arrow buttons. 2. Press the Right button to display the parameters for that schedule. 3. Use the Up and Down arrow buttons to select a field to change, from the following options: • Enable – enables the recording schedule. • Mon through Sun – enables recording on the specified days of week. • Start Hour/Minute/Second – sets the exact time when the recording starts. • Stop Hour/Minute/Second – sets the exact time when the 38 3.4.3 Motion detection For more information about setting the Motion Detection feature, see on Alarm page 27. 3.4.4 Pre-Alarm Use the Pre-Alarm function to determine how many frames are recorded before an alarm event occurs. Each camera can be set separately and you can record up to 300 frames. To set the Pre-Alarm frame capture: 1. Use the Up and Down arrow buttons to select Pre-Alarm option from the Record Setup menu. 2. Press the OK button to display the Pre-Alarm menu. 39 Playback recording ends. • Camera 1 through 8 – sets the recording mode for the selected camera. Select Normal Record to record continuously. Select Motion Detect to record only when motion is detected. Select OFF to disable recording. • Audio – enables recording of sound along with the video signal. • Frame Rate Setup – sets the frame rate for recording. Set Auto Speed to Yes and the device evenly divides the recording frame rate amongst all cameras. If set to No, you can manually set up the individual frame rates for each camera. 4. Use the Right and Left arrow buttons to change the value of that parameter. 5. Use the Prev Page and Next Page buttons to move to the previous or next page. 6. Press the OK button when all parameters are set. Playback 3. Use the Up and Down arrow buttons to select the camera to change from the list. 4. Press the Right arrow button to confirm. 5. Use the number buttons on the remote control to enter a new value. 6. Press the OK button when the value is set correctly. 3.5 Playback Use the Playback function to display a list of all recordings stored on the VP- 580. Use the Up and Down arrow buttons to select a recording to play back and press the OK button to confirm. The chosen track is played. Use the Prev Page and Next Page buttons on the remote control to move between pages. Playback list Use the Playback list function to display a list of all recordings stored on the VP- 580 as follows. 40 • Recorded Data – The aqua colored line represents how much of the one hour time interval was recorded. A full blue line means 41 Playback 1. Use the Up and Down arrow buttons to select a recording to play back. The alarm condition which caused the file to be recorded is indicated in the list. For instance, in the screen shot shown here, the letter M next to a file indicates that the file was recorded after motion was detected by the camera. “A” indicates that the file was recorded after a GPIO event. An asterisk (*) before the date indicates that the file is locked. 2. Press the OK button to confirm. The chosen recording is played back. 3. Press the Display button on the remote control to display various properties of the recorded file. The date and time of recording are displayed in the upper right corner. • Progress – A one hour time line is displayed at the bottom of the screen with the moving orange line indicating the status of playback. that the whole hour interval was recorded. Playback • GPI – The screen shows where alarm triggers were generated. The red bar shows the triggers. To move to the next motion detection or alarm trigger event, press the Right/Left arrow buttons. • Motion Detection – The yellow bars represent where motion detection was set of Searching for a file The VP- 580 playback list can be searched for a specific file. You can conduct the search based on time, event, or text. To search for a recorded file: 1. While viewing the play list , press the Menu button to display the menu. 2. Select one of the following options using the Up or Down arrow buttons: 42 4. Select each of the options such as Year, Month, Day, and so on using the Up or Down arrows. 5. Modify the settings as required using the Left and Right arrow buttons. Note:If you select the Search by Event option, choose an event from GPI 1~8 and Motion 1~8. If you choose the Select by Text option, enter the text using the Key Pad button. 6. Press OK when done to conduct the search. 3.5.3 Locking files To prevent accidental deletion of recorded files, you can lock a file. This also prevents over-writing of the file when the recording mode is set to Cyclic. (See DVR on page 37.) 43 Playback • Search by Time – searches the list of recorded files for the specified recording time. • Search by Event – searches the list of recorded files for the specified event such as a motion or a GPIO trigger that occurred within the specified time interval. Search by Text – searches the list of files recorded with POS information for specified text that was recorded within the specified time interval. 3. Press the Right arrow button to view the submenu for the selected option. Playback To lock a file: 1. While viewing the play list (see Playback list on page 40), use the Up/Down arrow buttons to select the desired file. 2. Press the Menu button to display the menu. 3. Select the Lock File! option using the Up or Down arrow buttons: 4. Press the OK button to confirm. The file is locked and cannot be deleted or over-written. The locked file is represented by an asterisk (*) next to it. To unlock a file, follow the same procedure and select the Unlock File! option from the menu. 3.5.4 Backing up the data If the VP- 580 is equipped with CD/RW, DVD+RW drive, you can back up your recorded files to a CD, DVD, or USB hard drive. To back up your data: 1. While viewing the play list , press the Menu button to display the menu. 2. Select the Backup option using the Up or Down arrow buttons. 3. Press the OK button to confirm. 44 The VP- 580 detects if there is a backup device connected to it and starts backing up data. System Shutdown Note:The VP- 580 will begin to collect data as soon as the above screens are displayed. When the required data has been collected, the backup can begin. 3.6 System Shutdown Use the System Shutdown option to shut down or reboot the system. To shut down or reboot the system: 1. Use the Up and Down arrow buttons to select either Shutdown or Reboot. 2. Press the OK button to confirm. 3. Press the OK button to confirm the operation again, or press the Cancel button to cancel the operation. 45 4. The Local GUI 4.1 Introduction The VP-5804/5808 can be used and configured using either the supplied remote control unit or with a keyboard and mouse. This chapter covers keyboard and mouse operation. The VP-5804/5808 must be in Mouse running mode for the keyboard and mouse to function. See Running modes on page 5 to learn how to switch to Mouse control. 4.2 Surveillance screen panel The Surveillance Screen Panel enables you to define which live images are displayed on screen. For more information on using the buttons in the Surveillance Panel, see Viewing live images on the VP-5804/5808 on page 9. 4.3 PLAY button Click the PLAY button to display a list of all the recordings stored on the VP-5804/5808. PLAY button Lock file backup icon The alarm condition which caused the file to be recorded is indicated in the list. For instance, in the screen shot shown here, the letter M next to a file indicates that the file was recorded after motion was detected by the camera. Pick a recording from the displayed list and click OK to play. The recording will play on screen. Click the LIVE button to return to live images from the connected cameras. 4.4 LIVE button Click the LIVE button to display live images on screen from the cameras connected to the VP-5804/5808. LIVE button LIVE button Click the left mouse button twice to switch to full screen display. 4.5 I/O button Click the I/O button to display the I/O panel. I/O button Current triggers Previous triggers When an alarm has been triggered, the GPI and GPO that are connected will show the status of the input or output device. GPI devices will show NC (normally closed) or NO (normally open) as the status of the switch while GPO devices will show On or Off as their status. 47 4.6 GO TO button Click the GO TO button to search for stored files by Time, Event, or Text. GO TO button GO TO button 4.7 STATUS button Use the STATUS button to display the status panel. STATUS button STATUS information The status panel displays the playback status of the current recording. The aqua line (Data) indicates recorded data over a one hour time interval. The yellow bars (Motion) indicate the instances when motion was detected. The (GPI) indicate when a GPI event was detected. The moving orange line indicates the current playback status. Click anywhere on the Data, Motion, or GPI lines to start playback from the required point. 48 4.8 VIDEO Use the VIDEO button to display the video panel. VIDEO button VIDEO Video panel A B C D E Use the sliders in the video panel to adjust the following parameters: • • • • • Brightness (A) Contrast (B) Saturation (C) Hue (D) Quality (E) 49 4.9 PTZ panel Use the PTZ panel to control PTZ (Pan, Tilt, Zoom) enabled cameras. This panel is displayed when the LIVE button is pressed. PTZ panel Set buttons Call buttons ZOOM buttons FOCUS buttons Speed buttons Pan and tilt buttons The PTZ panel can only be used in the Surveillance Screen. You can set and recall up to 6 preset configurations for each camera using the following buttons: • Set buttons– save the current pan, tilt, zoom, and focus settings in one of 6 preset configurations. • Call buttons– recall the selected preset configuration. • ZOOM buttons – adjust the zoom to provide a more closer or wider view of the subject. • FOCUS buttons – adjust the focus of the camera. • Speed buttons – Adjust the speed of the selected ptz camera. • Pan and tilt buttons – Adjust the pan and tilt of the selected camera. To set a camera configuration: 1. Select a camera using the numbered buttons (1~8) on the Surveillance Panel. 2. Adjust the Zoom, Focus, Speed, Pan and Tilt buttons until the camera is configured correctly. 3. Press a Set button to save the configuration. The configuration you have saved can now be recalled with the corresponding Call button. 50 4.10 Play panel Use the Play Panel to control playback of stored footage from the cameras. This panel is displayed when the PLAY buttons is pressed to play back a video recording. Play panel File size Play previous/next screen Speed indicator (1X, 1/2X, 1/4X, 1/8X) Pause Play Fast forward/rewind Stop The status of recorded data is displayed at the bottom of the screen. Recorded data status The moving orange line indicates the current playback status. Click anywhere on the Data, Motion, or GPI lines to start playback from the required point. 51 4.11 Setup Click the Set Up button to display the set up menus used to configure the VP- 5804/5808. There are four parts to the Set Up menu – System Setup, Record Setup, Alarm, and Motion Detection. Record Setup Alarm Motion Detection Setup System Setup This section explains each of the menu pages in turn. 4.11.1 System setup Password protect The Password Protect screen helps you to enable password protection, set administrator and user passwords, set the autolock period and lock the system immediately. Enabling password protection prevents unwanted users from accessing or configuring the VP- 5804/5808. For more information, see Passeord protect on page 13. On-screen keyboard icon 52 Enter new passwords for Admin and User in the corresponding fields. Set an autolock time if required in the Autolock After field. The autolock function locks the system after a given time and a password is required to unlock it. Click Lock Now! to lock the system immediately. Setup Note:If you do not have a keyboard connected to the system, you can use the on-screen keyboard to enter your passwords. All the fields that can be edited using the on-screen keyboard are indicated by the on-screen keyboard icon. Doubleclick the field to display the on-screen keyboard. Use the mouse to enter characters for the required field. 53 Video Setup The Video menu enables you to set video parameters such as the video standard, the compression boost, and so on for each of the connected cameras. Refer to Video on page 15 for more information about the video parameters. Select the camera from the Camera drop-down box and fill in the details in each field as required using the mouse (recommended) or keyboard. Video input Use the Video Input menu to assign a number to each camera connected to the VP- 5804/5808. Usually you will want to call the camera connected to port 1, “Camera 1” but you could assign it any number between 1 and 8. Use the mouse or keyboard to set each camera number. 54 Disks Use the Disks menu to configure network disks that the VP-5804/5808 uses to record data. If no disk is connected, (No Device) appears in the Disk Device field. Setup Use the keyboard or mouse to enter the IP address and Volume of any connected network disk. Click on the Test button to test if the drive is working correctly. TV output Use the TV Output menu to configure the video output for the VP-5804/ 5808. The VP-5804/5808 can support standard VGA computer monitors or TV type screens. Set the device type, standard, outputs and other parameters. Set the Camera (From) and Camera (To) options to specify the range of cameras that are displayed in the cyclic display mode. Refer to TV output on page 18 for more details about the various menu options. 55 Use the keyboard or mouse (recommended) to set each field. Ensure each field is set correctly before clicking OK. If parameters are set incorrectly it could result in the display becoming unreadable and very difficult to correct. OSD text Setup Use the OSD Text menu to assign text for each of the connected cameras. For instance, you may like to have text saying “Warehouse” on the image from a camera installed in the warehouse. To display the OSD text: 1. Select the desired camera from the Camera drop-down box. 2. Click the Enable field to display the text. 3. Adjust the position of the text displayed on the image using the X and Y parameters. A value of X = 0 and Y= 0 would result in the text appearing at the top left corner of the camera image. Increas ing the value of Y moves the text down the screen. Increasing the value of X moves the test to the right. Enter the text to be dis played in the Text field. 4. Use the keyboard or mouse (recommended) to complete the fields and click OK to save changes. GPIO The GPIO (general purpose input output) menu enables you to view the status of the input and output devices such as switches, sensors, LEDs, and so on and view their status. These devices can be attached to the unit to turn external alarms (outputs) on or off when the specified input changes. When an alarm has been triggered, the GPI and GPO that are connected will show the status of the input or output device. GPI devices will show NC (normally closed) orNO (normally open) as the status of the switch. 56 Depending on the input, you can change the status of the GPO devices to On or Off as required. Setup Change the GPO status as needed. Make sure that the devices are working by checking the actual physical status of the inputs and outputs after making changes in this menu. PTZ setup Use the PTZ (Pan, Tilt, Zoom) Setup menu to set the type of PTZ cameras connected to your VP- 5804/5808. Refer to PTZ setup on page 20 for more information about PTZ camera setup. Select the type of PTZ cameras used and set each camera that has one connected to Yes. The timeout value represents the time given to the cameras to respond to a command. Use the keyboard or mouse (recommended) to complete each field and click OK to save changes. 57 TCP/IP Setup Use the TCP/IP menu to enter TCP/IP address details for the VP-5804/ 5808. See TCP/IP on page 21 for more details. Use the keyboard or mouse (recommended) to complete each field and click OK to save changes. Account Use the Account menu to set up an administrator name and password as well as the super user name and passwords. You can also use this menu to set up to 256 additional users, their passwords and their permissions on the system. Select the user number and assign a Name and password to it. Click the PTZ, Playback, and Audio fields to enable access to these properties for the selected user. Select the cameras that you want the user to have access to and set them to Yes. 58 Note:It is important that you set up the super user name and password. The super user is different from the administrator and has access to only the video. Use the More Users field to change the authorities of Internet users. Setup Use the keyboard or mouse (recommended) to complete all the fields and click OK to save changes. Audio Use the Audio menu to set parameters such as Mic Gain, Speaker, Mic Timeout, and Speaker Timeout. You can also perform a self test to test if the microphone and speaker are working correctly. Refer to Audio on page 24 for more information. Use the keyboard or mouse (recommended) to set the audio properties. Click OK to save changes. 59 Serial ports Setup The RS232 serial ports (COM1,COM2,COM3 and COM4) are used to attach PTZ camera control cables, external modems, or GPIO modules to the VP- 5804/5808. Use the Serial Port menu to set parameters for the two serial ports. Refer to Serial ports on page 25 for more information about the various fields. Use the keyboard or mouse to set all parameters and click OK to save changes. System info Use the System Info menu to display the system information such as disk parameters, TCP/IP properties, firmware information, and so on, on the screen. There are no configurable fields on this page. Click OK or Cancel to leave 60 the screen. Date/Time Use the Date/Time menu to set the precise time and date on the system. You can also set the local time zone in the T.Zone field. Setup Use the keyboard or mouse to set all fields and click OK to save changes. ISP If you are using dial-up access to the Internet, use the ISP menu to enter details of your Internet Service Provider. Use the keyboard or mouse (recommended) to complete all fields and click OK to save changes. 61 Registry Setup The Registry menu enables you to set up the registry server for your device. If you are using a dynamic IP address for the VP- 5804/5808, you can set up the device to post its IP address to the VPON registry server. You can then look up your IP from the MAC address or server name. You can also use the registry server to give a name to the VP-5804/5808 as described in Set names and on-screen dis-play on page 83. Use the keyboard or mouse (recommended) to complete all fields and click OK to save changes. Running mode Use the Running Mode menu to switch between Network Mode and ISP Mode, and between Mouse Mode and IR Control Mode. Refer to Running modes on page 5 for more details about changing the running mode. 62 Algorithm Use the Algorithm option in this menu to set the compression algorithm used while recording video. Use the Dimension option to set the resolution of the video. Refer to Algorithm on page 35 for more details about compression algorithms. Setup Use the keyboard or mouse (recommended) to complete each field and click OK to save changes. NTP setup Use the NTP Setup menu to enter details of the Network Time Protocol (NTP) server used to synchronize the time of the device with the network. Use the keyboard or mouse (recommended) to complete all fields. After making the changes, click on the Test & Save button to verify that the server is operational. Click OK to save changes. 63 Default settings Setup Use the Default Settings menu to reset all configurable parameters to their factory default settings. Click Restore Defaults?(Yes/No) to restore defaults. Click Cancel or No to retain the current settings. Revise firmware Use the Revise Firmware menu to upgrade the VP- 5804/5808 firmware. Click Revise Firmware?(Yes/No) to start the firmware upgrade process. Click Cancel or No to abort the attempt. 64 Reboot system Use the Reboot System menu to reboot or shutdown the system. Setup Use the keyboard or mouse to select either Shutdown or Reboot. Click OK to perform the operation. Click Cancel or No to abandon. 4.11.2 Record Setup DVR setup Use the DVR menu under the Record Setup tab to set the Digital Video Recorder parameters. Select either Auto Stop or Cyclic Recording. Auto Stop recording stops when disk space runs out. Cyclic Recording continues to record until disk space runs out and then overwrites the oldest records. Click OK to save changes. 65 Setup Record schedule Use the Record Schedule menu under the Record Setup tab to set up automatic recording schedules for each camera. You can set up to 16 record schedules that automatically record at given times and days. Refer to Record schedule on page 37 for more information about the various fields in this menu. Use the keyboard or mouse (recommended) to complete all fields and click OK to save changes. GPI trigger Use the GPI Trigger menu under the Record Setup tab to enable recording video from specified cameras when triggered by an external alarm (GPI) connected to the system. For instance, you may want to record video from a camera installed at your front door when the door lock is opened. In this case, connect an alarm module (not provided) to the door lock and set the front door camera to start recording. 66 To set up the GPI trigger: 1. Select the required trigger from the GPI Trigger option. 2. Click Enable to allow the triggered recording. 3. Enter the recording time interval in the Record Time (sec) field. 4. Click the cameras whose video you want to record after the trigger is generated and set them to Yes. 5. Use the keyboard or mouse (recommended) to complete all fields and click OK to save changes. Use the Pre-Alarm menu under the Record Setup tab to determine how many frames are recorded before an alarm event occurs. Each camera can be set separately and you can record up to 300 frames. Use the keyboard or mouse (recommended) to enter the number of frames for each camera and click OK to save changes. 4.11.3 Alarm Alarm setup Use the Alarm Setup menu under the Alarm tab to define what action is taken when an alarm is triggered. Through this menu, you can set up an Email address to which an E-mail is sent when the alarm is generated, or set up the device to display a video popup message on your monitor, or place a voice call. 67 Setup Pre-Alarm Setup Refer to Alarm on page 27 for more information about the various fields. The Voice Call options enable you to set up a voice modem that will make a call when the selected event (such as a GPI or motion alarm, or video lost from a camera) occurs. Set the following options: • Redial – sets the number of times the voice modem will redial • Voice Repeat – sets the number of times the voice message is repeated on the voice call • Rec. Time – sets the time for which audio is recorded • Modem Speaker – sets the internal or external speaker to be used • Voice File – selects the voice file to be sent • Edit File Name – enables you to change the file name of the voice file Use the keyboard or mouse (recommended) to complete all fields and click OK to save changes. Refer to the following sections to see how to select the voice call as the action for specific events such as GPI alarm, motion detection, and so on. 68 Note:The Voice Call options will be greyed out in the menu system if the voice modem function is not selected in the serial port setup menu. Make sure that a voice modem is enabled in device field in the Serial Ports menu item in order to place voice calls. See Serial ports on page 60 for more details. Setup Voice call features • A voice call message can be recorded using an internal or external microphone, and can be played back using an internal or external speaker. • Up to 60 voice messages can be recorded and stored on the VP5804/5808 and used for different alarm events. • Messages recorded for the voice call function must be between 5 and 10 seconds. Known issues with the voice call function • There will be three seconds silence between a voice call being answered and the start of the message. • If the voice call function calls a phone with an automatic answering machine, the VP-5804/5808 will behave as if the phone has been answered. • The VP-5804/5808 does not support non standard ringing tones. If the VP-5804/5808 calls a phone and an unexpected tone is received, an error message will be generated. 69 GPI alarm Setup Use the GPI Alarm menu under the Alarm tab to set what actions are taken when a GPI alarm is generated. You can set up the alarm through a message, a beep, a video popup, or E-mail. Refer to Alarm on page 27 for more details about the actions. Use the keyboard or mouse (recommended) to select the required GPI from the GPI drop-down box and complete all fields. For each action, you can specify the time interval over which the GPI is monitored for an alarm to be generated. For the Voice Call option, specify two telephone numbers where the call may be placed along with the voice file. For setting up the voice call . For the E-mail option, specify the recipient, subject, and text of the E-mail along with which of the cameras’ status is sent in the E-mail and the start and stop times. Click OK to save changes. 70 Motion alarm Use the Motion Alarm menu under the Alarm tab to set what actions are taken when a motion detection alarm is generated. You can set up the alarm through a message, a beep, a video popup, a voice call, or E-mail. Refer to Alarm on page 27 for more details about the actions. Setup Use the keyboard or mouse (recommended) to select the required camera for motion detection from the Camera drop-down box and complete all fields as described in GPI alarm on page 71. Click OK to save changes. Video lost Use the Video Lost menu under the Alarm tab to set what actions are taken when video signal from a camera is not available. You can set up the alarm through a message, a beep, a video popup, a voice call, or E-mail. Refer to Alarm on page 27 for more details about the actions. Use the keyboard or mouse (recommended) to select the required camera for video lost from the Camera drop-down box and complete all fields as 71 described in GPI alarm on page 70. Click OK to save changes. Setup Disk space low Use the Disk Space Low menu under the Alarm tab to set what actions are taken when the disk space is insufficient to record data. This alarm is generated only when the DVR mode is set to Auto Stop. (See DVR setup on page 66.) You can set up the alarm through a message, beep, voice call, video popup, or E-mail. Refer to Alarm on page 27 for more details about the actions. Use the keyboard or mouse (recommended) to complete all fields as described in GPI alarm on page 71. Click OK to save changes. Disk error Use the Disk Error menu under the Alarm tab to set what actions are taken when there is an error while accessing the disk. You can set up the alarm through a message, a beep, a video popup, or E-mail. Refer to Alarm on page 27 for more details about the actions. 72 Use the keyboard or mouse (recommended) to complete all fields as described in GPI alarm on page 71. Click OK to save changes. 4.11.4 Motion detection Use the Motion Detection page to set motion detection parameters for each camera. Setup Each small square on the displayed grid can be set to detect motion. Use the left mouse button to make a square sensitive to motion. Use the Right mouse button to make it insensitive. Click OK to save changes. 73 5. network operation 5.1 Introduction The VP- 580 can be used and configured using either the supplied remote control unit or with a keyboard and mouse. It can also be configured over a network using a terminal with a standard web browser. This chapter covers network operation. 5.2 Connecting The VP- 580 GUI can be viewed on a standard internet browser when the device is connected on the same network as your PC or if it is connected through a cable or xDSL modem to the Internet. Refer to the hardware manual for more information about making connections using the RJ-45 Ethernet (LAN) port. Make sure that the VP- 580 is configured for Network running mode. See Running modes on page 5 for more information. To access the VP- 580 GUI: 1. Open a browser window on a terminal that has network access to the VP- 580. 2. Type the IP address of the VP- 580 in the browser address bar. Browser address bar The first time you attempt to view the VP- 580 user interface using a web browser, an ActiveX installation procedure will begin automatically. When the following window appears, click on the Download LVSETUP. EXE link. Connecting The download will begin and the following window will appear. Click Open to download and install the new plug-in. The download status is displayed and you are prompted for an installation location. Click OK to complete the installation. The following message will appear. When installation is complete you will be able to view the VP- 580 Home Page. 75 Surveillance screen panel The ActiveX installation will only happen once. 5.3 Surveillance screen panel The Surveillance Screen Panel is very similar to the one on the local GUI. See Surveillance screen panel on page 47. Surveillance screen panel There is no Sequence button on the network GUI. This feature is only available on the local GUI. 76 5.4 Play button Click the Play button to display a list of all the available recordings stored on the VP- 580 in a new browser window. Play button Play button Click List All to display the entire list. From field To field Query button List all button Play file on this time button Click on a video recording to play it in a separate browser window. Play a recorded video from a specific time and date by entering the time and date in the From field and clicking Play file on this time. 77 Search for files between particular times and dates by entering the dates in the To and From fields and clicking Query. 5.5 PTZ panel PTZ panel The network GUI PTZ panel is exactly the same as the local GUI PTZ panel. See PTZ panel on page 51. 5.6 System Setup Click the SETUP button to display the setup screen. Setup button 78 Use the setup screen to change user definable parameters for the VP- 580. System Setup Choose a submenu from the list on the left and click the link to display it. 5.6.1 System information Click the System Information link to display the System Information page. No information on this page is changeable. 5.6.2 Camera setting Use the Camera Setting page to change the video settings for each of the connected cameras. Refer to Video on page 15 for more information about the parameters. Each setting can be changed using the drop down menus and check boxes. 79 System Setup You can also enter a maximum number of connections allowed for each camera and maximum bandwidths. 5.6.3 Audio setting Use the Audio Setting page to define all the audio settings for the VP- 580. Refer to Audio on page 24 for more information about the various parameters. The VP- 580 supports two-way audio transmission between the device and the PC. But audio can only be recorded from the VP- 580 on the PC and not vice versa. The microphone and speaker time-out intervals represent the time interval of no signal after which the device is timed out. 5.6.4 Set time and date 80 Use the Set Time and Date page to set the time and date. Select a time zone from the drop down menu and enter new local time and date using the keyboard. Click Done when all fields are updated. Click Undo to revert to original settings. If you change the time zone, the system will reboot. System Setup 5.6.5 Set NTP server Use the Set NTP Server page to set parameters for a NTP (Network Time Protocol) server to synchronize the device time with the atomic clock. Select a server and enable it using the drop down menus. Enter a time period using the keyboard to indicate the period after which the time is resynchronized. Click Done when all parameters are entered correctly. Click Undo to revert to original settings. 81 5.6.6 System configuration Use the System Configuration page to set the following parameters for the VP- 580. System Setup • Running mode – sets the operation and control mode. See Running modes on page 5 for more details. • TCP/IP setting – configures TCP/IP. • ISP setting – sets up dial-up parameters for sending E-mails. See ISP on page 33 for more information. • Account Setting – sets up the administrator and user, and theirpasswords. • COM1/2 Port Setting – sets up the serial ports. See Serial ports on page 25 for more details. • Set Video Compression Algorithm & Resolution – sets the video compression algorithm. See Algorithm on page 35 for more information. • Set Camera Control – sets PTZ control for the cameras. See PTZ setup on page 20 for more details. • Set IP Registry Host IP Address & Path – sets up the registry server. See Registry server on page 34 for more information. 5.6.7 Set names and on-screen display Use the Set Names and On-Screen Display page to set names for the server and all cameras. You can also use this page to enter the text to be displayed on screen with each camera under the Set Overlay Text option. Use the x and y fields to define the position of the displayed text. Use the 82 Set Time Stamp option to define the format of the time stamp and where it appears on the display for each camera. System Setup 5.6.8 Set user’s authority Use the Set User’s Authority page to set the individual privileges of up to 256 users. Enter the user number in the User field. Assign a name and password in the respective fields. To restrict users from viewing particular cameras, select the required cameras from Camera 1~16. Enable Camera Control, Audio and Playback of the video recording as needed. 83 System Setup 5.6.9 DVR setup Use the DVR Setup page to set the recording mode to either Autostop (stops when disk space runs out) or Cyclic Recording (overwrites oldest recordings when disk space runs out). 5.6.10 Record schedule Use the Record Schedule page to set up to 16 automatic recording schedules. For each record schedule, select the day, and start and stop times for recording. For each camera, select off, Normal Recording, or Motion Detection Recording to record only when motion is detected. Enable Audio if you want to record audio also. Select a Frame Rate of recording for each camera. 84 5.6.12 Set pre-alarm The Set Pre-Alarm page on the network GUI enables you to set the number of frames that are recorded from each camera before a trigger is generated. Up to 300 frames can be recorded. 85 System Setup 5.6.11 Motion detection The Motion Detection page enables you to set the motion detection feature for each camera. You can adjust the area in the camera’s field of vision that will checked for motion. Click on the grid to enable or disable motion detection. The red rectangle in the upper left corner indicates that motion is being detected. See Alarm on page 27 for more information about the motion detection feature. System Setup 5.6.13 Playback The Playback page enables you play back a video recording of your choice. Specify the day and time in the To and From fields and click the Play file on this time! field to play back files in the specified time duration. Click List All to list all recorded files. Click Query to search for a particular file based on Event or Text. Click a file to play it back. The file plays back in the browser window with the status at the bottom. Specify the resolution in the Dimension field. Select the camera whose video you want to watch in the Camera field and select the number of cameras (1, 4, or 9) in the Display field.Specify a high or low Bandwidth and click Download&Save to save the video recording to your local disk. Select Data, Motion, or GPI to view the status of the recorded file and the instances where the recording was triggered by motion detection or GPI. Snapshot 86 Playback speed Playback start Note:The playback start time can be changed to jump to any time during the recording. Click on the playback start time and change the time using the keyboard. System Setup 5.6.14 Send mail The VP- 580 can send a snapshot by E-mail when triggered by an alarm. Use the Send Mail page to set E-mail details for each camera. Under the Individual Settings, specify the type of event that causes the Email to be sent in the Type field by choosing Motion Detect or GPI. Fill in the start and stop times for monitoring the alarm, the recipients, subject and content of the E-mail. Enable a snapshot of the camera’s video to be attached to the E-mail by selecting cameras in the Snapshot option. Under the Global Settings, fill in the mail server details. Fill in the details using mouse and keyboard and click Done when complete. Note:If you set a domain name in the mail server setting, provide the DNS IP address in the System Configuration (see System configuration on page 83 ). 87 Back to home page 5.6.15 FTP upload The VP- 580 can upload snapshots from the camera using FTP to a predefined location in the event of an alarm. Use the FTP Upload page to set FTP details. Under the Individual Settings, specify the type of event that causes the Email to be sent in the Type field by choosing Motion Detect or Continuous. Fill in the start and stop times for monitoring the alarm, the file name and directory for FTP. Enable a snapshot of the camera’s video to be uploaded by selecting cameras in the Snapshot option. Note:If you specify a file name, each time a file is uploaded it will overwrite the previous file with another of the same name. If no file name is specified, a new file will be written each time with a new filename based on the time and date. Under the Global Settings, fill in the FTP server, account, password, and port number. Fill in all the details using mouse and keyboard and click Done when complete. 5.7 Back to home page The Back To Home Page link will redirect you back to the VP- 580 home page. 88 5.8 View video without plug-ins You can view video even if the machine you are working on does not have the plug-ins necessary for full functions. Click the View Video Without Plug-ins link to view the video page without plugins. View video without plug-ins You will need to enter an administrator user name and password to view without plug-ins. Note:Your browser must be configured to support Java applets to view without plug-ins. 89 Appendix Troubleshooting Cannot control PTZ camera • Check cable connection and camera power. • COM port parameters are not correct, or the PTZ device is not compatible. • ID of the PTZ camera is not set correctly. • Switch both VP- 580 and PTZ camera off and on again. • VP- 580 does not support this type of PTZ camera. Cannot access VPON from browser in network mode. • Verify the network cable is well connected to the hub and the network is good. • Make sure you are using an appropriate IP address for the network. • Clear the ARP list. • If you are running MS Proxy Client on your PC, and the IP address assigned to the VP- 580 is not a valid local IP on the network, allocate a valid local IP address to the VP- 580 or disable MS Proxy Client from the Control Panel. • If you can ping the IP address of the VP- 580, disconnect VPON from network and ping this IP again. If there is a response, then you have a duplicated IP address on the network. • Clear your browser cache and configure the browser to check for newer versions of the web page on every visit. • If you still cannot access the VP- 580, disable proxy settings in your browser. You can access the VP- 580 on the intranet, but not on the Internet. • Verify your intranet is connected to the Internet. • Verify if a valid public IP is assigned to the VP- 580 or a valid public IP is mapped to a valid local IP assigned to VP- 580. No video. • Reload the page. • Clear your browses cache and configure the browser to check for newer versions of the web page on every visit. You can access video on the intranet, but not across the Internet: • Check firewall and proxy server settings. The VP- 580 uses standard HTTP protocol and port 80. It might be necessary to enable video MIME types (video/x-nficwmh263 and video/xnficwmhjpeg) for the VP- 580 to be granted access by your firewall or proxy server. Also check if large data transmission is permitted. • Disable proxy server settings in your browser. Browsers stops responding to mouse clicks • Too many video strings are open. • You are opening more than one video string from the same camera. • Your PC is too slow, upgrade your system. 91