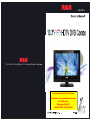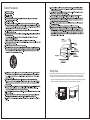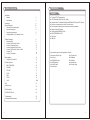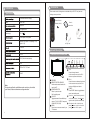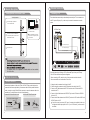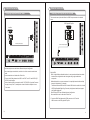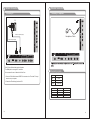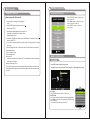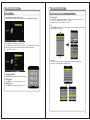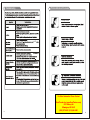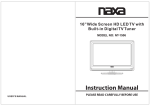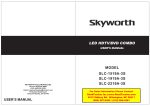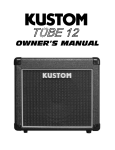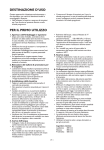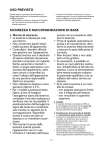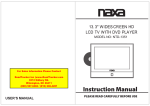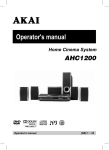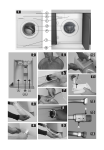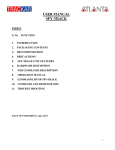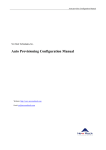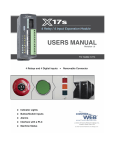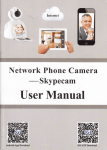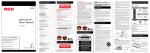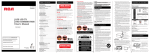Download RCA DECK13DR Manual
Transcript
DECK13DR For Sales Information Please Contact RoadTrucker Inc (www.RoadTrucker.com) 8312 Sidbury Rd. Wilmington, NC 28411 (800) 507-0482 / (910) 686-4281 Safety Precautions Safety Strap Caution: Pushing, pulling or climbing on the TV may cause the TV falling. Do not let chlidren climb or hang on the TV. Always place the TV on a sturdy, level, sable surface that can hold the weight of TV. And if possible, secure the TV according to the instruction below (Note: The fastening components such as screws are not supplied with TV). Step one: Insert the M4 mounting screws into the upper two wall mounting screw holes and fasten them (Figure A). Step two: Insert anchors to wall and connect the bolts and anchors with ropes or chains (Figure B). Wall M4 Screws Figure A Figure B Caution and Warning CAUTION RISK OF ELECTRI C SHOC K DO NOT OPEN symbol, within an equilateral triangle is intended to alert the user to the presence of uninsulated dangerous voltage within the product enclosure consitute a risk of electric shock. The exclamation point within an equilateral triangle is intended to alert the user to the presence of important operating and maintenance (servicing) instructions in the literature accompanying the TV. WARNING: TO REDUCE THE RISK OF FIRE OR ELECTRIC SHOCK, DO NOT EXPOSE THIS APPLIANCE TO RAIN OR MOISTURE. CAUTION: CHANGES OR MODIFICATIONS NOT EXPRESSLY APPROVED BY THE PARTY RESPONSIBLE FOR COMPLIANCE WITH THE FCC RULES COULD AVOID THE USERS AUTHORITY TO OPERATE THIS EQUIPMENT. FCC Notice FCC Information The MAINS plug or an appliance coupler is used as the disconnect device, The disconnect device shall remain readily operable. This equipment has been tested and found to comply with the limits for a Class B digital device, pursuant to Part 15 of the FCC rules. These limits are designed to provide reasonable protection against harmful interference in a residential installation. This equipment generates, uses and can radiate radio frequency energy and, if not installed and used in accordance with the instructions, may cause harmful interference to radio Communications. However, there is no Guarantee that interference will not occur in a particular installation. If this equipment does cause harmful interference to radio or television reception, which can be determined by turning the equipment off and on, the user is encouraged to try to correct the interference by one or more of the following measures: - Reorient or relocate the receiving antenna. - Increase the separation between the equipment and the receiver. - Connect the equipment into an outlet on a circuit different from that to which the receiver is connected. - Consult the dealer or an experienced radio/TV technician for help. The TV set should not be subjected to water droplets, vapor, or splash. This equipment should not be placed on objects filled with liquids. Do not place flame sources, such as lit candles, on or near the LED TV. Please, pull out the power plug and contact after sales support if there are abnormal objects or water in the TV. Table of Contents Introduction Features Specifications Accessories General Description Overview of front and side panel Overview of back panel Overview of remote control Installing Batteries in the Remote Control WFeatures arnings 2 3 4 4-7 4 5 6 7 External Connection Connecting VCR Connecting DVD Player/Set-Top Box Connecting Digital Audio System Connecting Amplifier/DVD Home Theater Connecting DVD Player/Set-Top Box via HDMI Connecting PC Connecting a Headphone 8 Basic operation 15 Turning the TV On and Off OSD Menu Operations BASIC OPERATION 1 Introduction 8 9 10 11 12 13 14 15 16 16 CHANNEL 16 PICTURE 17 AUDIO 17 TIME SETUP LOCK 18 18 19-20 USB 21 USB Operation 22 DVD Setup Menu 23 USB/SD OPERATION 24 Troubleshooting 25 Picture defects and the reason 26 l TV adopts TFT LED display screen l HDTV Compatible( 480p,720p, 1080i, 1080p) l Support American TV Standard 8VSB/Free 64/256QAM,NTSC System, ATSC System l Connect to computer directly to realize TV/monitor combo. l Zero X radiation complies to green environment protection requirement l Advanced Chroma Processing l Closed captioning/PARENTAL LOCK l SAP/STEREO/MONO; ATSC. l HDMI input l USB input Input terminals used for external equipment connection One computer VGA/PC input One AV input One EARPHONE output One ANTENNA input One S-VIDEO input One YPbPr input One PC Audio input One HDMI input One USB input One Coaxial output One R/L Audio output 2 Accessories Introduction Please make sure the following items are included with your LED TV. If any items are WSpecifications arnings missing, contact your dealer. Color active matrix LED display Model DECK13DR Remote Control & Owner’ s Batteries (AAAx 2) Instructions 1366X768 Fine digital control Power supply DC 12V 3A NTSC System, ATSC System Adapter Antenna: 2~69; Cable: 1~135 (Analog: 1-125, Digital: 1-135) Car charger cable NTSC3.58 75W (Unbalance) General Description 2x5W Overview of front and side panel DC 3V (Two AAA size batteries) 7 6 5 4 10 9 8 18 W 13.6 x 4.7 x 11.6 inch o o 0C-40C Note: Design and specification modification maybe made at any time without prior notice; all data and dimensions are approximations. 3 SPEAKER REMOTE CONTROL SENSOR Aim the remote control towards this spot on the TV. POWER INDICATOR Green: In power on mode. Red: In standby mode. 9 SOURCE Toggles between all the available input sources ( TV, AV, S-VIDEO, Component, 10 HDMI, VGA, DVD, USB) MENU Press to see an on-screen menu of your TV's features. CH+/Press to change channels. In the on-screen menu, use the CH +/buttons as up/down arrow buttons. VOL+/Press to increase or decrease the volume. In the on-screen menu, use the VOL +/buttons as left/right arrow buttons. POWER Press POWER button to toggle between normal and standby mode. Press the button when the power is on the disc will eject, Press button again the disc is pulled in automatically. After placed a disc in the disc tray, press button to play the disc,and press button twice to pause. 4 General Description Overview of back panel Overview of remote control USB General Description EARPHONE OUT IN 12 11 R RF 13 HDMI 1 2 VGA 3 PC AUDIO IN 4 1. POWER( DC 12V ) input 2. HDMI Connect to the HDMI jack of a device with an HDMI output. 3. VGA/PC IN Connect to the video output jack on your PC. 4. PC AUDIO Y IN Pb Pr VIDEO 5 6 COAXIAL 9 IN S-VIDEO OUT L 10 8 IN L R 7 8. S-VIDEO Connect an S-VIDEO signal from a camcorder or VCR... 9. COAXIAL Connect to a Digital Audio devices. 10. AUDIO OUT Connect to the audio output jacks on your amplifier/home theater. Audio input for external devices 11.RF 5. COMPONENT Connect to an antenna or cable Connect Component video. NTSC & ATSC. 6. COMPOSITE VIDEO 12.EARPHONE Video input for external devices, such Connect a set of phone for private as a camcorder or VCR. listening 7. S-VIDEO COMPOSITE COMPONENT 13.USB AUDIO USB input Audio inputs for external devices. 5 POWER: Turn the TV on or off. MUTE: Press to mute the sound, Press again to regain the sound. 0-9: Press 0-9 to selet a TV channel directly The channel will change after 2 seconds. Applicable for entering page number in teletext mode and so on. -/--: Press this button firstly when the channel to be selected is two or three figures (only DVD mode). RETURN: Return to the previously viewed program. P.MODE: Select the picture mode. S.MODE: Select the sound mode. SOURCE: Press to select signal source for TV. VOL+/-: Press these two buttons to increase/decrease the sound volume. CH+/-: Press these two buttons to change channels sequently. ▲▼◀▶/enter: Allows you to navigate the on-screen menus and adjust the system settings to your preference. EXIT: Exit from the menu or sub menu. MENU: Allow you to navigate the on-screen menus. EPG: Press to display EPG (Electronic Program Guide) in formation. INFO: Displays the channel in formation. ZOOM: Press to change the screen scale. MTS: Press to select the audio channels. LOCK: Press to display the parental menu. : Open/close in DVD mode. TIME: Press to display Time menu. SETUP: DVD system setup. FREEZE: Press to freeze the screen. DISPLAY: Press to display the program’s in formation. CC: Press to display the closed caption. AUDIO: Press to display the language of the audio in DTV or DVD mode. LIST: Press to display the TV program list. GOTO: Press this button to go to desired position The player provides 3 search mode. FAV: Press to display the favorite programs. SUBTITLE: Press to select the subtitle language. ADD: Add this program to the favorite language. ERASE: Delete this program from the favorite channels list. REPEAT: Press to change the playing mode. FAV+/-: Press this button +/- the favorite program list. A-B: Repeat play the segment between A and B. SLEEP: Set up the time how long the TV will turn off. TIME: Press to display tine menu. MENU: TV system setup. PBC: Press this button can return to the menu of the disc, then play the disc from the first track. : Play / Pause. : Stop playing. :Play fast backward / forward. : Play previous / next media file. 6 General Description External Connection Installing Batteries in the Remote Control Connecting VCR Installing Batteries 1 These instructions assume that you have already connected your TV to an antenna or a cable TV system. Skip step 1 if you have not yet connected to an antenna or a cable system. Open the battery compartment cover on the back side. Put the used batteries into the recycling bin since it can negatively affect the environment. OUT EARPHONE Insert two 1.5V AAA size batteries in correct polarity. Don´t mix old or used batteries with new ones. VCR Rear Panel RF 2 Point the remote towards the remote control sensor of the wireless TV and use it within 7 meters. IN Cover USB Battery OUT L R 2xsize AAA 1.5V 3 Closed the cover. COAXIAL Audio Cable (Not supplied) Video Cable (Not supplied) Battery Cover HDMI The batteries shall not be eposed to ecessive heat such as sunshine fire of the like. External Connection VGA PC AUDIO IN Y IN Pb Pr VIDEO IN L IN S-VIDEO RF Cable (Not supplied) R Follow the instructions in Viewing a VCR or Camcorder Tape to view your VCR tape. Each VCR has a different back panel configuration. When connecting a VCR, match the color of the connection terminal to the cable. We recommend the use of cables with a Ferrite Core. Antenna connection Antenna input impedance of this unit is 75ohm. VHF/UHF 75ohm coaxial cable can be connected to the antenna jack directly, if the antenna cable is 300ohm parallel flat feeder cable, you need to use the 300ohm/75ohm converter to connect the antenna cable to the antenna jack. For details Please refer to the following drawing. Antennas with 75ohm Round Leads Antennas with 30ohm flat twins Leads Use a 75ohm - 300ohm converter ANT IN 75ohm coaxial cable 300ohm coaxial cable Antenna cable 1. Unplug the cable or antenna from the back of the TV. 2. Connect the cable or antenna to the ANT IN terminal on the back of the VCR. 3. Connect an RF Cable between the ANT OUT terminal on the VCR and the ANT IN terminal on the TV. 4. Connect a Video Cable between the VIDEO OUT jack on the VCR and the VIDEO IN jack on the TV. 5. Connect Audio Cables between the AUDIO OUT jacks on the VCR and the AUDIO L and AUDIO R jacks on the TV. If you have a mono (non-stereo) VCR, use a Y-connector (not supplied) to hook up to the right and left audio input jacks of the TV. If your VCR is stereo, you must connect two cables. Antenna feeder 9 10 External Connection External Connection Connecting DVD Player/Set-Top Box Connecting Digital Audio System The rear panel jacks on your TV make it easy to connect a Digital Audio System to your TV. The rear panel jacks on your TV make it easy to connect a DVD to your TV. VGA PC AUDIO IN Y IN Pb Pr VIDEO IN L OUT R OUT L IN COAXIAL HDMI HDMI S-VIDEO OUT L COAXIAL COAXIAL Cable (Not supplied) IN S-VIDEO Component Cable (Not supplied) IN RF OUT R Audio Cable (Not supplied) Digital Audio System IN RF EARPHONE USB EARPHONE USB DVD Player/Set-Top Box VGA PC AUDIO IN Y IN Pb Pr VIDEO IN L R R Component video separates the video into Y (Luminance (brightness)), Pb (Blue) and Pr (Red) for enhanced video quality. Be sure to match the component video and audio connections. For example, if connecting the video cable to COMPONENT IN, connect the audio cable to COMPONENT IN also. Each DVD player/STB has a different back panel configuration. When connecting a DVD player/STB, match the color of the connection terminal to the cable. We recommend the use of cables with a Ferrite Core. 5.1 CH audio is possible when the TV is connected to an external device supporting 5.1 CH. We recommend the use of cables with a Ferrite Core. 1. Connect an COAXIAL Cable between the SPDIF jacks on the TV and the Digital Audio Input jacks on the Digital Audio System. When a Digital Audio System is connected to the SPDIF terminal: Decrease the gain (volume) of the TV, and adjust the volume level with the system's volume can’t control. 1. Connect a Component Cable between the COMPONENT IN [Y, PB, PR] jacks on the TV and the COMPONENT [Y, PB, PR] jacks on the DVD player. 2. Connect Audio Cables between the COMPONENT IN [R-AUDIO-L] jacks on the TV and the AUDIO OUT jacks on the DVD player. 11 12 External Connection External Connection Connecting Amplifier/DVD Home Theater Connecting DVD Player/Set-Top Box via HDMI USB EARPHONE OUT IN OUT COAXIAL OUT L COAXIAL OUT L R R RF RF Amplifier DVD Player/Set-Top Box IN EARPHONE USB This connection can only be made if there is a HDMI Output connector on the external device. Audio Cable (Not supplied) HDMI VGA PC AUDIO IN Y IN Pb Pr VIDEO IN L IN S-VIDEO IN S-VIDEO HDMI Cable (Not supplied) R HDMI Each external input source device has a different back panel configuration. When connecting an external device, match the color of the connection terminal to the cable. We recommend the use of cables with a Ferrite Core. 1. Connect Audio Cables between the AUDIO L and R OUT on the TV and AUDIO IN [RAUDIO-L]on the Amplifier. When an audio amplifier is connected to the AV OUT [R-AUDIO-L] terminals: Decrease the gain (volume) of the TV, and adjust the volume level with the Amplifier's volume Can’t control. VGA PC AUDIO IN Y IN Pb Pr VIDEO IN L R What is HDMI. HDMI, or high-definition multimedia interface, is a next-generation interface that enables the transmission of digital audio and video signals using a single cable without compression. Multimedia interface is a more accurate name for it especially because it allows multiple channels of digital audio (5.1 channels). The difference between HDMI and DVI is that the HDMI device is smaller in size, has the HDCP(High Bandwidth Digital Copy Protection) coding feature installed, and supports multi-channel digital audio. Each DVD player/STB has a different back panel configuration. We recommend the use of cables with a Ferrite Core. 1. Connect an HDMI Cable between the HDMI connector on the TV and the HDMI connector on the DVD player/Set-Top Box. 13 14 External Connection External Connection EARPHONE OUT IN RF OUT R IN RF EARPHONE USB DateTraver USB PC USB Connecting a Headphone Connecting PC R PC AUDIO Cable (Not supplied) VGA PC AUDIO IN Y IN Pb Pr VIDEO IN L COAXIAL S-VIDEO 1. Connect a D-Sub Cable between RGB/PC IN connector on the TV and the PC output connector on your computer. PC AUDIO IN Y IN Pb Pr VIDEO IN L R Supporting signals Input Mode Air 8VSB Cable Free 64/256QAM CVBS VGA/PC 640x480/60Hz 800x600/60Hz 1024x768/60Hz 1360x768/60Hz 15 VGA R Each PC has a different back panel configuration. The HDMI jacks do not support PC connection. We recommend the use of cables with a Ferrite Core. 2. Connect the PC audio input jackc on the TV IN OUT L COAXIAL IN S-VIDEO HDMI HDMI OUT L Headphone Cable D-Sub Cable (Not supplied) NTSC 3.58 Component 480p/60Hz 720p/60Hz 1080i/60Hz 1080p/60Hz HDMI 480p/60Hz 720p/60Hz 1080i/60Hz 1080p/60Hz 16 1 Basic Operation OSD Menu Operations Turning the TV On and Off Adjust the OSD Screen How to turn the TV on or off 1. Insert the power cord plug into a polarized AC outlet. 2. Press POWER button on the remote control or button on the LED TV. 3. Normal picture will be displayed on the screen after 6 seconds. If no signal input, "No Signal" will be displayed on the screen. 4. If temporary POWER off is required, press POWER button on the remote control or button on the LED TV. 5. If you want to completely switch off the power for this unit, unplug the power cord plug for this unit. 6. After switching off the unit, you should turn on the TV again at least 5 seconds later. Status indication lamp Green: In power on mode. Red: In standby mode. Auto power off If there is no signal input in any Mode, the TV will automatically accesses the standby state in about 15 minutes. Memory before turning TV off The settings of picture and the preset channels will be memorized at turning off the unit. When being started up again, the unit will work according to the mode set before being turned off. Press SOURCE button to display the input source list; Press ▼/▲ button to select the input source you want to watch; Press ENTER button to enter the input source; INPUT SOURCE TV AV S-VIDEO Component DVD HDMI PC USB ENTER BASIC OPERATION CHANNEL Press MENU button to display the main menu. Press◄ / ► button to select CHANNEL in the main menu, it will highlight the first option. Air/Cable Air Auto Scan Favorite Show/Hide L Channel Channel No. Channel Label DTV Signal Bad Auto Scan Air/Cable press ENTER buttons to select it Cable or Air. AUTO SCAN Auto Tuning can find out all effective channel automatically. Press ▼/▲ to select Auto Tuning, then press ENTER to start auto searching. If you want to stop searching, press EXIT. Scan all channels Digital channel only Analog channel only MENU 17 ENTER 18 OSD Menu Operations Adjust the OSD Screen OSD Menu Operations TIME Press MENU button to display the main menu. Press◄ / ► button to select TIME in the main menu, it will highlight the first option. PICTURE Press MENU button to display the main menu. Press◄ / ► button to select PICTURE in the main menu, it will highlight the first option. Sleep Timer Atlantic DST Off Time Format L Picture Picture Mode Standard Color Mode Normal Zoom Mode Normal 3DNR Weak DLC On PICTURE MENU Press MENU to display the main menu, and press ◄ /► to select the Picture Menu. Highlight the item and press ▼/▲ to select corresponding sub-menu. Picture Mode: Dynamic/Standard/Soft/ Personal. Color mode:This item can adjust the saturation of the color based on your own like. Zoom mode: Four selectable Zoom Modes, Normal, Zoom, Cinema, Wide . 3DNR: Used for the noise reduction adjustment to get a better image effects. DLC: Dynamic brightness control AUDIO 24-hour Auto Sync On Clock WakeUp 2012/1/1 12:0 2012/1/1 12:0 TIME MENU Press MENU to display the main menu, and press ◄ /► to select the Time Menu. Sleep Timer: Select the time in minutes(5min,10min,15min,30min,60min,90min, 120min,180min,240min,Personal) that you want the TV to shut off automatically after you set the time. Cancel by setting it to Off. Time Zone: Set to choose the time belt. DST: Press ENTER to select the DST on or off. Time Format: Set to choose time display format Auto Sync: Synchronous automatic Clock:Press ENTER to set time. Wake Up: Ending the state of sleep SETUP Press MENU button to display the main menu. Press◄ / ► button to select AUDIO in the main menu, it will highlight the first option. Equalizer AudioL Time L Off Time Zone Press MENU button to display the main menu. Press◄ / ► button to select SETUP in the main menu, it will highlight the first option. Personal Audio Language English Digital Output Surround PCM Off Audio Only AVC Off Off Menu Language English Transparency 25% Closed Caption Restore Default SetupL AUDIO MENU Press MENU to display the main menu, and press ◄ /► to select the Sound Menu. Equalizer : Adjust audio frequency band. Audio Language: Set the language. Digital Output: Press ▼ button to highlight Digital Output. then press the enter buton to select it . Surround : Surround effect on or off. Audio Only: Audio Only effect on or off. AVC: When set the AVC on, quick volume change will be smoothed. 19 Setup Wizard Blue Screen Off SETUP MENU Press MENU to display the main menu , and press◄/► to select the Set u p Menu. Menu Language: Set the OSD display language. (English/ French/ Spanish) Transparency: Set transparency of OSD. Closed Caption: Set to hide the caption Restore Default: Recall the default setting. Setup Wizard: Installation guide. Blue Screen: Set the background color to blue or black when no input signal. 20 OSD Menu Operations OSD Menu Operations LOCK Adjust the OSD Screen Press MENU button to display the main menu. Press◄ / ► button to select LOCK in the main menu, it will highlight the first option. Parental Controls___ INPUT BLOCK Press ENTER to display the Input Block , Press ▼ / ▲ button to select (TV、AV、 S-VIDEO、Component、DVD、HDMI、 PC、USB ) press◄/► button to select “UnBlock” or “Block”. US Press ENTER button for to enter to US ratings menu, which contains two sub-menus: MPAA Rating and TV Rating. Lock L TV RATING TV-Y ALL US TV-Y7 ALL TV MPAA TV-G ALL TV-PG ALL V S L D TV-14 ALL V S L D TV-MA ALL V S L FV Block Press MENU button to display the main menu. Press ◄ / ► button to select Lock in the main menu. It will highlight the first option. Enter the code 0000 to enter the parental menu (see the picture below), or press MENU to cancel. MPAA G PG PG-13 R NC-17 MENU Change Password System Lock On Unrated Lock Off Lock N/A MENU CANADA Press ENTER button for to enter to CANADA ratings menu, which contains two sub-menus: Canada English and Canada French. Input Block Lock L X ENTER US Canada RRT Setting Reset RRT Canada Canada Eng Enter Old Password CHANGE PASSWORD Press ENTER button and enter a new 4 digit password. SYSTEM LOCK Press ENTER to select the system lock on or off. UNRATED LOCK Press ENTER to select the Unrated lock on or off. Canada Fre Enter New Password Confirm Password MENU Clear Cancel ENTER Canada Eng C Canada Fre G C8+ 8 ans+ G 13 ans+ PG 16 ans+ 14+ 18+ 18 ans+ Lock Lock EXEMPT EXEMPT MENU 21 MENU 22 USB USB USB Operation USB Operation Note: Before operating Media menu, Plug in USB device, then press SOURCE button to set the Input Source to USB. Press ◄ / ► button to select Photo/Music , and then press ENTER button to enter. Enter the model of scanning music can scan the music files, as shown below: Choose PHOTO to enter the photo scan model, if there are many zones in mobile equipment, it would shown below: Pitch up the MP3 files, press Enter to play, as shown below, can setup the playing more belong to the toolbar, such as: suspend, fast forward, fall speed, loop, etc. Choose C zone, can scan the folder and photos. Press◄ /►to select the different menu pages. Press the remote control of ENTER to turn into the selected sub menu. Press the remote control of MENU to come back the previous menu or quit. Press the remote control of EXIT to exit menu directly. Selected the photos, press Enter to show slides, press the Enter again will show the toolbar of menu, as shown, can do various operating to the show slides, for example: suspend, stop, play music etc. 23 24 USB/SD OPERATION Interface Function INITIAL SETTING(DVD) 1. TV Type: This product supports output of various system, including Multi, NTSC, PAL. 1. TV DISPLAY: Set the ratio of output to the television signal options are: Normal/PS(4:3 Pan Scan), Nomal/PS (4:3 Letter Box), Wide the current default settings is wide. 2. OSD Lang: Set the OSD Language options. 3. CAPTION: Only the enclosed captions on some DVD titles, Optional setting: ON/OFF. 4. LAST MEMORY: Save the last to open with the related options are: ON/OFF. 1. LT/RT: Logic Surround stereo audio output. This matrix-based coding process enables stereo audio tracks to carry four channels(left, center, right and surround) of audio data. 2. Stereo: Analog stereo audio output. The player sends the subwoofer and speech signals to your front right and front left speakers. 25 PAL: Choose this settings if your DVD player is connected to a PAL TV. The default setting is PAL: NTSC: Choose this settings if your DVD player is connected to a NTSC TV. MULTU: Choose this settings if your DVD player is connected to a multisystem TV. 2. Audio: DVD built-in disc dubbing language selection options. 3. Subtitle: This player provides English etc, languages as the built-in subtitle language, when playing DVD, user may hide the subtitle or choose any of them as the present subtitle language. 4. Disc menu: DVD Disc language selection options. 5. PARENTAL[DVD only]: This is to disable the playing of specified DVDs which are unsuitable for children. Some DVDs are encoded with specific rating level. lf the rating level of the disc is higher than that preset in the setup operation, playback of the disc will be prohibited. After selecting one of the PARENTAL items the screen will change to the PASSWORD page, and password is 8888. 6. PASSEORD[DVD only]: Change the PASSWORD. 7. Default: This option will resume the original settings of this player. 26 Troubleshooting Picture defects and the reason Snowy Picture plugged in. MUTE been 8 For Sales Information Please Contact 27 RoadTrucker Inc (www.RoadTrucker.com) 8312 Sidbury Rd. Wilmington, NC 28411 (800) 507-0482 / (910) 686-4281 28 For Sales Information Please Contact RoadTrucker Inc (www.RoadTrucker.com) 8312 Sidbury Rd. Wilmington, NC 28411 (800) 507-0482 / (910) 686-4281