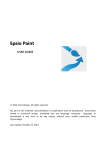Download Network DVR System Hardware User Manual
Transcript
Network DVR System Hardware User Manual VP-504 / 508 VP-504H / 508H Preface Notice The information in this manual was current when published. The manufacturer reserves the right to revise and improve its products. All specifications are therefore subject to change without notice. Note: Formosa21 will not be obligated to the responsibility outside the scope of VPON DVR. Trademarks VPON ® is a registered trademark of Formosa 21 Inc. Microsoft, Windows, Internet Explorer ® are registered trademarks of Microsoft Corporation. Netscape, Navigator, Communicator ® are registered trademarks of Netscape Corporation. Other brand and product names referred to in this manual are trademarks or registered trademarks of their respective holders. Trademarked names are used throughout this manual. Rather than place a symbol at each occurrence, trademarked names are designated with initial capitalization. Inclusion or exclusion is not a judgment on the validity or legal status of the term. Warning To reduce risk of electric shock, do not remove cover. No user service-able parts inside. Refer servicing to qualified service personnel. Do not expose this appliance to rain or moisture. Do not install this product in hazardous areas where highly combustible or explosive products are stored or used. Severe impact or vibration may cause malfunction. Do not move this product when VPON is working. Position it in an open space with flat surface, and also maintain at least 15 cm between the left and right sides of the body and the wall. The lightning flash/arrowhead symbol, within and equilateral triangle, alerts the user to the presence of a shock hazard within the product’s enclosure. GUARANTEE Every care has been taken in the preparation of this manual; if you detect any inaccuracies or omissions, please inform FORMOSA21, INC, in Taiwan or your local distributor. FORMOSA21 cannot hold responsible for any technical or typographical errors and reserves the right to make changes to the products and manuals without your prior notice. FORMOSA21 makes no warranty of any kind with regard to the material contained within this document, including, but not limited, the implied warranties of merchantability and fitness for a particular purpose. FORMOSA21 shall not be liable or responsible for incidental or consequential damages in connection with the furnishing, performance or use of this material. Warranty does not cover Damage caused by willful or accidental mishandling, removal of VPON warranty labels, environmental conditions, including, electrical surges. Warranty will be voided if any of these conditions occur. Important information Before proceeding, please read and observe all instructions and warnings contained in this manual. Retain this manual with the original bill of sale for future reference and, if necessary, warranty service. When unpacking your VPON unit, check for missing or damaged items. If any item is missing, or if damage is evident, DO NOT INSTALL OR OPERATE THIS PRODUCT. Contact your dealer or us for assistance. About this manual This manual provides you with instructions for setting up and operating your VP-504(H)/ 508(H) hardware, and consists of the following sections: Chapter 1: Provides a summary of features and explains how to set up the VP-504(H)/508(H). Chapter 2: Explains how to connect and configure the VP-504(H)/508(H) for Network mode. Appendix: Provides notification and troubleshooting guide. Copyright This publication, including all photographs, illustrations, and software, is protected under international copyright laws, with all rights reserved. Neither this manual nor any material contained herein may be reproduced without written consent of manufacturer. c 2005 Copyright ○ Contents Chapter1. Getting Started ………………………………………………………………………..1 1.1 Unpacking the VP-504(H)/508(H) ……………………………………………………1 1.2 Introducing the VP-504(H)/508(H) …………………………………………………2 1.3 Overview ……………………………………………………………………………..2 1.4 Connecting peripheral devices to VP-504(H)/508(H) ……………………………5 1.5 Turning on the VP-504(H)/508(H) ……………………………………………….5 1.6 About running modes ………………………………………………………………6 1.7 Graphic User Interface ……………………………………………………………….7 “PLAY” function ………………………………………………………………….7 “ Surveillance screen” panel ……………………………………………………….8 “LIVE” function …………………………………………………………………..9 “IO” function ……………………………………………………………………...9 “ GOTO” function ………………………………………………………………..10 Chapter2. Network Mode ………………………………………………………………11 2.1 Connecting to the network ………………………………………………………11 2.2 Configuring the VP-504(H)/508(H) …………………………………………………11 2.3 Using xDSL or cable Internet ………………………………………………………12 2.4 Using dial-up Internet ……………………………………………………………..13 2.5 Remote access using dial-up ……………………………………………………13 Appendix A: Notification B: Troubleshooting Chapter1. Getting Started The Chapter introduces the VP-504(H)/508(H), explains how to set the unit up for the first time, and covers basic operation. More detailed explanations of the functions of the VP-504 (H)/508(H) are covered in later chapters. 1.1 Unpacking the VP-504(H)/508(H) If any of the following items are missing or appear damaged, contact your vendor immediately. 1) VP-504/508 2) (4) OR VP-504H/508H (3) (5) (6) 1 1 VPON Server 2 AC power cable 3 Rack mount brackets 4 Hardware User manual 5 I/O BOX 6 E-book on CD 1.2 Introducing the VP-504(H)/508(H) VP-504(H)/508(H) is a stand-alone Network DVR System. With 4 or 8 video input, one audio input. It has Removable Hard Driver, CD-RW Driver for backup. VP-504(H)/508(H) provides Graphic User Interface for operation. Watch Dog function for system automatic failure recovery. The video also can display through VGA output in local. Besides, VP-504(H)/508(H) support digital recording function. It can record/playback/browse video simultaneously and save video data by cycle recording to removable hard disk. VP-504(H)/508(H) supports full motion live video footage with its corresponding audio through the Internet, Intranet connection. Up to 4 or 8 cameras allow to be connected, VPON deliver real-time full-motion audio/video transmission to anywhere anytime. All that is needed is an Internet browser and our proprietary plug-ins software. Attached video cameras can be remotely controlled to swivel and zoom in and out, and the unit can be triggered to initiate certain events. VPON is a completely plug and play device getting up and running as soon as possible without the need for ongoing maintenance or custom hardware /software configurations. The installation is easy: All you have to do is to plug the power and assign VPON an IP address for Internet connection. Then, you can view the video through your browser, Internet Explorer at any time, anywhere. It is perfect for factory/office monitoring, ATM surveillance, children care, security system, tourism, sales presentation and more...VPON is the new era of the network video transmission. It makes you see whatever you want easily! 1.3 Overview This section lists the features and system requirements of the VP-504(H)/508(H) and includes diagrams of the front panel and rear panel. 1.3.1 Features Video & audio recording Up to 4 or 8 camera inputs (color or B/W) Up to 30 fps on each camera for local monitoring Record / display / playback simultaneously Built-in QUAD / MUX functions for local monitoring Local playback of recorded video on VGA or TV monitor Remote playback from PC browser Query recorded data by date, time & events Control well known brand PTZ Cameras High video quality and low data rate Up to 200:1 video compression Multiple video compression engines: H.263, JPEG, M-JPEG, MPEG4 Network Dynamic IP support for Internet access Direct Dial-up available 2 Backup Removable Hard Drives CD Writer Easy to use Embedded Linux OS and firmware in flash memory Easy configuration via mouse, keyboard or HTTP Standard web browser as the client application Alarm function Motion detection / Event trigger / Schedule / Pre-alarm recording Voice Call, E-Mail & FTP alarm notification Optional GPI/O for alarm control Customization Supports HTML file upload for home page customization Supports FTP Server upload for customization Features Point of sales DVR Integration Low-bandwidth support 1.3.2 System Requirements Composite CCD camera, V8 or camcorder… (NTSC or PAL standard) The equipment for connecting to network: 1. Network mode: RJ-45 Ethernet network port connected to Internet and a public IP address 2. Others: RS-232 Port and a serial cable for connecting to host PC. 3. A VGA monitor for display. PC for the configuration / browsing 1. Pentium 4 CPU or better, desktop PC or notebook 2. 256 MB RAM or above 3. AGP VGA Card 4. Microsoft Windows 98/2000/ME/XP or above 5.Internet Browser (Microsoft Internet Explorer 6.0 or above) 1.3.3 Front panel A) VP-504/508 1 23 4 3 CD-ROM 1 2 3 4 HDD light Power light Removable hard disks B) VP-504H/508H 1 2 1 2 3 3 HDD light Power light CD-ROM 1.3.4 Back panel 2 4 3 1 5 6 1 2 3 4 5 6 7 7 8 9 10 11 Power switch Digital I/O Keyboard and Mouse ports (PS/2) Video in ports Reset Com ports VGA ports 8 9 10 11 12 13 4 12 LAN ports Audio ports TV out ports Video out ports Power input Case exhaust fan 13 1.4 Connecting peripheral devices to the VP-504(H)/508(H) Follow these instructions to connect PC, keyboard, cameras and I/O box. 1) Connecting a Monitor 2) Connecting a keyboard and mouse: 3) Connecting cameras: Note: Ensure that all connected cameras are turned on before attempting to start the VP-504 (H)/508(H) for the first time. 4) Connecting I/O box: 1.5 Turning on the VP-504(H)/508(H) When the VP-504(H)/508(H) is fully connected up as described in Connecting peripheral devices to the VP-504(H)/508(H) on the page 5, turn on the machine via using the power switch on the back side of the machine. (Back panel on page 4 for the locations.) 5 1.6 About running modes The VP-504(H)/508(H) can be configured and maintained locally using a keyboard and mouse. It can also be connected to a network and maintenance can be carried out remotely from any network terminal with a standard Internet browser. The default running mode is the GUI mode. 1.6.1 GUI mode The VP-504(H)/508(H) is controlled using a mouse and keyboard. Connect a screen and power as illustrated in Connecting peripheral devices to the VP-504(H)/508(H) on page 5. Connect a keyboard and mouse as illustrated in Connecting a keyboard and mouse on page 5. You can now use the mouse and keyboard to access the local GUI and configure the VP504(H)/508(H). If you want to use only the mouse not a keyboard, you can use on-screen keypad to enter information in the various fields of the GUI. Refer to the software manual in the CD for more information. 1.6.2 Network mode Before you connect the VP-504(H)/508(H) to a network, you will need to decide whether users and administrators access only from the local intranet or access over the public Internet. If full Internet access is required, public IP address must be assigned. If access is only required over the local intranet, a private IP address must be assigned. See your network administrators about the allocation of an IP address. The VP-504(H)/508(H) is factor configured with a default IP address of 192.168.10.10. You will probably have to change this address for the VP-504(H)/508(H) to work on your network. When you have been allocated a new address by your network administrator, use the remote control to enter it into the VP-504(H)/508(H). See the software manual in the CD for detailed instructions. 6 1.7 Graphic User Interface (GUI) VPON GUI (Graphic User Interface) Date/Time Hard Disk Space I) Play II) LIVE III) IIO IV) GOTO V) POS VI) SETUP VII) VIDEO PTZ Control Panel SET: Set PTZ Camera Position (6 sets) Call : Call Set Surveillance Position (6 sets) Zoom In/Zoom Out Focal Length PTZ Control A B C D E F 1 2 3 4 5 Adjust Movement Speed Up/Down Left/Right G Descriptions : A) B) C) D) E) F) G) Single Screen QUAD 8 Splits Previous Page Next Page Sequence show Camera Number 1) 2) 3) 4) 5) Brightness Contrast Saturation Hue Quality I) II) III) IV) V) VI) VII) PLAY: Play back file LIVE: View live screen IO: GPIO setup GO TO: Search recorded file POS: Superimpose POS transaction data onto corresponding video SET UP: System setup VIDEO: Video Setup Note:See the software manual in the CD for more detail system setup information . Simple description of GUI functions: 1. “Play” Key Function Press “Play” key to playback a recorded file. A window will pop up on the screen display a table of the recorded files in a list of one file per hour. Select the desired time slot and press “OK” key to start playing the recorded data. Please see Figure 1.1. 7 Figure1.1 Fields of the file table includes: (1) Lock (L) -- A “*” indicates this file was locked. A locked file cannot be deleted or over written. (2) Date/Time -- Indicate the date & time this file was created. (3) Motion Detection (M) -- A “M” indicate this file was created by “Motion Detection”. (4) Alarm for GPI Trigger (A) -- An “A” indicated this file was created by “Alarm Trigger”. (5) File Size (MB) -- File size in MB. Users may click the “CD-R Backup” button to burn a copy of one particular file. Users may also click the “Lock” button to enforce the protection to one particular file to avoid over written due to insufficient hard-disk space. 2. “Surveillance Screen” Panel The surveillance screen’s selection panel includes screen segment selection, previous/next screen, switch channel, and camera connection status. See Figure 1.2. A B C D E F Screen Segment Selection, Previous/Next Page, and Sequence Show Numbering Status and Selection of Connected Camera G Figure 1.2 Function Selection: (A) Full Screen (E) Next Page (B) QUAD (F) Sequence Show (C) 8 Splits (G) Camera Number (D) Previous Page The menu of the surveillance screen is located at the lower left of the screen. See Figure 1.3. 8 Figure 1.3 3. “LIVE” Key Function Press the “Live” key directly to show the live video at the camera site. Users can view the live video from the surveillance screen. See Figure 1.4. Description: a 4-screen segment. LIVE Figure 1.4 4. “IO” Key Function Press the “IO” key at the button of the screen to immediately show the “GPIO Control Panel”.GPIO (General Purpose In/Output) device can be connected to an external alarm system. Users can understand the status whether the alarm was triggered according to the indicating light shown on the GPIO control panel. See Figure 1.5. The I/O box allows 8 digital inputs for sensor, divided in 8 groups; (IN1 GND1), (IN2, GND2), …..(IN8, GND8 ). The following figure shows an example of one sensor connecting to the first D1 (IN 1 and GND 1 ) of the I/O box. Suppose the Sensor is a “normal-open (NO)”, device, so you configure DI 1 as “NO” in the software. Now when IN 1 and GND 1 are short-circuited, I/O box will send an alarm signal to the DVR. You can do the same to the other 7 groups of DI. 9 IO Active GPI (Input) and GPO (Output) points depend on the IO module connected Figure 1.5 Note: The GPIO module of the VP-504(H)/508(H) has “8 GPI” points and “ 2GPO” points. Function of the GPI Indicating Light: 1. First Row of GPI: Indicating light will be ON immediately when the alarm is triggered. The staff at the site can see the alarm light on the screen within the shortest time, and the light on the first row has the prompt reporting function. 2. Second Row of GPI: After the alarm on the first row goes off, the light on the second row will then be ON. By seeing it, the patrol staff knows that an alarm has been triggered and then take proper actions such as review the recorded file to understand the situation at that time. Function of the GPO Indicating Light The staff at site can select and click the indicating light to turn on/off the GPO points directly for external devices control. 5. “GOTO” Key Function This key provides the function for users to search recorded file by time. You can search by Time, by Event or by Text. Enter year/month/date, hour/minute/second, and then press “OK” to playback the recorded video at that time. That is, users can playback the recorded file by providing a specific time. Please see Figure 1.6. ! Press “GOTO” ! Key-in the search time; for example, 2003/8/20/14:10:22 Figure 1.6 10 Chapter2. Network Mode 2.1 Connecting to the network 1. Connect an Ethernet-capable computer to the VP-504(H)/508(H)’s LAN port using an RJ-45 UTP Cable. 2. The default IP address for the VP-504(H)/508(H) is 192.168.10.10. Set your computer’s IP address to 192.168.10.xxx (where xxx is a value between 0~254). Set the subnet mask to 255.255.255.0. See your network administrator for instructions on how to set IP address. 3. Reboot the computer 4. Use a Web browser to connect to http:// 192.168.10.10. The login dialog appears. If you have previously changed the administration login or password, enter the login name and password you previously set. Otherwise, enter the default login name “webmonitor” and the password “oyo” then clock OK. 5. If you are using the VP-504(H)/508(H) for the first time, you are prompted to install Live Video ActiveX. Download and run the file to install ActiveX. If you choose not to install ActiveX, you can view videos from the VP-504(H)/508(H) by clicking on the View Video without Plugins link at the bottom of the page. At the prompt, enter the same administrator login name and password as before. The uses a Java applet to display the video. 2.2 Configuring the VP-504(H)/508(H) Whether accessing the VP-504(H)/508(H) over the Internet or intranet, an IP address must be assigned. This IP can be used by client computers to access the VP-504(H)/508(H). The VP-504(H)/508(H) can be configured to use static or dynamic IP address. You can configure IP address in Mouse, using an RS-232 cable or via the network. For detailed instructions on navigating menus see the software manual for details. 2.2.1 Configuring Static IP address Static IP address can be public or private. Public IP address allow access to the VP-504(H)/ 508(H) from the Internet. Private IP addresses only allow users on the same LA to access the VP-504(H)/508(H) (regardless of whether the LAN is connected to the Internet or not). Ask you network administrator to assign an appropriate IP address. See the software manual for setting static IP address. 2.2.2 Configuring Dynamic IP address If your LAN or Internet connection uses DHCP, the VP-504(H)/508(H), the VP-504(H)/ 508(H) needs to be registered with a registry server. Users wanting to view your VP-504(H) /508(H) can access the registry server to find the IP address. By default, the VP-504(H) /508(H) is set to be registered at http:// registry.nfic.com.tw. This is a server set up by Formosa21 for VPON series users. If you wish to set up a different registry server, Formosa21 recommends using a VP-300 video server, although other servers may be used. See your network administrator for instructions on selecting a registry server. 11 The Registry Host Address, Registry HTTP Port and Registry Host Path in “System Configuration “ under “Advance Settings” are the set to the default setting of the Formosa21’s registry server. The Registry Host Address is the IP address or Fully Qualified Domain Name (FQDN) of the registry server. The Registry Host Path is the file path on the registry server where the index exists. See your network administrator for assignment of these values if you want to make changes. 2.2.3 Finding the IP address of the VP-504(H)/508(H) on the registry server 1. To find the IP address of the VP-504(H)/508(H) when using DHCP, you need to search the registry server which the VP-504(H)/508(H) is registered to use a computer connected to the Internet and a standard browser. Enter the FQDN of the registry server into the browser to access the server. 2. After accessing the registry server, search for your VP-504(H)/508(H) by name or MAC ID (Ethernet address). You can find your MAC ID by viewing the System Information page in the Web Administration page. Alternatively you can browse through all registered VPON units on the registry server to find your VP-504(H)/508(H). 3. Enter the IP address supplied by the registry server into your browser to access the VP504(H)/508(H). 2.3 Using xDSL or cable Internet You can connect the VP-504(H)/508(H) to the Internet via xDSL or cable just as you would as normal computer. Connect the modem (router) according to the documentation. If a static public IP address is assigned to your xDSL or cable Internet account, you must assign this to the VP-504(H)/508(H). If you are using ADSL or cable Internet and your modem (router) supports DHCP, set the VP-504(H)/508(H) address to 255.255.255.253. This requests the modem to assign an IP address. You must register with a registry server to use dynamic addresses under DHCP. Follow the directions in Configuring Dynamic IP address on page 11 to register with a registry server. 2.3.1 Using PPPOE If your x DSL or cable router uses PPPOE, an IP-sharing router is required, as the VP-504(H) /508(H) does not support PPPOE. Regardless of whether you use a static IP address or a dynamic IP address, you will need to set the DHCP server IP address and IP forwarding but if you use a static IP address you do not need to register with a registry server. 1. Configure your IP sharing router’s WAN side to connect with your modem. Connect the modem then connect the VP-504(H)/508(H) to a LAN port on the router. 2. Configure you IP sharing router’s range of private IP addresses to prevent a conflict with the VP-504(H)/508(H)’s default IP address. Alternatively you can reserve a private IP address for the VP-504(H)/508(H). 3. Attach a computer to another LAN port on the router. Configure the computer’s private IP address to prevent a conflict with the VP-504(H)/508(H). 12 4. If you are using a dynamic IP address, set the “Registry Host IP” as described in the software manual. Leave the “Registry HTTP Port As” field blank. Set “Registry Host Path” to the path that holds the registry’s files. Set the IP forwarding of the router to forward the IP that requests standard HTTP requests to the VP-504(H)/508(H). If you need FTP, set port 21 of the router to be mapped to the VP-504(H)/508(H). The VP-504 (H)/508(H) reboots after saving these changes. 5. Turn on your modem and IP sharing router and connect to the Internet. To test whether the VP-504(H)/508(H) has registered with the registry server, you need to access the sever using a computer outside the IP sharing router’s LAN. If you are using a dynamic IP address, access the registry server, then search for your VP-504(H)/508(H). If you are using a static IP address, access that address to test if the LAN has been successfully set up. 6. Find the MAC ID of your VP-504(H)/508(H). The MAC ID includes the TCP/IP port value you entered before. The MAC ID can then be used by other client PCs on the network to find the VP-504(H)/508(H) on the registry server. 2.4 Using dial-up Internet You can set up the VP-504(H)/508(H) for Dial-up Internet access under “ISP” in the menu system. You must enter your Internet service provider’s telephone number, your user name and password. You can also manually configure the TCP/IP. 2.5 Remote access using dial-up You can access the VP-504(H)/508(H) remotely without the Internet by using a dial-up modem. The VP-504(H)/508(H) must be in Network mode. 1. 2. 3. 4. 5. 6. 7. Connect a dial-up modem and phone line to the VP-504(H)/508(H). Set COM1 to “ Modem device” in the VP-504(H)/508(H) system menu. On the remote PC, create a new dial-up setting (Windows). Set the protocol to PPP. Clear all “Advanced options” and “Allowed network protocols” except TPC/IP. Set the IP address for the TCP/IP to 10.0.0.2. Put a check mark in the “Server assigned server address” box; uncheck the “Use IP header compression” and “Use default gateway on the network” boxes. Click OK. 8. Enter the number of the phone line connected to the VP-504(H)/508(H), as well as the administrator user name and password. 9. To access the VP-504(H)/508(H), use an Internet browser on the PC to access 10.0.0.1. Note : As this a PPP connection, only one user can access the VP-504(H)/508(H) at a time. 13 Appendix A: Notification 1)VP-504(H)/508(H) Rear Panel 2) Digital I/O Box Connections The digital I/O box is used to connect to alarm input and relay output. I/O box(8 sensor input、2 relay output) External alarm input: The I/O box allows 8 digital inputs for sensors, divided in 8 groups: (IN1 GND1), (IN2, GND2), …, (IN8, GND8). I/O Box Sensor IN 1 GND 1 Remark: For each group, IN and GND can be configured as Normal Open (NO) or Normal Close (NC) in the software. Relay output: The I/O box allows 2 digital relay outputs for alarm device (e.g. buzzer), divided in 2 groups: (NC1, NO1, COM1) and (NC2, NO2, COM2) The figure below gives an example for connecting a Buzzer to the I/O box. “DC power” is an external power supply to the Buzzer. If the Buzzer is a NO device, you should connect it to “NO 1” pin and leave the “NC 1” pin unconnected. If the Buzzer is a NC device, connect it to “NC 1” pin and leave the “NO 1” pin unconnected. Buzzer I/O BOX - + NC 1 NO 1 COM 1 - + DC power Specifications Model Video Stadard VP-504/508 VP-504H/508H Support NTSC / PAL Composite video Video Input 4 or 8 Audio Input 1 VGA Output 24 bit true color TV-Out Support NTSC / PAL Composite video, RAC Connector CD-RW Support IDE CD-RW 3.5” drive bay 2 1 Max HDD 2 3 Sensor Input Relay Output Video Compression Image Size Maximum Video Recording Playback Frame Rate Maximum Live Display Frame Rate Browser Compatibility Communication Protocol Power Supply Size 8 in / 2 out (need I/O box) Support H.263, M-JPEG, JPEG, MPEG4 standards 320x240 / 640x480 60fps 240fps(NTSC), 200fps (PAL) Max.30fps for each channel Win 98/ ME / 2000 / XP running MS IE 6.0 or above Support TCP/IP, DHCP, NTP , HTTP , FTP 100-240 VAC, 50-60HZ 42.3cm (L) x 41.5cm (W) x 6.6 cm (H) Appendix B: Troubleshooting 1. General Q: Network indicator is not lit. 1. Check the network cable connection 2. Verify the network is working, you can ping an existing device on the network. 3. Power off VPON, wait at least 20 seconds, power on VPON and verify again. Q: Bad video quality. 1. Raise the video quality setting. 2. Check video quality from cameras. 3. Adjust VGA color to be at least 65536 color. 4. Try adjusting 75 Ohm terminating resister. Q: No video 1. Check video cable, connector, power of camera. Use a TV set to verify the functionality of cameras. 2. Check the corresponding Q&A of each running mode of VPON for this problem. Q: Cannot control PTZ camera Check cable connection and power of the camera. COM1 parameters are not correct, or not accommodate with the PTZ device. ID of the PTZ camera is not set correctly. Switch the power of both VPON and PTZ camera. VPON do not support this type of PTZ camera. 1. 2. 3. 4. 5. 1.2 Network Mode Q: Cannot access VPON from browser. 1. Verify network cable is well connected to hub and the network is good. 2. Make sure you are using IP in the same subnet of VPON. 3. Clear the ARP list. 4. If you are running MS Proxy Client on your PC, and the IP assigned to VPON is not a valid local IP on the network. Try to allocate a valid local IP to VPON or disable MS Proxy Client from the Control Panel. 5. If you can ping the IP of VPON, disconnect VPON from network and ping this IP again. If there is a response, then you have a duplicated IP address on the network. 6. Clear your browser’s cache and make browser to check if there is newer version of web page at every visit. 7. If you still cannot access VPON, try disable proxy in your browser. Q: You can access VPON in intranet, but failed to access it in internet. 1. Verify your intranet is connected to internet. 2. Verify if a valid public IP is assigned to VPON or a valid public IP is mapped to a valid local IP assigned to VPON. Q: No Video. 1. Reload this page. 2. Check the General Q&A about this problem. 3. Clear your browser’s cache and make browser to check if there is newer version of web page at every visit. Q: If you can access video of VPON in intranet, but failed to access video from internet: 1. Check the settings of firewall and proxy server. VPON use standard HTTP protocol and port 80. It might be necessary to enable those video MIME types (video/x-nficwmh263 and video/x-nficwmhjpeg ) of VPON to be granted by your firewall or proxy server. Also check if they allow large data transmission. 2. Disable proxy server settings of your browser. Q: Browser stops responding on mouse click 1. You are opening too many video strings. 2. You are opening more than one video string from the same camera. 3. Your PC is too slow, upgrade and accelerate your system.





















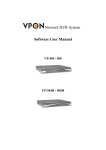

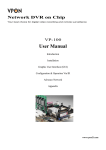
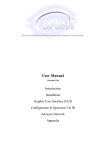

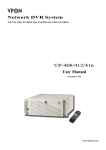

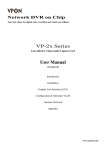
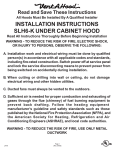

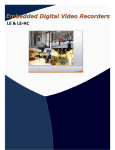
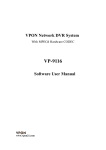
![[U4.12.03] Procédure DEFI_FICHIER](http://vs1.manualzilla.com/store/data/006371253_1-ec3df702d277aa28afdad1e2bb5791e2-150x150.png)