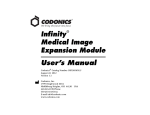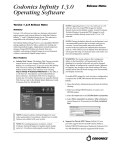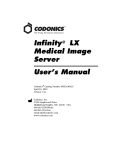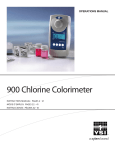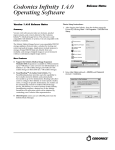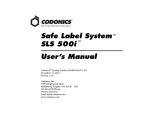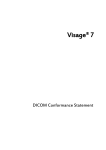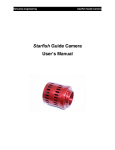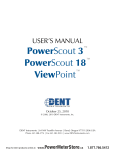Download Infinity C User`s Manual
Transcript
® ® Infinity C Medical Image Server User’s Manual August 22, 2012 Version 1.3 Codonics, Inc. 17991 Englewood Drive Middleburg Heights, OH 44130 USA 440-243-1198 Phone 440-243-1334 Fax Email [email protected] www.codonics.com Copyright © 2008 – 2012 by Codonics, Inc. All rights reserved, worldwide. Printed in the U.S.A. Part Number 905-059-401. No part of this document may be copied or reproduced in any form by any means without prior written consent of Codonics, Inc., 17991 Englewood Dr., Middleburg Heights, Ohio 44130 U.S.A. Although every effort has been made to ensure the accuracy of this document, Codonics, Inc. assumes no responsibility for any errors that may appear. Codonics, Inc. makes no commitment to update nor to keep current the information contained in this document. Patents Pending: All Rights Reserved. Codonics, the Codonics logo, Infinity, and “We bring the future into focus” are registered trademarks of Codonics, Inc. Microsoft is a registered trademark of Microsoft Corporation in the United States and/or other countries. Firefox is a trademark of the Mozilla Foundation. All rights reserved. ClamAV is a trademark of Sourcefire, Inc. Intel and Pentium are trademarks of Intel Corporation in the U.S. and other countries. LogMeIn Rescue is a trademark of LogMeIn, Inc., and may be registered in the U.S. Patent and Trademark Office and in other countries. All other registered and unregistered trademarks are the property of their respective owners. Contents Contents Preface Conventions Used in This Manual ................................................................. ix Bulleted Lists........................................................................................... ix Numbered Steps ..................................................................................... ix Notes and Tips ......................................................................................... x Cautions and Warnings............................................................................ x Important Information and Filenames ...................................................... x Purpose and Scope ....................................................................................... xi Product Information ...................................................................................... xii Warnings and Limitations of Use ................................................................. xiii Safety and Compliance Label ............................................................... xiii Voltage Warning.................................................................................... xiv Dangers électriques ............................................................................... xv Laser Warning....................................................................................... xvi Danger du Faisceau Laser .................................................................... xvi Serial Number, Configuration Number, Date Code, and Modification Codes................................................................................................ xvii Potential for Radio Frequency Interference on Device Operation....... xviii Potential for Radio and Television Interference .................................. xviii Safety Precautions .............................................................................. xviii Précaution d’Emploi .............................................................................. xix Location Precautions.............................................................................. xx Environnement de Fonctionnement ...................................................... xxi Cleaning Precautions ........................................................................... xxii Précautions d’Entretien ........................................................................ xxii Maintenance Precaution ...................................................................... xxii Précaution d’Entretien......................................................................... xxiii Image Formats Supported .................................................................. xxiii Formats d’Image Acceptés ................................................................. xxiii Codonics Infinity C User’s Manual iii Medical and Patient Information.......................................................... xxiii Disposal Requirements ............................................................................. xxiv Conditions et Règles d’Utilisation........................................................ xxiv European Disposal Requirements ...................................................... xxiv Indications for Use ...................................................................................... xxv Chapter 1: Introduction Welcome and Congratulations ................................................................... 1-1 Product Features ........................................................................................ 1-2 Temporary Modality Storage................................................................ 1-2 Ease of Setup and Use ........................................................................ 1-3 Features and Benefits .......................................................................... 1-3 Chapter 2: Terms and Concepts Terabyte......................................................................................... 2-1 Enterprise-Class Hard Drives ........................................................ 2-2 Fault-Tolerant ................................................................................ 2-2 RAID .............................................................................................. 2-2 RAID Controller.............................................................................. 2-3 RAID 5 ........................................................................................... 2-3 RAID Operating Modes.................................................................. 2-4 Hot Swap ....................................................................................... 2-4 Cold Swap ..................................................................................... 2-5 SATA and SATA II ......................................................................... 2-5 SAS................................................................................................ 2-5 RSS ............................................................................................... 2-6 iv Contents Chapter 3: Setting Up the Hardware Finding a Location ...................................................................................... 3-1 Contents Components ............................................................................................... 3-2 Unpacked Components........................................................................ 3-2 Infinity C Front Components ................................................................ 3-3 Infinity C Rear Components ................................................................. 3-4 Installing the Hardware ............................................................................... 3-6 Installing the Power Adapter, Ethernet Cable, and SmartDrive ........... 3-6 Hard Drive Slot Numbers ..................................................................... 3-9 Installing a Monitor, Keyboard, and Mouse (Optional) ....................... 3-10 Configuring System Information ............................................................... 3-11 Starting Up Infinity C................................................................................. 3-15 Chapter 4: Setting Up the Software Logging In ................................................................................................... 4-2 Logging In Using Remote Desktop Connection ................................... 4-2 Logging In Using a Local Monitor, Keyboard, and Mouse ................... 4-6 Setting Up User Accounts .......................................................................... 4-7 Preconfigured User Accounts .............................................................. 4-7 Changing a User’s Password............................................................... 4-8 Setting the Date and Time ........................................................................ 4-11 Accessing the Infinity C RSS Feed........................................................... 4-11 Allowing DICOM Station Access............................................................... 4-13 DICOM Station Properties — Identification Tab................................. 4-18 DICOM Station Properties — Grant Tab............................................ 4-20 DICOM Station Properties — Import Tab........................................... 4-22 DICOM Station Properties — Export Tab .......................................... 4-24 Testing Store and Retrieve ....................................................................... 4-26 Logging Out .............................................................................................. 4-28 Shutting Down and Rebooting .................................................................. 4-28 Shutting Down or Rebooting from a Remote Desktop Connection .... 4-29 Shutting Down or Rebooting from a Local Monitor, Keyboard, and Mouse ...................................................................................... 4-30 Shutting Down Using the Main Chassis Power Button ...................... 4-31 Infinity C SmartDrive................................................................................. 4-32 Codonics Infinity C User’s Manual v Chapter 5: Storing and Retrieving Configuring a Typical DICOM Host............................................................. 5-1 Storing and Retrieving Studies ................................................................... 5-2 Chapter 6: Managing Studies Study Manager Overview ........................................................................... 6-1 Starting a Study Manager Session ............................................................. 6-2 Understanding the User Interface............................................................... 6-4 Selection Window................................................................................. 6-5 Data Sources ................................................................................. 6-6 Patient List and Study List Tabs .................................................... 6-6 Study Manager Desktop Tab ............................................................... 6-8 Sorting Data in the Selection Window ........................................... 6-8 Searching for Data...................................................................................... 6-9 Selecting Patients or Studies to View ....................................................... 6-12 Viewing Images ........................................................................................ 6-16 Viewing/Editing Data Item Information ..................................................... 6-17 Deleting Data Items .................................................................................. 6-18 Exiting Study Manager ............................................................................. 6-19 Chapter 7: Maintenance Backing Up Study Data .............................................................................. 7-1 Cleaning the Main Chassis Enclosure ........................................................ 7-1 Replacement Procedures ........................................................................... 7-2 Replacing a Hard Drive ........................................................................ 7-2 Replacing the AC Power Adapter ........................................................ 7-6 Replacing the Main Chassis................................................................. 7-9 Ordering Parts .......................................................................................... 7-13 Installing Infinity C Software ..................................................................... 7-14 Preparing Infinity C for Shipping ............................................................... 7-15 vi Contents Chapter 8: Status Indicators and Troubleshooting Audible Status Alarm .................................................................................. 8-2 Contents Front Panel Status Lights ........................................................................... 8-3 System Status Tool .................................................................................... 8-4 Status Indicators .................................................................................. 8-7 Navigating Detailed Status Information.............................................. 8-10 Detailed Status in Information Panels ................................................ 8-10 Receiving Status via E-Mail ...................................................................... 8-12 Receiving Status via RSS......................................................................... 8-12 Receiving Infinity C RSS Feeds in a Web Browser............................ 8-12 Viewing RSS Status Information from Feedreader ............................ 8-13 Opening the Feedreader Application ................................................. 8-13 Troubleshooting Common Problems ........................................................ 8-15 Allowing Remote Access .......................................................................... 8-20 System Logs ............................................................................................. 8-21 Appendix A: Specifications Specifications (English) .............................................................................. A-1 Spécifications (Français) ............................................................................ A-3 Codonics Infinity C User’s Manual vii Preface Conventions Used in This Manual Bulleted Lists Preface Bullets are used to display a list of nonprocedural items. For example: This chapter includes information you will need to set up Infinity C’s software: • Setting up user accounts • Setting the system date and time • Setting up access for DICOM stations Numbered Steps 8 The icon indicates the beginning of a procedure. The steps in a procedure are numbered. For example: 8 To configure the system information 1. Remove the SmartDrive from the main chassis. 2. Connect the SmartDrive to a PC. 3. In Windows, navigate to and run the Configurator.exe file, which is stored at the root level of the SmartDrive. Codonics Infinity C User’s Manual ix Notes and Tips Notes contain additional information related to a topic or procedure. For example: 3 NOTE: To shut down Infinity C, refer to “Shutting Down and Rebooting” on page 4-28. / TIP: Basing a new DICOM station on an existing one Tips provide additional insights about a topic or procedure (such as why you may want to do something or a faster way to perform an operation). For example: To create new DICOM station entry that is based on one of the existing entries, select the desired existing entry in the DICOM Stations dialog box and then click the OK button. The new station’s property settings in the DICOM Station’s Properties dialog box will match the station entry that you selected. Cautions and Warnings Cautions alert you to actions or situations that could cause harm to equipment or data. For example: CAUTION Adequate ventilation is required for proper operation of the Infinity C. Warnings alert you to actions or situations that could result in personal injury. For example: WARNING The power cord plug is the main disconnect for Infinity C. The power outlet should be near Infinity C and be easily accessible. Important Information and Filenames Bold type is used for emphasis, command names, and paths or filenames. For example: • When you have completed entering the system configuration parameters, click the Save button and close the window. • In Windows, navigate to and run the Configurator.exe file, which is stored at the root level of the SmartDrive. x Preface Purpose and Scope Refer to this user manual for procedures on how to perform the Infinity C user operations, including: • Setting up the hardware and software • Performing system administration functions • Sending studies from DICOM stations • Retrieving studies to DICOM stations Preface • Managing stored studies • Maintaining Infinity C • Monitoring system status and troubleshooting common problems Codonics Infinity C User’s Manual xi Product Information For technical assistance with Infinity C, call the Codonics Technical Support System at the following number: Phone: Toll Free: +1-440-243-1198 800-444-1198 (USA only) The Customer Service System is available weekdays from 8:30 AM to 5:30 PM EST (U.S. holidays excluded). Technical Support is also available online via e-mail and the Codonics web site: E-mail: Web site: [email protected] www.codonics.com General product information can also be requested by sending e-mail to: E-mail: [email protected] Please include your postal mailing address and telephone number in the e-mail message. Basic product information is returned via e-mail. Complete product literature is sent by postal mail. xii Preface Warnings and Limitations of Use Safety and Compliance Label Codonics is in compliance with various regulations, details of which are listed in Appendix B. The Infinity C safety and compliance label, shown below, is located on the left side of the main chassis (shown on the following page). Preface This product satisfies the Class B limits of EN 60601-1-2 and CISPR 11. Infinity Medical Image Server Made in the U.S.A. All Rights Reserved ETL CLASSIFIED CONFORMS TO UL STD 60601-1 CERTIFIED TO CAN/CSA STD C22.2 NO. 601.1 3125782 MODEL / MODELE INFINITY-2 Infinity C safety and compliance label Codonics Infinity C User’s Manual xiii Safety and compliance label location Infinity C safety and compliance label, on left side of main chassis Voltage Warning The exclamation point within an equilateral triangle is intended to alert the user to the presence of important operating and maintenance (servicing) instructions in the literature accompanying this device. REFER SERVICING TO QUALIFIED SERVICE PERSONNEL. REMOVAL OF LABELS, COVERS, OR ENCASEMENT FASTENERS MAY VOID THE WARRANTY. THIS APPARATUS MUST BE ELECTRICALLY GROUNDED. TO PREVENT FIRE OR SHOCK HAZARD, DO NOT EXPOSE THIS DEVICE TO RAIN OR MOISTURE. xiv Preface EQUIPMENT IS NOT TO BE USED AS A COMPONENT OF A LIFE SUPPORT SYSTEM. Life support devices or systems are devices or systems that support or sustain life, and whose failure to perform can be reasonably expected to result in a significant injury or death to a person. A critical component is any component of a life support device or system whose failure to perform can be reasonably expected to cause the failure of the life support device or system, or to affect its safety or effectiveness. WARNING The power cord plug is the main disconnect for Infinity C. The power outlet should be near Infinity C and be easily accessible. Preface WARNING To disconnect power to Infinity C prior to servicing it, shut down the system (refer to “Shutting Down and Rebooting” on page 4-28) and disconnect its AC power cord. WARNING Grounding reliability can be achieved only when Infinity C is connected to an equivalent receptacle marked “Hospital Only” (that is, “Hospital Grade”). Dangers Électriques ADRESSEZ-VOUS AU PERSONNEL QUALIFIE. LE FAIT DE RETIRER LES ETIQUETTES OU DE DEMONTER LE COVERCLE ANNULENT LA GARANTIE. CET APPAREIL DOIT ETRE RELIE A LA TERRE. N’EXPOSEZ PAS CET APPAREIL À LA PLUIE OU L’HUMIDITÉ, EN RAISON DU RISQUE DE FEU OU DE DÉCHARGES ÉLECTRIQUES. Cet appareil ne doit pas être utilisé comme composant d'un système d'assistance vitale. Cet appareil ne doit pas être utilisé dans des conditions où la défaillance de l'appareil pourrait entrainer blessure ou mort d'homme. ATTENTION Le cordon d’alimentation est le systme de coupure principal de l’appareil. Placez l’appareil à proximité d’une prise de courant. Codonics Infinity C User’s Manual xv ATTENTION Avant d’intervenir sur l’appareil, veuillez à toujours léteindre et n’oubliez de débrancher le câble. ATTENTION Une mise à la terre fiable est possible seulement pendant que l’appareil est relié aux appareils aussi « Hospital Only » (de qualité hospitalière). Laser Warning Infinity C contains a laser diode of a higher class than 1. To ensure continued safety, do not remove any covers or attempt to gain access to the inside of this product. Refer all servicing to qualified personnel. The following label appears inside your unit: Class 1 Laser Product Laser Klasse 1. Danger du Faisceau Laser Le système “Codonics Infinity C Medical Image Server” contient un lecteur de CD dont la diode laser est de classe supérieur à 1. Pour votre sécurité, n’enlevez pas les caches, n’essayez pas d’ouvrir l’appareil. Adressez-vous au personnel qualifié en cas de panne. xvi Preface Serial Number, Configuration Number, Date Code, and Modification Codes The serial number, configuration number, date code, and modification codes are located on the safety and compliance label, which is on the left side of the main chassis. • The serial number (SN) uniquely identifies the unit. • The configuration number (CN) details the build configuration. Preface • The modifications codes are to the right of the CN number and are a series of 20 numbers. When any of these numbers are blocked out, that identifies a modification that was made to the unit. • The date code is in YYYY-MM format below the factory date code symbol. Serial number Configuration number Date code Modification codes Serial number, configuration number, date code, and modification codes Codonics Infinity C User’s Manual xvii Potential for Radio Frequency Interference on Device Operation Both portable and mobile RF communications equipment can affect medical electrical equipment, including the Codonics Infinity C Medical Image Server. Keep such RF communications equipment out of the immediate area. Potential for Radio and Television Interference This product is in conformity with the protection requirements of EC Council directive 89/336/EEC on the approximation of the laws of the Member States relating to electromagnetic compatibility. This product satisfies the Class B limits of EN55011. A declaration of conformity with the requirements of the Directive has been signed by the Director of Quality Assurance and Regulatory Affairs. Safety Precautions • Never connect the Infinity C power adapter to any outlet or power supply that has a voltage or frequency different than that specified (100 – 240 Vac, 50/60 Hz). • Use only the external AC power adapter provided with Infinity C (Codonics part number SP00449). • When replacing the main chassis, always shut down Infinity C (refer to “Shutting Down and Rebooting” on page 4-28) and disconnect the AC power cord prior to servicing it. • Damage to a power cord is a fire and shock hazard. When unplugging a power cord, hold it by the plug only and remove the plug carefully. • If a power cord or power supply needs to be replaced, replace it only with another Codonics power cord or Codonics power supply. Alternatively, replace it with a power cord or power supply manufactured specifically for your power configuration. xviii Preface • If the device is smoking or making unusual sounds, power off and unplug the device immediately. • Do not insert foreign objects of any kind into the device; doing so can constitute a safety hazard and cause extensive damage. • Do not place any liquid containers on the device. If, for some reason, liquid seeps into the device, power off the device and unplug the power cord from the source outlet. If used without corrective measures, the device may be damaged. • Do not use the device near flammable gases. Précaution d’Emploi Preface • Ne jamais brancher cet appareil sur une source d’alimentation électrique dont la tension ou la fréquence diffèrent des valeurs indiquées (100 – 240 Vac, 50/60 Hz). • Utiliser uniquement le bloc d’alimentation fourni avec l’appareil. • Avant de remplacer le bloc d’alimentation ou le châssis principal, veuillez à toujours éteindre l’appareil puis l’interrupteur situé à l’arrière et enfin, n’oubliez pas de débrancher le câble secteur. • Un cordon d’alimentation endommagé peut être une cause d’incendie ou de décharge électrique. En déconnectant le cordon d’alimentation, tenez-le seulement par la prise et retirez la prise soigneusement. • Si le cordon d’alimentation doit être remplacé, utilisez un cordon d’alimentation Codonics fabriqué spécifiquement pour votre appareil. • Si l’appareil fume ou émet des bruits inhabituels arrêtez-le immédiatement et débranchez le câble secteur. • N’introduisez aucun objet étranger dans l’appareil, cela peut être une source de danger et peut causer de graves dommages. Codonics Infinity C User’s Manual xix • Ne déposez aucun récipient à coté de l’appareil. Si pour une raison quelconque un liquide est renversé à l’intérieur, arrêtez immédiatement l’appareil et débranchez le câble secteur. Toute nouvelle utilisation de l’appareil sans intervention peut causer de graves dommages. • Ne pas utiliser l’appareil à coté d’une source de gaz inflammable. Location Precautions • The device’s operating ambient temperature range is 15–30ºC (59–86ºF), with a relative humidity of 20%–80%. • If the device is moved quickly from an extremely cold place to a warmer one, condensation is likely to form. Do not use the device if condensation has formed. Wait until the condensation has evaporated. You can speed up the evaporation time by moving the device to a drier location. • Ventilation slots and holes are provided on the front and rear of the device. Place the device on a level, stable surface and locate it at least 10 cm (4 in.) from walls to ensure proper ventilation. CAUTION Adequate ventilation is required for proper operation of the device. • Do not place objects on top of the device. • Do not place device in a high humidity or high dust area. Airborne dirt particles can cause interference with the operation of the device. Avoid placing the device in areas where ventilation ducts, open doors, or frequent passers-by might expose the device and media to high levels of debris. • Do not locate the device in hot-springs areas where hydrogen sulfide and acidic ions are likely to be generated. • Do not locate the device where there are oily fumes and vapors. • Do not locate the device in direct sunlight. • Do not locate device near sources of high RF energy, high magnetic fields, or ionizing radiation. xx Preface Environnement de Fonctionnement • Les conditions normales d’utilisation de l’appareil sont : une température de 15 à 30ºC et une humidité relative de 20 % à 80 %. • Une variation rapide de température risque de provoquer de la condensation. Dans ce cas n’utilisez pas l’appareil, attendre la condensation se soit évaporée. Vous pouvez accélérer cette évaporation en déplacant l’appareil dans un endroit sec. • Les Fentes de ventilation se trouvent à l’avant et à l’arrière de l’appareil. Placez l’appareil sur une surface stable et au moins 10 cm des murs pour assurer une ventilation correcte. Preface ATTENTION Une ventilation correcte est nécessaire au bon fonctionnement de l’appareil. • Ne pas poser d’objets sur l’appareil. Ils risquent de bloquer la ventilation ou de fendre le couvercle. • Ne placez pas l’appareil dans une zone propre et non-humide. Des particules de poussières peuvent causer des disfonctionnements. Évitez de placer l’appareil à proximité d’une bouche de ventilation, d’une porte, ou d’un lieu très fréquenté car cela pourrait exposer l’appareil ainsi que les médias à la poussière. • Ne placez pas l’appareil à proximité d’une source de chaleur ou de substances acides. • Ne placez pas l’appareil dans une pièce où il y a des vapeurs huileuses et grasses. • N’exposez pas l’appareil à la lumière directe du soleil. • Ne placez pas l’appareil près des sources d'énergie RF, des champs hauts-magnetiques, ou du rayonnement ionisant. Codonics Infinity C User’s Manual xxi Cleaning Precautions • Plastic components are used in the device’s construction. Coat flecking and deformation are likely to occur if the device is wiped with chemical dusters, benzene, thinners, insecticides, or other solvents. Rubber and PVC materials left in contact with the device for extended times will cause damage. Never use petroleum-based solutions or abrasive cleaners. • To clean the main chassis enclosure, first shutdown and disconnect power to Infinity C (refer to “Shutting Down and Rebooting” on page 4-28). Clean the enclosure with a soft cloth slightly moistened with a mild soap and water solution. Allow the enclosure to completely dry before operating the device again. Précautions d’Entretien • Cet appareil comporte plusieurs pièces en plastique. Des taches et des déformations peuvent être provoquées par l’utilisation de chiffon imbibé de benzène, d’essences, d’insecticides, ou d’autres solvants. N’utilisez jamais solution à base de pétrole. • Pour nettoyer l’appareil, veuillez d’abord l’éteindre en utilisant le bouton d’arrêt vert sur panneau avant, puis l’interrupteur situé à l’arrière, et n’oubliez pas de débrancher le câble secteur. Nettoyez l’extérieur de l’appareil avec un tissu doux légèrement humidifié avec un une solution à base d’eau et de savon non corrosif. Laissez sécher avant de remettre en fonction le système. Maintenance Precaution Infinity C includes several redundant systems and a robust user warning system to decrease the likelihood of catastrophic data loss. It is imperative that users act to prevent permanent data loss when Infinity C indicates that there is a problem. Failure to do so may invalidate the system warranty and will jeopardize system data. xxii Preface Précaution d’Entretien L’appareil Infinity C comprend plusieurs systèmes de redondance et un système d'utilisateur renforcé avec des avertissements afin de réduire le risque de la perte des données. L’inactivité en cas d'avertissement risque d’endommager la base de données. Image Formats Supported Infinity C supports the following image formats: • DICOM 3.0 • IHE PDI Preface Formats d’Image Acceptés Infinity C accepte les formats d’image suivants: • DICOM 3.0 • IHE PDI Medical and Patient Information Infinity C log files might contain patient information. Use caution when distributing log files. Codonics Infinity C User’s Manual xxiii Disposal Requirements Disposal of this product and consumables shall be in accordance with all applicable laws and regulations in effect at the locality at the time of disposal. For additional information, refer to Appendix A, Hazardous Material Information. Conditions et Règles d’Utilisation L’utilisation de ce produit doit être conforme à toutes les lois et règlements applicables sur le lieu d’utilisation. European Disposal Requirements Codonics products and electronic accessory devices are not to be discarded or recycled; rather they are to be returned to the manufacturer. Contact Codonics directly or by the e-mail link provided for the latest information concerning: • Identification of the country specific Importer/Distributor/Producer • Product return and treatment of our electronic products Manufacturer: Codonics Incorporated 17991 Englewood Drive Middleburg Heights, OH 44130 USA Phone: +1-440-243-1198 Fax: +1-440-243-1334 E-mail: [email protected] www.codonics.com xxiv Preface Codonics products and electronic accessory devices bearing the following symbol are subject to European Directive on Waste Electrical and Electronic Equipment (WEEE) 2002/96/EC, amended by Directive 2003/108/EC. The EN 50419 symbol indicates separate collection and return required. EN 50419 symbol Preface Indications for Use The Infinity Series of Medical Image Servers are Class 1 FDA 829.2020 medical image communications and storage appliances. The Infinity product integrates software and server hardware to provide DICOM digital images and data storage and retrieval from various sources including but not limited to CT, MR, US, NM/PET, CR/DR, secondary capture, film digitizers, workstations, and import gateways. Data can be stored, managed, and forwarded via software provided on the appliance, including non-diagnostic review/management of images on the server, and via optional web-enabled JPEG and web DICOM image delivery. Codonics Infinity C User’s Manual xxv Users of this system are trained medical professionals, including but not limited to physicians, nurses, and radiological technicians. Those users responsible for the setup, operation, and maintenance of the system may include radiology technologists, PACS administrators and IT personnel. Primary applications include temporary and quarantine storage of large DICOM data sets directly from any modality and permanent storage of digital images in a pre-PACS environment with security and transaction logs to support HIPAA audit compliance. xxvi Preface 1 Introduction Welcome and Congratulations Congratulations on your purchase of the Codonics® Infinity C™ Medical Image Server! Introduction We are pleased you chose Infinity C. We are confident that it will provide fast, reliable storage of medical images for your demanding data storage and distribution applications. Codonics Infinity C User’s Manual 1-1 Product Features The Infinity C is a DICOM storage device that provides a simple solution for storing and retrieving medical images. Applications such as direct modality storage of large DICOM data sets or storage of digital images in an environment without a centralized image server are ideal for Infinity C. Infinity C makes the power of complicated, rack-mounted servers available to users without special IT skills. With an intuitive interface and many preconfigured features, users can set up and maintain their own Infinity C image servers. Infinity C is backed by Codonics global service and support network to provide years of worry-free operation. Temporary Modality Storage The Infinity C unique design delivers performance and reliability in an easy to use package. This makes Infinity C an ideal storage solution for large, temporary datasets from CT, MR, and other DICOM modalities. Thin slices, raw data, 3D reconstructions, and multi-frame studies can be quickly saved and retrieved for future reconstruction or review. Automatic image management removes older studies tagged for temporary storage when space is needed. Infinity C provides radiology departments with a simple solution that saves time and money when storing data not requiring long term archive on centralized servers. 1-2 Introduction Ease of Setup and Use Infinity C includes many preconfigured settings for common applications so users can begin utilizing the system quickly. While the Infinity C default configuration can be up and running within minutes, it is also highly customizable with a rich set of features, including DICOM store, query/retrieve, storage commit, on-the-fly image compression, workstation access control, and temporary or permanent storage of images. Infinity C provides a comprehensive set of system notifications and warnings using web, email, RSS, and visual/audible alerts built into the system. Features and Benefits Infinity C provides the following features and benefits: Compact, all-in-one design provides an affordable solution for DICOM image storage • High performance architecture for fast DICOM file transfers • Optimized for large DICOM data sets, including DICOM files over 2 GB • Redundant RAID hardware designed for years of dependable operation • Simple system setup with preconfigured settings for non-technical personnel • Optional JPEG lossless image compression increases storage capacity up to 2.5x • Configurable access control with audit trails to assist with HIPAA compliance • System Status tool provides a web-based, user-friendly interface for remote monitoring of the Infinity C operating status Codonics Infinity C User’s Manual Introduction • 1-3 2 Terms and Concepts This chapter explains important terms and concepts that users need to understand when using Infinity C. Terabyte 1 TB = 1 trillion bytes = 1,000 gigabytes (GB). Note that there is a difference between the total storage capacity of a hard drive and the usable capacity after the drive has been initialized for use in a RAID. If a system uses 5 1-TB hard drives in a RAID 5 configuration, there is typically only 4 TB of usable storage. The storage capacities that Codonics specifies for Infinity C refer to usable storage, not the total storage available prior to RAID initialization. Infinity C currently supports up to 3 TB of usable storage capacity in its RAID configuration. Table 2-1 lists how many typical studies can be stored in this configuration. Table 2-1. Storage Capacity of 1 TB Type of Study CR/DR Chest Typical Number of Images/ Study Typical Image Size Total Study Size Max. Studies Stored on 3 TB 20 MB 40 MB 75,000 MR Brain 200 0.5 MB 100 MB 30,000 CT Abdomen 400 0.5 MB 200 MB 15,000 PET/CT Body 1500 CT + 1000 PET 0.5 MB 1250 MB 2,400 CT Raw Data 1 5 GB 5 GB 600 Codonics Infinity C User’s Manual Terms and Concepts 2 2-1 3 NOTE: The Infinity C storage capacity of 3 TB is a base-10 value (decimal number system), but the CT image sizes are base-2 values (binary number system), so the actual image capacity might be slightly less than what is shown in the table. Enterprise-Class Hard Drives Infinity C uses enterprise-class hard drives (also referred to as server-class hard drives), which are designed for continuous, 24/7 operation for five years in demanding applications such as corporate file servers. Most hard drive manufacturers make several classes of drives, from entry-level PC drives with a one-year warranty to high-end enterprise-class drives. Enterprise class drives provide better performance than entry-level PC drives. Fault-Tolerant A computer with self-contained backup systems that allows continued operation when major components fail is said to be fault-tolerant. Fault tolerance is used to improve system uptime. Electro-mechanical devices such as hard drives, fans, and power supplies are the most likely components to fail. Designing a system with redundant components is the most common method of implementing fault tolerance. Infinity C includes RAID 5 redundant hard drives. RAID RAID (Redundant Array of Independent Drives) refers to multiple hard drives configured as a set to increase either the performance or fault tolerance of the system, or both. (Since hard drives are electro-mechanical devices that can fail over time, RAID is typically used to minimize the risk of data loss by including extra drives in the RAID set that provide one or two drives of fault tolerance.) Infinity C uses RAID 5 primarily for fault tolerance. It also improves performance. For more information about this configuration, see its description below. 2-2 Terms and Concepts RAID Controller A RAID controller is dedicated hardware inside a computer system that performs all the functions necessary to set up, operate, and monitor a set of hard drives configured for RAID operation. Typically, RAID controllers are third-party boards added to the system. RAID 5 A RAID 5 configuration always uses three or more hard drives that are the same size (e.g., all 1 TB). Data is distributed evenly across the hard drives to improve performance using a technique known as striping. Also, extra information is recorded for fault tolerance, called parity. The parity information always requires one drive out of the RAID set (e.g., a RAID 5 drive set with four 1-TB drives will provide 3 TB of usable data storage). If more than one drive fails, all data in that RAID set is lost. The following diagram illustrates how the stripes (i.e., parity blocks), indicated by the data blocks of the same color, are distributed across the RAID 5 drives. RAID 5 Data Block 1a Data Block 1b Data Block 1c Data Block 1p Data Block 2a Data Block 2b Data Block 2p Data Block 2c Data Block 3a Data Block 3p Data Block 3b Data Block 3c Data Block 4p Data Block 4a Data Block 4b Data Block 4c Disk 0 Disk 1 Disk 2 Disk 3 Terms and Concepts Infinity C uses RAID 5. When a RAID 5 drive fails, the failed drive’s status light turns red, an audible alarm sounds, the Status Tool status indicators are updated, an e-mail is sent to the administrator, and an RSS article is posted. Codonics Infinity C User’s Manual 2-3 RAID Operating Modes Table 2-2 describes the four modes in which a set of RAID drives can operate. Table 2-2. RAID Operating Modes Mode Description Action Required Optimal The RAID drive set is operating normally. All drives are good. No user action is required. Critical The RAID 5 drive set has one failed drive. The failed drive must be replaced immediately. The failed drive’s status light For complete replacement turns red, an audible alarm instructions, refer to “Replacing a sounds, the Status Tool status Hard Drive” on page 7-2. indicators are updated, an e-mail is sent to the administrator, and an RSS article is posted. Rebuild A new drive has been installed to No user action is required. replace a failed drive. The system is rebuilding information on the new drive. This takes approximately 6 to 8 hours for a 1-TB drive. The system is still vulnerable to another drive failure during the rebuild. Failed The RAID 5 set has two or more Contact Codonics Technical failed drives. All data on the RAID Support for assistance. drive set is lost. Hot Swap A hot swap is a replacement of a hardware component, such as a hard drive, that can be performed while the system is operating. Hot-swappable components are usually part of a fault-tolerant subsystem, such as a RAID array. The components are designed to be safely removed and replaced to minimize system downtime. Hot-swappable hard drives are usually mounted in special carriers that allow them to be easily slid into the chassis and removed when needed. 2-4 Terms and Concepts Infinity C has hot-swappable hard drives in special carriers. Cold Swap A cold swap is a replacement of a hardware component that can be performed only when the system is powered off. A system that uses cold swap components usually requires opening the chassis and changing the failed component by disconnecting cables and removing screws. Infinity C has very few cold-swap parts. Only the motherboard, CPU fan, and internal chassis electronics are cold-swap components. These require a chassis swap. SATA and SATA II SATA (Serial Advanced Technology Attachment) is a standard for connecting individual hard drives inside a computer with a small, flexible cable. The original SATA standard supported interface speeds up to 1.5 Gigabits/sec. SATA II is an improved version that is faster (up to 3 Gigabits/sec). SATA and SATA II drives have been adopted by every major PC manufacturer because they improve performance and are easier to connect than older IDE hard drives that use wide ribbon cables. Infinity C uses SATA II hard drives. SAS SAS (Serial Attached SCSI) is a standard for connecting many hard drives to a system. A single SAS port provides transfer speeds up to 12 Gigabits/sec and can control up to 256 SATA hard drives. External SAS ports can be used to connect one or more storage expansion chassis each with multiple hard drives installed. Codonics Infinity C User’s Manual Terms and Concepts Infinity C includes a SAS port on the rear panel for adding future expansion chassis for more storage. A special locking SAS cable connects the main and expansion chassis together to prevent accidental disconnect. 2-5 RSS RSS (Rich Site Summary) is a format for delivering regularly changing web content. Many news-related sites, weblogs, and other online publishers syndicate their content as an RSS feed. Infinity C provides an RSS feed for delivering updates to the system status information that is also made available in the System Status tool. Each RSS feed update is represented as an article. The title and description of the article indicate the nature of the Infinity C status change. Many RSS feed readers are available, and are built in to most current web browsers, such as Internet Explorer 7 and Firefox. For information about how to access the Infinity C RSS feed, refer to “Accessing the Infinity C RSS Feed” on page 4-11. 2-6 Terms and Concepts Setting Up the Hardware 3 Setting Up the Hardware Finding a Location When finding a suitable location for Infinity C, use the following guidelines: • Place Infinity C on a flat, hard surface and in a location with adequate air circulation to prevent internal heat build up. • Do not place Infinity C near heat sources such as radiators or air ducts, or in a location subject to direct sunlight, excessive dust, mechanical vibration, or shock. • Do not block ventilation on the sides or rear of Infinity C. • Make sure that the countertop or work surface will not vibrate or shake when Infinity C is operating. For additional location precautions, refer to “Location Precautions” on page xx. Codonics Infinity C User’s Manual 3-1 Components Unpacked Components Infinity C is shipped in several cartons, which contain the components shown in the following illustration. Main chassis Power cord Keys Documentation SmartDrive Ethernet cable AC power adapter Software Installation and User’s Manual discs Unpacked Infinity C components Inspect the carton for damage that might have occurred during shipping. Report any damage to the shipping company. Save the carton and packing materials, in case you ever need to transport Infinity C later. CAUTION Use care when unpacking and handling hard drives. Handle only the front, side edges, and face with the label. Do not handle the underside or the backplane of the drive. Do not touch any exposed electronics. 3-2 Setting Up the Hardware Setting Up the Hardware Infinity C Front Components The following illustration shows the components at the front of Infinity C, with the hard drives installed. Hard drives Disc drive Front door Status lights Mute button Power button Infinity C front panel components 3 • Opening the front door provides access to the front panel components. • The Power button is used to power Infinity C on and off. • The status lights indicate system status. • The Mute button stops the audible status alarm if it is on. NOTE: After pressing the Mute button, it might take up to ten seconds for the audible alarm to stop. • The hard drives are housed in the hard drive slots. • CD/DVD discs can be loaded in the disc drive. Codonics Infinity C User’s Manual 3-3 Infinity C Rear Components The following illustrations show the components and input/output ports at the rear of Infinity C. Serial Attached SCSI (SAS) port Power connector Connector panel Infinity C rear panel components 3-4 Setting Up the Hardware Setting Up the Hardware Ethernet port 1 Ethernet port 2 (not currently supported) USB 2.0 ports VGA port Serial port Infinity C connector panel ports Codonics Infinity C User’s Manual 3-5 Installing the Hardware CAUTION Only trained users should install and configure the system. Installing the Power Adapter, Ethernet Cable, and SmartDrive 8 To install the power adapter, Ethernet cable, and SmartDrive 1. Unpack the hardware and remove any packing material. 2. Place Infinity C on a solid level surface. 3. Connect the power cord from the AC adapter. Power cord from AC adapter 3-6 Setting Up the Hardware Setting Up the Hardware 4. Secure the power cord with the attached retaining clip. Retaining clip 5. Connect the AC power cord to the AC adapter. AC power cord plug 6. Connect the AC power cord to a wall outlet. CAUTION Connect Infinity C to only high-quality electrical power. Do not expose Infinity C to suboptimal power conditions, including but not limited to power spikes or over- or under-voltage conditions. WARNING The power cord connected to the wall outlet is the main disconnect for Infinity C. WARNING To disconnect overall power to Infinity C prior to servicing it, shut down the system (refer to “Shutting Down and Rebooting” on page 4-28). Codonics Infinity C User’s Manual 3-7 7. Connect the Ethernet cable to Ethernet port 1. Ethernet port 1 8. Insert the SmartDrive into a USB port at the rear of the main chassis. SmartDrive 3-8 Setting Up the Hardware Setting Up the Hardware Hard Drive Slot Numbers The following illustration shows the hard drive slot numbers. 1 3 2 4 Codonics Infinity C User’s Manual 3-9 Installing a Monitor, Keyboard, and Mouse (Optional) 8 To connect a monitor, keyboard, and mouse 1. Connect the keyboard and mouse to USB ports on the main chassis connector panel. USB 2.0 ports 2. Connect the VGA cable between the monitor and the VGA port on the main chassis connector panel. VGA port 3. Connect the monitor power cord to a power outlet (preferably the same outlet as the main chassis or UPS power cord). 3-10 Setting Up the Hardware Setting Up the Hardware Configuring System Information Before using Infinity C for the first time, system information must be configured on the SmartDrive. CAUTION Do not reconfigure or modify the software except as described in configuration tasks documented in this manual. 8 To configure the system information 1. Remove the SmartDrive from the main chassis. 2. Mount the SmartDrive to a USB port on a PC. The SmartDrive will appear as a standard USB flash drive. 3. In Windows, navigate to and run the Configurator.exe file, which is stored at the root level of the SmartDrive. Configurator.exe Codonics Infinity C User’s Manual 3-11 The Configurator application opens. 4. Enter the configuration parameters for your site. In the Site panel, enter the site name and site contact. 5. In the Network panel, enter the Infinity C IP address and other network parameters. For a description of these parameters, refer to Table 3-1. Table 3-1. Configuration Parameters Parameter Description Site Parameters Site Name The name to be used to identify your site. Site Contact The name of the Infinity C administrator. Network Parameters 3-12 IP Address The device’s IP address, either assigned by the DHCP server (DHCP) or manually entered (Static). Subnet Mask Subnet mask being used for the subnetwork to which Infinity C is connected. Setting Up the Hardware Parameter Description Gateway IP address of the gateway for the subnetwork to which Infinity C is connected. DNS Server DNS server host name or IP address. System Name Specifies the network name by which Infinity C will be identified on the network. Setting Up the Hardware Table 3-1. Configuration Parameters System Parameters Locale The language to use for Windows and the Infinity C applications. Purge Temporary Studies Select this option to have Infinity C automatically remove studies marked as “temporary.” Email Parameters To The e-mail addresses that should receive the automated e-mail status messages from Infinity C. Multiple e-mail addresses can be set up by separating them with a semicolon and a space (for example, [email protected]; [email protected]; [email protected]). NOTE: Specifying less than ten e-mail addresses will provide faster notification. From The e-mail sender name used in the automated e-mails that will be sent by Infinity C. SMTP Server The host name or IP address of the outgoing e-mail server to be used by Infinity C. SMTP Username The username for Infinity C to use for authentication by the SMTP server. SMTP Password The password for Infinity C to use for authentication by the SMTP server. Codonics Infinity C User’s Manual 3-13 6. When you have completed entering the system configuration parameters, click the Save button and close the window. 7. Unmount the SmartDrive from the PC. 8. Mount the SmartDrive to Infinity C USB port. 3-14 Setting Up the Hardware Setting Up the Hardware Starting Up Infinity C 8 1. If a monitor is installed, press the monitor power button. To start up Infinity C Power button 2. If there is a UPS, power on the UPS. 3. Momentarily press the Infinity C power button at the front of the main chassis. Power button 4. Wait approximately 5 minutes for startup to complete. 3 NOTE: To shut down and power down Infinity C, refer to “Shutting Down and Rebooting” on page 4-28. Codonics Infinity C User’s Manual 3-15 4 Setting Up the Software • Changing the password for the preconfigured user accounts • Setting the system date and time • Accessing the Infinity C RSS feed • Setting up access to Infinity C for DICOM stations Setting Up the Software This chapter includes the information you will need to set up Infinity C software: CAUTION Only trained users should install and configure the system. CAUTION Do not reconfigure or modify the software except as described in configuration tasks documented in this manual. The chapter also includes: • Logging in and logging out of a Windows user session on Infinity C • Shutting down and rebooting the system software • A description of the SmartDrive Codonics Infinity C User’s Manual 4-1 Logging In Logins can be performed from remote PCs using the Remote Desktop Connection application. Logins can also be performed from a local monitor, keyboard, and mouse, if the Infinity C configuration includes them. Logging In Using Remote Desktop Connection Infinity C includes support for Remote Desktop Connection, allowing remote access to a Windows session on Infinity C. 3 8 To log in using Remote Desktop Connection from a remote PC 3 NOTE: Infinity C supports only one Remote Desktop Connection at a time. 1. From a PC on the network or a PC connected to Infinity C using an Ethernet crossover cable, start the Windows Remote Desktop Connection application. The main Remote Desktop Connection dialog box displays. NOTE: If the PC does not have the Remote Desktop Connection application, download the application from the Microsoft Windows website. 2. Click the Options button. The Remote Desktop Connection options dialog box displays. 4-2 Setting Up the Software 3. On the Experience tab, change the connection speed to LAN (10Mbps or higher). Codonics Infinity C User’s Manual Setting Up the Software Connection speed options 4-3 4. On the Display tab, change the Color to True Color 24-bit or True Color 32-bit. Display color options 4-4 Setting Up the Software 5. On the General tab, enter the Infinity C IP address. Enter the Infinity C IP address Setting Up the Software Enter the username admin Enter the password codonics Click Connect 6. Enter the administrator user name — admin. 7. Enter the administrator password (the default is codonics). 8. Click the Connect button. A Windows session is started and the Windows desktop displays. For information about how to log out, shut down the system, or reboot the system, refer to “Logging Out” on page 4-28 and “Shutting Down and Rebooting” on page 4-28. CAUTION When shutting down a PC, make sure that you are not actually shutting down Infinity C from an open Remote Desktop Connection session. Doing so could inadvertently disconnect other Infinity C users or interrupt drive recovery operations, resulting in data loss. Codonics Infinity C User’s Manual 4-5 Logging In Using a Local Monitor, Keyboard, and Mouse If your Infinity C includes a locally connected monitor, keyboard, and mouse, you can log in from the local user interface. 8 To log in using a local monitor, keyboard, and mouse 1. Make sure that Infinity C and the monitor are powered on (refer to “Starting Up Infinity C” on page 3-15). The Windows login should be displayed on the monitor. Enter the username admin Enter the password codonics Click OK 2. Enter the administrator user name — admin. 3. Enter the administrator password (the default is codonics). 4. Click the OK button. A Windows session is started and the Windows desktop displays. For information about how to log out, shut down the system, or reboot the system, refer to “Logging Out” on page 4-28 and “Shutting Down and Rebooting” on page 4-28. 4-6 Setting Up the Software Setting Up User Accounts User accounts define the login names and passwords that can be used to login to a Windows session on Infinity C and to access the Infinity C applications, along with the function privileges that the user has within those applications. Preconfigured User Accounts Setting Up the Software The following user accounts are preconfigured to allow access to the Infinity C applications: • admin, which provides full access to all functions • manager, which provides access to view, modify, store, and delete studies in the database using the Study Manager tool • operator, which provides access to view and store studies in the database using the Study Manager tool The default password for the preconfigured user accounts is codonics. CAUTION To prevent unauthorized access to the application, you should change the password for these user accounts the first time you log in. For more information, refer to “Changing a User’s Password” on page 4-8. Codonics Infinity C User’s Manual 4-7 Changing a User’s Password 8 To change a user’s password 1. Locate the Administration tool icon on the Infinity C desktop. Administrator tool icon 2. Open the Administration tool. 3. At the login, enter the administrator user name — admin. 3 4-8 NOTE: Entries in the User field are converted to uppercase automatically. 4. Enter the administrator password (the default is codonics). Setting Up the Software 5. Click the OK button. The Administration tool displays. 6. Click Users. The Users configuration window displays. Click Users Setting Up the Software Codonics Infinity C User’s Manual 4-9 7. Select the user to change and click the Edit button. Select a user Click Users The User dialog box displays. 8. Enter and confirm the new password. Enter the password Click OK 9. Click the OK button. 4-10 Setting Up the Software 10. Click the Save All button. Click Save All Setting Up the Software 11. When prompted to confirm saving the users, click the Yes button. Setting the Date and Time Use the Date and Time function in the Windows Control Panel to set the date and time for the system. Accessing the Infinity C RSS Feed The Infinity C RSS feed can be accessed using a web-based or desktop RSS reader (also called a “feed reader”). Use the following URL to access the Infinity C RSS feed: http://infinity_ip_address/status/rss Codonics Infinity C User’s Manual 4-11 Infinity C includes a desktop RSS reader — Feedreader — that displays a message box on the Infinity C desktop when an alert, critical, or fault condition occurs. For more information about using Feedreader, refer to “Viewing RSS Status Information from Feedreader” on page 8-13. 4-12 Setting Up the Software Allowing DICOM Station Access Each DICOM station that requires store or retrieve access to studies on Infinity C must be defined on Infinity C using the Administration tool. 8 Administrator tool icon Setting Up the Software To allow DICOM station access to Infinity C 1. Locate the Administration tool icon on the Infinity C desktop. 2. Open the Administration tool. Codonics Infinity C User’s Manual 4-13 3. At the login, enter the administrator user name — admin. 3 NOTE: Entries in the User field are converted to uppercase automatically. 4. Enter the administrator password (the default is codonics). 5. Click the OK button. The Administration tool displays. 6. Click DICOM Stations. Click DICOM Stations 4-14 Setting Up the Software The DICOM Stations list and toolbar display. 7. Click the Add button. Click the Add button Setting Up the Software The DICOM Stations dialog box displays. 8. Select the preconfigured station. Select the default station Click OK 9. Click the OK button. Codonics Infinity C User’s Manual 4-15 The DICOM Station’s Properties dialog box displays. Enter the station’s alias Enter the station’s host name or IP address Enter the station’s AE Title Click OK 10. Configure the station properties. The topics that follow describe the properties on each of the tabs in this window. 11. When you have finished configuring the properties, click the OK button. 4-16 Setting Up the Software The station is added to the DICOM Stations list. DICOM station added to the list / TIP: Using an existing DICOM station as a template for a new station To create new DICOM station entry that is based on one of the existing station entries, click the Add button on the DICOM Stations list screen, select the desired existing entry in the DICOM Stations dialog box, and click the OK button. The new station’s property settings in the DICOM Station’s Properties dialog box will match the station entry that you selected. 13. When all stations have been added, click the Save All button. Click Save All 14. When prompted to confirm saving the DICOM stations, click the Yes button. Codonics Infinity C User’s Manual 4-17 Setting Up the Software 12. Add other stations as needed. DICOM Station Properties — Identification Tab Table 4-1 describes the station properties that can be set on the Identification tab, shown below. Table 4-1. DICOM Station Properties — Identification Tab Property Description Kind This field is for reference only at this time. Choices are: Unknown, Modality, Workstation, PACS, HIS/RIS, Archive, Archive for key data. Modality or Workstation are most commonly used. Alias A user-defined name for this DICOM station. This name is used for descriptive purposes only, and is not used in DICOM communications. 4-18 Model This option is not currently supported; leave the default selection Unknown. AE Title The AE Title of the DICOM station. Two DICOM stations cannot have the same AE Title in this field. Setting Up the Software Table 4-1. DICOM Station Properties — Identification Tab Property Description Host Hostname or IP address of the DICOM station. This field is mandatory only if the DICOM station needs to retrieve (C-MOVE) images from Infinity C, or when Infinity C pushes (C-STORE) to this DICOM station. For all other DICOM services (C-STORE, DICOM Work list, CFIND), this field is optional except if the IP address must be checked during the association (refer to “Check IP Address at connection” below). TCP port number where the DICOM station is waiting for images. Setting Up the Software Port The TCP port number must be 104. This field is mandatory when the host field is specified. Get IP address from incoming connection This option is not currently supported and should not be selected. Secure connection Select this option to activate the Secure Socket Layer functionality, which will create an encrypted communication between the DICOM station and Infinity C and thus secure the communication. Check IP Address at connection This option is not currently supported and should not be selected. Private DICOM tags This option is not currently supported; leave the default selection <none>. Codonics Infinity C User’s Manual 4-19 DICOM Station Properties — Grant Tab Infinity DICOM Server's DICOM server supports different DICOM services. When defining a new DICOM station, various DICOM services can be revoked or granted for this station. For instance, for a modality that will store images in Infinity DICOM Server, only the C-STORE is mandatory. Table 4-2 describes the station properties that can be set on the Grant tab, shown below. Table 4-2. DICOM Station Properties — Grant Tab 4-20 Property Description C-FIND granted Select this option (the default) if you want to allow the DICOM station to browse the Infinity DICOM Server's database. C-STORE granted Select this option (the default) if you want to allow the DICOM station to push images to Infinity DICOM Server. It is the minimum grant for a modality. C-MOVE granted Select this option (the default) if you want to allow the DICOM station to retrieve images from Infinity DICOM Server. Host and port must have been defined. C-GET granted Select this option (the default) if you want to allow the DICOM station to retrieve images from Infinity DICOM Server. Host and port don't need to be defined since the query and the transfer is done on the same association (see DICOM standard for more information). Setting Up the Software Table 4-2. DICOM Station Properties — Grant Tab Description Storage Commitment granted Select this option (the default) if you want to allow the DICOM station to send a storage commitment N-ACTION. MPPS granted This option is not currently supported and should not be selected. Only key images are visible Select this option (the default) if you want to restrict access to tagged images for this DICOM station. Tagging is performed by the DICOM client system, not Infinity DICOM Server. Near line objects access granted Select this option (the default is not selected) if a DICOM retrieve on near line objects commands a restore from the archive; otherwise the DICOM retrieve fails. Supports Presentation States If this option is not selected (the default), then Infinity C will not return a series with 'PR' modality in a DICOM C-FIND query. Supports Key Object Selection Documents If this option is not selected (the default), then Infinity C will not return a series with 'KO' modality in a DICOM C-FIND query. Codonics Infinity C User’s Manual Setting Up the Software Property 4-21 DICOM Station Properties — Import Tab On the Import tab, you configure the different parameters used during images import. Table 4-3 describes the station properties that can be set on the Import tab, shown below. Table 4-3. DICOM Station Properties — Import Tab 4-22 Property Description Image compression Infinity C can compress images as they are being imported. The following algorithms are available. None No compression (the default). The DICOM image is stored in Infinity C with no modification. JPEG Lossless The DICOM image is compressed without loss. This data compression is fully reversible and retains full image fidelity. The transfer syntax is modified. If the image is already lossless compressed (RLE or JPEG lossless), or if the image is palette color, then no compression is performed. Setting Up the Software Table 4-3. DICOM Station Properties — Import Tab Property JPEG Lossy Description The DICOM image is compressed with some loss of detail. Use care when enabling this option. The Q Factor specifies a trade-off between image size and image quality. If the image is already losslessly compressed (lossy or lossless), or if the image is palette color, then no compression is performed. CAUTION: JPEG Lossy images are not intended for diagnostic use. Study Completed If the DICOM image has less than 13 bits per pixel stored, then it is the same as JPEG Lossy. The JPEG lossy algorithm cannot be run on images with more than 12 bits per pixel. If this is the case, the import switches to JPEG Lossless. Setting Up the Software JPEG Lossy or Lossless if lossy impossible The Infinity C can use one of the following events to determine when a study has been completely received: • After a timeout: A specified timeout has elapsed since the reception of the first image in the study. • When the association is closed: The association has closed (all images must be sent in a single association). • Using storage commitment: All images from the storage commitment request have been received. DICOM VR format Some modalities do not correctly format PN (Person Name) and DA (Date) value representations. These two fields allow modifying the parsing of these VR to correctly decode them, even if they do not follow the DICOM standard. Most modalities conform to the DICOM standard, and these two parameters should not need to be modified. Storage Commitment The user can define a timeout, if all the instances listed in a storage commitment request are not imported before timeout (started upon reception of storage commitment NACTION), Infinity C returns a storage commitment response with a failure status. Dictionary The import process uses a dictionary to decode DICOM tags and insert them in the database. Contact Codonics Technical Support for assistance with advanced DICOM configurations. Codonics Infinity C User’s Manual 4-23 DICOM Station Properties — Export Tab On the Export tab, you configure how images are exported. Infinity DICOM Server exports images during a C-MOVE or C-GET, and also with the DICOM forward process. Table 4-4 describes the station properties that can be set on the Export tab, shown below. Table 4-4. DICOM Station Properties — Export Tab Property Description Optimize Presentation Context Negotiation Select this option if you want Infinity C to optimize the selection of transfer syntax during a C-STORE (refer to DICOM forward or suboperation of a C-MOVE; not effective during a C-GET). To be able to select the right transfer syntax, Infinity C sends multiple presentation contexts with the same SOP class UID with one transfer syntax (each time is different). With this method, Infinity C is able to know which transfer syntaxes are supported by the C-STORE SCP for the given SOP class. 4-24 Keep Original Transfer Syntax If selected, Infinity C tries to send DICOM files with no transfer syntax conversion. No Compression Transfer Syntax If selected, all DICOM files with compressed transfer syntax (lossless or lossy) are converted in Explicit or Implicit Little Endian. Setting Up the Software Table 4-4. DICOM Station Properties — Export Tab Property Description JPEG Lossless If selected, all uncompressed DICOM files are converted to JPEG Lossless. JPEG Lossy If selected, all non-lossy images with the Bits Stored field set greater than or equal to 12 are compressed with JPEG lossy. CAUTION: JPEG Lossy images are not intended for diagnostic use. If selected, the operation is the same as JPEG Lossy unless lossy is impossible, in which case JPEG Lossless is used. Storage Commitment Select this option if you want Infinity C to send a storage commitment request when storing instances to the DICOM station. If the storage commitment response is not received before an optionally specified timeout has expired, the store is set to failed. Dictionary Contact Codonics Technical Support for assistance with this or other advanced DICOM configurations. Convert PET images to CT images Contact Codonics Technical Support for assistance with this or other advanced DICOM configurations. Codonics Infinity C User’s Manual Setting Up the Software JPEG Lossy or lossless if lossy impossible 4-25 Testing Store and Retrieve After setting up the Infinity C software, you should test the store and retrieve operations from a DICOM station before making Infinity C available for general use. Infinity C is a DICOM Storage Class SCP (Service Class Provider) and a DICOM Query SCU (Storage Class User)/C-Move SCP. As such, Infinity C can be configured to accept incoming DICOM Store associations as well as incoming DICOM Query/Retrieve requests. Any system that supports DICOM Store and/or Query/Retrieve should work with Infinity C. Typical DICOM stations that would connect to Infinity C include: • Modality workstations • PACS workstations • Primary and secondary image acquisition systems For configuration of a typical DICOM station for connection with Infinity C, refer to “Configuring a Typical DICOM Host” on page 5-1. In addition, Infinity C must be configured to allow the DICOM station access; for more information, refer to “Allowing DICOM Station Access” on page 4-13. Once configuration is complete, Infinity C should successfully accept DICOM store requests along with DICOM Query/Retrieve requests. To ensure that Infinity C and the DICOM station are configured properly, perform the following test steps: 4-26 Setting Up the Software 1. Select a sample DICOM dataset from the DICOM station (for example, a modality or PACS workstation) and store the data to Infinity C. Specific details about how to perform a DICOM store operation from the DICOM station are usually found in the product’s documentation. 2. Go to any Windows XP/Vista computer on the same network as Infinity C. 4. Open the Study Manager tool from the Remote Desktop Connection and log in. For more information, refer to “Starting a Study Manager Session” on page 6-2. 5. Search the Infinity C study database for the DICOM dataset sent from the DICOM station. For more information, refer to “Searching for Data” on page 6-9. 6. Ensure that the DICOM dataset sent from the DICOM station appears in the search results list. A successful search indicates that the dataset sent from the DICOM station was properly stored to Infinity C study database. 7. Right-click on the DICOM dataset sent from the DICOM station and select Send to Desktop. For more information on this operation, refer to “Understanding the User Interface” on page 6-4. 8. Expand the tree view and ensure that the DICOM dataset has all expected data. For instance, if the study sent from the DICOM station contained 100 patient images, Infinity C should display 100 images in the tree view. For more information on viewing study information, refer to “Study Manager Desktop Tab” on page 6-8. 9. Return to the DICOM station to test Query/Retrieve capabilities if this functionality was configured on the DICOM station. Codonics Infinity C User’s Manual 4-27 Setting Up the Software 3. Establish a Windows Remote Desktop Connection to Infinity C. Instructions detailing how to establish this connection can be found in “Logging In Using Remote Desktop Connection” on page 4-2. 10. Perform a DICOM Query/Retrieve on the DICOM station. Query a study that has already been stored to Infinity C. Specific details about how to perform a DICOM Query/Retrieve operation from the DICOM station are usually found in the product’s documentation. 11. Ensure that the DICOM dataset Query/Retrieved from Infinity C now resides on the DICOM station. Specific details about how to search the database on the DICOM station are usually found in the product’s documentation. Logging Out 8 To log out of a Windows session On the Start menu, click Log Off. After closing the current user session, the Windows login screen displays. Shutting Down and Rebooting There are three ways to shut down or reboot Infinity C: • From a Remote Desktop Connection • Locally, from the optional monitor, keyboard, and mouse • Using the Power button at the front of the main chassis The following topics describe each of these procedures. 4-28 Setting Up the Software Shutting Down or Rebooting from a Remote Desktop Connection 8 To shut down or reboot the system from a Remote Desktop Connection 1. Before attempting to shut down or reboot the system, make sure that all jobs have finished and all applications are closed. 2. On the Start menu, click System Shutdown. Setting Up the Software Click Shutdown System You are prompted to confirm the shutdown. 3. Click the Shutdown or Reboot button. Click Shut down or Reboot The main chassis Power light turns off when shutdown is complete. Codonics Infinity C User’s Manual 4-29 Shutting Down or Rebooting from a Local Monitor, Keyboard, and Mouse If Infinity C includes a local monitor, keyboard, and mouse, you can shut down the system locally. 8 To shut down or reboot the system from a local monitor, keyboard, and mouse 1. Before attempting to shut down or reboot the system, make sure that all jobs have finished and all applications are closed. 2. If there is no local monitor, keyboard, and mouse, establish a Remote Desktop Connection user session on Infinity C (refer to “Logging In Using Remote Desktop Connection” on page 4-2). 3. On the Start menu, click Turn Off Computer. 4. In the Turn Off Computer dialog box, click the Turn Off or Restart button. The main chassis Power light turns off when shutdown is complete. 4-30 Setting Up the Software Shutting Down Using the Main Chassis Power Button 8 To shut down using the main chassis power button 1. Before attempting to shut down the system, make sure that all jobs have finished and all applications are closed. 2. Momentarily press the Infinity C Power button at the front of the main chassis. Power light Setting Up the Software Power button The main chassis Power light turns off when shutdown is complete. Codonics Infinity C User’s Manual 4-31 Infinity C SmartDrive The SmartDrive allows you to move a device’s configuration to another device. This feature is especially helpful when swapping devices for service purposes. CAUTION If the SmartDrive is not inserted, Infinity C can start up but configuration settings such as e-mail addresses, locale, and a static IP address (if used) will not be available. Note that a SmartDrive cannot be duplicated. That is, it cannot be used in two devices at the same time. The SmartDrive stores the following information: • Software license code. This is the serial number for the Infinity C software. All keyed features are keyed off of the License Code. This code is also printed on the SmartDrive’s label. • System configuration information. This includes site, network, locale, and e-mail notification information. 4-32 Setting Up the Software 5 Storing and Retrieving Configuring a Typical DICOM Host Infinity C is a DICOM Storage Class SCP (Service Class Provider) that can accept incoming DICOM Store associations. Any system that supports DICOM Store should work with Infinity C. Typical DICOM stations that would connect to Infinity C include: Modality workstations • PACS workstations • Primary and secondary image acquisition systems Storing and Retrieving • Configuring a DICOM station to send images to Infinity C requires the following settings: • The Infinity C hostname or IP address. • The Infinity C DICOM TCP port. The Infinity C TCP port is 104. • DICOM AE Title. Infinity C uses the Called AE Titles listed in Table 5-1 on page 5-2. Most DICOM stations require these settings to successfully connect to the device. Specific details about how to configure a DICOM station are usually found in the product’s documentation. Codonics Infinity C User’s Manual 5-1 Also, the DICOM station must be configured on Infinity C to allow access to that station. For more information, refer to “Allowing DICOM Station Access” on page 4-13. Storing and Retrieving Studies DICOM Store and DICOM Retrieve are the primary methods used to send radiographic studies to and retrieve them from Infinity C. 3 NOTE: When sending studies to Infinity C, it is recommended that you use Storage Commit. This method causes Infinity C to send a confirmation message back to the DICOM station when the studies have been successfully stored in the Infinity C database. Infinity C provides the standard Called AE Titles described in the following table. Table 5-1. Infinity C AE Titles Called AE Title TCP Port Description temp 104 Place studies in temporary storage. perm 104 Place studies in permanent storage. CAUTION Infinity C is not a diagnostic workstation. 5-2 Storing and Retrieving 6 Managing Studies This chapter describes the Study Manager tool and includes information you will need to: • Start and end a user session • Search for data • Select and browse data • View images • View reports • View and edit data items • Delete data items Study Manager Overview Study Manager enables you to connect to the Infinity C database and search for data related to patients, studies, series, images, and reports. Once a search is performed, you can select and view an item’s data, edit its database information, or delete it. Managing Studies Codonics Infinity C User’s Manual 6-1 Starting a Study Manager Session 8 1. Locate the Study Manager icon on the Infinity C desktop. To start a Study Manager session Study Manager icon 2. Open Study Manager. You are prompted to connect to the Infinity C database. 6-2 Managing Studies 3. Enter an Infinity C user name and password, then click the OK button. The preconfigured logins provide different levels of access to the Study Manager: • admin, which provides full access to all functions • manager, which provides access to view, modify, store, and delete studies in the database using the Study Manager tool • operator, which provides access to view and store studies in the database using the Study Manager tool After logging in, Study Manager starts and the Selection window displays. For information about how to end a Study Manager session, refer to “Exiting Study Manager” on page 6-19. Managing Studies Codonics Infinity C User’s Manual 6-3 Understanding the User Interface You will see the following windows during a Study Manager session: • Selection window. Used to select a data source, search for and select patients or studies, and then browse through their related data items. • Study Manager main window. Used to view selected data and images using the window’s menus and toolbar. Selection window 6-4 Managing Studies Study Manager main window Selection Window The Selection window opens automatically when you start a Study Manager session, or by clicking the button or button in the Study Manager window toolbar. From the Selection window, you can: • Search for patients or studies • Select patients or studies, and then browse their related data items — studies (if a patient is selected), series, images, and reports Managing Studies Codonics Infinity C User’s Manual 6-5 Data Sources The data that you manage using Study Manager is in the Infinity C database. This is the Database connection in the data source panel. Data source panel Panel listing data sources Patient List and Study List Tabs Depending on how Study Manager has been configured for your site, you can list search results by patient or study. Study Manager can be configured to display either the Patient List or Study List tab, or both, in the Selection window. 6-6 Managing Studies In the Patient List tab, a list of patients is displayed. Patient List tab In the Study List tab, a list of studies is displayed. Note that there might be more than one study belonging to the same patient. Study List tab Managing Studies Codonics Infinity C User’s Manual 6-7 Study Manager Desktop Tab The Study Manager Desktop tab lists the data items related to the patients or studies that are selected in the Patient List or Study List tabs. From the Study Manager Desktop tab, you can browse a patient’s studies, series, images, and reports, and select the data you want to view or work with. Study Manager Desktop tab Sorting Data in the Selection Window To sort data listed in the Selection window by a column, click the column heading. Click the column heading again to reverse the sort order. 6-8 Managing Studies Searching for Data 8 To search for data 1. From the Selection window, select the Infinity C database (that is, Database in the data source panel) where the data is stored. Data source panel Infinity C Database Selection window with a data source panel for selecting the data source 2. Enter search criteria for the data you want to find. Managing Studies Codonics Infinity C User’s Manual 6-9 In the Patient Name, Patient ID, and Accession Number fields, enter all the search criteria to be matched or only the first one or more characters. For example, entering D in the Patient Name field will search for all last names beginning with D. Search criteria fields Search button 3 NOTE: If no search criteria is entered, all patients or studies from the data source will be listed. Searching without criteria is not recommended, as the data retrieval can require a large amount of time. 3. Click the Search button. Matching patients or studies from the data source are listed in the lower portion of the tab. 6-10 Managing Studies In the Patient List tab, a list of matching patients is displayed. Matching patients In the Study List tab, a list of matching studies is displayed. You might see more than one study belonging to the same patient. Matching studies Codonics Infinity C User’s Manual 6-11 Managing Studies If only one matching patient or study is found, it is automatically selected and displayed in the Study Manager Desktop tab. Selecting Patients or Studies to View With the matching patients or studies displayed in the Patient List or Study List tab, you can select one or more entries and then browse their data items in the Study Manager Desktop tab. 8 To select a patient or study to view in the Display tab From the Patient List or Study List tab, double-click an entry. You can also select the entry (Ctrl+click to select multiple entries), open the File menu, and click Open. Double-click an entry to open its data items in the Study Manager 6-12 Managing Studies The Study Manager Desktop tab displays. The patients that correspond to the selected patients or studies in the Patient List or Study List tab are displayed in the top portion of the tab. Patients (the currently selected patient is highlighted) Study folder(s) for the selected patient Note that the patient folder icon indicates the current data source. Table 6-1. Patient Folder Icons Icon Description Infinity C database DICOM server DICOMDIR (CD or DVD disc) Codonics Infinity C User’s Manual 6-13 Managing Studies Studies for the currently selected patient are displayed in the lower portion of the tab. You can browse the studies, series, images, and reports for the selected patient. 8 Expand or collapse a study or series by clicking its + or – sign. Or simply double-click the folder. To view the selected patient’s data items Study and its contents expanded An icon is used to identify each data item, as described in the following table. Table 6-2. Data Item Icons Icon 6-14 Managing Studies Data Item Information Listed Patient Last name, First name, Date of birth, Patient ID Study Creation date, Creation time, Study ID, Procedure description Series Modality, Series description, <Number of columns> x <Number of lines>, Number of frames, Creation date, Creation time Image Image number, <Number of columns> x <Number of lines>, Number of bits for one pixel if the image is in grayscale, Number of frames, DICOM instance UID Report A report Data item icons can also include status indicators. For example, if you select a series for viewing, a small blue screen is displayed to the right of the data item icon. If one image file cannot read, just a half blue screen is displayed next to its icon, and if all the image files cannot be read, a blue screen with a red cross is displayed. Table 6-3. Data Icon Status Indicators Icon Description The study is in the local DICOM cache. The series is in the local DICOM cache. The series is currently displayed. The series is partially displayed (not all the images have been loaded). The image is in the local DICOM cache. The image is currently displayed. When you select a data item in the Study Manager Desktop tab, all of its parent items are also selected. If you select an opened series, the associated Image window also becomes active. Selecting an Image window selects the associated series in the Study Manager Desktop tab. Managing Studies Codonics Infinity C User’s Manual 6-15 Viewing Images 8 To view images • From the Study Manager Studies List tab, right-click the data item and select Display from the menu. • From the Desktop tab, double-click the data item. Or • Drag the data item onto the workspace area in the Study Manager main window. According to the display configuration and current settings, one or more images in the study or series are displayed. Image viewing functions are available using the menus and toolbar in the Study Manager window. Viewing functions include adjusting the lookup table (LUT), adjusting the image window level, color table mapping, resizing, displaying of patient annotation, and more. 6-16 Managing Studies Viewing/Editing Data Item Information 8 To view a data item’s information From the Study Manager Studies List tab or Desktop tab, right-click the data item (patient, study, series, image, or report) whose information you want to view, then click Properties in the pop-up menu. An Information dialog box displays for the item you selected. A sample Patient Information dialog box is shown below. Information data is view-only unless it comes from a database. In this case, editable fields are shown in white and the Save button is enabled. To edit data item information 1. Edit the information in the Information dialog box, as needed. Managing Studies 8 2. Click the Save button to save your changes. Codonics Infinity C User’s Manual 6-17 Deleting Data Items You can delete selected data items, or delete all data items at or above the selected data items (for example, delete the study in which the selected image is contained). 8 To delete selected data items 1. From the Study Manager Desktop tab, select the data item (patient, study, series, image, or report) you want to delete. Ctrl+click to select multiple data items. 2. Press the Delete key. You are prompted to confirm the deletion. 3. Click Yes. The data item and its sub-items are deleted. For example, deleting a study also deletes all of its series. 8 To delete data items and their parent data items 1. From the Study Manager Desktop tab, select the data item (patient, study, series, image, or report) you want to delete. Ctrl+click to select multiple data items. 2. Open the File menu and click Delete. Then, click the parent data item level at which you want to perform the deletion. For example, if a series is selected, you can click Patient(s) or Study(ies) to delete the entire patient or study in which the series is contained. You are prompted to confirm the deletion. 3. Click Yes. The data item, its sub-items, and its selected parent items are deleted. 6-18 Managing Studies Exiting Study Manager 8 In the File menu, click Exit. To exit Study Manager Managing Studies Codonics Infinity C User’s Manual 6-19 Maintenance 7 Maintenance Backing Up Study Data To prevent loss of the study data, it is strongly recommended that this data be backed up to another device on a regular basis. Cleaning the Main Chassis Enclosure To clean the Infinity C main chassis enclosure, log out, and shut down the system (refer to “Logging Out” on page 4-28 and “Shutting Down and Rebooting” on page 4-28). When it is powered off, unplug the Infinity C power cord. Clean the enclosure with a clean soft cloth or towel slightly moistened with a mild soap and water solution. Allow the enclosure to completely dry before operating Infinity C again. CAUTION Always power off Infinity C and disconnect its power cord before cleaning. Resume operation only after the surfaces are completely dry. Codonics Infinity C User’s Manual 7-1 Replacement Procedures CAUTION Infinity C includes several redundant systems and a robust user warning system to decrease the likelihood of catastrophic data loss. It is imperative that users act to prevent permanent data loss when Infinity C indicates that there is a problem. Failure to do so may invalidate the system warranty and will jeopardize system data. Replacing a Hard Drive If a hard drive fails, it should be replaced as soon as possible. CAUTION Do not remove more than one hard drive at a time. This could cause catastrophic data loss. Failure to comply with this caution may void the Infinity C warranty. 8 To replace a failed hard drive 1. Do not shut down Infinity C. 2. Open the main chassis door. 3. Make sure that you properly identify the failed hard drive. Its status light will be red. Hard drive status light 7-2 Maintenance If you cannot find the hard drive with a red LED, use the System Status tool to locate the failed hard drive. Maintenance CAUTION If it is not apparent which hard drive has failed, DO NOT remove any hard drives. Removing the wrong drive may result in data loss. Contact Codonics Technical Support for assistance (+1 440-243-1198). 4. Open the failed hard drive’s lever by pulling up on the blue tab to open the lever to about 45º. This disconnects the hard drive from the internal connector. Codonics Infinity C User’s Manual 7-3 5. Wait 10 seconds for the hard drive to spin down before removing it. Blue tab 6. Slide the failed hard drive out of the chassis. 7. Mark the word FAILED on the failed hard drive to prevent accidental reuse. CAUTION Electronic patient health care information may still be accessible on failed hard drives. Dispose of failed hard drives in an appropriate manner to protect patient health care information. 7-4 Maintenance Maintenance 8. The replacement hard drive is shipped in a protective anti-static bag. Open the anti-static bag and carefully remove the replacement hard drive. CAUTION Use care when unpacking and handling hard drives. You should be properly grounded and observe anti-static procedures before removing the replacement hard drive from the anti-static bag. Do not drop the hard drive. Handle only the front, side edges, and face with the label. Do not handle the underside or the backplane of the drive. Do not touch any exposed electronics. 9. Locate the drive number labels in the replacement hard drive kit. Peel off the number the corresponds to the failed hard drive and attach the label to the new hard drive. 10. Pull up on the blue tab to open the replacement drive lever to about 45º. 11. Slide the hard drive fully into its slot in the main chassis. CAUTION When installing the drive, it is important to install it all the way into its slot. Push the drive as far into the slot as it will go (it should be flush with the neighboring drives). There is some resistance as the back of the drive is seated in the cage, and it is possible to latch the lever without having the drive fully installed. 12. Close the hard drive lever to lock the drive in place. The lever will click into position when it is fully closed and locked. Codonics Infinity C User’s Manual 7-5 3 NOTE: After installing a new hard drive, its status light might be red for about a minute. This is because it takes some time for the RAID controller to recognize the new drive. The RAID controller will begin to rebuild the new hard drive. Infinity C is fully functional during this process, which takes approximately 6 to 8 hours. System performance will be about 20% slower during the rebuild operation. When the RAID rebuild is complete, the system will operate at normal performance levels. The System Status tool will show the progress of the rebuild operation. Replacing the AC Power Adapter 8 To replace the AC power adapter 1. Shut down Infinity C. Refer to “Shutting Down and Rebooting” on page 4-28. 2. Unplug the power adapter’s AC power cord from the power outlet. 3. Unplug the AC power cord from the old power adapter. 7-6 Maintenance 4. Release the retaining clip and disconnect the power adapter’s connector from the power plug on the rear of the main chassis. Maintenance Retaining clip 5. Dispose of the old power adapter in accordance with local regulations. 6. Remove the new power adapter from its shipping material. 7. Connect the AC power cord to the new power adapter. AC power cord plug 8. Connect the power cord to the power connector on the rear of the chassis. 9. Plug the AC power cord into a power outlet. Codonics Infinity C User’s Manual 7-7 10. Momentarily press the power button at the front of the main chassis to start up Infinity C. Power button 7-8 Maintenance Replacing the Main Chassis To replace the main chassis Maintenance 8 1. Unpack the Infinity C replacement chassis. 2. Place the replacement chassis on a flat, solid surface near the original Infinity C. 3. Remove the tape securing the front cover. The interior of the replacement chassis has four empty hard drive slots. Hard drives, the AC power adapter, and the SmartDrive will be transferred from the original Infinity C chassis. 4. Shut down the failed chassis. Refer to “Shutting Down and Rebooting” on page 4-28. 5. Open the front door of the failed chassis. 6. For each hard drive in the old chassis: a. Open the hard drive’s lever by pulling up on the blue tab to open the lever to about 45º. This disconnects the hard drive from the internal connector. b. Wait 10 seconds for the hard drive to spin down before removing it. Blue tab Codonics Infinity C User’s Manual 7-9 c. Slide the hard drive out of the old chassis. d. Slide the hard drive fully into the same slot in the new chassis. CAUTION When installing the drive, it is important to install it all the way into its slot. Push the drive as far into the slot as it will go (it should be flush with the neighboring drives). There is some resistance as the back of the drive is seated in the cage, and it is possible to latch the lever without having the drive fully installed. It is critical that all drives are properly installed prior to the initial system startup. e. Close the hard drive lever to lock the drive in place. The lever will click into position when it is fully closed and locked. 7-10 Maintenance 7. Release the retaining clip and disconnect the power adapter’s connector from the power plug on the rear of the old chassis. Maintenance Retaining clip 8. Connect the power cord to the power connector on the rear of the new chassis. 9. Secure the power cord with the retaining clip. 10. Disconnect the Ethernet cable from the rear of the old chassis and connect it to Ethernet port 1 of the new chassis. Ethernet port 1 Codonics Infinity C User’s Manual 7-11 11. Remove the SmartDrive from the old chassis and insert it into a USB port at the rear of the main chassis. SmartDrive 12. If there is a monitor, keyboard, and mouse, move their connectors from the old chassis to the corresponding connectors on the new chassis. 13. Momentarily press the power button at the front of the main chassis to start up Infinity C. Power button 7-12 Maintenance Maintenance Ordering Parts The following table lists the replacement parts that can be ordered from Codonics: Supplies Catalog Number Infinity C hard drive (1 TB) SP00447 Infinity C power supply SP00449 Infinity C main chassis SP00448 To order parts in the U.S.A., contact Codonics Customer Service at: Phone: Fax: Toll Free: Web: 440-243-1198 440-243-1334 800-444-1198 www.codonics.com To order parts outside of the U.S.A., contact your Codonics representative. Codonics Infinity C User’s Manual 7-13 Installing Infinity C Software If you have to reinstall Infinity C software due to a system problem, or are installing a software upgrade, use the following general procedure. CAUTION Infinity C is designed to run only authorized Infinity C software. Do not install other software applications. This includes unauthorized anti-virus software. Installation of unauthorized software applications can affect system performance or interfere with system operation. CAUTION Do not perform a full Infinity C software installation or reinstallation unless directed to do so by Codonics Technical Support. A full installation removes all files, including all Windows files, all Infinity C application files (except the Infinity C configuration files), and the studies database. 8 To install Infinity C software 1. Wait for all Infinity C activity to complete. 2. Log out of all user sessions. 3. Load the Operating Software disc in the disc drive on the front panel. 4. Shut down Infinity C by momentarily pressing the Power button at the front of the main chassis. Power light Power button 7-14 Maintenance The main chassis Power light turns off when shutdown is complete. The Operating System disc will eject after approximately 20 minutes. 6. Wait 30 to 60 minutes for installation to complete. A short series of audible beeps indicates when software installation is complete. Preparing Infinity C for Shipping If you have to ship Infinity C for any reason (for example, to return it to Codonics for service), you must use the original box and packing materials. If you do not have the original box and packing materials, contact your Codonics representative for instructions on how to return it. Codonics Infinity C User’s Manual 7-15 Maintenance 5. Wait a few seconds, then momentarily press the Infinity C Power button to restart the system. 8 Status Indicators and Troubleshooting Status Indicators and Troubleshooting CAUTION Infinity C includes several redundant systems and a robust user warning system to decrease the likelihood of catastrophic data loss. It is imperative that users act to prevent permanent data loss when Infinity C indicates that there is a problem. Failure to do so may invalidate the system warranty and will jeopardize system data. Codonics Infinity C User’s Manual 8-1 Audible Status Alarm When Infinity C detects an alert, critical, or fault condition, it sounds an audible beep as a status alarm. If this occurs, you should check the other status indicators described in this chapter to determine what is causing the condition. (Infinity C also sounds three beeps upon a successful startup.) To turn off the audible alarm, press the Mute button on the front panel. A small, non-metallic object may be needed to press the Mute button far enough to actuate the switch. Mute button 3 8-2 NOTE: After pressing the Mute button, it might take up to ten seconds for the audible alarm to stop. Status Indicators and Troubleshooting Front Panel Status Lights LED status lights are located on the main chassis front panel. Power Hard drive activity Status Indicators and Troubleshooting Network 1 activity Network 2 activity Not used Hard drive status Hard drive power Codonics Infinity C User’s Manual 8-3 The following table explains how to interpret the state of the front panel status lights. Table 8-1. Front Panel Status Light Indications Light State Description Hard drive power light: Blue Power on. Hard drive status light: Red Hard drive fault. All other lights: Green Active. System Status Tool Detailed status information about Infinity C is available in the System Status tool. 8 To view status information using the System Status tool 8-4 From a web browser running on a PC in the same network as Infinity C, enter the Infinity C IP address or host name as the URL address. OR Status Indicators and Troubleshooting If connected to Infinity C by a Remote Desktop Connection or a local monitor, keyboard, and mouse, locate and open the System Status tool icon on the Infinity C desktop. System Status tool icon Status Indicators and Troubleshooting Codonics Infinity C User’s Manual 8-5 The System Status tool’s main screen displays. The following figure identifies the major areas of the tool. The following topics provide information about using each of these areas. Navigation tree Dashboard Information panels 8-6 Status Indicators and Troubleshooting Status Indicators The Dashboard and navigation tree include the following status indicators: • Hard drive storage status Status icons. Icons that provide basic information about the Infinity C operating state. UPS battery status • Status Indicators and Troubleshooting Network status Main chassis temperature Hard drive operating status LED status indicators. The three LED-style lights indicate the overall status of Infinity C. Ready: Infinity C is ready to process requests Alert condition: Infinity C can still process jobs but requires user attention Critical or fault condition: Infinity C cannot process jobs and requires user attention Codonics Infinity C User’s Manual 8-7 • Navigation tree icons. Icons that provide basic information about Infinity C’s operating state. The following tables explain how to interpret the state of the status and navigation tree icons and of the LED indicators. Table 8-2. Status and Navigation Tree Icons Status Icon Description A green checkmark in a status icon indicates a normal operating condition. A yellow triangle in a status icon and next to a navigation tree entry indicates an alert condition. An alert condition occurs when Infinity C requires user attention but can still process storage and retrieval requests. The specific alert condition is displayed in the Dashboard status message area and in the information panel area. Examples include the internal temperature of the chassis exceeding the alert threshold or a hard drive being rebuilt. The combination of a red cross in a status icon and a red cross flashing next to a navigation tree entry indicates a critical condition. A critical condition occurs when Infinity C is at risk of going to a fault condition. The specific critical condition is displayed in the Dashboard status message area and in the information panel area. An example is one hard drive in a RAID array has failed. 8-8 Status Indicators and Troubleshooting Table 8-2. Status and Navigation Tree Icons Status Icon Description The combination of a red cross in a status icon and a steady red cross next to a navigation tree entry indicates a fault condition. A fault condition occurs when Infinity C requires immediate attention due to hardware failure and/or cannot process storage and retrieval requests. The specific fault condition is displayed in the Dashboard status message area and in the information panel area. Examples are two hard drive failures in the RAID array or no network connection. Status Indicators and Troubleshooting Table 8-3. LED Status Indicators Status Icon Description Green: On Ready condition. The ready condition indicates that Infinity C is properly configured and can process storage and retrieval requests. The message “Ready” also displays in the Dashboard status message area. Yellow: On Alert condition. An alert condition occurs when Infinity C requires user attention but can still process storage and retrieval requests. The specific alert condition is displayed in the Dashboard status message area and in the information panel area. Red: On Critical or fault condition. A critical condition occurs when Infinity C is at risk of going to a fault condition. A fault condition occurs when Infinity C requires immediate attention due to hardware failure and/or cannot process storage and retrieval requests. The specific critical or fault condition is displayed in the Dashboard status message area and in the information panel area. Codonics Infinity C User’s Manual 8-9 Navigating Detailed Status Information To view detailed status information, click on an entry in the navigation tree, on one of the status icons in the Dashboard, or in an information panel. Click a navigation tree entry Click a status icon Click in an information panel Detailed Status in Information Panels Detailed information is displayed in the information panels. 8-10 Status Indicators and Troubleshooting Note that, when in an alert, critical, or fault state, the panel border color indicates the status of the related area: yellow for alert and red for critical or fault. When the Main Chassis or Drives navigation tree entry is selected, a Drives Legend displays in the navigation panel. The legend describes what drive states are indicated by the drive slot colors. Status Indicators and Troubleshooting Table 8-4 describes the drive states listed in the Drives Legend. Table 8-4. RAID Operating Modes Drive State Description Action Required Ready The drive is operating normally. No user action is required. Rebuilding The system is rebuilding information on the drive. The rebuild operation can take up to 12 hours. No user action is required specific to this drive. If the drive is replacing a failed drive, the cause of the failed drive may need to e investigated. Failed The drive has failed. The failed drive must be replaced immediately. For complete replacement instructions, refer to “Replacing a Hard Drive” on page 7-2. Missing The slot contained an installed drive that was in use, but is now missing. Insert a working drive immediately. For complete replacement instructions, refer to “Replacing a Hard Drive” on page 7-2. Empty The slot is not being used. No user action is required. Codonics Infinity C User’s Manual 8-11 For more information about the hard drive concepts and operating states, refer to Chapter 2. . Receiving Status via E-Mail In addition to using the front panel or System Status tool, Infinity C can automatically send an e-mail to the system administrator when alert, critical, or fault conditions occur. For information on how to configure the e-mail addresses that will receive alert, critical, and fault notifications, refer to “Configuring System Information” on page 3-11. . Receiving Status via RSS Infinity C posts an article to its RSS feed when alert, critical, or fault conditions occur. RSS feeds can be read using a web browser that includes an RSS reader extension or plug-in. Infinity C also includes a desktop RSS reader — Feedreader — that displays a message box on the Infinity C desktop when an alert, critical, or fault condition occurs. Receiving Infinity C RSS Feeds in a Web Browser Use the following URL to access the Infinity C RSS feed from a web browser: http://infinity_ip_address/status/rss 8-12 Status Indicators and Troubleshooting Viewing RSS Status Information from Feedreader When an alert, critical, or fault condition occurs, Feedreader displays a message on the Infinity C Windows desktop. Opening the Feedreader Application The Feedreader application is run automatically as part of the Infinity C startup. Typically, it should always be left running so that conditions can be reported to the Windows desktop. Codonics Infinity C User’s Manual 8-13 Status Indicators and Troubleshooting To close the message and then display the System Status tool to see details about the condition, click anywhere inside the message box. 8-14 • To open the Feedreader application, click its icon in the Windows taskbar tray. The Feedreader window displays the most recent condition, and includes a list of previous condition messages. • To open the System Status tool from the Feedreader window to view detailed status information about the most recently reported condition, click either the underlined condition, or the message subject that contains the date and condition in one line. • To minimize Feedreader back to the Windows taskbar tray, click the window’s Close button (at the upper right). Feedreader will continue to report on status conditions. • To exit Feedreader, open the File menu and click Exit. Feedreader closes, and will no longer report on status conditions. Status Indicators and Troubleshooting . Troubleshooting Common Problems The following table lists common problems, their possible causes, and how to solve them. Table 8-5. Troubleshooting Problem Possible Causes Solutions Infinity C does not have power. Check the power cables. The SmartDrive has been removed. Verify that the SmartDrive is connected. General System The network is not responding. Infinity C is not responding. The network settings are not configured Check the Infinity C IP address and the properly. other network settings. The network cable is not connected. Verify that the network cable is connected to Ethernet port 1. The SmartDrive has been removed. Verify that the SmartDrive is connected. Infinity C does not have power. Check the power cables. Cycle power to Infinity C. A DICOM station cannot connect with Infinity C. Infinity C is not receiving requests to store or retrieve data. The network settings are not configured Check all IP addresses and other network settings. Ping Infinity C from properly. the DICOM station. The DICOM station is not properly configured on Infinity C. Check the AE Title and DICOM port in the Administration tool. The network cable is not connected. Verify that the network cable is connected to Ethernet port 1. The SmartDrive has been removed. Verify that the SmartDrive is connected. A failed hard drive has not been Contact Codonics Technical Support. replaced within 24 hours, or there is no more storage capacity. Codonics Infinity C User’s Manual 8-15 Status Indicators and Troubleshooting Infinity C startup fails. Table 8-5. Troubleshooting (Continued) Problem Possible Causes An audible tone is not being sounded when errors occur or when Infinity C successfully starts up. The Mute button was pressed, disabling Press the Mute button to enable the the audible alert tone. audible alert tone. Infinity C indicates that the SmartDrive is not installed. The SmartDrive has been removed. Verify that the SmartDrive is properly inserted in a USB port in the main chassis rear panel. The SmartDrive does not have a valid license or security code. Verify that a valid SmartDrive is inserted. Data stored on the SmartDrive is missing or corrupt. Contact Codonics Technical Support. An incorrect username or password is being used. Verify the entry of the username and password. Caps Lock is on when entering the password. Turn the keyboard’s Caps Lock off and reenter the password Many store and retrieve requests are being processed. Wait for the jobs to complete. There is an alert, critical, or fault condition. Check the system status indications. The PDU size needs to be increased. Set the PDU size to the maximum of 128 KB on the Query/Retrieve client and Store client. The default usernames admin, manager, or operator do not work. System performance is slow. When accessing The Remote Desktop Connection Infinity C via Remote Display Colors setting is not set high Desktop Connection, the enough. Windows graphics appear grainy. Solutions Click the Options button in the Remote Desktop Connection dialog box. On the Display tab, open the Color list and click True Color (24bit). A specific Windows application cannot be found. A remote user who is logged in from the Make sure that the user is searching in Remote Desktop Connection their local Windows file system and not application is looking at the Infinity C file from the remote desktop. system when they think they are looking at their local file system. A virus has been detected. The system software has been infected Contact Codonics Technical Support. with a software virus. 8-16 Status Indicators and Troubleshooting Table 8-5. Troubleshooting (Continued) Possible Causes Solutions Infinity C does not shut down within 2 minutes of the initiation of the shutdown. The software did not shut down properly. Press and hold the System power button on the front panel for at least 5 seconds to force Infinity C to shut down. Temperature alert condition. There is an obstruction preventing the flow of air through the main chassis, causing the CPU temperature to exceed 176°F (80°C). (The system is in danger of overheating. The system will continue to receive requests to store and retrieve studies, but will shutdown automatically if the system exceeds the high temperature limit.) Remove any obstructions that prevent the free flow of air from entering the front and exiting the back of the main chassis. The CPU fan is not working. Contact Codonics Technical Support. Someone has inadvertently shut down Infinity C from the Remote Desktop Connection application. Make sure that users who are logged into the system from the Remote Desktop Connection application do not inadvertently shut down Infinity C when they mean to shut down their local PC. There is an obstruction preventing the flow of air through the main chassis, causing the CPU temperature to exceed 187°F (86°C). (The system is shut down automatically to prevent damage to the CPU.) Remove any obstructions that prevent the free flow of air from entering the front and exiting the back of the main chassis. The CPU fan is not working. Contact Codonics Technical Support. The power supply failed. The power supply failed. Replace the power supply. For assistance, contact Codonics Technical Support. Infinity C indicates that a UPS is not connected. The serial cable between Infinity C and Make sure that the serial cable is the UPS is disconnected. connected. Infinity C shuts down unexpectedly. Status Indicators and Troubleshooting Problem Power Infinity C is connected directly to a power outlet and not to a UPS. It is strongly recommended that Infinity C be connected to an approved UPS. Codonics Infinity C User’s Manual 8-17 Table 8-5. Troubleshooting (Continued) Problem Possible Causes Solutions The UPS is running on battery power. The UPS is not receiving power. Verify that the UPS is plugged in and receiving power. For additional information or assistance, contact Codonics Technical Support. The UPS is overloaded. The devices connected to the UPS are Make sure that only Infinity C is drawing more power than it is intended connected to the UPS. to supply. The UPS battery needs to The UPS battery has exceeded its rated Follow the manufacturer’s instructions be replaced. lifespan. A power outage may cause the for replacing the UPS battery. UPS to fail if the battery is not replaced. Hard Drives/RAID Storage capacity alert. Storage use is at 96 – 98%. Remove unnecessary studies or increase storage capacity. For additional information or assistance, contact Codonics Technical Support. Storage capacity fault. Storage use is at 99%, so Infinity C is no longer accepting storage requests. Remove unnecessary studies or increase storage capacity. For additional information or assistance, contact Codonics Technical Support. Data is being restored to a hard drive. An automatic rebuild is being performed No action is required. on a newly installed hard drive. CAUTION: Do not remove any hard drives or shut down Infinity C until the restore operation is completed. An array is being built. The initial build of the RAID array is No action is required. being performed (either during a full system install or because a new bank of CAUTION: Do not send studies, remove any hard drives, or shut hard drives was installed). down Infinity C until the build operation is completed. 8-18 Status Indicators and Troubleshooting Table 8-5. Troubleshooting (Continued) Problem Possible Causes A hard drive in an array is The drive has either failed or is not in a fault state. installed properly. Solutions Replace or reinstall the hard drive. CAUTION: Do not remove any other hard drives or shut down Infinity C until the hard drive has been replaced or reinstalled. The entire RAID array is in a fault state. Multiple hard drives in the array have Stop sending studies to Infinity C, and failed or are missing, or data corruption contact Codonics Technical Support. in the array has occurred. Status Indicators and Troubleshooting Infinity C indicates that The RAID battery has exceeded its The RAID battery needs to be replaced. the RAID battery needs to rated lifespan. If a power outage occurs, Contact Codonics Technical Support. be replaced. data on the RAID array could become corrupted. Codonics Infinity C User’s Manual 8-19 Allowing Remote Access Infinity C provides a Remote Support tool, called LogMeIn Rescue®, that allows Codonics Technical Support personnel to access Infinity C remotely and help users with configuration, troubleshooting, and general product usage questions. You must be logged in as a user with administrator privileges to run this utility. 3 NOTE: Only a user at the site can initiate the remote access connection to Codonics Technical Support. This prevents unauthorized access to Infinity C. CAUTION Initiate a remote access connection to Codonics only when requested by Codonics Technical Support personnel. Infinity C must be connected to a LAN that has Internet access for this utility to work. When a connection is made, Codonics Technical Support personnel can see the same screens as you and have the same control over Infinity C as you do. This allows you and Codonics to work cooperatively to solve problems. You can disconnect the session at anytime. If either Codonics or a user at the site disconnects, only a user at the site can initiate a new connection. For more information, refer to the Codonics LogMeIn Feature Technical Brief. 8-20 Status Indicators and Troubleshooting System Logs If your Infinity C is experiencing problems, Codonics Technical Support might ask you to access the system log files that are maintained by Infinity C. Codonics Infinity C User’s Manual 8-21 Status Indicators and Troubleshooting Technical Support might also ask you to send copies of the system log files to them. This can be done by copying the log files to a CD/DVD or USB flash drive, and then copying them to and e-mailing them from another system or sending the disc by mail. A Specifications Specifications (English) User Interface: Remote access via the web and Windows Remote Desktop Connection application Optional: local monitor, keyboard, and mouse Internet Explorer 7, FireFox 2 and 3 DICOM Server Protocols: DICOM 3.0 (Store, Storage Commit, Query/Retrieve) Storage: 1 to 3 TB, using SATA II 3.5-in. hard drives for data 2.5-in. hard drive for the operating system Performance: 50 MB/sec (DICOM Store) Redundancy: RAID 5 for study data Compression: Optional JPEG lossless compression of DICOM images Alarms: Drive failure, over-temperature warning, storage full, UPS status Status Notifications: Web, e-mail, RSS, built-in visual and audible alarms Support: Remote diagnostics/support via Internet (LogMeIn Rescue) Anti-Virus: Factory installed Operating System: Windows XPe Processor: Intel® Core™ 2 Duo processor Memory: 2 GB Optical Drive: CD/DVD Ethernet Interface: 2 10/100/1000Base-T Auto Sensing Ethernet (RJ-45) Codonics Infinity C User’s Manual Specifications Web Browsers Supported: A-1 A-2 Serial Interfaces: 2 USB-2.0 host-side ports in front panel 4 USB-2.0 host-side ports in rear panel 1 RS-232 serial port 1 SAS port Power: External removable 120-W medical-grade power supply Input Voltage: 100 – 240 Vac, 50/60 Hz Temperature: Operating: 15 – 30°C (59 – 86°F) Storage: -22.2 – 51°C (-8 – 123.8°F) Humidity: Operating: 20% – 80% noncondensing Storage: 85% maximum, noncondensing Dimensions: Height: 10.2 in. (26 cm) Width: 5.5 in. (14 cm) Depth: 10.2 in. (26 cm) Weight: 25 lbs (11.3 kg) Medical Compliance: FDA Class 1 listed device U.S. Regulatory: Safety: UL 60601-1 Ed:1 EMC: IEC 60601-1-2 Ed:2.1 Canada Regulatory: Safety: CAN/CSA C22.2 No. 601.1-M90 EMC: EIC 60601-1-2 Ed:2.1 Specifications Spécifications (Français) Interface Utilisateur Acces à distance sur l’internet et avec Windows Remote Desktop Accessoires en option : moniteur, clavier, souris, Navigateurs soutenus: Internet Explorer 7, FireFox 2 et 3 Protocols de Serveur DICOM DICOM 3.0 (DICOM 3.0 (Store, Storage Commit, Query/Retrieve)) Stockage 1– 3 TB, en utilisant des disques durs SATA II 3.5-in. Disque dur 2.5-in. pour le système d’opérateur 50 MB/sec (DICOM Store) Redondance: RAID 5 for study data Compression d'image Compression optionelle DICOM de JPEG sans perte Alertes: Echec de disque, alerte de surchauffe, manque de mémoire, état d’onduleur Status Notifications: Web, e-mail, RSS, d’alertes visuelles et audibles Assistance technique: Assistance technique à distance sur l’internet (service LogMeIn Rescue) Antivirus Factory installed Système d'operation Windows XPe Processeur Processeur Intel Core 2 Duo Memoire 2 GB Disque Optique CD/DVD Interface Ethernet 2 10/100/1000Base-T Ethernet à detection automatique (RJ-45) Interface Serie 2 port USB-2.0 host-side du panneau avant 4 port USB-2.0 host-side du panneau en arrière 1 port de série RS-232 1 port SAS Alimentation External removable 120-W medical-grade power supply Tension d'Entrée 100 – 240 Vac, 50/60 Hz Temperature Opération : 15 – 30°C (59 – 86°F) Specifications Performance: Stockage : -22.2 – 51°C (-8 – 123.8°F) Codonics Infinity C User’s Manual A-3 Humidité Opération : 20% – 80% sans condensation Stockage : 85% maximum, sans condensation A-4 Dimensions Hauteur: 26 cm Largeur: 14 cm Profondeur: 26 cm Poids 11.3 kg Conformité médical Appareil FDA Class 1 Réglementation U.S. Safety: UL 60601-1 Ed:1 EMC: IEC 60601-1-2 Ed:2.1 Réglementation canadienne Safety: CAN/CSA C22.2 No. 601.1-M90 EMC: EIC 60601-1-2 Ed:2.1 Specifications