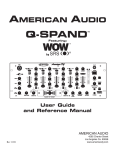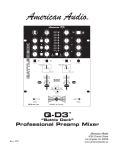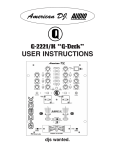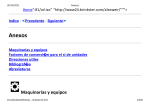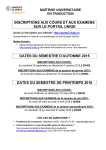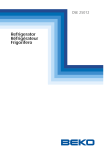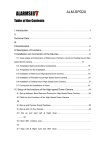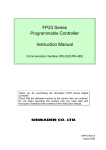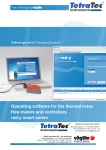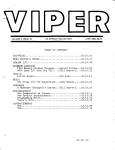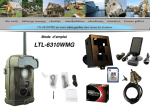Download Installation & U ser M anual
Transcript
Version: 1.0 Release Date: February 20th 2014 Essemtec AG ● Mosenstrasse 20 ● CH-6287 Aesch/LU ● Switzerland Tel: +41 (0)41 919 60 60 ● Fax: +41 (0)41 919 60 50 ● [email protected] ● www.essemtec.com Installation & User Manual Fully Automatic Stencil Printer © Essemtec AG, Switzerland, 2014 All rights reserved. No part of this publication may be reproduced, stored, in a retrieval system, or transmitted, in any means, electronic, mechanical, photocopying, recording or otherwise, without the prior written permission of the publisher. The Tucano PLUS works as is. Screenshots and description cover the actual behavior as far as possible. The content of this manual does not give any claim to software performance or implemented software features. Essemtec AG Customer Support Headquarter Essemtec AG Mosenstrasse 20 CH-6287 Aesch/LU Switzerland Phone: +41 41 919 60 60 Fax: +41 41 919 60 50 Mail: [email protected] Benelux Essemtec Benelux Herselt, Belgium Phone: +32 / 16 436 742 Fax: +32 / 16 437 220 Mail: [email protected] Poland Essemtec Poland Wrzeciono 16/24 01-961 Warszawa Phone: +48 661 922 962 Fax: +41 41 919 60 50 Mail: [email protected] Germany Essemtec Deutschland AG+Co Söckingerstrasse 12 82319 Starnberg Phone: +49 / 8151 2685501 Fax: +49 / 8151 2685503 Mail: [email protected] North America & Mexico Essemtec USA 816N. Delsea Drive #308 08028-1499 Glasboro, NJ Phone: +1 / 856 218 1131 Fax: +1 / 856 218 1134 Mail: [email protected] Imprint Installation / Operating / Maintenance Manual Concept: Authoring: Checked: Approved: Original Language: Manual Feedback: Essemtec Information: TUCANO-PLUS Manuel Jenni Ramona Allemann PM Printer Manuel Jenni English [email protected] www.essemtec.com Version: 1.0 Page 2 of 71 20.02.2014 Installation & User Manual Copyright INDEX About this Manual ............................................................................................................. 6 1.1. 1.2. 1.3. 1.4. 2. Purpose .................................................................................................................................................................................................. 6 Manual used as Reference Book ................................................................................................................................................... 6 Manual used as Training Information......................................................................................................................................... 6 History ..................................................................................................................................................................................................... 6 Safety Information............................................................................................................. 7 2.1. 2.2. 2.3. 2.4. 2.5. 2.5.1. 2.6. 2.7. 3. Getting Started ................................................................................................................ 11 3.1. 3.2. 3.3. 3.4. 3.5. 3.6. 3.7. 3.8. 3.9. 4. General ................................................................................................................................................................................................... 7 Warning Notices ................................................................................................................................................................................. 7 Disclaimer .............................................................................................................................................................................................. 7 Equipment Overview ........................................................................................................................................................................ 8 Equipment Application and Purpose ......................................................................................................................................... 8 Typical Application of a Tucano PLUS................................................................................................................................... 8 CE-DECLARATION OF CONFORMITY ........................................................................................................................................... 9 Tucano PLUS Stencil Design Rule.............................................................................................................................................. 10 Installation.......................................................................................................................................................................................... 11 Preparing to Switch On ................................................................................................................................................................. 11 Switching On ..................................................................................................................................................................................... 11 Logging On ........................................................................................................................................................................................ 12 System Power ................................................................................................................................................................................... 13 Initialising the Printer..................................................................................................................................................................... 13 Main Window Layout ..................................................................................................................................................................... 14 Temperature and Humidity monitoring (optional feature) ............................................................................................ 15 Shut down the TUCANO PLUS ................................................................................................................................................... 16 Set Up a Product File ....................................................................................................... 17 4.1. 4.2. 4.3. 4.3.2. 4.3.3. 4.3.4. 4.3.5. 4.3.6. 4.4. 4.4.1. 4.4.2. 4.4.3. 4.4.4. 4.4.5. 4.5. 4.5.1. 4.5.2. 4.5.3. 4.6. 4.6.1. 4.6.2. 4.6.3. 4.6.4. 4.6.5. Introduction....................................................................................................................................................................................... 17 Create a New Product .................................................................................................................................................................... 17 Product Information ....................................................................................................................................................................... 18 Product Details ............................................................................................................................................................................ 18 PCB Dimensions.......................................................................................................................................................................... 18 Fiducials ......................................................................................................................................................................................... 18 Board Stop Position................................................................................................................................................................... 19 Enable Soft Stop Option .......................................................................................................................................................... 19 Print Parameters .............................................................................................................................................................................. 20 Introduction ................................................................................................................................................................................. 20 Printing Speeds and Pressure ............................................................................................................................................... 20 Print Stroke ................................................................................................................................................................................... 20 Printing Modes and Deposits ................................................................................................................................................ 21 Snap Off Speed and Distance ................................................................................................................................................ 21 Stencil Clean Profile ........................................................................................................................................................................ 22 Cleaning Modes .......................................................................................................................................................................... 22 Clean Cycle Set-up ..................................................................................................................................................................... 22 Cleaning Parameters................................................................................................................................................................. 23 Conveyor / Tooling / Additional Data ..................................................................................................................................... 24 Select Tooling Option............................................................................................................................................................... 24 Auto Conveyor Width Set-up ................................................................................................................................................ 24 Manual Conveyor Width Set-up ........................................................................................................................................... 25 Conveyor Speed Set-up ........................................................................................................................................................... 25 Tooling Set-up ............................................................................................................................................................................. 26 TUCANO-PLUS Version: 1.0 Page 3 of 71 20.02.2014 Installation & User Manual 1. 5. 2D Inspection of Paste and Stencil (Optional) ............................................................... 41 5.1. 5.2. 5.2.1. 5.2.2. 5.2.3. 5.3. 5.3.1. 5.3.2. 5.3.3. 5.3.4. 5.3.5. 5.3.6. 5.3.7. 5.3.8. 5.3.9. 5.4. 5.4.1. 5.4.2. 5.5. 5.5.1. 5.5.2. 5.6. 5.7. 5.7.1. 5.7.2. 5.7.3. 5.7.4. 5.7.5. 5.8. 5.8.1. 5.8.2. 5.8.3. 5.9. Specifications .................................................................................................................................................................................... 41 Preparing a New Product for 2D Inspection ......................................................................................................................... 41 General ........................................................................................................................................................................................... 41 Add New Region......................................................................................................................................................................... 41 Edit Region ................................................................................................................................................................................... 42 Creating New Inspection Sites ................................................................................................................................................... 42 General – Moving the Camera .............................................................................................................................................. 42 Add New Inspection Site ......................................................................................................................................................... 42 Select Features to Inspect ....................................................................................................................................................... 42 Select Site Options..................................................................................................................................................................... 43 Train Site ........................................................................................................................................................................................ 43 Edit Sites ........................................................................................................................................................................................ 44 Delete Sites ................................................................................................................................................................................... 44 Return to Region Setup ........................................................................................................................................................... 44 Delete Region .............................................................................................................................................................................. 44 Global Settings ................................................................................................................................................................................. 45 General ........................................................................................................................................................................................... 45 Production Options ................................................................................................................................................................... 45 Inspection Actions .......................................................................................................................................................................... 46 Setting the Warning and Alarm Actions ........................................................................................................................... 46 Under Stencil Cleaner (USC) Actions .................................................................................................................................. 46 Log Files .............................................................................................................................................................................................. 47 Advanced............................................................................................................................................................................................ 48 General ........................................................................................................................................................................................... 48 Inspect ............................................................................................................................................................................................ 48 Calibrate ........................................................................................................................................................................................ 48 Save/Load Images...................................................................................................................................................................... 49 Edit Parameter File .................................................................................................................................................................... 49 Inspection in Production .............................................................................................................................................................. 49 Preparation ................................................................................................................................................................................... 49 Global Settings ............................................................................................................................................................................ 50 Edit Site(s) ..................................................................................................................................................................................... 50 Running Production ....................................................................................................................................................................... 50 TUCANO-PLUS Version: 1.0 Page 4 of 71 20.02.2014 Installation & User Manual 4.6.6. Tooling Layout - manually ...................................................................................................................................................... 27 4.6.7. Tooling Layout – automatic and semi-automatic detection (optional feature)................................................ 28 4.6.8. Additional Data ........................................................................................................................................................................... 31 4.7. On-Contact Calibrations ............................................................................................................................................................... 32 4.7.1. Board to Stencil Calibration ................................................................................................................................................... 32 4.7.2. Squeegee Zero Pressure Calibration .................................................................................................................................. 33 4.8. Vision System .................................................................................................................................................................................... 34 4.8.1. Introduction ................................................................................................................................................................................. 34 4.8.2. The Vision Set-up Form ........................................................................................................................................................... 34 4.8.3. Stencil Adaptors ......................................................................................................................................................................... 35 4.8.4. Positioning of Fiducials ............................................................................................................................................................ 35 4.8.5. Optimise Set-up .......................................................................................................................................................................... 35 4.8.6. Image Settings ............................................................................................................................................................................ 36 4.8.7. Option Settings ........................................................................................................................................................................... 36 4.8.8. Learning Fiducials ...................................................................................................................................................................... 37 4.8.9. Learn Fiducial – Single Object Mode .................................................................................................................................. 37 4.8.10. Learn Fiducial – Repeat Object Mode........................................................................................................................... 38 4.8.11. Test Locate Fiducials ........................................................................................................................................................... 38 4.8.12. Product Calibration - Optional ........................................................................................................................................ 39 4.8.13. Test Align and offset settings .......................................................................................................................................... 40 Production ........................................................................................................................ 52 6.1. 6.2. 6.3. 7. Product Details ................................................................................................................................................................................. 52 Counters .............................................................................................................................................................................................. 53 Utilities ................................................................................................................................................................................................. 53 Machine Set-up ................................................................................................................ 54 7.1. 7.2. 7.3. 7.4. 7.5. 8. Introduction....................................................................................................................................................................................... 54 Product Transfer .............................................................................................................................................................................. 54 Beacon ................................................................................................................................................................................................. 56 Language Options........................................................................................................................................................................... 56 Under Stencil Cleaner Set-up...................................................................................................................................................... 57 File Manager - Working with Product Files.................................................................... 58 8.1. 8.2. 8.3. 8.3.1. 8.3.2. 8.3.3. 8.3.4. 8.4. 8.5. 9. Introduction....................................................................................................................................................................................... 58 Load, Delete and Copy Product Files ....................................................................................................................................... 58 Log On Users ..................................................................................................................................................................................... 59 Introduction: ................................................................................................................................................................................ 59 Add New User: ............................................................................................................................................................................. 60 Edit User Settings: ...................................................................................................................................................................... 60 Delete User: .................................................................................................................................................................................. 60 Backup Product Files ...................................................................................................................................................................... 61 Restore Product Files ..................................................................................................................................................................... 62 Maintenance / Services.................................................................................................... 63 9.1. 9.2. 9.3. 10. Under Stencil Cleaner – Change Paper Roll .......................................................................................................................... 63 Routine Maintenance..................................................................................................................................................................... 65 Consumable Materials ................................................................................................................................................................... 65 Printing Basics.................................................................................................................. 66 10.1. Working with Solder Paste, Squeegees and Stencils......................................................................................................... 66 10.2. Working with Solder Paste........................................................................................................................................................... 66 10.2.1. Choosing the right solder paste ..................................................................................................................................... 66 10.2.2. Paste grade ............................................................................................................................................................................. 67 10.2.3. Stencil thickness and aperture ........................................................................................................................................ 67 10.2.4. The Three-Ball Rule .............................................................................................................................................................. 67 10.2.5. Understanding Viscosity .................................................................................................................................................... 68 10.3. Working with Stencils .................................................................................................................................................................... 69 10.3.1. Stencil types............................................................................................................................................................................ 69 10.3.2. Stencil design ......................................................................................................................................................................... 69 10.3.3. Stencil cleaning ..................................................................................................................................................................... 70 10.4. Working with Squeegees ............................................................................................................................................................. 70 10.4.1. Squeegee types ..................................................................................................................................................................... 71 10.4.2. Squeegee pressure and print speed ............................................................................................................................. 71 TUCANO-PLUS Version: 1.0 Page 5 of 71 20.02.2014 Installation & User Manual 6. About this Manual 1.1. Purpose This Installation & User Manual contains essential information (where applicable) concerning the safe and efficient operating of the Tucano PLUS equipment. The knowledge of and adherence to the safety regulations and the compliance with additional warning instructions described in this Installation & User Manual is a basic precondition for safe and error free operation of the Tucano PLUS. This Installation & User Manual and especially the safety regulations have to be observed by all persons who work with the Tucano PLUS. Additionally, all local safety and environmental regulations have to be observed. 1.2. Manual used as Reference Book This Installation & User Manual can be used as a reference book for working with the equipment. All operators can follow the task description steps easily and quickly. Essemtec suggests acquiring application knowledge through approved training courses. 1.3. Manual used as Training Information This Installation & User Manual is structured that can be used as training information to pursue tasks step by step. It will be used in Essemtec training courses. 1.4. Index 01 History Release Date February 20th 2014 TUCANO-PLUS Changes First release. Version: 1.0 Page 6 of 71 20.02.2014 Installation & User Manual 1. Safety Information 2.1. General Always observe the safety rules of the workplace in which you are working. Ensure you know the location of the Emergency Stop button. If activated, all movement of the machine stops. Take appropriate action to ensure loose clothing, jewellery, hair or similar items do not come into close contact with moving parts. Never insert your hand or any other part of the body into the machine while it is in operation. Observe all health and safety regulations when handling solvents used for machine and/or stencil cleaning. Do not smoke. If in doubt, seek advice. ISOLATE THE MACHINE BY REMOVING ELECTRICAL POWER AND COMPRESSED AIR FEEDS BEFORE ATTEMPTING ANY MAINTENANCE OR REPAIR. The metal foil clamps that hold the board in place during the print cycle are sharp and could cause injury if touched. If the machine is used in-line, the responsibility for guarding the feed-in and feed-out conveyor areas passes to the customer. 2.2. Warning Notices Warning notices indicate to operators/maintainers possible hazards that may cause lose of life, serious injury or ill health. An example is given below: WARNING: DANGEROUS AND LETHAL VOLTAGES EXIST IN THIS EQUIPMENT. ENSURE ALL COVERS ARE FITTED BEFORE USE. Black-on-yellow warning labels identical to the symbol above are place on the machine alerting the operator/maintainer to possible hazards that may cause physical injury or equipment damage. 2.3. Disclaimer Essemtec AG shall not be liable for errors contained within this document or for incidental consequential damages in connection with the furnishing, performance or use of this material. No part of this document may be reproduced, transmitted in any form or means, electronically or mechanically, including photocopying and recording, for any purpose without the express permission of Essemtec AG. The information contained within this document is subject to change without prior notice. TUCANO-PLUS Version: 1.0 Page 7 of 71 20.02.2014 Installation & User Manual 2. Equipment Overview 4 1. In-/Outfeed, same on right side 2. Dark tinted front cover with 2 5 1 handle 3. Storage for USC liquid, manual and squeegees 4. Pole with holder for peripherals 3 and signal tower on top 5. Display, keyboard and mouse (Touchscreen optionally available) 2.5. Equipment Application and Purpose The Tucano PLUS equipment with all its components is designed to fulfil the requirements of a fullautomatic stencil printer. Solder paste, ink or glue is placed directly on the stencil and then squeegees force the paste or printing medium through the stencil onto the product. Use only materials especially designed for printing. Other materials might have hidden hazards or could damage equipment components. In any case, take notice of the Material Safety Data Sheet (MSDS) of the appropriate material. 2.5.1. Typical Application of a Tucano PLUS Blank Printed Circuit Board (PCB) TUCANO-PLUS PCB with printed solder pads Version: 1.0 Page 8 of 71 20.02.2014 Installation & User Manual 2.4. CE-DECLARATION OF CONFORMITY Installation & User Manual 2.6. TUCANO-PLUS Version: 1.0 Page 9 of 71 20.02.2014 Tucano PLUS Stencil Design Rule Installation & User Manual 2.7. Dp = distance from stencil front edge to PCB front edge Dp min = 81mm ( = b + Ds + 20mm reserve) Dp max = 281mm ( = e max - a) Measures valid for all TUCA-SF29-xxx frames without adaptor frame Ds = approx. 40mm @60° squeegee angle, metal squeegees a = 19mm b = 31mm e max = 300mm (maximum can be smaller if required) TUCANO-PLUS Version: 1.0 Page 10 of 71 20.02.2014 Getting Started 3.1. Installation 1) Move the machine to its final position. 2) Remove all the transport locks and install the machine as described in the Tucano PLUS Service Manual. WARNING: The preparation and installation of the Tucano PLUS must be executed by an ESSEMTEC service engineer. Essemtec AG shall not be liable for any damage to the machine as a result of unauthorised handling. 3.2. Preparing to Switch On Follow the unpacking and installation instructions as described in the ‘Printer Installation’ document. All power, air and FMI (Foreign Machine Interface) connectors are located at the rear of the machine. Before applying mains power to the machine, observe the following: Ensure the Mains Isolator Switch is in the ‘0’/off position. The red circular switch can be found by lifting open the front cover of printer and observed to the front and left of this area. Confirm the electricity supply to the printer is in the range specified on the label above the mains input socket. The mains cable supplied or a suitable alternative cable is correctly and securely connected to the printer mains inlet connector. A clean air supply of between 4 to 6 bars is required to operate certain printer options. Connect the air supply to the printer. Pipe sizes of 8-10mm outside diameter can be used. Other sizes will require adaptors. If the printer is to be used in-line, ensure the correct FMI connectors are connected correctly and securely. 3.3. Switching On To successfully power up and initialise the machine, follow these simple steps: Lift the front cover and switch the Mains Isolator switch to the ‘1’/on position. Close the cover. After a few moments the computer monitor should energise and the Windows operating program start to load. If the computer does not start up within a reasonable time period, check the following: TUCANO-PLUS Version: 1.0 Page 11 of 71 20.02.2014 Installation & User Manual 3. Is the power cable securely fitted and is the power up? Is the switch of the monitor turned on? Are all connectors to the monitor and keyboard correctly connected? Are the brightness and contrast controls of the monitor correctly set? Once Windows has finished loading, the TUCANO PLUS User Interface (UI) program might automatically start. If it does not start automatically, double click the TUCANO PLUS shortcut icon on the Windows desktop. After an initial introduction screen, the Log on User dialog screen will appear. 3.4. Logging On Each operator is required to have a unique User Name and Password. If your User Name is not shown, click on the down-arrow to display the complete list of available names. If you do not have a user name, contact your supervisor who can generate a new entry for you otherwise click on your user name. Now click in the Password box and type in your password. Click ‘OK’ to continue. If the password entered was incorrect, you will be prompted to try again. After successfully logging on, if there are any messages assigned for your attention, then they will be displayed now. The last product file used by the printer will now be loaded and become the machine’s current working file. TUCANO-PLUS Version: 1.0 Page 12 of 71 20.02.2014 Installation & User Manual Is the switch of the computer turned on? If the software is launched from the start, the System Power dialog form will be displayed. System Power applies power to all machine motors though the motors will not move at this stage. To turn on System Power, either click on the green button above the message or press the ‘System Power’ button located on the right hand side of the front of the machine. Pressing ‘Cancel’ will close this form without applying the power. You will now be asked if you wish to initialise the machine. Selecting ‘Yes’ will automatically take you to the Initialisation form. Selecting ‘No’ will take you straight to the Main Menu. 3.6. Initialising the Printer Initialising returns each of the machine’s mechanical assemblies (or stages) to their default or datum position. The machine must be fully initialised before carrying out many processes. Two initialising options are available, automatic and manual. Automatic – This option automatically detects and selects which stages require initialising. Manual – This option will only initialise the selected stages. The operator may select all or specific stages only. Click ‘Initialise’ to proceed and initialise the selected stages. If System Power is off, it may be turned on in this form. Press ‘Close’ when finished. TUCANO-PLUS Version: 1.0 Page 13 of 71 20.02.2014 Installation & User Manual 3.5. System Power 3.7. Main Window Layout 8. 1. 3. 2. 4. 5. 6. 7. 1) Title Bar: Shows the machine description, UI version number and the current log on user. 2) Main Menu Options: Clicking on one of the seven buttons will display the sub-menu options. 3) Print Buttons: Start and Stop print buttons are only available in the Production form. 4) Product Information: Displays the name of the current product file and production counters associated with the product. Total machine cycle information is also shown. 5) System Power Indicator: System Power can be switched on here. 6) Level and Status Meters: Displays count down to next showing of the Attention Message and next stencil clean cycle. Paper and solvent usage of the under stencil cleaner are also displayed. 7) Conveyor Control and Status Indicator: PCBs present on the conveyor stage will be clearly indicated by a green square symbol. Control buttons allow PCBs to be loaded and removed from the conveyor stage as required. 8) Temperature and Humidity monitoring: This optional feature shows the current temperature and humidity inside the machine. Additionally the minimal and maximal reached values are logged since the start-up of the software. TUCANO-PLUS Version: 1.0 Page 14 of 71 20.02.2014 Installation & User Manual The Main Menu is the highest-level form of the UI and is the entry point for all printer functions. Temperature and Humidity monitoring (optional feature) As described in the overview before, a monitoring of temperature and humidity inside the machine is available. The values will always be shown in the title bar, as well as the minimal and maximal reached values. Additional alarm settings can be made for minimal and maximal values. By pressing on the control button a window opens with the configurations for the temperature and humidity values. Time period between refreshing data Set the level for the upper and lower temperature alarm. Tick the checkbox for activation. The values can be shown in Centigrade or Fahrenheit Set the level for the upper and lower humidity alarm. Tick the checkbox for activation. Save your settings. TUCANO-PLUS Version: 1.0 Page 15 of 71 20.02.2014 Installation & User Manual 3.8. In the Main Menu, click ‘Exit/Log Off’ button. This will display two sub-menu options, ‘Log Off’ and ‘Exit Program’. Click ‘Exit Program’ A second dialog box is now displayed. Select the required option: Option 1, Exit program only, will close the User Interface program and leave you in the Microsoft Windows program only. Option 2, Exit program and shut down computer will directly shut down the computer after the program was closed. The computer will turn itself off completely and the monitor screen switches into a standby mode. Only when the computer is switched off is it safe to isolate the main power using the Mains Isolator switch. WARNING: TUCANO-PLUS Wait until the computer has fully shut down before switching off the isolator switch. Otherwise it may damage the computer’s hard drive. Version: 1.0 Page 16 of 71 20.02.2014 Installation & User Manual 3.9. Shut down the TUCANO PLUS Set Up a Product File 4.1. Introduction Setting up a product file can mean one of three options: • Creating a new product file. The foundations of any new product file are based around the system file named ‘TEMPLATE’. • Editing an existing product file. • Modifying settings of a file that originated from a copied file. The processes involved with all three options are very similar with only the creation of a new file requiring an addition step. Note that depending on the printer options fitted, not all set-up options may be available. 4.2. Create a New Product To create a new product file, select ‘Create New Product’ from the ‘Product Set-up’ sub menu options. Enter a new, unique file name in the text box and click ‘Save…’ to generate the new file. You may only use alphanumeric, underscore (_) and the space characters for file names. The system will read the file settings of the TEMPLATE file and copy all parameters to the new file. It saves the new file to the computer’s disk memory and finally loads it as the currently active product file. Tip – If you have to create several files with similar set-up parameters such as board dimensions, print speeds etc, it may be worth editing the TEMPLATE file as this may reduce new product file set-up times. With the new product file generated, click ‘Close’ to exit the form. To complete the process of setting-up a new product file, select each of the remaining ‘Product Setup’ options in turn starting from the top of the list. TUCANO-PLUS Version: 1.0 Page 17 of 71 20.02.2014 Installation & User Manual 4. This form is used to enter board description information, board dimensions, fiducial and board stop positions. Note: All board dimensions are measured from the bottom left-hand corner of the board. There are two methods of entering numeric data, either by using the according scrollbar or if a parameter to edit has a small red mark in its corner, by clicking in the box that will bring up a numeric keypad to enter the required data. 4.3.2. Product Details The text boxes Customer, Job Number and Description can be edited to suite. Use of the three entries is optional. 4.3.3. PCB Dimensions Enter the board dimensions as accurately as possible (±0.5mm) although the software will compensate for small errors. X dimension – Is used to calculate the positioning of the board stop to load the board centrally in the X direction on the transfer rails. Y dimension – Is used to determine the conveyor rail width. A small extra distance is added to the rail width to allow free movement of the product on the conveyors. See section ‘Set Conveyor Width’ for further information. Z dimension – Used to determine board vision height and to calculate the printing heights of the table. 4.3.4. Fiducials For the system to accurately align a board to the stencil, the camera system is required to locate a minimum of two fiducials. From the ‘Fiducials Required’ drop down list, select the number of fiducials required. For each fiducial in turn, click the appropriate ‘Edit Fiducial’ button and enter the correct X, Y location of that fiducial. In some applications fiducials may not be required. In these circumstances set ‘Fiducials Required’ to ‘None’. There can be a third fiducial used as an orientation check. This avoids the print of a twisted board. But please be aware that this fiducial is not used for alignment. From the ‘Fiducials Required’ drop down list, select the number of three fiducials that the orientation check gets active. TUCANO-PLUS Version: 1.0 Page 18 of 71 20.02.2014 Installation & User Manual 4.3. Product Information Board Stop Position Use this feature to determine the position in Y of where the board stop will make contact with the board’s right hand edge as it enters the printer. For example, if the board has cut-outs along this edge, position the board stop to miss the cut-out. 4.3.6. Enable Soft Stop Option This option is usually selected if the board is excessively heavy or on a dedicated carrier, and repeated loading of such products may cause damage to the board stop. The board stop, which is attached to the camera stage, positions itself above where the product is required to be finally positioned. With the board stop retracted, the product is fed in and a sensor detects when the product is underneath the board stop. At this point the conveyor belts stop running. From detecting the product to stopping the conveyor, the product will have over-run its required position by a certain amount. Set the value in ‘Soft Stop Over-run’ about 10mm greater than this true over-run distance. The board stop will position itself (as determined by the value you have entered) to the right of the product and in a controlled movement, carefully pushes the product to its final required position. Click ‘Save’ to store and exit this form. TUCANO-PLUS Version: 1.0 Page 19 of 71 20.02.2014 Installation & User Manual 4.3.5. 4.4.1. Introduction Correctly set print parameters are essential to achieving good printing results. To open the Print Parameters click on ‘Print Parameters’ in the ‘Product Set-up’ main menu. Note that edit boxes with a red marker in the corner indicate data can be entered via the on-screen keypad. Click once in the box to show the keypad or alternatively use the scrollbars to set new values. 4.4.2. Printing Speeds and Pressure Selecting the ‘Same Profile’ option automatically sets speed and pressure values to be the same. Otherwise it is possible to set independent values for both print directions. Speed – This parameter determines how quickly the squeegees travel across the stencil when printing. Determine the optimum speed that allows the solder paste to roll into the stencil apertures. Pressure – The printing pressure (also know as squeegee pressure) is the pressure applied to the squeegees during the printing stroke. Not enough pressure will cause paste smearing on the stencil; too much pressure can cause the loss of paste if printing through larger apertures. A general guide to print pressure settings in solder paste applications is to apply 0.5Kg of pressure for each 50mm of squeegee blade length. Note: - The squeegee zero pressure must be calibrated before printing (see section ‘Squeegee Calibration’) 4.4.3. Print Stroke This parameter is used to set the limits to which the front and rear squeegees travel during printing. In most situations, an additional 10mm distance beyond the furthest aperture on the stencil is advisable to ensure the paste clears all apertures and a small amount of paste run up distance exists for the next print stroke. The print stroke travelling distance is set between points (locations) A and B. Point A refers to the front (nearest edge) of the board; point B is referenced to the rear edge of the product. Use the pull down menu to modify settings. Point A - This refers to the front (nearest edge) of the board. A value of 0mm means that the front squeegee will start a front to rear print stroke at the front edge of the board. Changing this distance value will alter the position of the start point. Distances displayed in green indicate a distance from the front edge, off the board (see left). Values displayed in red indicate that the print stroke starts inside the board outline. TUCANO-PLUS Version: 1.0 Page 20 of 71 20.02.2014 Installation & User Manual 4.4. Print Parameters 4.4.4. Printing Modes and Deposits Three basic print modes exist on the printer but it is possible to request custom, non-standard modes if required. A print mode refers to the action of the forward and backward strokes of the print carriage. For the majority of solder paste printing situations use the Print-Print mode, Print-Flood and FloodPrint are used predominately in hybrid applications. For the print mode you require, also set the number of deposits. Print – Print: Selecting this print mode with a 1-deposit option will produce a single printing stroke per board alternating between front to rear then for the next board a rear to front print stroke and so on. A 2-deposit option will print a single board in both the forward and reverse print carriage directions. Print – Flood: The 1-deposit option will perform a print stroke in the front to rear direction followed by a rear to front flood stroke for every board. The 2-deposit mode will repeat the 1-deposit mode for each board. Flood - Print: The 1-deposit option will perform a flood stroke in the rear to front direction followed by a front to rear print stroke for every board. The 2-deposit mode will repeat the 1-deposit mode for each board. Print Gap: This is defined as the distance between the top surface of the board and the underside of the stencil during the print stroke. Most solder paste applications have this value set to 0.0mm Table Down Delay: The ability to delay the down movement of the table immediately after the end of the print cycle can be set here. Most applications set the value to 0 seconds. 4.4.5. Snap Off Speed and Distance Snap off speed is defined as the speed at which the board is moved away for the stencil for a short distance separating the board and stencil after printing. Having a slower speed at this point helps maintain good printing results as it helps the paste come out of small stencil apertures. Snap off distance is the distance over which snap off speed is maintained. Set the appropriate values as required noting that a combination of excessive snap off distance and slow speed will significantly increase cycle time. If snap off is not required set snap off distance to 0mm. TUCANO-PLUS Version: 1.0 Page 21 of 71 20.02.2014 Installation & User Manual Point B – This refers to the rear edge of the board. Like the setting-up of Point A, set the distance to wish the rear squeegee to start its rear to front print stroke with respect to the product’s rear edge. In the example shown, for a print stroke from front to back, the front squeegee will start its stroke 10mm leading up to the front edge of the board and complete the stroke 30mm before reaching the rear edge of the board. For the print stroke from rear to front, the rear squeegee will start 30mm into the board from the rear edge and finish the print stroke 10mm past the front edge of the board. The printer, if fitted with an Under Stencil Cleaner (with or without the vacuum-assist option) provides fully programmable, automatic stencil cleaning during the print production process. The vacuum option provides a means of removing debris from the stencil during the cleaning process. The choice and settings of the cleaning parameters will depend largely on experience and on the type of boards and stencils used. There are three basic choices effecting stencil cleaning: • Should the stencil be cleaned automatically or manually during production? • Which cleaning modes should be applied during a cleaning cycle: wet / dry / wet and dry? • How often should the cleaning should take place? To enable stencil cleaning, tick one or both of the available cleaning modes. If neither cleaning mode is selected then stencil cleaning is turned off. 4.5.1. Cleaning Modes Enable Wet Wipe Cleaning – This cleaning method wets the cleaning paper with cleaning solvent before applying the cleaning stroke to the stencil. Enable Dry Wipe Cleaning - The cleaning paper is dry during the cleaning stroke to the stencil. Start Clean cycle with Wet/Dry Mode – If both cleaning modes are to be used during the cleaning cycle, select which mode to deploy first. Alternate Wet and Dry Wipes – If both types of cleaning modes were enabled, then selecting this option would force the cleaning cycle to alternate between both cleaning modes per cleaning stroke. This option is only used if there is more than one required clean stroke per cleaning mode (see Clean Cycle Set-up below). If the option was not selected, depending on which cleaning option is set to start the clean cycle, then this clean mode would complete all its required clean strokes first before completing the clean cycle with the other required clean mode strokes. 4.5.2. Clean Cycle Set-up Each cleaning mode can be independantly programmed for full flexibility of the product cleaning cycle. The following describes settings that apply to both wet and dry cleaning modes. Required Clean Strokes – Use the scroll bar to select how many cleaning strokes of the stencil are required for each particular cleaning mode. Clean Stroke Speed – Sets the speed at which the stencil cleaner moves underneath the stencil during the cleaning stroke. Vacuum On During Stroke – Set if the vacuum (if fitted) is required during the current cleaning stroke. This option is not normally selected for the Wet Cycle as it can interfere with the effectiveness of the applied cleaning solvent. TUCANO-PLUS Version: 1.0 Page 22 of 71 20.02.2014 Installation & User Manual 4.5. Stencil Clean Profile Note: The paper advanced distance and paper-wetting times are set in Under Stencil Cleaner option of the Machine Set-Up menu. 4.5.3. Cleaning Parameters Cleaning Frequency – Enter here the number of print cycles to elapse before a stencil clean cycle is required. The frequency of cleaning varies between stencils and is heavily dependent on the size of apertures. In general: the smaller the apertures, the greater the clean frequency. TUCANO-PLUS Version: 1.0 Page 23 of 71 20.02.2014 Installation & User Manual Wet Paper Duration – Duration in which the solvent pump is active to wet the cleaning paper Soak Delay After Wetting – A time delay to fully adsorb the cleaning solvent. Save As Default – These two settings are mostly the same for all products and for that they can be changed and set as default. Also there appears a message asking if these settings should be written to all product files. 4.6. Conveyor / Tooling / Additional Data 4.6.1. Select Tooling Option Select the desired tooling option and check the box if the board has underside components. Press ‘Continue’ to change to the next tab ‘Conveyor’. WARNING: If the board has underside components it is necessary to check the box at the end of the form. Then the transport of the board after printing will be delayed until the support tooling is completely separated. To enable vacuum tooling options go to the menu ‘Machine Configuration’ by clicking ‘Scaling/Offsets Calibrations’ in the ‘Machine Set-up’ main menu. Note: This is only for well trained and skilled personnel! 4.6.2. Auto Conveyor Width Set-up The ‘Auto Width Set-up’ is only possible if tooling option ‘Manual Tooling’ is selected. The system calculates the correct rail width separation using the Y dimension of the board. To ensure free movement of the board on the conveyor, a small addition distance has to be added to the Y value. Click on the appropriate button to add this extra distance, 0.75mm in this example. Before continuing with auto width set-up, remove any boards that may be on the conveyor system. Click “Go” to start the automatic adjustment of the conveyor system width. During this process the camera will move to the front of the machine and use the board stop to push the rear rail to a datum position at the back of the machine. The camera will then proceed to move TUCANO-PLUS Version: 1.0 Page 24 of 71 20.02.2014 Installation & User Manual Select ‘Conveyor / Tooling /Additional Data’ from the ‘Product Set-up’ sub menu. Before clicking ‘Save’ to exit the form, you can test for free movement of the product. Click on the right arrow button of the conveyor system controls, depending on the Product Transfer configuration, you will be prompted to hand-feed or load a board from the up-line machine. With the board loaded, it should now freely move to the right-hand side of the machine. Now click the left arrow to see the board move fully to the left side. If the board does not move freely, repeat the auto set-up process again but increase the additional rail width value or check the board for any rough edges that may be restricting board movement 4.6.3. Manual Conveyor Width Set-up Click ‘Release Rear Rail’ button to free the rear rail for hand movement. If a stencil is present, click the ‘Release Stencil’ button on the form so that the stencil can be removed or moved allowing hand access to the rear rail. With the appropriate board available, open the machine’s front cover and manually move the rail to a suitable width. Place the board on the conveyor system and check for free movement of the board from right to left on the full conveyor system. When done, press ‘Clamp Rear Rail’ to securely lock the rail position. WARNING: 4.6.4. The board clamping foils of the conveyor system are sharp. Use extreme caution when setting the rail width manually. Keep hands away of the foils. Conveyor Speed Set-up Set the conveyor speed by means of the drop-down list. If you choose the ‘Board Transfer Over-run’ you can set a time period for the conveyor to continue run after the PCB has been detected by the conveyor’s sensor. This feature is useful when conveying small boards or removing boards by hand. TUCANO-PLUS Version: 1.0 Page 25 of 71 20.02.2014 Installation & User Manual the rail towards the front of the printer until it is positioned at the required width setting. Tooling Set-up Use the Set-Up Assistant for Vacuum Tooling and Vacuum Nest Tooling System. ‘Move to Rear’ head with squeegee moves to rear ‘Release Stencil’ frame fixation will be released ‘Load/Unload Stencil’ Stencil can be loaded or unloaded ‘Tooling to Product’ the table moves upward, the support pins touch the PCB ‘Tooling Away From Product’ The table moves back downwards ‘Board Clamps’ The board clamps up or down ‘Tooling Post Under Board Sensor Test’ test if no support pins are beneath the stop pin Vacuum Tooling: Use the toggle button to switch on and off the vacuum. (Only if vacuum pins are available, as option) TUCANO-PLUS Version: 1.0 Page 26 of 71 20.02.2014 Installation & User Manual 4.6.5. Tooling Layout - manually Installation & User Manual 4.6.6. To set-up the tooling, check the box ‘Edit Tooling’ and select the appropriate tooling post. Press ‘Add’ to add it to the layout. Move it by using the mouse to the desired position. Double click the tooling post to delete it. TUCANO-PLUS Version: 1.0 Page 27 of 71 20.02.2014 Tooling Layout – automatic and semi-automatic detection (optional feature) Underside components and sensitive PCB’s need special care on tooling support. On the Tucano PLUS there is an optional feature available to automatically or semi-automatically detect and save tooling post positions. An additional laser pointer mounted on the camera stage provides an aid for accurate tooling post placement by hand. This system assures repeated tooling post placement at the same positions. Note: Specially marked tooling posts are required if you use this option. Otherwise, the detection will not work! Semi-automatic detection Manually place the tooling posts as described in the previous chapter 4.6.6, Tooling Layout - manually. Return to this page and press ‘Start’. The camera will locate the placed tooling posts and save the accurate position. TUCANO-PLUS Version: 1.0 Page 28 of 71 20.02.2014 Installation & User Manual 4.6.7. Open the cover and manually place the tooling posts as required. At the bottom of the form, select the different shapes of tooling that have been placed. When finished, press ‘Scan Tooling’. The camera will now automatically scan the whole PCB area to locate the placed tooling posts and save their position. Depending on the size of the board this will take a few minutes. Note: Any previously saved positions will be lost! Note: Only the used tooling shapes should be selected, as the system will be faster if it does not have to look for all shapes. Guided Tooling Placement Press ‘Start’ to begin the guided placement of tooling posts. TUCANO-PLUS Version: 1.0 Page 29 of 71 20.02.2014 Installation & User Manual Full-automatic detection Place the tooling post right underneath the laser pointer as shown in the picture. Be cautious to place the corresponding shape of tooling post. WARNING: The board clamping foils of the conveyor system are sharp! After you placed the tooling post, press both blue illuminated buttons simultaneously and hold the pressure. The camera will move to the next position. Repeat this procedure until all tooling posts have been placed. To check the placement, set the preferred tolerance in mm and press ‘Go’. TUCANO-PLUS Version: 1.0 Page 30 of 71 20.02.2014 Installation & User Manual The camera will move to the first tooling post position. Additional Data Installation & User Manual 4.6.8. Use the tab ‘Additional Data’ to enter Production Notes, Squeegee data, Stencil ID, Cleaning Solvent and Solder ID. TUCANO-PLUS Version: 1.0 Page 31 of 71 20.02.2014 To perform this two calibration sequences successfully the squeegees to be used during production must be fitted, the appropriate stencil must be loaded and the board, with adequate tooling support must also be available. Click on ‘On-Contact Calibrations’ in the ‘Product Set-up’ main menu. The printer will now automatically load the board, respectively demand one. 4.7.1. Board to Stencil Calibration The purpose of this calibration is to determine the point at which the board on its whole surface is just in contact to the stencil. ’Use Machine Calculated Position’ According to the defined PCB Thickness the machine calculates an appropriate oncontact position. This position can be shown by pressing the button. ‘New Calibration’ Click the Up and Down buttons to move the table until the PCB is in perfect oncontact position Note: Using the PgUp and PgDn keys of the keyboard have the same effect as the Up/Down buttons. Near to the stencil surface, the step size may be reduced for more precise movement. At this point, press ‘Save Position to Product’ to save this setting By pressing ‘Save as New Machine Default’ it can also be used as default value for new products. Now click the register ‘Squeegee Zero Pressure Calibration’ and see the next steps below. TUCANO-PLUS Version: 1.0 Page 32 of 71 20.02.2014 Installation & User Manual 4.7. On-Contact Calibrations For each squeegee in turn, follow the simple calibration sequence: Select witch squeegee you intend to calibrate first by pressing the button. Click the Up and Down buttons to move the selected squeegee down. Notes: • Using the Arrow-keys of the keyboard has the same effect as the Up/Down buttons. • Near to the stencil surface, the step size may be reduced for more precise squeegee movement. • Forcing the squeegee hard against the stencil could damage it. Position the squeegee so that it just comes into contact with the stencil across its full length. At this point, press ‘Save Position to Product’ to save this setting. Now select the remaining squeegee and perform the same calibration procedure. Add To Database: After calibrating both squeegees the calibration data can be saved into a database. Give them a unique name and press ‘Save New Entry’. Use Calibration Database: Saved calibration data can be used for different products. Non Printing Height: This is the height the squeegee is moving above the stencil in non printing cycle. At the same time it is the height of the squeegee at the end of the print cycle. Paste Release Height: After a print cycle the active squeegee is lifted to this release height to relieve the separating of solder paste from screen. As soon as this height is reached, the squeegee is going back to the “Non Printing Height”. Note: If you return to this Setup you can let the last zero pressure position be shown by selecting a squeegee. This can be done with all saved positions in the database entries, too. TUCANO-PLUS Version: 1.0 Page 33 of 71 20.02.2014 Installation & User Manual 4.7.2. Squeegee Zero Pressure Calibration The purpose of this calibration is to determine the point at which both the front and rear squeegee blades just come into contact (zero pressure) with the top surface of the stencil. The zero pressure calibrations are used by the printer as a reference starting point from which it applies the required squeegee pressure during the printing process. 4.8.1. Introduction The vision system consists of two separate cameras positioned back-to-back, one dedicated to looking up at the stencil, the other down at the board. Both cameras have their own programmable lighting system permitting one of seven available lighting colours to be selected. To print a board, the board is fist transported to the board stop position on the conveyor, clamped in position then moved to vision height. At this point the board is in approximately the correct printing position. The next step is to align the board very accurately to the stencil. This is achieved by moving the camera stage to a minimum of two fiducial sites on the board and compared these fiducial positions with the corresponding fiducials on the stencil. The system calculates any misalignment, moves the print table in the X, Y and theta directions to compensate for alignment errors before finally sending the board up to the stencil for printing. This section explains how to set-up the cameras for each fiducial site and how to teach and save fiducial parameters to the product file. 4.8.2. The Vision Set-up Form Click on ‘Vision’ in the ‘Product Set-up’ main menu. 6 4 1 3 5 2 1 & 2. Live images of looking up (stencil) and looking down (board) camera. 3. Fiducial select controls. Click on site number button to move camera to required fiducial position. The ‘Move Camera’ button allows the operator to adjust the camera position and therefore repositions the image of the fiducials within the field of view. Stencil and board camera set-up control pages. Use the controls on these tabbed pages to optimise image settings and to teach and locate fiducials. Utility and calibration controls used in the setting-up of the vision system. 4 & 5. 6. Note: A board with suitable tooling will be required during the vision set-up process along with the corresponding stencil. TUCANO-PLUS Version: 1.0 Page 34 of 71 20.02.2014 Installation & User Manual 4.8. Vision System 4.8.4. Positioning of Fiducials If a new product is set-up for the first time, the initial fiducial position measurements entered in the ‘Product Information’ form may not position the required fiducials in the centre of the camera images. Before teaching the fiducial information, it is recommended that the belonging stencil and LP fiducials are positioned into the camera images. A suggested method to achieve this is now explained: • Go to the Fiducial Site 1. • Now reposition the board fiducial approximately into the centre of the camera field of view. To move the camera there are two possibilities: o By clicking into the image and holding the left mouse button the image can be moved by hand. o Or by pressing ‘Move Camera’ and using the required direction arrows on this form to move the camera so that the fiducial of the board is positioned in the centre of the camera image. If required, use the slider on this form to vary the step distance of the camera movement. When finished, press ‘Cancel’. • From the ‘Utilities’ tab select ‘Release Stencil’. If the stencil is not located in the printer, load the stencil now. Looking at both the stencil and board camera images, position the stencil by hand so that it’s corresponding fiducial is visible in both images. At this stage you can only adjust the alignment of the stencil to the board in the Y (vertical) axis. • With the stencil in the correct position, remember to clamp the stencil. • Teach in the board and the stencil fiducial by pressing the ‘Learn’ button and clicking on the fiducial in the image. A picture of the fiducial itself must be seen now below the ‘Learn’ button. If the fiducial site 1 has been taught, select the next fiducial site. Follow the same procedure as defined in the above steps to position the board fiducial in the centre of the camera image. Repeat this procedure until all fiducial sites are learnt. 4.8.5. Optimise Set-up On the right side in the tab ‘Calibration’ press ‘Optimise Set-Up’. The printer now optimises the board and the stencil location so that all fiducials are in the centre of the camera field of view. Besides this the stencil position will be set up and saved as well. It is also possible to only save the stencil position. For this first activate ‘Save Stencil Position Only’ and then press ‘Optimise Set-Up’. Note: Mostly after the optimisation the fiducials have to be learnt again. Now you have to take care of image settings and search area and correlation box. For this read the following chapters! Each board/stencil fiducial site combination must be learnt before the system can attempt board alignment. TUCANO-PLUS Version: 1.0 Page 35 of 71 20.02.2014 Installation & User Manual 4.8.3. Stencil Adaptors If using an adaptor to hold the stencil in the printer, ensure that the stencil is fitted squarely and securely inside the adaptor. Bad stencil/adaptor set-ups can cause problems if the stencil and board fiducials cannot be shown simultaneously in their respective camera images. Image Settings Note: For ideal and more reliable board aligning, dedicated board and stencil fiducials are recommended. However, in circumstances where none exist, it is possible with careful selection to use component pads on the board as reference marks. Therefore, where references and actions to fiducials are made, the text can also apply to component pads. The first time this images are set up the best possible contrast between the fiducial and its surrounding area must be adjusted. First, select the best lighting colour (Camera Illumination) to for a good contrast results. One way is to set the brightness, contrast and threshold levels to 50%. Finally, using your own judgment, try all possible lighting colours and then select the one that you believe works the best. Typically, good contrast between fiducials and board is obtained by illuminating the board the same or a similar colour to the board itself. With the lighting colour selected, you now need to manually adjust the brightness and contrast controls to suite. The image displayed is a grey-scale image. However, the internal workings of the fiducial recognition software use only a true binary black and white image. It may be helpful to use the ‘View as Binary Image’ option to adjust the threshold setting to achieve a better result. Revert back to the normal grey-scale image for all other operations. 4.8.7. Option Settings Several factors can affect the teaching and subsequent location of fiducials. The fiducial software works best if the system can only recognise one item in its defined search area. The controls on this tabbed page help to achieve this. After the fiducial is learnt, a correlation box is drawn around the selected image. The complete contents of this box are stored as the fiducial ‘model’. This model is used in locating the fiducial by moving the model around the defined search area of the camera’s image looking all the time for a match above a set tolerance. A match or matches above this tolerance are recognised as fiducials. In applications having dedicated fiducial markings, a full size search area and correlation box set to ‘Auto Learn’ will produce acceptable results for teaching and locating fiducials. The next section on teaching the system a fiducial will explain how to alter any of these settings if required. The ‘Zoom Image’ feature allows the operator to enlarge the camera image. This may help if selecting a small fiducial within the image. TUCANO-PLUS Version: 1.0 Page 36 of 71 20.02.2014 Installation & User Manual 4.8.6. Match Level - This parameter sets a tolerance or threshold level used by the fiducial software to determine the uniqueness of a shape within the image search area. A good starting value is typically 70%. Single Object Mode – With dedicated fiducials, select this as the preferred learn method as this gives more robust, repeatable results. This mode looks for unique shapes within the search area of the image. If using this mode to learn component pads or stencil apertures, it may be necessary to adjust the camera search area and correlation settings to obtain good fiducial learn and locating results. Repeat Object Mode – This option can be used if the fiducials are pads and stencil apertures. It compares the selected pad or aperture with similar shapes within the camera’s search area. The location of the selected shape is stored with respect to the position of other similar located shapes. If using this mode the ‘Auto Learn’ option must be selected. These can be found on the ‘Options’ tab. 4.8.9. Learn Fiducial – Single Object Mode Select ‘Single Object Mode’ on the ‘Learn’ tab. Click ‘Learn’ then click on the required fiducial in the camera image. If the operation was a success, the ‘Results’ frame will appear, a correlation box will be drawn around the fiducial and a copy of the learnt correlation model will appear under the Learn button. For most applications set ‘Search Area’ to full size and select ‘Auto Learn’. The results frame shows the number of objects found and the percentage match level. For optimum fiducial locating results, an object count of one is best. Assuming you are learning a unique fiducial and not a pad or aperture, if Object Count is greater than one, click the ‘Results’ right arrow button to show the match level of the second object. If the value is significantly below that of the first, i.e. 40-50% difference, then this result is usually acceptable and the learnt model can be used satisfactorily. You may also vary the Match Level. Increasing the Match Level will place a tighter tolerance on the vision system when looking for fiducials. However, too high a Match Level may cause problems in production if there are significant manufacturing variations between boards of the same batch, or between batches. If you are using pads and apertures with Single Object Mode selected, modifying the Search Area and Correlation Box settings can produce acceptable results: • Click the ‘Set Area’ button and draw a new search area in the image to exclude other similar objects whilst trying to produce the largest search area possible. • With ‘Auto Learn’ selected, re-learn the required shape as before and check the results. TUCANO-PLUS Version: 1.0 Page 37 of 71 20.02.2014 Installation & User Manual 4.8.8. Learning Fiducials Before learning a fiducial, you need to consider the parameters shown in italics: • Deselect ‘Auto Learn’ and click ‘Set Box’ on the Options tab • Click on the image within the search area where you want the first corner of the box to start. • Drag the box to the size you require. Note that the correlation box must always be within the search area. • Re-learn the fiducial. 4.8.10. Learn Fiducial – Repeat Object Mode This fiducial learn method uses an advanced search algorithm to determine the location of a selected shape (pad or aperture) among an image containing a grouping of similar shapes. This mode is usually used if there are no dedicated fiducial markings and the user is forced to use pads or apertures as reference marks. For this mode, ‘Auto Learn’ must always be selected and the search area normally set to full size. With ‘Repeat Object Mode’ selected, click ‘Learn’ and click on the required pad/aperture in the camera image. If the learn method was successful, then the Results frame will appear, the selected item will be identified with a small cross, lines will be drawn to similar shapes found by the vision system and the contents of the correlation box will be shown beneath the Learn button. 4.8.11. Test Locate Fiducials Use this tabbed page to analyse the fiducial locate function. Click ‘Locate’ and the Results frame will display all found fiducials. If the Object Count is one then you have the optimum conditions and settings for good, reliable fiducial location. If more than one fiducial is found, use the results frame to see what percentage match the second object was found with. If the difference between the two match values is less than 30-40%, alter the Match Level value and click ‘Locate’ again. If satisfactory results cannot be obtained, consider learning a new fiducial mark. TUCANO-PLUS Version: 1.0 Page 38 of 71 20.02.2014 Installation & User Manual It may help in particularly difficult vision conditions to deselect ‘Auto Learn’ and alter the size or position of the correlation box manually. To change the correlation box: - During this calibration the fiducials will be moved into the corners. If there are any other similar objects close to the fiducial itself set the green Search Area box smaller around the fiducial. Pay attention that the red correlation box has a distance of some millimetres to the green search area. If you don’t see the red correlation box, go into the Options page and set the hick “Show Box”. Generally, if any problem appears during the calibration this action can help to solve it. Note: Optimise Set-Up has to be done before processing this calibration. On the right side in the register ‘Calibration’ press ‘Product Calibration’. The calibration will need around 5 minutes. To delete the calibration press the “Delete” button below. After this calibration check the Offset entries. Maybe they need to be corrected or set to zero. Note: If you re-teach fiducials, this calibration has to be repeated. TUCANO-PLUS Version: 1.0 Page 39 of 71 20.02.2014 Installation & User Manual 4.8.12. Product Calibration - Optional To obtain perfect alignment we recommend performing a product calibration. This is a product specific calibration which the machine uses instead of the general machine calibration. For a good result first be sure that the fiducials are learnt well. To start the align sequence click on the ‘Utilities’ tab. The machine will align the board with the stencil. If required the board can be taken up to on-contact height. Now it is possible to open the front cover and view the board through the stencil apertures to check for good alignment. If the alignment is not accurate it can be corrected in the register ‘Offset’. If you press ‘Show New Alignment Position’ the offset changes will be applied directly and can be checked again. Press the button ‘To Vision Height’ to send the table back to vision height. TUCANO-PLUS Version: 1.0 Page 40 of 71 20.02.2014 Installation & User Manual 4.8.13. Test Align and offset settings Only if all board/stencil fiducial site locations have been learned a test alignment can take place. 2D Inspection of Paste and Stencil (Optional) 5.1. Specifications Region of interest Approx. 10x10mm Max. number of sites per region unlimited Max. number of regions 8 Coverage per second Max. 200mm² Inspection choices Paste on pad Stencil Blockage Automatic Learn Single Feature, Rows, Columns, QFP, BGA (0°,90°) Programmable Inspection Rate Inspect all sites every cycle / Selected sites every cycle / Selectable Inspection frequency / Inspect by regions Programmable Action on both warnings and alarms Operator attention dialog box and flashing beacon / Operator intervention or automatic USC Action Min pad size 01005 or similar Log file generation .csv format 5.2. Preparing a New Product for 2D Inspection 5.2.1. General Before continuing it is most important that the stencil is clean and free of solder paste, particularly the stencil apertures. The board to be used in setting up 2d must also be clean and free of all blemishes and marks. With the stencil correctly located within the printer, place the board at the feed in position of the conveyor system. Select Main Menu Product Set-up 2d Inspection. The printer will feed the board into the printer and align it to the stencil. Once done, you are now able to start the creation of your inspection file. The inspection system allows the creation of up to 8 inspection regions; each region can hold several individual inspection sites. Depending on the size or design of the board, you may select to have just one region that covers the whole board or, alternatively, you may select to divide the board into two or more regions. Thereby, a flexible inspection sequence during production is possible. 5.2.2. Add New Region For a new product, at least one region is required. To create a new region simply click ‘Add Region’, enter a unique name and click ‘Save’ to continue. To add more regions, repeat the operation. Once a region has been created the next step is to add inspections site for that region. This is done in the Edit Region section. TUCANO-PLUS Version: 1.0 Page 41 of 71 20.02.2014 Installation & User Manual 5. Edit Region From the drop down box, select the name of the region you wish to edit or add inspection sites. Once selected click ‘Edit Region’. This will take you to the page were you can add, edit or delete inspection sites for the selected region. 5.3. Creating New Inspection Sites 5.3.1. General – Moving the Camera Moving the camera around the board can be done in several ways. Firstly, you can use the 4 navigation keys. The distance the camera moves is set either by using the ‘Jog’ slide bar or by entering a distance in the text box. Another way is to place the mouse cursor over the camera icon (see right), hold down the left button of the mouse and drag the icon to the required location on the board schematic. Releasing the button will then cause the camera to move to the same position on the actual board. 5.3.2. Add New Inspection Site Before adding a new site, move the camera to the area of the board you wish to inspection. Once in position, click ‘Create New Site’. Enter a new, unique name in the ‘Site Name’ box (see right). If ‘Auto Name Sites’ is selected, it will add a unique suffix to the site name which will automatically increment each time a new site added. The action of adding a new inspection site is done using the ‘Train Site’ button. However, there are a few things to do before adding a new site. 5.3.3. Select Features to Inspect Before you add (train) an inspection site, you are required to draw a Region of Interest (ROI) to enclose the features you wish to inspect. Create a ROI by holding down the left button of the mouse and drag the mouse around the stencil features you require to inspect. The example on the left shows the ROI drawn around the apertures of a BGA device. Always ensure the ROI completely clears all apertures. Note that the ROI can only be drawn on the stencil image. TUCANO-PLUS Version: 1.0 Page 42 of 71 20.02.2014 Installation & User Manual 5.2.3. Select Site Options Before training the site you need to set the inspection settings that will be used with each new site. Use the check boxes to choose what parameters you want enabled; stencil aperture blockage, board pasteon-pad coverage and paste volume. For each parameter selected, choose the alarm and warning thresholds. In this example, an alarm will be raised should any stencil aperture within the ROI have more than 30% of the area blocked by paste. For both the stencil and board you can adjust image settings for camera illumination, brightness and contrast. Histogram Expansion is a vision algorithm that can help 2d inspection if there is poor contrast between pads and board or paste and stencil. In most cases it is not used. The ‘Inspect Site’ option allows the user to select if the site should be included in the inspection sequence during production or not. 5.3.5. Train Site Once the ROI is defined on the stencil image and the correct inspection parameters are set as described above, the new site can be added (trained). This is done by clicking ‘Train Site’. If the site was successfully trained you will see the overlays added to the stencil and board images as shown in the example here. If unsuccessful there are several actions you can take to help: i. Simply click ‘Train Site’ again – you may be successful next time. ii. Check the ROI on the stencil image is clear of all apertures. iii. Move the camera to position the features you want to train closer to the centre of the camera image – redraw the ROI and try again. iv. Reduce the size of the ROI so that it is not near the edges of the camera’s image. Camera lens and lighting conditions at the image extremes may be having an adverse affect. v. Alter camera settings to improve camera image. vi. Enable Histogram Expansion and try again. Please note that the inspection system is limited to features that are rectangular and/or circular in shape and either in the vertical or horizontal plane. After a site is successfully trained, stencil and board data is stored to file. You can move the camera to a different position and repeat the steps above. When you have finished adding inspection sites, press ‘Return’. TUCANO-PLUS Version: 1.0 Page 43 of 71 20.02.2014 Installation & User Manual 5.3.4. Edit Sites Once a site is trained it is possible to go back to that site and change its settings. This is done by selecting the required site from list provided. Use the ‘Move to Site’ button to take the camera to the chosen site position. With the site selected you can edit any of the inspection parameters and if required, re-draw a ROI and train the site again. Remember to click ‘Save’ to update all changes. 5.3.7. Delete Sites The function allows the user to delete single, multiple or all sites. Any selected site will be deleted when the ‘Delete’ button is pressed. The ‘Move to Site’ operation is only available if a single site is selected. A short cut to selecting all sites is to simultaneously press Alt-A on the keyboard. Pressing the same keys again will deselect all sites. 5.3.8. Return to Region Setup To leave creating or training inspection sites and return to the main region set-up page, just click on the ‘Region Set-up’ tab at the top of the form. 5.3.9. Delete Region From the drop down box found on the Region Set-up page, select the name of the region you wish to delete. Click on ‘Delete Region’. TUCANO-PLUS Version: 1.0 Page 44 of 71 20.02.2014 Installation & User Manual 5.3.6. 5.4.1. General This section is split into 3 parts; Production Options, Inspection Actions and Log Files. Options and choices made here will affect all inspection sites and regions. 5.4.2. Production Options This section is used to configure the frequency and region selection for the inspection during production. Inspection Sequence From the Inspection Rate drop down box, select the frequency at which you wish to inspect boards during production. The inspection rate can vary from ‘Disabled’ (inspection turned off) up to ‘Every 20th Print’. In the example shown only every 2nd printed board will be inspected. Inspection Order Use the drop down box to select which regions to add the inspection sequence. Click ‘Add’ to copy the region name into tabbed page below the button. In the example shown is one region named “Test”. The number of tabbed pages available equals the number of regions. Here this region has been added to list 1. If you make a mistake in your inspection order, click ‘Delete Inspection Run’ and start again. Select the inspection sequence and inspection order to best suite your production needs. Inspection Options From here, you decide which inspection features to use during production. Which options you select or disable will have a global effect on all sites in all regions. In this example, paste volume, both for alarms and warnings are disabled and will not be inspected for any sites for any region. TUCANO-PLUS Version: 1.0 Page 45 of 71 20.02.2014 Installation & User Manual 5.4. Global Settings 5.5. Inspection Actions Setting the Warning and Alarm Actions Use the options available in both the Warning and Alarm drop down boxes to determine what action is required when an inspection failure is detected. The action options are: i. No action required. The production cycle will continue without notifying the operator of any inspection defects. ii. Stop inspection at error – notify immediately. On detection of an inspection defect the inspection cycle will be paused and the operator alerted. iii. Continue inspection process – notify when complete. If any inspection defects are detected its only when the complete inspection cycle is completed the operator will be alerted. iv. Stop inspection on reaching warning count. This option is only available for warnings. Set the Warnings Count to a value that will cause the inspection cycle to pause and notify the operator. In the example above, it will be only on the 5th warning for the same board will the inspection cycle be paused. 5.5.2. Under Stencil Cleaner (USC) Actions The inspection system can be configured to clean the stencil should any inspection errors be detected. To enable this feature, deselect the ‘No USC Action’ box then choose the cleaning operation out of the options available. Note that the USC must be enabled for the product otherwise no USC actions will take place even if enabled here. TUCANO-PLUS Version: 1.0 Page 46 of 71 20.02.2014 Installation & User Manual 5.5.1. 5.6. Log Files Two types of log file are available: Summary – Saves only brief statistics for warning and alarm counts and time/date stamp. Full – Includes the same as the summary option plus a comprehensive log is saved where all inspection site defect information, down to pad and aperture level is reported. Use the ‘Browse’ button to select where the log files are to be saved. TUCANO-PLUS Version: 1.0 Page 47 of 71 20.02.2014 Installation & User Manual If required, the inspection system can write inspection results to a comma delimited log file. 5.7.1. General The features available on this page are here to mainly help with set-up verification, test and calibration. A typical example of this is shown below. 5.7.2. Inspect Select a site from the ‘Available Sites’ drop down box. Once selected, the camera will automatically move to the site. Now click ‘Inspect’. The results of the site inspection are displayed fully both as overlays on the vision images and listed in the results box. Items displayed in green indicate that the inspected feature is within any warning or alarm limits. Items displayed in yellow are shown as above the warning limit but below that of the alarm. Red indicates failures above the alarm limits. 5.7.3. Calibrate If required, it is possible to re-calibrate a trained site. A trained site means a site whose size, location and features are recorded to file. Calibration is required to perform accurate measurement of each site under the current lighting conditions. If a site in the ‘Available Sites’ drop down box is colored green then it is both trained and calibrated. TUCANO-PLUS Version: 1.0 Page 48 of 71 20.02.2014 Installation & User Manual 5.7. Advanced To calibrate a single site, select the required site from the drop down box, choose the ‘Single Sites’ then click ‘Calibrate’. If ‘Sites in Region’ is selected instead then all trained sites in the current region will be calibrated. 5.7.4. Save/Load Images There is the possibility to save and/or retrieve stencil and board images from/to the product file. Simply select between stencil and board then click ‘Save Image’. To retrieve a stored image (saved as a bitmap file - .bmp) select ‘Simulation Images’ to enable the ‘Load Image’ button then click the button, locate the required .bmp file then press ‘Open’. 5.7.5. Edit Parameter File This option is for trained support staff only. Editing information inside this file could have a detrimental effect on the performance of the 2d system. 5.8. Inspection in Production 5.8.1. Preparation When the printer is powered up or when a product is changed, calibration of the stencil and board must be performed. You will be prompted to do so when selecting ‘Run Production’ with the software taking you automatically to the calibration page. Calibration requires a clean stencil and a paste free board. Place the board at the feed-in position, select ‘All Sites’ then click the ‘Calibrate’ button. The results of the calibration process are shown in the drop down box with successfully calibrated sites highlighted in green. If some sites fail to calibrate, you have the option to return to those sites and try again using the ‘Single Sites’ option. Alternatively, stay with the ‘All Sites’ option and select ‘Skip Calibrated Sites’. Sites that fail to calibrate will automatically be omitted from the inspection sequence. If a non-calibrated site is required during inspection, then exit the production form and return to 2d Set-up. TUCANO-PLUS Version: 1.0 Page 49 of 71 20.02.2014 Installation & User Manual Yellow indicates that it is only trained and would require calibrating before an inspection could happen. However, for production mode there are two extra options: i. Inspect Only – this options allows boards to be inspected, by-passing the print cycle. ii. Prompt To Start Inspection – If selected, the operator will be asked if to continue or bypass the inspection sequence. The options in ‘Inspection Sequence’ and ‘Error Actions’ are the same as for 2d Set-up. 5.8.3. Edit Site(s) To edit one or more sites, first of all select the region the site(s) belong to. All available regions are listed in the drop down box. The main difference between the edit options here and for 2d Set-up is that you cannot alter the image settings; illumination, contrast or brightness and it is not possible to re-train a site. If you make any changes, remember to click ‘Save’. 5.9. Running Production The two pictures here show typical scenarios for the 2d inspection process, the image left showing the actual progress of the inspection sequence while the second image shows the results after inspection. During the inspection sequence, the operator can see the results for each site in real time. Counters show running totals for warning and alarms with the schematic of the board showing the results of each site as the inspection progresses. The color coding for the results are the same as mentioned in the 2d Set-up section. TUCANO-PLUS Version: 1.0 Page 50 of 71 20.02.2014 Installation & User Manual 5.8.2. Global Settings In 2d production mode you have the same control over global settings available in 2d Set-up. Whichever ‘Error Action’ is selected, the operator will be presented with several options (assuming ‘No Action’ is not chosen): i. To except the board and pass it on to the next process. ii. To reject the board and stop production. iii. To stay in inspection mode. This will allow the operator to examine sites individually. When finished the operator can select options (i) or (ii). If the operator selects to stay in inspection mode, then using the functions of the ‘Results’ page it is possible to examine in full detail the inspection results of each site. Use the drop down box to select which site. Using the ‘Save Image’ button will create bitmap files for both the current stencil and board images. TUCANO-PLUS Version: 1.0 Page 51 of 71 20.02.2014 Installation & User Manual How the inspection sequence responds to finding errors is dependent on the options set in the ‘Error Actions’ page. Production Select “Production – Run Production” from the main menu. 6.1. Product Details Print Parameters: Printing To Front – speed and pressure if printing to front Printing To Rear – speed and pressure if printing to rear Print Mode – Used print mode (for stencil printing mostly Print-Print) Snap Off – Shows the speed and distanced used for separation Table Down Delay – delay after printing if using a print gap. Print Gap – distance (only used for screen printing) Product Offsets: Shows the used offset in X and Y direction and also the offset Θ° in Rotation. Offsets can be set different for both printing directions. Product Details / Production Notes: Product related information and additional production notes. Sidebar Start/Stop the production Product Name Batch Size and Batch Counter With the “-” button you can subtract a bad printed board of the counter On/Off System Power Shows after how many prints the attention message appears Shows after how many prints the next clean cycle starts The percentage use of USC paper. 3 Shows the level of the solvent bottle Visualisation of loaded board position and controls for the transfer system. TUCANO-PLUS Version: 1.0 Page 52 of 71 20.02.2014 Installation & User Manual 6. Batch Count: The production will stop after a previously defined number of print cycles. Attention Message: A message is shown with an individual text after a preset number of print cycles. 6.3. Utilities Stencil: Release Stencil – Opens and closes the stencil clamps (the stencil could be loaded or removed manually) Load/Unload Stencil – For loading/unloading the stencil automatically. Under Stencil Cleaner: Clean Stencil – doing a under stencil cleaning. Solder Paste: View Paste – lifts the squeegees and enables a better check of the solder paste. Print Carriage: Move to Front – Moves the whole print carriage to front Move to Rear – Moves the whole print carriage to the rear Paste Preparation: There is a possibility to prepare and activate the paste before printing. There can also be set a cycle for this option. TUCANO-PLUS Version: 1.0 Page 53 of 71 20.02.2014 Installation & User Manual 6.2. Counters Machine Set-up 7.1. Introduction Before printing with the TUCANO PLUS, the machine has to be configured to suite its required operation. It may also be necessary to carry out some important calibrations. To see the machine set-up options, click ‘Machine Set-up’ from the Main Menu. Set-up options in the green box are options that may be modified by you. Set-up options in the red box are factory calibrations and should not need amending. Modifying any setting of these options may have an adverse affect on both print quality and machine operation. Only Essemtec AG trained engineers should use these options. 7.2. Product Transfer All board transfers to, from and within the printer are set-up within this form. Auto Rail Configuration is a factory set calibration and should only be performed by qualified personnel. FMI – Feed In: Select this page to configure board handling into the printer. From the drop-down list box, select the required FMI type. If the board is to be hand-fed into the printer select ‘FMI Disabled’ option. Also, select the direction the board is required to travel to feed into the machine. FMI – Feed Out: Similar to the Feed-In set-up. Select board feed direction and FMI type as required. To remove printed boards by hand, select ‘FMI Disabled’. For each valid FMI type, the dialog will display a set of diagnostics controls to assist in the testing of the board transfer configuration. These tools are intended for use by experienced engineers only. TUCANO-PLUS Version: 1.0 Page 54 of 71 20.02.2014 Installation & User Manual 7. Board Transport: Select this page to configure conveyor initialisation direction and conveyor speed. Select the direction you require the conveyor system to initialise. For example, initialising the conveyors with a board present in the printer will send the board to the left-hand side of the printer with ’Initialise Direction’ set up ‘Right To Left’. Use the scroll bar control to set the optimum conveyor speed for board transfers. Note that these settings are saved as machine parameters and will therefore affect all product files. Bypass Print: Selecting this option determines that boards used in Production mode will be passed through the printer and will not be printed. The option to select this mode will only be available if both feed-in and feed-out transfer options are configured with an FMI protocol. Advanced: Here you can change the behaviour of the printer if it stands inline. Normally even if the down line machine states “NOT READY” it would print the board and wait to transfer it. Here you can choose that either it should not load the board at all or it loads it but should not print it. TUCANO-PLUS Version: 1.0 Page 55 of 71 20.02.2014 Installation & User Manual The printer is capable of interfacing with board feeders that supply and retrieve boards from the same side of the printer. Depending on your system requirements, the beacon will be fitted with either 3 or 4 coloured indicators. A siren option is also available. Tabbed pages 1 & 2 list all the possible machine states that can be configured for the beacon. For each machine action listed, click on the coloured button you require the beacon to display. Select the Flash option if you require the beacon to flash on and off for the selected machine action. If fitted, an additional siren sound can accompany each beacon state. Select the appropriate check box to enable 7.4. Language Options All available languages for the Tucano PLUS are shown on this form. Simply click on the required language and wait while the whole UI program reads and then configures itself with the new language. TUCANO-PLUS Version: 1.0 Page 56 of 71 20.02.2014 Installation & User Manual 7.3. Beacon The Under Stencil Cleaner (USC), if fitted, provides automatic cleaning of the stencil during production printing. The ‘Default Cleaner Settings’ form configures certain operations of the cleaner that will apply to all product files. Paper Roll Set-up: During the normal operation of a dry wipe stroke of the USC (no solvent on cleaning paper), the option exists to advance the paper before the stroke takes place to ensure clean paper is available at the start of the stroke. Adjust the scroll bar (see left) to set the distance you require the paper to advance. Clicking the ‘Show’ button will advance the paper the distance set by the scroll bar setting. Select if you wish to see a warning message displayed if the USC is out of paper (Enable Paper Out Messages). Solvent Set-up: The standard USC also allows a wet wipe stroke when cleaning a stencil whereby the cleaning paper is wetted with a suitable cleaning solvent. To ensure correct operation of the solvent pump, the pump must be occasional primped, particularly after long periods of inactivity. Use the drop down menu to set the prime duration period. The actual priming of the pump normally takes place in the USC Maintenance section. Click ‘Show’ button to observe the pump priming. Settings for both parameters will largely depend on the composition of paper roll fitted to the USC. Select if you wish to see a warning message displayed if the USC is out of cleaning solvent. TUCANO-PLUS Version: 1.0 Page 57 of 71 20.02.2014 Installation & User Manual 7.5. Under Stencil Cleaner Set-up File Manager - Working with Product Files 8.1. Introduction Set-up information about a product is written and saved to a ‘Product File’ stored on the computer’s disc memory. Retrieving set-up data for existing products is therefore a simple and quick task. The number of product files that can be stored on the printer’s computer runs into thousands. To protect product files from computer failures, the UI program allows the copying of product file to backup media such as Flash disk. It is also possible to connect the computer to a network system allowing product file backups to a central server. To display the Product File sub-menu options, click on ‘File Manager’ from the Main Menu. 8.2. Load, Delete and Copy Product Files To perform any of the three-file actions described in this section, select ‘Product Files’ from the list in the above caption. The Product Files form displays not only a list of all available products but also other useful information to allow you to select the correct file and which file action to perform. Simply click on a product file name from the list to see a summary of the product and its relevant set-up information. The file action buttons shown on the form operate only on the product file highlighted in the list of available files. Load File: Click this button and the system will read all the set-up information for the product file selected from the list and loads the file the as the currently active working file. Before you can print this product, you will need to adjust the tooling, load the correct stencil and set the correct conveyor rail width. Delete File: Select the required product file to delete then click the delete button. You will be prompted to confirm your request. You cannot delete the current active product file or the file named TEMPLATE. This file is used when creating new product files from the Product Set-up menu. See section ‘Setting up a Product File’ for further information. TUCANO-PLUS Version: 1.0 Page 58 of 71 20.02.2014 Installation & User Manual 8. All set-up information of the original file will be copied to the new product. Although fiducial site location information is included in the new file, each fiducial image will have to be re-learnt. See section ‘Setting up the Vision System. 8.3. Log On Users 8.3.1. Introduction: The TUCANO PLUS UI program requires users to Log On with a unique Log On name and password; collectively known as a user account. To view a complete list of all-available user accounts select ‘Log On Users’ from the ‘File Manager’ option of the main menu (see left). A new user account will be required for anyone who will be using the printer. Only existing users with the ‘Configure Log on Users’ privilege can create new user accounts. When the machine is first delivered, it is supplied with a user account with all privileges enabled. Use this account to set the machine up and create other user accounts. The privilege system for user accounts permits each user limited or complete access to the UI program. The Log on Users Registry form allows user accounts with the correct User Privileges the options to Add, Edit or Delete other user accounts. To view User Details and User Privileges of any available user, simple click on the Users name displayed in the list of Available Users. TUCANO-PLUS Version: 1.0 Page 59 of 71 20.02.2014 Installation & User Manual Copy File: By selecting this option you will be prompted to enter a new, unique file name. Select the file to copy from the drop down list then click ‘Copy’ to generate the new file. The person creating this new account must now choose which privileges (system operations) the new user can access. Simply go down the list of privileges selecting the appropriate choices. Press OK to create this new user, press ‘Cancel’ to abort the generation of the account The lists of available privileges are: Create New Product Files Edit Product Files Delete Product Files Configure Log On Users Access Machine Set-up Menu Access Maintenance Menu Access Service Menus 8.3.3. Edit User Settings: The ‘Edit User’ button will be enabled only if the current Log On user has ‘Configure Log on User’ privilege. To change user settings, highlight the user name from the list of available users then click ‘Edit User’. A dialog similar to that of Add User is displayed. Amend either the user details or privileges and press ‘OK’ to update user settings and exit the dialog. 8.3.4. Delete User: The ‘Delete User’ button will be enabled only if the current Log On user has ‘Configure Log on User’ privilege or the user name is not the current Log On user. To delete a user, highlight the user name from the list of available users then click ‘Delete User’. You will be prompted to confirm your action. Select ‘Yes’ to delete the user and ‘No’ or ‘Cancel’ to abort the action. TUCANO-PLUS Version: 1.0 Page 60 of 71 20.02.2014 Installation & User Manual 8.3.2. Add New User: The ‘Add User’ button will be enabled only if the current Log On user has ‘Configure Log on User’ privilege. To add a new user, all boxes in ‘Enter New User Details’ section has to be completed. Click in relevant box and use the keyboard to enter the data. It is recommended that product files be safely backed up to either a network or other storage media on a regular basis. To perform this operation, select ‘Backup Product Files’ from the ‘File Manager’ sub menu options. Destination Use the drop down list box to select the destination you wish to use for backup. Click on the name of the required backup folder. If you need to create a new backup folder, click on enter the new folder name. and There are three backup options: All Product Files – Of all files listed in the folder will be made a backup. Click on ‘Backup‘ to perform the process. Selected Product Files – You can select individual files to be backup. Click ‘Backup’ and only this file is copied over. System Files – Furthermore there is a possibility to backup system files. Select individual files and click ‘Backup’ and only this file will be copied over. The backup process has to be done separately for product and system files. Already existing files in this folder will be overwritten. TUCANO-PLUS Version: 1.0 Page 61 of 71 20.02.2014 Installation & User Manual 8.4. Backup Product Files Installation & User Manual 8.5. Restore Product Files Restoring product files is working in the same way as the backup function. It is normally only required if the original file(s) were deleted, corrupted or there has been a computer hard drive failure. To perform this operation, select ‘Restore Product Files’ from the ‘File Manager’ sub menu options. Using the drive and folder select controls, locate the files you wish to restore. There are three restore options: All Product Files – All files listed in the folder will be restored back onto the printer’s computer. Click ‘Restore‘ to perform the process. Restore Selected File – You can select individual files to be restored. Click on the file name you wish to retrieve, click ‘Restore’ and only this file is copied over. System Files – To restore system files, select individual files and click ‘Restore’ and only this file is copied over. The restore process has to be done separately for product and system files. With both restore methods, if the system detects older or identical file names, you will be prompted to determine which file to restore or keep. TUCANO-PLUS Version: 1.0 Page 62 of 71 20.02.2014 9.1. Maintenance / Services Under Stencil Cleaner – Change Paper Roll The paper roll can be changed either on the front of the machine or on the rear. Pull out the two spring loaded paper roll holder. Loosen the Allen screws of the holding ring on both paper rolls. Remove the ring (see picture). Deploy the used paper roll and exchange it with a new one Reattach the rings and tighten the Allen screws. Insert the two rolls and thread the paper shown on the picture. Reel up the paper a few revolutions. TUCANO-PLUS Version: 1.0 Page 63 of 71 20.02.2014 Installation & User Manual 9. Refill Cleaner Solvent: Refill the cleaner solvent as shown on the picture. TUCANO-PLUS Version: 1.0 Page 64 of 71 20.02.2014 Installation & User Manual If necessary, adjust the friction (see picture) to take up a possible paper slack. Routine Maintenance The TUCANO PLUS printer has been designed with minimum maintenance in mind. Using quality components and protecting as many parts as possible from the materials used in the printing process, maintenance for the machine is very easy and straightforward. It cannot be stressed enough that daily cleaning of the machine is the best way to ensure the printer gives you reliability and total satisfaction. Recommended Schedule: Daily – Ensure the machine is cleaned after use. It is recommended that solvents are not used for cleaning purposes. Regularly clear solder paste and other debris from moving parts. Pay special attention to the tabletop area. Check and replace stencil-cleaning paper if necessary. Weekly – Perform daily maintenance as above. Visually check machine for condition of conveyor belts and board foil clamps. Check condition of squeegees. Clean the individual tooling supports. Monthly – Perform weekly maintenance as above. With a lightly oiled rag, wipe clean the linear bearing tracks on the print carriage, table lift and stencil cleaner/camera rails guides mechanisms. Check condition of wiring and also check the condition of the vacuum pipes. Six Months - Check all timing belts for wear. Replace if required. Annually – Recommended to have maintenance performed by an Essemtec Service Engineer. 9.3. Consumable Materials The replacement of these parts is not included in the warranty as their usage is due to production rate and handing with the machine. Description Squeegees Cleaning Solvent USC Paper Rolls USC Spray bar USC Vacuum filters 1x Clamping foil assembly (order 2pcs for both sides) Conveyor belt Camera belt TUCANO-PLUS Version: 1.0 Page 65 of 71 Order number n/a n/a n/a SPP/950/008162 SPP/950/002818 SPP/950/002697 SPP/950/008049 SPP/950/008281 20.02.2014 Installation & User Manual 9.2. Printing Basics Although the TUCANO PLUS printer can be used in many applications including the printing of inks and glues, its main role is that of printing solder paste. What follows is a brief introduction and description of the three main factors that can affect solder paste printing. If you are familiar with the solder paste printing process then proceed to then next section. 10.1. Working with Solder Paste, Squeegees and Stencils To obtain good quality and consistent printing, you need to understand the three most important factors in the process of solder paste printing: solder paste, squeegees and stencils. The technology of stencils and solder paste is however constantly evolving, and you will be able to find more current information about it from other sources. The function of solder paste is to hold electronic components in place on a printed circuit board. When you select solder paste you must choose the type of paste according to your requirements. During production, the paste's viscosity must be maintained at the correct level. The stencil determines the pattern in which the solder paste is printed onto the product. The type of stencil you choose will depend on your budget and the degree of accuracy you need. Solder paste is placed directly on the stencil, and then squeegees force the solder paste through the stencil onto the product. Squeegee pressure and print speed are two important variables affecting print quality. When the print stroke is complete, the printer lowers the board away from the stencil ready for removal from the printer. The TUCANO PLUS is a robust, high performance machine that uses advanced technology to deliver accurate results. If you take the time to learn the basics of the printing process, you will get the best possible results using your equipment. 10.2. Working with Solder Paste 10.2.1. Choosing the right solder paste Solder paste is a thick solution of solder balls and resin. The solder itself is an alloy of lead, tin, and silver. The resin helps the solder to flow when it's heated in the reflow oven stage of the production line. Solder paste comes in paste cartridges holding for example 300, 600-700 or 1200 grams. When handling solder paste it is advisable to wear rubber gloves. TUCANO-PLUS Version: 1.0 Page 66 of 71 20.02.2014 Installation & User Manual 10. Solder paste balls are graded into three types of progressively smaller size: Type 2 75-53µm Type 3 53-38 µm Type 4 38-25 µm The unit of measurement is the micron (µm), equal to 0.001 mm. 10.2.3. Stencil thickness and aperture Stencil thickness is measured in thousandths of an inch. Most applications use a standard stencil of 6 thousandths of an inch thick, but other thicknesses, for example 0.004" or 0.008" are available. Stencil apertures, the holes in the stencil are also measured in thousandths of an inch. Aperture size is determined by component pitch, the distance between component pads on the board. Aperture is usually 50% of pitch. The solder paste must suit the finest aperture on the stencil. 10.2.4. The Three-Ball Rule To determine which grade of paste is suitable for your stencil, apply the Three Ball rule, a rule derived from experience. The rule has two parts. It states that: The stencil thickness should equal or exceed three times the diameter of a ball. The finest aperture width should equal or exceed three times the diameter of a ball. The table below shows how to select the appropriate grade of paste using stencil thickness as a guide: Paste type 3x maximum ball size Stencil thickness 2: 75 - 53 micron 225 micron - 9/1000” 9/1000” 3: 53 - 38 micron 159 micron - 9/1000” 7/1000” 4: 38 - 25 micron 114 micron - 9/1000” 5/1000” TUCANO-PLUS Version: 1.0 Page 67 of 71 20.02.2014 Installation & User Manual 10.2.2. Paste grade Although all solder paste has the same basic composition, the size of the solder balls can vary. The correct size of solder balls for each application is determined by the size of the apertures in the stencil. Finest component pitch Finest aperture Correct paste >= 16/1000” >= 8/1000” 2: 75-53 micron >= 12/1000” >= 6/1000” 3: 53-38 micron >= 18/1000” >= 4/1000” 4: 38-25 micron Request the finest pitch and apertures of the stencil manufacturer and select the appropriate paste. 10.2.5. Understanding Viscosity Viscosity is an important characteristic of solder paste. When the paste moves easily, its viscosity is said to be low. When the paste moves slowly or not at all, its viscosity is said to be high. During the printing stroke, when the squeegees force solder paste through the stencil, the paste's viscosity, known as its shear viscosity, must be low so that the paste can flow easily through the stencil holes onto the product. After printing, the paste's viscosity, at this stage known as static viscosity, must be high so that it does flow off the pad onto which it's been placed. You can measure viscosity using a viscometer. The required viscosity for solder paste printing is 800 kcps. If a viscometer is not available, there is a practical way to check the viscosity of the paste • Stir the paste for about 30 seconds with a spatula. • Scoop out some paste and hold it a small distance (10 cm) above the container. • If the paste falls back as a continuous stream, its viscosity is too low • If the paste remains on the spatula, its viscosity is too high • If the paste slides and then shears off in blobs, its viscosity is correct. TUCANO-PLUS Version: 1.0 Page 68 of 71 20.02.2014 Installation & User Manual The following table shows how to select the appropriate grade of paste using pitch and aperture as a guide: The stencil (or screen) is a thin sheet of metal with holes where the solder paste passes through onto pads on the board. The printer holds the product (printed circuit board) firmly and accurately underneath the stencil and in contact with it, and the squeegee forces the solder paste through the stencil as it moves across. The stencil is a critical element in the solder paste printing process. Selection of the type of stencil for your application depends mainly on your budget, although accuracy is an important factor in ultrafine pitch applications (where the pitch is less than 0.4 mm). Stencils must be carefully maintained if they are to deliver consistent performance. This section also explains how to change and clean stencils. 10.3.1. Stencil types In general, metal stencils throughout the solder paste printing industry have replaced ‘Thick emulsion stencils’. There are three types of metal stencil: • Chemically etched • Laser-cut • Electro-formed Laser-cut stencils are the most expensive type, and cost increases with the size of the area to be cut. Below is a summary of the advantages and disadvantages of each type of metal stencil. Type Advantage Disadvantage Chemically etched 2 - 20m accuracy. Lowest cost. Most common. 1 in 50 reject rate due to misregistration. Irregular aperture sides. Laser-cut Very accurate. Widely used. Requires sandblasting to smooth surface. Wears out polyurethane squeegees. Most expensive. Electro-formed Very accurate. Good separation qualities. Good sealing qualities. Costs 30% more than chemically etched 10.3.2. Stencil design For an in-line machine such as the TUCANO PLUS, it is recommended that the board image be frontjustified, but in most cases the machine can also handle centre-justified images. The following are addition recommendations for stencil design: Alignment fiducials should be half-etched on the underside of the stencil and filled with a black adhesive or equivalent. TUCANO-PLUS Version: 1.0 Page 69 of 71 20.02.2014 Installation & User Manual 10.3. Working with Stencils The shape of the fiducials should be regular and preferably symmetrical with dimensions greater than or equal to 1mm x 1mm but no greater than 3mm x 3mm. The stencil frame outer dimensions should be 29” x 29” (737mm x 737mm). It is recommended that a tubular frame section 1.5” x 1.5” (38mm x 38mm) be used for the stencil construction. If stencils built to different specifications are to be used or if you intend to use a stencil adaptor for frames sizes less than 29”x29”, please contact Essemtec AG or your local printer supplier to check suitability. WARNING: The underside of the stencil must be in line with the stencil holder rails otherwise this will affect vision height and PCB on-contact calibrations. Stencils positioned lower than the holder rails may cause equipment damage with the strong possibility of the camera stage colliding with the stencil. 10.3.3. Stencil cleaning In order to maintain good quality printing, the stencil should be cleaned at regular intervals. The frequency of cleaning is determined by several factors ranging from stencil aperture size to type of solder used. To manually clean a stencil, use a suitable solvent and a lint-free cleaning material. When cleaning the stencil, you are advised to always do this operation with the stencil removed from the machine. Alternatively, if the printer is fitted with an under stencil cleaner, the stencil is cleaned with the stencil still inside the machine. WARNING: Always follow the manufacturer's instructions when handling cleaning products. 10.4. Working with Squeegees Good squeegee performance is essential for successful production. The squeegees used on the TUCANO PLUS are blade mounted above the stencil and at an angle to it. The printer drives the squeegee across the stencil to force solder paste through the stencil apertures onto pads on the printed circuit board. As the squeegee passes over an aperture the solder paste flows into it, and the moving squeegee slices off the top of the paste, leaving the aperture full of paste to the depth of the stencil thickness. The TUCANO PLUS uses two squeegees, one for the forward print stroke, the other for the backward print stroke. TUCANO-PLUS Version: 1.0 Page 70 of 71 20.02.2014 Installation & User Manual The positioning of the fiducials may be anywhere within the board outline but not within 5.0mm of the board edge. If your application can use polyurethane squeegees, you select them by hardness using the Shore A scale: Shore rating Hardness Colour 60 - 65 Very soft Red 70 - 75 Soft Green 80 - 85 Hard Blue 90+ Very hard White Blue or white squeegees are appropriate for use with metal stencils. You must adjust polyurethane squeegees by hand before you use them to ensure that the edge is straight. Metal squeegees are recommended for the majority of solder paste printing applications as they have superior rigidity and longer life. They also allow for a greater range of print pressures to handle different combinations of solder paste and stencil. 10.4.2. Squeegee pressure and print speed Squeegee pressure and print speed are two important variables that affect the solder paste printing process. Squeegee pressure is the pressure applied to the squeegees during the print stroke. Too little or too much pressure causes production errors. Print speed determines how fast the squeegees move across the stencil. It must be set correctly to allow the solder paste to fill the stencil apertures. The TUCANO PLUS allows you to set squeegee pressure and print speed for each product, storing the details in the product file. TUCANO-PLUS Version: 1.0 Page 71 of 71 20.02.2014 Installation & User Manual 10.4.1. Squeegee types There are two patterns of squeegee: diamond and trailing edge. Only trailing edge squeegees are available for the TUCANO PLUS. These can be made of polyurethane or metal.