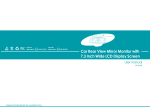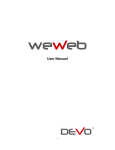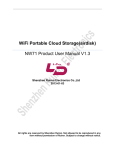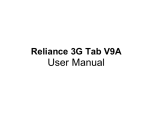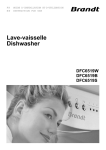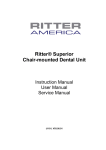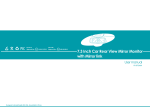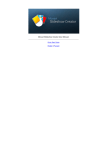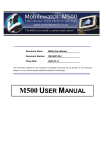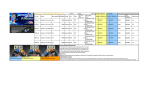Download Smart TV BOX Quick Guide
Transcript
Smart TV BOX Quick Guide Model: RBOX-101 AburaGame inc. http://www.aburagame.com/SmartTVbox-eng/Home.html Smart TV BOX User Manual Thanks for purchasing another innovative product from our company! Before you begin to use your SMART TV BOX, read the Quick Start Guide and this User Manual. This manual contains user guide, product introduction, cautions and other useful information, which will help you take full advantage of features in your SMART TV BOX. We will not be responsible for loss of or damage to your personal data as well as any other consequential loss as a result of the improper use of the product’s hardware or software, or caused by the product repair or any other unexpected incidents. We shall not be responsible for any loss resulting from misunderstanding this manual and we shall not be liable to third party for any loss or damage connected with using this product. Information in this document is copyrighted and no part of this manual may be reproduced or distributed without the written permission of our company. Information in this manual including contents of product features and specifications is subject to change without notice as updates may be made. Cautions Protection of the power cable • Do not plug or unplug the power cable with wet hands. • Keep the power cable away from heating devices. • Do not put heavy items on the power cable or the unit. Storage • Disconnect the power when the device is unused for long periods of time or if it is damaged. • Do not expose the unit to extreme moisture, dust and vibrations. • Store the unit away from direct sunlight, excessive heat, fire and extreme cold environments. • Store the unit in a cool, dry place. Data protection • Do not interrupts the power while in the process of upgrading or uploading/downloading the firmware, to avoid data loss or program error. • Make sure power is not interrupted when the storage card is inserted or removed, to avoid data loss. • Do not insert or remove storage card during file downloading, to avoid data loss. Others • Unplug the power cable before cleaning the device. Wipe the unit with a soft piece of dry cloth. Do not let any liquid or foreign substance be inserted inside the unit that could result in a short circuit with fire or electrocution hazards. • When connect the unit and TV with the HDMI cable, disconnect power first. • Do not attempt disassembling or remodeling the unit. When the unit is not working properly, please contact professionals for repair. • When connect the unit to other devices, read the user guide of other devices for safety cautions. Do not connect the unit to incompatible products. Ready to use PACKAGE CONTENTS: Here’s what you should find inside the box: Name Qty. Name Qty. Smart TV -‐BOX 1 HDMI Cable 1 IR Remote Control 1 Power Adapter 1 OVERVIEW Parts USB Port x2 Description Connect to USB mouse, USB keyboard, USB flash etc. Parts HDMI Port HOST Port Connect to computer for upgrade and date Optical Fiber CVBS-OUT Y/Pb/Pr & Audio Output DC Input RJ45 Network Port Connect to network cable to surf the web IrDA Remote control signal sensor. Do not block IR receiver, so that you can use the remote control properly. Power light Put through power supply, indicator light is red SD Card Slot Description Connects to HDTV (supports up to 1080P) Optical Fiber Audio Output Round DC socket; connects to power adapter Insert SD card into the slot. You can play files on the SD card. Machine to restart device Reset Power Switch Press it for open or close the Smart TV Box. Press it one second for open, press several seconds for close. INFRARED REMOTE CONTROL Power Up Left Mute Right OK Down Home Return Menu VOL Up Enlarge Lessen Contrarotate clockwise rotation VOL Down l When the system is running, press POWER button on the remote control to put your SMART BOX into sleep mode, press Power button again to wake it up. l Press UP to scroll the display up when there is a scroll bar. Press UP to view the previous picture in the Photo View application. l Press DOWN to scroll the display down when there is a scroll bar. Press DOWN to view the next picture in the Photo View application. l Press LEFT to scroll the display left when there is a scroll bar. Press LEFT to view the previous picture in the Photo View application. l Press RIGHT to scroll the display right when there is a scroll bar. Press DOWN to view the next picture in the Photo View application. l Press OK to confirm. If there is a popped-out options menu, confirm the operation. RETURN to open the previous screen you were l Press working on. If the onscreen keyboard is open, closes the keyboard. If there is a popped-out options menu, cancel the operation. The Return button has the same function as the right mouse button. l Press VOLUME UP to increase the volume of the system, in any application. l Press VOLUME DOWN to decrease the volume of the system, in any application. HOME button to return to the Home screen at any l Press time, in any application. l Press MENU button to open a menu with items that affect the current screen or application. Not all screens have options menus; if you press Menu on a screen that has no options menu, nothing happens. Some screens have more options menu items than can fit in the main menu; you click more to open a menu of additional items. l Press AMPLIFICATION button to view bigger picture. Only work on viewing pictures. l Press Narrow button to view smaller picture. Only work on viewing pictures. l Press Right rotation button to rotate picture right. Only work on viewing pictures l Press Left rotation button to rotate picture left. Only work on viewing pictures. PRODUCT FEATURES RJ45 Network:Support Browser、Online Video、Online Player etc. WIFI:Support WIFI, Realize the Internet browser、 Online Video、Online Player etc. Video Player:1080P Full HD Cinema,Support RMVB, ASF、AVI、MP4、WMV and so on formats. Music appreciation:Support music play function,Support MP3, WAV, and so on formats. HD Picture:Support BMP, JPG, PNG, GIF formats and bring you stunningly clear images. Online entertainment: Enjoy online music, pictures, games and more. You can watch online the high-definition videos and listen online to the newest and hottest music. Expandable memory: You can use SD card and Mobile Driver Disk for increased storage space. HDMI output (supports up to 1080p): the perfect companion to your HDTV. Supports 1080p video decoding. Easy to use: Your Android TV can be controlled by remote control as well as wired or wireless keyboard and mouse. It is convenient, fast and easy to use. QUICK GUIDE POWER SUPPLY Plug one end of the power adaptor into the unit’s DC socket, and the other end of the power adaptor to the power source. Then you can start to use your SMART BOX. TURNING ON/OFF SMART BOX • Turning on: Plug the power adapter to the power source, and then connect the power adapter to the power socket of your SMART BOX. Press the power button one second, the system runs automatically, the starting logo appears and then the Home screen displays. • Turning off: Press the button three seconds, choose the power off optional. Disconnect the power source and the unit will turn off. • When the system is running, press Power button on the remote control or the main unit to put your Android TV into sleep mode, press Power button again to wake it up. CONNECTING TO HDTV HDMI port of SMART BOX HDMI port of the HDTV 1) 2) 3) 4) 5) Connect one end of the HDMI cable to your SMART BOX, the other end to your HDTV. Turn on your SMART BOX and your HDTV. Use your HDTV’s remote control to setup the inputs of your HDTV. Go to Menu>Inputs/signal sources > HDMI2 (if you connect your SMART BOX to your HDTV’s HDMI2 port)>Finish the setting, then the picture from your SMART BOX appears on your HDTV. Some HDTV’s remote control has Inputs/Signal sources button. You can simply press this button to pop out the options and then choose HDMI1 or HDMI2 port. Some HDTVs cannot display the entire picture, so you need to setup the screen ratio of your HDTV as automatic. Using your HDTV’s remote control, go to Menu->Screen->Press arrow buttons to select the ratio type-> Choose automatically display the entire screen. Your SMART BOX also allows you to customize the screen size. Using your SMART Box’s remote control, go to Settings>Display setting>set screen size > Customize > Press buttons to select the desired option> Press OK to change > Press Return to pop out the confirmation window. Some HDTVs there is no sound by default, so you need to use your HDTV’s remote control to change the Audio setting under the HDMI to Digital. Note that different HDTVs may have different settings. Refer to the following instruction for connecting your SMART BOX to HDTV. HOME SCREEN When you turn on your SMART BOX, the Home screen opens. The Home screen is your starting point to access all the features on your SMART BOX. It displays application icons, widgets, shortcuts, and other features. At the top of the screen, the Status bar displays the time, information about the status of your SMART BOX (Status icons), and icons for notifications that you have received (Notification icons). APPLICATIONS Click the APP on the right side of the screen to view all installed applications. To open an application: On the Home screen, click the explorer icon to open applications. Move the cursor using remote control or mouse to the desired application, then press OK on the remote control or click the left mouse button to open the application. Using your SMART TV BOX USING SD CARD You can safely insert the SD card into your SMART BOX any time when the unit is on or off. Gently slide the card into the SD card slot until you hear a ticking sound. “Preparing SD card” will be displayed on the status bar for one second. You can safely remove the SD card from your SMART BOX any time the unit is turned off. If you need to remove the SD card while your SMART BOX is on, you must unmount the storage card form the device first, to prevent corrupting or damaging the storage card. • Click Unmount SD card. You can now safely remove the SD card from your SMART BOX. CONNECTING TO NETWORKS •Wi-Fi: When Wi-Fi signal is available, Use Wireless & Network settings to configure and manage connections to networks by using Wi-Fi. •Network: Plug the network cable into the network port of your SMART BOX. INPUTTING CHARACTERS ON A WEBPAGE When you visit HD websites or directly browse web pages, you may need to input characters. There are two ways to input the characters. Press the arrow buttons on the remote control to move the cursor, and then click the input field to pop out the soft keyboard. Use the wired or wireless mouse to move the cursor. It is very similar to operating your PC. BROWSE INTERNET After connecting to networks through Wi-Fi or network cable, click Brower icon, then the browser interface appears as below. Input Website address VISIT HD VIDEO WEBSITE There are lot of HD video websites for viewing, searching for, and uploading videos. Your SMART BOX comes with YouTube application. You can browse, search for, view, upload, and rank YouTube videos on your SMART BOX with the YouTube application. • To open YouTube, click the YouTube icon i on the Home screen. • On a YouTube screen, click a video to play it. • Press RETURN to stop playback and return to the videos list. FILE MANAGER Use remote control or mouse to click the icon EXPLORER on the Home screen, then the following file manager interface appears. The files stored in the internal flash memory are under / mnt /sdcard or / sdcard. The files stored in the external SD card are under / mnt/ sdcard/ external-sdcard or / sdcard / external-sdcard. The files stored in the external USB mass storage device (USB hard drive, USB sticks etc.) are under /HDD/HDD1. l Press any of the folders to view the folders/files under this folder. The following interface appears. l Press button to refresh the folder list. l When there is something on the clipboard, the Paste button is highlighted. Press this button to copy the folder/file. to pop out a l Choose a file and then click the more buttons window, and then you can rename, copy, cut, and delete the folder. MUSIC PLAYER Use remote control or mouse to click the icon on the Home screen or in the Launcher, then the Music library screen opens, with tabs that you can click to view your music library organized by Artists, Albums, Songs, or Playlists. To play music, click a song in your library to listen to it or while viewing a list of tracks in an album, press Menu and click PLAY ALL. The Playback screen opens and the song you clicked or the first song in the album or other playlist starts to play. The tracks in the current playlist play in order until you reach the end of the playlist (unless you choose a repeat option). Otherwise, playback stops only if you stop it, even when you switch applications. Click to pause playback. Click to resume playback. Click to skip to the next track in the album, playlist, or shuffle. Click to skip to the previous track in the album, playlist, or shuffle. Click to open the current playlist. Click to play the current playlist in shuffle mode (tracks are played in random order). Click to toggle repeat mode: Don’t repeat, Repeat the playlist, or Repeat the current track. If you don't choose a repeat option or Shuffle mode, the tracks in the current playlist play in order until you reach the end of the playlist. You can return to the Playback screen from most other screens in the Music application by pressing Menu and clicking PLAYBACK. You can return to the Playback screen from any other application by opening the Notifications panel and clicking the ongoing music notification. VIDEO PLAYER Use remote control or mouse to click the Video, and the following Video album screen appears. l Click a video file to open the following playback screen and the video plays. Click the video to view the playback controls for pausing, resuming, and skipping backward and forward. Drag the slider to go directly to a section of the video. Click to pause playback. Click to resume playback. Click to skip backward Click to skip forward l Click SD card or HDD to view the video files on SD card (external memory) or HDD (internal memory) respectively.. l Click History to see the list of played videos l Click Settings to open the setting screen as below. ØRemove all history played recently to get more space. ØRemove cached thumb files in SD card to reduce the file list loading time. DOWNLOADING FILES You can download files and even applications from web pages. The files that you download are stored on your SD card. Warning! Applications downloaded from the web can be from unknown sources. To protect your SMART BOX and personal data, download applications only from trusted sources, such as Android Market. To download a file Different WebPages offer different mechanisms for downloading pictures, documents, applications, and other files. Click & hold an image or a link to a file or to another webpage. In the menu that opens, click Save. If the file is in a format supported by an application on the SMART BOX, it is downloaded to your SD card. To cancel a download If you change your mind about downloading a file, or start downloading one by accident, you can cancel the download in progress. 1. Press Menu and click More > Downloads. 2. Click & hold an item in the list and in the menu that opens, click Cancel download. Or press Menu again and click Cancel all downloads. To view the files you’ve downloaded Press Menu and click More > Downloads. The files you’ve downloaded are listed in order. Click a file to open it. To delete a file you’ve downloaded 1. Press Menu and click More > Downloads. The files you’ve downloaded are listed in order. 2. Click & hold the file you want to delete from your SD card. 3. Click Delete. 4. Click OK. The file is permanently deleted from the SD card. EMBEDDED THIRD PARTY APPLICATIONS Rockplayer is an embedded platform and a high-performance all-format video player. Click Rocklayer and select the files on the SD card to play video. Rockyplayer supports the following audio formats: avi, mkv, rmvb, mp4, mov, wmv, asf, wma, wav, mpg, ts, mpadvd au, mp3, mid, ivf, aiff, ogm, ogg, cda, flic, d2v, aac, roq, flac, drc, dsm, swfpls, pmp. Rockyplayer supports the following video formats: AAC, AC3, DTS, FLV4, LPCM, ALAW, ULAW, MPEG Audio, MPEG-1, MPEG-2, Real Video, Real Audio, Vorbis, AVC, VC1, XVID, DIVX, SVQ, Theora Bink Settings Use remote control or mouse to click the icon SETTING on your Home screen. The following settings are available for configuration: “Wireless & networks” “Sound settings” “Screen settings” “Applications settings” “Privacy settings” “SD card & machine storage settings” “Language & keyboard settings” “Date & time settings” “About machine” WIRELESS & NETWORKS Wi-Fi: Check to turn on Wi-Fi so you can connect to Wi-Fi networks. • Wi-Fi settings: Click to open Wi-Fi settings screen as below. Encrypted network ØWhen click an encrypted network, enter the security key. •Ethernet settings: Click to open Ethernet settings screen as below. Ø If you choose ‘Automatically obtain IP address’, then you don't need to input IP address, subnet mask and the default gateway. Ø If you choose to use Static IP, you can use IP settings to enter an IP address and other network settings manually. Click the input field to pop out the soft keyboard, so you can input the data. You can also use the wired keyboard to input the data directly. Ø Press OK to confirm. SOUND SETTING Click Sound in the Settings screen to adjust volume level. SCREEN SETTING If the picture cannot be displayed properly, go to Settings>Screen setting>set screen size > Customize > Press LEFT/UP/RIGHT/ DOWN buttons to select the desired option> Press OK to change > Press Return to pop out the confirmation window. APPLICATIONS SETTINGS Click Applications in the Settings screen to open the Applications settings screen. •Unknown sources: Check to permit installation of applications that you obtain from web sites, email, or other locations other than Android Market. Warning! To protect your SMART BOX and personal data, download applications only from trusted sources, such as Android Market. •Manage applications: Opens a list of all the applications and other software installed on your SMART BOX, along with their sizes. Click the tabs to show only downloaded applications, only running applications, all applications or applications on SD card. By default, they are sorted in alphabetical order. Press Menu and click Sort by size to display applications in order by size. Click an application to open its Application Info screen. Depending on the application and where it came from, its Application Info screen may include buttons for managing the application’s data, forcing the application to stop, and uninstalling the application. •Running services: Opens a list of services—applications or parts of applications that provide services to other applications or that run even when their main application isn’t running. Examples include the Android onscreen keyboard and the small portion of Google Talk that always listens for incoming messages. Above each service, one or more gray bars show what processes the running service needs and how much memory it’s using (how much memory you would recover if you stopped the service). Depending on the service, when you click it in the list it either opens a dialog in which you can stop it or opens its Settings screen. PRIVACY SETTINGS Click Privacy in the Settings screen to open the Privacy settings screen. SD CARD & MACHINE STORAGE SETTINGS Use the SD Card & Machine Storage settings to monitor the used and available space on your SMART BOX and on your SD card and to manage your SD card. SD card, Total space and Available space Lists the amount of space on any SD card installed in your SMART BOX and the amount you have used to store photos, videos, music, and other files. Unmount SD card Unmounts the SD card from your SMART BOX so that you can format the card or safely remove it when the unit is on. This setting is dimmed if there is no SD card installed, if you have already unmounted it, or if you have mounted the SD card on your computer. Format SD card Permanently erases everything on an SD card and prepares it for use with your SMART BOX. You must unmount an SD card before you can format it. Internal storage, Available space The amount of internal storage used by the operating system, its components, applications (including those you downloaded there), and their permanent and temporary data. LANGUAGE & KEYBOARD SETTINGS Use the Language & Keyboard settings to select the language for the text and for configuring the onscreen keyboard, including words that you’ve added to its dictionary. • Select language Opens the Language screen, where you can select the language to use for the text. • Select input method You can select the input method to use for typing the text. • Android Keyboard settings screen The correction and capitalization features affect only the English version of the keyboard. Auto-capitalization Check to have the onscreen keyboard automatically capitalize the first letter of the first word after a period, the first word in a text field, and each word in name fields. Input languages Opens the Input Languages screen, where you can check the languages you want to have available when using the onscreen keyboard. Quick fixes Check to automatically correct some common misspellings as you type. Show suggestions Check to show suggested words in a strip above the onscreen keyboard as you type. Auto-complete Check to automatically enter a suggested word, highlighted in orange in the strip above the keyboard, when you enter a space or punctuation. DATE & TIME Use the Date & Time settings to set date, time zone, time, time format, date format. ABOUT DEVICE About Machine includes information about your SMART BOX. Troubling shooting 1. No signal on the HDTV • Check if the HDMI cable is securely connected. • Check if you have selected the correct HDMI input on your HDTV. 2. Cannot turn on your SMART BOX. • Check if the power connector has completely plugged into the DC socket of your SMART BOX. • Check if the power supply is stable. 3. Cannot connect to network • Make sure the network cable is securely connected and the Ethernet works well. • Make sure Wi-Fi network is connected and the security key for the encrypted network is correct. • Make sure you select the correct IP address settings. 4. Remote control does not respond. • Make sure the batteries are good. • Press and slide down the cover on the back of the remote control. Insert batteries into the remote control. Take note that there is a small hole on the left which is beside ‘Pair”. Insert a slender object into the small hole and press for one second, and the red light in the middle will flash briefly, then the remote control and your SMART BOX are paired. 5. Some TVs cannot display the entire picture. • Setup the screen ratio of your TV as automatic. Follow these steps: Menu->Screen->Press arrow buttons to select the ratio type-> Choose automatically display the entire screen. AburaGame inc. http://www.aburagame.com/SmartTVbox-eng/Home.html