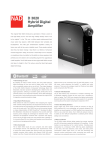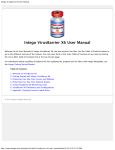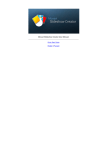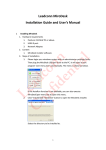Download the Scribe 4.2 User Manual
Transcript
Scribe 4 Manual 2 Scribe 4 Scribe 4 is an optimally flexible data analysis program that permits users to label events in live observations or in recorded videos, summarize event timings, and play back labeled events in customized configurations. The following is an introduction to the Scribe 4 software that illustrates the intuitive interface design. Scribe 4 is written in java script and runs on Intel Macs (OS 10.6 and later) and PCs (Windows XP and 7) inside the Chrome, Safari, and Firefox browsers. You must first install the latest version of Chrome, Safari, or Firefox in order to use Scribe. These browsers are available at <http://www.google.com/chrome/>, <http://www.apple.com/safari/>, and <http://www.mozilla.com/en-US/firefox/new/>. Scribe no longer plays all types of QuickTime movies in all three of these browsers, and instead uses videos that conform to HTML5. The Safari browser will play QuickTime movies (.mov), MPEG4 movies (H.264), and AVI movies in Scribe. The Chrome browser will play MPEG4 movies (H.264) in Scribe. Most video software (including QuickTime) provides a save option for saving QuickTime movies as MPEG4 (e.g., in the latest version of QuickTime, version 10.0, go to the Share menu and select iTunes and then AppleTV). Firefox will play only Theora/Ogg movies in Scribe. If you choose to use the Firefox browser with videos that were recorded in another format, there is a free video converter available from Miro at <http://www.mirovideoconverter.com/>. A note about the configuration of the software. The Scribe4.2 folder contains a file called scribe4.htm and two folders, called js and scribe_files. The folders contain the software’s javascript code; the scribe4.htm file is the program file. All user data are saved in files with .xml tags. These are where your data live. After you finish an observation, you will save your data in a file with a name that you select followed by a .xml tag (e.g., mydatafile.xml). Getting Started To begin, open Chrome, Safari, or Firefox. From the File menu, select Open File… and choose the scribe4.htm file that is in the Scribe 4 folder. You may expedite the opening of Scribe 4 in the future by making it a bookmark and placing it on the Bookmarks toolbar in your browser. Thereafter, you may start using Scribe 4 simply by opening your browser and selecting the Scribe 4 Bookmark. The Scribe 4 interface is arranged in six windows, each of which is accessed by clicking on a tab in the top ribbon of the browser window. The windows are: Open, Setup, Observe, Review, Save, and About. The software functions in each window are described below. Copyright © 2011 Robert A. Duke. All rights reserved. Scribe 4 Manual 3 A note about the configuration of all of the windows in Scribe 4. All words that appear in blue text have a function, most of which are readily apparent (e.g., Add Subject, Add Behavior, Hide, Remove). If it’s in blue, clicking on it does something. For example, clicking on the blue names of behavior codes will allow you to rename them. Clicking on a blue column heading will sort the columns by the variable in the heading. You get the idea. The Open Window This is the first window visible when you open the scribe4.htm file. From this window you may start a new Scribe 4 file by clicking on the New Scribe File button, or you may open an existing Scribe 4 file by (1) clicking on the Open Scribe File button, (2) locating an existing Scribe 4 xml file (its name will appear in the window to the left of the Open Scribe File button after you click Open in the dialogue box), and (3) clicking Load Scribe File. Clicking the New Scribe File Button or the Load Scribe File button will take you to the Setup window. The Setup Window The Setup Window is where you first indicate whether you will be observing a movie file or a live event. In the upper portion of the Setup Window is a Time Base pulldown menu. Copyright © 2011 Robert A. Duke. All rights reserved. Scribe 4 Manual 4 Select Movie (the default) if you intend to observe recorded events from a movie. Select Timer if you intend to use Scribe 4 to record a live observation in real time. If you are observing a movie (MPEG4 in Chrome and Safari, and Theora/Ogg in Firefox), click the Load Movie button and locate the movie file, and, after you locate the file, click Open in the dialogue box. The name of the file and its path will appear in the window to the right of the Load Movie button. [Note: Scribe 4 will not load movies that have a pound sign (#) in the file name.] You may use the < > button in the center of the browser window to resize the movie now or at any time. Simply click and drag to the desired configuration. The Scribe 4 observation codes are organized in terms of Subjects and Behaviors. You may add any number of subjects in your observation session, and each subject may have any number of behaviors associated with it. _________________________________________ To begin, click the Add Subject button. You will be asked to name the subject, and after typing a name and clicking OK, a new subject pane will appear in the right side of the browser window. Note that you can change the name that you select at any time. From the New Subject pane that you just created, click the Add Behavior button. You will be asked to name the behavior, and after doing so and clicking OK, a new behavior line will appear in the subject’s pane. You can continue to add subjects and behaviors until all of your observation codes are set and you are ready to observe. Subjects and behavior codes may be added even after you have begun entering data from a movie. You may reorder the behaviors as they appear in the table by clicking the blue order numbers in the column labeled Order and retyping a new sequence number for the behavior you wish to reposition. The sequence numbers of the other behaviors will be adjusted automatically. Note that the order in which behaviors appear in this window also determines the order in which behaviors appear in the Review window. Again, the order may be changed at any time. The Abbreviation column gives the short name of the behavior code that will appear on the timeline in the Review window. Click on the blue abbreviated code to change it. The Key column indicates the keystroke associated with each behavior. During an observation, events can be recorded either by clicking with the mouse or by pressing designated keystrokes. Designate a key command by clicking on the blue NA (not assigned) and pressing the key command when requested. If you intend to enter data only using the mouse, there is no need to assign keystrokes. Click on the white rectangle in the Color column to assign a color to the behavior code. The color you select will be associated with the behavior in both the button interface in Copyright © 2011 Robert A. Duke. All rights reserved. Scribe 4 Manual 5 the Observe window and in the Timeline in the Review window. There are way too many colors to choose from. The Timed column indicates whether a given behavior code represents a point in time (unchecked) or a timed event (checked). Untimed events mark points in an observation. Timed events mark the start- and endpoints and durations of events in an observation. After you have created a number of different behavior codes in the Setup window, you may combine selected behavior codes to form behavior code groups. For example, codes for Individual Singing and Group Singing may be combined in a behavior group called Singing). Grouping behavior codes in this way will create additional options for replay in the Review window chronology (described below) and will create summary data for the behavior groups in the Review window summary (also described below). To create a behavior code group, select Groups from the Display pulldown menu in the upper right corner of the Setup window. Then click on the Add Group button. You will be prompted to assign a name to the new group (you can edit the group name at any time). Click Add Behavior and a pulldown menu with the list of individual behavior codes will appear. Select a behavior code to include in the group. Repeat this action until all of the individual behavior codes that you wish to be included appear in the group’s list. At any time, you may display the behavior codes in the Setup window either by groups or by subjects by selecting the Groups or Subjects options from the Display pulldown menu. The Observe Window The Observe Window provides two different views of the event codes, each of which displays a different arrangement of the event codes in physical space. From the Mode pulldown menu, select Table and you will see the event codes displayed in a table similar to the one in the Setup Window. When recording data in Table view, you enter data during the observation by clicking anywhere on the line of each event code or by typing the event code’s assigned Copyright © 2011 Robert A. Duke. All rights reserved. Scribe 4 Manual 6 keystroke. As you record data in the Table Mode you will see to the right of each event code the Start and End times of the most recently recorded instance of that event code. The column labeled Events/Current Pass shows the number of instances of each event code that were recorded during the most recent viewing (“pass”) of the tape (a new pass begins each time you press the Begin Data Entry button). The total number of instances of each event code (i.e., all instances that have been recorded throughout multiple passes) appears in the column labeled Events/Total. Now from the Mode pulldown menu select Buttons and you will see the event codes arranged in buttons with the corresponding colors of the individual events. The panes for each subject and the buttons for the individual behavior codes are moveable and resizable. To move a pane or a button, simply click and drag. To resize a pane or a button, hold down the shift key, click and drag. When you have finished arranging the Buttons interface, click the blue Lock All to ensure that the buttons stay in place. Note that in both the Table Mode and the Button Mode you can control the movie using the movie controls that appear beneath the movie window. You may start and pause the movie or use the slider to locate a particular location in the movie at any time. The controls are linked to the Play/Pause and Rewind buttons that appear above the Table and Button views in the Observe window. To begin entering data, locate the start point in the movie where you will begin recording, then click the Begin Data Entry button. This will start the movie playback. Note that you may begin data entry at any point in the movie. When you are finished entering data, click End Data Entry. If you intend to record data from multiple passes through the same portion of the movie, you can click the Pause button at any time and either rewind the Copyright © 2011 Robert A. Duke. All rights reserved. Scribe 4 Manual 7 movie or move the slider to a different location in the movie, then click Resume to continue entering data. Inserting Annotations You may insert text annotations at any point in an observation by clicking on the Add Note button in the Observe window. When Data Entry is active (i.e., after the Begin Data Entry button has been clicked an the movie is playing) clicking on the Add Note button pauses the movie and brings up a text window in which you may type your annotation. When you click the Done or Cancel buttons in the Add Note text box, the movie resumes after a 1 second delay and Data Entry remains active. You may also Add Notes when Data Entry is inactive (i.e., before you click Begin Data Entry and when the movie is not playing). Use the movie slider to find the location in the movie where you would like to insert the annotation. Click the Add Note button and type your annotation in the popup text window. Click Done when you are finished. Annotations will appear in all of the Review Window formats described below. The Review Window You can review your data in three different formats, all of which appear in the Review Window: (1) a Chronology of event codes, (2) a Timeline of event codes, and (3) a table of Summary data. Each of these views is described separately. The Chronology. The Chronology is simply a chronological list of event codes recorded during the observation. The list displays for each event the sequence number (the ID column), the Subject name, the Behavior name, the Start and End times (which for untimed events will be the same number), and the Duration (which for untimed events will be 0:00). The event codes in the Chronology can be sorted by any variable simply by clicking on any of the blue column headings (i.e., the list can be reordered by Subject Copyright © 2011 Robert A. Duke. All rights reserved. Scribe 4 Manual 8 name, Behavior name, Start Time, End Time, or Duration). Click the blue ID column to return to the original order. Sorting by variables does not change any of the stored data. Editing event codes. From the Chronology, you can change the event codes by clicking on the blue text of the Behavior name, the Start time, or the End time. Clicking on the Behavior name will bring up a pulldown menu from which you may select a new behavior code from the list of behavior codes that you created in the Setup Window. Note that from this menu you can select from all behavior codes for all subjects. So by changing the behavior code, you can also change the subject. Deleting event codes. From the Chronology, individual event codes can be deleted by clicking the word Remove that appears in the rightmost column in blue text. Clicking the Remove column heading will delete all event codes. Playing the movie with event codes. The Chronology provides multiple options for playing back the movie based on the event codes in the data file. Note that the Play/Pause button and the slider beneath the movie are operative. You may select a desired location and begin playback using these controls. You may also control playback using the Play, Pause/Resume, and Rewind buttons that appear above the Chronology list. You can control the actions of the Chronology by using the View and Play pulldown menus. The View menu determines which event codes are visible in the Chronology list. The Play menu determines which event codes are played during playback. Selecting events to view in the Chronology list. Immediately above the Chronology list is the View pulldown menu. This menu determines which behavior codes are visible in the Chronology list. You can select all of the behaviors of a given subject or behavior code group, or all instances of a single behavior code by selecting from this menu. You may choose to display combinations of behavior codes by checking event codes in the Checkbox column (to the right of the Duration column) and then choosing View Checked from the pulldown menu. You can check all event codes in a given view by clicking the checkbox in the column heading. Regardless of which view you choose, checked event codes remain checked until you uncheck them, even when you change views. Remember that you can check all or uncheck all events in a given view by using the checkbox in the column heading. Selecting individual events for playback. You can play any coded behavior by clicking on the blue Play text on the right of each behavior code line. This is most convenient for playing back individual events. If you wish to play back multiple events… To the right of the Play button above the Chronology list is a pulldown menu with three options: View, Checked, and All. Selecting Play View plays back all of the event codes that are visible in the Chronology list. Selecting Play Checked plays back only the event codes that you marked with checks in the Checkbox column (to the right of the Duration column), regardless of whether they are visible in the Chronology list. Selecting Play All plays back the entire movie. Copyright © 2011 Robert A. Duke. All rights reserved. Scribe 4 Manual 9 The Timeline. You may view a graphical representation of the event code data in the Timeline. Data from each subject appear in a separate line of the Timeline. For each subject, timed events are depicted as colored bars above the line, and untimed events (markers) are depicted below the line. You may zoom in or zoom out to show more or less of the Timeline in the window. You can play an individual event by clicking on its symbol in the Timeline. Note again that the Play/Pause button and the slider beneath the movie are operative. You may select a desired location and begin playback using these controls. You may also control playback using the Play, Pause/Resume, and Rewind buttons that appear above the Timeline. The View and Play controls in the Timeline work just as they do in the Chronology. Immediately above the Timeline is the View pulldown menu. This menu determines which behavior codes are visible in the Timeline. You can select all of the behaviors of a given subject, or all instances of a single behavior code by selecting from this menu. All of the data in the Timeline and Chronology are linked, so you may choose to display combinations of behavior codes in the Timeline by checking event codes in the Checkbox column in the Chronology (to the right of the Duration column) and then choosing View Checked from the pulldown menu in the Timeline. You can check all event codes in a given view by clicking the checkbox in the column heading. Regardless of which view you choose, checked event codes remain checked until you uncheck them. Remember that you can check all or uncheck all events in a given view by using the checkbox in the column heading. The + and – Zoom buttons allow you to expand or contract the Timeline for easier viewing. If the length of the Timeline exceeds the width of the window, the Timeline will scroll during playback. A cursor indicates the location of the movie playback. Click the Print button to bring up a new window with a printable Timeline. The printed Timeline will appear just as it does in the Print window. You can change the appearance of the Timeline using the zoom buttons before you click the Print button. You should experiment to determine the optimal zoom setting for printing the Timeline. Copyright © 2011 Robert A. Duke. All rights reserved. Scribe 4 Manual 10 The Summary. The Summary window presents a table of values for the events that you recorded during the observation. To the right of each event code name are columns that give the Frequency (the total number of events over the course of the observation period), Rate per minute (the rate of occurrence for a given event code over the course of an entire observation; i.e., total number of events divided by the total duration of the entire observation), Total Time (sum of the durations of all instances of an event over the course of the entire observation period), Percent of observation time (the sum of all the durations of a given timed event code, expressed as a proportion of the duration of the entire observation), Mean episode duration (the arithmetic mean duration, averaged across all instances of a given event code), and the Standard Deviation of the episode durations. Time data in the Summary may be expressed either as minutes-and-seconds or as seconds by choosing from the Time: pulldown menu. The minutes and seconds option may be more useful for discussing observations with students; the seconds option is useful for combining data from several observations in a spreadsheet analysis. Creating individual summary reports for shorter time intervals within a longer observation. When you are finished entering data, you may create separate summary tables for selected intervals of time within the full observation period, allowing you to generate detailed analyses of one or more segments of an observation episode without having to recode the video. First, from the pulldown menu in the upper right corner of the Review pane, select Display: Chronology. Then, click the New button to create a new summary. A dialogue will appear in which you can label the new summary and select the range of events that the summary will encompass. Select the range using the tabs on either end of the slider. Copyright © 2011 Robert A. Duke. All rights reserved. Scribe 4 Manual 11 The events to be included in the new summary will be highlighted in the Chronology. Note that all of the highlighted events in the Chronology window will be included in the new summary table. Events that are not highlighted will not be included. Since the order of events in the Chronology is determined by start times, a timed event that begins before the highlighted selection will not be included in the new summary, even if the end time of the event falls within the highlighted summary range. You may edit the name and the range of any new summary by selecting it from the Summary pulldown menu in the Chronology, and clicking the Edit button. Custom summary tables will appear below the full summary table in the Summary window (select Display: Summary). Note that any changes to the parameters of custom summaries must be made from within the Chronology. Printing and exporting. You may print the Summary window by clicking on the Print button above the Summary table, which will bring up a new window with the Summary table, and then using the print commands in the browser menu. You may export the Summary data for pasting in a spreadsheet by first clicking on the Export button, which will bring up a new window with all of the Summary data in a single row. Next, you must copy these data and paste them into a text file and save the file on your hard drive. Finally, you can open this file with Excel or another spreadsheet program and indicate that individual fields are delimited by commas. Your data from the observation will appear with all of the observation data in a single line of the spreadsheet with each data point in its own column. Here’s an example of the first four behaviors in a Summary table… …and the same data as they’ll appear in the text file (in this case, in TextEdit)… …and finally as they’ll appear in the spreadsheet. Copyright © 2011 Robert A. Duke. All rights reserved. Scribe 4 Manual 12 Saving Your Work You may save your work at any time. You must begin by clicking the Save tab in the Scribe 4 window. Do not use the Save command in your browser’s File menu. Opening Saved Scribe 4 Files Once you’ve saved your data file as described above, you can open it only from the Scribe 4 Open window. To open a saved Scribe 4 data file (e.g., mydatafile.xml), first open the scribe4.htm file in Safari, Chrome, or Firefox. Scribe 4 will default to the Open window. From there follow the instructions described above for opening files. Copyright © 2011 Robert A. Duke. All rights reserved.